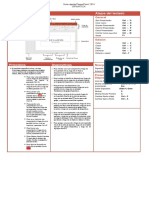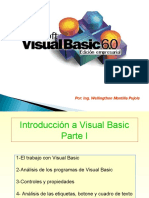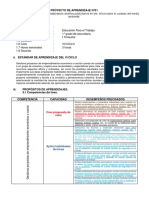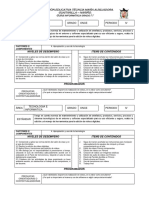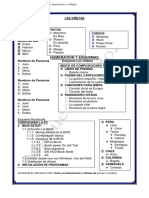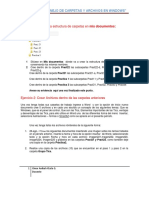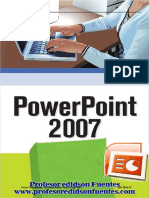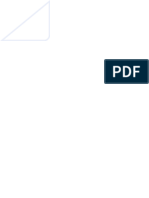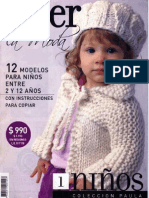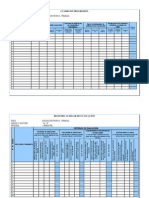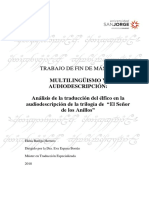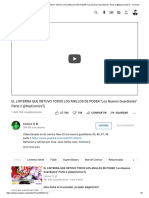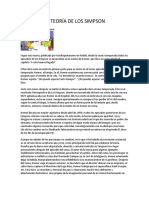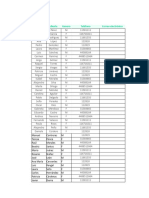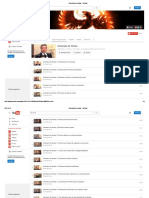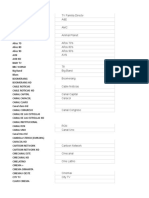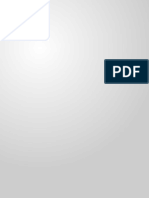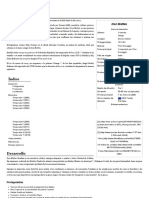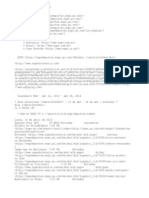Documentos de Académico
Documentos de Profesional
Documentos de Cultura
Elementos Multimedia en Powerpoint
Cargado por
Jacqueline MarazaDerechos de autor
Formatos disponibles
Compartir este documento
Compartir o incrustar documentos
¿Le pareció útil este documento?
¿Este contenido es inapropiado?
Denunciar este documentoCopyright:
Formatos disponibles
Elementos Multimedia en Powerpoint
Cargado por
Jacqueline MarazaCopyright:
Formatos disponibles
ELEMENTOS MULTIMEDIA EN POWERPOINT
Incluir elementos multimedia como sonidos y pelculas en nuestra presentacin enriquecer el contenido y haremos ms amena la exposicin. Podemos utilizar material propio que est almacenado en nuestro equipo, o bien el material que pone a disposicin Microsoft Office en su galera multimedia. En el caso del audio es posible, incluso, grabar la voz en ese preciso momento desde PowerPoint para utilizar ese recurso en la diapositiva. 1. INSERTAR SONIDOS: Para insertar un sonido en una presentacin muestra la ficha Insertar y en el grupo Multimedia despliega el men Sonido. Las distintas opciones te permitirn escoger el origen del sonido que deseas insertar. AUDIO DE ARCHIVO: abre un cuadro de dilogo para escoger el archivo de audio del disco duro. Permite varios formatos distintos: midi, wav, wma, adts, aiff, au, mp3 y mp4. AUDIO DE IMGENES PREDISEADAS: mostrar el panel de la galera multimedia que ya vimos en la unidad de imgenes. La nica diferencia ser que en el desplegable Los resultados deben ser estar seleccionado nicamente el tipo de archivos Audio. Es decir, que slo se mostrarn los audios de la galera. Como siempre, se incluir en la diapositiva activa al hacer clic en cualquiera de ellos. GRABAR AUDIO: abre la grabadora de sonidos de Windows, que es realmente muy simple. Lo nico que hay que hacer es pulsar el botn de Grabar y empezar a grabarse cualquier sonido detectado por el micrfono. Para finalizar la grabacin, pulsamos el botn Parar . Y si queremos escuchar el resultado, pulsaremos el botn de Reproduccin . El sonido se incluir en la diapositiva en el momento en que aceptemos el cuadro de dilogo. Sea cual sea la forma en que decidas insertar el sonido, el resultado siempre ser el mismo. Aparecer una imagen de un pequeo altavoz en la diapositiva. 2. REPRODUCCIN DEL SONIDO: Por defecto el sonido que insertamos se ubica en una diapositiva en concreto y se reproduce al hacer clic sobre su icono. Pero eso no tiene por qu ser as.
Reproducir
Volumen
Adelantar o Pausar
Automticamente: Al hacer clic: Reproducir en todas las diapositivas:
Reproducir el sonido nada ms al mostrar la diapositiva. La opcin por defecto, lo reproducir al pulsar sobre su icono. Nos permite, por ejemplo, incluir una cancin que vaya reproducindose a lo largo de toda la presentacin, de fondo.
En los casos en que reproduzcamos el sonido de forma automtica o a lo largo de toda la presentacin, suele ser aconsejable activar la opcin Ocultar durante la presentacin. As no se mostrar el icono del altavoz. En estos casos tambin es til activar la opcin Repetir la reproduccin hasta su interrupcin, as no nos tendremos que preocupar si la cancin termina antes de que pasen las diapositivas.
3. CAMBIAR EL ICONO DE REPRODUCCIN: Como hemos dicho, por defecto al insertar un sonido se incluye un dibujo de un altavoz que lo representa. Pero es posible cambiar la imagen para que sea una fotografa o un logotipo el que inicie el sonido. Al hacer clic en el icono, en las herramientas de audio se muestra la ficha formato.
En ella se encuentran las opciones habituales de formato de imagen: estilos, recortes, tamao, organizacin, correcciones, etc. Podemos tratar el icono como cualquier otra imagen. Y, si lo que deseamos es cambiarlo, haremos clic en la herramienta Cambiar imagen y seleccionaremos otra. 4. MARCADORES EN AUDIO: Es muy sencillo entender cmo funciona un marcador si pensamos por ejemplo en los marcadores de los libros. Nos permiten marcar en qu punto empieza una determinada parte y as poder ir directamente a ella durante la reproduccin. Nunca est de ms tener preparados algunos marcadores, as, si disponemos de tiempo, podemos mostrar la reproduccin al completo, pero si vamos un poco ajustados podremos pasar directamente a lo que nos interesa destacar. Encontramos estas herramientas en la ficha Reproduccin, grupo Marcadores. Al agregar el marcador la marca se representar con una pequea bola amarilla. Esto es as porque est seleccionada, pero si seguimos con la reproduccin dejar de estarlo y se ver de color blanco. Para eliminar un marcador hay que hacer clic sobre l. En el momento en que est seleccionado podremos pulsar Quitar marcador en la cinta. 5. EDITAR SONIDO: PowerPoint incluye unas herramientas bsicas de edicin que nos permitirn recortar el audio o crear un efecto de atenuacin (fade) al principio y al final. Desde las opciones de fundido podremos definir un aumento progresivo del volumen en la entrada, o una disminucin del mismo a la salida. Lo nico que tenemos que hacer es indicar el tiempo de progresin. La opcin Recortar audio abre una pequea ventana que muestra la onda de sonido en una barra. Desplazaremos los marcadores verde (inicial) y rojo (final) o bien estableceremos valores exactos. De esta forma todo lo que quede antes o despus de dichos marcadores o valores se desechar y no se reproducir.
Marco anterior
Marco siguiente
Marcador verde (INICIAL)
Marcador ROJO (FINAL)
Reproducir
INSERTAR Y REPRODUCIR VIDEOS
14.6. Insertar y reproducir vdeos
Insertar vdeos en la presentacin es muy similar a insertar sonidos. En la ficha Insertar y en el grupo Multimedia despliega el men Vdeo. Las distintas opciones te permitirn escoger el origen del sonido que
deseas insertar. Vdeo de archivo... abre un cuadro de dilogo para escoger el archivo del disco duro. Permite varios formatos distintos: asf, avi, mpeg, mpeg-2, quicktime movie, wmv y mp4. Tambin permite la inclusin de pelculas flash. Vdeo de imgenes prediseadas... mostrar el panel de la galera multimedia con los recursos de tipo vdeo. Esta opcin es bastante pobre, porque no suele haber contenido de este tipo en Office, sino que suelen ser imgenes animadas simples. Por lo tanto no es especialmente interesante. Vdeo desde sitio web... en cambio es una opcin realmente interesante, porque nos permite incluir vdeos de otras fuentes o material que tengamos publicado en internet. Por ejemplo, material de Metacafe o de Youtube. Lo incluiremos en la presentacin tal y como lo incluiramos en nuestra web, buscando la opcin de la pgina que proporciona el cdigo para insertarlo en un blog o similar y copiando dicho cdigo en el cuadro que muestra esta opcin. Si quieres verlo con detalle, visita el siguiente avanzado que contiene un ejemplo de esta accin en Youtube.
El vdeo se agrega a la diapositiva normalmente mostrando un recuadro negro. Si quieres que se muestre una previsualizacin en la vista Normal, tal y como se vera de visualizarla en la vista Presentacin, debers hacer clic sobre ella y una vez seleccionada pulsar Reproducir en cualquiera de las fichas que contienen las Herramientas de vdeo.
Por lo dems, las herramientas de vdeo son casi idnticas a las del audio. Ha tener en cuenta que, obviamente, si el vdeo proviene de internet no se podr editar ni trabajar con l, porque su volumen y contenido est definido en el portal donde se aloja. Por lo tanto dispondremos de las herramientas de reproduccin bsicas.
En la ficha Reproduccin destacaremos una aplicacin que puede resultarnos til. Si hemos establecido que se inicie Automticamente puede ser interesante activar la opcin Ocultar con reproduccin detenida. As, una vez haya finalizado, el vdeo desaparecer a ojos de la audiencia.
Para practicar estas operaciones te aconsejamos realizar el ejercicio Insertar vdeo de la web
También podría gustarte
- Guía Rápida PowerPoint 2016Documento2 páginasGuía Rápida PowerPoint 2016Fran Aragón RoccoAún no hay calificaciones
- Teleguía Especial Marilyn Monroe PDFDocumento13 páginasTeleguía Especial Marilyn Monroe PDFPaola WiciakAún no hay calificaciones
- Candy CandyDocumento18 páginasCandy CandyJack Harper100% (5)
- Entrevista Alumno - SecundariaDocumento3 páginasEntrevista Alumno - SecundariaLiz BernalAún no hay calificaciones
- DiapositivasDocumento13 páginasDiapositivasruben zxeaAún no hay calificaciones
- Diapositivas Sobre Power PointDocumento98 páginasDiapositivas Sobre Power PointLiz Eth ChavezAún no hay calificaciones
- Manejo Del PaintDocumento15 páginasManejo Del PaintHermenegildo AlvarezAún no hay calificaciones
- Plan Lector SecundariaDocumento24 páginasPlan Lector SecundariaJacqueline MarazaAún no hay calificaciones
- TV DigitalDocumento78 páginasTV DigitalBen A. LeaoAún no hay calificaciones
- Coreldraw Silabus PDFDocumento3 páginasCoreldraw Silabus PDFVíctor Alejandro Cueva VelásquezAún no hay calificaciones
- Japan Next 18Documento50 páginasJapan Next 18Zona Cosplay100% (1)
- Insertar Sonidos y Películas en Power PointDocumento6 páginasInsertar Sonidos y Películas en Power PointSantiago GarcíaAún no hay calificaciones
- 1) Manual - Edición de Video Con FilmoraDocumento53 páginas1) Manual - Edición de Video Con FilmoraJUAN CARLOS NINAAún no hay calificaciones
- POWERPOINT - Folleto de Power Point 2013 - Actualizado Ener - 2015 PDFDocumento23 páginasPOWERPOINT - Folleto de Power Point 2013 - Actualizado Ener - 2015 PDFDesbas RodríguezAún no hay calificaciones
- Manual de TuPaintDocumento24 páginasManual de TuPaintNéstor Raúl RebollarAún no hay calificaciones
- 001 Taller 1 Entorno de Windows 18041rhDocumento4 páginas001 Taller 1 Entorno de Windows 18041rhLeidys GuetteAún no hay calificaciones
- Curso de ScratchDocumento4 páginasCurso de ScratchCarmen SalcedoAún no hay calificaciones
- Plan de Estudios PFCDocumento11 páginasPlan de Estudios PFCCarlos Javier Padilla ArrietaAún no hay calificaciones
- EDICIÓN DE VIDEO - Wondershare Filmora - AVANZDODocumento32 páginasEDICIÓN DE VIDEO - Wondershare Filmora - AVANZDOJulio cesar FuentesAún no hay calificaciones
- Introduccion A Visual Basic 6.0Documento42 páginasIntroduccion A Visual Basic 6.0LuisHHerreraAún no hay calificaciones
- Guia de Tecnologia e Informatica 11Documento7 páginasGuia de Tecnologia e Informatica 11YASMIN TABORDAAún no hay calificaciones
- Pci - ModeloDocumento22 páginasPci - Modelosandragonzales1988Aún no hay calificaciones
- Informe Sobre Curso Basico de ComputacionDocumento17 páginasInforme Sobre Curso Basico de ComputacionBrenda Suyapa Valladares SánchezAún no hay calificaciones
- 2 - 6 Y 7 FORMAS y Word ArtDocumento6 páginas2 - 6 Y 7 FORMAS y Word ArtGatto Con ZapatosAún no hay calificaciones
- Ejercicio WordDocumento1 páginaEjercicio WordSalvador VillaseñorAún no hay calificaciones
- Archivos y Carpetas en WindowsDocumento2 páginasArchivos y Carpetas en Windowsroberto8652100% (1)
- Area Curricular de Educación para El TrabajoDocumento5 páginasArea Curricular de Educación para El TrabajoAngel Martinez ArmauliaAún no hay calificaciones
- Cómo Crear Un Volante en Microsoft Publisher - Ehow en EspañolDocumento2 páginasCómo Crear Un Volante en Microsoft Publisher - Ehow en EspañolJairo VargasAún no hay calificaciones
- Lectura de Animacion 2dDocumento3 páginasLectura de Animacion 2dSara SsAún no hay calificaciones
- Guia 5 21 Octavo Fuentes de EnergiaDocumento4 páginasGuia 5 21 Octavo Fuentes de Energiajesus albertoAún no hay calificaciones
- Proyecto Apr. Ept - N1 - 1° GradoDocumento6 páginasProyecto Apr. Ept - N1 - 1° GradoMaria YallicoAún no hay calificaciones
- Cuaderno de Ejercicios Powerpoint para NinosDocumento79 páginasCuaderno de Ejercicios Powerpoint para NinosJESSICA PAOLA BELTRAN JIMENEZAún no hay calificaciones
- Cuestionario de Movie MakerDocumento4 páginasCuestionario de Movie MakerernestoAún no hay calificaciones
- Actividades Ofimatica Power PointDocumento20 páginasActividades Ofimatica Power PointmariajovamartinvivasAún no hay calificaciones
- Descriptores 7°-8°-9°Documento7 páginasDescriptores 7°-8°-9°Anonymous dv8N68h6TAún no hay calificaciones
- Rendicion de Cuentas Centro Escolar Comunidad San Bartolo Del Norte 2013Documento24 páginasRendicion de Cuentas Centro Escolar Comunidad San Bartolo Del Norte 2013CansuelAún no hay calificaciones
- Manual Basico XmindDocumento28 páginasManual Basico XmindRosario Claros Román100% (1)
- El Computador y Sus Partes PresentacionDocumento8 páginasEl Computador y Sus Partes PresentacionAstrid Carolina Herrera CeballosAún no hay calificaciones
- Guia de Aprendizaje 2Documento5 páginasGuia de Aprendizaje 2Anonymous 8Sd3WACoAún no hay calificaciones
- Tipologias MultimediaDocumento23 páginasTipologias MultimediadaneliacastellanosAún no hay calificaciones
- Guias 3 y 4 Grado 11Documento5 páginasGuias 3 y 4 Grado 11Jairo Patiño0% (1)
- Manual Editor Video Windows 10Documento6 páginasManual Editor Video Windows 10María GraciaAún no hay calificaciones
- Actividad 02 - Insertar Objetos A La PresentacionDocumento14 páginasActividad 02 - Insertar Objetos A La PresentacionKeller GilAún no hay calificaciones
- Ficha de Actividad 1 Trazados - Photoshop - Ii - PromaeDocumento3 páginasFicha de Actividad 1 Trazados - Photoshop - Ii - PromaePanizo AlessandroAún no hay calificaciones
- Eda Computo Primero 1 - EnviarDocumento6 páginasEda Computo Primero 1 - EnviarvoyferAún no hay calificaciones
- Manual FilmoraDocumento14 páginasManual FilmoraSantiago CayoAún no hay calificaciones
- Alimentación Ecológica - ResueltaDocumento4 páginasAlimentación Ecológica - ResueltaInnovatek LegoAún no hay calificaciones
- Guia N2 Animaciones y TransicionesDocumento5 páginasGuia N2 Animaciones y TransicionesViviana LiñanAún no hay calificaciones
- Photoshop cs5 - Exercicios Praticos PDFDocumento26 páginasPhotoshop cs5 - Exercicios Praticos PDFNeymar Siqueira DellaretiAún no hay calificaciones
- Manual Publisher - PowerPoint y PublisherDocumento139 páginasManual Publisher - PowerPoint y Publisherluis vilcaAún no hay calificaciones
- Practica Final de WordDocumento17 páginasPractica Final de WordIMAGEN TRUJILLOAún no hay calificaciones
- Ejercicio 2 Windows 10Documento5 páginasEjercicio 2 Windows 10Willian RuizAún no hay calificaciones
- Prac5 Word ITELDocumento2 páginasPrac5 Word ITELJoel Choque tacna100% (1)
- Wordpad y Lotus Word ProDocumento6 páginasWordpad y Lotus Word ProA Bryan MachucaAún no hay calificaciones
- Guía de Trabajo No 2Documento6 páginasGuía de Trabajo No 2Augusto GuerreroAún no hay calificaciones
- CorelDraw - Publicidad y MarketingDocumento14 páginasCorelDraw - Publicidad y Marketingjaharlen emanuel ArcelaAún no hay calificaciones
- Taller de Carpetas y Subcarpetas DocDocumento3 páginasTaller de Carpetas y Subcarpetas DocbetemeAún no hay calificaciones
- Manual PublisherDocumento15 páginasManual PublisherMiriam AcostaAún no hay calificaciones
- Icono de Tux Paint PDFDocumento1 páginaIcono de Tux Paint PDFSebastian Donayre Maraví100% (1)
- Separata Power Point 2007 - 2016-1bDocumento25 páginasSeparata Power Point 2007 - 2016-1bedidson fuentes100% (1)
- Historia de Los Dispositivos de AlmacenamientoDocumento6 páginasHistoria de Los Dispositivos de AlmacenamientoMario Martín CoroyAún no hay calificaciones
- Guia Informatica Grado 6 Periodo 2Documento7 páginasGuia Informatica Grado 6 Periodo 2Evaristo ArizaAún no hay calificaciones
- Unidad 2017 9 de DiciembreDocumento7 páginasUnidad 2017 9 de DiciembreZuly Susana Yupanqui MuchariAún no hay calificaciones
- 3 Sesion OfimaticaDocumento12 páginas3 Sesion Ofimaticaalvina siguas quijaiteAún no hay calificaciones
- Unidad 14Documento7 páginasUnidad 14Dsam IIAún no hay calificaciones
- INSERTAR Elementos MultimediaDocumento5 páginasINSERTAR Elementos MultimediaNohora Isabel Vera Rodríguez100% (1)
- Guia Des Arrollo Cap Acid A DesDocumento96 páginasGuia Des Arrollo Cap Acid A DesEvaristo GaloisioAún no hay calificaciones
- Tejer La Moda - 01 - Nià Os PDFDocumento27 páginasTejer La Moda - 01 - Nià Os PDFJacqueline Maraza0% (1)
- Tejer La Moda - 20 - Bebés PDFDocumento29 páginasTejer La Moda - 20 - Bebés PDFJacqueline Maraza100% (1)
- Tejer La Moda - 17 - Plena Primavera PDFDocumento28 páginasTejer La Moda - 17 - Plena Primavera PDFJacqueline Maraza67% (3)
- Tejer La Moda - 06 - Bebés PDFDocumento27 páginasTejer La Moda - 06 - Bebés PDFJacqueline Maraza50% (2)
- Tejer La Moda - 06 - Bebés PDFDocumento27 páginasTejer La Moda - 06 - Bebés PDFJacqueline Maraza50% (2)
- Tejer La Moda - 01 - Nià Os PDFDocumento27 páginasTejer La Moda - 01 - Nià Os PDFJacqueline Maraza0% (1)
- Ejercicios de Formato CondicionalDocumento3 páginasEjercicios de Formato CondicionalJacqueline MarazaAún no hay calificaciones
- Carpeta PedagogicaDocumento54 páginasCarpeta Pedagogicacoquito471Aún no hay calificaciones
- Teoria InflacionariaDocumento4 páginasTeoria InflacionariaJacqueline Maraza100% (1)
- Trabajar Con DiapositivasDocumento1 páginaTrabajar Con DiapositivasJacqueline MarazaAún no hay calificaciones
- Microsfot Windows7 Unidad 3Documento17 páginasMicrosfot Windows7 Unidad 3Geros AmbAún no hay calificaciones
- Carpeta de Tutoria Secundaria Lu 1Documento23 páginasCarpeta de Tutoria Secundaria Lu 1Jacqueline MarazaAún no hay calificaciones
- Base de Datos ColegioDocumento5 páginasBase de Datos ColegioJacqueline MarazaAún no hay calificaciones
- Guia de ComputacionDocumento12 páginasGuia de ComputacionJuan Perez AulanAún no hay calificaciones
- CuadroprogerisonDocumento3 páginasCuadroprogerisonJacqueline MarazaAún no hay calificaciones
- Mis Pulmones Se Mueven Gracias Al DiafragmaDocumento2 páginasMis Pulmones Se Mueven Gracias Al DiafragmaJacqueline MarazaAún no hay calificaciones
- Audiodescripción en El Señor de Los AnillosDocumento69 páginasAudiodescripción en El Señor de Los AnillosElena B. HerreroAún no hay calificaciones
- EL LINTERNA QUE OBTUVO TODOS LOS ANILLOS DE PODER - Los Nuevos Guardianes - Parte 2 @SoyComicsTj - YouTubeDocumento3 páginasEL LINTERNA QUE OBTUVO TODOS LOS ANILLOS DE PODER - Los Nuevos Guardianes - Parte 2 @SoyComicsTj - YouTubeLeidyAún no hay calificaciones
- Hoja de Vida Juan Carlos CastillaDocumento4 páginasHoja de Vida Juan Carlos CastillaAngie CastillaAún no hay calificaciones
- Pornografìa de Los Sentimientos PDFDocumento1 páginaPornografìa de Los Sentimientos PDFCristian Felipe Leyva MenesesAún no hay calificaciones
- Japan Next 24Documento48 páginasJapan Next 24Zona CosplayAún no hay calificaciones
- Shigatsu Wa Kimi No Uso: Your in AprilDocumento1 páginaShigatsu Wa Kimi No Uso: Your in AprilAna Maricela Torres MercadoAún no hay calificaciones
- La Teoría de Los Simpson Homero en ComaDocumento2 páginasLa Teoría de Los Simpson Homero en ComaFrancisco Aguilar GonzaAún no hay calificaciones
- Cuestionario CuriosoDocumento2 páginasCuestionario CuriosoJohan BohorquezAún no hay calificaciones
- Segumiento Encuesta PuntosDocumento13 páginasSegumiento Encuesta Puntosangela maria Pastran mendezAún no hay calificaciones
- Animes Vistos y Por VerDocumento19 páginasAnimes Vistos y Por VerJuan Martinez Flores100% (1)
- Seminario de Ventas - YouTubeDocumento3 páginasSeminario de Ventas - YouTubeJuan Daniel OGAún no hay calificaciones
- La Televisión PresentacionDocumento10 páginasLa Televisión PresentacionayaritAún no hay calificaciones
- PRUEBA de LECTURA COMPLEMENTARIA El Caso Del Futbolista EnmascaradoDocumento3 páginasPRUEBA de LECTURA COMPLEMENTARIA El Caso Del Futbolista EnmascaradoAngélica Barrón MirandaAún no hay calificaciones
- Cuestionario JepiDocumento2 páginasCuestionario JepiCarolina Munayco SaavedraAún no hay calificaciones
- Carmelita GonzalezDocumento2 páginasCarmelita GonzalezLuis Adán Marroquín MuñozAún no hay calificaciones
- Rojo NegroDocumento1 páginaRojo NegroErick NeoAún no hay calificaciones
- Kurt Savoy, El Hombre Que Vive para AmarDocumento2 páginasKurt Savoy, El Hombre Que Vive para AmarAbel Pérez RojasAún no hay calificaciones
- Ficha Primero BàsicoDocumento12 páginasFicha Primero BàsicoMANUEL VEGAAún no hay calificaciones
- El StorylineDocumento4 páginasEl StorylinePedro Martínez OlivarezAún no hay calificaciones
- Canales ClaroDocumento8 páginasCanales Clarosusana100% (1)
- Intento de PRESENTE DE SUBJUNTIVODocumento1 páginaIntento de PRESENTE DE SUBJUNTIVOITEBE DIEUDONNEAún no hay calificaciones
- Twilight EnciclopediaDocumento7 páginasTwilight EnciclopediaJESUS MIGUEL GOMEZ PEREZAún no hay calificaciones
- Don Matteo - Wikipedia, La Enciclopedia LibreDocumento18 páginasDon Matteo - Wikipedia, La Enciclopedia LibreDaíris DavisAún no hay calificaciones
- AZCINEDocumento470 páginasAZCINEAlle Ramos100% (1)
- Béisbol Calendario de La MLB - ESPN DeportesDocumento13 páginasBéisbol Calendario de La MLB - ESPN DeportesAlvaro Luis Blanca PaezAún no hay calificaciones