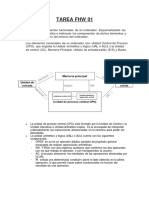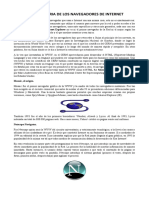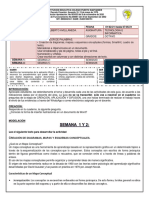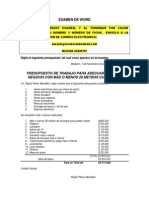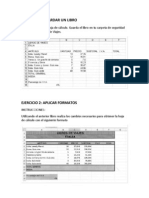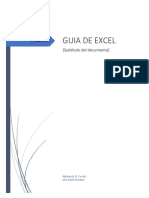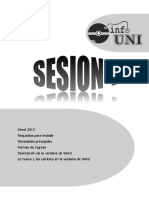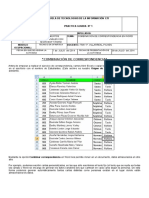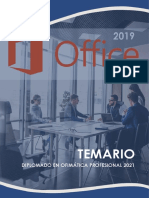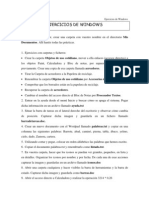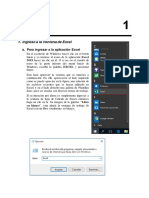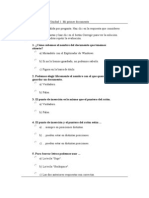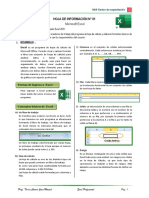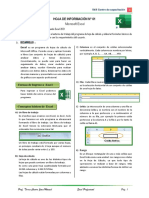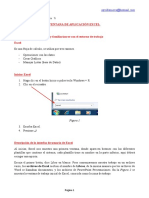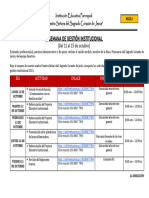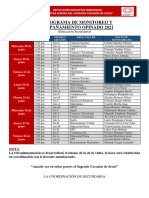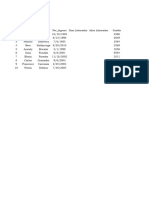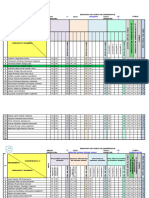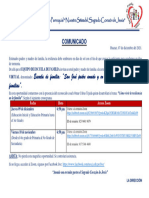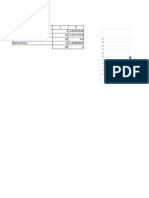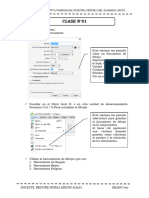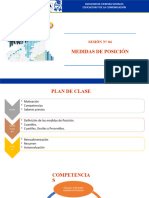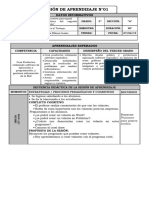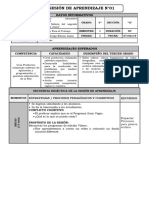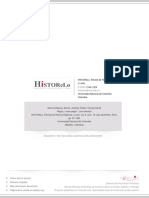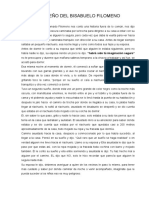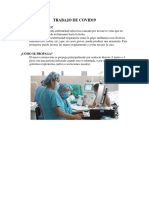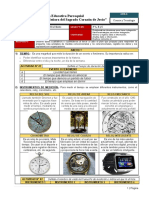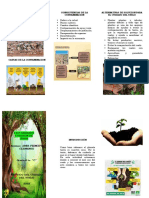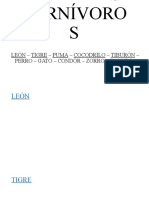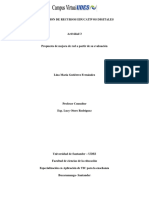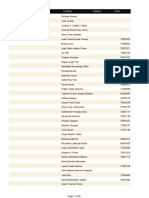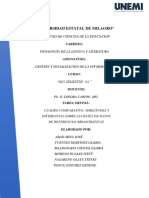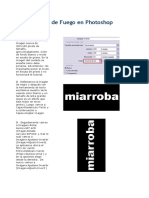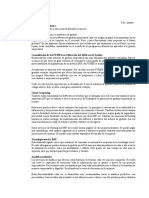Documentos de Académico
Documentos de Profesional
Documentos de Cultura
Manual de Clases de Excel 2019
Cargado por
Edison I principe MDescripción original:
Título original
Derechos de autor
Formatos disponibles
Compartir este documento
Compartir o incrustar documentos
¿Le pareció útil este documento?
¿Este contenido es inapropiado?
Denunciar este documentoCopyright:
Formatos disponibles
Manual de Clases de Excel 2019
Cargado por
Edison I principe MCopyright:
Formatos disponibles
1
Clase 1
DESCRIPCIÓN DE LA VENTANA DE EXCEL
Definición
Excel es un programa informático desarrollado y distribuido por
Microsoft Corp.
Se trata de un software que permite realizar tareas contables y
financieras gracias a sus funciones, desarrolladas específicamente
para ayudar a crear y trabajar con hojas de cálculo (Una hoja de
cálculo es un tipo de documento, que permite manipular datos
numéricos y alfanuméricos dispuestos en forma de tablas
compuestas por celdas. La celda es la unidad básica de
información en la hoja de cálculo, donde se insertan los valores y
las fórmulas que realizan los cálculos).
La primera incursión de Microsoft en el mundo tuvo lugar en 1982, con
la presentación de Multiplan. Tres años más tarde llegaría la primera
versión de Excel.
Microsoft presentó en 1989 su primera versión de Office, una suite
ofimática (conjunto de programas que son útiles en las tareas de
oficina) que incluía Excel, Word (un procesador de textos) y
PowerPoint (una aplicación para la creación de presentaciones
multimedia).
FORMAS DE INGRESAR A Excel
Primera Forma Segunda Forma
Presionar la tecla Inicio o Presionar la tecla Inicio o
Windows + R Windows
Aparecerá la Ventana Ejecutar Aparecerá la Ventana de
donde escribirán la palabra Inicio
Excel. Buscar el icono de
Presionar Enter o clic en PowerPoint y darle un clic.
Aceptar
DOCENTE: Príncipe Murga Edison Isaías
2
DESCRIPCIÓN DE LA VENTANA DE TRABAJO
2 3 1 4
DESCRIPCIÓN DE LA VENTANA DE EXCEL
DESCRIPCIÓN O
Nº USO Y/O DEFINICIÓN
NOMBRE
Podemos distinguir si mi Libro está
guardado.
Si no está guardado diría LIBRO1 - Microsoft
1 Barra de Título. Excel.
Si lo estuviera diría el nombre que ustedes
han colocado.
Barra de Encontraremos los botones de acceso rápido
2 Herramienta de que pueden ser modificados de acuerdo al
Acceso Rápido. uso que ustedes pueden darle al programa.
Donde se encuentras todas las opciones que
podemos trabajar en el programa. Que son:
3 Barra de Menús.
Archivo, Inicio, Insertar, Diseño De Página,
fórmulas, Datos, Revisar y Vista
Donde encontraremos los botones para cada
tipo de Menús
4 Cinta de Opciones.
Se activa con las teclas de combinación
CTRL + F1
Donde encontraremos Los tipos de Vistas
que son: Normal, Diseño de Página y Vista
Previa de Salto de Página y el Zoom.
5 Barra de Estado
Además cuando se selecciona uno o más
datos se verán: Suma, Promedio, Recuento,
mínimo y máximo.
DOCENTE: Príncipe Murga Edison Isaías
3
Descripción del Área de Trabajo de Excel
1 2 3
6
5
DESCRIPCIÓN
Nº USO Y/O DEFINICIÓN
O NOMBRE
Me indica donde se encuentra ubicado el curso
Cuadro de dentro de la hoja de Trabajo.
1
Nombre Además puedo escribir el nombre de una celda
para poder ubicarme dentro de ella.
Me permite insertar una función de una lista
para poder realizar las operaciones.
Insertar Cuando hago un clic en el botón fx se activan
Función dos botones que son:
2
Introducir
(fx) Me permite agregar datos.
Cancelar
Anula la orden de ingreso de datos.
Está barra puedo ver lo que contiene una celda.
Barra de
3 También haciendo clic dentro en ella puedo
Fórmulas editar una Fórmula, Función y Datos.
Está representada por las letras del alfabeto
que son: A hasta XFD hay 16384 columnas.
Ctrl + Flecha Derecha: Me ubica en la
4 Columna
columna XFD.
Ctrl + Flecha Izquierda: Me ubica en la
columna A.
DOCENTE: Príncipe Murga Edison Isaías
4
Está representada por los números que son:
1 hasta 1 048 576 Filas.
Ctrl + Flecha Hacia Abajo: Me ubica en
5 Fila la Fila 1048576.
Ctrl + Flecha Hacia Arriba: Me ubica en
la Fila 1.
Es la Intersección de la Fila con la Columna.
Las celda Tienen Su nombre cada una, la
cual está representada por el Nombre de la
Columna y en Número de la Fila Ejemplo:
A1, A10000, ZZ5555, etc.
¿Cuántas Celdas hay en una hoja de
trabajo? Tienes que multiplicar la cantidad
6 Celda de columnas por el número de filas.
Cuando se agrega números en las celdas
estos se alinean automáticamente a lado
derecho
Cuando se agrega texto y alfanumérico
en las celdas estos se alinean a lado
izquierdo.
Estos Botones me permiten movilizarme en
las hojas que puede tener el Libro de Excel.
Para movilizarme también puedo hacerlo con
7 Botones las teclas presiono:
CTRL + Av Pág: Avanza de hoja en hoja.
CTRL + Re Pág: Retrocede de hoja en
hoja.
Es una cuadricula de Filas y Columnas.
Contiene los datos, ya sean numéricos, texto
o texto y numero a la vez.
Se pueden agregar más de 500 hojas en un
Libro.
8 Hojas Todas las hojas tiene sus propias filas y
columnas independientemente.
A los Libros se pueden Cambiar el Nombre
haciendo clic derecho en la hoja y clic en
cambiar nombre, se resalta y colocar el
nombre que uno desee.
DOCENTE: Príncipe Murga Edison Isaías
5
Clase 2
MENÚ ARCHIVO
Definición
Este menú que se encuentra al Inicio del Programa, me permite realizar lo
siguiente:
Nombre de la
Imagen Descripción o uso
Opción
Me da una descripción del Libro que
estamos trabajando, además me permite
INFORMACIÓN proteger mí Libro, Comprobar si hay
versiones, Administrar si hay versiones y
Tipos de Opciones de Vistas de Explorador.
Me permite Agregar un Nuevo Libro o
seleccionar de una lista de plantillas pre
NUEVO determinadas o establecidas y esta versión
me permite buscar desde internet nuevas
plantillas o facturas.
Me permite seleccionar de una lista de
documentos que haya utilizado dentro de
mi computador la cual lo tendrá
almacenado indicándome la unidad de
ABRIR
donde se trabajó.
Además puedo buscarlo en la opción que
dice Equipo y buscar mi propia
presentación que haya guardado.
Solo funciona si el Libro está guardado y
me permite actualizar las Hojas, cuantas
GUARDAR
veces sea necesario o presionar las teclas
CTRL + G.
Esta Opción me permite Guardar el
documento por primera Vez, solo se utiliza
una sola vez.
GUARDAR
Pero si quiero guardarlo en diferentes
COMO
lugares se puede utilizar. Se puede utilizar
en el mismo lugar siempre en cuando no
coloque el mismo nombre al Libro.
Me muestra la vista preliminar del
documento antes de imprimir, debemos
tomar en cuenta que una Hoja de Trabajo
de Excel, puede imprimirse en una sola
hoja a4.
IMPRIMIR
Debemos configurar bien el Libro de
Trabajo por eso debemos buscar la Opción:
Configurar Página, aparecerá una ventana
de Configuración donde colocará los
márgenes y tamaño en Zoom.
DOCENTE: Príncipe Murga Edison Isaías
6
Nombre de la
Imagen Descripción o uso
Opción
Para poder utilizar esta opción el
documento tiene que estar guardado.
COMPARTIR Después puedes mandar al correo
electrónico, al Skype o poder publicar El
Libro Creado.
Para poder exportar tiene que el
documento estar guardado dentro de la
computadora o la unidad de
almacenamiento.
EXPORTAR
Podemos convertirlo a las siguientes
opciones primero a PDF, crear video,
empaquetar y quemar en un cd, dvd, crear
documentos y cambiar le tipo de archivo.
Cierra La hoja de trabajo y no sale del
CERRAR
programa del Excel.
Aquí podemos enviarlo directo a nuestro
CUENTA
correo si está activado.
Me permite dar modificaciones generales al
Libro, porque abre una ventana de
opciones generales para poder realizar
cambios.
OPCIONES
DOCENTE: Príncipe Murga Edison Isaías
7
Clase 3
MENÚ INICIO
Definición
Las cintas de opciones se agrupan en herramientas y características en
función de su finalidad y usabilidad.
Vamos a describir cada característica del Menú Inicio y su propia cinta de
opciones.
Descripción de la Cinta de opciones del Menú Inicio
Portapapeles
Pegar Cortar
Me Permite pegar lo Me Permite Cortar Texto, objetos,
seleccionado con gráficos e imágenes y demás.
copiar, cortar y Copiar
Formato Texto, objetos,
Copiar
gráficos e imágenes y
Me Permite Copiar Texto, objetos,
demás.
gráficos e imágenes y demás.
Copiar Formato
Me Permite Copiar los
mismos efectos
realizados a un Texto, e
imágenes y demás.
El portapapeles me indica lo que
la menoría esta almacenando al
copiar u cortar un objeto, texto y
demás.
Fuente
Aumentar y disminuir
Tamaño de Fuente Tamaño de Fuentes.
Fuente
Color de Relleno:
Negrita Coloca a la celda un
relleno de color.
Cursiva
Color de Fuente
Subrayado
Borde Interior:
Me permite colocar bordes a
las celdas que estas
seleccionadas.
DOCENTE: Príncipe Murga Edison Isaías
8
Esta Ventana Aparece
Cuando hacemos un clic en
la flecha que se encuentra en
Fuente, la cual me permite
hacer más cambios a la celda
dándole varios cambios que
son:
Número: Cambias la
apariencia de la celda con los
datos numéricos
especialmente.
Alineación: Alinea el texto
dentro de la celda.
Fuente: Para tipos de Letras
y cambios.
Borde: Para dar un borde a
la celda.
Relleno: Coloca color de
fondo a la celda.
Proteger: Protege mi Hoja de
trabajo con contraseña.
Alineación
Alineación dentro
de la celda. Orientación:
Gira el texto en Diagonal dentro de la
celda.
Ajustar Texto
Ajusta en texto al tamaño de la
celda pre determinada.
Combinar y centrar
Me permite combinar dos o
más para poder colocar un
Título. Y así como combina se
Sangría de Celda puede separar.
Tipos de Alineaciones
Izquierda, Centrada y
Derecha
Para el texto dentro de la
celda.
DOCENTE: Príncipe Murga Edison Isaías
9
Número
Formato de Número
Me permite colocar las
celdas en un formato para Aumentar y
los trabajos contables que se Disminuir Decimales
pueden realizar en las hojas: Me permite aumentar
General decimal a los números
Numero que contiene la celda.
Moneda
Contabilidad
Fecha Corta Formato de Número de
Fecha Larga Contabilidad.
Hora Coloca el símbolo de
Porcentaje moneda a los valores de
Fracción una celda.
Científica Porcentaje
Texto Convierte la celda en una
Cada uno de estas opciones celda con símbolo
lo veremos poco a poco con porcentual (Ctrl+Shif+%).
ejemplos prácticos en las Estilo Millares
clases. Muestra la celda con
estilo de miles.
Estilos
Formato Condicional
Coloca un tipo de formato a la celda, de
acuerdo a una condición lógica.
Estilo de Celda
Esto se utiliza para poder destacar
los datos importantes de una tabla.
Dar Formato como Tabla
Convierta un rango de celdas a una
tabla con su propio estilo y formato.
Celdas
Insertar Formato
Me permite agregar Nos ayuda a mejorar la
celdas, filas, apariencia de las Filas,
columnas y hojas Columnas y celdas como:
de trabajos. dando un tamaño,
protegiendo con
contraseña, etc.
Eliminar
Me permite eliminar celdas, filas,
columnas y hojas de trabajos.
DOCENTE: Príncipe Murga Edison Isaías
10
Modificar
Suma un rango de valores numéricos, tanto
en filas como en columnas.
Me permite copiar un valor de una celda a
una serie de celdas seleccionadas, además
puedo realizar sucesiones numéricas con
valores.
Borra todo lo realizado en las celdas
seleccionando rangos.
Me permite ordenar en orden alfabético desde
la A hasta Z o viceversa.
También ordenar de mayor a menor o de
menor a mayor, además realizar un orden
personalizado utilizando nuestro propio
criterio.
Me ayuda a buscar datos dentro de una hoja
de trabajo, además personalizo mi búsqueda.
DOCENTE: Príncipe Murga Edison Isaías
11
Clase 4
INGRESANDO DATOS EN UNA CELDA
Definición
Una celda es la intersección de una columna y una fila.
En una celda se pueden agregar datos numéricos, texto o texto y numero
a la vez.
Las celdas tiene un tamaño pre determinado y establecido eso no quiere
decir que no se puede agrandar o reducir.
Además los datos que se agregan a la celda le pertenece solo a esa celda
a pesar que parece que está ocupando otras celdas, usted puede escribir
en la celda siguiente.
Ejemplo 1:
Texto dentro de una Celda
Se ubica a lado Izquierdo de la celda.
Número dentro de una Celda
Se ubica a lado derecho de la celda.
Todo número se agrega con el teclado
numérico.
Dato Alfanumérico
Se ubica a lado izquierdo de la celda.
Ejemplo 2:
Está Dirección ocupa 3
celdas que son A3, B3 y
parte de C3 a simple
vista. Pero no es así solo
está ocupando la celda
A3, debemos darnos
cuenta en la barra de
Fórmulas porque allí nos
indica que datos tiene la
celda.
Practica: Colocar 20 nombres completos cada uno con una dirección ficticia
o verdadera.
DOCENTE: Príncipe Murga Edison Isaías
12
Clase 5
MÉTODOS PARA GUARDAR
Definición
Primero: En todo documento se tiene que guardar ya sea que este con
contenido o en blanco.
Segundo: Una vez que guardo en la unidad (disco local (C:) (D:) o
unidades de almacenamiento) correspondiente debemos actualizar con la
tecla de combinación CTRL + G a cada momento para que el documento
se actualice los cambios que uno hace.
Pasos:
Clic en el menú Archivo.
Clic en guardar como…
Clic en equipo.
Clic en examinar.
Seleccionar la unidad
donde desea guardar.
Colocar un nombre al
documento (el nombre
tiene que ser de acuerdo
al Libro que está
realizando).
Clic en guardar y
verificar que la barra de
título haya cambiado de
Libro1 al nombre que
usted coloco.
NOTA IMPORTANTE:
Solo se ha guardado todo lo que tiene, Si usted guardo en blanco solo
está en blanco y si guardo con unos datos solo quedo esos datos. Tendrá
que ir actualizando el archivo cada 2 o 5 minutos con CTRL + G
DOCENTE: Príncipe Murga Edison Isaías
13
Clase 6
MÉTODOS PARA ABRIR
Definición
Solo se debe abrir Documentos o Libros que pertenecen a Excel para ello
realizaremos lo siguiente:
Pasos
Colocar la Unidad de almacenamiento o buscarlo dentro de las unidades
de la computadora (disco local (c:) (d:) (e:), etc).
Abrir el
programa de
Excel.
Clic en el
menú
Archivo.
Clic en la
opción Abrir.
Clic en La
opción Libros
Recientes.
Si no se
encuentra el
Libro hacer clic en EQUIPO donde buscara la presentación en las
unidades de la computadora o unidad de almacenamiento.
Clic en Examinar.
Aparecerá la siguiente ventana llamada ABRIR donde usted deberá
buscar y Seleccionar el libro que desea abrir.
Clic en el botón abrir.
Aparecerá el documento en el Programa de Excel.
DOCENTE: Príncipe Murga Edison Isaías
14
Clase 7
MÉTODOS PARA INSERTAR, ELIMINAR FILAS Y
COLUMNAS
Definición
La inserción de una fila o columna no modifica lo predeterminado que
tiene las hojas de Excel.
Insertar Filas:
Cada vez que se agregan Filas no se aumenta de las filas
preestablecidas que tiene la hoja de trabajo eso quiere decir que si hay
1048576 no habrá 1048577.
Solo corre una fila en la parte superior de la fila que estamos
agregando.
Para insertar Filas debemos hacer lo siguiente:
Queremos agregar un nombre en la parte Superior de Mario
realizar lo siguiente.
Clic en la Fila Nº 5 (Se resaltara el Código 3 y el Nombre
Mario).
Clic Derecho en la fila seleccionada.
Clic en Insertar.
Automáticamente se agregará la fila en la parte
superior del Nombre.
Otra forma de agregar fila es:
Clic derecho en el Nº de la fila que desea agregar
en la parte superior.
Clic en el menú Inicio.
Clic en Insertar (que se encuentra en la opción
celdas).
Clic en Insertar Filas de Hojas.
La fila se agregará en la parte Superior de la
selección que hizo primero.
DOCENTE: Príncipe Murga Edison Isaías
15
Insertar Columnas:
Cada vez que se agregan las Columnas no se aumenta de las
preestablecidas que tiene la hoja de trabajo eso quiere decir que si hay
XFD (16384 columnas tiene cada hoja) no habrá XFE.
Solo corre una columna en el lado izquierdo que estamos agregando.
Para insertar Columnas debemos hacer lo siguiente:
Queremos agregar un valor entre Código y Datos realizar lo
siguiente.
Clic en la letra de la Columna Datos (Se resaltara la
columna B).
Clic Derecho en la Columna seleccionada.
Clic en Insertar.
Automáticamente se agregará la columna
en el lado Izquierdo de datos.
Otra forma de agregar Columna es:
Clic derecho en la letra de la Columna donde se
desea agregar. (pero cada columna se agrega al
lado izquierdo).
Clic en el menú Inicio.
Clic en Insertar (que se encuentra en la opción
celdas).
Clic en Insertar Columnas de Hojas.
La Columna se agregará al lado Izquierdo de la
selección que hizo.
NOTA IMPORTANTE
Los Pasos para eliminar una Fila son parecidos, pero al eliminar
una Fila se elimina la Fila de la parte Inferior.
Los Pasos para eliminar una Columna son parecidos, pero al
eliminar una Columna se elimina la Columna del Lado Derecho.
Tener en cuenta estos datos.
DOCENTE: Príncipe Murga Edison Isaías
16
Clase 8
MÉTODOS PARA CAMBIAR EL TAMAÑO
DE LA FILA Y COLUMNA
Definición
Las celdas tienen un tamaño establecido o predeterminado que es:
De Ancho o tamaño de columna: 10.71
De Alto o tamaño de Fila: 15
Estas medidas pueden ser cambiadas de acuerdo a las necesidades de las
personas que lo utilice, para ello podemos realizar lo siguiente:
Primera Forma:
Clic en la fila o columna que desea agrandar.
Clic en el menú Inicio
Clic en la opción Formato (celdas)
Aparecerán las opciones de Formato
Al Hacer Clic en Alto
de Fila aparecerá la Al Hacer Clic en
siguiente ventana Ancho Columna
donde colocara las aparecerá la siguiente
medidas que desee y ventana donde
clic en aceptar. colocara las medidas
que desee y clic en
aceptar.
La opción
Autoajustar alto de la La opción
Fila cambia el Autoajustar ancho de
Tamaño a las Columna cambia al
medidas tamaño del contenido
predeterminadas. de la celda
seleccionada.
Segunda Forma
Nos Ubicamos en la Fila o columna que deseemos agrandar (borde) y esperar
que el cursor cambie a las opciones siguientes:
Nos estamos ubicando
entre la columna A y B
hacer clic arrastre:
Derecha: Aumenta de
Tamaño.
Izquierda: Reduce el
Tamaño.
Nos Ubicamos entre la Fila 3
y 4 Hacer Clic Arrastre:
Arriba: Reduce el tamaño.
Abajo: Agranda el tamaño.
DOCENTE: Príncipe Murga Edison Isaías
17
Otras opciones de las Filas y Columnas
VISIBILIDAD: Me permite
ocultar Filas, Columnas y
Hojas para mejorar los
trabajos.
ORGANIZAR HOJAS: Cambia el nombre de la
hoja de trabajo por un nombre adecuado al
trabajo, además copia toda la hoja de trabajo y
colocar un color a la etiqueta del nombre de la
hoja.
PROTECCIÓN: En esta opción las opciones de
poder guardar con seguridad mi hoja de trabajo,
para que no sean modificados por otras
personas o usuarios.
DOCENTE: Príncipe Murga Edison Isaías
18
Clase 9
TRABAJAR EN LA HOJA DE TRABAJO
(Base de Datos)
Definición
Primero tenemos que saber llenar los datos dentro de la hoja, para
realizar un buen uso de todas las aplicaciones y lo nuevo que trae el
Office 2013.
DATO (El dato es una representación simbólica (numérica,
alfabética, algorítmica, etc) de un atributo o variable
cuantitativa. Los datos describen hechos empíricos, sucesos y
entidades. Es un valor o referente que recibe el computador
por diferentes medios, los datos representan la información
que el programador manipula en la construcción de una
solución o en el desarrollo de un problema).
BASE (del acrónimo inglés Bielefeld Academic Search Engine)
es un motor de búsqueda multidisciplinario, que es usado
generalmente para encontrar textos).
BASE DE DATOS (Una base de datos o banco de datos es un
conjunto de datos pertenecientes a un mismo contexto y
almacenados sistemáticamente para su posterior uso).
LLENADO DE DATOS
Realizar el siguiente llenado del ejemplo que tenemos:
DOCENTE: Príncipe Murga Edison Isaías
19
MODIFICAR LA TABLA
TÍTULO PRINCIPAL
En este ejemplo Seleccionaremos A2, B2, C2, D2,
E2 Y F2 hasta completar la tabla y después nos
ubicamos en el menú Inicio, buscamos el botón
Combinar y Centrar, hacer un clic y quedará
como esta en la Imagen.
Además cambiaremos el tipo de Fuente a Stencil y tamaño 18, Negrita,
Cursiva y Subrayado.
TÍTULO DE LA TABLA
En esta imagen veremos el tipo de fuente Times New Roman, tamaño 12, lo
cambiaremos por otro tipo de fuente en este ejemplo lo cambiare por
Bookman Old Style, tamaño 13, lo centrare y un efecto negrita. Quedara Así
Nota:
Si cuando agrandamos en texto no se nota completo dentro de la
celda, tendremos que agrandar la celda o hacer un doble clic en la
celda que deseamos visualizar todo el contenido.
DOCENTE: Príncipe Murga Edison Isaías
20
Aplicar Formatos a los Valores
Formato de Número de Contabilidad
Al hacer clic en unos de los formatos
cambiará al formato contable que usted
selecciones, puede ser Español S/. ,
Euro u otros tipos de monedas.
Estilo Porcentual
Convierte una celda en estilo
porcentaje, multiplicando el valor de
la celda por cien por ciento
Estilo Millar
Convierte una celda a millares, además
aumentado sus dos decimales pre
determinado
DOCENTE: Príncipe Murga Edison Isaías
21
Aumentar y Disminuir Decimales
Aumenta los decimales de un número para poder
trabajar cuando realizo facturas, boletas etc.
Autosuma
Suma los valores de
un rango de celdas
tanto por filas como
por columnas, solo
hay que ubicarnos en
la celda siguiente de
los valores a sumar.
Después presionar la
Tecla Enter.
En este ejemplo estamos ordenando por código de la
tabla.
Primero Debemos seleccionar los datos de la tabla
más no los títulos.
Al hacer clic en Ordenar y filtrar reconoce
automáticamente y hacemos un clic en ordenar de
mayor a menor.
El resultado es el Código empezará de 6 hasta el 1
y no solo los códigos también todos los datos
como el Nombre y Apellido, Fec_Nac, Valor 1,
Valor 2 y Valor 3. Han Cambiado
DOCENTE: Príncipe Murga Edison Isaías
22
Clase 10
MODELO DE EXAMEN BIMESTRAL
Completar los siguientes:
1) Filas desde 1 hasta………………………
2) Columnas desde A hasta………………..
3) Método abreviado para llegar a la última Columna……………………..
4) Método abreviado para llegar a la última Fila…………………………..
5) ¿Cuántas Columnas Hay?..................................
6) ¿Cuántas Filas Hay?.......................................
7) Método Abreviado para actualizar el Libro de Excel………………………….
8) Excel es Distribuido por………………………………….
9) Excel es un software que permite realizar……............………………………
10) Como está compuesto el nombre de una celda………………………………
Realizar la siguiente Práctica
DOCENTE: Príncipe Murga Edison Isaías
23
Clase 4
FORMATO DE CELDAS (ALINEACIÓN)
Se puede asignar formato a los Títulos de las celdas a fin de que los datos
queden alineados u orientados de una forma determinada.
Seguir los siguientes Paso:
Seleccionar el rango de celdas al cual queremos modificar la
alineación.
Seleccionar el Menú Inicio.
Clic en la flecha de la opción Número.
Aparecerá una ventana llamada formato de celdas.
Hacer clic sobre la pestaña Alineación.
Una vez elegidas todas las opciones deseadas, hacer clic sobre el botón
Aceptar.
ALINEACIÓN DEL TEXTO
Horizontal:
Alinea el contenido de las celdas
seleccionadas horizontalmente, es decir
respecto de la anchura de las celdas.
Vertical:
Alinea el contenido de las celdas
seleccionadas verticalmente, es decir, respecto
de la altura de las celdas.
Y se usa en combinación horizontal y vertical
para conseguir una alineación de las celdas.
ORIENTACIÓN:
Permite cambiar el ángulo del contenido de las celdas para
que se muestre en horizontal (opción por defecto).
De arriba a abajo o en cualquier ángulo desde 90º en
sentido opuesto a las agujas de un reloj a 90º en sentido
de las agujas de un reloj.
Excel ajusta automáticamente la altura de la fila para
adaptarla a la orientación vertical, a no ser que se fije
explícitamente la altura de ésta.
AJUSTAR TEXTO:
Por defecto si introducimos un texto en una celda y
éste no cabe, utiliza las celdas contiguas para
visualizar el contenido, si activamos esta opción el
contenido de la celda se tendrá que visualizar
exclusivamente en ésta, para ello incrementará la
altura de la fila y el contenido se visualizará en varias
filas dentro de la celda.
DOCENTE: Príncipe Murga Edison Isaías
24
REDUCIR HASTA AJUSTAR:
Si activamos esta opción, el tamaño de la
fuente de la celda se reducirá hasta que
su contenido pueda mostrarse en la
celda.
COMBINAR CELDAS
Está opción me permite combinar celdas de izquierda a derecha.
Ejemplos de alineación de las celdas
DOCENTE: Príncipe Murga Edison Isaías
También podría gustarte
- Tarea FHW 01: Actividad 1Documento20 páginasTarea FHW 01: Actividad 1Nerea Jimeno NoriegaAún no hay calificaciones
- Libro Windows 10 e Internet - InfoUNIDocumento137 páginasLibro Windows 10 e Internet - InfoUNIGustavo100% (2)
- G Guia ExcelDocumento15 páginasG Guia ExcelCecilia Q.R.Aún no hay calificaciones
- Historia de Los NavegadoresDocumento5 páginasHistoria de Los NavegadoresLiz HernandezAún no hay calificaciones
- Cuadernillo de Ejercicios Word 2010 PDFDocumento30 páginasCuadernillo de Ejercicios Word 2010 PDFLoly Martinez Gonzalez75% (4)
- BIG DATA y Su Relación Con La InstrumentaciónDocumento6 páginasBIG DATA y Su Relación Con La Instrumentaciónluis andres ramos100% (1)
- Manual de Microsoft Word 2019Documento16 páginasManual de Microsoft Word 2019Adalberto Salazar0% (1)
- Presentación Del Curso Excel AvanzadoDocumento3 páginasPresentación Del Curso Excel AvanzadoJefer RincónAún no hay calificaciones
- Examen Final Power Point PDFDocumento2 páginasExamen Final Power Point PDFJhonatan Waldo Juarez RamosAún no hay calificaciones
- Ejercicios de Access. Nivel BásicoDocumento17 páginasEjercicios de Access. Nivel Básicoernesto munguiaAún no hay calificaciones
- Trilce ExcelDocumento50 páginasTrilce ExcelJoseph Sedano Perales100% (1)
- Manual de Ejercicios de Power PointDocumento11 páginasManual de Ejercicios de Power PointtxemailAún no hay calificaciones
- Práctica de Word 2013Documento4 páginasPráctica de Word 2013Neil Cristian Mejía FernándezAún no hay calificaciones
- Cartilla Introducción A La ComputaciónDocumento26 páginasCartilla Introducción A La ComputaciónFernando PistoneAún no hay calificaciones
- Ejercicios de Excel Con FuncionesDocumento6 páginasEjercicios de Excel Con FuncionesJuliandrea100% (1)
- Guia 8 2021 I PeriodoDocumento13 páginasGuia 8 2021 I Periodocarlos alberto avellaneda bastosAún no hay calificaciones
- Digitación en PDFDocumento44 páginasDigitación en PDFSebastian Ortiz Matiz80% (5)
- 5SECCOMPUTACIONDocumento11 páginas5SECCOMPUTACIONDIABOLIDAún no hay calificaciones
- Viñetas y NumeracionDocumento3 páginasViñetas y NumeracionJAN CARLOS SIBAJAAún no hay calificaciones
- Examen Basico de WordDocumento3 páginasExamen Basico de WordangelamontoyaAún no hay calificaciones
- Actividad ExcelDocumento52 páginasActividad ExcelEliana PallaresAún no hay calificaciones
- Prácticas Excel 2010-11Documento20 páginasPrácticas Excel 2010-11amenoyo100% (2)
- Ejercicios Basicos de WindowsDocumento3 páginasEjercicios Basicos de Windowsd3l3onAún no hay calificaciones
- Windows 10 V1.0Documento94 páginasWindows 10 V1.0Frank C. FloresAún no hay calificaciones
- Lista de Comandos Word 2010Documento13 páginasLista de Comandos Word 2010Leonardo PizarroAún no hay calificaciones
- Manual Teórico de Informática BásicaDocumento10 páginasManual Teórico de Informática Básicapaul790905Aún no hay calificaciones
- Guia de Excel 2019Documento22 páginasGuia de Excel 2019Rosny Escobar Martínez100% (1)
- Ejercicio 1 Power Point 2016Documento3 páginasEjercicio 1 Power Point 2016joseAún no hay calificaciones
- Manual Infouni - Word 2013Documento12 páginasManual Infouni - Word 2013Frank C. FloresAún no hay calificaciones
- Ofimatica Intermedio 2019 IiiDocumento10 páginasOfimatica Intermedio 2019 IiiLuis Miguel Alfaro Chirinos100% (1)
- Teclas Rápidas Excel 2019Documento2 páginasTeclas Rápidas Excel 2019IVAN NERIO DE LA CRUZAún no hay calificaciones
- Practica 01 - CorrespondenciaDocumento13 páginasPractica 01 - CorrespondenciaPol VPAún no hay calificaciones
- Temario Ofimatica2021Documento4 páginasTemario Ofimatica2021Rossin HernanAún no hay calificaciones
- Microsoft Word 2010 BásicoDocumento34 páginasMicrosoft Word 2010 Básicodeejaykuroi100% (2)
- Segunda Practica de Excel XP EvaluadaDocumento3 páginasSegunda Practica de Excel XP Evaluadajuan cherre100% (1)
- Practica #2 Microsoft WordDocumento2 páginasPractica #2 Microsoft WordJuanito MariscalAún no hay calificaciones
- Clase de InternetDocumento9 páginasClase de InternetZaiko NscAún no hay calificaciones
- Tutorial Básico de Excel 2016Documento110 páginasTutorial Básico de Excel 2016Neofenixx100% (6)
- Ejercicios de WindowsDocumento3 páginasEjercicios de WindowsTINA100% (14)
- Laboratorio #1 Access 2013 TerminadoDocumento16 páginasLaboratorio #1 Access 2013 TerminadoXimi Vivar de la CruzAún no hay calificaciones
- Excel 09Documento12 páginasExcel 09Edwing Maquera FloresAún no hay calificaciones
- Partes de ExcelDocumento3 páginasPartes de ExcelPreciosa MathiasAún no hay calificaciones
- Windows 10Documento9 páginasWindows 10Alexandra Pajuelo AntiquiraAún no hay calificaciones
- Guía de Ejercicios Word (2019)Documento11 páginasGuía de Ejercicios Word (2019)Lola IglesiasAún no hay calificaciones
- Manual Excel Nivel 1 - 2019 PDFDocumento107 páginasManual Excel Nivel 1 - 2019 PDFYoselin Ostos Rojas100% (1)
- Parte I - Word BasicoDocumento14 páginasParte I - Word BasicoVanessa Milagros Cuñachi ChujaiAún no hay calificaciones
- Computación Básica 2Documento29 páginasComputación Básica 2Luis Antonni Vilca ApolinarioAún no hay calificaciones
- Manual Basico de Power Point 2013Documento27 páginasManual Basico de Power Point 2013Armando Monje100% (1)
- MS Word 2010 AvanzadoDocumento66 páginasMS Word 2010 AvanzadoFroyTurpoVargasAún no hay calificaciones
- Ejercicios ExcelDocumento81 páginasEjercicios ExcelFabián Cajas0% (1)
- Manual de CorelDraw x5 2017Documento80 páginasManual de CorelDraw x5 2017Javier SaireAún no hay calificaciones
- Examen de WordDocumento10 páginasExamen de WordHugo Vilchez GutierrezAún no hay calificaciones
- PDF Sistemas Uni SQL Administracion PDFDocumento106 páginasPDF Sistemas Uni SQL Administracion PDFRobert TaylorAún no hay calificaciones
- Ejercicios de Excel 2016 Primera ParteDocumento34 páginasEjercicios de Excel 2016 Primera ParteLautaro Rodriguez (Micol)Aún no hay calificaciones
- Atajos y Comandos de Word 2019 - Administrativos EducaciónDocumento5 páginasAtajos y Comandos de Word 2019 - Administrativos EducaciónCapacita Educacion0% (1)
- 2 Sesión01-Excel SkillDocumento9 páginas2 Sesión01-Excel SkillJhoe Jauregui RudasAún no hay calificaciones
- 2 InformaciónComplementariaDocumento9 páginas2 InformaciónComplementariaCarmen JohanaAún no hay calificaciones
- 2 InformaciónComplementariaDocumento9 páginas2 InformaciónComplementariaNoelia TriveñoAún no hay calificaciones
- III y IV Unidad Sistema Operativo y OfimaticaDocumento27 páginasIII y IV Unidad Sistema Operativo y Ofimaticajoselopez19Aún no hay calificaciones
- PLANTILLA1Documento32 páginasPLANTILLA1Ernesto PvPAún no hay calificaciones
- Primera Unidad - La Ventana de Aplicación Excel Objetivo: Conocer Cuando Usar Excel y Familiarizarse Con El Entorno de Trabajo ExcelDocumento15 páginasPrimera Unidad - La Ventana de Aplicación Excel Objetivo: Conocer Cuando Usar Excel y Familiarizarse Con El Entorno de Trabajo ExcelBryan RamírezAún no hay calificaciones
- Anexo 3 Manual ExcelDocumento28 páginasAnexo 3 Manual Exceljocelyn valenzuelaAún no hay calificaciones
- Introduccion ExcelDocumento19 páginasIntroduccion ExceljeremyAún no hay calificaciones
- Iii Semana de Gestiã - N InstitucionalDocumento1 páginaIii Semana de Gestiã - N InstitucionalEdison I principe MAún no hay calificaciones
- Cronograma de Monitoreo y Acompañamiento 2021 - IDocumento1 páginaCronograma de Monitoreo y Acompañamiento 2021 - IEdison I principe MAún no hay calificaciones
- 08062021ficha de Monitoreo Virtual 2021Documento2 páginas08062021ficha de Monitoreo Virtual 2021Edison I principe MAún no hay calificaciones
- Practica Del Grupo Martes y Jueves y SabadosDocumento2 páginasPractica Del Grupo Martes y Jueves y SabadosEdison I principe MAún no hay calificaciones
- Registro de Evaluacion ComunicaciónDocumento32 páginasRegistro de Evaluacion ComunicaciónEdison I principe MAún no hay calificaciones
- Escuela de Familia - ClausuraDocumento1 páginaEscuela de Familia - ClausuraEdison I principe MAún no hay calificaciones
- Trabajo 1Documento13 páginasTrabajo 1Edison I principe MAún no hay calificaciones
- 03 Plan Anual Tercero de PrimariaDocumento3 páginas03 Plan Anual Tercero de PrimariaEdison I principe MAún no hay calificaciones
- Libro1 TRABAJO DE INVESTIGACION - 2020Documento13 páginasLibro1 TRABAJO DE INVESTIGACION - 2020Edison I principe MAún no hay calificaciones
- 06 Plan Anual Sexto de PrimariaDocumento3 páginas06 Plan Anual Sexto de PrimariaEdison I principe MAún no hay calificaciones
- 01 Plan Anual Primero de PrimariaDocumento3 páginas01 Plan Anual Primero de PrimariaEdison I principe MAún no hay calificaciones
- Sesiones de Clase 5 - Distribuciones BidimensionalesDocumento24 páginasSesiones de Clase 5 - Distribuciones BidimensionalesEdison I principe MAún no hay calificaciones
- Croquis Del Ii Día Del Logro 2019Documento4 páginasCroquis Del Ii Día Del Logro 2019Edison I principe MAún no hay calificaciones
- Manual de Clases de CorelDocumento3 páginasManual de Clases de CorelEdison I principe MAún no hay calificaciones
- Semana 2 - Distribucion de Frecuencias CualitativasDocumento30 páginasSemana 2 - Distribucion de Frecuencias CualitativasEdison I principe MAún no hay calificaciones
- Sesiones de Clase 5 - Medidas de PosiciónDocumento15 páginasSesiones de Clase 5 - Medidas de PosiciónEdison I principe MAún no hay calificaciones
- Sesion de Aprendizaje Corel DrawDocumento2 páginasSesion de Aprendizaje Corel DrawEdison I principe MAún no hay calificaciones
- Sesion de Aprendizaje Sony VegasDocumento2 páginasSesion de Aprendizaje Sony VegasEdison I principe MAún no hay calificaciones
- Sesion de Aprendizaje PhotoshopDocumento2 páginasSesion de Aprendizaje PhotoshopEdison I principe MAún no hay calificaciones
- Semana 4 - Gráfico de Tallo y HojasDocumento15 páginasSemana 4 - Gráfico de Tallo y HojasEdison I principe MAún no hay calificaciones
- METODOLOGIADocumento15 páginasMETODOLOGIAEdison I principe MAún no hay calificaciones
- 04 Silabo de Modelamiento de Software CompletoDocumento8 páginas04 Silabo de Modelamiento de Software CompletoEdison I principe MAún no hay calificaciones
- Como Ingresar Al Sieweb para Enviar Una Actividad URGENTE 240420Documento9 páginasComo Ingresar Al Sieweb para Enviar Una Actividad URGENTE 240420Edison I principe MAún no hay calificaciones
- Cuento de Amir Principe Clemente 4cDocumento2 páginasCuento de Amir Principe Clemente 4cEdison I principe MAún no hay calificaciones
- Trabajo de Covid19Documento2 páginasTrabajo de Covid19Edison I principe MAún no hay calificaciones
- Hoja de La Actividad - SueloDocumento4 páginasHoja de La Actividad - SueloEdison I principe MAún no hay calificaciones
- Aprenda HTML5 en 5 MinutosDocumento21 páginasAprenda HTML5 en 5 MinutosEdison I principe MAún no hay calificaciones
- El Tiempo-AlumnosDocumento3 páginasEl Tiempo-AlumnosEdison I principe MAún no hay calificaciones
- Contaminación Del SueloDocumento2 páginasContaminación Del SueloEdison I principe MAún no hay calificaciones
- Los AnimalesDocumento11 páginasLos AnimalesEdison I principe MAún no hay calificaciones
- Reporte Setup ErwinDocumento4 páginasReporte Setup ErwinAlvin AvilesAún no hay calificaciones
- Apuntes Matemáticas UAM 2022 PARTE 1Documento32 páginasApuntes Matemáticas UAM 2022 PARTE 1Alejandra cristel Jiménez AvendañoAún no hay calificaciones
- Código QR ModDocumento8 páginasCódigo QR ModMiriam ValladaresAún no hay calificaciones
- Clase SQLDataSource (ABM - Altas, Bajas y Modificaciones) PDFDocumento13 páginasClase SQLDataSource (ABM - Altas, Bajas y Modificaciones) PDFCarlos BallesterosAún no hay calificaciones
- A - Carlos - P2 Algoritmo ComputacionalDocumento21 páginasA - Carlos - P2 Algoritmo ComputacionalCarlos A. AmparoAún no hay calificaciones
- Algebra Clase 1Documento16 páginasAlgebra Clase 1CARLOS ANDRES LIMON HERNANDEZ0% (1)
- Lina Gutierrez Entregable 3Documento17 páginasLina Gutierrez Entregable 3Lina G25% (4)
- Informe Inventario Equipos de BajaDocumento1 páginaInforme Inventario Equipos de BajaJonatan AraratAún no hay calificaciones
- Base de DatosDocumento35 páginasBase de DatoshandalmarceloAún no hay calificaciones
- Proyecto Direccion de OperacionesDocumento19 páginasProyecto Direccion de OperacionesAna SabidoAún no hay calificaciones
- Diseño de Una Bodega de Datos y Construcción de Un CuboDocumento16 páginasDiseño de Una Bodega de Datos y Construcción de Un CuboMrLuis2312Aún no hay calificaciones
- Cuadro Comparativo Similitudes y Diferencias Sobre Bases de Datos de Referencias BibliográficasDocumento7 páginasCuadro Comparativo Similitudes y Diferencias Sobre Bases de Datos de Referencias BibliográficasJoseph Abad100% (2)
- IP-20 - Conexion Serial A EquiposDocumento7 páginasIP-20 - Conexion Serial A EquiposCarlitos Guevara100% (1)
- 03-3 Listas - CircularesDocumento16 páginas03-3 Listas - CircularesCharles ZambranoAún no hay calificaciones
- Potoshop Practica 1 TextosDocumento13 páginasPotoshop Practica 1 TextosAlex ContrerasAún no hay calificaciones
- Diagnostico Software de GestionDocumento7 páginasDiagnostico Software de GestionFelipe Soto SalgadoAún no hay calificaciones
- Actividad 2.2 de InglesDocumento15 páginasActividad 2.2 de InglesDilson CadcAún no hay calificaciones
- Big Data - New Tricks For EconometricsDocumento15 páginasBig Data - New Tricks For EconometricsDarwin TorresAún no hay calificaciones
- QRC LogaritmosDocumento1 páginaQRC LogaritmosEsneider Buitrago DuqueAún no hay calificaciones
- Sistema de VideoporteroDocumento11 páginasSistema de Videoporterorojer100% (1)
- Ejercicio Resuelto - Algoritmos GeneticosDocumento5 páginasEjercicio Resuelto - Algoritmos GeneticosGeorge Marriott0% (1)
- Instalación de VPN - Palo Alto Networks (ACTUALIZADO)Documento14 páginasInstalación de VPN - Palo Alto Networks (ACTUALIZADO)Johan Fernando Molano BallesterosAún no hay calificaciones
- PROYECTO DE INVESTIGACION Cuidado de Las TicsDocumento78 páginasPROYECTO DE INVESTIGACION Cuidado de Las TicsWendy Jaclinz Zambrano YbanaAún no hay calificaciones
- Challenge JAVA - MVC - ReducidoDocumento4 páginasChallenge JAVA - MVC - ReducidoCarolina SosaAún no hay calificaciones
- INFOGRAFIADocumento3 páginasINFOGRAFIALourdes RodríguezAún no hay calificaciones
- TPS 605 Abraham Schwartz CI 29871863Documento15 páginasTPS 605 Abraham Schwartz CI 29871863Abraham SchwartzAún no hay calificaciones
- Clei 3F Tecn 2023-1Documento10 páginasClei 3F Tecn 2023-1Luis Fernando Salcedo MarinAún no hay calificaciones