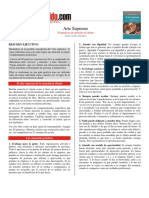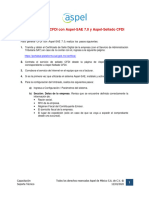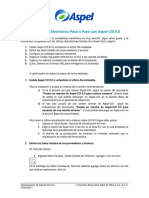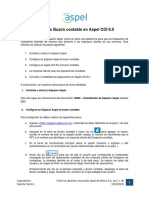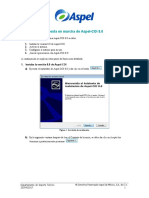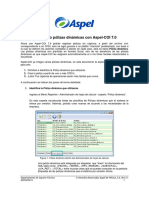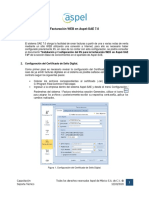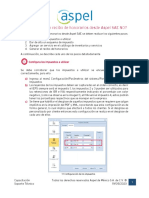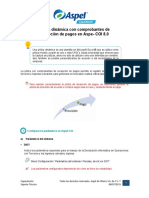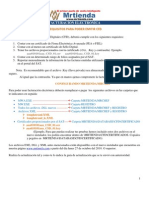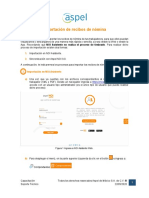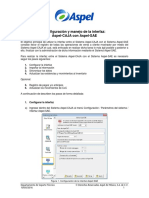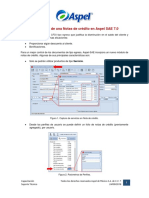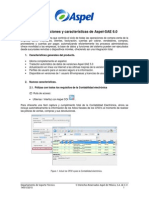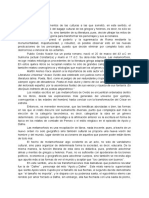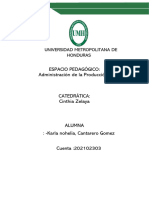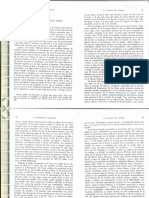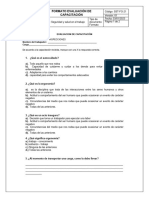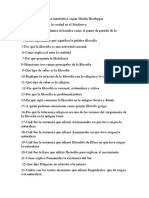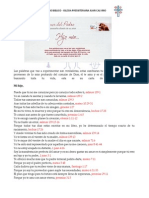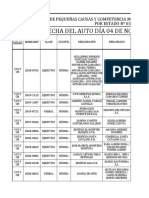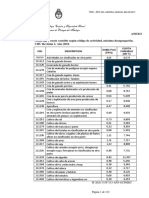Documentos de Académico
Documentos de Profesional
Documentos de Cultura
Generacion-de-CFDI-con-SAE-6-0-y-sellos Digitales PDF
Generacion-de-CFDI-con-SAE-6-0-y-sellos Digitales PDF
Cargado por
Nauj Ogirdor Zevahc ZidneserTítulo original
Derechos de autor
Formatos disponibles
Compartir este documento
Compartir o incrustar documentos
¿Le pareció útil este documento?
¿Este contenido es inapropiado?
Denunciar este documentoCopyright:
Formatos disponibles
Generacion-de-CFDI-con-SAE-6-0-y-sellos Digitales PDF
Generacion-de-CFDI-con-SAE-6-0-y-sellos Digitales PDF
Cargado por
Nauj Ogirdor Zevahc ZidneserCopyright:
Formatos disponibles
Generación de CFDI con Aspel-SAE 6.
0 y Aspel-Sellado CFDI
Para generar CFDI con Aspel-SAE 6.0, realiza los pasos siguientes:
1. Tramita y obtén el Certificado de Sello Digital de la empresa (con el Servicio de Administración
Tributaria SAT) en caso de no contar con él, ingresa a la siguiente página:
https://portalsat.plataforma.sat.gob.mx/certifica/
2. Contrata el servicio de sellado CFDI desde la página de Aspel.com en la sección
correspondiente a Aspel Sellado CFDI.
3. Corrobora que se cuente con una conexión a Internet en el equipo que va a facturar.
4. Si es la primera vez que utilizarás el sistema Aspel-SAE, instálalo y actívalo.
5. Para la configuración del timbrado, realiza los siguientes pasos:
a) Ingresa a Configuración / Parámetros del sistema.
b) Sección: Datos de la empresa. Revisa que se encuentre definida correctamente la
siguiente información:
• Razón social.
• RFC de la empresa.
• Régimen Fiscal del Contribuyente Emisor.
• El domicilio fiscal de la empresa.
• El lugar de expedición (sólo en caso de que se vaya a expedir el comprobante
desde una sucursal).
Departamento de Soporte Técnico Derechos Reservados Aspel de México, S.A. de C.V.
25/11/2015 1
Figura 1. Datos del domicilio fiscal del emisor.
c) Sección: Factura Electrónica. Activa el parámetro , configura
la ruta donde se encuentra el Certificado de Sello Digital proporcionado por el SAT.
Figura 2. Configurando el Certificado de Sello Digital.
Importante:
Cuidado, no confundir los archivos del Certificado de Sello Digital (CSD) con los archivos de la
Firma Electrónica Avanzada (FIEL), ya que ambos tienen la misma extensión; la FIEL no se podrá
configurar en el sistema Aspel-SAE. Para más información, favor de revisar el documento "El
Certificado no es de tipo CSD en los Sistemas Aspel".
Departamento de Soporte Técnico Derechos Reservados Aspel de México, S.A. de C.V.
25/11/2015 2
Además puedes identificar el certificado de sello digital también porque el nombre del archivo está
constituido por 20 dígitos, a diferencia de la FIEL que generalmente su nombre corresponde al
RFC de la empresa.
Da clic en la pestaña "Configuración de comprobantes" e indica:
• Proveedor: Aspel
• Usuario: RFC del Emisor
• Contraseña: Contraseña del servicio de timbrado
• Probar conexión
• Firmar contrato
Figura 3. Definición del Proveedor de timbrado.
d) Da clic en el botón y posteriormente en el botón y
define:
• La serie a utilizar, puedes utilizar hasta 10 caracteres*.
• El tipo de comprobante, el cual deberá ser "Digital".
• Definir la alineación que se desea para el folio, la cual podrá ser:
a. Derecha y blancos (Ejemplo: A 31).
b. Derecha y ceros (Ejemplo: A0000000031).
c. Izquierda (Ejemplo: A31).
• Si vas a manejar varias sucursales, puedes registrar una serie diferente por cada
una de ellas y definir sus datos, cambia el parámetro a "Sí" en la columna
"Personalizar serie".
Departamento de Soporte Técnico Derechos Reservados Aspel de México, S.A. de C.V.
25/11/2015 3
Figura 4. Registrando los folios y los datos de la sucursal, en caso de ser necesario.
e) Guarda todos los cambios realizados con el botón .
¡Listo!
A partir de este momento puedes emitir CFDI desde Aspel-SAE 6.0 y la configuración anterior sólo
se realiza una vez.
Departamento de Soporte Técnico Derechos Reservados Aspel de México, S.A. de C.V.
25/11/2015 4
6. Emite la factura:
a) Ingresa al menú Módulos / Facturas y Vendedores / Facturas y/o con el ícono .
b) Agrega un nuevo documento utilizando el ícono .
c) Selecciona el folio utilizando la tecla de función o con el ícono .
Figura 5. Selecciona el tipo de folio.
d) Indica la información del documento como fecha, clave del cliente, descuentos, datos
de los productos, etc., como cualquier factura.
Figura 6. Generando la factura en Aspel-SAE.
e) Grabar el documento utilizando la tecla de función o el ícono , al realizar esto,
el sistema mostrará los totales, forma de pago y la ventana para impresión del
documento, en la cual se puede especificar un formato diferente, impresora y número
de copias a imprimir.
Departamento de Soporte Técnico Derechos Reservados Aspel de México, S.A. de C.V.
25/11/2015 5
f) De esta manera, el sistema envía el comprobante para su timbrado y lo recibe de
forma automática.
g) Finalmente, se podrá imprimir el documento o enviarlo por e-mail al cliente que así lo
solicite.
Se adjuntan automáticamente el
XML y una impresión en PDF.
Figura 7. Emitiendo el CFDI, de forma impresa y/o por correo electrónico.
Departamento de Soporte Técnico Derechos Reservados Aspel de México, S.A. de C.V.
25/11/2015 6
El archivo *.XML y PDF del CFDI se almacena de forma automática en la base de datos, por lo cual
se tiene que extraer dichos archivos desde la consulta de Facturas, seleccionando la factura o
facturas que se desean, presionas el botón y definiendo la ruta donde deseas guardarlos.
Figura 8. Extracción de CFDI’s.
Aspel Soporte Técnico
/ aspel
Departamento de Soporte Técnico Derechos Reservados Aspel de México, S.A. de C.V.
25/11/2015 7
También podría gustarte
- C001 - Manejando Polizas Dinamicas Con Aspel COI 9.0Documento6 páginasC001 - Manejando Polizas Dinamicas Con Aspel COI 9.0MiguelFigueroa100% (1)
- Quítate el estrés del CFDI 3.3. 2a ediciónDe EverandQuítate el estrés del CFDI 3.3. 2a ediciónCalificación: 5 de 5 estrellas5/5 (1)
- Arte SupremoDocumento6 páginasArte SupremoivanbfAún no hay calificaciones
- CHARDocumento2 páginasCHARAbigail Sanchez HuamanAún no hay calificaciones
- S012 Generacion de CFDI Con Aspel SAE70 y Aspel Sellado CFDIDocumento9 páginasS012 Generacion de CFDI Con Aspel SAE70 y Aspel Sellado CFDIEVA ORTEGA MORAAún no hay calificaciones
- Como Facturar Electronicamente Con Aspel-SAE 2010BDocumento0 páginasComo Facturar Electronicamente Con Aspel-SAE 2010BLuis Angel CidAún no hay calificaciones
- Como Migrar de CFD A CFDI Con Aspel-CAJA 35Documento6 páginasComo Migrar de CFD A CFDI Con Aspel-CAJA 35Jose HeraldezAún no hay calificaciones
- Emite CFDI Con La App de Aspel-FACTURe Móvil en iOS y AndroidDocumento11 páginasEmite CFDI Con La App de Aspel-FACTURe Móvil en iOS y AndroidJOSE HERALDEZAún no hay calificaciones
- Contabilidad Electrónica Paso A Paso Con Aspel COI 8.0Documento8 páginasContabilidad Electrónica Paso A Paso Con Aspel COI 8.0bundiozAún no hay calificaciones
- Addenda Industrial Aceitera CFDI 6v1Documento4 páginasAddenda Industrial Aceitera CFDI 6v1juanAún no hay calificaciones
- Como Migrar de CFD A CFDI - Con Aspel-SAE 5.0okDocumento4 páginasComo Migrar de CFD A CFDI - Con Aspel-SAE 5.0okJesus VelazquezAún no hay calificaciones
- Inicio de Operaciones en Aspel COI 8 0 PDFDocumento11 páginasInicio de Operaciones en Aspel COI 8 0 PDFJose Caamal ChableAún no hay calificaciones
- Inicio de Operaciones en Aspel COI 8 0Documento11 páginasInicio de Operaciones en Aspel COI 8 0Paul LopezAún no hay calificaciones
- Buzon Contable en COI80Documento4 páginasBuzon Contable en COI80Mario AlbertoAún no hay calificaciones
- Aspel CoiDocumento11 páginasAspel CoiDaninsAún no hay calificaciones
- C002 Contabilidad Electronica Paso A Paso Con Aspel COI 9.0Documento8 páginasC002 Contabilidad Electronica Paso A Paso Con Aspel COI 9.0MiguelFigueroaAún no hay calificaciones
- Para para Generar CFDI 33 Con Complemento - Impuestos - Locales - SAE - 80Documento5 páginasPara para Generar CFDI 33 Con Complemento - Impuestos - Locales - SAE - 80Bruno Tarek Alcalá AedoAún no hay calificaciones
- Aspel COI ResumenDocumento5 páginasAspel COI ResumenANTONIO DE JESUS ESPINOZA LIEVANOAún no hay calificaciones
- Pasos para Generar CFDI 40 Con CuentaPredial - SAEDocumento4 páginasPasos para Generar CFDI 40 Con CuentaPredial - SAEmiguel_angel525518Aún no hay calificaciones
- Manejando Pólizas Dinámicas Con Aspel-COI 7.0Documento5 páginasManejando Pólizas Dinámicas Con Aspel-COI 7.0Eduardo Villar MedinaAún no hay calificaciones
- Uso de La Relacion 04Documento4 páginasUso de La Relacion 04Mario AlbertoAún no hay calificaciones
- Pasos para Generar CFD Con Addenda WALMART SAE 5.0 v1Documento6 páginasPasos para Generar CFD Con Addenda WALMART SAE 5.0 v1moyaspcAún no hay calificaciones
- B009 Interfaz BANCO60 SAE80 para Anticipos y Recepcion de PagosDocumento3 páginasB009 Interfaz BANCO60 SAE80 para Anticipos y Recepcion de Pagossyca ConsultoresAún no hay calificaciones
- S004 Facturacion WEB en Aspel SAE 70Documento9 páginasS004 Facturacion WEB en Aspel SAE 70MichAún no hay calificaciones
- Contabilidad Electronica Paso A Paso Con Aspel COI 9.0Documento8 páginasContabilidad Electronica Paso A Paso Con Aspel COI 9.0Luis Manuel GutierrezAún no hay calificaciones
- Contabilidad Electronica Paso A Paso Con Aspel-COI 7.0Documento7 páginasContabilidad Electronica Paso A Paso Con Aspel-COI 7.0Jorge Alberto Huerta LandaAún no hay calificaciones
- S013 - Como Emitir Un Recibo de Honorarios en Aspel SAE 80Documento6 páginasS013 - Como Emitir Un Recibo de Honorarios en Aspel SAE 80Esteban Estrada SalcedoAún no hay calificaciones
- Actualizacion de Plantilla NOI80Documento6 páginasActualizacion de Plantilla NOI80Gustavo SalazarAún no hay calificaciones
- Nuevas Funciones y Características de Aspel SAE 7.0Documento10 páginasNuevas Funciones y Características de Aspel SAE 7.0juan garciaAún no hay calificaciones
- Poliza Dinamica Con Comprobantes de PagoDocumento8 páginasPoliza Dinamica Con Comprobantes de PagoChapitas Inolvidable LopezAún no hay calificaciones
- Nuevas Funciones y Caracteristicas Aspel SAE 5.0Documento0 páginasNuevas Funciones y Caracteristicas Aspel SAE 5.0Luis Angel CidAún no hay calificaciones
- Aspel COI 7.0 Buzon-ContableDocumento4 páginasAspel COI 7.0 Buzon-ContableruizcjmAún no hay calificaciones
- Pasos para La Generación de Facturas Digitales para LiverpoolDocumento10 páginasPasos para La Generación de Facturas Digitales para LiverpoolMarian yelik GarcíaAún no hay calificaciones
- N001 - Funciones-y-caracteristicas-de-NOI90 20-01-2020Documento12 páginasN001 - Funciones-y-caracteristicas-de-NOI90 20-01-2020octavio aparicioAún no hay calificaciones
- Contabilidad Electrónica Paso A Paso Con Aspel-COI 7.0Documento7 páginasContabilidad Electrónica Paso A Paso Con Aspel-COI 7.0Guadalupe Perea CoronaAún no hay calificaciones
- Contabilidad Electrónica Paso A Paso Con Aspel-COI 7.0Documento7 páginasContabilidad Electrónica Paso A Paso Con Aspel-COI 7.0Jesus VelazquezAún no hay calificaciones
- B006 Inicio de Operaciones Nuevos Usuarios BANCO50Documento9 páginasB006 Inicio de Operaciones Nuevos Usuarios BANCO50Mario AlbertoAún no hay calificaciones
- Facturacion WEB en Aspel SAE 90Documento9 páginasFacturacion WEB en Aspel SAE 90Grupo ImverAún no hay calificaciones
- Facturacion ElectronicaDocumento9 páginasFacturacion ElectronicaGoemon SonoraAún no hay calificaciones
- Estimulos Fiscales Region Fronteriza Norte Aspel SAEDocumento7 páginasEstimulos Fiscales Region Fronteriza Norte Aspel SAEF GiraldaAún no hay calificaciones
- S004 Facturacion WEB en Aspel SAE 80Documento9 páginasS004 Facturacion WEB en Aspel SAE 80syca ConsultoresAún no hay calificaciones
- Facturacion Electronic A Nuevo Formato NovDocumento9 páginasFacturacion Electronic A Nuevo Formato Novfelipillo500Aún no hay calificaciones
- S018 Emite CFDIs Traslado Aspel SAE 8.0Documento6 páginasS018 Emite CFDIs Traslado Aspel SAE 8.0Ignacio RamirezAún no hay calificaciones
- Manual de ASN TransbordoDocumento25 páginasManual de ASN TransbordoJeSsik HernandezAún no hay calificaciones
- Implementación CCE 1 1 CFDI 4 0 SAE80Documento12 páginasImplementación CCE 1 1 CFDI 4 0 SAE80Edgar CesarAún no hay calificaciones
- NS009 Importacion RecibosDocumento7 páginasNS009 Importacion RecibosMario AlbertoAún no hay calificaciones
- Puesta en Marcha de Aspel-COI 7.0Documento8 páginasPuesta en Marcha de Aspel-COI 7.0Gustavo SalazarAún no hay calificaciones
- Implementación CCE 1 1 CFDI 4 0 SAE80Documento12 páginasImplementación CCE 1 1 CFDI 4 0 SAE80Charlie AlbertAún no hay calificaciones
- Creacion Clientes AgilmovilDocumento5 páginasCreacion Clientes AgilmovilVICTOR HUGO CuellarAún no hay calificaciones
- Polizas Dinamicas Con Etiquetas Personalizadas en Aspel COI 80Documento7 páginasPolizas Dinamicas Con Etiquetas Personalizadas en Aspel COI 80letiluck3Aún no hay calificaciones
- C017.Crea Tus Polizas de Viaticos Con Aspel COI9Documento8 páginasC017.Crea Tus Polizas de Viaticos Con Aspel COI9MiguelFigueroaAún no hay calificaciones
- Manual Sae 7 p5Documento18 páginasManual Sae 7 p5Morka FenAún no hay calificaciones
- Configuracion Manejo de Interfaz CAJA SAE PDFDocumento10 páginasConfiguracion Manejo de Interfaz CAJA SAE PDFSamuel CarreonAún no hay calificaciones
- F015 Configura y Emite Correctamente CFDI 4.0Documento15 páginasF015 Configura y Emite Correctamente CFDI 4.0jovany ocampo negreteAún no hay calificaciones
- Manejo CFDI Deposito Documentos COI8.0Documento8 páginasManejo CFDI Deposito Documentos COI8.0Rafael UscangaAún no hay calificaciones
- Elaboración de Una Nota de Crédito en SAE 7 0Documento13 páginasElaboración de Una Nota de Crédito en SAE 7 0Jose AvilesAún no hay calificaciones
- Nuevas Funciones y Características de Aspel-SAE 6 0Documento13 páginasNuevas Funciones y Características de Aspel-SAE 6 0Oscar F. RiugaAún no hay calificaciones
- Cómo Emitir Un Recibo de Honorarios en Aspel-SAEDocumento4 páginasCómo Emitir Un Recibo de Honorarios en Aspel-SAEIvonne MendozaAún no hay calificaciones
- C003.Desgarga XML Del SAT en COI90Documento8 páginasC003.Desgarga XML Del SAT en COI90MiguelFigueroaAún no hay calificaciones
- Quítate el estrés del CFDI 3.3.: Procedimiento e implicacionesDe EverandQuítate el estrés del CFDI 3.3.: Procedimiento e implicacionesAún no hay calificaciones
- Pruebas de funcionalidades y optimización de páginas web. IFCD0110De EverandPruebas de funcionalidades y optimización de páginas web. IFCD0110Aún no hay calificaciones
- Implantación y control de un sistema contable informatizado. ADGD0108De EverandImplantación y control de un sistema contable informatizado. ADGD0108Aún no hay calificaciones
- B1 - Influencia Del Espesor y Ancho de Piezas en La Estimación Del Coeficiente de Apilado en Madera Corta de CatahuaDocumento24 páginasB1 - Influencia Del Espesor y Ancho de Piezas en La Estimación Del Coeficiente de Apilado en Madera Corta de CatahuaDaniela Antuhanet Loayza PacahualaAún no hay calificaciones
- 15 Clase Complicaciones PostoperatoriasDocumento18 páginas15 Clase Complicaciones PostoperatoriasIsaac E. Flores100% (1)
- La Verdadera Imagen de DiosDocumento9 páginasLa Verdadera Imagen de DiosLuis Eberto MosqueraAún no hay calificaciones
- Pemex Memoria - Labores - 2001 - Full PDFDocumento75 páginasPemex Memoria - Labores - 2001 - Full PDFlos_pinos2Aún no hay calificaciones
- LaobradelaiglesiaDocumento22 páginasLaobradelaiglesiaVinicio AguilarAún no hay calificaciones
- Placenta Ii UnidadDocumento30 páginasPlacenta Ii UnidadAna SotoAún no hay calificaciones
- Ovidio, Las MetamorfosisDocumento4 páginasOvidio, Las MetamorfosisElen ArancibiaAún no hay calificaciones
- Adolescencias. Trayectorias Turbulentas (María Cristina Rother Hornstein) PDFDocumento133 páginasAdolescencias. Trayectorias Turbulentas (María Cristina Rother Hornstein) PDFRaquel Manriquez Contreras73% (15)
- CV Honorio Quiroga Ramos - Diciembre - 2015Documento14 páginasCV Honorio Quiroga Ramos - Diciembre - 2015Carlos QuirogaAún no hay calificaciones
- Polo Sifontes - Mariano Galvez Exitos y Fracasos de Su AdministracionDocumento52 páginasPolo Sifontes - Mariano Galvez Exitos y Fracasos de Su Administracionraall10100% (4)
- Ensayo Administración de La ProductividadDocumento2 páginasEnsayo Administración de La ProductividadNohe CantareroAún no hay calificaciones
- Brosura MT SpaniolaDocumento52 páginasBrosura MT SpaniolaMatthias LissnerAún no hay calificaciones
- Med.2 - La Imagen Del Mundo en La Edad Media - Gilson-1Documento3 páginasMed.2 - La Imagen Del Mundo en La Edad Media - Gilson-1TOMÁS ANDRÉS MATUS FONTECILLAAún no hay calificaciones
- Informe Calidad de Vida 2017 Final PDFDocumento398 páginasInforme Calidad de Vida 2017 Final PDFAndrea Díaz MartínezAún no hay calificaciones
- Cultivo de CaféDocumento35 páginasCultivo de CaféAlex Pérez TorresAún no hay calificaciones
- SST-FO-21 Formato Evaluacion de Capacitacion ERGONOMIADocumento2 páginasSST-FO-21 Formato Evaluacion de Capacitacion ERGONOMIAxtremeconstructionsstAún no hay calificaciones
- Taller de Liderazgo y El Poder CarismaticoDocumento6 páginasTaller de Liderazgo y El Poder CarismaticoElmer GarcíaAún no hay calificaciones
- Guía de Pregunta de FilosofíaDocumento3 páginasGuía de Pregunta de FilosofíaNorcelys GonzalezAún no hay calificaciones
- Resolucion 011 Que Establece Las Tablas de Valores Maximos para Impuestos Estadales yDocumento26 páginasResolucion 011 Que Establece Las Tablas de Valores Maximos para Impuestos Estadales yrobinsoAún no hay calificaciones
- Carta de Amor Del PadreDocumento2 páginasCarta de Amor Del PadreMarvin Londoño100% (1)
- tzNUGYVLmG-22 - LEEN Baja Tesorera Presidente-2022-19-08Documento1 páginatzNUGYVLmG-22 - LEEN Baja Tesorera Presidente-2022-19-08Edwin AFAún no hay calificaciones
- El Tiempo en La Poética de Antonio MachadoDocumento24 páginasEl Tiempo en La Poética de Antonio MachadoPablo Vera VegaAún no hay calificaciones
- Estados Individuales 38Documento5 páginasEstados Individuales 38Camilo García SarmientoAún no hay calificaciones
- Jose Po Veda Magic A Natural Ez A LoboDocumento92 páginasJose Po Veda Magic A Natural Ez A LoboJosé Luis Bru LitránAún no hay calificaciones
- Terapias para La Ansiedad, Depresión y Trastornos Sexuales (Apuntes) - Psicopatología I. Universidad Autónoma de Santo Domingo.Documento2 páginasTerapias para La Ansiedad, Depresión y Trastornos Sexuales (Apuntes) - Psicopatología I. Universidad Autónoma de Santo Domingo.Juan BakesAún no hay calificaciones
- Formato Memoria EscritaDocumento3 páginasFormato Memoria EscritaMONICA NUÑEZAún no hay calificaciones
- Suma Fija y Variables SicossDocumento124 páginasSuma Fija y Variables SicossMarisa FunesAún no hay calificaciones
- Presentación Sociedades en ComanditasDocumento12 páginasPresentación Sociedades en ComanditasLeudimar MarcanoAún no hay calificaciones