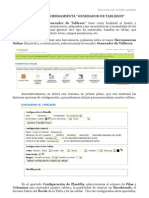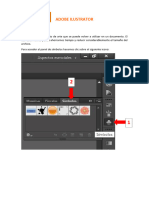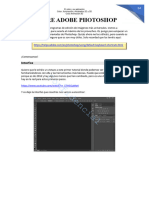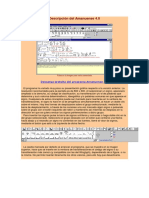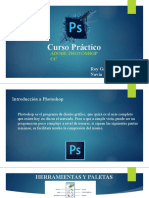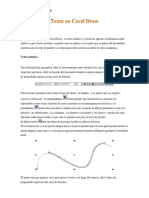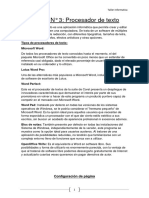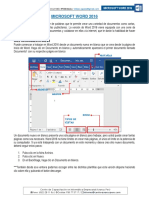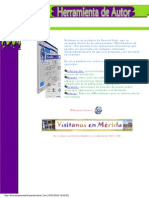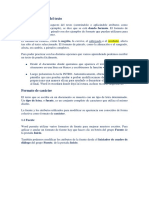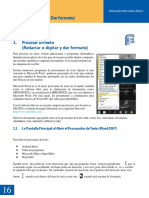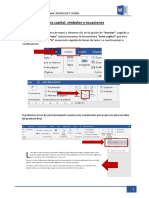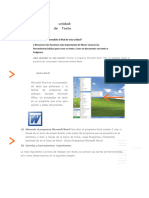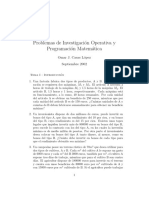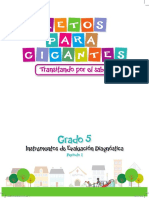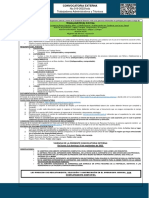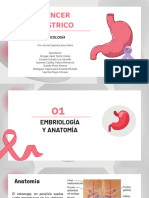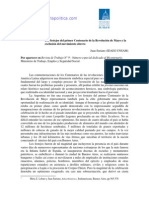Documentos de Académico
Documentos de Profesional
Documentos de Cultura
Manual Creador Simbolos Es PDF
Manual Creador Simbolos Es PDF
Cargado por
malia avendañoTítulo original
Derechos de autor
Formatos disponibles
Compartir este documento
Compartir o incrustar documentos
¿Le pareció útil este documento?
¿Este contenido es inapropiado?
Denunciar este documentoCopyright:
Formatos disponibles
Manual Creador Simbolos Es PDF
Manual Creador Simbolos Es PDF
Cargado por
malia avendañoCopyright:
Formatos disponibles
Manual Creador de Símbolos ARASAAC
MANUAL DE LA HERRAMIENTA “CREADOR DE SÍMBOLOS”
La herramienta “Creador de Símbolos” tiene como finalidad modificar y adaptar
las distintas variables que componen los pictogramas (idioma, texto asociado, formato
general, etc.) a las necesidades de los usuarios.
1. Acceso a la herramienta Creador de Símbolos”.
La primera de ellas es a través del menú Herramientas Online del portal, pulsando
sobre el recuadro Creador de símbolos.
Al utilizar esta opción, se abre automáticamente la ventana del creador de símbolos con el
área de trabajo vacía.
Autores: José Manuel Marcos y David Romero Licencia: CC (BY-NC-SA) -1-
Manual Creador de Símbolos ARASAAC
Para empezar a trabajar con un pictograma, podemos seleccionarlo desde el apartado
de Mi selección, si hemos utilizado la opción Añadir a selección en el menú contextual
que acompaña a los pictogramas tras realizar una búsqueda. Al pulsar sobre él, se abrirá
automáticamente en la ventana del área de trabajo del creador de símbolos.
Si no tenemos ningún pictograma en la carpeta de Mi selección, pulsamos sobre el
icono Buscar palabra, que está situado en el recuadro de la parte superior derecha de la
ventana.
Al pulsar en este icono, se abre el menú de búsqueda y escribimos la palabra que
queremos buscar; en este caso, la palabra “perro”. En este caso aparece un pictograma
asociado con su definición correspondiente.
Autores: José Manuel Marcos y David Romero Licencia: CC (BY-NC-SA) -2-
Manual Creador de Símbolos ARASAAC
Pulsando en los iconos de las flechas, podremos ir viendo los distintos recursos
gráficos que están asociados a la palabra “perro”.
En este caso, tenemos 2 Pictogramas en Color, 2 Pictogramas en Blanco y Negro, 5
Fotografías y una fotografía de Lengua de Signos Española en color, asociadazos a la palabra
“perro”. Para nuestro ejemplo, pulsamos la pestaña Pictogramas en color y elegimos el
segundo perro que aparece haciendo clic sobre él.
Y ya tenemos el pictograma seleccionado en nuestra área de trabajo, dispuesto para
realizar en él las modificaciones oportunas.
Autores: José Manuel Marcos y David Romero Licencia: CC (BY-NC-SA) -3-
Manual Creador de Símbolos ARASAAC
Existen otras dos formas de acceder directamente a esta herramienta:
Pulsando sobre el icono del Creador de Símbolos que aparece en el menú
contextual que acompaña a los pictogramas tras realizar una búsqueda.
Utilizando el icono del Creador de Símbolos que aparece en la parte inferior de las
características propias del pictograma seleccionado.
Además de trabajar con los recursos gráficos del portal, también podemos modificar
dibujos e imágenes que tengamos en nuestro ordenador. Para ello, utilizaremos el icono
Subir archivos a mi carpeta de trabajo.
En la nueva ventana que aparece, pulsamos en Examinar y buscamos nuestro dibujo
o imagen en la carpeta de nuestro ordenador.
Autores: José Manuel Marcos y David Romero Licencia: CC (BY-NC-SA) -4-
Manual Creador de Símbolos ARASAAC
Una vez abierta, pulsamos en el botón Subir Archivo y, nos dirigimos a la pestaña
Carpeta de trabajo. Ya tenemos la foto deseada. Pulsamos sobre ella y se abrirá en nuestra
área de trabajo.
2. Personalización de los pictogramas y otros recursos gráficos.
Ya hemos detallado todas las posibilidades que nos ofrece la herramienta para
importar recursos gráficos del propio portal o con recursos externos.
Ahora, vamos a conocer las distintas opciones de configuración que podemos
utilizar para personalizar nuestro pictograma o imagen a las necesidades del usuario final.
Para ello, va a analizar detenidamente el recuadro denominado Texto, situado a la
derecha del área de trabajo.
Autores: José Manuel Marcos y David Romero Licencia: CC (BY-NC-SA) -5-
Manual Creador de Símbolos ARASAAC
En la tabla siguiente, podemos observar las funciones que tienen definidas cada uno
de los comandos que componen el recuadro Texto, que nos van a permitir modificar el
aspecto exterior de los pictogramas.
Texto
Por defecto, aparece el texto que tiene asociado el pictograma
en la base de datos. Podemos situarnos en el interior del
recuadro y cambiar la palabra que queremos que aparezca en
nuestro pictograma.
Traducciones disponibles
Podemos seleccionar una de las distintas traducciones
disponibles para cada pictograma.
Fuente para el idioma actual.
El idioma actual por defecto es el castellano. Podemos
configurar el tipo de letra para este idioma.
Parte superior.
Podemos seleccionar Sin traducción (no aparece nada escrito
sobre el pictograma), Idioma actual (aparece la palabra en
castellano) o Traducción seleccionada (aparece la palabra que
hemos seleccionado en Traducciones disponibles). En este
apartado, podemos configurar el formato del texto de la parte
superior.
Parte inferior.
Podemos seleccionar Sin traducción, Idioma actual o
Traducción seleccionada. En este apartado, podemos
configurar el formato del texto de la parte inferior.
Marco.
Podemos seleccionar pictograma Con marco / Sin marco, así
como el Grosor y el Color del mismo.
Lienzo.
Cuando el pictograma ocupa toda la ventana, el texto se
superpone encima del dibujo. Ampliando el lienzo, podemos
agrandar la parte vacía alrededor del pictograma, con lo que el
texto aparecerá en el exterior del dibujo. Recomendado, 100-
150 píxeles.
Transformaciones.
Permite invertir los colores del pictograma o convertirlos en
una imagen de alto contraste.
La mejor forma de conocer todos los comandos de la herramienta consiste en realizar
pruebas con un pictograma concreto e ir observando detenidamente los cambios. Es
importante recordar que siempre que realicemos algún cambio, debemos pulsar el botón de
Previsualizar para ver el resultado en el área de trabajo.
Autores: José Manuel Marcos y David Romero Licencia: CC (BY-NC-SA) -6-
Manual Creador de Símbolos ARASAAC
Siguiendo con el ejemplo de nuestro “perro”, vamos a realizar algunas modificaciones
para ver el resultado. Podemos realizar todos los cambios de una sola y vez y, al pulsar el
botón de Previsualizar, aparecen todas las modificaciones. En nuestro ejemplo, vamos a ir
realizando los cambios uno a uno para ver los cambios que se producen.
Si pulsamos directamente en el botón Previsualizar, podremos ver que nuestro
primer resultado es éste:
Cambiamos el texto “perro” por el sinónimo “can” y pulsamos en Previsualizar:
Escogemos Inglés en Traducciones disponibles y en la Parte superior,
señalamos Traducción seleccionada. Pulsamos en Previsualizar.
El resultado es un pictograma con el texto en dos idiomas distintos, ideal para
alumnos de otros países que todavía están en proceso de aprendizaje del idioma actual.
Autores: José Manuel Marcos y David Romero Licencia: CC (BY-NC-SA) -7-
Manual Creador de Símbolos ARASAAC
Tanto en la Parte superior y la Parte inferior, podemos realizar distintas
combinaciones, en función del idioma o de los idiomas que queramos utilizar para nuestro
trabajo. A continuación, cambiamos Minúsculas por Mayúsculas y los colores de ambos
textos.
En el apartado Marco, podemos seleccionar que aparezca o que no aparezca. En
nuestro ejemplo la única modificación es el aumento del Grosor del borde.
Por defecto, los pictogramas aparecen recuadrados respetando el criterio utilizado por
los símbolos SPC:
Personas y pronombres personales: AMARILLO.
Verbos: VERDE.
Descriptivos (adjetivos y adverbios): AZUL.
Nombres: NARANJA.
Términos sociales (palabras de cortesía, disgusto…): ROSA o MORADO.
Miscelánea (artículos, conjunciones, preposiciones…): BLANCO.
Autores: José Manuel Marcos y David Romero Licencia: CC (BY-NC-SA) -8-
Manual Creador de Símbolos ARASAAC
Una vez realizadas todas las modificaciones, podemos realizar dos acciones con
nuestro pictograma: Añadir a selección (para descargarlo posteriormente junto con otros
recursos que hayamos ido seleccionando) o Descargar símbolo (podemos guardarlo
directamente con el nombre que deseemos en nuestro ordenador).
Hemos pasado por encima, intencionadamente, de dos comandos que aparecen el
recuadro Texto: Transformaciones y Ampliar lienzo. A continuación las explicamos con
más detenimiento.
Podemos utilizar el comando Transformaciones para invertir los colores de nuestro
pictograma. Esta función resulta de gran utilidad para los usuarios que presentan
dificultades en la visión, ya que en algunas ocasiones pueden necesitar alto contraste en los
dibujos para percibirlos con más precisión.
En este caso, trabajaremos con pictogramas en blanco y negro y utilizaremos la opción
de Invertir, obteniendo el siguiente resultado.
Hemos reservado para el final el comando Lienzo.
En algunas ocasiones, suele suceder que la imagen del pictograma que hemos
seleccionado ocupa toda el área de dibujo y el texto que lo acompaña aparece superpuesto,
dificultando la correcta visión de la palabra escrita.
Autores: José Manuel Marcos y David Romero Licencia: CC (BY-NC-SA) -9-
Manual Creador de Símbolos ARASAAC
Para nuestro ejemplo, hemos elegido el pictograma “bosque”. Podemos observar que
el texto es casi ilegible porque se superpone a la imagen.
Para corregir este efecto, utilizaremos la opción de Ampliar lienzo y crearemos un
margen blanco alrededor de la imagen que permitirá la visión correcta del texto que
acompaña al pictograma. La medida que se utiliza son los píxeles y, normalmente, ampliando
100 píxeles es suficiente para la corrección. De todas formas, os aconsejamos que vayáis
introduciendo de 50 en 50 píxeles (utilizad el botón Previsualizar cada vez para ver cómo va
siendo el resultado). En nuestro ejemplo, hemos utilizado una ampliación de 100 píxeles y
ha resultado suficiente.
En el caso de que utilicemos este comando, es recomendable volver a redimensionar el
pictograma, utilizando Tamaño final del lienzo. Normalmente, tendremos que
redimensionar al tamaño 500x500 píxeles, ya que todos los pictogramas que descargamos
desde el portal tienen esta resolución.
Ya sólo nos queda recomendaros que probéis todas las opciones hasta conseguir el
efecto deseado y recordaros que debéis utilizar el botón Previsualizar para ver el efecto de los
cambios que vayáis realizando.
Autores: José Manuel Marcos y David Romero Licencia: CC (BY-NC-SA) -10-
También podría gustarte
- Ulloa Jimenez Jorge M11S1AI1Documento4 páginasUlloa Jimenez Jorge M11S1AI1Jorge Jr.Aún no hay calificaciones
- Retoque Fotográfico con Photoshop (Parte 1)De EverandRetoque Fotográfico con Photoshop (Parte 1)Calificación: 4 de 5 estrellas4/5 (7)
- Manual Creador de Simbolos. ArasaacDocumento10 páginasManual Creador de Simbolos. ArasaacbichitavetAún no hay calificaciones
- Manual PhotoshopDocumento43 páginasManual PhotoshopLuis A. AlmaguerAún no hay calificaciones
- Separata Formato Documento PDFDocumento6 páginasSeparata Formato Documento PDFMirian Ciria Mamani MamaniAún no hay calificaciones
- Manual Creador de Frases. ArassacDocumento10 páginasManual Creador de Frases. ArassacbichitavetAún no hay calificaciones
- Manual CanvaDocumento8 páginasManual CanvaYeimir JiménezAún no hay calificaciones
- Ejercicio 2do PrimariaDocumento24 páginasEjercicio 2do PrimariaJuan Carlos Azurdia MendozaAún no hay calificaciones
- Acciones de Word 2007Documento13 páginasAcciones de Word 2007rosemary Nájera AldanaAún no hay calificaciones
- Manualmindomo 140829080114 Phpapp01Documento18 páginasManualmindomo 140829080114 Phpapp01Jeanne Annelye Olivos HidalgoAún no hay calificaciones
- Unidad 4Documento12 páginasUnidad 4Laura BordonaroAún no hay calificaciones
- Aprende A Utilizar Scribus - Capítulo 2Documento17 páginasAprende A Utilizar Scribus - Capítulo 2edisue100% (4)
- Diseño Gráfico Con Canva - Tema 1.Documento24 páginasDiseño Gráfico Con Canva - Tema 1.Dirección Ejecutiva UTAAún no hay calificaciones
- Diseño Gráfico Con Photoshop - Sesión 04Documento18 páginasDiseño Gráfico Con Photoshop - Sesión 04Nancy Aquije HernandezAún no hay calificaciones
- Guia 2 Adobe IndesignDocumento8 páginasGuia 2 Adobe IndesignjorgelosadachauxAún no hay calificaciones
- PA Sesion04Documento28 páginasPA Sesion04Carolay Sofía Pinedo CarrilloAún no hay calificaciones
- Guia DidacticaDocumento24 páginasGuia DidacticaVMiguel SalcedoAún no hay calificaciones
- Manual Generador de Tableros. ArasaacDocumento7 páginasManual Generador de Tableros. ArasaacbichitavetAún no hay calificaciones
- Conceptos Procesadores de TextoDocumento17 páginasConceptos Procesadores de TextoalumnostudioAún no hay calificaciones
- Cuaderno de Prácticas Microsoft Word. N, JDocumento4 páginasCuaderno de Prácticas Microsoft Word. N, JNayerlis rosa miranda vegaAún no hay calificaciones
- Barra de Herramientas EstándarDocumento9 páginasBarra de Herramientas EstándarNando Castillo100% (1)
- Manual AraWordDocumento19 páginasManual AraWordeskolaiktAún no hay calificaciones
- Adobe Ilustrator - Sesion 10-SimbolosDocumento22 páginasAdobe Ilustrator - Sesion 10-SimbolosAmanda ZegarraAún no hay calificaciones
- Glosario de Terminos PhotoshopDocumento5 páginasGlosario de Terminos PhotoshopPedro SaavedraAún no hay calificaciones
- La Herramienta Texto en GIMPDocumento12 páginasLa Herramienta Texto en GIMPlobodelaire1966Aún no hay calificaciones
- Ut1 Aplicación Del Color (Iii)Documento20 páginasUt1 Aplicación Del Color (Iii)Laura F VianaAún no hay calificaciones
- Manejo de Parrafos U2g1Documento36 páginasManejo de Parrafos U2g1RodrigoAún no hay calificaciones
- Descripción Del Amanuense 4Documento6 páginasDescripción Del Amanuense 4Juan Antonio MolinaAún no hay calificaciones
- Diapositivas Paso A PasoDocumento14 páginasDiapositivas Paso A PasoEs YeiAún no hay calificaciones
- Texto en Corel DrawDocumento15 páginasTexto en Corel Drawyunior leyvaAún no hay calificaciones
- Programacion 20 - 201er.a F1o 20unidad 203 20procesador 20de 20textoDocumento23 páginasProgramacion 20 - 201er.a F1o 20unidad 203 20procesador 20de 20textoMARIA BELCY ARROYO MORONAún no hay calificaciones
- Sesion 01 - Ofimatica AvansysDocumento6 páginasSesion 01 - Ofimatica AvansysZaidita Tello SoriaAún no hay calificaciones
- m2 NeobookDocumento27 páginasm2 NeobookCristian Roberto Lobo GaleasAún no hay calificaciones
- Manual Bloque 2Documento23 páginasManual Bloque 2Jesus LorenzAún no hay calificaciones
- Modulo Unidad II Word 2016Documento32 páginasModulo Unidad II Word 2016ArmandoAún no hay calificaciones
- Resumen Clase - Herramienta de FormatoDocumento6 páginasResumen Clase - Herramienta de FormatoYJortfntsAún no hay calificaciones
- Libro Diseño Grafico (2020)Documento33 páginasLibro Diseño Grafico (2020)Lizzy Yessenia Torres 11- 8 BCHAún no hay calificaciones
- Word p3Documento3 páginasWord p3Mortero 12Aún no hay calificaciones
- Impress Resumen Ud3Documento9 páginasImpress Resumen Ud3PauAún no hay calificaciones
- ABCpint 4.1Documento4 páginasABCpint 4.1Rst ArcoìrisAún no hay calificaciones
- Sesion 08-Barra Estandar de WordDocumento10 páginasSesion 08-Barra Estandar de WordKelly Huamani CanchariAún no hay calificaciones
- 5 Letra Capital, Símbolos y Ecuaciones en WordDocumento4 páginas5 Letra Capital, Símbolos y Ecuaciones en WordGeraldine Del Rosario Nina ReynaAún no hay calificaciones
- Aprendamos A Utilizar CanvaDocumento29 páginasAprendamos A Utilizar CanvaFernando E. Otero EscobarAún no hay calificaciones
- Manual de Aaa Logo PDFDocumento9 páginasManual de Aaa Logo PDFSISTEMAS INSTEMAINAún no hay calificaciones
- Tecnología 7 JT Semana1 CarlosmojicaDocumento6 páginasTecnología 7 JT Semana1 CarlosmojicaAlaska 34Aún no hay calificaciones
- Actividad Grado UndécimoDocumento33 páginasActividad Grado Undécimojhonalex5j3Aún no hay calificaciones
- Photosop Básico Parte1Documento6 páginasPhotosop Básico Parte1Karla Chavez GaytánAún no hay calificaciones
- Microsoft Word Clase #1Documento15 páginasMicrosoft Word Clase #1jackelyngamboa123Aún no hay calificaciones
- Unidad 2 - 2do Año 2022Documento33 páginasUnidad 2 - 2do Año 2022Sofi PerazzelliAún no hay calificaciones
- INTRODUCCIÓNDocumento22 páginasINTRODUCCIÓNJuan CastellanosAún no hay calificaciones
- TEMA Xmind 2023Documento13 páginasTEMA Xmind 2023Guisela ColquepiscoAún no hay calificaciones
- Guia CanvaDocumento33 páginasGuia Canvaluis chicaisaAún no hay calificaciones
- Segunda UnidadDocumento3 páginasSegunda UnidadRaquel ParraAún no hay calificaciones
- Nube de Palabras PDFDocumento15 páginasNube de Palabras PDFAlberto LezamaAún no hay calificaciones
- Otras Herramientas de WordDocumento2 páginasOtras Herramientas de Wordestefania narvaezAún no hay calificaciones
- Tema 4 - 3°sec-Trabajar Con TextosDocumento4 páginasTema 4 - 3°sec-Trabajar Con TextosAkane NakamuraAún no hay calificaciones
- Definicion, Partes, Herramientas de Seleccion, Abrir ImagenDocumento6 páginasDefinicion, Partes, Herramientas de Seleccion, Abrir ImagenKeny Steven Sanchez CandelaAún no hay calificaciones
- +presentacion ImpressDocumento19 páginas+presentacion ImpresssergiovailloAún no hay calificaciones
- Manual Resource HackerDocumento14 páginasManual Resource HackerAndrés Camilo Marín AriasAún no hay calificaciones
- Incoterms, Regimenes y OperatividadDocumento41 páginasIncoterms, Regimenes y OperatividadAdriana Huaman AtocheAún no hay calificaciones
- Sevilla Fusion Curriculum 2021Documento32 páginasSevilla Fusion Curriculum 2021Jorge SánchezAún no hay calificaciones
- Invg Operaciones 2agggfed 05Documento8 páginasInvg Operaciones 2agggfed 05Omar Brechman Barrientos CongachiAún no hay calificaciones
- Conceptos Básicos de Evaluación Económica de Proyectos.Documento14 páginasConceptos Básicos de Evaluación Económica de Proyectos.Jonathan Farias100% (1)
- La MexicanaDocumento7 páginasLa MexicanaatiruzAún no hay calificaciones
- Ley de Ejercicio de La MedicinaDocumento18 páginasLey de Ejercicio de La MedicinaMarian DoubrontAún no hay calificaciones
- Taller Valorizaciones Daniel-IngridDocumento4 páginasTaller Valorizaciones Daniel-IngridINGRI YULIETH VELASQUEZ SALASAún no hay calificaciones
- Preguntas44 ConcurDocumento4 páginasPreguntas44 Concursepu52Aún no hay calificaciones
- Memorial Decreto de TramiteDocumento2 páginasMemorial Decreto de Tramiteemily mezaAún no hay calificaciones
- Estudio OrganizacionalDocumento15 páginasEstudio OrganizacionalJuanDanielPosadaAún no hay calificaciones
- Actividad 12Documento4 páginasActividad 12Bibiana America VillagranaAún no hay calificaciones
- El Amor Es Un Sentimiento Muy Bonito en El Cual Han Experimentado Todas Las Persona en Algún Momento de Su Vida Aunque en Algunas Ocasiones No Se Hayan Dado Cuanta de ÉsteDocumento3 páginasEl Amor Es Un Sentimiento Muy Bonito en El Cual Han Experimentado Todas Las Persona en Algún Momento de Su Vida Aunque en Algunas Ocasiones No Se Hayan Dado Cuanta de ÉsteSara MartinezAún no hay calificaciones
- Libro 5 Eval Diag Per 1Documento12 páginasLibro 5 Eval Diag Per 1Juan Carlos Arias VegaAún no hay calificaciones
- Clases Sociales PeruDocumento9 páginasClases Sociales Perujose diaz riverosAún no hay calificaciones
- Estilo RománticoDocumento9 páginasEstilo Románticoalmu quesadaAún no hay calificaciones
- Convocatoria Ts Familia, Niñez y Adolescencia (Regiones Nor, Sur, Peten)Documento1 páginaConvocatoria Ts Familia, Niñez y Adolescencia (Regiones Nor, Sur, Peten)SAYRA JUDITH BARAHONA PINEDAAún no hay calificaciones
- Presentación Fondes 2019Documento72 páginasPresentación Fondes 2019PEDRO MILLAN BARRIENTOSAún no hay calificaciones
- 39° Informe Nacional de Deuda MorosaDocumento30 páginas39° Informe Nacional de Deuda MorosaMarceloRiveraOlaveAún no hay calificaciones
- Plan de Estudio - Octavo AñoDocumento78 páginasPlan de Estudio - Octavo AñoAndrés Zùñiga RetanaAún no hay calificaciones
- Cáncer de EstómagoDocumento77 páginasCáncer de Estómagofernanda.rodriguez91Aún no hay calificaciones
- Caracteristicas Del Gobierno de Carlos AndresDocumento6 páginasCaracteristicas Del Gobierno de Carlos Andresleonardo67% (6)
- ADMINISTRACIÓN de EmpresasDocumento80 páginasADMINISTRACIÓN de EmpresasChristian RodriguezAún no hay calificaciones
- 8 Dimensiones de La CalidadDocumento4 páginas8 Dimensiones de La CalidadDiana VillalpandoAún no hay calificaciones
- Compra Venta PlantillaDocumento8 páginasCompra Venta PlantillaJhorvelys RuizAún no hay calificaciones
- SurianoDocumento12 páginasSurianoguillezanzoAún no hay calificaciones
- RRC Calificaciones 1er Trimestre Educación Fisíca 1 Rafael R Castañeda UnoDocumento3 páginasRRC Calificaciones 1er Trimestre Educación Fisíca 1 Rafael R Castañeda UnoRaul Arturo Guerra HigueraAún no hay calificaciones
- GRUPO 01 Tectonismo y Aguas Subterráneas - JSCDocumento40 páginasGRUPO 01 Tectonismo y Aguas Subterráneas - JSCguiselaAún no hay calificaciones
- Etapa DomesticaDocumento6 páginasEtapa DomesticaAlainAún no hay calificaciones
- Diseño Geométrico de CarreteraDocumento43 páginasDiseño Geométrico de Carreterajhean frank Portilla NaverosAún no hay calificaciones