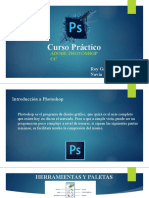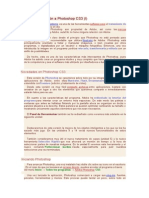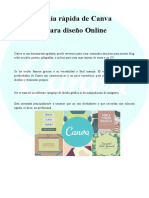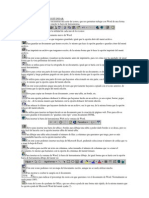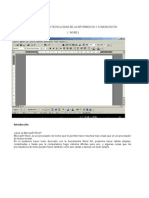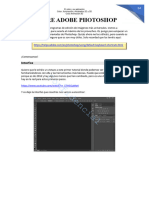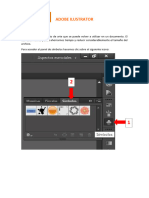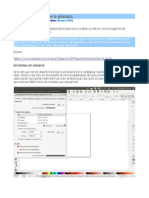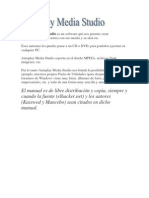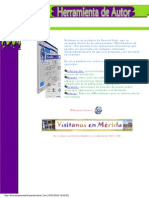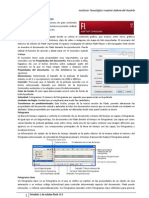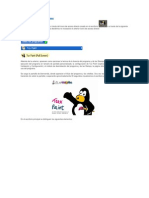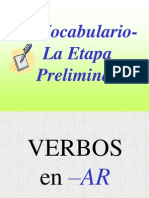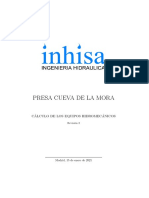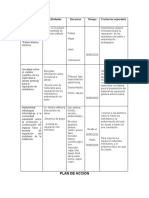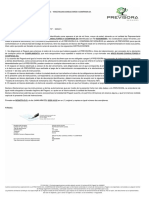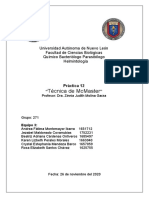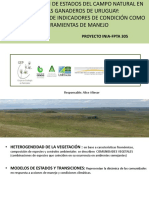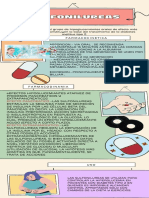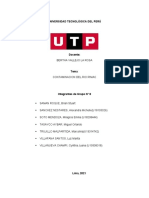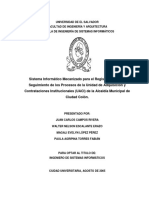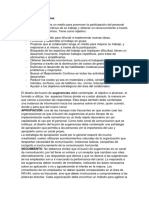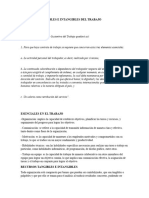Documentos de Académico
Documentos de Profesional
Documentos de Cultura
Manual Creador de Simbolos. Arasaac
Cargado por
bichitavetDerechos de autor
Formatos disponibles
Compartir este documento
Compartir o incrustar documentos
¿Le pareció útil este documento?
¿Este contenido es inapropiado?
Denunciar este documentoCopyright:
Formatos disponibles
Manual Creador de Simbolos. Arasaac
Cargado por
bichitavetCopyright:
Formatos disponibles
Manual Creador de Smbolos ARASAAC
MANUAL DE LA HERRAMIENTA CREADOR DE SMBOLOS La herramienta Creador de Smbolos tiene como finalidad modificar y adaptar las distintas variables que componen los pictogramas (idioma, texto asociado, formato general, etc.) a las necesidades de los usuarios. 1. Acceso a la herramienta Creador de Smbolos. La primera de ellas es a travs del men Herramientas Online del portal, pulsando sobre el recuadro Creador de smbolos.
Al utilizar esta opcin, se abre automticamente la ventana del creador de smbolos con el rea de trabajo vaca.
Autor manual: Equipo ARASAAC Licencia: CC (BY-NC-SA)
-1-
Manual Creador de Smbolos ARASAAC
Para empezar a trabajar con un pictograma, podemos seleccionarlo desde el apartado de Mi seleccin, si hemos utilizado la opcin Aadir a seleccin en el men contextual que acompaa a los pictogramas tras realizar una bsqueda. Al pulsar sobre l, se abrir automticamente en la ventana del rea de trabajo del creador de smbolos.
Si no tenemos ningn pictograma en la carpeta de Mi seleccin, pulsamos sobre el icono Buscar palabra, que est situado en el recuadro de la parte superior derecha de la ventana.
Al pulsar en este icono, se abre el men de bsqueda y escribimos la palabra que queremos buscar; en este caso, la palabra perro. En este caso aparece un pictograma asociado con su definicin correspondiente.
Autor manual: Equipo ARASAAC Licencia: CC (BY-NC-SA)
-2-
Manual Creador de Smbolos ARASAAC
Pulsando en los iconos de las flechas, podremos ir viendo los distintos recursos grficos que estn asociados a la palabra perro.
En este caso, tenemos 2 Pictogramas en Color, 2 Pictogramas en Blanco y Negro, 5 Fotografas y una fotografa de Lengua de Signos Espaola en color, asociadazos a la palabra perro. Para nuestro ejemplo, pulsamos la pestaa Pictogramas en color y elegimos el segundo perro que aparece haciendo clic sobre l.
Y ya tenemos el pictograma seleccionado en nuestra rea de trabajo, dispuesto para realizar en l las modificaciones oportunas.
Autor manual: Equipo ARASAAC Licencia: CC (BY-NC-SA)
-3-
Manual Creador de Smbolos ARASAAC
Existen otras dos formas de acceder directamente a esta herramienta: Pulsando sobre el icono del Creador de Smbolos que aparece en el men contextual que acompaa a los pictogramas tras realizar una bsqueda.
Utilizando el icono del Creador de Smbolos que aparece en la parte inferior de las caractersticas propias del pictograma seleccionado.
Adems de trabajar con los recursos grficos del portal, tambin podemos modificar dibujos e imgenes que tengamos en nuestro ordenador. Para ello, utilizaremos el icono Subir archivos a mi carpeta de trabajo.
En la nueva ventana que aparece, pulsamos en Examinar y buscamos nuestro dibujo o imagen en la carpeta de nuestro ordenador.
Autor manual: Equipo ARASAAC Licencia: CC (BY-NC-SA)
-4-
Manual Creador de Smbolos ARASAAC
Una vez abierta, pulsamos en el botn Subir Archivo y, nos dirigimos a la pestaa Carpeta de trabajo. Ya tenemos la foto deseada. Pulsamos sobre ella y se abrir en nuestra rea de trabajo.
2. Personalizacin de los pictogramas y otros recursos grficos. Ya hemos detallado todas las posibilidades que nos ofrece la herramienta para importar recursos grficos del propio portal o con recursos externos. Ahora, vamos a conocer las distintas opciones de configuracin que podemos utilizar para personalizar nuestro pictograma o imagen a las necesidades del usuario final. Para ello, va a analizar detenidamente el recuadro denominado Texto, situado a la derecha del rea de trabajo.
Autor manual: Equipo ARASAAC Licencia: CC (BY-NC-SA)
-5-
Manual Creador de Smbolos ARASAAC
En la tabla siguiente, podemos observar las funciones que tienen definidas cada uno de los comandos que componen el recuadro Texto, que nos van a permitir modificar el aspecto exterior de los pictogramas.
Texto
Por defecto, aparece el texto que tiene asociado el pictograma en la base de datos. Podemos situarnos en el interior del recuadro y cambiar la palabra que queremos que aparezca en nuestro pictograma.
Traducciones disponibles
Podemos seleccionar una de las distintas traducciones disponibles para cada pictograma.
Fuente para el idioma actual.
El idioma actual por defecto es el castellano. Podemos configurar el tipo de letra para este idioma.
Parte superior.
Podemos seleccionar Sin traduccin (no aparece nada escrito sobre el pictograma), Idioma actual (aparece la palabra en castellano) o Traduccin seleccionada (aparece la palabra que hemos seleccionado en Traducciones disponibles). En este apartado, podemos configurar el formato del texto de la parte superior.
Parte inferior.
Podemos seleccionar Sin traduccin, Idioma actual o Traduccin seleccionada. En este apartado, podemos configurar el formato del texto de la parte inferior.
Marco.
Podemos seleccionar pictograma Con marco / Sin marco, as como el Grosor y el Color del mismo.
Lienzo.
Cuando el pictograma ocupa toda la ventana, el texto se superpone encima del dibujo. Ampliando el lienzo, podemos agrandar la parte vaca alrededor del pictograma, con lo que el texto aparecer en el exterior del dibujo. Recomendado, 100150 pxeles.
Transformaciones.
Permite invertir los colores del pictograma o convertirlos en una imagen de alto contraste.
La mejor forma de conocer todos los comandos de la herramienta consiste en realizar pruebas con un pictograma concreto e ir observando detenidamente los cambios. Es importante recordar que siempre que realicemos algn cambio, debemos pulsar el botn de Previsualizar para ver el resultado en el rea de trabajo.
Autor manual: Equipo ARASAAC Licencia: CC (BY-NC-SA)
-6-
Manual Creador de Smbolos ARASAAC
Siguiendo con el ejemplo de nuestro perro, vamos a realizar algunas modificaciones para ver el resultado. Podemos realizar todos los cambios de una sola y vez y, al pulsar el botn de Previsualizar, aparecen todas las modificaciones. En nuestro ejemplo, vamos a ir realizando los cambios uno a uno para ver los cambios que se producen. Si pulsamos directamente en el botn Previsualizar, podremos ver que nuestro primer resultado es ste:
Cambiamos el texto perro por el sinnimo can y pulsamos en Previsualizar:
Escogemos Ingls en Traducciones disponibles y en la Parte superior, sealamos Traduccin seleccionada. Pulsamos en Previsualizar.
El resultado es un pictograma con el texto en dos idiomas distintos, ideal para alumnos de otros pases que todava estn en proceso de aprendizaje del idioma actual.
Autor manual: Equipo ARASAAC Licencia: CC (BY-NC-SA)
-7-
Manual Creador de Smbolos ARASAAC
Tanto en la Parte superior y la Parte inferior, podemos realizar distintas combinaciones, en funcin del idioma o de los idiomas que queramos utilizar para nuestro trabajo. A continuacin, cambiamos Minsculas por Maysculas y los colores de ambos textos.
En el apartado Marco, podemos seleccionar que aparezca o que no aparezca. En nuestro ejemplo la nica modificacin es el aumento del Grosor del borde.
Por defecto, los pictogramas aparecen recuadrados respetando el criterio utilizado por los smbolos SPC: Personas y pronombres personales: AMARILLO. Verbos: VERDE. Descriptivos (adjetivos y adverbios): AZUL. Nombres: NARANJA. Trminos sociales (palabras de cortesa, disgusto): ROSA o MORADO. Miscelnea (artculos, conjunciones, preposiciones): BLANCO.
Autor manual: Equipo ARASAAC Licencia: CC (BY-NC-SA)
-8-
Manual Creador de Smbolos ARASAAC
Una vez realizadas todas las modificaciones, podemos realizar dos acciones con nuestro pictograma: Aadir a seleccin (para descargarlo posteriormente junto con otros recursos que hayamos ido seleccionando) o Descargar smbolo (podemos guardarlo directamente con el nombre que deseemos en nuestro ordenador).
Hemos pasado por encima, intencionadamente, de dos comandos que aparecen el recuadro Texto: Transformaciones y Ampliar lienzo. A continuacin las explicamos con ms detenimiento. Podemos utilizar el comando Transformaciones para invertir los colores de nuestro pictograma. Esta funcin resulta de gran utilidad para los usuarios que presentan dificultades en la visin, ya que en algunas ocasiones pueden necesitar alto contraste en los dibujos para percibirlos con ms precisin. En este caso, trabajaremos con pictogramas en blanco y negro y utilizaremos la opcin de Invertir, obteniendo el siguiente resultado.
Hemos reservado para el final el comando Lienzo.
En algunas ocasiones, suele suceder que la imagen del pictograma que hemos seleccionado ocupa toda el rea de dibujo y el texto que lo acompaa aparece superpuesto, dificultando la correcta visin de la palabra escrita.
Autor manual: Equipo ARASAAC Licencia: CC (BY-NC-SA)
-9-
Manual Creador de Smbolos ARASAAC
Para nuestro ejemplo, hemos elegido el pictograma bosque. Podemos observar que el texto es casi ilegible porque se superpone a la imagen. Para corregir este efecto, utilizaremos la opcin de Ampliar lienzo y crearemos un margen blanco alrededor de la imagen que permitir la visin correcta del texto que acompaa al pictograma. La medida que se utiliza son los pxeles y, normalmente, ampliando 100 pxeles es suficiente para la correccin. De todas formas, os aconsejamos que vayis introduciendo de 50 en 50 pxeles (utilizad el botn Previsualizar cada vez para ver cmo va siendo el resultado). En nuestro ejemplo, hemos utilizado una ampliacin de 100 pxeles y ha resultado suficiente.
En el caso de que utilicemos este comando, es recomendable volver a redimensionar el pictograma, utilizando Tamao final del lienzo. Normalmente, tendremos que redimensionar al tamao 500x500 pxeles, ya que todos los pictogramas que descargamos desde el portal tienen esta resolucin.
Ya slo nos queda recomendaros que probis todas las opciones hasta conseguir el efecto deseado y recordaros que debis utilizar el botn Previsualizar para ver el efecto de los cambios que vayis realizando.
Autor manual: Equipo ARASAAC Licencia: CC (BY-NC-SA)
-10-
También podría gustarte
- Retoque Fotográfico con Photoshop (Parte 1)De EverandRetoque Fotográfico con Photoshop (Parte 1)Calificación: 4 de 5 estrellas4/5 (7)
- Manual Creador de Frases. ArassacDocumento10 páginasManual Creador de Frases. ArassacbichitavetAún no hay calificaciones
- Sistema ArassacDocumento10 páginasSistema ArassaclalaAún no hay calificaciones
- Diseña tus Portadas con InkScape: Minilibros prácticos, #5De EverandDiseña tus Portadas con InkScape: Minilibros prácticos, #5Aún no hay calificaciones
- Tutorial PictoSelector PDFDocumento27 páginasTutorial PictoSelector PDFMony FontenlaAún no hay calificaciones
- Manual Generador de Tableros. ArasaacDocumento7 páginasManual Generador de Tableros. ArasaacbichitavetAún no hay calificaciones
- Aprender Illustrator CS6 con 100 ejercicios prácticosDe EverandAprender Illustrator CS6 con 100 ejercicios prácticosCalificación: 4 de 5 estrellas4/5 (1)
- Manual Creador Animaciones ArassacDocumento4 páginasManual Creador Animaciones ArassacbichitavetAún no hay calificaciones
- Aprender Photoshop CS6 con 100 ejercicios prácticosDe EverandAprender Photoshop CS6 con 100 ejercicios prácticosCalificación: 4 de 5 estrellas4/5 (2)
- PGDT 409 ManualDocumento204 páginasPGDT 409 ManualNéstor CamposAún no hay calificaciones
- Manual de Flash Cs6 V2Documento35 páginasManual de Flash Cs6 V2Claudia Castillo57% (7)
- Microsoft WordDocumento11 páginasMicrosoft Wordmarco herrera huamaniAún no hay calificaciones
- Textos 3d Con Inkscape PDFDocumento15 páginasTextos 3d Con Inkscape PDFalbert_ch6401Aún no hay calificaciones
- Diseño Gráfico Con Canva - Tema 1.Documento24 páginasDiseño Gráfico Con Canva - Tema 1.Dirección Ejecutiva UTAAún no hay calificaciones
- Guia CanvaDocumento33 páginasGuia Canvaluis chicaisaAún no hay calificaciones
- Guia CanvaDocumento30 páginasGuia CanvaBrenda MichlAún no hay calificaciones
- Diapositivas Paso A PasoDocumento14 páginasDiapositivas Paso A PasoEs YeiAún no hay calificaciones
- Tutorial Sobre PictoSelector PDFDocumento10 páginasTutorial Sobre PictoSelector PDFconradpuseyAún no hay calificaciones
- Curso de PhotoshopDocumento16 páginasCurso de PhotoshopGemma GTAún no hay calificaciones
- Manual de MAGIX 3D 7 MakerDocumento40 páginasManual de MAGIX 3D 7 MakerMarco100% (1)
- Unidad 4Documento12 páginasUnidad 4Laura BordonaroAún no hay calificaciones
- Guia - CanvaDocumento34 páginasGuia - CanvaNICO100% (1)
- Manual de Usuario CanvaDocumento6 páginasManual de Usuario CanvaArilo 005100% (1)
- Practica 3 Gestion de DocumentosDocumento8 páginasPractica 3 Gestion de DocumentosDiego ReyesAún no hay calificaciones
- Barra de Herramientas EstándarDocumento9 páginasBarra de Herramientas EstándarNando Castillo100% (1)
- Manual Resource HackerDocumento14 páginasManual Resource HackerAndrés Camilo Marín AriasAún no hay calificaciones
- Aprendamos A Utilizar CanvaDocumento29 páginasAprendamos A Utilizar CanvaFernando E. Otero EscobarAún no hay calificaciones
- Sintesis de Word y ExcelDocumento19 páginasSintesis de Word y ExcelCoty Carmona Perez100% (1)
- Guia CanvaDocumento34 páginasGuia CanvaRafagabasilioAún no hay calificaciones
- Manual AraWordDocumento19 páginasManual AraWordeskolaiktAún no hay calificaciones
- Ut1 Aplicación Del Color (Iii)Documento20 páginasUt1 Aplicación Del Color (Iii)Laura F VianaAún no hay calificaciones
- Manual - Autoplay Media Studio 6.0Documento40 páginasManual - Autoplay Media Studio 6.0JuanCarlosAún no hay calificaciones
- Photosop Básico Parte1Documento6 páginasPhotosop Básico Parte1Karla Chavez GaytánAún no hay calificaciones
- Cómo Utilizar El Picto SelectorDocumento4 páginasCómo Utilizar El Picto SelectorMaría Luz LuceroAún no hay calificaciones
- Adobe Ilustrator - Sesion 10-SimbolosDocumento22 páginasAdobe Ilustrator - Sesion 10-SimbolosAmanda ZegarraAún no hay calificaciones
- Manual PhotoscapeDocumento13 páginasManual PhotoscapeChavela100% (1)
- Cmaptools PDFDocumento18 páginasCmaptools PDFanon_363945193Aún no hay calificaciones
- Vectorizar para BordadosDocumento19 páginasVectorizar para Bordadosassis_campos8950Aún no hay calificaciones
- DDG-2 Introduccion de Las HerramientasDocumento32 páginasDDG-2 Introduccion de Las HerramientasLeonardo MartinezAún no hay calificaciones
- Tutorial de InkscapeDocumento20 páginasTutorial de InkscapeEdgard Danilo Calero VásquezAún no hay calificaciones
- Autoplay Media Studio - ManualDocumento18 páginasAutoplay Media Studio - Manualcyberia2000Aún no hay calificaciones
- Tutorial de FlashDocumento17 páginasTutorial de FlashmiguelcamilojuanAún no hay calificaciones
- Cuadernillo de POWER POINTDocumento9 páginasCuadernillo de POWER POINTJorge GuillinAún no hay calificaciones
- Manual - Autoplay Media Studio 6.0Documento38 páginasManual - Autoplay Media Studio 6.0Miguel Bailon0% (1)
- Manual Básico de Microsoft Word para DocentesDocumento17 páginasManual Básico de Microsoft Word para DocentesBraulio CastilloAún no hay calificaciones
- Semana 01Documento17 páginasSemana 01Randal Gonzales CastilloAún no hay calificaciones
- Guía CanvaDocumento35 páginasGuía Canvamarco aguilar suclle100% (1)
- Manual de Illustrator..Documento16 páginasManual de Illustrator..Sam HernándezAún no hay calificaciones
- m2 NeobookDocumento27 páginasm2 NeobookCristian Roberto Lobo GaleasAún no hay calificaciones
- Manual FlashDocumento9 páginasManual FlashJheisson Andres ErazoAún no hay calificaciones
- Tarjeta de Presentación-Jorge Moreno 9-1Documento9 páginasTarjeta de Presentación-Jorge Moreno 9-1Jorge MorenoAún no hay calificaciones
- Introducción A Flash CS3Documento7 páginasIntroducción A Flash CS3Edwin AlejandroAún no hay calificaciones
- Manual de DreamweaberDocumento63 páginasManual de Dreamweabersalai08128491Aún no hay calificaciones
- CrearDocumento15 páginasCrearMariluz Huacasi AragonAún no hay calificaciones
- Tux PaintDocumento15 páginasTux PaintGustavo3020Aún no hay calificaciones
- Autoplay Media Studio 7-1-1000 0 Spanish TUTORIALDocumento33 páginasAutoplay Media Studio 7-1-1000 0 Spanish TUTORIALFrancisco Arteaga ReyesAún no hay calificaciones
- Herramientas CANVADocumento17 páginasHerramientas CANVASandra83% (6)
- Unidad DidacticaDocumento16 páginasUnidad DidacticaAle AranaCornejoAún no hay calificaciones
- Unidad Didáctica 6. La CalleDocumento14 páginasUnidad Didáctica 6. La CallebichitavetAún no hay calificaciones
- Unidad Didáctica 5. La CasaDocumento21 páginasUnidad Didáctica 5. La CasabichitavetAún no hay calificaciones
- Verbos FlashcardsDocumento111 páginasVerbos FlashcardsbichitavetAún no hay calificaciones
- Act 1 Base de DatosDocumento6 páginasAct 1 Base de DatosRene CruzAún no hay calificaciones
- Calculos Cueva de La Mora - r2Documento26 páginasCalculos Cueva de La Mora - r2Roberto SalazarAún no hay calificaciones
- El Factor FredDocumento3 páginasEl Factor FredNicolas Molina CortesAún no hay calificaciones
- Proceso de Apoyo A4-2Documento1 páginaProceso de Apoyo A4-2Santiago Vargas SierraAún no hay calificaciones
- Wikipedia - ACIIDocumento11 páginasWikipedia - ACIIElias Guzman RomeroAún no hay calificaciones
- Biologia 1 - Guía 3 Anual 2023 - 12Documento3 páginasBiologia 1 - Guía 3 Anual 2023 - 12Rodry Maní turpoAún no hay calificaciones
- Manual de Procedimientos de Emergencias en Carretera.Documento8 páginasManual de Procedimientos de Emergencias en Carretera.Mauricio MuñozAún no hay calificaciones
- Plantilla Excel Indurama 101018Documento8 páginasPlantilla Excel Indurama 101018BereniceMedranoVillanuevaAún no hay calificaciones
- Plan de AccionDocumento2 páginasPlan de Accionhelaman86Aún no hay calificaciones
- Pagare Arce RojasDocumento2 páginasPagare Arce RojasAlexandra MartinezAún no hay calificaciones
- Coca ColaDocumento6 páginasCoca ColaLeidy RamirezAún no hay calificaciones
- Practica 12 HelmintosDocumento4 páginasPractica 12 HelmintosJezCovarrubiasAún no hay calificaciones
- Trabajo Domiciliario 02 Me-2019-IDocumento2 páginasTrabajo Domiciliario 02 Me-2019-IErick SaldañaAún no hay calificaciones
- Obras Orientativas Prueba Conservatorio Grado Medio SegorbreDocumento6 páginasObras Orientativas Prueba Conservatorio Grado Medio SegorbreJavier Llopis AjadoAún no hay calificaciones
- La Delegacion Soto KlossDocumento17 páginasLa Delegacion Soto KlossPablo Castillo RagaAún no hay calificaciones
- Fechas Destacadas en La Historia Menor de Un Municipio de Buenos AiresDocumento11 páginasFechas Destacadas en La Historia Menor de Un Municipio de Buenos AirescopemmuscilloAún no hay calificaciones
- Introduccion Al Estado Financiero - INFOTEPDocumento13 páginasIntroduccion Al Estado Financiero - INFOTEPMartin Pozo BatistaAún no hay calificaciones
- Presentación Alice Altesor - Comunidades e Modelos de TransiçãoDocumento18 páginasPresentación Alice Altesor - Comunidades e Modelos de TransiçãoLeonardo AGAún no hay calificaciones
- SulfonilureasDocumento4 páginasSulfonilureasapi-629754207Aún no hay calificaciones
- Esquemas de Evaluacion Por CompetenciasDocumento5 páginasEsquemas de Evaluacion Por CompetenciasJuan Heladio Sandoval SanchezAún no hay calificaciones
- Tema 5 - Arboles de Decision PDFDocumento16 páginasTema 5 - Arboles de Decision PDFFERNANDO AVILAAún no hay calificaciones
- Demanda de CloroDocumento13 páginasDemanda de CloroPedro Antonio Chávez RocaAún no hay calificaciones
- Descriptores FinalesDocumento2 páginasDescriptores FinalesLina Luz Perez MedranoAún no hay calificaciones
- TAREA 3 - PREGUNTA Del Trabajo de InvestigacionDocumento2 páginasTAREA 3 - PREGUNTA Del Trabajo de InvestigacionBrian Saman RoqueAún no hay calificaciones
- Sistema Informático MecanizadoDocumento294 páginasSistema Informático MecanizadoEdward AbacheAún no hay calificaciones
- Tesis 242Documento114 páginasTesis 242Josma IseaAún no hay calificaciones
- Termistores NTC PTC Y Pirometro PDFDocumento10 páginasTermistores NTC PTC Y Pirometro PDFCris Tian100% (1)
- Lumen Ex 2010Documento158 páginasLumen Ex 2010serluloAún no hay calificaciones
- Plan de SugerenciasDocumento2 páginasPlan de SugerenciasAlvaro Díaz Prados100% (1)
- Elementos Tangibles e Intangibles Del TrabajoDocumento2 páginasElementos Tangibles e Intangibles Del TrabajoMaria GranadosAún no hay calificaciones