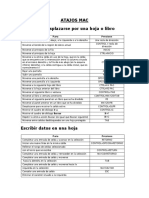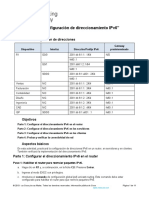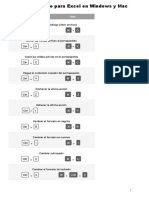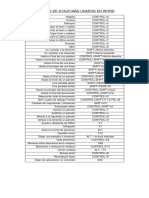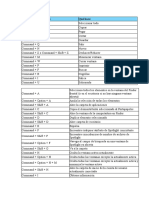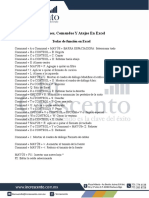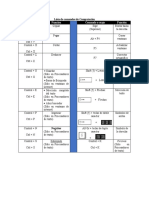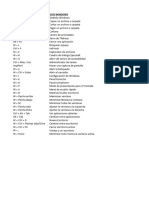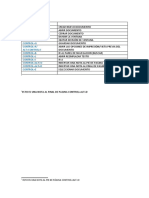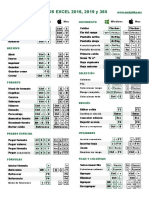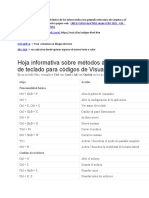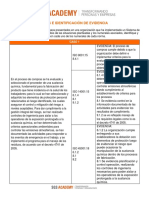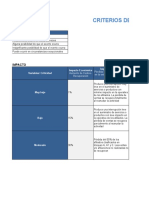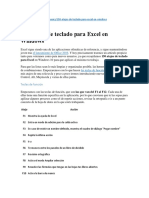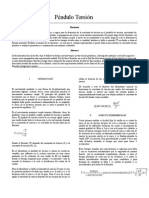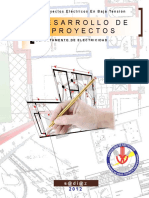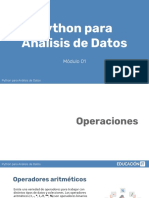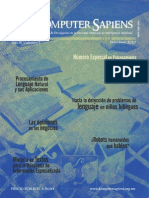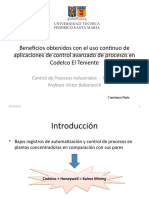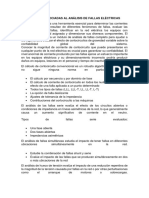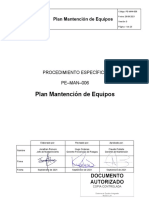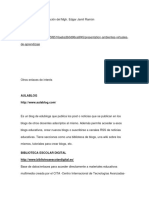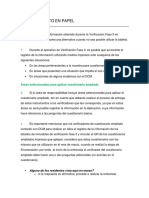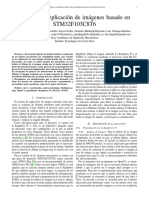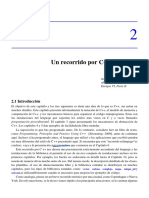Documentos de Académico
Documentos de Profesional
Documentos de Cultura
Excel Atajos Mac en Excel 2016 PDF
Excel Atajos Mac en Excel 2016 PDF
Cargado por
WILDERTítulo original
Derechos de autor
Formatos disponibles
Compartir este documento
Compartir o incrustar documentos
¿Le pareció útil este documento?
¿Este contenido es inapropiado?
Denunciar este documentoCopyright:
Formatos disponibles
Excel Atajos Mac en Excel 2016 PDF
Excel Atajos Mac en Excel 2016 PDF
Cargado por
WILDERCopyright:
Formatos disponibles
Métodos abreviados de teclado más usados
En esta tabla se enumeran los métodos abreviados de teclado que se usan con más
frecuencia en Excel 2016 para Mac:
Para ello Presione
+V
Pegar o
CONTROL + V
+C
Copiar o
CONTROL + C
Borrar SUPRIMIR
+S
Guardar o
CONTROL + S
+Z
Deshacer o
CONTROL + Z
+Y
o
Rehacer CONTROL + Y
o
+ MAYÚS+ Z
+X
Cortar o
CONTROL + X
+B
Negrita o
CONTROL + B
+P
Imprimir o
CONTROL + P
Abrir Visual Basic. OPCIÓN + F11
+D
Rellenar hacia abajo o
CONTROL + D
+R
Rellenar hacia la derecha o
CONTROL + R
Insertar celdas CONTROL + MAYÚS + =
+ GUION
Eliminar celdas o
CONTROL + GUION
+=
Calcular todos los libros abiertos o
F9
+W
Cerrar la ventana. o
CONTROL + W
Salir de Excel +Q
CONTROL + G
Mostrar el cuadro de diálogo Ir a la página o
F5
+1
Mostrar el cuadro de diálogo Formato de
o
celdas
CONTROL + 1
CONTROL + H
Mostrar el cuadro de diálogo Reemplazar. o
+ MAYÚS + H
+ CONTROL + V
o
Pegado especial CONTROL + OPCIÓN + V
u
+ OPCIÓN + V
Para ello Presione
Subrayado +U
+I
Cursiva o
CONTROL + I
+N
Nuevo libro en blanco o
CONTROL + N
Nuevo libro desde plantilla + MAYÚS + P
+ MAYÚS + S
Mostrar el cuadro de diálogo Guardar como. o
F12
F1
Mostrar la ventana Ayuda. o
+/
+A
o
Seleccionar todo
+ MAYÚS + BARRA
ESPACIADORA
+ MAYÚS + F
Agregar o quitar un filtro o
CONTROL + MAYÚS + L
Minimizar o maximizar las pestañas de la cinta + OPCIÓN + R
+O
Mostrar el cuadro de diálogo Abrir. o
CONTROL + O
Revisar la ortografía F7
Abrir el diccionario de sinónimos MAYÚS + F7
Abrir el Generador de fórmulas MAYÚS + F3
Abrir el cuadro de diálogo Definir nombre + F3
Abrir el cuadro de diálogo Crear nombres + MAYÚS + F3
Insertar una nueva hoja * MAYÚS + F11
+P
Imprimir o
CONTROL + P
+P
Vista previa de impresión o
CONTROL + P
Introducción
Muchos teclados asignan de forma predeterminada funciones especiales a teclas de función.
Para usar la tecla de función con otros fines, tiene que pulsar Fn+la tecla de función. Vea la
sección Usar métodos abreviados de tecla de función para obtener información sobre cómo
habilitar y usar las teclas de función sin tener que presionar Fn.
Conflictos entre métodos abreviados
Algunos métodos abreviados de teclado de Windows entran en conflicto con los
correspondientes métodos abreviados de teclado predeterminados de Mac OS. En este tema
se marcan dichos métodos abreviados con un asterisco (*). Para usar estos métodos
abreviados, es probable que tenga que modificar la configuración de teclado del equipo
Mac para cambiar el método abreviado Mostrar escritorio correspondiente a la tecla.
Cambiar las preferencias del sistema para los métodos abreviados de teclado con el
mouse
1. 1. En el menú Apple, presione Preferencias del sistema.
2. Presione Teclado.
3. En las pestañas, presione Accesos directos.
4. Haga clic en Control de misión.
5. Desactive la casilla del método abreviado de teclado que quiere usar.
Trabajar en ventanas y cuadros de diálogo
Para ello Presione
Expandir o minimizar la cinta de opciones + OPCIÓN + R
+ CONTROL +
Cambiar a la vista de semana completa
F
Cambiar a la siguiente aplicación + TAB
+ MAYÚS +
Cambiar a la aplicación anterior
TAB
Cerrar la ventana del libro activo +W
Copiar la imagen de la pantalla y guardarla en un
+ MAYÚS + 3
archivo de captura de pantalla en el escritorio.
Minimizar la ventana activa CONTROL + F9
CONTROL +
F10
Maximizar o restaurar la ventana activa
o
+ F10
Ocultar Excel. +H
Ir al cuadro, la opción, el control o el comando siguiente TABULADOR
Ir al cuadro, la opción, el control o el comando anterior MAYÚS + TAB
Salir de un cuadro de diálogo o cancelar una acción ESC
Ejecutar la acción asignada al botón de comando predeterminado (el
RETORNO
botón con el contorno en negrita, que suele ser el botón Aceptar)
Cancelar el comando y cerrar ESC
Moverse y desplazarse por una hoja o un libro
Para ello Presione
Mover el cursor una celda hacia arriba, hacia abajo,
TECLAS DE DIRECCIÓN
hacia la izquierda o hacia la derecha
Desplazarse hasta el extremo de la región de datos
+ TECLA DE FLECHA
actual
INICIO
Ir al principio de la fila En un MacBook, presione FN +
FLECHA IZQUIERDA
CONTROL + INICIO
En un MacBook, presione
Ir al principio de la hoja
CONTROL + FN + FLECHA
IZQUIERDA
CONTROL + FIN
En un MacBook, presione
Ir a la última celda en uso de la hoja
CONTROL + FN + FLECHA
DERECHA
AV. PÁG.
Mover una pantalla hacia abajo En un MacBook, presione FN +
FLECHA ABAJO
RE. PÁG.
Retroceder una pantalla En un MacBook, presione FN +
FLECHA ARRIBA
OPCIÓN + AV PÁG
Desplazar una pantalla a la derecha En un MacBook, presione FN +
OPCIÓN + FLECHA ABAJO
OPCIÓN + RE PÁG.
Desplazar una palabra a la izquierda En un MacBook, presione FN +
OPCIÓN + FLECHA ARRIBA
CONTROL + AV. PÁG.
Ir a la siguiente hoja del libro u
OPCIÓN + FLECHA DERECHA
CONTROL + AV. PÁG.
Ir a la hoja anterior del libro u
OPCIÓN + FLECHA IZQUIERDA
Desplazarse para mostrar la celda activa CONTROL + SUPRIMIR
Mostrar el cuadro de diálogo Ir a la página CONTROL + G
CONTROL + F
Mostrar el cuadro de diálogo Buscar o
MAYÚS + F5
Para ello Presione
Obtener acceso a la opción de búsqueda (cuando se
+F
está en una celda o cuando se selecciona una celda)
Desplazarse entre celdas desbloqueadas en una hoja
TAB
protegida
Escribir datos en una hoja
Para ello Presione
Editar la celda seleccionada F2
Completar una entrada de celda y desplazarse hacia
ENTRAR
delante en la selección
Iniciar una nueva línea en la misma celda CONTROL + OPCIÓN + VOLVER
+ RETORNO
Rellenar el rango de celdas seleccionado con el texto
o
que escriba
CONTROL + RETORNO
Completar una entrada de celda y desplazarse hacia
MAYÚS + VOLVER
atrás en la selección
Completar una entrada de celda y mover a la derecha
TAB
en la selección
Completar una entrada de celda y mover a la
MAYÚS + TAB
izquierda de la selección
Cancelar una entrada de celda ESC
Eliminar el carácter situado a la izquierda del punto
SUPRIMIR
de inserción o eliminar la selección
Eliminar el carácter situado a la derecha del punto de
inserción, o eliminar la selección
En un MacBook, presione FN +
Nota: Algunos teclados más pequeños no tienen esta
SUPRIMIR
tecla
Eliminar texto al final de la línea CONTROL +
Nota: Algunos teclados más pequeños no tiene esta En un MacBook, presione
tecla CONTROL + FN + SUPRIMIR
Mover el cursor un carácter hacia arriba, hacia abajo,
TECLAS DE DIRECCIÓN
hacia la izquierda o hacia la derecha
INICIO
Desplazarse al principio de la línea En un MacBook, presione FN +
FLECHA IZQUIERDA
Insertar un comentario. MAYÚS + F2
Abrir y editar un comentario de celda MAYÚS + F2
CONTROL + D
Rellenar hacia abajo o
+D
CONTROL + R
Rellenar hacia la derecha o
+R
Definir un nombre CONTROL + L
Trabajar en celdas o la barra de fórmulas
Para ello Presione
Editar la celda seleccionada F2
Editar la celda activa y luego borrarla, o borrar el carácter
anterior en la celda activa mientras modifica el contenido de la SUPRIMIR
celda
Completar una entrada de celda ENTRAR
+ MAYÚS + RETORNO
o
Especificar una fórmula como fórmula de matriz
CONTROL + MAYÚS +
RETORNO
Cancelar una entrada de la celda o la barra de fórmulas ESC
Mostrar el Generador de fórmulas después de escribir un
CONTROL + A
nombre de función válido en una fórmula
+K
Insertar un hipervínculo o
CONTROL + K
Para ello Presione
Editar la celda activa y colocar el punto de inserción al final
CONTROL + U
de la línea
Abrir el Generador de fórmulas MAYÚS + F3
Calcular la hoja activa MAYÚS + F9
Mostrar un menú contextual MAYÚS + F10
Iniciar una fórmula =
+T
Activar o desactivar el estilo de referencia entre fórmula
o
absolutas, relativas y mixtas
F4
Insertar la fórmula Autosuma + MAYÚS + T
CONTROL + PUNTO Y
Introducir la fecha
COMA ( ;)
Introducir la hora + PUNTO Y COMA (;)
Copiar el valor de la celda situada sobre la celda activa en la CONTROL + MAYÚS +
celda o en la barra de fórmulas PULGADA (")
Alternar entre mostrar valores de celda y mostrar fórmulas de CONTROL + ACENTO
celdas GRAVE ( ')
Copiar la fórmula de la celda situada sobre la celda activa en CONTROL +
la celda o en la barra de fórmulas APÓSTROFO (')
CONTROL + OPCIÓN +
Mostrar la lista Autocompletar
FLECHA ABAJO
Definir un nombre CONTROL + L
CONTROL + OPCIÓN +
Abra el panel Búsqueda inteligente
+L
Dar formato y editar datos
Para ello Presione
Editar la celda seleccionada F2
+T
Crear una tabla o
CONTROL + T
+ OPCIÓN + RETORNO
o
Insertar un salto de línea en una celda
CONTROL + OPCIÓN +
RETORNO
Insertar caracteres especiales como símbolos, incluidos CONTROL + + BARRA
emoji ESPACIADORA
Aumentar el tamaño de la fuente + MAYÚS + >
Reducir el tamaño de la fuente + MAYÚS + <
Alinear centro +E
Alinear a la izquierda +L
Mostrar el cuadro de diálogo Modificar el estilo de las
+ MAYÚS + L
celdas
Mostrar el cuadro de diálogo Formato de celdas +1
Aplicar el formato de número general CONTROL + MAYÚS + ~
Aplicar el formato de moneda con dos decimales (los
CONTROL + MAYÚS + $
números negativos aparecen en rojo entre paréntesis).
Aplicar el formato de porcentajes sin decimales CONTROL + MAYÚS + %
Aplicar el formato de número exponencial con dos decimales CONTROL + MAYÚS + ^
Aplicar el formato de fecha con el día, mes y año CONTROL + MAYÚS + #
Aplicar el formato de hora con la hora y los minutos e
CONTROL + MAYÚS + @
indicar a.m. o p.m.
Aplicar el formato de número con dos decimales, separador
CONTROL + MAYÚS + !
de miles y signo menos (-) para los valores negativos
Quitar el contorno de las celdas seleccionadas + OPCIÓN + CERO
+ OPCIÓN + FLECHA
Agregar un contorno a la derecha de la selección
DERECHA
+ OPCIÓN + FLECHA
Agregar un contorno a la izquierda de la selección
IZQUIERDA
+ OPCIÓN + FLECHA
Agregar un contorno a la parte superior de la selección
ARRIBA
Para ello Presione
+ OPCIÓN + FLECHA
Agregar un contorno a la parte inferior de la selección
ABAJO
Quitar contornos + OPCIÓN + GUION
Aplicar o quitar el formato de negrita +B
Aplicar o quitar el formato de cursiva +I
Aplicar o quitar subrayado +U
Aplicar o quitar el formato de tachado + MAYÚS + X
+)
Ocultar una columna o
CONTROL + )
+ MAYÚS + )
Mostrar una columna o
CONTROL + MAYÚS + )
+(
Ocultar una fila o
CONTROL + (
+ MAYÚS + (
Mostrar una fila o
CONTROL + MAYÚS + (
Editar la celda activa CONTROL + U
Cancela una entrada de la celda o la barra de fórmulas ESC
Editar la celda activa y luego borrarla, o borrar el carácter
anterior en la celda activa mientras modifica el contenido de SUPRIMIR
la celda
Pegar texto en la celda activa +V
Completar una entrada de celda ENTRAR
+ RETORNO
Dar a las celdas seleccionadas la entrada actual de la celda o
CONTROL + RETORNO
+ MAYÚS + RETORNO
o
Especificar una fórmula como fórmula de matriz
CONTROL + MAYÚS +
RETORNO
Mostrar el Generador de fórmulas después de escribir un
CONTROL + A
nombre de función válido en una fórmula
Seleccionar celdas, columnas o filas
Para ello Presione
Extender la selección una celda MAYÚS + TECLA DE FLECHA
Extender la selección a la última celda no
vacía + MAYÚS + TECLA DE FLECHA
de la misma columna o fila que la celda activa
MAYÚS + INICIO
Ampliar la selección hasta el principio de la
En un MacBook, presione MAYÚS + FN
fila
+ FLECHA IZQUIERDA
CONTROL + MAYÚS + INICIO
Ampliar la selección hasta al principio de la
En un MacBook, presione CONTROL +
hoja
MAYÚS + FN + FLECHA IZQUIERDA
CONTROL + MAYÚS + FIN
Extender la selección a la última celda
En un MacBook, presione CONTROL +
de la hoja (esquina inferior derecha)
MAYÚS + FN + FLECHA DERECHA
Seleccionar la columna completa CONTROL + BARRA ESPACIADORA
Seleccionar toda la fila MAYÚS + BARRA ESPACIADORA
Seleccionar toda la hoja +A
Seleccionar sólo las celdas visibles de la
+ MAYÚS + * (asterisco)
selección actual
Seleccionar sólo la celda activa cuando se
MAYÚS + SUPRIMIR
seleccionan varias celdas
MAYÚS + AV. PÁG.
Ampliar la selección una pantalla hacia abajo En un MacBook, MAYÚS + FN +
FLECHA ABAJO
Para ello Presione
MAYÚS + RE PÁG.
Ampliar la selección una línea hacia arriba En un MacBook, MAYÚS + FN +
FLECHA ARRIBA
Alternar entre ocultar objetos, mostrar objetos
CONTROL + 6
y mostrar marcadores de posición de objetos
Activar la característica de extender una
selección F8
mediante las teclas de flecha
Agregar otro rango de celdas a la selección MAYÚS + F8
Seleccionar la matriz actual, que es la matriz
CONTROL + /
a la que pertenece la celda activa
Seleccione las celdas de una fila que no
coincidan con el valor
de la celda activa en esa fila. CONTROL + \
Debe seleccionar la fila a partir de la celda
activa
Seleccione solo las celdas que tienen
referencia directa de las fórmulas de la CONTROL + MAYÚS + [
selección
Seleccionar todas las celdas con referencia
directa o indirecta de las fórmulas de la CONTROL + MAYÚS + {
selección
Seleccionar solo las celdas con fórmulas que
CONTROL + ]
hagan referencia directa a la celda activa
Seleccionar todas las celdas con fórmulas que
hagan referencia directa o indirecta a la celda CONTROL + MAYÚS + }
activa
Trabajar con una selección
Para ello Presione
+C
Copiar o
CONTROL + V
+V
Pegar o
CONTROL + V
+X
Cortar o
CONTROL + X
Borrar SUPRIMIR
Suprimir la selección CONTROL + GUIÓN
Deshacer la última acción +Z
+)
Ocultar una columna o
CONTROL + )
+ MAYÚS + )
o
Mostrar una columna
CONTROL + MAYÚS
+)
+(
Ocultar una fila o
CONTROL + (
+ MAYÚS + (
o
Mostrar una fila
CONTROL + MAYÚS
+(
Mover de arriba a abajo dentro de la selección (hacia abajo) * ENTRAR
Mover de abajo a arriba dentro de la selección (hacia arriba) * MAYÚS + VOLVER
Desplazarse de izquierda a derecha dentro de la selección,
TABULADOR
o bajar una celda si solo una columna está seleccionada
Desplazarse de derecha a izquierda dentro de la selección,
MAYÚS + TAB
o subir una celda si solo una columna está seleccionada
Moverse en el sentido de las agujas del reloj a la siguiente
CONTROL + PUNTO
esquina de la selección
Para ello Presione
Grupo celdas seleccionadas + MAYÚS + K
Desagrupar las celdas seleccionadas + MAYÚS + J
* Con estos métodos abreviados puede desplazarse en otra dirección que no sea hacia abajo
o hacia arriba. Si desea cambiar la dirección de estos métodos abreviados con el mouse, en
el menú Excel, haga clic en Preferencias, en Editar y, después, debajo. Después de
presionar Entrar, mover selección, seleccione la dirección a la que desea moverse.
Usar gráficos
Para ello Presione
Insertar una nueva hoja de gráfico. * F11
Recorrer la selección de objeto de gráfico TECLAS DE DIRECCIÓN
Ordenar, filtrar y usar informes de tabla dinámica
Para ello Presione
Verá el cuadro de diálogo Ordenar. + MAYÚS + R
+ MAYÚS + F
o
Agregar o quitar un filtro
CONTROL + MAYÚS
+L
Mostrar el menú emergente de campo de la lista de filtros o la
OPCIÓN + FLECHA
página de tabla dinámica
ABAJO
para la celda seleccionada
Datos del esquema
Para ello Presione
Mostrar u ocultar símbolos de esquema CONTROL + 8
Ocultar las filas seleccionadas CONTROL + 9
Mostrar las filas seleccionadas CONTROL+MAYÚS +paréntesis de apertura ( ( )
Ocultar las columnas seleccionadas CONTROL + CERO
Mostrar las columnas seleccionadas CONTROL+MAYÚS +paréntesis de cierre ( ) )
Usar métodos abreviados de tecla de función
Excel 2016 para Mac usa las teclas de función para ejecutar comandos comunes, como
Copiar y Pegar. Para obtener acceso rápido a estos métodos abreviados, puede cambiar las
preferencias del sistema Apple para que no sea necesario presionar la tecla FN cada vez que
usa un método abreviado de tecla de función.
Nota: El cambio de preferencias de tecla de función del sistema afecta al funcionamiento
de las teclas de función del equipo Mac, no solo de Excel. Después de cambiar esta
configuración, aún puede realizar las funciones especiales impresas en una tecla de función.
Solo tiene que presionar la tecla FN. Por ejemplo, para usar la tecla F12 para cambiar el
volumen, presione FN+F12.
Si una tecla de función no funciona según lo previsto, pulse la tecla FN además de la tecla
de función. Si no desea tener que estar pulsando siempre la tecla FN, puede cambiar las
preferencias de su sistema Apple:
Cambiar las preferencias de tecla de función con el mouse
1. 1. En el menú Apple, presione Preferencias del sistema.
2. Seleccione Teclado.
3. En la pestaña Teclado, seleccione la casilla Usar teclas de función (F1, F2, etc.)
como teclas de función estándar.
En la tabla siguiente se indican los métodos abreviados de tecla de función de Excel 2016
para Mac
Para realizar esta acción Presionar
Mostrar la ventana Ayuda F1
Editar la celda seleccionada F2
Insertar o modificar un comentario de celda MAYÚS + F2
Abrir el cuadro de diálogo Guardar OPCIÓN + F2
Abrir el Generador de fórmulas MAYÚS +F3
Para realizar esta acción Presionar
Abrir el cuadro de diálogo Definir nombre +F3
Cerrar +F4
Mostrar el cuadro de diálogo Ir a la página F5
Mostrar el cuadro de diálogo Buscar MAYÚS + F5
Ir al cuadro de diálogo Buscar hoja CONTROL + F5
Revisar la ortografía F7
MAYÚS + F7
o
Abrir el diccionario de sinónimos
CONTROL + OPCIÓN
+ +R
Extender la selección F8
Agregar a la selección MAYÚS + F8
Mostrar el cuadro de diálogo Macros OPCIÓN+F8
Calcular todos los libros abiertos F9
Calcular la hoja activa MAYÚS + F9
Minimizar la ventana activa CONTROL + F9
Mostrar un menú contextual, o el menú que aparece al hacer clic
MAYÚS + F10
con el botón derecho del mouse
CONTROL + F10
Maximizar o restaurar la ventana activa o
+ F10
Métodos abreviados de teclado para Mac en Excel 2016
Los más Frecuentes:
Ventanas y cuadros de diálogo
Escribir Datos en una Hoja
Trabajar en Celdas o Barra de fórmulas
Seleccionar celdas, columnas o filas
Trabajar con una selección
Tecla fn
También podría gustarte
- Introduccion A La Tecnologia Web - Evidencia 2 - PDocumento6 páginasIntroduccion A La Tecnologia Web - Evidencia 2 - PErick Medina GuillenAún no hay calificaciones
- Atajos de TecladoDocumento1 páginaAtajos de Tecladonixong134100% (1)
- Atajos de Teclado en Excel MACDocumento6 páginasAtajos de Teclado en Excel MACEsteban ReyAún no hay calificaciones
- Funciones Logicas y EscenariosDocumento6 páginasFunciones Logicas y EscenariosDanielRinconAún no hay calificaciones
- 12.6.6 Packet Tracer - Configure IPv6 AddressingDocumento11 páginas12.6.6 Packet Tracer - Configure IPv6 AddressingUnadista880100% (2)
- Métodos Abreviados de Teclado MACDocumento14 páginasMétodos Abreviados de Teclado MACVilma Janeth Ospina RomeroAún no hay calificaciones
- Comandos Rapidos Excel MacDocumento9 páginasComandos Rapidos Excel MacSebasAún no hay calificaciones
- Comandos Rapidos Excel MacDocumento9 páginasComandos Rapidos Excel MacMaria Rene AraujoAún no hay calificaciones
- Comandos Rapidos Excel MacDocumento10 páginasComandos Rapidos Excel Macuba1d0Aún no hay calificaciones
- Atajos de Teclado en Excel para MACDocumento21 páginasAtajos de Teclado en Excel para MACPaola AbarcaAún no hay calificaciones
- Métodos Abreviados de Teclado de Excel para MACDocumento31 páginasMétodos Abreviados de Teclado de Excel para MACJoaquínBalarezoPradoAún no hay calificaciones
- Atajos de Teclado en Excel para MacDocumento11 páginasAtajos de Teclado en Excel para MackatagnAún no hay calificaciones
- Funciones 1Documento1 páginaFunciones 1LuisAún no hay calificaciones
- Comando Excel MacosDocumento12 páginasComando Excel Macosfabian peñaAún no hay calificaciones
- Atajos de Teclado Excel para Windows y MacDocumento24 páginasAtajos de Teclado Excel para Windows y Macpentinat0% (2)
- Atajos Sibelius 7Documento1 páginaAtajos Sibelius 7pepe100% (2)
- Atajos 20 OptitexDocumento3 páginasAtajos 20 OptitexFREDDAún no hay calificaciones
- Learn Python - 3 The Hard WayDocumento11 páginasLearn Python - 3 The Hard WayKunAgueroAún no hay calificaciones
- Combinacion de Teclas ZuleDocumento17 páginasCombinacion de Teclas ZulelauraAún no hay calificaciones
- Combinaciones de Teclas - Android StudioDocumento8 páginasCombinaciones de Teclas - Android Studiomiguel lizamaAún no hay calificaciones
- Atajos Del TecladoDocumento11 páginasAtajos Del TecladoVicky Mota LópezAún no hay calificaciones
- Powerpoint 2016 Guia RapidaDocumento3 páginasPowerpoint 2016 Guia Rapidajuan antonio morales garciaAún no hay calificaciones
- Powerpoint 2016 Guia RapidaDocumento3 páginasPowerpoint 2016 Guia RapidaandinoAún no hay calificaciones
- Powerpoint 2010 Guia RapidaDocumento3 páginasPowerpoint 2010 Guia RapidabrydylAún no hay calificaciones
- Tecleos de Atajo Más Usados en WordDocumento1 páginaTecleos de Atajo Más Usados en Wordlexa-chemisAún no hay calificaciones
- Atajos TecladoDocumento4 páginasAtajos TecladoJavier Garcia SendraAún no hay calificaciones
- Atajos Excel. 2018Documento5 páginasAtajos Excel. 2018Andrés QuijahuamánAún no hay calificaciones
- Powerpoint 2016 Cheat Sheet EsDocumento3 páginasPowerpoint 2016 Cheat Sheet EsClaudia Elena Vega LópezAún no hay calificaciones
- Libro 1Documento24 páginasLibro 1JuanTondaAún no hay calificaciones
- Teclas de Tajo de Word 2023Documento13 páginasTeclas de Tajo de Word 2023Eliseo RequeAún no hay calificaciones
- Plantilla Visual Estudio Code, Cheat SheetDocumento2 páginasPlantilla Visual Estudio Code, Cheat Sheetguizzarelliivolautaro17Aún no hay calificaciones
- Atalos de Mac 2Documento7 páginasAtalos de Mac 2VITALCARE CLINICA ESTETICA INTEGRALAún no hay calificaciones
- Atajos Teclado WindowsDocumento2 páginasAtajos Teclado WindowsAna MartinAún no hay calificaciones
- Manual ZoomItDocumento2 páginasManual ZoomItAnonymous 4lpqd6uGLm100% (5)
- Atajos Increíbles de WindowsDocumento6 páginasAtajos Increíbles de Windowsfrancisco mamaniAún no hay calificaciones
- Teclas de FunciónDocumento6 páginasTeclas de FunciónAndrés QuijahuamánAún no hay calificaciones
- Lista de Comandos de Excel Mac PDFDocumento3 páginasLista de Comandos de Excel Mac PDFEstela MejiaAún no hay calificaciones
- Comandos TecladoDocumento1 páginaComandos TecladoLaura Viviana Rueda QAún no hay calificaciones
- Combinaciones de Teclas - Desarrolladores de AndroidDocumento12 páginasCombinaciones de Teclas - Desarrolladores de AndroidBlackPoint blackAún no hay calificaciones
- Shortcuts Basicos para Unreal Engine4Documento4 páginasShortcuts Basicos para Unreal Engine4GorlomiAún no hay calificaciones
- Los Mejores Shortcuts de ProcreateDocumento2 páginasLos Mejores Shortcuts de ProcreateBet RomeAún no hay calificaciones
- Metodos Abreviados Excel WindowsDocumento37 páginasMetodos Abreviados Excel WindowsCelis Reinaldo Castro PonceAún no hay calificaciones
- ComandosDocumento2 páginasComandosByron Fufu UrbinaAún no hay calificaciones
- 01 Uso Abreviado Del TecladoDocumento6 páginas01 Uso Abreviado Del TecladoYeison CamargoAún no hay calificaciones
- ComandosDocumento1 páginaComandosJal PVAún no hay calificaciones
- Atajos Corel y PhotoshopDocumento6 páginasAtajos Corel y PhotoshopHumberto Arias GomezAún no hay calificaciones
- Atajos WINDOWSDocumento1 páginaAtajos WINDOWSAnaAún no hay calificaciones
- 100 AtajosDocumento13 páginas100 AtajosRosa MelendezAún no hay calificaciones
- Atajos en ExcelDocumento4 páginasAtajos en ExcelErick AlvaradoAún no hay calificaciones
- Comando SDocumento3 páginasComando SLeticia Rodriguez FernandezAún no hay calificaciones
- Meta ComandosDocumento14 páginasMeta ComandosMaryshole De LeónAún no hay calificaciones
- Atajos2Documento2 páginasAtajos2KiaraAún no hay calificaciones
- 01 Uso Abreviado Del TecladoDocumento5 páginas01 Uso Abreviado Del TecladoMartin OsorioAún no hay calificaciones
- Comandos Básicos JAWSDocumento6 páginasComandos Básicos JAWSManuel Palma RamírezAún no hay calificaciones
- ATAJOSDocumento1 páginaATAJOSFabian FusaroAún no hay calificaciones
- Atajos ExcelDocumento1 páginaAtajos ExcelJuan Meneses100% (1)
- Apuntes HTML CSSDocumento5 páginasApuntes HTML CSSCrisAún no hay calificaciones
- Comandos de Teclado para El Uso de Visual Estudio Keyboard-Shortcuts-Windows - En.esDocumento2 páginasComandos de Teclado para El Uso de Visual Estudio Keyboard-Shortcuts-Windows - En.esmariaalejandrasantana86Aún no hay calificaciones
- 184 Atajos de WordDocumento19 páginas184 Atajos de WordMarianelaReyesAún no hay calificaciones
- Excel Master C.C.B.Documento54 páginasExcel Master C.C.B.DanielRinconAún no hay calificaciones
- Análisis E Identificación de Evidencia: Caso 1Documento6 páginasAnálisis E Identificación de Evidencia: Caso 1DanielRinconAún no hay calificaciones
- Análisis E Identificación de Evidencia: Caso 1Documento6 páginasAnálisis E Identificación de Evidencia: Caso 1DanielRinconAún no hay calificaciones
- Matriz de Riesgo M.andrea-SergioDocumento354 páginasMatriz de Riesgo M.andrea-SergioDanielRinconAún no hay calificaciones
- Foro 1. ISO 9001Documento2 páginasForo 1. ISO 9001DanielRinconAún no hay calificaciones
- Excel 150 Atajos de TecladoDocumento10 páginasExcel 150 Atajos de TecladoDanielRinconAún no hay calificaciones
- Pendulo de TorsionDocumento7 páginasPendulo de TorsionDanielRinconAún no hay calificaciones
- Ondas Estacionarias Terminado 2Documento5 páginasOndas Estacionarias Terminado 2DanielRinconAún no hay calificaciones
- Texto Proyecto ElectricoDocumento66 páginasTexto Proyecto ElectricoJorge MonsalvesAún no hay calificaciones
- 6844-211160 La Tinka S.A. Sede Paita - Memoria de AccesoDocumento5 páginas6844-211160 La Tinka S.A. Sede Paita - Memoria de AccesoEdison Eduardo MendozaAún no hay calificaciones
- Python para Análisis de Datos: Módulo 01Documento11 páginasPython para Análisis de Datos: Módulo 01MarielaMascelloniAún no hay calificaciones
- Evaluación Diagnóstica Pensamiento Matemático Kínder 2021Documento6 páginasEvaluación Diagnóstica Pensamiento Matemático Kínder 2021fernimenesesAún no hay calificaciones
- D14 Ramirez Gonzalez A02Documento8 páginasD14 Ramirez Gonzalez A02Esteban FabianAún no hay calificaciones
- Resumen Ejecutivo de ProyectoDocumento40 páginasResumen Ejecutivo de ProyectoreynaldorxAún no hay calificaciones
- Analista Programador Computacional 0Documento2 páginasAnalista Programador Computacional 0Fran ArandaAún no hay calificaciones
- Komputer Sapiens Numero 21Documento36 páginasKomputer Sapiens Numero 21Enriquo ArmadoAún no hay calificaciones
- Charla - Taller CiberdelitoDocumento20 páginasCharla - Taller CiberdelitoAngela BordonAún no hay calificaciones
- ACT2Documento43 páginasACT2Paola ZRAún no hay calificaciones
- Trabajo Final ILQ 351 - Constanza PintoDocumento10 páginasTrabajo Final ILQ 351 - Constanza PintoChristopherElPadrinoCardenasAún no hay calificaciones
- 11 Ríos Vasquez José Pablo U4Documento15 páginas11 Ríos Vasquez José Pablo U4EzZ ScaReCroWAún no hay calificaciones
- PE-MAN-006 Plan Mantencion de Equipos. Ver0Documento23 páginasPE-MAN-006 Plan Mantencion de Equipos. Ver0alexandraAún no hay calificaciones
- Material de Apoyo Módulo 4Documento21 páginasMaterial de Apoyo Módulo 4anayenci pulido taciasAún no hay calificaciones
- KM-29 Microondas VELOZ (Español)Documento96 páginasKM-29 Microondas VELOZ (Español)Cesar Calderon GrAún no hay calificaciones
- Guía de Actividades y Rúbrica de Evaluación - Paso 2 - Instalando GNULinuxDocumento12 páginasGuía de Actividades y Rúbrica de Evaluación - Paso 2 - Instalando GNULinuxTatiana OrtizAún no hay calificaciones
- Carpeta ScouterDocumento1 páginaCarpeta ScouterMiguel Angel Toribio FloresAún no hay calificaciones
- Presentación Del Mgtr. Edgar Jamil RamónDocumento5 páginasPresentación Del Mgtr. Edgar Jamil RamónMario Hiraldo MinayaAún no hay calificaciones
- TRAB Rec02 Indicaciones Esp - v0r2Documento3 páginasTRAB Rec02 Indicaciones Esp - v0r2Diego AlfaroAún no hay calificaciones
- Diseno Logico de Bases de Datos (E - R y Relacional)Documento52 páginasDiseno Logico de Bases de Datos (E - R y Relacional)Camilo Salamanca CobosAún no hay calificaciones
- Laboratorio N°1 de Metodos NumericosDocumento5 páginasLaboratorio N°1 de Metodos NumericosNazareth Michelle AdamesAún no hay calificaciones
- Tarea 1Documento2 páginasTarea 1Armado QuizhpiAún no hay calificaciones
- Actividades Supervisor de VerificadoresDocumento7 páginasActividades Supervisor de VerificadoresRamsesAún no hay calificaciones
- Identificación de La Necesidad de Sistemas de Información.Documento8 páginasIdentificación de La Necesidad de Sistemas de Información.Dina GutierrezAún no hay calificaciones
- Sistema de Replicación de Imagen Utilizando Un Microcontrolador stm32f103Documento6 páginasSistema de Replicación de Imagen Utilizando Un Microcontrolador stm32f103Andrés AlvaradoAún no hay calificaciones
- Monitor de Vídeo Shiner-90/HZ Shiner-90/HZS: La Comunicación Por SistemaDocumento6 páginasMonitor de Vídeo Shiner-90/HZ Shiner-90/HZS: La Comunicación Por SistemaCentro MédicoAún no hay calificaciones
- Capítulo 02 C++Documento22 páginasCapítulo 02 C++José EspinozaAún no hay calificaciones
- Guia Final de Excel 4PDocumento2 páginasGuia Final de Excel 4PJohnny CalderónAún no hay calificaciones