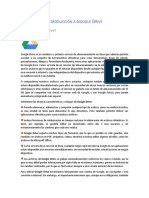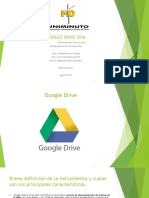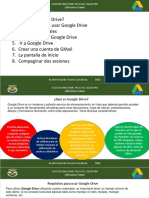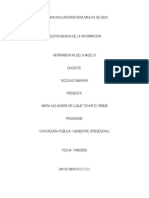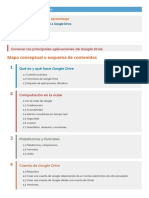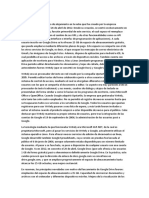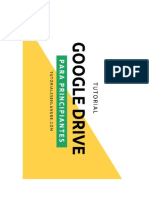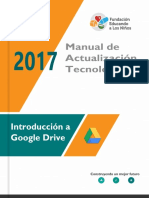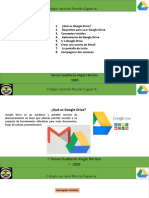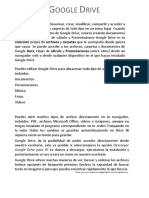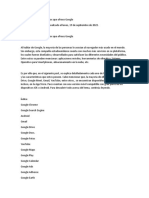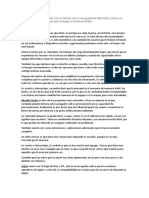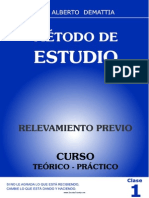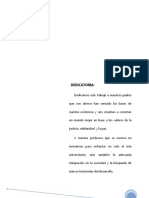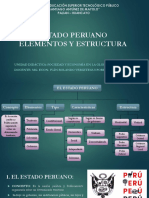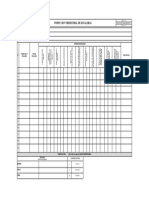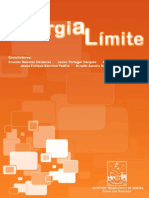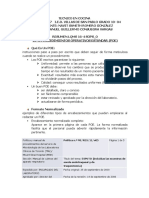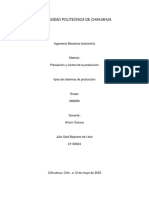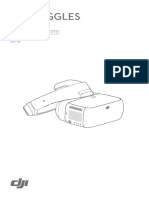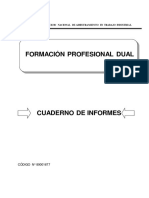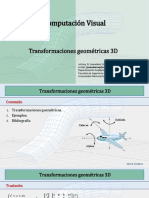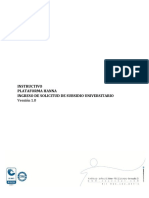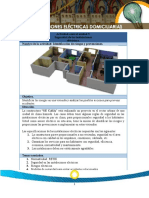Documentos de Académico
Documentos de Profesional
Documentos de Cultura
Google Drive
Cargado por
dennTítulo original
Derechos de autor
Formatos disponibles
Compartir este documento
Compartir o incrustar documentos
¿Le pareció útil este documento?
¿Este contenido es inapropiado?
Denunciar este documentoCopyright:
Formatos disponibles
Google Drive
Cargado por
dennCopyright:
Formatos disponibles
OFIMATICA GOOGLE DRIVE
1.1. ¿Qué es Google Drive?
Google Drive es un moderno y potente servicio de almacenamiento en línea que
además permite acceder a un conjunto de herramientas ofimáticas para crear
documentos, hojas de cálculo, presentaciones, dibujos y formularios fácilmente,
entre otras aplicaciones. Antes recibía el nombre de Google Docs. Como se trata
de un servicio de almacenamiento en la nube, tiene la ventaja de que los archivos
que se guarden en él, estarán disponibles desde cualquier lugar en el que
tengamos una conexión a Internet y con independencia del dispositivo que
estemos utilizando, ya sea una PC, un teléfono móvil o una tableta.
Si compartimos nuestros archivos con otros usuarios, cualquier cambio que hagamos también
estará disponible inmediatamente para ellos sin necesidad de enviar nuevas versiones por correo
electrónico u otros medios. Además, el servicio es gratuito con un límite de almacenamiento de
15 GB (que se comparten con Gmail, el correo web de Google, y con Google Fotos), pero puede
aumentarse comprando más espacio.
Las diversas características y ventajas de Google Drive son :
Permite almacenar, administrar y compartir cualquier tipo de archivo; como su nombre lo
indica, es una unidad en línea para almacenar lo que deseemos. Pero también permite utilizar sus
aplicaciones ofimáticas para crear nuestros archivos.
Incluye funciones de colaboración en tiempo real para la elaboración de archivos ofimáticos.
Es decir, por ejemplo, es posible editar un documento entre dos o más usuarios y ver
instantáneamente los cambios que cada uno realiza.
Google Drive soporta muchos tipos de formatos, por lo que es posible no sólo guardar, sino
también ver archivos en PDF, imágenes, videos, etcétera e incluso editar algunos de ellos, como
los archivos de Microsoft Office.
Como se trata de un servicio en línea, cualquier mejora que introduzca Google en sus
aplicaciones estará disponible a los usuarios inmediatamente, sin necesidad de instalar
actualizaciones en ningún dispositivo.
Los archivos de Google Drive se graban automáticamente conforme los vamos creando, por lo
que es muy difícil perder información por algún fallo en el sistema. Asimismo, genera un
historial de los cambios realizados, por lo que es fácil volver siempre a una versión anterior de
los mismos.
Para utilizar Google Drive necesitamos básicamente una cuenta de Google, un navegador y una
conexión a Internet. Sin embargo, es importante mencionar que, aunque no es obligatorio,
también podemos instalar la aplicación Google Drive para PC, Android, Ipad y iPhone, con
distintas funciones que podemos aprovechar, como veremos más adelante. En este curso
veremos cómo crear una cuenta de Google, cómo iniciar Google Drive, qué requisitos
específicos tiene que cubrir nuestro equipo y navegador para utilizarlo, cómo administramos
nuestros archivos con él, cómo utilizamos las funciones de las diferentes aplicaciones ofimáticas
para crear documentos, hojas de cálculo, presentaciones, dibujos, formularios, Mapas y Sitios de
Google y, finalmente, cómo podemos compartirlos o colaborar con otros usuarios para su
elaboración.
Mg. WALTER P. PEREZ MORALES
OFIMATICA GOOGLE DRIVE
1.2. Requisitos para usar Google Drive
Para utilizar Google Drive utilizando nuestro ordenador, es importante tener un manejo mínimo
de este último. Debes conocer funciones básicas tales como manejar el ratón, teclado, manejar
ventanas, etc.
Como ya explicamos antes, Google Drive es un servicio en línea. Esto significa que es una
aplicación web a la que debemos acceder a través de nuestro navegador de Internet. Sin
embargo, existen diversos navegadores en los distintos dispositivos, Google Drive es compatible
con las dos últimas versiones de los siguientes navegadores:
Chrome. Es el propio navegador de Google. Si tu ordenador no cuenta con él, puedes
descargarlo.
Es un popular navegador de Internet de software libre.
Internet Explorer y Microsoft Edge, Son los navegadores de Windows. Microsoft Edge es el
último navegador que viene incluido en Windows 10 e Internet Explorer es el navegador de
versiones anteriores de ese sistema operativo.
Safari. Es el navegador de Internet de los dispositivos de Apple.
Existen otros navegadores de Internet, como Ópera, pero no se garantiza la disponibilidad de
todas las funciones del sistema. Además, el navegador a utilizar debe tener activado el uso de
cookies y JavaScript, aunque ambas funciones están activas en los navegadores de modo
predeterminado. Por otra parte, es obvio que si vamos utilizar Google Drive, tendremos interés
en no tener ningún problema en el funcionamiento del sistema, por lo que es recomendable
utilizar el propio navegador de Google, Chrome, para evitar cualquier incompatibilidad y,
preferentemente, en su última versión, al momento de escribir estas líneas se trata de la versión
54, que es el que utilizaremos en este curso, por lo que te sugerimos instales este navegador o te
asegures que se encuentra actualizado.
Para ello, puedes ir al menú de Chrome, que son los tres puntos verticales que están en la esquina
superior derecha del navegador, y luego utilices la opción Ayuda > Información de Google
Chrome, el cual te mostrará la versión actual, pero al mismo tiempo buscará por nuevas
actualizaciones y las instalará automáticamente.
Mg. WALTER P. PEREZ MORALES
OFIMATICA GOOGLE DRIVE
El resultado debe ser como sigue.
En el caso de utilizar otros dispositivos, los requisitos mínimos para utilizar Google Drive son:
Para teléfonos móviles o tabletas con Android: Versión 4.1
Para iPhone y iPad: iOS 7.1
Por otra parte, hemos mencionado que además de acceder a Google Drive a través del navegador
de Internet, también podemos usar una aplicación en nuestros dispositivos de escritorio (también
llamada Google Drive, por supuesto) que nos dará acceso a nuestros archivos almacenados ahí,
así como a las aplicaciones ofimáticas a las que nos vamos referir en el curso. Esta aplicación
también tiene requisitos mínimos según el sistema operativo:
Windows: Windows Vista y posteriores.
Mac: Lion (10.7) y posteriores.
Linux: No existe una aplicación de Google Drive para este sistema operativo, aunque sigue
disponible a través del uso de navegadores..
Finalmente, reiteramos que el otro requisito indispensable para usar Google Drive es tener una
cuenta de Google, volveremos a ello pronto.
1.3. Aplicaciones de Google Drive
Ya hemos mencionado que Google Drive es mucho más que almacenamiento en línea, también
incluye un grupo de aplicaciones ofimáticas. También ya mencionamos que de modo
predeterminado dichas aplicaciones son:
Documentos
Hojas de cálculo
Presentaciones
Formularios
Dibujos
Mg. WALTER P. PEREZ MORALES
OFIMATICA GOOGLE DRIVE
Mapas
Pero no son las únicas. Podemos añadir aplicaciones a Google Drive desde la Chrome Web
Store, muchas de esas aplicaciones son gratuitas.
Una vez que añadimos aplicaciones a Drive, como veremos con detalle más adelante, éstas
aparecen en la lista de aplicaciones de su menú:
Mg. WALTER P. PEREZ MORALES
OFIMATICA GOOGLE DRIVE
1.4. Ir a Google Drive
Como ya mencionamos, para poder utilizar Google Drive, es necesario tener una cuenta de
Google, por ejemplo, una cuenta de Gmail, o bien de Google+, o la que utilizamos con teléfonos
con sistema operativo Android, entre otras posibilidades.
Si alguna vez te has registrado en algún servicio de Google (Reader, Sites, youTube, Blogger,
etc...) ya tendrás una, y puedes usarla. Si no tienes una, puedes obtener una totalmente gratuita
siguiendo los pasos que aquí te explicamos.
Una vez que contamos con una cuenta de Google, basta con iniciar sesión con ella en
https://drive.google.com. Inmediatamente nos presentará el formulario para indicar nuestra
cuenta para iniciar sesión.
Mg. WALTER P. PEREZ MORALES
OFIMATICA GOOGLE DRIVE
Claro que si eres de los que entran a Google e inician (o mantienen abierta) su sesión en el
navegador, también puedes usar el menú de aplicaciones que está a la derecha en
www.google.com, tal y como podemos ver aquí:
En cualquier caso podremos trabajar con Google Drive, así que comencemos conociendo sus
elementos de pantalla.
1.5. La pantalla de Inicio
La pantalla que vemos en el navegador al entrar a Google Drive tiene los siguientes elementos:
Mg. WALTER P. PEREZ MORALES
OFIMATICA GOOGLE DRIVE
1. Botón Nuevo para crear carpetas, archivos ofimáticos (documentos, hojas de cálculo, etc.) y
para subir archivos o carpetas.
2. Panel de filtros. Los archivos y carpetas que se presentan en el área de la derecha dependen de
la elección que hagamos en este panel.
3. Caja de búsqueda. Como veremos, es posible, buscar archivos en nuestra unidad de Google
Drive, pero también contenido específico en el interior de éstos.
4. Menú de Aplicaciones, notificaciones y cuenta de usuario. El primer icono muestra una lista
de otras aplicaciones a las que tenemos acceso con nuestra cuenta de Google, como GMail. El
segundo, que tiene forma de campana, nos alerta de las distintas notificaciones de la cuenta de
Google, finalmente, tenemos acceso a nuestra cuenta de usuario Google, con ese icono
podemos cerrar nuestra sesión, o bien, cambiar la configuración de nuestra cuenta.
5. Indicador de ubicación. Muestra qué archivos estamos viendos o si estamos ubicados en
alguna carpeta.
6. Botones Vista, Ver detalle y Configuración. El primero cambia el tipo de vista en que se
mostrarán nuestros archivos y carpetas (cuadrícula o lista), el de Ver detalle muestra un panel
de detalles del archivo o carpeta seleccionado. El botón en forma de engrane permite
modificar la configuración de Google Drive.
7. Área de archivos y carpetas. En esta área veremos nuestros archivos y carpetas almacenados
en Drive, independientemente si son archivos nativos (creados con las aplicaciones ofimáticas
de Drive) o que los hayamos subido desde nuestro disco duro.
Es conveniente que vayas practicando lo que te vamos explicando lo antes posible. Una buena
forma de hacerlo es tener dos sesiones, una con este curso y otra con Google Drive en el
navegador. Así cuando lo creas oportuno puedes pasar a la sesión de Google Drive para practicar
lo que acabas de leer.
Si no sabes cómo ir pasando de Google Drive a este curso, que también tendrás abierto en tu
navegador, o cómo tener en cada mitad de la pantalla una sesión, aquí te lo explicamos.
En la próxima unidad veremos cómo trabajar con los archivos y carpetas en Drive: Cómo
subirlos, crearlos, borrarlos, renombrarlos, compartirlos, etcétera.
En tanto, debes tener en cuenta que cerrar la ventana del navegador, o la pestaña donde está tu
sesión de Drive, no cierra la sesión, se mantiene abierta, por lo que, si estás usando una PC
pública, es posible que otros vean tus archivos en Drive e incluso tu correo de Gmail. Si estás
usando un ordenador privado, al que sólo tú tienes acceso, no tendrás mucho de qué preocuparte,
pero si no es así, deberás asegurarte de cerrar la sesión antes de cerrar el navegador o su pestaña.
Para cerrar tu sesión, debes hacer clic en la esquina superior derecha de Drive y pulsar sobre tu
imagen de perfil, se desplegará un menú en donde podrás cerrar tu sesión.
Mg. WALTER P. PEREZ MORALES
OFIMATICA GOOGLE DRIVE
Para practicar estas operaciones te aconsejamos realizar este ejercicio paso a paso, Iniciar y
cerrar sesiones.
Sólo una respuesta es válida por pregunta. Haz clic en la respuesta que consideres correcta.
Contesta todas las preguntas y haz clic en el botón Corregir para ver la solución.
Si pulsas Restablecer podrás repetir la evaluación.
1. ¿Podemos acceder a nustra cuenta Google Drive desde distintos ordenadores?
a) No, sólo podemos acceder desde donde activamos la cuenta.
b) Sí, pero nuestros documentos no estarán disponibles.
c) Sí, con nuestro usuario y contraseña de GMail.
2. Podemos elegir libremente el nombre con el que queremos guardar un documento.
a) Verdadero.
b) Falso.
3. Es obligatorio instalar y usar una aplicación llamada Google Drive para PC.
a) Verdadero.
b) Falso.
4. En Google Drive...
a) Podemos grabar nuestros archivos
b) Podemos crear archivos con sus aplicaciones ofimáticas.
c) Ambas respuestas son ciertas.
5. Con Google Drive podemos...
a) Compartir archivos sin necesidad de enviarlos por correo electrónico.
b) Colaborar con otros usuarios para elaborar documentos en tiempo real..
c) Las dos anteriores respuestas son correctas.
Mg. WALTER P. PEREZ MORALES
También podría gustarte
- Cloud Watching: Un Repaso de los Mejores Programas de Almacenamiento en La NubeDe EverandCloud Watching: Un Repaso de los Mejores Programas de Almacenamiento en La NubeCalificación: 3 de 5 estrellas3/5 (1)
- Google DriveDocumento8 páginasGoogle DrivedennAún no hay calificaciones
- Curso de Google DriveDocumento27 páginasCurso de Google DriveErik CalvilloAún no hay calificaciones
- Introducción A Google Drive 2019Documento9 páginasIntroducción A Google Drive 2019mariobrosAún no hay calificaciones
- Manual Google DriveDocumento215 páginasManual Google DriveAmaia FlechaAún no hay calificaciones
- Tema 2 Google DriveDocumento34 páginasTema 2 Google DrivePatricia Pérez GodoyAún no hay calificaciones
- Compendio U 2Documento14 páginasCompendio U 2Nicolle Valentina Sabando AlcivarAún no hay calificaciones
- Google Drive 2016Documento10 páginasGoogle Drive 2016norelisAún no hay calificaciones
- Unidad 1. Introducción A Google DriveDocumento8 páginasUnidad 1. Introducción A Google DriveKatherine Coareti CallisayaAún no hay calificaciones
- Continue: Se Lo Que Estas Pensando PDF Google DriveDocumento2 páginasContinue: Se Lo Que Estas Pensando PDF Google DriveKate D CisternasAún no hay calificaciones
- Utilizar Google DriveDocumento20 páginasUtilizar Google DrivePedro Baez ArayaAún no hay calificaciones
- Manual OFIMÁTICA EN LA NUBEDocumento153 páginasManual OFIMÁTICA EN LA NUBEMari Carmen NogalesAún no hay calificaciones
- Cómo Funciona Google DriveDocumento12 páginasCómo Funciona Google DriveDiana Jara vásquezAún no hay calificaciones
- Google DriveDocumento9 páginasGoogle DriveSheyla G.S Mena TapiaAún no hay calificaciones
- Google DriveDocumento6 páginasGoogle DriveAndres riverosAún no hay calificaciones
- Como Funciona Google DriveDocumento14 páginasComo Funciona Google DriveVerónica Natalia OrtizAún no hay calificaciones
- Unidad 8 Utilidades Aplicaciones en Google DriveDocumento9 páginasUnidad 8 Utilidades Aplicaciones en Google DriveMaria Martin GarciaAún no hay calificaciones
- Trabajo de Gbi FinalDocumento3 páginasTrabajo de Gbi FinalMaria Alejandra DE LUQUE TOVARAún no hay calificaciones
- Objetivos: Conocer Las Principales Aplicaciones de Google DriveDocumento26 páginasObjetivos: Conocer Las Principales Aplicaciones de Google DriveAD-175510Aún no hay calificaciones
- Unidad 1 Google DriveDocumento7 páginasUnidad 1 Google Drivemonster117Aún no hay calificaciones
- Qué Es Google DriveDocumento9 páginasQué Es Google DrivePaola TeranAún no hay calificaciones
- Google DriveDocumento7 páginasGoogle DriveJessica Luisa Cabos Rada100% (1)
- Presentación Google DriveDocumento16 páginasPresentación Google DriveGina Omaira CATUMBA MORENOAún no hay calificaciones
- ManualDocumento3 páginasManualanduAún no hay calificaciones
- Google DriveDocumento7 páginasGoogle DriveDavidEdwinAún no hay calificaciones
- Qué Es Google y Sus AppsDocumento10 páginasQué Es Google y Sus Appsbremer garciaAún no hay calificaciones
- Web 2.0Documento5 páginasWeb 2.0Angie Paola MENDEZ CERVERAAún no hay calificaciones
- Google DriveDocumento9 páginasGoogle DriveDanielaElizabeth BolañosRamirezAún no hay calificaciones
- Qué Es Google DriveDocumento7 páginasQué Es Google DriveMarvin OrozcoAún no hay calificaciones
- Modulo 4 Documentos Compartidos en Google DriveDocumento86 páginasModulo 4 Documentos Compartidos en Google DriveCecilia GarcíaAún no hay calificaciones
- Proyecto de Google DriveDocumento4 páginasProyecto de Google DriveLaritza IbarraAún no hay calificaciones
- Googlr DriverDocumento5 páginasGooglr DriverAlisson guerrónAún no hay calificaciones
- Google DriveDocumento7 páginasGoogle DriveGUILLERMOAún no hay calificaciones
- Extensiones y Aplicaciones de Google ChromeDocumento8 páginasExtensiones y Aplicaciones de Google ChromePaola PerdomoAún no hay calificaciones
- Actividad 9 - Presentación en Google DriveDocumento2 páginasActividad 9 - Presentación en Google DriveSoe Rodríguez DuránAún no hay calificaciones
- Monografia Google DriveDocumento25 páginasMonografia Google DriveGaBy RoSes60% (5)
- Actividad 9 GbiDocumento3 páginasActividad 9 GbiYuliethmaria YepesAún no hay calificaciones
- Tutorial de Google DriveDocumento6 páginasTutorial de Google DriveJorge RaybackAún no hay calificaciones
- DRIVEDocumento8 páginasDRIVEyliana pipa varasAún no hay calificaciones
- Monografia Google DriveDocumento12 páginasMonografia Google DriveCharo MV100% (1)
- TareaUnidad1 Ejer2Documento7 páginasTareaUnidad1 Ejer2amandacrashAún no hay calificaciones
- Introducción A Google DriveDocumento50 páginasIntroducción A Google DriveAlvaro Mauricio Pérez Gómez100% (1)
- Introduccion A Google DriveDocumento9 páginasIntroduccion A Google Driveduvan gualterosAún no hay calificaciones
- Google Drive Carlos FernandezDocumento10 páginasGoogle Drive Carlos Fernandezcarlos vicente fernandez perez 906Aún no hay calificaciones
- Qué Es Google DriveDocumento5 páginasQué Es Google DriveLeidy Katherinne RUIZ ROMEROAún no hay calificaciones
- Google DriveDocumento10 páginasGoogle Drivefanfis valenciaAún no hay calificaciones
- Google DriveDocumento9 páginasGoogle Drivejuan esteban ZuluagaAún no hay calificaciones
- Almacenamiento en La Nube y Presentaciones de Alto ImpactoDocumento17 páginasAlmacenamiento en La Nube y Presentaciones de Alto ImpactoFranklin PérezAún no hay calificaciones
- Google Drive y Sincronizacion para PCDocumento6 páginasGoogle Drive y Sincronizacion para PCBectek ContratistasAún no hay calificaciones
- Drive ResumenDocumento8 páginasDrive ResumenBrayan MartínezAún no hay calificaciones
- Lista de Servicios y Productos Que Ofrece GoogleDocumento12 páginasLista de Servicios y Productos Que Ofrece GoogleEricaAún no hay calificaciones
- Funcionamiento de Google DriveDocumento3 páginasFuncionamiento de Google Drivemier22Aún no hay calificaciones
- Documento para InfografiaDocumento11 páginasDocumento para InfografiaGiovana Bustamante GuzmanAún no hay calificaciones
- Gogle DriveDocumento4 páginasGogle DrivepaolamesiasAún no hay calificaciones
- Almacenamiento en La Nube - Guia Google DriveDocumento11 páginasAlmacenamiento en La Nube - Guia Google DriveLuis Alfonso Navas PiñangoAún no hay calificaciones
- DIFERENCIAONEYGOOGLEDRIVEDocumento5 páginasDIFERENCIAONEYGOOGLEDRIVEVeronica Vanina HerreraAún no hay calificaciones
- Ejercicios de NavegadoresDocumento11 páginasEjercicios de NavegadoresMariela Sanchez De EspinaAún no hay calificaciones
- Presentación en Google Drive PDFDocumento9 páginasPresentación en Google Drive PDFDavid ArevaloAún no hay calificaciones
- DriveDocumento9 páginasDriveMarvin OrozcoAún no hay calificaciones
- Guía Historia-Clínica PDFDocumento36 páginasGuía Historia-Clínica PDFandres camiloAún no hay calificaciones
- IIIIIIIIIII AutoguardadoDocumento8 páginasIIIIIIIIIII AutoguardadodennAún no hay calificaciones
- Practica 2 Har y Soft. Imprimir 2018Documento3 páginasPractica 2 Har y Soft. Imprimir 2018dennAún no hay calificaciones
- Modelo 2019 CurriculumDocumento4 páginasModelo 2019 CurriculumEsteban Canales M.Aún no hay calificaciones
- Acuérdate de Lo BuenoDocumento6 páginasAcuérdate de Lo BuenodennAún no hay calificaciones
- Unmsmeconomia 110518133403 Phpapp01Documento51 páginasUnmsmeconomia 110518133403 Phpapp01123456Aún no hay calificaciones
- Degenerado de La AcademiaDocumento2 páginasDegenerado de La AcademiadennAún no hay calificaciones
- Ap Resp EpocDocumento19 páginasAp Resp EpocdennAún no hay calificaciones
- Farmacologia Digestiva - 3 LAXANTES Y ANTIDocumento16 páginasFarmacologia Digestiva - 3 LAXANTES Y ANTIdennAún no hay calificaciones
- Alteraciones CromosomicasDocumento38 páginasAlteraciones CromosomicasdennAún no hay calificaciones
- Alteraciones CromosomicasDocumento38 páginasAlteraciones CromosomicasdennAún no hay calificaciones
- Método de Estudio PDFDocumento23 páginasMétodo de Estudio PDFSITO1973Aún no hay calificaciones
- Farmacologia Cardiovasc AntiarritmicoDocumento26 páginasFarmacologia Cardiovasc AntiarritmicodennAún no hay calificaciones
- Historia ClínicaDocumento5 páginasHistoria ClínicaDennis UchihaAún no hay calificaciones
- Método de Estudio PDFDocumento20 páginasMétodo de Estudio PDFSITO1973Aún no hay calificaciones
- RadiologiaDocumento14 páginasRadiologiadennAún no hay calificaciones
- Apuntes 2do Parcial (EN RESUMEN) Propedéutica LEONES POR LA SALUD PDFDocumento64 páginasApuntes 2do Parcial (EN RESUMEN) Propedéutica LEONES POR LA SALUD PDFdennAún no hay calificaciones
- Método de Estudio PDFDocumento25 páginasMétodo de Estudio PDFSITO1973Aún no hay calificaciones
- Método de Estudio PDFDocumento20 páginasMétodo de Estudio PDFSITO1973Aún no hay calificaciones
- Normas para Escribir Mejor PDFDocumento28 páginasNormas para Escribir Mejor PDFSITO1973Aún no hay calificaciones
- Método de Estudio PDFDocumento25 páginasMétodo de Estudio PDFSITO1973Aún no hay calificaciones
- Método de Estudio PDFDocumento25 páginasMétodo de Estudio PDFSITO1973Aún no hay calificaciones
- Método de Estudio (0) - IntroduccionDocumento19 páginasMétodo de Estudio (0) - IntroduccionOviCabezaAún no hay calificaciones
- Analisis Literario La Fiesta Del ChivoDocumento48 páginasAnalisis Literario La Fiesta Del ChivodennAún no hay calificaciones
- Método de EstudioDocumento25 páginasMétodo de EstudiohermicristalAún no hay calificaciones
- Demencias 2016Documento29 páginasDemencias 2016dennAún no hay calificaciones
- Clase 1, 2, 3 - El Estado Peruano PDFDocumento15 páginasClase 1, 2, 3 - El Estado Peruano PDFdennAún no hay calificaciones
- Deep WebDocumento21 páginasDeep WebJames Fernandez Toledo XAún no hay calificaciones
- Demencias - USJ 2019Documento23 páginasDemencias - USJ 2019dennAún no hay calificaciones
- Inst Sheet Basica MX2 ESP v1.5Documento2 páginasInst Sheet Basica MX2 ESP v1.5Daniel Cabero ChoqueAún no hay calificaciones
- Gestion de La Produccion II IGE 2009 PDFDocumento11 páginasGestion de La Produccion II IGE 2009 PDFmaxAún no hay calificaciones
- Organizaciones y RedesDocumento20 páginasOrganizaciones y RedesAgus MiñoAún no hay calificaciones
- Almacenamiento de MineralesDocumento23 páginasAlmacenamiento de MineralesRamiro SIUCE BONIFACIOAún no hay calificaciones
- Hse-Tf-F-123 Inspeccion Trimestral de EscalerasDocumento1 páginaHse-Tf-F-123 Inspeccion Trimestral de Escalerasreinaldo cruzAún no hay calificaciones
- Circuitos de Control NeumáticoDocumento5 páginasCircuitos de Control NeumáticoJose Jesus Salceda AngelAún no hay calificaciones
- Clase 2 - PLSQLDocumento41 páginasClase 2 - PLSQLosacrAún no hay calificaciones
- 21 Blackjack AnalisisDocumento8 páginas21 Blackjack AnalisisMauricio HernándezAún no hay calificaciones
- AAT1231Documento290 páginasAAT1231pedroAún no hay calificaciones
- SinergiaallimiteDocumento590 páginasSinergiaallimiteErika Salvatierra100% (1)
- LQMSDocumento2 páginasLQMSgraceAún no hay calificaciones
- Infoxicación. Causas y Consecuencias Del Exceso de Información.Documento40 páginasInfoxicación. Causas y Consecuencias Del Exceso de Información.Alberto Moradillo75% (4)
- Como Calcular y Dibujar Un Diagrama Unifilar.Documento6 páginasComo Calcular y Dibujar Un Diagrama Unifilar.gabrielAún no hay calificaciones
- Tipos de Sistemas de ProducciónDocumento4 páginasTipos de Sistemas de ProducciónJULIO SAID BEJARANO DE LEONAún no hay calificaciones
- INFORMACION GEORGE SIEMENS KarinaDocumento3 páginasINFORMACION GEORGE SIEMENS KarinaPaty Garcia SotoAún no hay calificaciones
- DRD - Etiquetas de PreciadoresDocumento6 páginasDRD - Etiquetas de PreciadoresFrederik CastilloAún no hay calificaciones
- Catalogo Officepro 2019-2020 PDFDocumento76 páginasCatalogo Officepro 2019-2020 PDFPaola Bruna VillanuevaAún no hay calificaciones
- BAPE-MA Manual de USUARIO 3 - 0 - 1. 08 - 07 - 2021Documento25 páginasBAPE-MA Manual de USUARIO 3 - 0 - 1. 08 - 07 - 2021DialogosateoDialogosAún no hay calificaciones
- DJI Goggles User Manual ESDocumento20 páginasDJI Goggles User Manual ESjcardeteAún no hay calificaciones
- Cuaderno de Informes 1 ROCADocumento15 páginasCuaderno de Informes 1 ROCAAbraham RocaAún no hay calificaciones
- Procedimiento Constructivo - 05 Colocacion de RegistrosDocumento11 páginasProcedimiento Constructivo - 05 Colocacion de Registrosdreakjeyvi17Aún no hay calificaciones
- Teorema de BayesDocumento2 páginasTeorema de Bayesvice.cursosAún no hay calificaciones
- Tarea 1Documento4 páginasTarea 1davidAún no hay calificaciones
- TEO 06 Transformaciones Geometricas 3DDocumento10 páginasTEO 06 Transformaciones Geometricas 3DJEFFERSON VARGAS QUISPEAún no hay calificaciones
- Planificacion Anual de Matematica de 4 To 2023Documento13 páginasPlanificacion Anual de Matematica de 4 To 2023Briceño Perez GabrielaAún no hay calificaciones
- Ingreso Solicitud AuxuniDocumento7 páginasIngreso Solicitud AuxuniAlvaro De la OssaAún no hay calificaciones
- Francisco Perla Base de DatosDocumento3 páginasFrancisco Perla Base de DatosPerla FranciscoAún no hay calificaciones
- Angulos VILLACERODocumento2 páginasAngulos VILLACEROVHAMAún no hay calificaciones
- 2017 Taller3Documento7 páginas2017 Taller3Jeancarlo AliendresAún no hay calificaciones
- Contabilidad 1 ExamenDocumento43 páginasContabilidad 1 ExamenRodrigo Alfonso AldamaAún no hay calificaciones