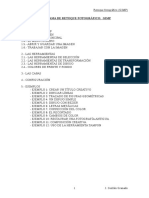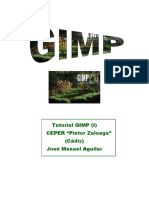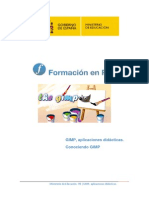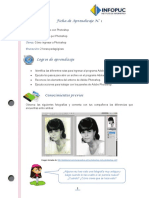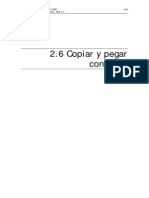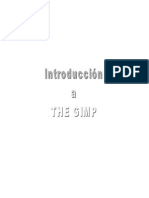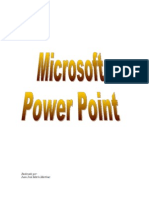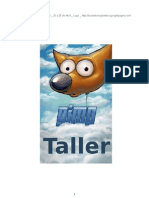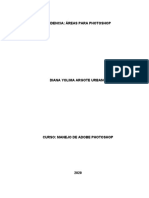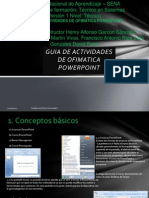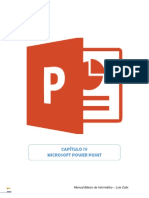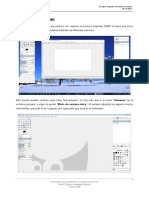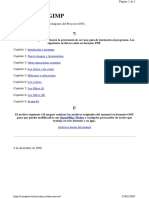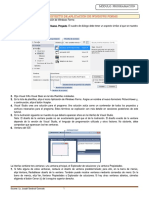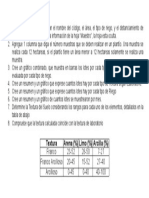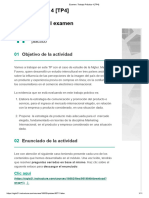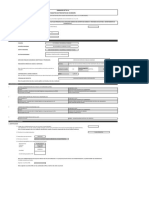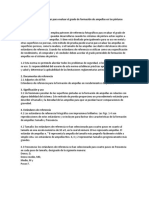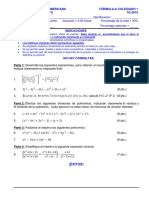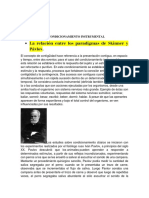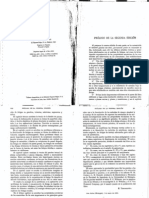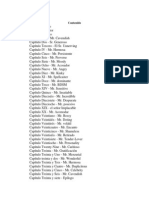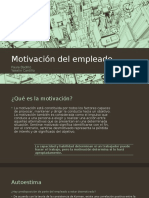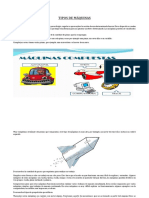Documentos de Académico
Documentos de Profesional
Documentos de Cultura
Tema 1 - Entorno de Trabajo en GIMP PDF
Cargado por
reynaldo93Título original
Derechos de autor
Formatos disponibles
Compartir este documento
Compartir o incrustar documentos
¿Le pareció útil este documento?
¿Este contenido es inapropiado?
Denunciar este documentoCopyright:
Formatos disponibles
Tema 1 - Entorno de Trabajo en GIMP PDF
Cargado por
reynaldo93Copyright:
Formatos disponibles
Diseño gráfico con GIMP
Entorno de trabajo de GIMP
Diseño gráfico con GIMP - Unidad I: Introducción a GIMP
Contenido
1. Accediendo a GIMP........................................................................................... 3
2. Interfaz de usuario de GIMP...................................................................... 3
3. Menú principal................................................................................................. 5
4. Crear un nuevo archivo..................................................................................... 6
5. ¿Cómo Guardar el nuevo archivo?...................................................................... 8
6. La barra de Herramientas................................................................................. 9
7. Panel lateral derecho........................................................................................ 9
8. Manipulación de Pestañas................................................................................. 11
9. Cambiar el color a los iconos............................................................................. 12
2 Dirección de Tecnología Educativa - campus.inatec.edu.ni
Diseño gráfico con GIMP - Unidad I: Introducción a GIMP
1. Accediendo a GIMP
Clic en el menú inicio de Windows y selecciona la opción GIMP, también puedes
crear un acceso directo en el escritorio.
2. Interfaz de usuario de GIMP
La interfaz de usuario de GIMP está disponible en dos Modo multi ventana: Este modo
es el modo predeterminado al instalar GIMP, como se aprecia en la siguiente imagen, el
programa se divide en 3 ventanas, este modo es útil y conveniente cuando tenemos
2 monitores o más ya que se podrían mostrar las ventanas en diferentes monitores,
facilitando así el trabajo.
Dirección de Tecnología Educativa - campus.inatec.edu.ni 3
Diseño gráfico con GIMP - Unidad I: Introducción a GIMP
Modo de ventana única: En este modo el programa se muestra en una sola ventana
de igual forma que cualquier programa.
Para activar el modo de ventana única se realiza lo siguiente:
Clic en el menú Ventanas y selecciona la opción Modo de ventana única.
4 Dirección de Tecnología Educativa - campus.inatec.edu.ni
Diseño gráfico con GIMP - Unidad I: Introducción a GIMP
3. Menú principal
En el menú se agrupan las diferentes herramientas de GIMP, en cada una de las
opciones se despliega una lista de comandos para realizar tareas específicas. La
opción Archivo contiene las sub opciones: Nuevo, Crear, Abrir, Guardar, Guardar
como…, Exportar, entre las más importantes. Observa que la mayoría de opciones
tiene un atajo de teclado, lo que significa que podemos ejecutarlas presionando las
teclas correspondientes. Por ejemplo, para crear un nuevo archivo puedo presionar la
combinación de teclas Ctrl + N, en lugar de ir al menú Archivo, para guardar los últimos
cambios en una imagen puedo presionar las teclas Ctrl + S.
Algunas sub-opciones del menú también agrupan otras funcionalidades de GIMP, esto
se puede identificar a simple vista al observar una flechita negra a la par del nombre.
Por ejemplo, la sub opción Transformar del menú Imagen contiene otras opciones.
Dirección de Tecnología Educativa - campus.inatec.edu.ni 5
Diseño gráfico con GIMP - Unidad I: Introducción a GIMP
4. Crear un nuevo archivo
Al abrir el programa, GIMP no crea un nuevo archivo, esta es una característica
común en los programas de diseño gráfico, por lo que después de abrirlos debemos
crear un archivo nuevo, esto nos permite definir algunas características específicas
para cada archivo.
Para crear un nuevo archivo en GIMP se debe dar clic en el menú Archivo y seleccionar
la opción Nuevo.
En el siguiente cuadro de dialogo selecciona:
1. Una plantilla con un tamaño predefinido.
2. Puedes cambiar la unidad de medida (Pixeles, Pulgadas, milímetros, entre otras).
3. Define la orientación vertical u horizontal.
4. Una vez configuradas estas opciones dar clic en Aceptar.
6 Dirección de Tecnología Educativa - campus.inatec.edu.ni
Diseño gráfico con GIMP - Unidad I: Introducción a GIMP
En las “Opciones Avanzadas” se puede cambiar la resolución del archivo, el
espacio de color, el relleno del fondo y agregar un comentario.
En la siguiente imagen se muestra el nuevo archivo creado con las características
predeterminadas por GIMP.
1. Menú principal.
2. Lienzo o espacio de trabajo.
3. Caja de herramientas.
4. Opciones de las herramientas.
5. Pestaña de capas.
6. Barra de estado.
Dirección de Tecnología Educativa - campus.inatec.edu.ni 7
Diseño gráfico con GIMP - Unidad I: Introducción a GIMP
Algunas de las características del nuevo archivo se pueden ver en la barra de título y
en la barra de estado.
5. ¿Cómo Guardar el nuevo archivo?
»» Clic en el menú Archivo y seleccionar Guardar como…
»» Agregar el nombre al archivo sin borrar la extensión “.xcf”
»» Seleccionar la unidad de almacenamiento y directorio para guardar el archivo.
»» Dar clic en Guardar
8 Dirección de Tecnología Educativa - campus.inatec.edu.ni
Diseño gráfico con GIMP - Unidad I: Introducción a GIMP
6. La barra de Herramientas
1. La caja de herramientas es la parte más importante de GIMP ya contiene
todas las herramientas con que el programa cuenta para realizar cualquier
trabajo de edición de imágenes. Al pasar el mouse sobre un icono se muestra un
mensaje con una breve información sobre la herramienta.
2. Cada herramienta tiene opciones que se muestran al dar clic sobre icono de la
herramienta.
7. Panel lateral derecho
En el panel derecho de forma predeterminada se ubican las pestañas:
Capas, pinceles, Editor de Selección, e historial deshacer.
Dirección de Tecnología Educativa - campus.inatec.edu.ni 9
Diseño gráfico con GIMP - Unidad I: Introducción a GIMP
En la parte derecha se encuentra el ícono “Configurar esta pestaña”, al dar clic se genera
una ventana emergente con las opciones para añadir otra pestaña, cerrar la pestaña,
desprender entre otras.
Para añadir una pestaña damos clic en el ícono “Configurar esta pestaña” y
selecciono Añadir pestaña y luego damos clic en la pestaña que quiero Agregar (Ejemplo la
pestaña: Rutas)
10 Dirección de Tecnología Educativa - campus.inatec.edu.ni
Diseño gráfico con GIMP - Unidad I: Introducción a GIMP
8. Manipulación de Pestañas
Las pestañas las podemos reordenar, separarlas del panel y ponerlas flotantes o en
una nueva columna, también las podemos quitar.
1. Pestaña flotante
2. Pestaña en una nueva columna
3. Panel de pestaña predeterminado.
Para poner una pestaña flotante, se selecciona la pestaña y se da clic en el ícono
“Configurar esta pestaña” y se selecciona la opción Desprender pestaña o
simplemente se da clic sobre la pestaña y sin soltar de arrastra a cualquier espacio de
la ventana.
Desde el menú Ventanas también se pueden agregar más pestañas, dando clic en la
opción Diálogos empotrables.
Dirección de Tecnología Educativa - campus.inatec.edu.ni 11
Diseño gráfico con GIMP - Unidad I: Introducción a GIMP
El diálogo o pestaña “Opciones de herramientas” también se puede manipular al igual
que el resto de pestañas (En la siguiente imagen se muestra “Opciones de herramientas”
como una ventana flotante).
9. Cambiar el color a los iconos
»» Clic en la pestaña Editar -> Preferencias -> Tema de Iconos
»» En el cuadro Seleccionar el tema de Iconos -> Color -> Aceptar.
12 Dirección de Tecnología Educativa - campus.inatec.edu.ni
Diseño gráfico con GIMP - Unidad I: Introducción a GIMP
Podemos observar los iconos a color
Para Restablecer el color predeterminado:
»» Clic en la Pestaña Editar
»» Preferencias
»» Temas de Iconos
»» Clic en Restablecer . Presenta el siguiente cuadro de diálogo.
»» Clic en Restablecer para recuperar los colores predeterminados.
»» Clic en Aceptar.
Dirección de Tecnología Educativa - campus.inatec.edu.ni 13
También podría gustarte
- Influencia Sin PoderDocumento5 páginasInfluencia Sin PoderCarlos JoffreAún no hay calificaciones
- Teorias de JuegoDocumento2 páginasTeorias de JuegoGrettell Ivonne Báez garciaAún no hay calificaciones
- Programa de Retoque Fotografico GimpDocumento28 páginasPrograma de Retoque Fotografico GimpJoel TAún no hay calificaciones
- ManualGIMP Cap1Documento19 páginasManualGIMP Cap1yandros78Aún no hay calificaciones
- Ept3-U2-S1-Guia 1Documento7 páginasEpt3-U2-S1-Guia 1Julio UscoAún no hay calificaciones
- Manual de Gimp (Completo)Documento686 páginasManual de Gimp (Completo)duruga10Aún no hay calificaciones
- GD3-Diseño Digital-V2Documento34 páginasGD3-Diseño Digital-V2Kevin Johan OlarteAún no hay calificaciones
- 2 02 Edicion Imagenes Con PaintDocumento22 páginas2 02 Edicion Imagenes Con PaintErlan J GutierrezAún no hay calificaciones
- Unidad 1GIMPDocumento16 páginasUnidad 1GIMPGrisel GonzálezAún no hay calificaciones
- Photoshop Fichas de Aprendizaje 2014Documento99 páginasPhotoshop Fichas de Aprendizaje 2014zahamira2Aún no hay calificaciones
- Manual GimpDocumento35 páginasManual GimpSoporte GratisAún no hay calificaciones
- WWW - Ite.educacion - Es Formacion Materiales 107 CD Imagen PDF Imagen06Documento6 páginasWWW - Ite.educacion - Es Formacion Materiales 107 CD Imagen PDF Imagen06Barbara G'merouAún no hay calificaciones
- Manual The GimpDocumento28 páginasManual The GimpJesús DíazAún no hay calificaciones
- Photoshop Apuntes 0 - p1Documento38 páginasPhotoshop Apuntes 0 - p1Fabian MarcAún no hay calificaciones
- Manual PhotoshopDocumento19 páginasManual PhotoshopAníbal AristoAún no hay calificaciones
- Guia para Utilizar GIMP PDFDocumento20 páginasGuia para Utilizar GIMP PDFKimberly DejesusAún no hay calificaciones
- Cuaderno de TrabajoDocumento182 páginasCuaderno de TrabajoThe_Demon530Aún no hay calificaciones
- Ejercicios Adobe Photoshop CS6Documento29 páginasEjercicios Adobe Photoshop CS6Rodrigo OlivaAún no hay calificaciones
- Adobe Photoshop 24677Documento30 páginasAdobe Photoshop 24677YENNIFER ALEXANDRA PULIDO SANCHEZAún no hay calificaciones
- Unidad II Elaboracion y Edicion de Un PeriodicoDocumento9 páginasUnidad II Elaboracion y Edicion de Un Periodicocarlos rodriguezAún no hay calificaciones
- A1 Preferencias GimpDocumento17 páginasA1 Preferencias GimpGema ValentinAún no hay calificaciones
- Power PointDocumento22 páginasPower Pointmpyjj100% (1)
- Tutorial Gimp LugoDocumento60 páginasTutorial Gimp LugoMikail FuentesAún no hay calificaciones
- Modulo de Photoshop CsDocumento46 páginasModulo de Photoshop Csmiguelito477Aún no hay calificaciones
- Curso GimpDocumento561 páginasCurso Gimpmi9uelon_950207929Aún no hay calificaciones
- Módulo 1 (Iniciación A La Computación - Clase3)Documento39 páginasMódulo 1 (Iniciación A La Computación - Clase3)jose bibaritoAún no hay calificaciones
- Unidad1. Inicio Com GIMPDocumento24 páginasUnidad1. Inicio Com GIMPLeonardo LopezAún no hay calificaciones
- Practica 2Documento7 páginasPractica 2Crea Cursos MXAún no hay calificaciones
- Evidencia, Áreas para PhotoshopDocumento10 páginasEvidencia, Áreas para PhotoshopDiana ArgoteAún no hay calificaciones
- Actividades Ofimatica Power PointDocumento20 páginasActividades Ofimatica Power PointmariajovamartinvivasAún no hay calificaciones
- Práctica Guiada GIMPDocumento55 páginasPráctica Guiada GIMPPatricia FerrerAún no hay calificaciones
- Presentaciones Power Point 562 CompletoDocumento22 páginasPresentaciones Power Point 562 CompletoAntonio MontoyaAún no hay calificaciones
- XnviewDocumento19 páginasXnviewEnrique ArmengolAún no hay calificaciones
- Sesion 1Documento28 páginasSesion 1David MMAún no hay calificaciones
- IV Unidad - Microsoft PowerPointDocumento9 páginasIV Unidad - Microsoft PowerPointLuis CalixAún no hay calificaciones
- MIMIODocumento48 páginasMIMIOPatricia FerrerAún no hay calificaciones
- Edificius Manual Castellano 1 v2Documento29 páginasEdificius Manual Castellano 1 v2urelheAún no hay calificaciones
- VegasddDocumento4 páginasVegasddMartín FeuilletAún no hay calificaciones
- Guia de Actividades de Ofimatica Power PointDocumento37 páginasGuia de Actividades de Ofimatica Power PointJulio Cesar GonzalezAún no hay calificaciones
- Unidad 1Documento14 páginasUnidad 1Antonio DiazAún no hay calificaciones
- Tutorial Básico GIMPDocumento5 páginasTutorial Básico GIMPArmando García TordesillasAún no hay calificaciones
- Cuestionario PhotoshopDocumento7 páginasCuestionario PhotoshopHelen LagaresAún no hay calificaciones
- Practica 2Documento7 páginasPractica 2CYBER CLOUDAún no hay calificaciones
- GIMPDocumento14 páginasGIMPMeliAún no hay calificaciones
- Manual Usuario GIMP PDFDocumento128 páginasManual Usuario GIMP PDFjaimetronerAún no hay calificaciones
- DISEÑO-GRAFICO Tutorial Básico Macromedia Fireworks (30 Pag)Documento30 páginasDISEÑO-GRAFICO Tutorial Básico Macromedia Fireworks (30 Pag)tolicapo100% (8)
- Guía 1 - Introducción A GIMPDocumento2 páginasGuía 1 - Introducción A GIMPjeckson_lozaAún no hay calificaciones
- Yanguez Angelica 10ejerciciosDocumento11 páginasYanguez Angelica 10ejerciciosAngelica YangüezAún no hay calificaciones
- Preguntero 1° Parcial - HD2Documento4 páginasPreguntero 1° Parcial - HD2MelanyAún no hay calificaciones
- Informe 2 PhotoshopDocumento14 páginasInforme 2 PhotoshopSusana AlvesAún no hay calificaciones
- GIMP by Fernando Moreno (Moreno, Fernando)Documento164 páginasGIMP by Fernando Moreno (Moreno, Fernando)Luis ValdiviaAún no hay calificaciones
- X2-Texto Academico Semana 2Documento32 páginasX2-Texto Academico Semana 2Milenka ParedesAún no hay calificaciones
- Gimp PresentacionDocumento93 páginasGimp Presentacionandru0588winaAún no hay calificaciones
- Crear Proyecto Visual StudioDocumento2 páginasCrear Proyecto Visual StudioJoseph SandovalAún no hay calificaciones
- Comandos de PaintDocumento29 páginasComandos de PaintJorgeAún no hay calificaciones
- Conceptos Básicos de Espacios de Trabajo de Adobe PhotoshopDocumento20 páginasConceptos Básicos de Espacios de Trabajo de Adobe PhotoshopMercedes MontielAún no hay calificaciones
- Prueba ExcelDocumento1 páginaPrueba Excelreynaldo93Aún no hay calificaciones
- Introducción A GIMPDocumento5 páginasIntroducción A GIMPreynaldo93Aún no hay calificaciones
- Los Filtros en GimpDocumento19 páginasLos Filtros en Gimpreynaldo93Aún no hay calificaciones
- Tema 2 - Trabajando Con Capas en GIMPDocumento12 páginasTema 2 - Trabajando Con Capas en GIMPreynaldo93Aún no hay calificaciones
- Especialización en FinanzasDocumento1 páginaEspecialización en Finanzasreynaldo93Aún no hay calificaciones
- Cuota Fija o ConstanteDocumento14 páginasCuota Fija o Constantereynaldo93Aún no hay calificaciones
- Nomenclatura de Los FarmacosDocumento2 páginasNomenclatura de Los FarmacosEleonora Agreda DSAún no hay calificaciones
- Examen - Trabajo Práctico 4 (TP4) MKTDocumento11 páginasExamen - Trabajo Práctico 4 (TP4) MKTFabian ParovelAún no hay calificaciones
- ExportacionDocumento5 páginasExportacionParedes AronAún no hay calificaciones
- Solucionario C34 6toDocumento27 páginasSolucionario C34 6toDario CoutiñoAún no hay calificaciones
- Método de Prueba Estándar para Evaluar El Grado de Formación de Ampollas en Las PinturasDocumento6 páginasMétodo de Prueba Estándar para Evaluar El Grado de Formación de Ampollas en Las Pinturasmario3312Aún no hay calificaciones
- Formato para La Matriz Odar Roman GarciaDocumento5 páginasFormato para La Matriz Odar Roman GarciaMia RamírezAún no hay calificaciones
- Y Si Nos Ponemos de AcuerdoDocumento2 páginasY Si Nos Ponemos de AcuerdoMauricio Sariaga ContrerasAún no hay calificaciones
- Ic 2019 PDFDocumento1 páginaIc 2019 PDFMariana UmanzorAún no hay calificaciones
- Condicionamiento InstrumentalDocumento5 páginasCondicionamiento InstrumentalOsvaldo Acosta CandiaAún no hay calificaciones
- Taller 2 Mecanica Kevin Andres Macias Ocampo, Jorge Enrique Giraldo QuintanaDocumento5 páginasTaller 2 Mecanica Kevin Andres Macias Ocampo, Jorge Enrique Giraldo QuintanaJorge GiraldoAún no hay calificaciones
- Presentación: ¿Por Qué No Mejora La Calidad de La Educación Básica?Documento16 páginasPresentación: ¿Por Qué No Mejora La Calidad de La Educación Básica?Mario Jiménez100% (1)
- Calculadora Find Risk-Framingham 2019Documento10 páginasCalculadora Find Risk-Framingham 2019karina sotoAún no hay calificaciones
- Los Estados de ConcienciaDocumento5 páginasLos Estados de ConcienciajazminAún no hay calificaciones
- Tarea 1 - RAE - Hernandez Esparza TomasDocumento5 páginasTarea 1 - RAE - Hernandez Esparza TomasTomas HernandezAún no hay calificaciones
- Resistencia de Materiales Tomo II - TimoshenkoDocumento253 páginasResistencia de Materiales Tomo II - TimoshenkoBetina Montiel100% (4)
- Base de Datos - MunicipiosDocumento153 páginasBase de Datos - MunicipiosCorazon De la montañaAún no hay calificaciones
- La Secreción de BilisDocumento18 páginasLa Secreción de BiliseduardoAún no hay calificaciones
- Anticorrosiva Epoxica PintucoatDocumento3 páginasAnticorrosiva Epoxica PintucoatGerman GomezAún no hay calificaciones
- ContenidoDocumento226 páginasContenidoPao ÑauAún no hay calificaciones
- Motivacion Del EmpleadoDocumento14 páginasMotivacion Del EmpleadoSantiagoJ.RojasAún no hay calificaciones
- Análisis Crítico Del Círculo Vicioso de La Pobreza y de La Brecha CrecienteDocumento2 páginasAnálisis Crítico Del Círculo Vicioso de La Pobreza y de La Brecha CrecienteCarlos TejadaAún no hay calificaciones
- Tipos de MáquinasDocumento3 páginasTipos de MáquinasDaniela GonzalezAún no hay calificaciones
- Formulario Inscripcion FeriaDocumento2 páginasFormulario Inscripcion FeriaJonathan EsquivelAún no hay calificaciones
- Tabla Comparativa de Conductores y Tubo Conduit-Equipo 2Documento24 páginasTabla Comparativa de Conductores y Tubo Conduit-Equipo 2David SanchezAún no hay calificaciones
- V 000220 Portátil Trasiego Combustible PIUSIBOX PRO CONTOMETRODocumento2 páginasV 000220 Portátil Trasiego Combustible PIUSIBOX PRO CONTOMETROEder TrebejoAún no hay calificaciones
- Estado de Arte Parte 2Documento6 páginasEstado de Arte Parte 2guadalupeAún no hay calificaciones
- Administración, Unidad 3, Actividad 1Documento3 páginasAdministración, Unidad 3, Actividad 1Arianny NathalyAún no hay calificaciones
- Examenes Sustitutorios PasadosDocumento3 páginasExamenes Sustitutorios PasadosMack Bruno Manzano ChaucaAún no hay calificaciones