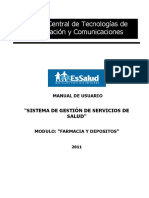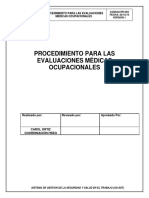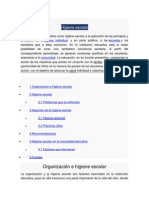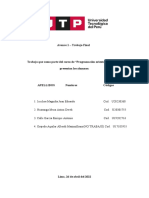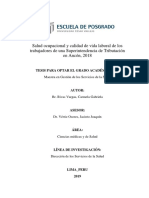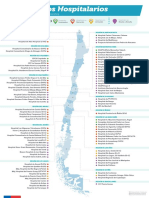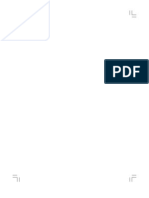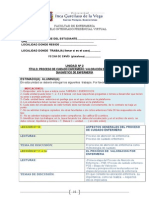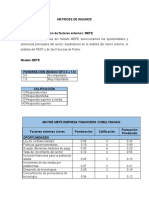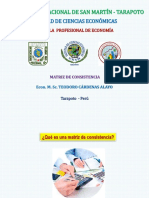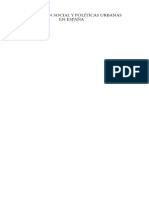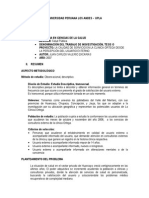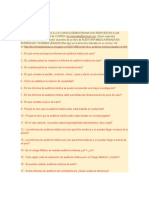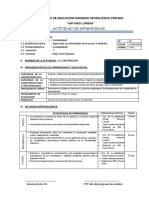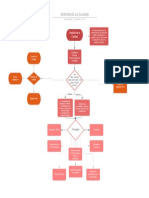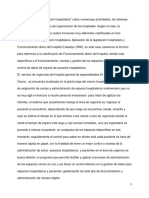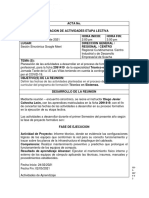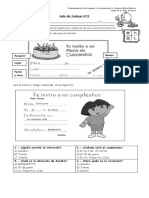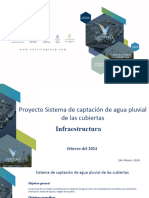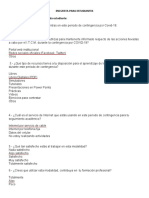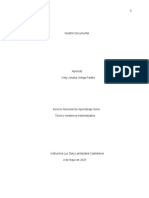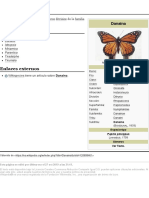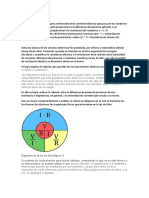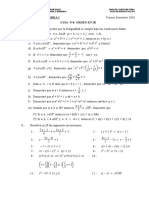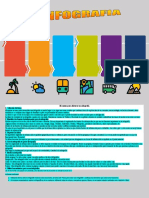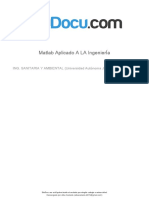Documentos de Académico
Documentos de Profesional
Documentos de Cultura
Manual Consulta Externa PDF
Cargado por
Cristhian AgustinDescripción original:
Título original
Derechos de autor
Formatos disponibles
Compartir este documento
Compartir o incrustar documentos
¿Le pareció útil este documento?
¿Este contenido es inapropiado?
Denunciar este documentoCopyright:
Formatos disponibles
Manual Consulta Externa PDF
Cargado por
Cristhian AgustinCopyright:
Formatos disponibles
tmail
Oficina Central de Tecnologías de
Información y Comunicaciones
MANUAL DE USUARIO
SISTEMA DE GESTIÓN DE SERVICIOS DE SALUD
MÓDULO: “CONSULTA EXTERNA”
2011
OCTIC SGSS – Manual de Usuario Página 1 de 182
OCTIC
ÍNDICE
1. Introducción. .................................................................................................................3
2. Objetivo ........................................................................................................................3
3. Alcance..........................................................................................................................3
4. Responsabilidades del usuario .........................................................................................3
5. Ingreso al Sistema de Gestión de Servicios de Salud - SGSS .............................................3
6. Módulo: Consulta externa ...............................................................................................5
6.1. Registro de Atenciones. ......................................................................................7
6.1.1. Consulta médica ambulatoria......................................................................8
6.1.2. Atención odontológica. ............................................................................. 69
6.1.3. Atención no médica ambulatoria ............................................................. 119
6.1.4. Consulta de historias clínicas .................................................................. 143
6.2. Apoyo asistencial............................................................................................ 149
6.2.1. Atención de procedimientos ................................................................... 149
6.3. Control de CITTs. ........................................................................................... 176
6.3.1. Consulta de CITTs. ................................................................................ 176
OCTIC SGSS – Manual de Usuario Página 2 de 182
OCTIC
1. Introducción.
El Sistema de Gestión de Servicios de Salud (SGSS) está conformado por 11 módulos. El presente documento
detalla los procedimientos para realizar transacciones, consultas y generar reportes del módulo de Consulta
externa, referente a: Registro de atenciones, Apoyo asistencial y Control de CITT.
Este módulo permite realizar las atenciones médicas, no médicas y de procedimientos, así como la
generación y control de CITT.
2. Objetivo.
Facilitar el uso del sistema al usuario final, empleando una enseñanza gráfica descriptiva para sus diferentes
funciones, con el objetivo de ser una guía auto instructivo, a fin de que el usuario logre realizar los
procedimientos correctamente.
3. Alcance.
El presente manual de usuario está dirigido al Profesional médico y no medico.
4. Responsabilidades del usuario.
Es responsabilidad del usuario:
a. El cambio de contraseña asignado.
b. Mantener de uso personal, confidencial e intransferible su contraseña.
c. Cerrar sesión o Bloquear el equipo en caso de ausentarse (a fin evitar el acceso de terceros).
5. Ingreso al Sistema de Gestión de Servicios de Salud – SGSS.
Pasos:
a. Ingresar datos de Usuario y Clave.
Pantalla 01 – Ingresar datos.
b. Hacer clic en el botón LOGIN.
El sistema realiza cuatro validaciones:
a. Clave sea correcta: Si ingresa la clave incorrecta el sistema emitirá el mensaje: “Clave no es
correcta”, y no permitirá el ingreso al sistema. Al quinto intento el sistema mostrará el mensaje
“Usuario BLOQUEADO por varios intentos de acceso erróneos”. Se sugiere coordinar con el
Administrador del Sistema para la reactivación correspondiente.
OCTIC SGSS – Manual de Usuario Página 3 de 182
OCTIC
Pantalla 02 – Clave no es correcta.
b. Usuario exista: Si ingresa el usuario incorrecto el sistema emitirá el mensaje: “Usuario no
existe”, y no permitirá el ingreso al sistema.
Pantalla 03 – Usuario no existe.
c. Ingreso por primera vez: Si el usuario ingresa por primera vez al SGSS, el usuario y clave será
su número de DNI, el sistema emitirá el mensaje: “Por Favor cambie su clave de acceso”.
En el campo Nueva Clave ingrese la nueva clave.
En el campo Reingrese Nueva Clave vuelva a ingresar la nueva clave (este procedimiento
es para validar que el usuario esta digitando correctamente su clave).
Hacer clic en el botón Confirmar.
Pantalla 04 – Cambio de clave.
d. Labora en más de un Centro asistencial: Si realiza labores en más de un Centro asistencial,
se activa la lista desplegable Centro Asistencial.
Seleccionar el Centro Asistencial al cual desea acceder.
Hacer clic en el botón de Aceptar.
OCTIC SGSS – Manual de Usuario Página 4 de 182
OCTIC
Pantalla 05 – Selección de Centro Asistencial.
6. Módulo: Consulta externa.
En la primera pantalla se visualiza los módulos a los que se tiene acceso (los accesos serán configurados
según el perfil del usuario) en la imagen que se muestra a continuación se visualiza todos los módulos porque
hemos ingresado con un usuario administrador.
En la parte superior izquierda se visualiza el centro asistencial en el que trabajamos.
Hacer clic sobre la imagen de Consulta externa para ingresar al módulo.
Pantalla 06 – Inicio.
Al lado izquierdo se visualiza el menú, conformado por los siguientes sub-módulos:
6.1. Registro de atenciones.
6.2. Apoyo asistencial.
6.3. Control de CITT.
OCTIC SGSS – Manual de Usuario Página 5 de 182
OCTIC
Pantalla 07 – Menú de Consulta Externa.
OCTIC SGSS – Manual de Usuario Página 6 de 182
OCTIC
6.1. Registro de Atenciones.
Se realiza las atenciones ambulatorias médicas, no médicas y odontológicas, así como la consulta
de las atenciones del paciente, las opciones son habilitadas según la especialidad del profesional
asistencial.
Este sub-módulo contiene las siguientes opciones:
6.1.1. Consulta médica ambulatoria.
6.1.2. Atención odontológica.
6.1.3. Atención no medica ambulatoria.
6.1.4. Consulta de historias clínicas.
Pantalla 08 – Opciones de Registro de Atenciones.
OCTIC SGSS – Manual de Usuario Página 7 de 182
OCTIC
6.1.1. Consulta médica ambulatoria.
Se registra la consulta médica ambulatoria del paciente, que consiste en la elaboración de una anamnesis,
registro de procedimientos, elaboración de receta, solicitudes de exámenes auxiliares, derivación a otras áreas
hospitalarias, generación de CITT y registro de solicitudes de referencias realizadas por un Profesional
médico.
Pasos:
a. Ingresar a la opción: Registro Atenciones / Cons. Medica Amb.
Pantalla 09 – Opción Consulta Médica Ambulatoria.
Se visualiza la pantalla ATENCIÓN MEDICA AMBULATORIA, de forma automática el sistema
asigna en el campo Fecha de atención la fecha del día actual y muestra las programaciones del
Profesional médico.
El Profesional médico puede consultar programaciones anteriores con sus respectivas atenciones,
cambiando la fecha de atención o haciendo clic en el icono de calendario el cual muestra un
calendario en el cual seleccionamos la fecha y haciendo clic en el botón Ejecutar.
Pantalla 10 – Atención Medica Ambulatoria.
b. Seleccionar la programación para realizar las atenciones medicas haciendo clic en el icono de editar
respectivo (el registro se sombrea de color verde, esto indica que el registro esta seleccionado).
OCTIC SGSS – Manual de Usuario Página 8 de 182
OCTIC
Pantalla 11 – Selección de Programación.
Se visualiza en la parte inferior el bloque de Relación de Pacientes citados donde se listan los
pacientes citados en la fecha y servicio hospitalario respectivo.
Botones de desplazamiento.- se utiliza cuando el número de pacientes no pueden mostrarse en
una sola pantalla, se sabe que se puede desplazar cuando la numeración de páginas indica una
cantidad mayor a uno por ejemplo: Pág. 1 de 20, esto nos indica que tenemos 20 páginas para
desplazarnos.
Numeración de páginas.- nos indica la cantidad de páginas sobre las que se puede desplazar para
visualizar todos los pacientes citados.
Icono NP.- se utiliza para asignar a la situación de la cita “Deserción”, una vez que se asigna esta
situación no podrá revertirse, es por ello que es recomendable realizarlo al término de las atenciones
en caso el paciente venga y exponga el caso de su tardanza y el Profesional asistencial pueda
atenderlo.
Pantalla 12 – Listado de Pacientes Citados.
c. Se visualiza la grilla donde está el listado de pacientes citados. Se debe proceder a realizar dos
acciones:
Colocar la situación de la cita en “deserción”.
Registro de la Atención Médica.
OCTIC SGSS – Manual de Usuario Página 9 de 182
OCTIC
Colocar la situación de la cita en “deserción”.
Si el paciente no se presento a su cita, la situación debe ser modificada a DESERCIÓN.
Seleccionar el registro de la cita del paciente que no se presento.
Hacer clic en el icono NP respectivo (el registro se sombrea de color verde, esto indica que el
registro esta seleccionado).
Pantalla 13 – Selección del Paciente.
El sistema emite el mensaje de confirmación: ¿Esta seguro que el Paciente Castillo Zúñiga
Raúl No se presento?
Pantalla 14 – Mensaje de confirmación.
Hacer clic en el botón Aceptar si está seguro y desea continuar, o Cancelar si no desea
asignar deserción a la cita médica.
Al aceptar el mensaje, el registro de la cita médica tiene la situación de DESERCIÓN.
Pantalla 15 – Paciente en estado de Deserción.
OCTIC SGSS – Manual de Usuario Página 10 de 182
OCTIC
Registro de la Atención Médica.
Procedemos a realizar la atención de la consulta médica:
Hacer clic sobre el registro de la cita a atender (el registro se sombrea de color verde, esto
indica que el registro esta seleccionado).
Hacer clic en el botón Seleccionar.
Pantalla 16 – Selección de paciente.
Se visualiza una nueva pantalla conformada por tres bloques:
(1) Primer bloque.
1.1. Antecedentes.
1.2. Últimas atenciones.
(2) Segundo bloque.
2.1. Atención medica.
2.2. Procedimiento.
2.3. Receta.
2.4. Exámenes auxiliares.
2.5. Otras atenciones.
2.6. CITT.
2.7. Referencia.
(3) Tercer bloque.
3.1. Alergias medicamentosas reportadas.
3.2. Últimos medicamentos recetados.
3.3. Últimos exámenes auxiliares.
OCTIC SGSS – Manual de Usuario Página 11 de 182
OCTIC
1 2 3
Pantalla 17 – Información completa del paciente.
OCTIC SGSS – Manual de Usuario Página 12 de 182
(1) Primer bloque.
Está conformado por las opciones de Antecedente y últimas atenciones.
1.1. Antecedentes
Se visualiza el registro de los antecedentes del paciente, estos antecedentes están agrupados por:
generales, fisiológicos, patológicos y familiares, tiene como objetivo saber las condiciones en las
que vive el paciente, los controles de inmunización, alergia a algún medicamento, antecedentes
patológicos y familiares.
a. Hacer clic en la opción de Antecedentes.
Pantalla 18 – Opción de antecedentes.
Se visualiza la ficha de antecedentes, la ficha puede ser modificada en cada atención médica.
Pantalla 19 – Ficha de antecedentes.
OCTIC SGSS – Manual de Usuario Página 13 de 182
OCTIC
1.2. Últimas atenciones
Permite consultar las últimas 20 atenciones asistenciales del Paciente registradas en su historia
clínica electrónica, y que podrían ser de interés para el Profesional asistencial. Si desea consultar
todas las atenciones anteriores lo podrá hacer en la pestaña de otras atenciones.
a. Hacer clic en el icono de Carpeta de Últimas Atenciones.
Pantalla 20 – Opción de Últimas Atenciones.
Se lista las atenciones del paciente, puede seleccionar la atención por el Servicio hospitalario
y por la fecha de atención.
b. Hacer clic en una de las atenciones para visualizar la información correspondiente.
Pantalla 21 – Selección de Atención.
Se visualiza el registro de atención que contiene la siguiente información:
Datos del Paciente
Acto medico
Diagnostico
Solicitudes
Exámenes auxiliares solicitados
Medicamentos recetados
Procedimientos
Ud. puede visualizar las atenciones mediante los botones de desplazamiento (siguiente y
anterior).
OCTIC SGSS – Manual de Usuario Página 14 de 182
OCTIC
Pantalla 22 – Ficha Digital de Atención.
OCTIC SGSS – Manual de Usuario Página 15 de 182
OCTIC
(2) Segundo bloque.
Se realiza el registro de la atención médica, procedimientos realizados, prescripción de receta,
solicitudes de exámenes auxiliares, otras atenciones, asignación de CITT y solicitud de referencia.
Pantalla 23 – Datos del Paciente y Acto Médico.
Se visualiza los datos del paciente y del acto médico, estos dos bloques quedaran fijos mientras se
registran las diversas actividades que están divididas en las pestañas de la parte inferior.
2.1. Atención medica.
Es la actividad dirigida hacia la detección, evaluación y manejo de riesgos y daños, dentro de un
enfoque integral de la atención que busca mejorar la salud individual, brindada
ambulatoriamente por el profesional médico.
Ud. puede realizar los siguientes registros:
2.1.1. Paquete de atención primaria.
2.1.2. Anamnesis
2.1.3. Examen clínico
2.1.4. Plan de trabajo
2.1.5. Diagnostico
2.1.6. Resultado
.
Pantalla 24 – Atención Médica.
OCTIC SGSS – Manual de Usuario Página 16 de 182
OCTIC
Definición de Cartera de servicios de atención primaria
La Cartera de Servicios de Atención Primaria es una herramienta de gestión que instrumenta las prestaciones
de salud del primer nivel de atención, en el modelo de atención integral y acorde a la Estrategia de Atención
Primaria de la Salud con la finalidad de detectar riesgos de enfermedad en los asegurados.
Tienen una marcada orientación hacia la promoción de la salud y prevención de las enfermedades calificadas
como de atención prioritaria.
Los paquetes esenciales de salud ser clasifican según sexo y grupo etario.
2.1.1. Registro de atención del paquete de Atención Primaria.
Procedemos a realizar un ejemplo con una mujer gestante:
a. Seleccionar de la lista desplegable “¿Gestando?” La opción “SI”.
Pantalla 25 – Datos de Gestante.
b. Ingresar la fecha de última regla, haciendo clic en el icono de calendario.
c. Hacer clic sobre el botón Pqt. Atención Primaria.
Pantalla 26 – Paquete de Atención Médica.
Se visualiza la pantalla Paquete de atención al paciente, en el cual observamos la
cartera de servicio de atención según la edad y sexo del paciente.
En este caso se visualiza dos carteras una que corresponde a Gestante y otra de Adulto de
18 a 30 años.
Pantalla 27 – Selección Cartera de Servicio de Atención Primaria.
OCTIC SGSS – Manual de Usuario Página 17 de 182
OCTIC
d. Procedemos a registrar la primera consulta externa médica correspondiente a la cartera
de gestante.
Seleccionar de la lista desplegable “Cartera de servicio de la gestante”.
Se visualiza las consultas, exámenes, dosis, sesiones y dotaciones correspondientes a la
cartera, como se puede ver a continuación.
Pantalla 28 – Cartera de Servicio de Gestante.
OCTIC SGSS – Manual de Usuario Página 18 de 182
OCTIC
e. Hacer clic en icono Edición del registro de CONSULTA EXTERNA MEDICA 1.
Pantalla 29 – Selección de Consulta Externa Medica – 1.
Al hacer clic en el icono de Edición se activa todas las casillas de verificación de los
exámenes, consulta, sesión, dosis y dotaciones correspondiente a la consulta externa
seleccionada.
Se actualiza el campo de Fecha de Atención con la fecha actual, también se activa los
exámenes que tienen Nro.de Atención “0” (los subrayados de color verde), estos exámenes
pueden realizarse en cualquier mes de la gestación, si desea puede desactivarlos para que
los solicite en una próxima Consulta externa.
Pantalla 30 – Exámenes – Dosis – Sesión – Dosificación de Consulta Médica 1.
OCTIC SGSS – Manual de Usuario Página 19 de 182
OCTIC
f. Si el paciente presenta copia del examen realizado en otro CAS de EsSalud, puede
registrar la atención realizada.
f.1. Desactivar el examen o vacuna a registrar.
Pantalla 31 – Registro de Atención.
f.2. Hacer clic en el icono de Edición.
f.3. En la parte inferior se visualiza el bloque de registro de atención, en el cual debe
registrar la fecha de atención del examen, el motivo y/o resultado.
f.4. Hacer clic en el botón Grabar.
Pantalla 32 – Grabar Registro de Atención.
El sistema emitirá un mensaje de confirmación: ¿Está seguro de grabar una
atención?
Pantalla 33 – Mensaje de confirmación.
Se visualiza el registro grabado en el examen correspondiente con su respectiva
descripción en la columna Motivo.
OCTIC SGSS – Manual de Usuario Página 20 de 182
OCTIC
Pantalla 34 – Registro de atención.
g. Hacer clic en el botón Solicitar examen.
El sistema emitirá un mensaje de confirmación: “¿Está seguro de registrar la solicitud?”
Pantalla 35 – Mensaje de confirmación.
El sistema emite un mensaje: “Se genero 3 registros de solicitudes” (uno por exámenes de
patología clínica, otro por exámenes de anatomía patológica y otro por exámenes de
imagenología).
Se visualiza “SI” en el campo ¿Con Solicitud? De los respectivos exámenes (Identifica que
los exámenes si tienen solicitudes).
OCTIC SGSS – Manual de Usuario Página 21 de 182
OCTIC
Pantalla 36 – Registro de Solicitudes.
h. Hacer clic en el Cerrar para cerrar la pantalla.
2.1.2. Anamnesis.
a. Se registra el relato clínico de acuerdo a lo referido por el paciente.
Pantalla 37 – Registro de Anamnesis.
OCTIC SGSS – Manual de Usuario Página 22 de 182
OCTIC
2.1.3. Examen clínico
a. Ingresar la información de las funciones vitales del paciente.
b. En el campo de la parte inferior ingresar la información del examen físico del paciente
Al momento de grabar la atención medica, el sistema calcula el índice de masa corporal
(IMC).
Pantalla 38 – Registro de Examen Clínico.
2.1.4. Plan de trabajo / Comentario y/o Observación.
a. Ingresar el resumen del manejo de la patología o episodio, así como un comentario y/o
observación.
b. La lista desplegable Atención de control se utiliza para registrar si la atención
corresponde a un paciente con patología crónica.
Pantalla 39 – Registro de Plan de Trabajo.
2.1.5. Diagnóstico
Se ingresa el diagnóstico del paciente.
a. Ingresar el código del Diagnóstico.
b. Hacer clic en el icono de Ejecutar.
Se visualiza en el bloque inferior el código, descripción, tipo (si es un diagnostico presuntivo
p definitivo), caso (si es un patología nueva o repetida en el paciente), alta (si se da de alta
al diagnostico en la atención) y el icono de Eliminar.
Pantalla 40 – Código de diagnostico.
Nota.- El sistema realiza la validación del código ingresado, este debe pertenecer a la
Clasificación internacional de enfermedades (CIE-10).
Si el profesional médico no sabe el código, el sistema le brinda la facilidad de búsqueda
utilizando otros parámetros. Mediante el icono de Búsqueda.
OCTIC SGSS – Manual de Usuario Página 23 de 182
OCTIC
Pantalla 41 – Icono de búsqueda.
Parámetro de búsqueda para el Diagnostico
Se visualiza la pantalla LISTA DE DIAGNÓSTICOS, donde se podrá realizar la búsqueda
por dos opciones:
Pasos:
1. Búsqueda por Código de Diagnóstico.
o Ingresar el Código del diagnóstico o parte de ello, el sistema realiza la búsqueda de
todos los codigos que contengan lo ingresado en dicho campo.
o Hacer clic en el icono de Lupa.
o Seleccionar el registro correspondiente y hacer clic en el mismo (cursor cambia de
imagen de flecha a mano).
Pantalla 42 – Búsqueda por Código de Diagnostico.
2. Búsqueda por Descripción de Diagnóstico.
o Ingresar la Descripción del diagnóstico o parte de ello, el sistema realiza la búsqueda
de todos los diagnósticos en los cuales menciona la descripción que contengan lo
ingresado en dicho campo.
o Hacer clic en el icono de lupa.
o Seleccionar el registro correspondiente y hacer clic en el mismo (cursor cambia de
imagen de flecha a mano).
OCTIC SGSS – Manual de Usuario Página 24 de 182
OCTIC
Pantalla 43 – Búsqueda por Descripción de Diagnostico.
El sistema captura el Código y la descripción del diagnostico y lo transfiere al bloque de
diagnostico en sus campos respectivos.
Pantalla 44 –Captura del Código y Descripción del Diagnostico.
Hacer clic en el icono de Ejecutar para ingresar el diagnóstico en el bloque inferior donde se
visualiza el código de diagnóstico, descripción, las listas desplegables: tipo, caso y alta y el icono
de Eliminar.
Pantalla 45 – Icono de Ejecución.
c. Debe seleccionar los siguientes datos que corresponde al diagnóstico:
Tipo: Definitivo o Presuntivo.
Caso: Nuevo o Repetido.
Alta: Si o No.
Pantalla 46 – Datos Referente al Diagnostico.
d. Si desea eliminar el diagnóstico hacer clic en el icono de Eliminar.
Pantalla 47 – Eliminación del Diagnostico.
OCTIC SGSS – Manual de Usuario Página 25 de 182
OCTIC
2.1.6. Resultado.
a. Seleccionar el resultado de la atención (destino del paciente después de la atención) y si
corresponde el caso seleccionar el Tipo Contingencia ley 18846.
Pantalla 48 – Resultado de Atención.
Opciones de Resultado de Atención
a.1. Alta.
Es utilizado cuando la atención del paciente se da por finalizada en la consulta.
a.2. Cirugía con internamiento.
Es utilizado para generar la solicitud de internamiento y operación del Paciente.
En la solicitud de internamiento se debe considerar el servicio Hospitalario donde
deberá ser internado, la Fecha de Internamiento Solicitada por el médico tratante e
ingresar el motivo de la hospitalización.
En la solicitud de operación se considerar la fecha de solicitud de operación (fecha
optima para realizar la operación), especialidad quirúrgica, Centro Quirúrgico y el
procedimiento de operación.
Pantalla 49 – Cirugía con Internamiento.
OCTIC SGSS – Manual de Usuario Página 26 de 182
OCTIC
Parámetro de búsqueda para Procedimiento de apoyo
Se visualiza la pantalla PROCEDIMIENTOS DE APOYO, donde se podrá realizar la
búsqueda por dos opciones:
1. Búsqueda por Código de Procedimientos.
o Ingresar el Código del procedimiento o parte de ello, el sistema realiza la búsqueda de
todos los códigos que contengan lo ingresado en dicho campo.
o Hacer clic en el botón Buscar.
o Seleccionar el registro correspondiente y hacer clic en el mismo (cursor cambia de
imagen de flecha a mano).
Pantalla 50 – Búsqueda por Código del Procedimiento.
2. Búsqueda por Descripción de Procedimientos.
o Ingresar la descripcion del procedimiento o parte de ella (mínimo 3 caracteres), el
sistema realiza la búsqueda de todos los procedimientos, que contengan en su
descripcion lo ingresado en dicho campo.
o Hacer clic en el botón Buscar.
o Seleccionar el registro correspondiente y hacer clic en el mismo (cursor cambia de
imagen de flecha a mano).
Pantalla 51 – Búsqueda por Descripción del Procedimiento.
OCTIC SGSS – Manual de Usuario Página 27 de 182
OCTIC
El sistema captura el Código y la descripción del procedimiento y lo transfiere a la pantalla
Atención médica en los campos correspondientes.
Pantalla 52 – Captura de Código y Descripción del Procedimiento.
a.3. Cirugía sin internamiento, es utilizado para generar la solicitud de operación
ambulatoria del Paciente.
En la solicitud de operación se considerar la fecha de solicitud de operación (fecha
optima para realizar la operación), especialidad quirúrgica, Centro Quirúrgico y el
Procedimiento de operación.
Pantalla 53 – Cirugía sin Internamiento.
Realizar la Búsqueda por Parámetros de Procedimiento de Operación como esta
especificado en el punto (Pág. 24).
a.4. Contrareferencia, es utilizado para registrar que el Paciente que ha sido atendido
por una referencia retornara a su CAS de origen.
a.5. Emergencia, es utilizado para registrar la derivación del paciente al servicio de
emergencia.
a.6. Hospitalización (Internamiento), se realiza la solicitud de internamiento del
Paciente.
En la solicitud de internamiento se debe considerar el servicio Hospitalario donde
deberá ser internado, la fecha de internamiento solicitada por el médico tratante e
ingresar el motivo de la hospitalización.
OCTIC SGSS – Manual de Usuario Página 28 de 182
OCTIC
Pantalla 54 – Hospitalización (Internamiento).
Realizar la Búsqueda por Parámetros de Procedimiento de Operación como esta
especificado en el punto (Pág. 24).
a.7. Interconsulta, es utilizado para derivar al paciente a otro profesional médico
especialista para definir el diagnostico, tratamiento o destino del paciente. Se debe
seleccionar el servicio relacionado donde se atenderá el paciente, la actividad
hospitalaria, actividad específica y los números de días que sería óptimo realizar la
interconsulta.
Pantalla 55 – Interconsulta.
a.8. Procedimientos diagnósticos, se utiliza para determinar o contribuir a la
determinación de una patología.
a.9. Procedimiento terapéutico, registra un procedimiento como parte de tratamiento
de una patología.
a.10. Recita, es utilizado para programar una próxima cita al paciente en el mismo
servicio hospitalario, debe ingresar la cantidad de días que sería óptimo realizar una
próxima cita.
OCTIC SGSS – Manual de Usuario Página 29 de 182
OCTIC
Pantalla 56 – Recita.
a.11. Recita / Interconsulta, es utilizado para determinar una próxima cita al
paciente en el mismo servicio hospitalario, y al mismo tiempo determinar una cita de
interconsulta.
Pantalla 57 – Recita/Interconsulta.
a.12. Referencia, es utilizado en el caso que el tratamiento no puede ser brindado en
el Centro Asistencial y el médico tratante generara una solicitud de referencia para enviar
al paciente a un C.A.S. donde puede recibir la atención necesaria.
b. Hacer clic en el botón Grabar.
Se genera un Código de episodio en la parte superior, está asignado al diagnostico
principal de la atención.
OCTIC SGSS – Manual de Usuario Página 30 de 182
OCTIC
Pantalla 58 – Generación del Código de Episodio.
2.2. Procedimiento
Se registra las actividades adicionales realizadas en la Atención médica.
Pasos:
a. Hacer clic en la pestaña: Procedimiento.
Pantalla 59 – Pestaña de Procedimiento.
Se visualiza la pantalla que muestra una grilla con los Procedimientos realizados al
paciente.
Si el Asegurado tiene muchos procedimientos, podemos saber la cantidad de páginas que
lista dicha información mediante el Indicador de Numeración de Paginas, y para poder
desplazarnos por las páginas utilizamos los Botones de desplazamiento.
El icono de Edición, permite realizar la modificación del procedimiento, este icono solo se
activa cuando el médico que está realizando la atención es quien registró el procedimiento.
El icono de Lupa, permite visualizar los datos del procedimiento.
El icono de Impresión, apertura la ventana de interfaz con el sistema operativo para
realizar la configuración y el envió de impresión.
b. Hacer clic en el botón Nuevo Procedimiento.
OCTIC SGSS – Manual de Usuario Página 31 de 182
OCTIC
Pantalla 60 – Listado de Procedimientos Registrados.
Se visualiza la pantalla en el cual se registra el procedimiento correspondiente a la atención
médica, consta de 03 bloques:
Superior: muestra los datos referentes a la atención médica.
Central: donde se realiza el registro del procedimiento.
Inferior: contiene una grilla con los procedimientos realizados anteriormente
por el médico que está realizando la atención.
Pantalla 61 – Agregar Procedimiento.
c. Ingresar el código del procedimiento.
Pantalla 62 – Ingreso de Código de Procedimiento.
OCTIC SGSS – Manual de Usuario Página 32 de 182
OCTIC
Si no recuerda el Código del procedimiento, el sistema le brinda la facilidad de búsqueda
utilizando otros parámetros.
Hacer clic en el icono de Búsqueda.
Parámetro de búsqueda para Procedimiento de apoyo
Se visualiza la pantalla: PROCEDIMIENTOS DE APOYO, donde podrá realizar la
búsqueda de procedimientos por dos opciones:
1. Búsqueda por Código de Procedimiento.
o Ingresar el Codigo del Procedimiento o parte de ello.
o Realizar la búsqueda haciendo clic en el botón Buscar.
o Seleccionar el registro correspondiente y hacer clic en el mismo (cursor cambia de
imagen de flecha a mano).
Pantalla 63 – Búsqueda por Código de Procedimiento.
2. Búsqueda por Descripción del Procedimiento.
o Ingresar parte de la Descripción del Procedimiento.
o Realizar la búsqueda haciendo clic en el botón Buscar.
o Seleccionar el registro correspondiente y hacer clic en el mismo (cursor cambia de
imagen de flecha a mano).
OCTIC SGSS – Manual de Usuario Página 33 de 182
OCTIC
Pantalla 64 – Búsqueda por Descripción de Procedimiento.
El sistema captura el código y descripción del procedimiento y lo transfiere a la pantalla
Agregar Procedimiento en el campo Código.
Pantalla 65 – Captura del Código y Descripción del Procedimiento.
d. Ingresar la Cantidad de veces que se realiza el procedimiento.
e. Ingresar los Pasos realizados en el campo informe.
f. Hacer clic en el botón Grabar.
Pantalla 66 – Grabar Procedimiento.
El Sistema emitirá un mensaje de confirmación: “Está seguro de grabar el
procedimiento”.
Pantalla 67 – Mensaje de confirmación.
OCTIC SGSS – Manual de Usuario Página 34 de 182
OCTIC
g. Hacer clic en el botón Aceptar si está seguro y desea continuar, o Cancelar si no va a
grabar el procedimiento.
h. El registro del procedimiento se visualiza en la grilla Detalle de procedimientos
registrados.
Puede modificar el registro del procedimiento mediante el icono de Editar o eliminar
mediante el icono de Eliminar.
Pantalla 68 – Detalle del Procedimiento Registrado.
i. Hacer clic en el botón Impresión para generar el reporte del procedimiento.
Pantalla 69 – Impresión de Procedimiento.
Se visualiza el reporte de atención de procedimiento.
OCTIC SGSS – Manual de Usuario Página 35 de 182
OCTIC
Pantalla 70 – Reporte de Procedimiento.
OCTIC SGSS – Manual de Usuario Página 36 de 182
OCTIC
j. Hacer clic en el botón Regresar para ubicarnos en la pantalla de Procedimientos
realizados.
Pantalla 71 – Regreso a Pantalla de Procedimientos Realizados.
Se visualiza los procedimientos registrados.
Pantalla 72 – Visualización de Procedimiento Registrados.
OCTIC SGSS – Manual de Usuario Página 37 de 182
OCTIC
2.3. Receta
Es el registro de las indicaciones del médico para el tratamiento de la patología del paciente,
incluyendo el medicamento, tiempo y frecuencia de uso.
Pasos:
a. Hacer clic en la pestaña: Receta.
Pantalla 73 – Pestaña de Receta.
Se visualiza la pantalla, la cual contiene una grilla con la información de los Medicamentos
recetados al paciente.
Si el Asegurado tiene muchas recetas, podemos saber la cantidad de páginas que lista dicha
información mediante el Indicador de Numeración de Páginas, y para poder desplazarnos
por ellas utilizamos los Botones de desplazamiento.
Pantalla 74 – Listado de recetas.
b. Para generar una nueva receta hacer clic en el botón Nueva Receta.
Pantalla 75 – Nueva receta.
Se visualiza la pantalla REGISTRO DE RECETA, en la cual se registra la prescripción
médica, está conformado por 03 bloques:
Superior, en el cual se visualiza la farmacia surtidora y la fecha de solicitud.
Central, donde se ingresara la información principal.
Inferior, en la cual se visualiza los medicamentos que conformarán la nueva receta.
Pantalla 76 – Registro de receta.
OCTIC SGSS – Manual de Usuario Página 38 de 182
OCTIC
c. En el bloque superior el Nro. de solicitud será generado por el sistema al momento de
grabar, la fecha de solicitud y el Almacén de destino es asignada de forma automática.
Ingresar las Indicaciones Generales.
Pantalla 77 – Indicaciones Generales.
d. En el bloque central ingresar el Código del medicamento.
e. Hacer clic en el icono de Ejecución.
Se visualiza la descripción del medicamento.
Pantalla 78 – Ingreso Código del Medicamento.
Si no recuerda el Código del medicamento, el sistema le brinda la facilidad de búsqueda
utilizando otros parámetros.
Parámetro de búsqueda para Medicinas y Material medico
Se visualiza la pantalla: MEDICINAS Y MATERIAL MEDICO ASIGNADO AL CAS,
donde podrá realizar la búsqueda del medicamento por dos opciones:
1. Búsqueda por Código del Medicamento.
o Ingresar el Codigo del Medicamento.
o Realizar la búsqueda haciendo clic en el icono de Lupa.
o Seleccionar el registro correspondiente y hacer clic en el mismo (cursor cambia de
imagen de flecha a mano).
Pantalla 79 – Búsqueda por Código de Medicamento/Material.
2. Búsqueda por Descripción del Medicamento.
OCTIC SGSS – Manual de Usuario Página 39 de 182
OCTIC
o Ingresar parte de la Descripción del Procedimiento.
o Realizar la búsqueda haciendo clic en el icono de Lupa.
o Seleccionar el registro correspondiente y hacer clic en el mismo (cursor cambia de
imagen de flecha a mano).
Pantalla 80 – Búsqueda por Descripción del Medicamento/Material.
El sistema captura el código y descripción del medicamento y lo transfiere a la pantalla
Ingrese datos de la medicina a recetar en el campo Código y descripción.
Pantalla 81 – Captura del Código de Medicamento.
f. Ingresar la cantidad (tabletas, frasco, etc.) y duración (días que debe ingerir el
medicamento) y las indicaciones del medicamento.
g. Seleccionar el diagnóstico para el cual se prescribe el medicamento.
Pantalla 82 – Cantidad – Duración – Indicación y Diagnostico de Receta.
h. Selección el Modo de Dosificación del medicamento.
Existen 04 formas de dosificación:
h.1. Frecuencia.
OCTIC SGSS – Manual de Usuario Página 40 de 182
OCTIC
h.2. Horario.
h.3. Comida.
h.4. Evento.
Pantalla 83 – Modos de Dosificación.
h.1. Dosificación por Frecuencia: ingresar la cantidad del medicamento y
seleccionar las horas de intervalo para el consumo del mismo.
Pantalla 84 – Dosificación por Frecuencia.
h.2. Dosificación por Horario: ingresar la cantidad del medicamento en el horario
que corresponda la toma.
Pantalla 85 – Dosificación por Horario.
h.3. Dosificación por Comida: seleccionar la condición de la toma e ingresar la
cantidad de dosificación en el tipo de comida respectiva.
Pantalla 86 – Dosificación por Comida.
h.4. Dosificación por Eventos: ingresar la cantidad del medicamento en el
respectivo evento.
Pantalla 87 – Dosificación por Eventos.
i. Hacer clic en el botón Grabar medicina.
OCTIC SGSS – Manual de Usuario Página 41 de 182
OCTIC
Pantalla 88 – Grabar Medicina.
El Sistema emitirá un mensaje de confirmación: “Está seguro de grabar la medicina”.
Pantalla 89 – Mensaje de Confirmación.
j. Hacer clic en el botón Aceptar si está seguro y desea continuar, o Cancelar si no va a
grabar el medicamento.
k. Al aceptar la grabación, en sistema muestra el mensaje: “Receta se grabó con éxito” y en
el bloque Relación de medicamentos recetados se visualiza el registro de los medicamentos
generados.
Pantalla 90 – Medicamento Grabado.
Hacer clic en el botón de Visualización para listar las prescripciones del medicamento en
los últimos 06 meses.
OCTIC SGSS – Manual de Usuario Página 42 de 182
OCTIC
Pantalla 91 – Visualización de Ultimas Prescripciones del Medicamento Recetado.
l. Hacer clic en el botón Imprimir para generar el reporte de la receta.
Pantalla 92 – Impresión de la Receta.
Se visualiza el reporte de la receta. Este reporte genera dos tickets: el primero es el queda
para el registro físico de la farmacia y el segundo el cual detalla los medicamentos e
indicaciones para el paciente.
El icono de Impresión, apertura la ventana de interfaz con el sistema operativo para
realizar la configuración y envió de impresión.
Pantalla 93 – Reporte de Receta.
OCTIC SGSS – Manual de Usuario Página 43 de 182
OCTIC
2.4. Exámenes Auxiliares.
Se realiza las solicitudes de exámenes complementarios y de apoyo al diagnostico.
Pasos:
a. Hacer clic en la pestaña: Exámenes Auxiliares.
Pantalla 94 – Pestaña de Exámenes Auxiliares.
Se visualiza 03 botones mediante los cuales se realiza los registros de solicitudes de los
exámenes de:
2.4.1. Imagenología.
2.4.2. Patología clínica.
2.4.3. Anatomía patológica.
También se visualiza la tabla que contiene los registros de exámenes auxiliares solicitados
para el paciente, estos exámenes están agrupados por el Nro. De solicitud.
Se visualiza el icono de impresión cuando el resultado del examen ya está registrado, para
que Ud. pueda realizar la impresión de la solicitud.
Pantalla 95 – Filtro de Exámenes Auxiliares.
Puede realizar el filtrado mediante la lista desplegable Tipo de examen, así solo visualizara
los exámenes por el tipo que seleccione.
Pantalla 96 – Filtro de Exámenes de Imagenología.
OCTIC SGSS – Manual de Usuario Página 44 de 182
OCTIC
2.4.1. Imagenología.
a. Hacer clic en el botón de Imagenología.
Pantalla 97 – Nueva Solicitud de Examen de Imagenología.
Se visualiza la pantalla donde se registrar la Solicitud del examen auxiliar de Imagenología.
El Nro. De solicitud del examen será generado por el sistema al momento de grabar, la
fecha de solicitud es asignada de forma automática.
Pantalla 98 – Solicitud de Examen de Imagenología.
b. Ingresar las indicaciones generales.
c. Ingresar el código del examen a solicitar.
Pantalla 99 – Ingreso de Indicaciones y Código.
Si no recuerda el Código del examen de imagenología, el sistema le brinda la facilidad de
búsqueda utilizando otros parámetros.
Parámetro de búsqueda para Exámenes auxiliares
Se visualiza la pantalla: EXÁMENES AUXILIARES – IMAGENOLOGÍA, donde podrá
realizar la búsqueda del examen mediante 03 opciones.
a. Búsqueda por Área y/o Sub Área.
o Seleccionar el Area.
o Si desea seleccionar el Sub Area.
o Seleccionar el registro correspondiente y hacer clic en el mismo (cursor cambia de
imagen de flecha a mano).
OCTIC SGSS – Manual de Usuario Página 45 de 182
OCTIC
Pantalla 100 – Selección del Área y Sub-Área.
b. Búsqueda por Código del examen.
o Ingresar el Codigo del examen.
o Realizar la búsqueda haciendo clic en el botón Buscar.
o Seleccionar el registro correspondiente y hacer clic en el mismo (cursor cambia de
imagen de flecha a mano).
Pantalla 101 – Búsqueda por Código del Examen.
c. Búsqueda por Descripción del examen.
o Ingresar parte de la Descripcion del examen.
o Realizar la búsqueda haciendo clic en el botón Buscar.
o Seleccionar el registro correspondiente y hacer clic en el mismo (cursor cambia de
imagen de flecha a mano).
OCTIC SGSS – Manual de Usuario Página 46 de 182
OCTIC
Pantalla 102 – Búsqueda por Descripción del Examen.
El sistema captura el código y descripción del examen y lo transfiere a la pantalla Ingrese
datos del examen en el campo Código y descripción.
Pantalla 103 – Captura del Código de Examen.
d. Ingresar las indicaciones para el examen.
e. Hacer clic en el Grabar.
Pantalla 104 – Grabar Solicitud del Examen.
El Sistema emitirá un mensaje de confirmación: “Está seguro de grabar los datos del
examen solicitado”.
Pantalla 105 – Mensaje de Confirmación.
f. Hacer clic en el botón Aceptar si está seguro y desea continuar, o Cancelar si no va a
grabar la solicitud del examen.
g. Al aceptar la grabación, el sistema asigna un Nro. de solicitud, también se visualizara el
registro de la solicitud en la grilla inferior, donde Ud. podrá editar o eliminar el registro.
OCTIC SGSS – Manual de Usuario Página 47 de 182
OCTIC
Pantalla 106 – Generación de Nro. De solicitud.
h. Ud. podrá generar le reporte de la solicitud haciendo clic en el botón Imprimir.
Pantalla 107 – Impresión de la solicitud del examen.
Se visualiza el reporte de la solicitud del examen auxiliar.
El icono de Impresión, apertura la ventana de interfaz con el sistema operativo para
realizar la configuración y el envió de impresión.
Pantalla 108 – Reporte Solicitud de Examen Auxiliar.
OCTIC SGSS – Manual de Usuario Página 48 de 182
OCTIC
2.4.2. Patología Clínica.
a. Hacer clic en el botón de Patología Clínica.
Pantalla 109 – Nueva Solicitud de Examen de Patología Clínica.
Se visualiza la pantalla donde se registrara la Solicitud del examen de patología clínica.
El Nro. De solicitud del examen será generado por el sistema al momento de grabar, la
fecha de solicitud es asignada de forma automática.
Pantalla 110 – Solicitud del Examen de Patología Clínica.
b. Ingresar las indicaciones generales.
c. Ingresar el código del examen a solicitar.
Pantalla 111 – Ingreso de Indicaciones y Código.
Si no recuerda el Código del examen de patología clínica, el sistema le brinda la facilidad de
búsqueda utilizando otros parámetros.
Parámetro de búsqueda para Exámenes auxiliares
Se visualiza la pantalla: EXÁMENES AUXILIARES – PATOLOGÍA CLÍNICA, donde
podrá realizar la búsqueda del examen mediante 03 opciones.
1. Búsqueda por Área y/o Sub Área.
o Seleccionar el Area.
o Si desea seleccionar el Sub Area.
o Seleccionar el registro correspondiente y hacer clic en el mismo (cursor cambia de
imagen de flecha a mano).
OCTIC SGSS – Manual de Usuario Página 49 de 182
OCTIC
Pantalla 112 – Selección del Área y Sub-Área.
2. Búsqueda por Código del examen.
o Ingresar el Codigo del examen.
o Realizar la búsqueda haciendo clic en el botón Buscar.
o Seleccionar el registro correspondiente y hacer clic en el mismo (cursor cambia de
imagen de flecha a mano).
Pantalla 113 – Búsqueda por Código del Examen.
3. Búsqueda por Descripción del examen.
o Ingresar parte de la Descripcion del examen.
o Realizar la búsqueda haciendo clic en el botón Buscar.
o Seleccionar el registro correspondiente y hacer clic en el mismo (cursor cambia de
imagen de flecha a mano).
Pantalla 114 – Búsqueda por Descripción del Examen.
OCTIC SGSS – Manual de Usuario Página 50 de 182
OCTIC
El sistema captura el código y descripción del examen y lo transfiere a la pantalla Ingrese
datos del examen en el campo Código y descripción.
Pantalla 115 – Captura del Código de Examen.
d. Ingresar las indicaciones para el examen.
e. Hacer clic en el botón Grabar.
Pantalla 116 – Ingreso de Indicaciones.
El Sistema emitirá un mensaje de confirmación: “Está seguro de grabar los datos del
examen solicitado”.
Pantalla 117 – Mensaje de Confirmación.
f. Hacer clic en el botón Aceptar si está seguro y desea continuar, o Cancelar si no va a
grabar la solicitud del examen.
g. Al aceptar la grabación, en sistema asigna un Nro. de solicitud, también se visualizara el
registro de la solicitud en la grilla inferior, donde Ud. podrá editar o eliminar el registro.
Pantalla 118 – Generación de Nro. de solicitud.
OCTIC SGSS – Manual de Usuario Página 51 de 182
OCTIC
h. Ud. podrá generar le reporte de la solicitud haciendo clic en el botón Imprimir.
Pantalla 119 – Impresión de la solicitud del examen.
Se visualiza el reporte de la solicitud del examen auxiliar.
El icono de Impresión, apertura la ventana de interfaz con el sistema operativo para
realizar la configuración y envió de impresión.
Pantalla 120 – Reporte Solicitud de Examen Auxiliar.
OCTIC SGSS – Manual de Usuario Página 52 de 182
OCTIC
2.4.3. Anatomía Patológica.
a. Hacer clic en el botón de Anatomía Patológica.
Pantalla 121 – Nueva Solicitud de Examen de Anatomía Patología.
Se visualiza la pantalla donde se registrara la Solicitud del examen de anatomía patología.
El Nro. De solicitud del examen será generado por el sistema al momento de grabar, la
fecha de solicitud es asignada de forma automática.
Pantalla 122 – Solicitud de Examen de Anatomía Patológica.
b. Ingresar las indicaciones generales.
c. Ingresar el código del examen a solicitar.
Pantalla 123 – Ingreso de Indicaciones y Código.
Si no recuerda el Código del examen de anatomía patología, el sistema le brinda la facilidad
de búsqueda utilizando otros parámetros.
Parámetro de búsqueda para Exámenes auxiliares
Se visualiza la pantalla: EXÁMENES AUXILIARES – PATOLOGÍA CLÍNICA, donde
podrá realizar la búsqueda del examen mediante 03 opciones.
1. Búsqueda por Área y/o Sub Área.
OCTIC SGSS – Manual de Usuario Página 53 de 182
OCTIC
o Seleccionar el Area.
o Si desea seleccionar el Sub Area.
o Seleccionar el registro correspondiente y hacer clic en el mismo (cursor cambia de
imagen de flecha a mano).
Pantalla 124 – Selección del Área y Sub-Área.
2. Búsqueda por Código del examen.
o Ingresar el Codigo del examen.
o Realizar la búsqueda haciendo clic en el botón Buscar.
o Seleccionar el registro correspondiente y hacer clic en el mismo (cursor cambia de
imagen de flecha a mano).
Pantalla 125 – Búsqueda por Código del Examen.
3. Búsqueda por Descripción del examen.
o Ingresar parte de la Descripcion del examen.
o Realizar la búsqueda haciendo clic en el botón Buscar.
o Seleccionar el registro correspondiente y hacer clic en el mismo (cursor cambia de
imagen de flecha a mano).
OCTIC SGSS – Manual de Usuario Página 54 de 182
OCTIC
Pantalla 126 – Búsqueda por Descripción del Examen.
El sistema captura el código y descripción del examen y lo transfiere a la pantalla Ingrese
datos del examen en el campo Código y descripción.
Pantalla 127 – Captura del Código de Examen.
d. Ingresar las indicaciones para el examen.
e. Hacer clic en el botón Grabar.
Pantalla 128 – Grabar Solicitud de Examen.
El Sistema emitirá un mensaje de confirmación: “Está seguro de grabar los datos del
examen solicitado”.
Pantalla 129 – Mensaje de Confirmación.
f. Hacer clic en el botón Aceptar si está seguro y desea continuar, o Cancelar si no va a
grabar la solicitud del examen.
g. Al aceptar la grabación, en sistema asigna un Nro. de solicitud, también se visualizara el
registro de la solicitud en la grilla inferior, donde Ud. podrá editar o eliminar el registro.
OCTIC SGSS – Manual de Usuario Página 55 de 182
OCTIC
Pantalla 130 – Generación de Nro. De solicitud.
h. Ud. podrá generar le reporte de la solicitud haciendo clic en el botón Imprimir.
Pantalla 131 – Impresión de la Solicitud del Examen.
Se visualiza el reporte de la solicitud del examen auxiliar.
El icono de Impresión, apertura la ventana de interfaz con el sistema operativo para
realizar la configuración y envió de impresión.
Pantalla 132 – Reporte Solicitud de Examen Auxiliar.
OCTIC SGSS – Manual de Usuario Página 56 de 182
OCTIC
2.5. Otras atenciones.
Permite consultar el historial de atenciones del paciente.
Pasos:
a. Hacer clic en la pestaña: Otras Atenciones.
Pantalla 133 – Pestaña de Otras Atenciones.
Se visualiza la pantalla RELACIÓN DE ATENCIONES MEDICAS, que muestra la
información de todas las últimas atenciones realizadas al paciente.
Si el Asegurado tiene muchas atenciones, podemos saber la cantidad de páginas que lista
dicha información mediante el Indicador de Numeración de Páginas, y para poder
desplazarnos por ellas utilizamos los Botones de desplazamiento.
Pantalla 134 – Listado de Atenciones Realizadas.
b. Podrá realizar la búsqueda por diversas opciones:
b.1. Búsqueda por Área Hospitalaria.
Seleccionar el área hospitalaria.
Hacer clic en el botón Buscar.
OCTIC SGSS – Manual de Usuario Página 57 de 182
OCTIC
Pantalla 135 – Búsqueda por Áreas Hospitalarias.
b.2. Búsqueda por Servicio Hospitalario
Seleccionar el servicio hospitalario.
Hacer clic en el botón Buscar.
Pantalla 136 – Búsqueda por Servicio Hospitalario.
b.3. Búsqueda por Fecha de atención.
Seleccionar la fecha de inicio y término.
Hacer clic en el botón Buscar.
Pantalla 137 – Búsqueda por Fecha de Atención.
c. Para visualizar los datos de la atención hacer clic en el icono de Visualizar del registro
de la atención.
OCTIC SGSS – Manual de Usuario Página 58 de 182
OCTIC
Pantalla 138 – Visualización de Atención.
Se visualiza información referente a la atención médica.
El icono de Impresión, apertura la ventana de interfaz con el sistema operativo para
realizar la configuración y el envió de impresión.
OCTIC SGSS – Manual de Usuario Página 59 de 182
OCTIC
Pantalla 139 – Ficha Digital de Atención Médica.
OCTIC SGSS – Manual de Usuario Página 60 de 182
OCTIC
2.6. CITT.
Se realiza el registro y emisión del Certificado de Incapacidad Temporal para el Trabajo (CITT).
Pasos:
a. Hacer clic en la pestaña: CITT.
Pantalla 140 – Pestaña de CITT.
Se visualiza la pantalla que contiene una grilla con las certificaciones realizadas al paciente.
Si el Asegurado tiene muchas atenciones, podemos saber la cantidad de páginas que lista
dicha información mediante el Indicador de Numeración de Páginas, y para poder
desplazarnos por ellas utilizamos los Botones de desplazamiento.
Pantalla 141 – Listado de CITT otorgados.
b. Hacer clic en el botón Nuevo CITT.
Pantalla 142 – Nuevo CITT.
Se visualiza la pantalla en el cual se registra el CITT, se visualiza 02 bloques:
Superior: muestra los datos de control del paciente.
Inferior: se registra la información para la emisión del CITT. El diagnostico principal es
asignado según lo registrado en la atención medica, fecha de otorgamiento es asignada
por el sistema.
OCTIC SGSS – Manual de Usuario Página 61 de 182
OCTIC
Pantalla 143 – Datos CITT.
c. Seleccionar el tipo de contingencia.
Pantalla 144 – Contingencia.
d. Seleccionar la fecha mediante el icono de Calendario.
e. Ingresar la cantidad de números de días de descanso medico.
f. Hacer clic en el icono de Ejecutar.
Pantalla 145 – Días de Descanso Médico.
OCTIC SGSS – Manual de Usuario Página 62 de 182
OCTIC
La fecha final de descanso es actualizado al momento de hacer clic en el botón Ejecutar.
g. Hacer clic en el botón Grabar.
Pantalla 146 – Grabar CITT.
El sistema emite el mensaje: “Se grabó el CITT con éxito” y genera el Número de
CITT.
h. Hacer clic en el botón Imprimir.
Pantalla 147 – Impresión del CITT.
Se visualiza el reporte de la receta. Este reporte genera dos ticket: el primero es el que se
entrega al paciente (usuario) y el segundo es para el archivo de auditoría.
OCTIC SGSS – Manual de Usuario Página 63 de 182
OCTIC
Pantalla 148 – Reporte de CITT.
OCTIC SGSS – Manual de Usuario Página 64 de 182
OCTIC
2.7. Referencia.
Permite el registro de la solicitud de referencia.
Pasos:
a. Hacer clic en la pestaña: Referencia.
Pantalla 149 – Pestaña de Referencia.
Se visualiza la pantalla que contiene una grilla con las atenciones realizadas al paciente.
Si el Asegurado tiene muchos registros de atenciones por referencias, podemos saber la
cantidad de páginas que lista dicha información mediante el Indicador de Numeración de
Páginas, y para poder desplazarnos por ellas utilizamos los Botones de
desplazamiento.
Pantalla 150 – Listado de Referencia.
b. Hacer clic en el botón Nueva solicitud.
Pantalla 151 – Nueva Solicitud de Referencia.
Se visualiza la pantalla en el cual se registra la solicitud de referencia, se visualiza 02
bloques:
Superior: de responsabilidad medica, donde se registra la Red asistencial, centro
asistencial, especialidad, actividad y sub-actividad de destino.
Inferior: Resumen de la historia clínica, donde se registra la epicrisis de la historia
clínica y en el área de comentarios adicionales debe ingresar los datos de importancia
para el proceso de referencia y/o para el médico que recibirá al paciente.
OCTIC SGSS – Manual de Usuario Página 65 de 182
OCTIC
Pantalla 152 – Registro de Referencia
c. Seleccionar de las listas desplegables del bloque de Responsabilidad medica, los datos
que concierne a la derivación del paciente para que sea atendido en otro centro asistencial,
la prioridad de atención y la fecha óptima de cita.
Pantalla 153 – Selección de Responsabilidad Medica.
d. Ingresar los datos que concierne al resumen de la atención medica y diagnostico.
e. Hacer clic en el botón Grabar.
OCTIC SGSS – Manual de Usuario Página 66 de 182
OCTIC
Pantalla 154 – Resumen de la Historia Clínica.
El sistema emite el mensaje de confirmación: ¿Está seguro de grabar los datos de la
solicitud?
Pantalla 155 – Mensaje de Confirmación.
Hacer clic en el botón Aceptar si está seguro y desea continuar, o Cancelar si no desea
grabar la solicitud.
Al momento de grabar el sistema genera el número de solicitud.
OCTIC SGSS – Manual de Usuario Página 67 de 182
OCTIC
Pantalla 156 – Generación de Nro. de solicitud de Referencia.
OCTIC SGSS – Manual de Usuario Página 68 de 182
OCTIC
(3) Tercer bloque.
Está conformado por las alergias medicamentosas, últimos medicamentos recetados y últimos
exámenes auxiliares.
3.1. Alergias Medicamentosas Reportadas
Se visualiza los registros de alergias medicamentosas que han sido registradas en la ficha de
antecedentes.
Pantalla 157 – Alergias Medicamentosas.
3.2. Últimos Medicamentos Recetados
Se visualiza los registros de los últimos medicamentos recetados al paciente.
Pantalla 158 – Medicamentos Recetados.
3.3. Últimos Exámenes Auxiliares
Se visualiza los últimos exámenes solicitados por el Profesional médico. Los exámenes con letra de
color rojo indican que está pendiente de atención o resultado, y los de letra negra indican que los
resultados ya han sido registrados y pueden ser visualizados al consultar “Últimas atenciones” o en
la pestaña “otras atenciones”.
Pantalla 159 – Últimos Exámenes Auxiliares.
OCTIC SGSS – Manual de Usuario Página 69 de 182
OCTIC
6.1.2. Atención odontológica.
Se registra la atención odontológica que recibió el paciente, que consiste en la elaboración de una anamnesis,
incluido el odontograma, registro de procedimientos, elaboración de receta, solicitudes de exámenes
auxiliares, derivación a otras áreas hospitalarias, generación de CITT y registro de solicitudes de referencias
realizadas por un Odontólogo.
Pasos:
a. Ingresar a la opción: Registro Atenciones / Atención Odontológica.
Pantalla 160 – Opción de Atención Odontológica.
Se visualiza la pantalla ATENCIÓN ODONTOLÓGICA AMBULATORIA, de forma automática el
sistema asigna en el campo Fecha de atención la fecha del día actual y muestra las programaciones
del odontólogo.
El odontólogo puede consultar programaciones anteriores con sus respectivas atenciones, cambiando
la fecha de atención o haciendo clic en el icono de Calendario que nos ayuda a seleccionar la fecha
de la atención y haciendo clic en el botón Ejecutar.
Pantalla 161 – Atención odontológica ambulatoria.
b. Seleccionar la programación haciendo clic en el icono de editar respectivo (el registro se sombrea de
color verde, esto indica que el registro esta seleccionado).
OCTIC SGSS – Manual de Usuario Página 70 de 182
OCTIC
Pantalla 162 – Selección de Programación.
Se visualiza en la parte inferior el bloque de Relación de Pacientes citados donde se listan los
pacientes citados en la fecha y servicio hospitalario respectivo.
Botones de desplazamiento.- se utiliza cuando el número de pacientes no pueden mostrarse
en una sola pantalla, se sabe que se puede desplazar cuando la numeración de páginas indica
una cantidad mayor a uno por ejemplo: Pág. 1 de 20, esto nos indica que tenemos 20 páginas
para desplazarnos.
Numeración de páginas.- nos indica la cantidad de páginas sobre las que se puede desplazar
para visualizar todos los pacientes citados.
Icono NP.- se utiliza para asignar a la situación de la cita “Deserción”, una vez que se asigna
esta situación no podrá revertirse, es por ello que es recomendable realizarlo al término de las
atenciones en caso el paciente venga y exponga el caso de su tardanza y el Profesional
asistencial pueda atenderlo.
c. Se visualiza la grilla donde está el listado de pacientes citados. Se debe proceder a realizar dos
acciones:
Colocar la situación de la cita en “deserción”.
Atención odontológica.
Pantalla 163 – Listado de pacientes citados.
OCTIC SGSS – Manual de Usuario Página 71 de 182
OCTIC
Colocar la situación de la cita en “deserción”.
Si el paciente no se presento a su cita, la situación debe ser modificada a DESERCIÓN.
Seleccionar el registro de la cita del paciente que no se presento.
Hacer clic en el icono NP respectivo (el registro se sombrea de color verde, esto indica que el
registro esta seleccionado).
Pantalla 164 – Selección del paciente.
El sistema emite el mensaje de confirmación: ¿Esta seguro que el Paciente Castillo Zúñiga
Raúl No se presento?
Pantalla 165 – Mensaje de Confirmación.
Hacer clic en el botón Aceptar si está seguro y desea continuar, o Cancelar si no desea
asignar deserción a la cita médica.
Al aceptar el mensaje, el registro de la cita médica tiene la situación de DESERCIÓN.
Pantalla 166 – Paciente en Estado de Deserción.
OCTIC SGSS – Manual de Usuario Página 72 de 182
OCTIC
Atención odontológica
Se realiza el registro de la atención odontológica.
Hacer clic sobre el registro de la cita a atender (el registro se sombrea de color verde, esto
indica que el registro esta seleccionado).
Hacer clic en el botón Seleccionar.
Pantalla 167 – Selección del Paciente.
Se visualiza una nueva pantalla conformada por tres bloques:
(1) Primer bloque.
1.1. Antecedentes.
1.2. Últimas atenciones.
(2) Segundo bloque.
2.1. Atención medica.
2.2. Procedimiento.
2.3. Receta.
2.4. Exámenes auxiliares.
2.5. Otras atenciones
2.6. CITT
(3) Tercer bloque.
3.1. Alergias medicamentosas reportadas.
3.2. Últimos medicamentos recetados
3.3. Últimos exámenes auxiliares.
OCTIC SGSS – Manual de Usuario Página 73 de 182
OCTIC
1 2 3
Pantalla 168 – Información Completa del Paciente.
OCTIC SGSS – Manual de Usuario Página 74 de 182
(1) Primer bloque.
Está conformado por el antecedente y el registro de las últimas atenciones.
1.1. Antecedentes
Se visualiza el registro de los antecedentes del paciente, estos antecedentes están agrupados por:
generales, fisiológicos, patológicos y familiares, tiene como objetivo saber las condiciones en las que
vive el paciente, como ha llevado sus controles de inmunización, si es alérgico a algún
medicamento, las enfermedades que ha sufrido el paciente y enfermedades de sus familiares
directos.
a. Hacer clic en la opción de Antecedentes.
Pantalla 169 – Opción de Antecedentes.
Se visualiza la ficha de antecedentes, la ficha puede ser modificada en cada atención médica u
odontológica.
Pantalla 170 – Ficha Digital de Antecedentes.
OCTIC SGSS – Manual de Usuario Página 75 de 182
OCTIC
1.2. Últimas atenciones
Permite consultar las últimas 20 atenciones asistenciales del Paciente registradas en su historia
clínica electrónica, y que podrían ser de interés para el odontólogo. Si desea consultar todas las
atenciones anteriores lo podrá hacer en la pestaña de otras atenciones.
a. Hacer clic la Carpeta de Últimas Atenciones.
Pantalla 171 – Opción de Últimas Atenciones.
Se lista las atenciones del paciente, puede seleccionar la atención por el Servicio hospitalario y por
la fecha de atención.
b. Hacer clic en una de las atenciones para visualizar la información correspondiente.
Pantalla 172 – Selección de Atención.
Se visualiza el registro de atención que contiene la siguiente información:
Datos del Paciente
Acto medico
Diagnostico
Solicitudes
Exámenes auxiliares solicitados
Medicamentos recetados
Procedimientos
Ud. puede visualizar las atenciones mediante los botones de desplazamiento (siguiente y
anterior).
OCTIC SGSS – Manual de Usuario Página 76 de 182
OCTIC
Pantalla 173 – Ficha de Atención.
OCTIC SGSS – Manual de Usuario Página 77 de 182
OCTIC
(2) Segundo bloque.
Se realiza el registro de la atención odontológica, odontograma, procedimientos realizados,
prescripción de receta, solicitudes de exámenes auxiliares, otras atenciones, asignación de CITT y
solicitud de referencia.
Pantalla 174 – Datos del Paciente y Acto Médico.
Se visualiza los datos del paciente y del acto médico, estos dos bloques quedarán fijos mientras se
registran las diversas actividades que están divididas en las pestañas de la parte inferior.
2.1. Atención Odontológica.
Es la actividad dirigida hacia la detección, evaluación y manejo de riesgos y daños, dentro de un
enfoque integral de la atención que busca mejorar la salud individual, brindada
ambulatoriamente por el profesional odontólogo.
Ud. puede realizar los siguientes registros:
2.1.1. Paquete de atención primaria.
2.1.2. Anamnesis
2.1.3. Examen clínico
2.1.4. Diagnostico
2.1.5. Resultado
OCTIC SGSS – Manual de Usuario Página 78 de 182
Pantalla 175 – Atención Odontológica.
Definición de Cartera de servicios de atención primaria
La Cartera de Servicios de Atención Primaria es una herramienta de gestión que instrumenta las prestaciones
de salud del primer nivel de atención, en el modelo de atención integral y acorde a la Estrategia de Atención
Primaria de la Salud con la finalidad de detectar riesgos de enfermedad en los asegurados.
Tienen una marcada orientación hacia la promoción de la salud y prevención de las enfermedades calificadas
como de atención prioritaria.
2.1.1. Registro de atención del paquete de Atención Primaria.
a. Hacer clic sobre el botón Pqt. Atención Primaria.
Pantalla 176 – Paquete de Atención Primaria.
Se visualiza la pantalla Paquete de atención al paciente, en el cual observamos la
cartera de servicio de atención según la edad del paciente.
b. El odontólogo debe proceder a registrar la consulta odontológica.
Hacer clic en icono de Edición del registro de CONSULTA ODONTOLÓGICA.
OCTIC SGSS – Manual de Usuario Página 79 de 182
OCTIC
Pantalla 177 – Selección de Consulta Odontológica.
c. Se actualiza el campo de Fecha de Atención con la fecha actual.
Hacer clic en el botón Cerrar para salir de la cartera de servicios
Pantalla 178 – Registro de Consulta Odontológica.
2.1.2. Anamnesis.
Se registra los síntomas que refiere el paciente.
Pantalla 179 – Registro de Anamnesis.
OCTIC SGSS – Manual de Usuario Página 80 de 182
OCTIC
2.1.3. Examen clínico
Se ingresa la información de los hallazgos del examen físico al paciente.
a. Ingresar datos del examen físico.
b. Seleccionar si la atención se ha realizado por control.
c. Hacer clic en el botón Odontograma.
Pantalla 180 – Registro de Examen Clínico.
Se visualiza el odontograma, que es la representación esquemática de los dientes, organizados por
cuadrantes y sobre los cuales se registra las patologías y/o tratamientos con los que llega el
paciente. La plantilla del odontograma está diseñada para la actividad preventiva/promocional.
Pantalla 181 – Odontograma.
d. Seleccionar la opción o estado que se le asigna a la pieza seleccionada.
Opciones del estado de las piezas.
d.1. Por extraer.
Seleccionar la opción POR EXTRAER de la columna de opciones.
Seleccionar la(s) pieza(s).
En este caso hemos seleccionado las piezas 1.8 y 2.8, se visualiza en la tabla de
resumen del examen que el total de piezas por extraer es “2”.
OCTIC SGSS – Manual de Usuario Página 81 de 182
OCTIC
Pantalla 182 – Pieza por Extraer.
d.2. Prótesis.
Seleccionar la opción PRÓTESIS de la columna de opciones.
Seleccionar la(s) pieza(s).
En este caso hemos seleccionado las piezas 1.6, 4.7 y 3.5.
Pantalla 183 – Pieza con Prótesis.
d.3. Perdida.
Seleccionar la opción PERDIDA de la columna de opciones.
Seleccionar la(s) pieza(s).
En este caso hemos seleccionado las piezas 1.4, 2.6, 4.8, 4.4 y 3.8.
Se visualiza en la tabla de resumen del examen que el total de piezas perdidas es “5”.
OCTIC SGSS – Manual de Usuario Página 82 de 182
OCTIC
Pantalla 184 – Pieza Perdida.
d.4. Obturada.
Seleccionar la opción OBTURADA de la columna de opciones.
Seleccionar la(s) pieza(s).
En este caso hemos seleccionado las piezas 2.7, 4.6 y 3.7.
Se visualiza en la tabla de resumen del examen que el total de piezas obturadas es
“3”.
Pantalla 185 – Pieza Obturada.
d.5. Cariada.
Seleccionar la opción CARIADA de la columna de opciones.
Seleccionar la(s) pieza(s).
En este caso hemos seleccionado las piezas 1.2, 1.1, 2.1, 2.2, 4.3 y 3.6.
Se visualiza en la tabla de resumen del examen que el total de piezas cariadas es “6”.
OCTIC SGSS – Manual de Usuario Página 83 de 182
OCTIC
Pantalla 186 – Pieza Cariada.
d.6. Borrar.
Seleccionar la opción BORRAR de la columna de opciones.
Seleccionar la(s) pieza(s) las cuales borrara el estado.
En este caso hemos seleccionado la pieza cariada 4.3.
Pantalla 187 – Borrar Estado Asignado a la Pieza.
Se visualiza que la pieza 4.3 está en blanco y que el número de piezas cariadas se ha
reducido de “6” a “5”.
Pantalla 188 – Pieza en Estado Anterior.
e. Ingresar el total de piezas evaluadas y hacer clic en el botón Guardar.
OCTIC SGSS – Manual de Usuario Página 84 de 182
OCTIC
Pantalla 189 – Ingreso de total piezas evaluadas.
El Sistema emitirá un mensaje de confirmación: “¿Está seguro de guardar los
datos?”.
Pantalla 190 – Mensaje de confirmación.
f. Hacer clic en el botón Aceptar si está seguro y desea continuar, o Cancelar si no va a
grabar el odontograma.
Se actualiza en el campo Número de odontograma “1”, ya que por paciente Ud.
puede registrar más de un odontograma, pero al registrar un nuevo odontograma, se
perderá la información del odontograma anterior.
OCTIC SGSS – Manual de Usuario Página 85 de 182
OCTIC
Pantalla 191 – Odontograma Registrado.
OCTIC SGSS – Manual de Usuario Página 86 de 182
OCTIC
2.1.4. Diagnóstico
Se ingresa el diagnóstico del paciente.
a. Ingresar el código del Diagnóstico.
b. Hacer clic en el icono de Ejecutar.
Se visualiza en el bloque inferior el código, descripción, tipo, caso (si es un patología nueva
en el paciente), alta (si se da de alta al diagnostico en la atención) y el icono de Eliminar.
Pantalla 192 – Código de Diagnostico.
Si el odontólogo no sabe el código, el sistema le brinda la facilidad de búsqueda utilizando
otros parámetros.
c. Hacer clic en el icono de Búsqueda.
Pantalla 193 – Icono de Búsqueda.
Parámetro de búsqueda para el Diagnostico
Se visualiza la pantalla LISTA DE DIAGNÓSTICOS, donde se podrá realizar la búsqueda
por dos opciones:
Pasos:
1. Búsqueda por Código de Diagnóstico.
o Ingresar el Código del diagnóstico o parte de ello, el sistema realiza la búsqueda de
todos los códigos que contengan lo ingresado en dicho campo.
o Hacer clic en el icono de la Lupa.
o Seleccionar el registro correspondiente y hacer clic en el mismo (cursor cambia de
imagen de flecha a mano).
OCTIC SGSS – Manual de Usuario Página 87 de 182
OCTIC
Pantalla 194 – Búsqueda por Código de Diagnostico.
2. Búsqueda por Descripción de Diagnóstico.
o Ingresar la Descripción del diagnóstico o parte de ello, el sistema realiza la búsqueda
de todos los diagnósticos en los cuales menciona la descripción que contengan lo
ingresado en dicho campo.
o Hacer clic en el icono de Lupa.
o Seleccionar el registro correspondiente y hacer clic en el mismo (cursor cambia de
imagen de flecha a mano).
Pantalla 195 – Búsqueda por Descripción de Diagnostico.
El sistema captura el código y la descripción del diagnostico y lo transfiere a la pantalla de
Atención odontológica en el campo Código y descripción.
Pantalla 196 – Búsqueda por Descripción de Diagnostico.
d. Hacer clic en el icono de Ejecutar para ingresar el diagnóstico en el bloque inferior
donde se visualiza el código de diagnóstico, descripción, las listas desplegables: tipo, caso y
alta y el icono de Eliminar.
OCTIC SGSS – Manual de Usuario Página 88 de 182
OCTIC
e. Debe seleccionar los siguientes datos que corresponde al diagnóstico:
Tipo: Definitivo o Presuntivo.
Caso: Nuevo o Repetido.
Alta: Si o No.
Pantalla 197 – Icono de Ejecución.
f. Si desea eliminar el diagnóstico hacer clic en el icono de Eliminar.
Pantalla 198 – Eliminación de Diagnostico.
OCTIC SGSS – Manual de Usuario Página 89 de 182
OCTIC
2.1.5. Resultado.
a. Seleccionar el resultado de la atención (destino del paciente después de la atención) y si
corresponde el caso seleccionar el Tipo Contingencia ley 18846.
Pantalla 199 – Resultado de Atención.
Opciones de Resultado de Atención
a.1. Alta.
Es utilizado cuando la atención del paciente se da por finalizada en la consulta.
a.2. Contrareferencia.
Es utilizado para registrar que el Paciente que ha sido atendido por una referencia retornara
a su CAS de origen.
a.3. Interconsulta.
Es utilizado para derivar al paciente a otro profesional asistencial especialista que pueda
definir el diagnostico, tratamiento o destino del paciente. Se debe seleccionar el servicio
relacionado donde se atenderá el paciente, la actividad hospitalaria, actividad específica y
los números de días que sería óptimo realizar la interconsulta.
Pantalla 200 – Interconsulta.
a.4. Recita.
Es utilizado para programar una próxima cita al paciente en el mismo servicio odontológico,
debe ingresar la cantidad de días que sería óptimo realizar una próxima cita.
Pantalla 201 – Recita.
a.5. Referencia.
Es utilizado en el caso que el tratamiento no puede ser brindado en el Centro Asistencial y el
odontólogo tratante generara una solicitud de referencia para enviar al paciente a un C.A.S.
donde puede recibir la atención necesaria.
b. Hacer clic en el botón Grabar.
OCTIC SGSS – Manual de Usuario Página 90 de 182
OCTIC
Se genera un Código de episodio en la parte superior, está asignado al diagnostico
principal de la atención y se visualiza un mensaje “Se grabó la atención odontológica
satisfactoriamente”
Pantalla 202 – Generación del Código de Episodio.
OCTIC SGSS – Manual de Usuario Página 91 de 182
OCTIC
2.2. Procedimiento
Se registra las actividades realizadas en la Atención odontológica.
Pasos:
a. Hacer clic en la pestaña: Procedimiento.
Pantalla 203 – Pestaña de Procedimiento.
Se visualiza la pantalla que muestra una grilla con los Procedimientos realizados al
paciente.
Si el Asegurado tiene muchos procedimientos, podemos saber la cantidad de páginas que
lista dicha información mediante el Indicador de Numeración de Paginas, y para poder
desplazarnos por las páginas utilizamos los Botones de desplazamiento.
El icono de Edición, permite realizar la modificación del procedimiento, este icono solo se
activa cuando el profesional asistencial que está realizando la atención es quien registró el
procedimiento.
El icono de Lupa, permite visualizar los datos del procedimiento.
El icono de Impresión, apertura la ventana de interfaz con el sistema operativo para
realizar la configuración y el envió de impresión.
b. Hacer clic en el botón Nuevo Procedimiento.
Pantalla 204 – Listado de Procedimientos Registrados.
Se visualiza el odontograma registrado en la atención odontológica.
Pantalla 205 – Odontograma Registrado.
OCTIC SGSS – Manual de Usuario Página 92 de 182
OCTIC
c. Seleccionar la opción o acción que se realizara y la pieza o diente a la cual asignaremos
la opción o acción seleccionada.
Opciones de procedimientos de atenciones odontológicas.
c.1. Endodoncia.
Seleccionar la opción ENDODONCIA de la columna de opciones.
Seleccionar la pieza en la cual realizo el procedimiento.
En este caso hemos seleccionado la pieza cariada 3.6.
Pantalla 206 – Selección de Pieza para Endodoncia.
Se visualiza que la pieza 3.6 es representada por la “E” verde (pieza con endodoncia).
Ingresar la observación referente al procedimiento.
Seleccionar el procedimiento realizado
Seleccionar la cantidad de caras, cuadrantes o procedimientos realizados.
Hacer clic en el botón Guardar.
OCTIC SGSS – Manual de Usuario Página 93 de 182
OCTIC
Pantalla 207 – Registro de Endodoncia.
c.2. Extracción.
Seleccionar la opción EXTRACCIÓN de la columna de opciones.
Seleccionar la pieza en la cual se realizará el procedimiento.
En este caso hemos seleccionado la pieza 1.8. Que está en el estado de “Pieza por
extraer” representado con una X roja.
Pantalla 208 – Selección de Pieza para Extracción.
OCTIC SGSS – Manual de Usuario Página 94 de 182
OCTIC
Se visualiza que la “X” roja cambia a la “X” azul (diente extraído).
Ingresar la observación referente al procedimiento
Seleccionar el procedimiento realizado
Seleccionar la cantidad de caras, cuadrantes o procedimientos realizados.
Hacer clic en el botón Guardar.
Pantalla 209 – Registro de Pieza Extraída.
c.3. Obturación.
Seleccionar la opción OBTURACIÓN de la columna de opciones.
Seleccionar la pieza en la cual realiza el procedimiento.
En este caso hemos seleccionado la pieza 1.1., la cual tiene la carilla vestibular con
caries.
OCTIC SGSS – Manual de Usuario Página 95 de 182
OCTIC
Pantalla 210 – Selección de Pieza para Obturación.
Se visualiza que la carilla de la pieza 1.1. Indicada con caries representada de color
rojo, ha cambiado a color azul.
Ingresar la observación referente al procedimiento
Seleccionar el procedimiento realizado
Seleccionar la cantidad de caras, cuadrantes o procedimientos realizados.
Hacer clic en el botón Guardar.
Pantalla 211 – Registro de Pieza Obturada.
OCTIC SGSS – Manual de Usuario Página 96 de 182
OCTIC
c.4. Otros.
Seleccionar la opción OTROS de la columna de opciones.
Seleccionar el procedimiento realizado
Ingresar la observación referente al procedimiento
Hacer clic en el botón Guardar.
Pantalla 212 – Registro de Otros Procedimientos.
c.5. Borrar.
Esta opción nos permite borrar un estado de la pieza antes de guardarla.
La pieza 3.2 estaba indicada con caries en la carilla oclusal, por error se ha realizado
el procedimiento de obturación.
Pantalla 213 – Borrar Procedimiento.
Para eliminar esta obturación procedemos a realizar los siguientes:
Seleccionar la opción BORRAR de la columna de opciones.
Seleccionar la pieza 3.2 a la cual erróneamente se asigno una obturación.
Se visualiza que la pieza 3.2. que estaba indicada como “Pieza obturada”
representado de color azul ha cambiado a estado de “Pieza cariada” de color rojo.
OCTIC SGSS – Manual de Usuario Página 97 de 182
OCTIC
Hacer clic en el botón Guardar.
Pantalla 214 – Procedimiento Borrado.
Al retornar a la pantalla inicial de procedimiento, se visualiza los procedimientos realizados.
Pantalla 215 – Visualización de Procedimientos Registrados.
OCTIC SGSS – Manual de Usuario Página 98 de 182
OCTIC
2.3. Receta.
Es el registro de las indicaciones del odontólogo para el tratamiento de la patología del paciente,
incluyendo el medicamento, tiempo y frecuencia de uso.
Pasos:
a. Hacer clic en la pestaña: Receta.
Pantalla 216 – Pestaña de Receta.
Se visualiza la pantalla que contiene una grilla con los Medicamentos recetados al
paciente.
Si el Asegurado tiene muchas recetas, podemos saber la cantidad de páginas que lista dicha
información mediante el Indicador de Numeración de Páginas, y para poder desplazarnos
por ellas utilizamos los Botones de desplazamiento.
Pantalla 217 – Lista de Recetas.
b. Para generar una nueva receta hacer clic en el botón Nueva Receta.
Pantalla 218 – Nueva Receta.
Se visualiza la pantalla REGISTRO DE RECETA, en la cual se registra la prescripción, está
conformado por 03 bloques:
Superior, en el cual se visualiza la farmacia surtidora y la fecha de solicitud.
Central, donde se ingresara la información principal.
Inferior, en la cual se visualiza los medicamentos que conformarán la nueva receta.
OCTIC SGSS – Manual de Usuario Página 99 de 182
OCTIC
Pantalla 219 – Registro de Receta.
c. En el bloque superior el Nro. de solicitud será generado por el sistema al momento de
grabar, la fecha de solicitud y el Almacén de destino es asignada de forma automática.
Ingresar las Indicaciones Generales.
Pantalla 220 – Indicaciones Generales.
d. En el bloque central ingresar el Código del medicamento.
e. Hacer clic en el icono de Ejecución.
Se visualiza la descripción del medicamento.
Pantalla 221 – Ingreso Código del Medicamento.
Si no recuerda el Código del medicamento, el sistema le brinda la facilidad de búsqueda
utilizando otros parámetros.
OCTIC SGSS – Manual de Usuario Página 100 de 182
OCTIC
Parámetro de búsqueda para Medicinas y Material medico
Se visualiza la pantalla: MEDICINAS Y MATERIAL MEDICO ASIGNADO AL CAS,
donde podrá realizar la búsqueda del medicamento por dos opciones:
1. Búsqueda por Código del Medicamento.
o Ingresar el Codigo del Medicamento y/o Material.
o Realizar la búsqueda haciendo clic en el icono de Lupa.
o Seleccionar el registro correspondiente y hacer clic en el mismo (cursor cambia de
imagen de flecha a mano).
Pantalla 222 – Búsqueda por Código del Medicamento/Material.
2. Búsqueda por Descripción del Medicamento.
o Ingresar parte de la Descripción del Procedimiento.
o Realizar la búsqueda haciendo clic en el icono de Lupa.
o Seleccionar el registro correspondiente y hacer clic en el mismo (cursor cambia de
imagen de flecha a mano).
Pantalla 223 – Búsqueda por Descripción del Medicamento/Material.
El sistema captura el código y descripción del medicamento y lo transfiere a la pantalla
Ingrese datos de la medicina a recetar en el campo Código y descripción.
OCTIC SGSS – Manual de Usuario Página 101 de 182
OCTIC
Pantalla 224 – Captura del Código y Descripción.
f. Ingresar la cantidad (tabletas, frasco, etc.) y duración (días que debe ingerir el
medicamento) y las indicaciones del medicamento.
Pantalla 225 – Registro de Cantidad – Duración e Indicaciones.
g. Selección el Modo de Dosificación del medicamento.
Existen 04 formas de dosificación:
g.1. Frecuencia.
g.2. Horario.
g.3. Comida.
g.4. Evento.
Pantalla 226 – Modos de Dosificación.
g.1. Dosificación por Frecuencia: ingresar la cantidad del medicamento y
seleccionar las horas de intervalo para el consumo del mismo.
Pantalla 227 – Dosificación por Frecuencia.
OCTIC SGSS – Manual de Usuario Página 102 de 182
OCTIC
g.2. Dosificación por Horario: ingresar la cantidad del medicamento en el horario
que corresponda la toma.
Pantalla 228 – Dosificación por Horario.
g.3. Dosificación por Comida: seleccionar la condición de la toma e ingresar la
cantidad en la comida respectiva.
Pantalla 229 – Dosificación por Comida.
g.4. Dosificación por Eventos: ingresar la cantidad del medicamento en el
respectivo evento.
Pantalla 230 – Dosificación por Eventos.
h. Hacer clic en el botón Grabar Medicina.
Pantalla 231 – Grabar Medicina.
El sistema emitirá un mensaje de confirmación: “Está seguro de grabar la medicina”.
Pantalla 232 – Mensaje de Confirmación.
i. Hacer clic en el botón Aceptar si está seguro y desea continuar, o Cancelar si no va a
grabar el medicamento.
OCTIC SGSS – Manual de Usuario Página 103 de 182
OCTIC
j. Al aceptar la grabación, en sistema muestra el mensaje: “Receta se grabó con éxito” y en
el bloque Relación de medicamentos recetados se visualiza el registro del medicamento
generado.
Pantalla 233 – Receta Grabada.
k. Hacer clic en el botón de Visualización para listar las prescripciones del medicamento
en los últimos 06 meses.
Pantalla 234 – Visualización del Medicamento Recetado Anteriormente.
l. Hacer clic en el botón Imprimir para generar el reporte de la receta.
Pantalla 235 – Impresión de la Receta.
Se visualiza el reporte de la receta. Este reporte genera dos ticket: el primero es el queda
para el registro físico de la farmacia y el segundo el cual detalla los medicamentos e
indicaciones para el paciente.
El icono de Impresión, apertura la ventana de interfaz con el sistema operativo para
realizar la configuración y el envió de impresión.
OCTIC SGSS – Manual de Usuario Página 104 de 182
OCTIC
Pantalla 236 – Reporte de la Receta.
OCTIC SGSS – Manual de Usuario Página 105 de 182
OCTIC
2.4. Exámenes Auxiliares.
Pasos:
a. Hacer clic en la pestaña: Exámenes Auxiliares.
Pantalla 237 – Pestaña de Exámenes Auxiliares.
El odontólogo realiza solicitudes para exámenes de imagenología.
Se visualiza la pantalla que contiene una grilla que lista los exámenes auxiliares solicitados
para el paciente en las atenciones médicas y no medicas anteriores, estos exámenes están
agrupados por el Nro. De solicitud.
Se visualiza el icono de Impresión cuando el resultado del examen ya está registrado.
Pantalla 238 – Filtro de Exámenes Auxiliares.
Puede realizar el filtrado mediante la lista desplegable Tipo de examen, así solo visualizara
los exámenes por el tipo que seleccione.
Pantalla 239 – Filtro por Tipo de Examen.
OCTIC SGSS – Manual de Usuario Página 106 de 182
OCTIC
Procedimientos para realizar la solicitud del examen de imagenología.
Hacer clic en el botón de Imagenología.
Pantalla 240 – Nueva Solicitud de Examen de Imagenología.
Se visualiza la pantalla SOLICITUD DE EXÁMENES AUXILIARES – IMAGENOLOGÍA
donde se registrará la Solicitud del examen.
El Nro. De solicitud del examen será generado por el sistema al momento de grabar, la
fecha de solicitud es asignada de forma automática.
Pantalla 241 – Examen de Imagenología.
Ingresar las indicaciones generales.
Ingresar el código del examen a solicitar.
Pantalla 242 – Ingreso de Indicaciones y Código.
Si no recuerda el Código del examen de imagenología, el sistema le brinda la facilidad de
búsqueda utilizando otros parámetros.
OCTIC SGSS – Manual de Usuario Página 107 de 182
OCTIC
Parámetro de búsqueda para Exámenes auxiliares
Se visualiza la pantalla: EXÁMENES AUXILIARES – IMAGENOLOGÍA, donde podrá
realizar la búsqueda del examen mediante 03 opciones.
1. Búsqueda por Área y/o Sub Área.
o Seleccionar el Área.
o Si desea seleccionar el Sub Área.
o Seleccionar el registro correspondiente y hacer clic en el mismo (cursor cambia de
imagen de flecha a mano).
Pantalla 243 – Búsqueda por Área y Sub-Área.
2. Búsqueda por Código del examen.
o Ingresar el Código del examen.
o Realizar la búsqueda haciendo clic en el botón Buscar.
o Seleccionar el registro correspondiente y hacer clic en el mismo (cursor cambia de
imagen de flecha a mano).
Pantalla 244 – Búsqueda por Código del Examen.
OCTIC SGSS – Manual de Usuario Página 108 de 182
OCTIC
3. Búsqueda por Descripción del examen.
o Ingresar parte de la Descripcion del examen.
o Realizar la búsqueda haciendo clic en el botón Buscar.
o Seleccionar el registro correspondiente y hacer clic en el mismo (cursor cambia de
imagen de flecha a mano).
Pantalla 245 – Búsqueda por Descripción del Examen.
El sistema captura el código y descripción del examen y lo transfiere a la pantalla Ingrese
datos del examen en el campo Código y descripción.
Pantalla 246 – Captura del Código de Examen.
Ingresar las indicaciones para el examen.
Hacer clic en el botón Grabar.
Pantalla 247 – Grabar Solicitud del Examen.
El Sistema emitirá un mensaje de confirmación: “Está seguro de grabar los datos del
examen solicitado”.
OCTIC SGSS – Manual de Usuario Página 109 de 182
OCTIC
Pantalla 248 – Mensaje de Confirmación.
Hacer clic en el botón Aceptar si está seguro y desea continuar, o Cancelar si no va a
grabar la solicitud del examen.
Al aceptar la grabación, en sistema asigna un Nro. de solicitud, también se visualizara
el registro de la solicitud en la grilla inferior, donde Ud. podrá editar o eliminar el
registro.
Pantalla 249 – Generación de Nro. de Solicitud.
Ud. podrá generar el reporte de la solicitud haciendo clic en el botón Imprimir.
Pantalla 250 – Impresión de la Solicitud del Examen.
Se visualiza el reporte de la solicitud del examen auxiliar.
El icono de Impresión, apertura la ventana de interfaz con el sistema operativo para realizar la
configuración y el envió de impresión.
OCTIC SGSS – Manual de Usuario Página 110 de 182
OCTIC
Pantalla 251 – Reporte de Solicitud de Examen.
OCTIC SGSS – Manual de Usuario Página 111 de 182
OCTIC
2.5. Otras atenciones.
Permite consultar el historial de atenciones del paciente.
Pasos:
a. Hacer clic en la pestaña: Otras Atenciones.
Pantalla 252 – Pestaña de Receta.
Se visualiza la pantalla RELACIÓN DE ATENCIONES MEDICAS, que muestra la
información de todas las últimas atenciones realizadas al paciente.
Si el Asegurado tiene muchas atenciones, podemos saber la cantidad de páginas que lista
dicha información mediante el Indicador de Numeración de Páginas, y para poder
desplazarnos por ellas utilizamos los Botones de desplazamiento.
Pantalla 253 – Listado de Atenciones Realizadas.
b. Podrá realizar la búsqueda por diversas opciones:
b.1. Búsqueda por Área Hospitalaria.
Seleccionar el área hospitalaria.
Hacer clic en el botón Buscar.
Pantalla 254 – Búsqueda por Área Hospitalaria.
OCTIC SGSS – Manual de Usuario Página 112 de 182
OCTIC
b.2. Búsqueda por Servicio Hospitalario
Seleccionar el servicio hospitalario.
Hacer clic en el botón Buscar.
Pantalla 255 – Búsqueda por Servicio Hospitalario.
b.3. Búsqueda por Fecha de atención.
Seleccionar la fecha de inicio y término.
Hacer clic en el botón Buscar.
Pantalla 256 – Búsqueda por Fecha de Atención.
c. Para visualizar los datos de la atención hacer clic en el icono de Visualizar del registro
de la atención.
Pantalla 257 – Visualización de Atención Médica .
OCTIC SGSS – Manual de Usuario Página 113 de 182
OCTIC
Se visualiza información referente a la atención médica.
El icono de Impresión, apertura la ventana de interfaz con el sistema operativo para
realizar la configuración y el envió de impresión.
Pantalla 258 – Ficha Digital de Atención Médica.
OCTIC SGSS – Manual de Usuario Página 114 de 182
OCTIC
2.6. CITT.
Se realiza el registro y emisión del Certificado de Incapacidad Temporal para el Trabajo (CITT).
Pasos:
a. Hacer clic en la pestaña: CITT.
Pantalla 259 – Pestaña de CITT.
Se visualiza la pantalla que contiene una grilla con las certificaciones realizadas al paciente.
Si el Asegurado tiene muchas atenciones, podemos saber la cantidad de páginas que lista
dicha información mediante el Indicador de Numeración de Páginas, y para poder
desplazarnos por ellas utilizamos los Botones de desplazamiento.
Pantalla 260 – Listado de CITT Otorgados.
b. Hacer clic en el botón Nuevo CITT.
Pantalla 261 – Nuevo CITT.
Se visualiza la pantalla en el cual se registra el CITT, se visualiza 02 bloques:
Superior: muestra los datos de control del paciente.
Inferior: se registra la información para la emisión del CITT. El diagnostico
principal es asignado según lo registrado en la atención medica, fecha de otorgamiento
es asignada por el sistema.
OCTIC SGSS – Manual de Usuario Página 115 de 182
OCTIC
Pantalla 262 – Datos CITT.
c. Seleccionar el tipo de contingencia.
Pantalla 263 – Contingencia.
d. Seleccionar la fecha mediante el icono de Calendario.
e. Ingresar la cantidad de números de días de descanso medico.
f. Hacer clic en el icono de Ejecutar.
Pantalla 264 – Días de Descanso Médico.
OCTIC SGSS – Manual de Usuario Página 116 de 182
OCTIC
La fecha final de descanso es actualizado al momento de hacer clic en el botón
Ejecutar.
g. Hacer clic en el botón Grabar.
Pantalla 265 – Grabar CITT.
El sistema emite el mensaje: “Se grabó el CITT con éxito” y genera el Número de
CITT.
h. Hacer clic en el botón Imprimir.
Pantalla 266 – Generación de CITT.
Se visualiza el reporte de la receta. Este reporte genera dos ticket: el primero es el que se
entrega al paciente (usuario) y el segundo es para el archivo de auditoría.
OCTIC SGSS – Manual de Usuario Página 117 de 182
OCTIC
Pantalla 267 – Reporte de CITT.
OCTIC SGSS – Manual de Usuario Página 118 de 182
OCTIC
(3) Tercer bloque.
Está conformado por las alergias medicamentosas, últimos medicamentos recetados y últimos
exámenes auxiliares.
3.1. Alergias Medicamentosas Reportadas
Se visualiza los registros de alergias medicamentosas que han sido registradas en la ficha de
antecedentes.
Pantalla 268 – Alergias Medicamentosas.
3.2. Últimos Medicamentos Recetados
Se visualiza los registros de los últimos medicamentos recetados al paciente.
Pantalla 269 – Medicamentos Recetados.
3.3. Últimos Exámenes Auxiliares
Se visualiza los últimos exámenes solicitados por el Profesional médico. Los exámenes con letra de
color rojo indican que está pendiente de atención o resultado, y los de letra negra indican que los
resultados han sido informados.
Pantalla 270 – Últimos Exámenes Auxiliares.
OCTIC SGSS – Manual de Usuario Página 119 de 182
OCTIC
6.1.3. Atención no medica ambulatoria.
Se registra la atención ambulatorias realizadas por el profesional asistencial no medico.
Pasos:
a. Ingresar a la opción: Registro Atenciones / Atención no medica ambulatoria.
Pantalla 271 – Opción de Atención No Medica Ambulatoria.
Se visualiza la pantalla ATENCIÓN NO MEDICA, de forma automática el sistema asigna en el campo
Fecha de atención la fecha del día actual y muestra los datos del personal asistencial.
Se visualiza las programaciones asignadas al personal asistencial. Se puede consultar las
programaciones anteriores con sus respectivas atenciones, cambiando la fecha de atención o
haciendo clic en el icono de Calendario que nos ayuda a seleccionar la fecha de la atención, luego
haciendo clic en el botón Ejecutar.
Pantalla 272 – Atención Odontológica Ambulatoria.
b. Seleccionar la programación haciendo clic en el icono de Editar respectivo (el registro se sombrea de
color verde, esto indica que el registro esta seleccionado).
OCTIC SGSS – Manual de Usuario Página 120 de 182
OCTIC
Pantalla 273 – Selección de Programación.
Se visualiza en la parte inferior el bloque de Relación de Pacientes citados donde se listan los
pacientes citados en la fecha y servicio hospitalario respectivo.
Botones de desplazamiento.- se utiliza cuando el número de pacientes no pueden mostrarse
en una sola pantalla, y necesitamos visualizar todo el parte diario.
Icono NP.- se utiliza para asignar a la situación de la cita “Deserción”, una vez que se asigna
esta situación no podrá revertirse, es por ello que es recomendable realizarlo al término de las
atenciones en caso el paciente venga y exponga el caso de su tardanza y el Profesional
asistencial pueda atenderlo.
Pantalla 274 – Listado de pacientes citados.
c. Se visualiza la grilla donde está el listado de pacientes citados. Se debe proceder a realizar dos
acciones:
Colocar la situación de la cita en “deserción”.
Registro de la Atención Médica.
OCTIC SGSS – Manual de Usuario Página 121 de 182
OCTIC
Colocar la situación de la cita en “deserción”.
Si el paciente no se presento a su cita, la situación debe ser modificada a DESERCIÓN.
Seleccionar el registro de la cita del paciente que no se presento, hacer clic en el icono NP
respectivo (el registro se sombrea de color verde, esto indica que el registro esta seleccionado).
Pantalla 275 – Selección de Paciente.
El sistema emite el mensaje de confirmación: ¿Esta seguro que el paciente Perez No se
presento?
Pantalla 276 – Mensaje de Confirmación.
Hacer clic en el botón Aceptar si está seguro y desea continuar, o Cancelar si no desea asignar
deserción a la atención asistencial.
Al aceptar el mensaje, el registro de la atención asistencial tiene la situación de DESERCIÓN.
Pantalla 277 – Paciente en Estado de Deserción.
OCTIC SGSS – Manual de Usuario Página 122 de 182
OCTIC
Registro de la Atención no Médica.
Para realizar la atención asistencial:
Hacer clic sobre el registro de la cita a atender (el registro se sombrea de color verde, esto
indica que el registro esta seleccionado).
Hacer clic en el botón Seleccionar.
Pantalla 278 – Selección del Paciente.
Se visualiza una nueva pantalla conformada por tres bloques:
(1) Primer bloque.
1.1. Antecedentes.
1.2. Últimas atenciones.
(2) Segundo bloque.
2.1. Atención medica.
2.2. Procedimiento.
2.3. Otras atenciones
(3) Tercer bloque.
3.1. Alergias medicamentosas reportadas.
3.2. Últimos medicamentos recetados
3.3. Últimos exámenes auxiliares.
OCTIC SGSS – Manual de Usuario Página 123 de 182
OCTIC
1 2 3
Pantalla 279 – Información Completa del Paciente.
OCTIC SGSS – Manual de Usuario Página 124 de 182
(1) Primer bloque.
Está conformado por el antecedente y el registro de las últimas atenciones.
1.1. Antecedentes
Se visualiza los antecedentes del paciente, estos antecedentes están agrupados por: generales,
fisiológicos, patológicos y familiares, tiene como objetivo saber las condiciones en las que vive el
paciente, como ha llevado sus controles de inmunización, si es alérgico a algún medicamento, las
enfermedades que ha sufrido el paciente y enfermedades de sus familiares directo.
a. Hacer clic en la opción de Antecedentes.
Pantalla 280 – Opción de Antecedentes.
Se visualiza la ficha de antecedentes.
Pantalla 281 – Ficha de Antecedentes.
OCTIC SGSS – Manual de Usuario Página 125 de 182
OCTIC
1.2. Últimas atenciones
Permite consultar las últimas 20 atenciones asistenciales del Paciente registradas en su historia
clínica electrónica, y que podrían ser de interés para el personal asistencial. Si desea consultar
todas las atenciones anteriores lo podrá hacer en la pestaña de otras atenciones.
a. Hacer clic la Carpeta de Últimas Atenciones.
Pantalla 282 – Opción de Últimas Atenciones.
Se lista las atenciones del paciente, puede seleccionar la atención por el Servicio hospitalario
y por la fecha de atención.
b. Hacer clic en una de las atenciones para visualizar la información correspondiente.
Pantalla 283 – Selección de Atención.
Se visualiza el registro de atención que contiene la siguiente información:
Datos del Paciente
Acto medico
Diagnostico
Solicitudes
Exámenes auxiliares solicitados
Medicamentos recetados
Procedimientos
OCTIC SGSS – Manual de Usuario Página 126 de 182
OCTIC
Pantalla 284 – Ficha Digital de Atención.
OCTIC SGSS – Manual de Usuario Página 127 de 182
OCTIC
(2) Segundo bloque.
Se realiza el registro de la atención asistencial, procedimientos y consulta de atenciones anteriores.
Pantalla 285 – Datos del Paciente y Acto Médico.
El primer bloque muestra los datos del paciente extraídos del SIA los cuales no podrán modificarse. El
segundo bloque muestra datos del acto médico y datos del profesional que realizara la atención.
En la parte inferior muestra 03 pestañas en la que registrara la atención no médica, procedimientos
realizados y consultara las atenciones el paciente.
2.1. Atención no Médica.
Se registra la atención realizada al paciente. Ud. debe registrar lo siguientes:
2.1.1. Paquete de atención primaria.
2.1.2. Examen clínico.
2.1.3. Evaluación.
2.1.4. Diagnostico.
2.1.5. Plan de trabajo.
2.1.6. Tratamiento y/o sugerencia.
2.1.7. Resultado de la atención.
OCTIC SGSS – Manual de Usuario Página 128 de 182
Pantalla 286 – Atención No Médica.
2.1.1. Registro de atención del paquete de Atención Primaria.
a. Hacer clic sobre el botón Pqt. Atención Primaria.
Pantalla 287 – Paquete de Atención Primaria.
Se visualiza la pantalla Paquete de atención al paciente, en el cual observamos la
cartera de servicio de atención según la edad y sexo del paciente.
b. Procedemos a registrar la atención de EVALUACIÓN/CONTROL/CONSEJERÍA.
Hacer clic en el icono Edición del registro de la sesión de control.
OCTIC SGSS – Manual de Usuario Página 129 de 182
OCTIC
Pantalla 288 – Registro de Atención no Médica.
En la parte inferior se visualiza los campos para realizar el registro de atención.
Seleccionar la fecha.
Ingresar el motivo o descripción de la atención realizada.
Hacer clic en el botón Grabar.
Pantalla 289 – Grabar Atención No Médica.
El Sistema emitirá un mensaje de confirmación: “¿Está seguro de grabar la
atención?”.
Pantalla 290 – Mensaje de Confirmación.
Hacer clic en el botón de Aceptar si está seguro y desea continuar, o Cancelar
si no va a grabar la atención.
OCTIC SGSS – Manual de Usuario Página 130 de 182
OCTIC
Se visualiza el registro de atención con la fecha y el motivo ingresado.
Hacer clic en cerrar para retornar a la pantalla de atención.
Pantalla 291 – Evaluación Registrada.
2.1.2. Examen clínico.
Se ingresa la información de los hallazgos del examen físico al paciente.
a. Ingresar datos del examen físico.
Pantalla 292 – Registro de Examen Clínico.
2.1.3. Evaluación.
Se ingresa la información que refiere el paciente y lo que evalúa el personal asistencial.
a. Ingresar la evaluación.
Pantalla 293 – Registro de Evaluación.
2.1.4. Diagnostico.
Se ingresa el diagnóstico que presenta el paciente.
a. Ingresar el código del Diagnóstico.
OCTIC SGSS – Manual de Usuario Página 131 de 182
OCTIC
b. Hacer clic en el icono de Ejecutar.
Se visualiza en el bloque inferior el código, descripción, tipo, caso (si es un patología nueva
en el paciente), alta (si se da de alta al diagnostico en la atención) y el icono de Eliminar.
Pantalla 294 – Código de Diagnostico.
Nota.- al ingresar el código el sistema muestra la descripción del diagnostico de acuerdo a
la Clasificación internacional de enfermedades (CIE-10).
Si el personal asistencial desconoce el CIE 10, el sistema le brinda la facilidad de búsqueda
utilizando otros parámetros, mediante el icono de Búsqueda.
Pantalla 295 – Icono de Búsqueda.
Parámetro de búsqueda para el Diagnostico
Se visualiza la pantalla LISTA DE DIAGNÓSTICOS, donde se podrá realizar la búsqueda
por dos opciones:
Pasos:
1. Búsqueda por Código de Diagnóstico.
o Ingresar el Código del diagnóstico o parte de ello, el sistema realiza la búsqueda de
todos los codigos que contengan lo ingresado en dicho campo.
o Hacer clic en el icono de Lupa.
o Seleccionar el registro correspondiente y hacer clic en el mismo (cursor cambia de
imagen de flecha a mano).
OCTIC SGSS – Manual de Usuario Página 132 de 182
OCTIC
Pantalla 296 – Búsqueda por Código de Diagnostico.
2. Búsqueda por Descripción de Diagnóstico.
o Ingresar la Descripción del diagnóstico o parte de ello, el sistema realiza la búsqueda
de todos los diagnósticos en los cuales menciona la descripción que contengan lo
ingresado en dicho campo.
o Hacer clic en el icono de Lupa.
o Seleccionar el registro correspondiente y hacer clic en el mismo (cursor cambia de
imagen de flecha a mano).
Pantalla 297 – Búsqueda por Descripción de Diagnostico.
OCTIC SGSS – Manual de Usuario Página 133 de 182
OCTIC
El sistema captura el Código y la descripción del diagnostico y lo transfiere a la pantalla atemcion
no medica en sus campos respectivos.
Pantalla 298 – Captura del Código y Descripción del Diagnostico.
c. Si desea eliminar el diagnóstico hacer clic en el icono de Eliminar.
Pantalla 299 – Eliminación de diagnostico.
2.1.5. Plan de trabajo.
a. Ingresar las actividades realizadas.
Pantalla 300 – Registro del Plan de Trabajo.
2.1.6. Tratamiento y/o Sugerencias.
a. Registrar el tratamiento que debe seguir el paciente o las sugerencias.
Pantalla 301 – Registro de Tratamiento/Sugerencia.
2.1.7. Resultado de la atención.
a. Seleccionar el resultado de la atención.
Pantalla 302 – Resultado de Atención.
Opciones de Resultado de Atención
a.1. Alta.
Es utilizado cuando la atención del paciente se da por finalizada en la consulta.
a.2. Recita.
Es utilizado para programar una próxima cita al paciente en el mismo servicio
hospitalario, debe ingresar la cantidad de días que sería óptimo realizar una próxima cita.
OCTIC SGSS – Manual de Usuario Página 134 de 182
OCTIC
2.2. Procedimiento.
Se registra las actividades realizadas en la Atención asistencial.
Pasos:
a. Hacer clic en la pestaña: Procedimiento.
Pantalla 303 – Pestaña de Procedimiento.
Se visualiza la pantalla que muestra una grilla con los Procedimientos realizados al
paciente.
Si el Asegurado tiene muchos procedimientos, podemos saber la cantidad de páginas
que lista dicha información mediante el Indicador de Numeración de Paginas, y para
poder desplazarnos por las páginas utilizamos los Botones de desplazamiento.
El icono de Edición, permite realizar la modificación del procedimiento, este icono solo
se activa cuando el profesional asistencial que está realizando la atención es quien
registró el procedimiento.
El icono de Lupa, permite visualizar los datos del procedimiento.
El icono de Impresión, apertura la ventana de interfaz con el sistema operativo para
realizar la configuración y el envió de impresión.
b. Hacer clic en el botón Nuevo Procedimiento.
Pantalla 304 – Listado de Procedimientos Registrados.
Se visualiza la pantalla en el cual se registra el procedimiento correspondiente a la atención
asistencial, consta de 02 bloques:
e. Superior: muestra los datos referentes al procedimiento y cartera de servicio al
que pertenece el paciente.
f. Inferior: se ingresa el registro del procedimiento realizado en la atención.
OCTIC SGSS – Manual de Usuario Página 135 de 182
OCTIC
Pantalla 305 – Campos para Registrar el Procedimiento.
c. Ingresar el código del procedimiento.
Pantalla 306 – Ingreso de Código.
Si no recuerda el Código del procedimiento, el sistema le brinda la facilidad de búsqueda
utilizando otros parámetros.
Hacer clic en el icono de Búsqueda.
Parámetro de búsqueda para Procedimiento de apoyo
Se visualiza la pantalla PROCEDIMIENTOS DE APOYO, donde se podrá realizar la
búsqueda por dos opciones:
1. Búsqueda por Código de Procedimientos.
o Ingresar el Código del procedimiento o parte de ello, el sistema realiza la búsqueda de
todos los códigos que contengan lo ingresado en dicho campo.
o Hacer clic en el botón Buscar.
o Seleccionar el registro correspondiente y hacer clic en el mismo (cursor cambia de
imagen de flecha a mano).
OCTIC SGSS – Manual de Usuario Página 136 de 182
OCTIC
Pantalla 307 – Búsqueda por Código de Procedimiento.
2. Búsqueda por Descripción de Procedimientos.
o Ingresar la descripcion del procedimiento o parte de ella (mínimo 3 caracteres), el
sistema realiza la búsqueda de todos los procedimientos, que contengan en su
descripcion lo ingresado en dicho campo.
o Hacer clic en el botón Buscar.
o Seleccionar el registro correspondiente y hacer clic en el mismo (cursor cambia de
imagen de flecha a mano).
Pantalla 308 – Búsqueda por Descripción de Procedimiento.
El sistema captura el Código y la descripción del procedimiento y lo transfiere a la pantalla
Agregar Procedimiento en el campo Código y descripción.
Pantalla 309 – Captura del Código de Procedimiento.
OCTIC SGSS – Manual de Usuario Página 137 de 182
OCTIC
d. Ingresar la Cantidad de veces que se realiza el procedimiento.
e. Ingresar los Pasos realizados en el campo informe.
f. Hacer clic en el botón Grabar.
Pantalla 310 – Grabar Procedimiento.
El Sistema emitirá un mensaje de confirmación: “Está seguro de grabar el
procedimiento”.
Pantalla 311 – Mensaje de Confirmación.
g. Hacer clic en el botón Aceptar si está seguro y desea continuar, o Cancelar si no va a
grabar el procedimiento.
h. El registro del procedimiento se visualiza en la grilla Detalle de procedimientos
registrados.
Puede modificar el registro del procedimiento mediante el icono de Editar o eliminar
mediante el icono de Eliminar.
Pantalla 312 – Iconos de Procedimientos.
i. Hacer clic en el botón Imprimir para generar el reporte del procedimiento.
OCTIC SGSS – Manual de Usuario Página 138 de 182
OCTIC
Pantalla 313 – Impresión de Procedimientos.
Se visualiza el reporte de atención de procedimiento.
Pantalla 314 – Reporte Atención de Procedimientos.
j. Hacer clic en el botón Regresar para ubicarnos en la pantalla de Procedimientos
realizados.
Pantalla 315– Regreso a pantalla de Procedimientos realizados.
OCTIC SGSS – Manual de Usuario Página 139 de 182
OCTIC
Se visualiza los procedimientos registrados con la fecha de atención respectiva..
Pantalla 316 – Visualización de Procedimiento Realizados.
OCTIC SGSS – Manual de Usuario Página 140 de 182
OCTIC
2.3. Otras atenciones.
Permite consultar el historial de atenciones del paciente.
Pasos:
a. Hacer clic en la pestaña: Otras Atenciones.
Pantalla 317 – Pestaña de Otras Atenciones.
Se visualiza la pantalla RELACIÓN DE ATENCIONES MEDICAS, que muestra la
información de todas las últimas atenciones realizadas al paciente.
Si el Asegurado tiene muchas atenciones, podemos saber la cantidad de páginas que lista
dicha información mediante el Indicador de Numeración de Páginas, y para poder
desplazarnos por ellas utilizamos los Botones de desplazamiento.
Pantalla 318 – Listado de Atenciones Realizadas.
b. Podrá realizar la búsqueda por diversas opciones:
b.1. Búsqueda por Área Hospitalaria.
Seleccionar el área hospitalaria.
Hacer clic en el botón Buscar.
Pantalla 319 – Búsqueda por Áreas Hospitalarias.
OCTIC SGSS – Manual de Usuario Página 141 de 182
OCTIC
b.2. Búsqueda por Servicio Hospitalario
Seleccionar el servicio hospitalario.
Hacer clic en el botón Buscar.
Pantalla 320 – Búsqueda por Servicio Hospitalario.
b.3. Búsqueda por Fecha de atención.
Seleccionar la fecha de inicio y término.
Hacer clic en el botón Buscar.
Pantalla 321 – Búsqueda por Fecha de Atención.
c. Para visualizar los datos de la atención hacer clic en el icono de Visualizar del registro
de la atención.
Pantalla 322 – Visualización de Atención.
OCTIC SGSS – Manual de Usuario Página 142 de 182
OCTIC
Se visualiza información referente a la atención médica.
El icono de Impresión, apertura la ventana de interfaz con el sistema operativo para
realizar la configuración y el envió de impresión.
Pantalla 323 – Ficha Digital de Atención Médica.
OCTIC SGSS – Manual de Usuario Página 143 de 182
OCTIC
6.1.4. Consulta de historia clínica.
Se realiza la consulta de la historia clínica del paciente.
Pasos:
a. Ingresar a la opción: Registro Atenciones / Consul.Hist.Clinica.
Pantalla 324 – Opción de Consulta de Historia Clínica.
Se visualiza la pantalla CONSULTA HISTORIA CLÍNICA DE PACIENTES, en el cual se visualizará
las atenciones y procedimientos realizados al paciente, así como los medicamentes y solicitudes de
exámenes auxiliares.
El sistema automáticamente asigna el rango de las fechas del último mes.
Pantalla 325 – Consulta de Historia Clínica de Pacientes.
b. Seleccionar el tipo de documento del paciente e ingresa el Nro. correspondiente.
c. Hacer clic en el icono de Ejecutar.
OCTIC SGSS – Manual de Usuario Página 144 de 182
OCTIC
Pantalla 326 – Consulta por Número de Documento.
Se visualiza los datos del paciente al lado derecho.
Pantalla 327 – Visualización de los Datos del Paciente.
d. Ingresar las fechas entra las que se realizo la atención asistencial. Podrá ingresar la fecha
digitándola o haciendo clic en el icono de Calendario, luego seleccionar la fecha adecuada para la
búsqueda.
e. Hacer clic en el icono de Lupa para realizar la búsqueda.
Pantalla 328 – Consulta de Historia Clínica.
Se visualiza las atenciones asistenciales que ha tenido el paciente.
Mediante el indicador de Numeración de Paginas podemos saber la cantidad de páginas en las que
lista la información y podemos desplazarnos por ellas mediante los Botones de desplazamiento.
OCTIC SGSS – Manual de Usuario Página 145 de 182
OCTIC
Pantalla 329 – Listado de Atenciones Médicas.
Se podrá realizar la consulta por el área hospitalaria y servicio hospitalario, si desea activa una de las
opciones de la parte inferior (atenciones médicas o procedimiento o consumo de medicamentos o
exámenes auxiliares).
f. Seleccionar el área y el servicio hospitalario.
g. Seleccionar la opción de atenciones médicas.
Pantalla 330 – Filtro por Área y Servicio Hospitalario.
Si desea visualiza los datos completos de la atención hacer clic en el icono de Lupa de la atención
correspondiente.
OCTIC SGSS – Manual de Usuario Página 146 de 182
OCTIC
Pantalla 331 – Selección de Atención a Visualizar.
Se visualiza la ficha de atención la cual puede generar el reporte mediante el icono de Impresión.
Hacer clic en el icono de Impresión.
Pantalla 332 – Ficha Digital de Atención.
Se genera el reporte de la atención.
OCTIC SGSS – Manual de Usuario Página 147 de 182
OCTIC
Pantalla 333 – Reporte de Atención.
h. Si desea visualizar los procedimientos, seleccionar la opción de procedimientos, puede filtra la
información seleccionando el área y servicio hospitalario.
Pantalla 334 – Filtro de Procedimientos.
OCTIC SGSS – Manual de Usuario Página 148 de 182
OCTIC
i. Si desea visualizar los medicamentos recetados al paciente, seleccionar la opción de consumo
medicamentos, puede filtra la información seleccionando el área y servicio hospitalario.
Pantalla 335 – Filtro de Consumo de Medicamentos.
j. Si desea visualizar las solicitudes de los diversos exámenes, seleccionar la opción de Exámenes
auxiliares realizados si desea realizar el filtro de la información seleccionando el área y servicio
hospitalario.
Pantalla 336 – Filtro de Exámenes Auxiliares Realizados.
OCTIC SGSS – Manual de Usuario Página 149 de 182
OCTIC
6.2. Apoyo asistencial.
6.2.1. Atención procedimiento.
Se registra el procedimiento realizado en la atención asistencial.
Pasos:
a. Ingresar a la opción: Apoyo Asistencial / Atención procedimiento.
Pantalla 337 – Opción de Atención de Procedimiento.
Se visualiza la pantalla PROGRAMACIÓN ASIGNADA AL PROFESIONAL, de forma automática el
sistema asigna en el campo Fecha de atención la fecha del día actual y muestra las programaciones
del profesional, para realizar la atención de procedimientos.
Pantalla 338 – Programación Asignada al Profesional.
b. Seleccionar la programación que procederá a atender.
Pantalla 339 – Selección de Programación.
OCTIC SGSS – Manual de Usuario Página 150 de 182
OCTIC
c. Se visualiza la pantalla donde se registra al paciente que será atendido.
c.1. Ingresar el número de DNI.
c.2. Hacer clic en el botón Aceptar.
Pantalla 340 – Ingreso de Documento del Paciente.
Se visualiza una nueva pantalla conformada por tres bloques:
(1) Primer bloque.
1.1. Últimas atenciones.
(2) Segundo bloque.
2.1. Procedimientos de apoyo.
2.2. Antecedentes.
2.3. Receta.
2.4. Exámenes auxiliares.
2.5. Otras atenciones.
2.6. Cartera de servicios.
(3) Tercer bloque.
3.1. Alergias medicamentosas reportadas.
3.2. Últimos medicamentos recetados
3.3. Últimos exámenes auxiliares.
OCTIC SGSS – Manual de Usuario Página 151 de 182
OCTIC
1 2 3
Pantalla 341 – Información completa del paciente.
OCTIC SGSS – Manual de Usuario Página 152 de 182
(1) Primer bloque.
1.1. Últimas atenciones
Permite consultar las últimas 20 atenciones asistenciales del Paciente registradas en su historia
clínica electrónica, y que podrían ser de interés para el Profesional. Si desea consultar todas las
atenciones anteriores lo podrá hacer en la pestaña de otras atenciones.
a. Hacer clic en la Carpeta de Últimas Atenciones.
Se lista las atenciones del paciente, visualizando el servicio hospitalario y fecha de atención.
Pantalla 342 – Últimas Atenciones.
b. Hacer clic en una de las atenciones para visualizar la información correspondiente.
Pantalla 343 – Selección de Atención.
Se visualiza el registro de atención que contiene la siguiente información:
Datos del Paciente.
Acto médico.
Examen clínico.
Evaluación.
Diagnostico.
Plan de trabajo.
Tratamiento y/o sugerencias.
Solicitud de citas.
Procedimientos
OCTIC SGSS – Manual de Usuario Página 153 de 182
OCTIC
Pantalla 345 – Ficha Digital de atención.
OCTIC SGSS – Manual de Usuario Página 154 de 182
OCTIC
(2) Segundo bloque.
Se realiza el registro de los procedimientos realizados en la atención, así como la consulta de la ficha
de antecedentes generales, fisiológicos y patológicos, recetas, exámenes auxiliares, atenciones en los
diversos CAS y las atenciones que corresponde según la cartera de servicios.
Pantalla 346 – Datos del Paciente y Acto Médico.
Se visualiza los datos del paciente y del acto médico, estos dos bloques quedaran fijos mientras se
registran las diversas actividades que están divididas en las pestañas de la parte inferior.
2.1. Procedimientos de apoyo.
Se realiza el registro de los procedimientos realizados en la atención asistencial.
Pasos:
a. Hacer clic en la pestaña: Procedimientos de apoyo.
Pantalla 347 – Pestaña de Procedimiento de Apoyo.
Se visualiza la pantalla REGISTRO DE PROCEDIMIENTOS, la cual contiene dos bloques:
Superior muestra los datos de la programación del personal asistencial.
Inferior se visualiza la cartera de servicio que corresponde al paciente según su
edad y sexo así como también los campos activados para el registro del
procedimiento.
Pantalla 348 – Campo del Registro de Procedimiento.
b. Ingresar el Código del procedimiento.
Al lado derecho se visualiza la descripción del procedimiento.
OCTIC SGSS – Manual de Usuario Página 155 de 182
OCTIC
Pantalla 349 – Ingreso del Código de procedimiento.
Si no recuerda el Código del procedimiento, el sistema le brinda la facilidad de búsqueda
utilizando otros parámetros.
Parámetro de búsqueda para Procedimiento de apoyo
Se visualiza la pantalla PROCEDIMIENTOS DE APOYO, donde se podrá realizar la
búsqueda del procedimiento por dos opciones:
Pasos:
1. Búsqueda por Código de Procedimientos.
o Ingresar el Código del procedimiento o parte de ello, el sistema realiza la búsqueda
de todos los códigos que contengan lo ingresado en dicho campo.
o Hacer clic en el botón Buscar.
o Seleccionar el registro correspondiente y hacer clic en el mismo (cursor cambia de
imagen de flecha a mano).
Pantalla 350 – Búsqueda por Código de Procedimiento.
2. Búsqueda por Descripción de Procedimientos.
o Ingresar la descripcion del procedimiento o parte de ella (mínimo 3 caracteres), el
sistema realiza la búsqueda de todos los procedimientos, que contengan en su
descripcion lo ingresado en dicho campo.
o Hacer clic en el botón Buscar.
o Seleccionar el registro correspondiente y hacer clic en el mismo (cursor cambia de
imagen de flecha a mano).
OCTIC SGSS – Manual de Usuario Página 156 de 182
OCTIC
Pantalla 351 – Búsqueda por descripción del Procedimiento.
El sistema captura el Código y la descripción del procedimiento y lo transfiere a la pantalla
Agregar procedimiento en el campo Código y descripción.
Pantalla 352 – Captura del Código del Procedimiento.
c. Ingresar la descripción y/o informe.
d. Hacer clic en el botón Grabar.
Pantalla 353 – Registro de Procedimiento.
Se visualiza el registro del procedimiento en la parte inferior.
Mediante los iconos Ud. podrá:
Imprimir.
Editar.
Eliminar.
OCTIC SGSS – Manual de Usuario Página 157 de 182
OCTIC
Pantalla 354 – Detalle de Procedimientos Registrados.
Imprimir.
Para obtener el reporte hacer clic en el botón Imprimir.
Pantalla 355 – Impresión del Procedimiento.
Se genera el reporte de atención de procedimiento.
Pantalla 356 – Reporte Atención del Procedimiento.
OCTIC SGSS – Manual de Usuario Página 158 de 182
OCTIC
Editar.
Para editar el procedimiento hacer clic en el botón Edición.
Pantalla 357 – Edición del Procedimiento.
En los campos de cantidad realizada e informe se muestra la información ingresada para
poder modificarla.
Se ingresa lo que se desea modificar y hace clic en el botón Grabar.
Pantalla 358 – Modificación del Procedimiento.
Eliminar.
Para eliminar el procedimiento, hacer clic en el icono de Eliminar.
Pantalla 359 – Eliminación del Procedimiento.
OCTIC SGSS – Manual de Usuario Página 159 de 182
OCTIC
2.2. Antecedentes.
Se realiza el registro de los procedimientos realizados en la atención asistencial.
Pasos:
a. Hacer clic en la pestaña: Antecedentes.
Pantalla 360 – Pestaña de Antecedentes.
Se visualiza la ficha de antecedentes que contiene información general de la vivienda,
personales fisiológicos (inmunizaciones, alergias medicamentosas, funciones biológicas y
hábitos nocivos), las enfermedades que ha tenido anteriormente así como información de
sus familiares directos.
El profesional puede ingresar algún dato obtenido durante la atención. Luego hacer clic en
el botón Grabar.
Pantalla 361 – Ficha de Antecedentes.
OCTIC SGSS – Manual de Usuario Página 160 de 182
OCTIC
2.3. Receta.
En esta opción se prescribe la receta al paciente, también se puede consultar recetas prescritas
anteriormente.
Pasos:
a. Hacer clic en la pestaña: Receta.
Pantalla 362 – Pestaña de Receta.
Se visualiza la pantalla, la cual contiene una grilla con la información de los Medicamentos
recetados al paciente.
Si el Asegurado tiene muchas recetas, podemos saber la cantidad de páginas que lista dicha
información mediante el Indicador de Numeración de Páginas, y para poder desplazarnos
por ellas utilizamos los Botones de desplazamiento.
Pantalla 363 –Medicamentos Recetados.
b. Para prescribir una nueva receta hacer clic en el botón Nueva Receta.
Pantalla 364 – Nueva receta.
Se visualiza la pantalla REGISTRO DE RECETA, en la cual se registra la prescripción, está
conformado por 03 bloques:
Superior, muestra la farmacia surtidora y la fecha de solicitud.
Central, donde se ingresara la información principal y necesaria para la prescripción.
Inferior, donde se visualizará los medicamentos que conformarán la nueva receta.
OCTIC SGSS – Manual de Usuario Página 161 de 182
OCTIC
Pantalla 365 – Registro de Receta.
c. En el bloque superior el Nro. de solicitud será generado por el sistema al momento de
grabar, la fecha de solicitud y el Almacén de destino es asignada de forma automática de
acuerdo a la parametrización del CAS.
Ingresar las Indicaciones Generales.
Pantalla 366 – Indicaciones Generales.
d. En el bloque central ingresar el Código del medicamento.
e. Hacer clic en el icono de Ejecución.
Se visualiza la descripción del medicamento.
Pantalla 367 – Ingreso Código del Medicamento.
OCTIC SGSS – Manual de Usuario Página 162 de 182
OCTIC
Si no recuerda el Código del medicamento, el sistema le brinda la facilidad de búsqueda
utilizando otros parámetros.
Parámetro de búsqueda para Medicinas y Material medico
Se visualiza la pantalla: MEDICINAS Y MATERIAL MEDICO ASIGNADO AL CAS,
donde podrá realizar la búsqueda del medicamento por dos opciones:
Pasos:
1. Búsqueda por Código del Medicamento y/o Material.
o Ingresar el Codigo del Medicamento/Material.
o Realizar la búsqueda haciendo clic en el icono de Lupa.
o Seleccionar el registro correspondiente y hacer clic en el mismo (cursor cambia de
imagen de flecha a mano).
Pantalla 368 – Búsqueda por Código de Medicamento/Material.
2. Búsqueda por Descripción del Medicamento.
o Ingresar parte de la Descripción del Medicamento.
o Realizar la búsqueda haciendo clic en el icono de Lupa.
o Seleccionar el registro correspondiente y hacer clic en el mismo (cursor cambia de
imagen de flecha a mano).
Pantalla 369 – Búsqueda por Descripción del Medicamento/Material.
El sistema captura el código y descripción del medicamento y lo transfiere a la pantalla
Ingrese datos de la medicina a recetar en el campo Código y descripción.
OCTIC SGSS – Manual de Usuario Página 163 de 182
OCTIC
Pantalla 370 – Captura del código de Medicamento/Material.
f. Ingresar la cantidad (tabletas, frasco, etc.).
g. Cuando el profesional use el campo duración (cantidad de días prescrito la toma del
medicamento) será obligatorio que use el campo indicaciones donde deberá especificar la
dosificación del medicamento.
En el caso de usar la alguna opción de Otra Dosificación no será necesario llenar los campos
de duración e indicaciones.
Pantalla 371 – Ingreso de Cantidad – Duración – Indicaciones del Medicamento/Material.
h. Selección el Modo de Otra Dosificación del medicamento.
Existen 04 formas de dosificación:
h.1. Frecuencia.
h.2. Horario.
h.3. Comida.
h.4. Evento.
Pantalla 372 – Otra Dosificación.
h.1. Dosificación por Frecuencia: ingresar la cantidad del medicamento y
seleccionar las horas de intervalo para el consumo del mismo.
Pantalla 373 – Dosificación por Frecuencia.
OCTIC SGSS – Manual de Usuario Página 164 de 182
OCTIC
h.2. Dosificación por Horario: ingresar la cantidad del medicamento en el horario
que corresponda la toma.
Pantalla 374 – Dosificación por Horario.
h.3. Dosificación por Comida: seleccionar la condición de la toma e ingresar la
cantidad de medicamento en la comida respectiva.
Pantalla 375 – Dosificación por Comida.
h.4. Dosificación por Eventos: ingresar la cantidad del medicamento en el
respectivo evento.
Pantalla 376 – Dosificación por Eventos.
i. Hacer clic en el botón Grabar Medicina.
Pantalla 377 – Grabar Medicina.
El sistema emitirá un mensaje de confirmación: “Está seguro de grabar la medicina”.
Pantalla 378 – Mensaje de Confirmación.
j. Hacer clic en el botón Aceptar si está seguro y desea continuar, o Cancelar si no va a
grabar el medicamento.
OCTIC SGSS – Manual de Usuario Página 165 de 182
OCTIC
k. Al aceptar la grabación, en sistema muestra el mensaje: “Receta se grabó con éxito” y en
el bloque Relación de medicamentos recetados se visualiza el registro del medicamento
generado.
Pantalla 379 – Receta Grabada.
Hacer clic en el botón Visualización para listar las prescripciones del medicamento en los
últimos 06 meses.
Pantalla 380 – Visualización del Medicamento Recetado Anteriormente.
l. Hacer clic en el botón Imprimir para generar el reporte de la receta.
Pantalla 381 – Impresión de Receta.
Se visualiza el reporte de la receta. Este reporte genera dos ticket: el primero es el queda
para el registro físico de la farmacia y el segundo el cual detalla los medicamentos e
indicaciones para el paciente.
El icono de Impresión, apertura la ventana de interfaz con el sistema operativo para
realizar la configuración y envió de impresión.
OCTIC SGSS – Manual de Usuario Página 166 de 182
OCTIC
Pantalla 382 – Reporte de receta.
OCTIC SGSS – Manual de Usuario Página 167 de 182
OCTIC
2.4. Exámenes Auxiliares.
Se realiza solicitudes para los diversos exámenes.
Pasos:
a. Hacer clic en la pestaña: Exámenes Auxiliares.
Pantalla 383 – Pestaña de Exámenes Auxiliares.
Se visualiza la pantalla que contiene una grilla que lista los exámenes auxiliares solicitados
para el paciente en las atenciones médicas y no medicas anteriores, estos exámenes están
agrupados por el Nro. De solicitud.
Se visualiza el icono de impresión cuando el resultado del examen ya está registrado.
Pantalla 384 – Filtro de Exámenes Auxiliares.
Puede realizar el filtrado mediante la lista desplegable Tipo de examen, así solo visualizara
los exámenes por el tipo que seleccione.
Pantalla 385 – Exámenes de Imagenología.
OCTIC SGSS – Manual de Usuario Página 168 de 182
OCTIC
Procedimientos para realizar la solicitud del examen de imagenología.
Hacer clic en el botón de Imagenología.
Pantalla 386 – Nueva solicitud de Examen de Imagenología.
Se visualiza la pantalla donde se registrar la Solicitud del examen auxiliar de
Imagenología.
El Nro. De solicitud del examen será generado por el sistema al momento de grabar, la
fecha de solicitud es asignada de forma automática.
Pantalla 387 – Examen de Imagenología.
Ingresar las indicaciones generales.
Ingresar el código del examen a solicitar.
Pantalla 388 – Ingreso de Indicaciones y Código.
Si no recuerda el Código del examen de imagenología, el sistema le brinda la facilidad de
búsqueda utilizando otros parámetros.
Parámetro de búsqueda para Exámenes auxiliares
Se visualiza la pantalla: EXÁMENES AUXILIARES – IMAGENOLOGÍA, donde podrá
realizar la búsqueda del examen mediante 03 opciones.
1. Búsqueda por Área y/o Sub Área.
o Seleccionar el Area.
o Si desea seleccionar el Sub Area.
OCTIC SGSS – Manual de Usuario Página 169 de 182
OCTIC
o Seleccionar el registro correspondiente y hacer clic en el mismo (cursor cambia de
imagen de flecha a mano).
Pantalla 389 – Búsqueda por Área y Sub-Área.
2. Búsqueda por Código del examen.
o Ingresar el Codigo del examen.
o Realizar la búsqueda haciendo clic en el botón Buscar.
o Seleccionar el registro correspondiente y hacer clic en el mismo (cursor cambia de
imagen de flecha a mano).
Pantalla 390 – Búsqueda por Código de Examen.
3. Búsqueda por Descripción del examen.
o Ingresar parte de la Descripcion del examen.
o Realizar la búsqueda haciendo clic en el botón Buscar.
o Seleccionar el registro correspondiente y hacer clic en el mismo (cursor cambia de
imagen de flecha a mano).
OCTIC SGSS – Manual de Usuario Página 170 de 182
OCTIC
Pantalla 391 – Búsqueda por Descripción de Examen.
El sistema captura el código y descripción del examen y lo transfiere a la pantalla Ingrese
datos del examen en el campo Código y descripción.
Pantalla 392 – Captura del Código de Examen.
Ingresar las indicaciones para el examen.
Hacer clic en el botón Grabar.
Pantalla 393 – Grabar Solicitud del Examen.
El Sistema emitirá un mensaje de confirmación: “Está seguro de grabar los datos del
examen solicitado”.
Pantalla 394 – Mensaje de Confirmación.
Hacer clic en el botón Aceptar si está seguro y desea continuar, o Cancelar si no va a
grabar la solicitud del examen.
Al aceptar la grabación, en sistema asigna un Nro. de solicitud, también se visualizara
el registro de la solicitud en la grilla inferior, donde Ud. podrá editar o eliminar el
registro.
OCTIC SGSS – Manual de Usuario Página 171 de 182
OCTIC
Pantalla 395 – Generación de Nro. de Solicitud.
Ud. podrá generar el reporte de la solicitud haciendo clic en el botón de Imprimir.
Pantalla 396 – Impresión de la Solicitud del Examen.
Se visualiza el reporte de la solicitud del examen auxiliar.
El icono de Impresión, apertura la ventana de interfaz con el sistema operativo para
realizar la configuración y envió de impresión.
Pantalla 397 – Reporte Solicitud de Examen Auxiliar.
OCTIC SGSS – Manual de Usuario Página 172 de 182
OCTIC
2.5. Otras atenciones.
Permite consultar el historial de atenciones del paciente.
Pasos:
a. Hacer clic en la pestaña: Otras Atenciones.
Pantalla 398 – Pestaña Otras Atenciones.
Se visualiza la pantalla RELACIÓN DE ATENCIONES MEDICAS, que muestra la
información de todas las últimas atenciones realizadas al paciente.
Si el Asegurado tiene muchas atenciones, podemos saber la cantidad de páginas que lista
dicha información mediante el Indicador de Numeración de Páginas, y para poder
desplazarnos por ellas utilizamos los Botones de desplazamiento.
Pantalla 399 – Listado de Todas las Atenciones Realizadas.
b. Podrá realizar la búsqueda por diversas opciones:
b.1. Búsqueda por Área Hospitalaria.
Seleccionar el área hospitalaria.
Hacer clic en el botón Buscar.
Pantalla 400 – Búsqueda por Área Hospitalaria.
b.2. Búsqueda por Servicio Hospitalario
OCTIC SGSS – Manual de Usuario Página 173 de 182
OCTIC
Seleccionar el servicio hospitalario.
Hacer clic en el botón Buscar.
Pantalla 401 – Búsqueda por Servicio Hospitalario.
b.3. Búsqueda por Fecha de atención.
Seleccionar la fecha de inicio y término.
Hacer clic en el botón Buscar.
Pantalla 402 – Búsqueda por Fecha de Atención.
c. Para visualizar los datos de la atención hacer clic en el icono de Visualización del
registro respectivo.
Pantalla 403 – Visualización de Atención.
OCTIC SGSS – Manual de Usuario Página 174 de 182
OCTIC
Se visualiza el registro digital de la atención médica seleccionada.
El icono de Impresión, apertura la ventana de interfaz con el sistema operativo para
realizar la configuración y el envió de impresión.
Pantalla 404 – Ficha Digital de Atención Médica.
OCTIC SGSS – Manual de Usuario Página 175 de 182
OCTIC
2.6. Cartera de servicios.
Permite consultar las atenciones que debe realizar según la cartera de servicio que le
corresponde al paciente.
Pasos:
a. Hacer clic en la pestaña: Cartera de servicios.
Pantalla 405 – Pestaña de Cartera de Servicio.
Se visualiza la grilla con los procedimiento exámenes que debe realizar el paciente, si estos
exámenes ya se realizaron, estará actualizado la fecha de atención.
Pantalla 406 – Exámenes – Consulta – Sesión de Cartera de Servicio.
OCTIC SGSS – Manual de Usuario Página 176 de 182
OCTIC
(3) Tercer bloque.
Está conformado por las alergias medicamentosas, últimos medicamentos recetados y últimos
exámenes auxiliares.
3.1. Alergias Medicamentosas Reportadas
Se visualiza los registros de alergias medicamentosas que han sido registradas en la ficha
de antecedentes.
Pantalla 407 – Alergias Medicamentosas.
3.2. Últimos Medicamentos Recetados
Se visualiza los registros de los últimos medicamentos recetados al paciente.
Pantalla 408 – Medicamentos Recetados.
3.3. Últimos Exámenes Auxiliares
Se visualiza los últimos exámenes solicitados por el Profesional médico. Los exámenes con
letra de color rojo indican que está pendiente de atención o resultado, y los de letra negra
indican que los resultados ya han sido registrados.
Pantalla 409 – Últimos Exámenes Auxiliares.
OCTIC SGSS – Manual de Usuario Página 177 de 182
OCTIC
6.3. Control de CITTS.
6.3.1. Consulta de CITTs.
Se realiza la consulta de las emisiones de CITT.
Pasos:
a. Ingresar a la opción: Control de CITTs / Consulta de CITTs.
Pantalla 410 – Opción de Consulta de CITTs.
b. Realizar la búsqueda del paciente.
En la pantalla Mantenimiento CITT, Ud. podrá realizar la búsqueda por dos opciones:
1. Búsqueda por Documento de identidad.
o Seleccionar la opcion Por documento identidad.
o Seleccionar el tipo de documento del paciente.
o Ingresar el numero del documento.
o Hacer clic en el botón Buscar.
Pantalla 411 – Búsqueda por Documento.
2. Búsqueda por Autogenerado.
o Seleccionar la opcion Por autogenerado.
o Ingresar el numero autogenerado del paciente.
o Hacer clic en el botón Buscar.
OCTIC SGSS – Manual de Usuario Página 178 de 182
OCTIC
Pantalla 412 – Búsqueda por Código Autogenerado.
Se visualiza dos bloques que contienen la información de los datos del asegurado y el listado de los
CITT emitidos al paciente.
En el bloque de control de paciente visualizamos los Nro. Días consecutivos (la cantidad de días
de descanso medico otorgado en uno o varios CITT pero consecutivos) y Nro. Días no
consecutivos (la cantidad de días de descanso medico otorgados en los últimos 720 meses).
Se habilita los iconos mediantes los cuales Ud. podrá realizar lo siguiente:
Eliminar.
Impresión.
Visualización.
Pantalla 413 – Listado de CITT Emitidos.
Eliminar CITT.
Se realiza la Eliminación del CITT.
Hacer clic en el icono de Eliminar del registro correspondiente.
OCTIC SGSS – Manual de Usuario Página 179 de 182
OCTIC
Pantalla 414 – Selección del CITT a Eliminar.
Se visualiza los datos correspondientes al registro del CITT, hacer clic en el botón
Anular.
Pantalla 415 – Eliminación del CITT.
El sistema emite el mensaje de confirmación: ¿Está seguro de anular el CITT?
Pantalla 416 – Mensaje de Confirmación.
Hacer clic en el botón Aceptar si está seguro y desea continuar con la anulación del CITT, o
Cancelar.
Impresión.
Se realiza la generación del reporte e impresión del CITT.
Hacer clic en el icono de impresión del registro correspondiente.
OCTIC SGSS – Manual de Usuario Página 180 de 182
OCTIC
Pantalla 417 – Selección del CITT para imprimir.
Se visualiza el reporte de CITT, el cual genera dos páginas, el del usuario y el de auditoría.
Pantalla 418 – Reporte de CITT.
Visualización.
Se realiza la visualización de la atención médica o no médica que genero el CITT.
Hacer clic en el icono de visualización.
Pantalla 419 – Selección del CITT a visualizar.
OCTIC SGSS – Manual de Usuario Página 181 de 182
OCTIC
Se visualiza el registro de la atención que genero el CITT.
El icono de Impresión, apertura la ventana de interfaz con el sistema operativo para
realizar la configuración y el envió de impresión.
Pantalla 420 – Ficha Digital de Atención.
OCTIC SGSS – Manual de Usuario Página 182 de 182
También podría gustarte
- Justicia y salud. Pautas distributivas para la atención médicaDe EverandJusticia y salud. Pautas distributivas para la atención médicaAún no hay calificaciones
- Manual de Usuario SGSSDocumento113 páginasManual de Usuario SGSSMARCAún no hay calificaciones
- 05-Manual Usuario SGSS Farmacia Depositos PDFDocumento164 páginas05-Manual Usuario SGSS Farmacia Depositos PDFWilbert QuintanillaAún no hay calificaciones
- Manual Sgss Consulta Externa OdontologosDocumento51 páginasManual Sgss Consulta Externa OdontologosJorge Enrique Zarate AguinagaAún no hay calificaciones
- Manual Historias Clinicas - 180730 PDFDocumento151 páginasManual Historias Clinicas - 180730 PDFIsabel Cristina Gonzalez CortesAún no hay calificaciones
- Manual EnfermeríaDocumento33 páginasManual EnfermeríagiulianaAún no hay calificaciones
- Manual de Inventario Centros Asistenciales SGSSDocumento36 páginasManual de Inventario Centros Asistenciales SGSSCesar ParraAún no hay calificaciones
- 2018-012 Proforma Sistema ClinicaDocumento4 páginas2018-012 Proforma Sistema ClinicaOfeliaAún no hay calificaciones
- Situación Del Sector Salud en El Perú (Grupal)Documento3 páginasSituación Del Sector Salud en El Perú (Grupal)Carlos RodríguezAún no hay calificaciones
- S11.s11 Sesion 11 Diagrama de DispersiónDocumento46 páginasS11.s11 Sesion 11 Diagrama de Dispersióngilmer100% (1)
- Procedimiento EmoDocumento8 páginasProcedimiento EmoRafael BolañoAún no hay calificaciones
- Guía Rápida Usuario - Manejo de Pacientes COVID19 en ESSI - v1.0 (002) 03-04-2020Documento12 páginasGuía Rápida Usuario - Manejo de Pacientes COVID19 en ESSI - v1.0 (002) 03-04-2020La Torre LeoAún no hay calificaciones
- Analisis PEST Del Sector Salud PrivadoDocumento5 páginasAnalisis PEST Del Sector Salud PrivadoGianmarco LizarazoAún no hay calificaciones
- SST-P - 13 Procedimiento Evaluaciones Medicas LaboralesDocumento10 páginasSST-P - 13 Procedimiento Evaluaciones Medicas LaboralesYamile Adriana MontealegreAún no hay calificaciones
- Pr-003 Procedimiento para Las Evaluaciones Medicas OcupacionalesDocumento10 páginasPr-003 Procedimiento para Las Evaluaciones Medicas OcupacionalesLinda Tatiana Peña RochaAún no hay calificaciones
- Higiene EscolarDocumento5 páginasHigiene EscolaralondraamadorAún no hay calificaciones
- Protocolo de Examenes MédicosDocumento10 páginasProtocolo de Examenes MédicosMaria RomeroAún no hay calificaciones
- Avance 2 Trabajo Final POO Grupo 2-2Documento34 páginasAvance 2 Trabajo Final POO Grupo 2-2Juan Icochea MaguiñaAún no hay calificaciones
- Proyecto Plan de Marketing Ultima PresenDocumento74 páginasProyecto Plan de Marketing Ultima PresenAlvaro TorresAún no hay calificaciones
- Tecnologías GerencialesDocumento229 páginasTecnologías GerencialesRuben Aragon100% (1)
- Calidad Diagrama de DispersionDocumento12 páginasCalidad Diagrama de DispersionPaulino Ramirez CabreraAún no hay calificaciones
- Instrument OsDocumento544 páginasInstrument OsIsabel Polo ReyesAún no hay calificaciones
- Analisis Critico Proceso Elaboracion Plan Estrategico IsntitucionalDocumento5 páginasAnalisis Critico Proceso Elaboracion Plan Estrategico Isntitucionalyavely50% (2)
- Modelo Plan de ImplementaciónDocumento8 páginasModelo Plan de Implementaciónmanito23Aún no hay calificaciones
- Manual de Procedimientos - Unidad de Seguros 2023 HSJ 20-12Documento34 páginasManual de Procedimientos - Unidad de Seguros 2023 HSJ 20-12percy viguria vara100% (1)
- Rivas - VCG SSO y Calidad de Vida LaboralDocumento101 páginasRivas - VCG SSO y Calidad de Vida LaboralRichard VilchezAún no hay calificaciones
- 01.2021 Mapa Hospitales - HorizontalDocumento1 página01.2021 Mapa Hospitales - HorizontalGenryusai Shigekuni Yamamoto100% (1)
- Norma de Emergencia 2001 ESSALUDDocumento19 páginasNorma de Emergencia 2001 ESSALUDJuan Antonio Sanchez BroncanoAún no hay calificaciones
- Economía de La SaludDocumento191 páginasEconomía de La SaludEduardo AlvaradoAún no hay calificaciones
- PROYECTO Sobre TelemedicinaDocumento28 páginasPROYECTO Sobre TelemedicinaJohan Enrique100% (1)
- Aspectos Tributarios de Las Asociaciones Sin Fines de LucroDocumento6 páginasAspectos Tributarios de Las Asociaciones Sin Fines de Lucrodavidhp07Aún no hay calificaciones
- Sistema de Información para La CalidadDocumento21 páginasSistema de Información para La Calidadalba.molinaAún no hay calificaciones
- BCDocumento20 páginasBCjuan_orihuela_1Aún no hay calificaciones
- Rol Del CuidadorDocumento38 páginasRol Del CuidadorKathy Rosse Rebatta GallegosAún no hay calificaciones
- Gestión de La Demanda de Tecnología de Información: Una Planificación Efectiva A Los Requerimientos Del Negocio - PWC VenezuelaDocumento13 páginasGestión de La Demanda de Tecnología de Información: Una Planificación Efectiva A Los Requerimientos Del Negocio - PWC VenezuelaPwC VenezuelaAún no hay calificaciones
- Guia - Tecnica - Evaluación de Trabajo PesadoDocumento431 páginasGuia - Tecnica - Evaluación de Trabajo PesadoLuis Ysaias Puma YabarAún no hay calificaciones
- Temario Completo Fundamentos PDFDocumento233 páginasTemario Completo Fundamentos PDFAugusto Conte100% (1)
- Recomendaciones para Prevenir El Error Médico, La Mala Práctica y La Responsabilidad ProfesionalDocumento14 páginasRecomendaciones para Prevenir El Error Médico, La Mala Práctica y La Responsabilidad ProfesionaljulioAún no hay calificaciones
- Proyecto Gestión de DatosDocumento30 páginasProyecto Gestión de DatosEnfermería &AsociadosAún no hay calificaciones
- MEFEDocumento3 páginasMEFEIsa Valencia AldanaAún no hay calificaciones
- Plan de Buen Trato en Salud - SSMSO FinalDocumento36 páginasPlan de Buen Trato en Salud - SSMSO FinalneuropsAún no hay calificaciones
- ACTIVIDADFINALCUARTOMESDocumento16 páginasACTIVIDADFINALCUARTOMESJOSE CARLOS CORDERO PARRAAún no hay calificaciones
- 15.2matriz de Consistencia PDFDocumento47 páginas15.2matriz de Consistencia PDFbertiAún no hay calificaciones
- Administración de HospitalesDocumento12 páginasAdministración de Hospitalesmiguel angelAún no hay calificaciones
- Ley HIPAADocumento43 páginasLey HIPAAVicky TaxiAún no hay calificaciones
- Comandos en NET LOGODocumento21 páginasComandos en NET LOGOSebastián CarpioAún no hay calificaciones
- Innovacion Social PDFDocumento376 páginasInnovacion Social PDFalmaniusAún no hay calificaciones
- UPLA - La Calidad de Servicio en La Clinica Ortega PDFDocumento7 páginasUPLA - La Calidad de Servicio en La Clinica Ortega PDFAnonymousAún no hay calificaciones
- Auditoria de CasoDocumento2 páginasAuditoria de CasoAnonymous e4S3hqHn0% (2)
- Syllabus Del Curso Introducción A La Ingeniería (Electrónica)Documento9 páginasSyllabus Del Curso Introducción A La Ingeniería (Electrónica)david mateusAún no hay calificaciones
- TESIS GESTION DEL HOSPITAL FRENTE A COVID-19 Pérez - GEM-SDDocumento53 páginasTESIS GESTION DEL HOSPITAL FRENTE A COVID-19 Pérez - GEM-SDLEO ZANGAún no hay calificaciones
- Danue Yallico - Tesis - Titulo Profesional - 2018 PDFDocumento113 páginasDanue Yallico - Tesis - Titulo Profesional - 2018 PDFVAle Ria MuñozAún no hay calificaciones
- Sentencia Juzgado Del Trabajo de Copiapo O-119-2109Documento44 páginasSentencia Juzgado Del Trabajo de Copiapo O-119-2109Daviu Estudio JurídicoAún no hay calificaciones
- Fichas de Sesiones Diarias Contabilidad I 2021 - IDocumento18 páginasFichas de Sesiones Diarias Contabilidad I 2021 - IGabriel Enriquez CruzAún no hay calificaciones
- Mapa Concpetual Gestion de La CalidadDocumento1 páginaMapa Concpetual Gestion de La CalidadALVARO ENRIQUE CANTILLO GUZMANAún no hay calificaciones
- Urgencias Marco TeoricoDocumento8 páginasUrgencias Marco TeoricoEloy PenicheAún no hay calificaciones
- Act 1Documento36 páginasAct 1DRA. DANIELA HUERTA MEDINAAún no hay calificaciones
- Plan de Capacitación Según Ley 20Documento8 páginasPlan de Capacitación Según Ley 20MABELL . SOTO CATRINAOAún no hay calificaciones
- Manual Sgss Consulta Externa - OdontologosDocumento51 páginasManual Sgss Consulta Externa - OdontologosAnonymous btCCHR9H50% (2)
- Manual Del Modulo de Consulta Externa MedicosDocumento33 páginasManual Del Modulo de Consulta Externa MedicosLUIS ENRIQUE MOSCOSO ORTIZAún no hay calificaciones
- Cce Guia de Uso Del Portal de Proveedores de La Tienda Virtual Del Estado v3Documento21 páginasCce Guia de Uso Del Portal de Proveedores de La Tienda Virtual Del Estado v3Fabián Andrés Posso GarcíaAún no hay calificaciones
- Acta Planeacion de Actividades 2091419Documento6 páginasActa Planeacion de Actividades 2091419Angelica TovarAún no hay calificaciones
- Guia #2 - Extraer Información Explícita e Implícita de Una Invitación.Documento3 páginasGuia #2 - Extraer Información Explícita e Implícita de Una Invitación.Eve Salcedo100% (2)
- G ControlDocumento3 páginasG ControlSkaso DfpxAún no hay calificaciones
- Proyecto Captacion de Aguas LluviasDocumento7 páginasProyecto Captacion de Aguas Lluviasgamaing.coordinacionAún no hay calificaciones
- CUESTIONARIO para EstudiantesDocumento4 páginasCUESTIONARIO para EstudiantesJesus GabrielAún no hay calificaciones
- MATE 5°sec 2bimDocumento146 páginasMATE 5°sec 2bimMeber Méndez CáceresAún no hay calificaciones
- Transistores ApuntesDocumento7 páginasTransistores ApunteshugeskykoalaAún no hay calificaciones
- Gestion Documental-Kelly Johana OrtegaDocumento25 páginasGestion Documental-Kelly Johana OrtegaLUZ DARY LANDAZABAL CASTELLANOSAún no hay calificaciones
- 6° S28 Cuadernillo de Actividades-Profa Kempis - 1Documento8 páginas6° S28 Cuadernillo de Actividades-Profa Kempis - 1Marissol Martínez MartínezAún no hay calificaciones
- Definición, Clasificación y Composición de La Cerámica 14 de Mayo 2020Documento28 páginasDefinición, Clasificación y Composición de La Cerámica 14 de Mayo 2020DANIEL Via Z.Aún no hay calificaciones
- Danaina - Wikipedia, La Enciclopedia LibreDocumento1 páginaDanaina - Wikipedia, La Enciclopedia LibreCarlaAún no hay calificaciones
- Trab 2 - CO - SEMANA 6 Mod 2-1Documento2 páginasTrab 2 - CO - SEMANA 6 Mod 2-1Mari Fher RíosAún no hay calificaciones
- Ficha Tecnica Control de RondasDocumento3 páginasFicha Tecnica Control de RondasDihanna RodríguezAún no hay calificaciones
- Elaboración de Arte TecnológicaDocumento3 páginasElaboración de Arte TecnológicaMorales Lemus Mayra NohemyAún no hay calificaciones
- CUANTILESDocumento3 páginasCUANTILESDE LA TOA REAL ANGEL GABRIELAún no hay calificaciones
- CondensadoresDocumento37 páginasCondensadoresleogrignafiniAún no hay calificaciones
- Lista IntecooDocumento7 páginasLista Intecoocarlosgarzon15372Aún no hay calificaciones
- Tema 2.2-Otros Procesos de Preformar - NewDocumento51 páginasTema 2.2-Otros Procesos de Preformar - NewMaxwell RodriguezAún no hay calificaciones
- 5 Gestion de InteresadosDocumento47 páginas5 Gestion de InteresadosjennyramosclasAún no hay calificaciones
- Deficiones de ModelosDocumento31 páginasDeficiones de ModelosElisa AguilarAún no hay calificaciones
- Recipet 2Documento6 páginasRecipet 2David PachacamaAún no hay calificaciones
- Ley de OhmDocumento4 páginasLey de OhmArielMaldonadoAún no hay calificaciones
- Algebra ICom-Guía 4-Orden-Inecuaciones-1-2010Documento4 páginasAlgebra ICom-Guía 4-Orden-Inecuaciones-1-2010Juan ElguetaAún no hay calificaciones
- Dibujos IntermediosDocumento85 páginasDibujos IntermediosJorge Cruz MedranoAún no hay calificaciones
- Plantilla Infografía Sexto PrimariaDocumento2 páginasPlantilla Infografía Sexto PrimariaNery BojAún no hay calificaciones
- Investigacion de Compresores Rotativos de PaletaDocumento23 páginasInvestigacion de Compresores Rotativos de PaletaFernando Elver GonzalesAún no hay calificaciones
- Tractor de Ruedas 1Documento12 páginasTractor de Ruedas 1Jean Pierre Zela QuispeAún no hay calificaciones
- Matlab Aplicado A La Ingenieria PDFDocumento62 páginasMatlab Aplicado A La Ingenieria PDFAlba CastedoAún no hay calificaciones
- Desarrollo Actividades Sistemas A Partir de La 4Documento11 páginasDesarrollo Actividades Sistemas A Partir de La 4luz mary pasuy enriquezAún no hay calificaciones