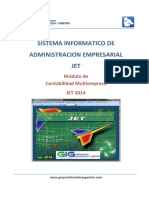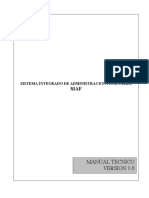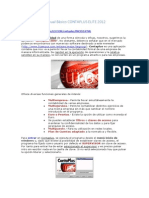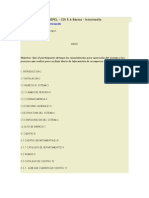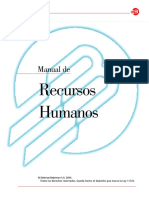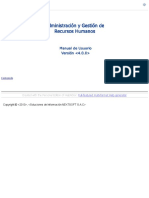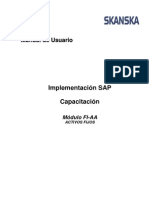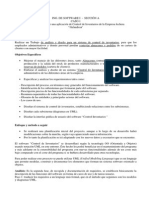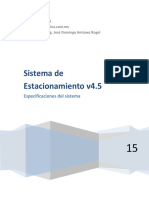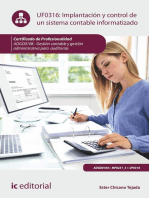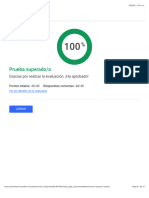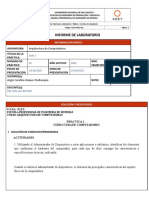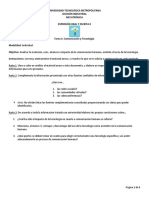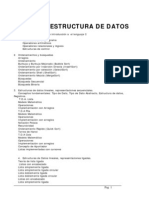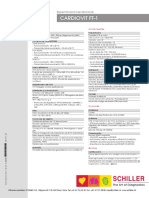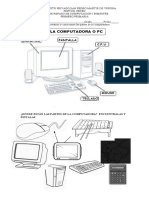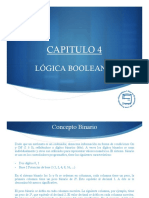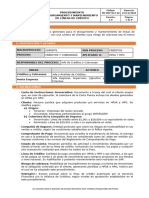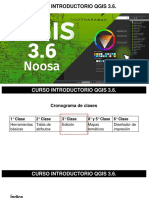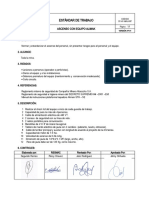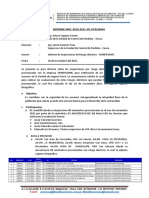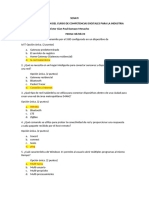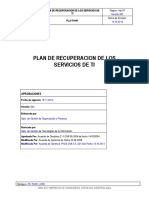Documentos de Académico
Documentos de Profesional
Documentos de Cultura
Ayuda S-48 - 2019
Cargado por
CESAR FONSECATítulo original
Derechos de autor
Formatos disponibles
Compartir este documento
Compartir o incrustar documentos
¿Le pareció útil este documento?
¿Este contenido es inapropiado?
Denunciar este documentoCopyright:
Formatos disponibles
Ayuda S-48 - 2019
Cargado por
CESAR FONSECACopyright:
Formatos disponibles
SISTEMA DE TIEMPOS S-48
MANUAL DE AYUDA
revisión 2018-05-25
El aplicativo S-48 es un software desarrollado y orientado para el control de personal en cualquier
tipo de compañías a nivel Colombia.
Cuenta con diferentes formas de liquidaciones ajustables a las necesidades del mercado colombiano
también cuenta con una interface muy sencilla de manejar y entender tanto para integradores como
para el usuario final.
S-48 le permitirá tener el control de todas las horas laboradas en la compañía y en coordinación con
lectores biométricos o de cualquier otro tipo de tecnología recolectará la información y la
almacenara en la robusta base de datos PostgreSql donde su límite será solo la capacidad del disco
de almacenamiento que pudiera tener el servidor donde se aloje.
A continuación encontrará la ayuda del sistema S-48 paso a paso de tal manera que al final usted
podrá ser experto en el manejo y operatividad del sistema.
El sistema S-48 cuenta con un acceso de nivel restringido por Usuario y Clave el cual dará acceso al
panel central donde están los 8 diferentes módulos de configuración, procesos y de reportes los
cuales son:
-MODULO ORGANIZACIONAL. -MODULO DE PROGRAMACION.
-MODULO EMPLEADOS. -MODULO DE REPROCESOS.
-MODULO DE JORNADAS. -MODULO DE PRESTAMOS DE
PERSONAL.
-MODULO DE PARAMETROS.
-MODULO DE REPORTES.
Evo Ltda. www.evoltda.com Página 1-59
MODULO DE ORGANIZACIÓN
En este modulo el operador del sistema debe ingresar las 5 diferentes unidades organizativas que maneja S48 con el fin
de tener al empleado asignado en cada una de las estructuras que pueda manejar la compañía.
NOTA: No son campos obligatorios pero se recomienda que sean alimentados ya que para el tema de reportes grupales es
importante.
a- AREAS
b- DEPARTAMENTOS
c- DEPENDENCIAS
d- CENTRO COSTOS
e- GRUPO.
PASOS:
1. Ejecutar el modulo ORGANIZACION
2. Seleccionar el desplegable de Tipo de nivel según criterio a ingresar si es una Area seleccionara dicha opción.
3. Dar clic en la opción Agregar
4. El sistema despliega una ventana emergente donde debemos de ingresar el Código y Nombre del Área.
NOTA: el sistema genera un número de Código según sea el caso pero este se puede modificar a voluntad del operador.
5. Fin del proceso
Evo Ltda. www.evoltda.com Página 2-59
ACLARACIONES
-El procedimiento antes explicado aplica de la misma forma para las demás agrupaciones que maneja este modulo
(Dependencias, Departamentos, Centro de Costos, Grupos).
-Para Eliminar algún registro de agrupación (Dependencias, Departamentos, Centro de Costos, Grupos) ésta debe estar
sin Empleados asignados de lo contrario el sistema no permitirá dicha eliminación.
-Si se busca es Editar un registro debemos seleccionar primero en Tipo Nivel la agrupación a modificar y luego en el
cuerpo de la venta (grilla de información) seleccionaremos el item deseado a modificar daremos doble clic lo cual S48
mostrara una ventana emergente donde podemos ya hacer la modificación.
-Confirmar el cambio con el botón Guardar.
MODULO DE EMPLEADOS
Este modulo maneja toda la información correspondiente a los Empleados que deben pasar por el registro de asistencia en
la compañía.
la carga de datos de estos Empleados al sistema puede manejar tres formas de importación:
1. Por interface uno a uno
2. Por archivo en Excel (con unas plantilla predeterminada).
3. Por Web Services (conexión remotas a plataformas de nomina que soporten este tipo de conexiones).
Como el modulo de Empleados es la base de información sobre los trabadores es muy importante que estos registros se
diligencien bien, ya que el no hacerlo el sistema puede mostrar información no deseada ó cruzada.
DESCRIPCION DE LOS TIPOS DE CARGA DE REGISTRO DE EMPLEADOS
Por Interface:
1-Ejecutar el modulo de Empleados
2-Dar clic en el botón de Agregar parte derecha de la ventana
Evo Ltda. www.evoltda.com Página 3-59
3. El sistema genera una ventana emergente donde contiene varios tabs (pestañas) de configuración.
Entre las que encontramos:
-Datos Básicos.
-Nivel de Agrupación.
-Cargar Fotografía.
-Datos de Consumo.
-Adicionales.
A CONTINUACION SE DESCRIBE CADA UNO DE ELLOS.
Pestaña Datos Básicos
Esta pestaña se diligencia los datos personales de los empleados a ingresar.
Campos que se deben ingresar obligatorios:
Cedula.
Cód. Marcar.
Cód. Nomina.
Apellidos.
Nombres.
Fecha de Ingreso.
Activo. (Siempre estará activo ya que será un empleado nuevo).
Control de Acceso (este ítem solo se diligencia cuando el sistema maneja control de acceso con torniquetes u otro
dispositivo físico).
4-Posterior al ingreso de los datos personales daremos clic en la siguiente pestaña Nivel Agrupación.
Ventana Nivel Grupal
Evo Ltda. www.evoltda.com Página 4-59
En esta pestaña debemos de seleccionar a que parte de la compañía fue asignado (Empresa, Area, Departamento,
Dependencia, Centro de Costo y Grupos), para finalizar dar clic en el Botón de Guardar.
5- Pestaña Cargar Fotografía solo se debemos de dar clic en el botón Examinar, donde podemos ir a buscar la carpeta
donde se almacena las fotografías (las fotografías deben estar recortadas 3.0 X 2.5 y guardadas con el numero de cedula
de la persona).
.
6. Guardar
7- Pestaña Datos de Consumo en esta pestaña debemos configurar ó aplicar todo lo relacionado con la forma en que el
sistema debe calcular los consumos de casino.
NOTA: Esta pestaña solo estará visible según versión de instalación
Pestaña Adicionales se configura si el empleado ingresado va a tener restricción a nivel de extras ó el tipo de
cálculo, para lo anterior el sistema maneja 4 formas y son:
a- Liq. Con Extras (Normal): es opción aplica para el personal que se le debe pagar extra tiempos.
b- Liq. Sin Extras (Restringidas): esta opción aplica para personal que debe marcar su ingreso y salida y saber sus
tiempos de asistencia y que no se les paga Extra tiempo por ej: personal Administrativo.
c- Liq. Solo Recargos: esta opción aplica para personal que labora tiempo adicional a su base de horas pero que no se les
paga extras y son Administrativos, pero si se les reconoce los tiempos nocturnos si fuesen trabajados.
d- Liq. Por Acumulado Semanal de Horas: (esta opción solo esta activa si la compañía trabaja estrictamente 48 horas
semanales ).
Evo Ltda. www.evoltda.com Página 5-59
Al activar esta opción al empleado, el sistema asocia los turnos que también fueron creados para calcular sobre 48 horas x
semana , esto con el fin de ser coherente entre la configuración de 48 horas x semana y los turnos que generan este tipo de
cálculo.
e- Información del Contrato: Este campo se debe de diligenciar si la compañía trabaja con personal por temporadas y
tiene reintegros de los mismo, la idea es poner el numero de contrato cada vez que una persona tiene reintegro a la
compañía y así el sistema pueda identificar en la línea del tiempo los cálculos de tiempos laborados.
a
c
b
Adicionalmente en la pantalla principal en la parte inferior contiene información donde el usuario puede ver .
Pestaña Información Básica:
Esta pestaña informativa permite visualizar variables que son relevantes para el operador del sistema y complementar la
información del empleado.
Entre la información que encontramos tenemos Fotografía y la distribución organizacional como: Area, Departamento,
Dependencia, Centro de Costos y grupo .
También encontramos datos importantes como:
-Fecha de ingreso.
Evo Ltda. www.evoltda.com Página 6-59
-Fecha de retiro.
-Activo.
-Control de Acceso
-Registro Obligatorio de Almuerzo.
-Contrato No.
Pestaña Datos de Consumo (puede no ser visible según versión del sistema):
Esta pestaña informativa nos permite ver el tipo de política de consumo tiene asignado el empleado. Solo se encontrara
información si el sistema S-48 tiene activado el control de (Desayunos, Almuerzos, refrigerios etc). L a política de
consumo es la que determina que tipos de platos la persona tiene activos, en el modulo de Casino se explica a profundidad
todo lo relacionado con el control de Consumos.
Pestaña Importar Empleados Para ingresar empleados desde un excel debemos de dar clic en el botón (Generar
Plantilla de Excel), el sistema genera una venta donde se podrá ubicar la carpeta o lugar donde se quiera guardar dicha
plantilla en esta ventana nos pedirá el nombre con el cual deseamos identificar dicho Excel y por ultimo damos en
guardar.
Evo Ltda. www.evoltda.com Página 7-59
Finalizado el proceso de la generación de la platilla de Empleados debemos de diligenciarla en todos su campos, es
importante aclarar que no se debe modificar las columnas del Excel ya que el orden que se maneja el sistema está
programado para este orden.
Ejemplo de Plantilla en Excel
Si queremos rastrear que pasó con nuestra importación de Empleados se recomienda seleccionar la 1ra opción ( Verificar
al final el LOG de cambios realizados .....) antes de importar la información.
Terminado el proceso de importación el sistema genera una grilla con la información con cada uno de los registros
cargados satisfactorios y no cargados.
Pestaña Importar Fotografía:
Al sistema S48 podemos cargar todas las fotografías de los Empleados, para esto debemos tener una carpeta existente con
todas los archivos fotográficos (importante tener en cuenta cada foto debe estar grabada con el numero de cedula
correspondiente al trabajador), debemos dar clic en el botón Examinar, donde podemos ir a buscar la carpeta donde se
almacena las fotografías (las fotografías deben estar recortadas 3.0 X 2.5 y guardadas con el numero de cedula de la
persona)
Pestaña Modificar Agrupación: (opción no puede estar activa según versión)
En esta pestaña podemos hacer cambios masivos de agrupación de Empleados por ejemplo podemos hacer cambio de todo
el personal del Area Pintura al Area de Acabados.
De la misma forma haremos cambios de Departamentos, Dependencias, Centro de Costos y Grupos.
El procedimiento es:
1. Ingresar al modulo de Empleados
2. Ingresar a la pestaña Modificar Agrupación.
3. Dar clic en el botón Iniciar Modificación.
4. Seleccionar que nivel de agrupación que va hacer el ajuste (Nivel de Agrupación).
5. Seleccionamos ( Buscar a ) en donde escogeremos la unidad organizativa correspondiente
Evo Ltda. www.evoltda.com Página 8-59
6. y por ultimo seleccionamos (Remplazar por ) aquí seleccionaremos la unidad organizativa a donde vamos a enviar
todo el personal que correspondía a la primera unidad.
7. Fin del proceso
5
3
6
MODULO DE TURNOS Y HORARIOS
En este módulo se crean los diferentes turnos que la compañía tiene, es importante aclarar que de la buena configuración
de éstos, la liquidación de horas extras salga exitosa.
las características más representativas de este modulo son:
-Manejar hasta 999 diferentes clases de turno.
-Manejo de horario laboral por día.
-Exclusión de días de la semana donde no se aplica el turno.
-Configurar el turno para que calcule de modo acumulado de 48 H.(Genera Extras posterior a 48 horas a la sema).
-Configurar el turno para que calcule de modo diario (Genera Extras posteriores al fin del turno ).
Las anteriores opciones se seleccionan al momento de crear el turno en el desplegable rotulado (Tipo de Jornada) Ver
Fig. 1.0 recuadro rojo.
Configurar para que no se genere H. Extras en ninguna circunstancia.
Configurar para que solo genere H. Extras a la Salida.
Evo Ltda. www.evoltda.com Página 9-59
Configurar para que solo genere H. Extras a la Entrada.
Configurar que genere H. Extras Entrando y Saliendo.
Configurar que toda lo laborado se generado como H. Extras.
Configurar Mínimos de tiempos para el cálculo de tiempos.
Configurar H. de Almuerzo.
Configurar tiempo de espera para los retardos y salidas temprano.
El módulo de jornadas se compone de dos partes.
Los pasos para la creación de jordanas son:
la primera parte es cuando crea la jornada laboral, que días de la semana afectara el turno (recuadro negro). Ej: si un
turno que va de 06:00 a 15:00 de Lunes a Viernes y los Sábados de 08:00 a 13:00 y los días Domingos y Feriados no
trabajan entonces debemos de crear el horario seleccionando los días de Lunes a Sábado. Ver Fig 1.0 y damos guardar.
Fig. 1.0
Los pasos que hay que seguir para la creación del turno son:
1. ingresar al modulo de Jornadas
2. Dar clic en el Botón Nuevo.
3. Ingresar en el Ítem ID Jornada el numero de turno a crear.
4. En el Ítem Nombre de Jornada Ingresar nombre con que identificaremos al turno (se recomienda poner horario de
turno a crear ej: si vamos a crear uno que va de 06:00 a las 14:00 entonces ingresaremos como nombre 06:00 a las 14:00,
lo que permite un mejor seguimiento a troves de los reportes donde aparase el nombre del turno).
5. En el Item Tipo de Jornada debemos de seleccionar una de las siguientes opciones:
Normal: calcula los tiempos de modo diario (Genera Extras posteriores al fin del turno ).
Acumulado semanal (48 horas): calcula de modo acumulado de 48 H.(Genera Extras posterior a 48 horas trabajada a la
sema, el sistema reiniciara el contador a 48 empezando semana, no arrastra tiempo de la anterior semana).
6. Acumulado Diario (8 Horas): calcula horas extras después que el trabajador logre superar las 8 horas diarias, esta
opción aplica para turnos partidos donde el empleado se le programará por pareja de turnos x dia.
7. Confirmar los datos ingresados con el Botón Guardar.
El segundo parámetro que debemos configurar es (horarios), el horario es lo que nos permite asociar el código del turno
con los días de la semana en que esta activo el turno y las diferentes variables que permiten que dicho turno genere
resultados de horas extras y/o retardos entre otros, que mas adelante describiremos en detalle.
Entonces ya creado la jornada debemos seleccionar que días de la semana tienen el mismo horario de Ingreso y Salida ya
que ( las variables que vamos a configurar afectaran de modo homogéneo a estos días ).
Evo Ltda. www.evoltda.com Página 10-59
Ej. : Si el horario de trabajo es de Lunes a Viernes de (07:00 a 17:00) seleccionaremos los días de Lunes a Viernes y
daremos clic en la opción de Establecer horario, en esta opción el sistema nos permite confirmar los parámetros
anteriormente mencionados.
Si el sábado tiene un horario de 07:00 – 12:00 seleccionaremos solo el sábado y de igual forma daremos clic en la opción
de Establecer horario, en esta opción el sistema nos permite confirmar los parámetros antes mencionados.
Si entendimos el ejemplo entonces estando en la jornada creada seleccionamos los días de la semana, ubicados en la parte
izquierda de la ventana clic en Establecer Horario. Ver Fig 1.1
Fig.1.1
En Establecer Horario el sistema lanza una ventana emergente que debemos diligenciar. Ver Fig. 1.2.
d
Fig.1.2
i
e j
b
c f k
g
h m
Los datos a diligenciar en la ventana emergente son:
a. Hora de Entrada: hora en que el turno empieza.
b. Base de Tiempo: cantidad de horas a laborar para este turno.
c. Hora Salida: esta hora el sistema la calcula automáticamente cogiendo la Hora Entrada y le suma las Horas de
Base de tiempo.
Evo Ltda. www.evoltda.com Página 11-59
d. Autorización Tiempo Extra: este desplegable muestras las diferentes opciones que se tienen para indicarle al
sistema si el turno genera tiempos extra o no y en donde se aplica si (Entrando ó Saliendo el trabajador) .
e. Mínimo H.Extras: es la cantidad de tiempo que la compañía considera que la persona que trabaja en dicho turno
puede salir tarde sin que genere tiempo extras, ejemplo (Si el fin del turno es a las 14:00 y el Mínimo H.Extras
es igual a 30 minutos el empleado puede salir entre las 14:00 y las 14:29 y no se generará extras, posterior a este
tiempo ya se genera tiempo extra haciendo retro activo desde las 14:00.
f. Fracciones de Tiempo: son las unidades en minutos que se quiere que el sistema calcule las Horas Extras .
g. Tipo de Fracciones: es la forma en que el sistema espera calcular los Fracciones de Tiempos, solo existe dos
formas (Redondear, Mínimo). El redondeo es subir o bajar los minutos para completar la fracción seleccionada y
el Mínimo el sistema espera hasta que se cumpla cada fracción si no se cumple no la tiene en cuenta para el
cálculo.
ejemplo si tenemos configurado (Fracciones de Tiempo = 15 minutos y en Tipo de Fracciones = redondear
h. Extra con Tiempo Base: si no se activa el chec el sistema no generara tiempo extra hasta que no se cumpla las
Horas Base (punto b) que se le especifico al turno, de lo contrario si se activa el chec el sistema generara tiempo
extras asi no se cumpla las Hora Base.
i. Toma Almuerzo: esta opción la debemos activar si queremos descontar horas de almuerzo en la jornada laboral.
j. Tiempo de Almuerzo: es la cantidad en horas o minutos que damos para almorzar y que se descuenta del tiempo
laboral.
k. Holgura de Retardo: es tiempo en minutos u horas que la compañía decide para que los Empleados se le reporte
como tiempo de retardo.
l. Acumulado por semana: no aplica.
m. Afectar cambios al historial: no plica.
n. Guardar
o. al dar guardar el sistema le pedirá confirmación de la operación realizada Ver. Fig.1.3
Fig. 1.3
Y por último Damos Si y el sistema guarda la configuración para este turno.
NOTA:
Ya configurado los horarios de los turnos el sistema está listo para usarlos en la programación de los Empleados.
Evo Ltda. www.evoltda.com Página 12-59
MODULO PARAMETROS
El modulo de parámetros es un compilado de pestañas donde en cada una de ellas se manejan las diferentes
configuraciones que se deben realizar para que el aplicativo S
S-48
48 según la compañía donde se esté instalado.
y las pestaña que contiene son:
- Conceptos. - Semanas.
- Periodos. - Otros.
- Novedades. - Nomina.
- Festivos.. - Grupo Turnos.
- Usuarios. - Recesos Múltiples.
- Consumos. - Ejecutables Adjuntos.
- Sucursales.
NOTA es posible que algunas características de esta pestaña no estén activas según versión instalada
A continuación describiremos la funcionalidad de cada una de las pestañas
pestañas:
Evo Ltda. www.evoltda.com Página 13-59
Conceptos: Esta pestaña maneja los 12 conceptos que se pagan en la legislación Colombiana, contiene 7 columnas asi:
ITEM DESCRIPCION
Descripción (Nombre del concepto (No se puede editar).
(Es el número que identifica las horas del concepto y a su vez éste enlaza con los
Código Exportar códigos de la Nomina.)
(Aquí podemos personalizar el nombre de los conceptos, esto quiere decir que el
Nemónico Exportar usuario si desea ver en recargo nocturno con titulo de RN solo es cambiar la palabra
RNN por RN).
(Esta variable va orientada para descontar la hora de almuerzo que se puso en el
Mínimo de Descuento turno SI y solo SI la cantidad de horas por el concepto supera la cantidad de horas
al Concepto puesta en esta variable).
Ej si el tiempo puesto en Tiempo Descuento al Concepto = 07:00 y la persona por
el concepto editado trabajo 08:00 el sistema restara el tiempo de almuerzo que se le
había configurado en dicho turno.).
(esta variable se utiliza cuando el sistema trabaja con un reporte que valoriza las
Porcentaje de Pago horas trabajadas según el porcentaje introducido va directamente relacionado con la
variable de valor hora que se describe a continuación).
(Esta variable es donde pondremos el valor de la hora estándar trabajada para que el
Valor Hora sistema pueda calcular las horas extras según el porcentaje que corresponda por
cada concepto).
En esta lista aparecen los turnos que están creados en el sistema, esto con el fin de
seleccionar que turnos van a hacer afectados para el descuento del tiempo de
almuerzo por registro marcado, esto quiere decir que turnos que no seleccionamos
Turnos no se les descontara la hora de almuerzo).
NOTA: para editar las anteriores variables debemos de dar clic en el botón Editar
concepto (resaltado en rojo) en la ventana emergente podemos ajustar los valores
deseados y terminamos en el botón Aceptar.
Evo Ltda. www.evoltda.com Página 14-59
PESTAÑA PERIODOS:
NOTA: Es posible que algunas características de esta pestaña no esté activas según versión instalada
En esta pestaña debemos de configurar los periodos de corte de liquidación de horas extras que se tiene en la compañía se
pueden configurar a discreción del administrador del aplicativo.
a continuación describiremos los pasos para su configuración.
1. seleccionar el desplegable Tipo la opción Novedades.
2.Dar clic en el Botón Nuevo y desplegara la siguiente ventana
En esta ventana configuramos un Código y un Nombre que identifique dicho periodo nuevo, y los calendarios que están
en la parte inferior es donde escogeremos las Fecha Inicial y la Fecha Final de dicho periodo.
3. Guardar
4. Configurar los periodos de paga (puede que no aplique según versión instalada)
los periodos de paga son fechas que el sistema tiene para exportar las horas Extras.
5. Seleccionar el desplegable Tipo la opción Paga.
6. Dar clic en el Botón Nuevo y desplegara la siguiente ventana
Evo Ltda. www.evoltda.com Página 15-59
En esta ventana configuramos un Código y un Nombre que identifique dicho periodo nuevo, y los calendarios que están
en la parte inferior es donde escogeremos las Fecha Inicial y la Fecha Final de dicho periodo.
7. Guardar
8. Configurar los periodos de Asignaciones ( puede que no aplique según versión instalada)
los periodos de paga son fechas que el sistema tiene para exportar las horas Extras.
9. Seleccionar el desplegable Tipo la opción Asignaciones.
10. Dar clic en el Botón Nuevo y desplegara la siguiente ventana
En esta ventana debemos asociar los periodos de novedades Vs periodos de Paga, esta asociación permite que al
momento de exportar la liquidación de extras y novedades horas se envíen según sus fechas correspondientes.
para hacer lo anterior el sistema tiene en la parte inferior tiene dos desplegables en la parte izquierda seleccionaremos el
periodo de Novedades y en la parte derecha el periodo de paga correspondiente.
11. Asignar
12. Fin de Proceso
Evo Ltda. www.evoltda.com Página 16-59
PESTAÑA NOVEDADES
En esta pestaña se ingresa todas las novedades tanto de días (Tipo ausentismos) y las novedades en horas (Tipo permisos ),
por lo tanto muy importante que se ingresen todas las novedades que se puedan manejar en la compañía, a continuación
describiremos el paso a paso del ingreso de estas novedades.
1. Ingresar al modulo de Parámetros.
2. Seleccionar la pestaña de Novedades.
3. Seleccionar Novedades en el desplegable de Tipo
4. Clic en el Botón Nuevo y el sistema desplegara la siguiente ventana
Dentro de esta venta debemos de ingresar las siguientes variables:
a- Código: Es un número que lo identificará
b- ID Incidencia:
c- Nombre: Nombre de la novedad
d- Exportar Novedad: si esta activa, la novedad será enviada a la nomina
e- Exportar Novedad en Días: Se activa cuando la novedad aplica en días de ausentismo, si no está activa entonces el
sistema lo tomara como permiso en horas.
f- Novedad Descontable: se activa si la novedad es considera de tipo descontable (importante dejar la novedad
descontable No quiere decir que el sistema descontara tiempo laborado) el tipo descontable es para cuando se exporta
las novedades hacia nomina la registre Descontable.
g- Código de Exportar: el numero que se digite en esta opción se asocia con la nomina para el pago de la novedad.
Evo Ltda. www.evoltda.com Página 17-59
5. Guardar
6. Fin del Proceso
Los botones de Editar se utilizan para cambiar algún tipo de las anteriores variables, para esto es solo seleccionar la
novedad y damos clic en el Botón Editar.
el Botón eliminar se utiliza para borrar alguna novedad que se haya digitado mal.
NOTA: No se puede eliminar un registro del maestro de novedades si dicha novedad ya fue programada se debe borrar la
novedad a los Empleados primero.
Como segunda opción del desplegable Tipo encontramos Justificaciones (puede que no aplique según versión
instalada).
En esta ventana vamos a ingresar las justificaciones Vs permisos.
La justificación son las razones por las cuales una persona toma los permisos o las ausencias,
los pasos para la creación son:
1. Ingresar al modulo de Parámetros.
2. Seleccionar la pestaña de Novedades.
3. Seleccionar Justificaciones en el desplegable de Tipo
4. Clic en el Botón Nuevo y el sistema desplegara la siguiente ventana
5. Ingresar en la caja de Texto rotulada como Comentario el nombre de la Justificación.
6. Guardar
Para lo anterior daremos un ejemplo para su mejor comprensión
Si a los empleado se le quiere hacer un seguimiento mas especifico de los permisos, entonces al momento de seleccionar
un empleado un permiso de EPS el sistema le pedirá que tipo de justificación para este caso podemos seleccionar
(consulta médica general).
lo anterior se traduciría que el empleado pido permiso a EPS por razón de Consulta General
NOTA: Lo anteriormente explicado se realiza en un modulo llamado programación que más adelante lo estaremos
explicando.
PESTAÑA FESTIVOS
En este modulo vamos a ingresar todos los inicio de año los días festivos correspondientes a dicho año entrante.
esto es uno de los maestro importante no dejar pasar, ya que el sistema depende de esta información para liquidar los
tiempos como feriados
Evo Ltda. www.evoltda.com Página 18-59
Los pasos para realizar la programación son:
1. Ingresar al modulo de parámetros.
2. Seleccionar la pestaña Festivos.
3. Clic en el Botón Nuevo
4. El sistema despliega la siguiente ventana
5. Seleccionaremos el día que se va matricular como festivo
6. En la caja de texto Nombre Referente introduciremos el nombre del festivo ó la palabra FESTIVO en su defecto.
7. Guardar.
PESTAÑA CONSUMOS (puede que no aplique según versión instalada)
Este modulo está diseñado para configurar los diferentes ítems que nos permite la herramienta, para el control en casino
de (Desayunos, Almuerzo, Cenas y Refrigerios) a continuación haremos una descripción detallada de los procesos.
1. Ingresar al modulo de Parámetros.
2. Seleccionar pestaña Consumos
3. En la etiqueta Configuración encontraremos un desplegable con 3 opciones (Platos, Franjas y Política. ) y su función
es:
Evo Ltda. www.evoltda.com Página 19-59
a. Platos: crear todos los platos que se manejen en el casino por ej. (Desayuno Americano, Desayuno continental,
Almuerzo Corriente, Almuerzo Ejecutivo Etc...se ´pueden manejar tantos platos como se permita configurar en los relojes
biométricos ).
Para crearlos debemos de dar clic en el Botón nuevo y se desplegara la siguiente ventana.
-Ingresaremos el Código del plato (este Id es solo de identificación )
-Ingresaremos Nombre del plato
-Seleccionaremos En función la opción de CASINO M1
-Seleccionar Imprimir Ticket si en el casino se va a generar un ticket por cada consumo realizado.
- Seleccionar Visible en Pantalla si se instala una pantalla en el comedor, esta pantalla mostrara las ultimas 20 personas
que han pasado por el casino).
-Para controlar la cantidad que un empleado pueda consumir el mismo tipo de plato el sistema tiene la siguiente opción
(Cantidad máxima de repeticiones del plato) en dicho recuadro de texto debemos de ingresar el número de veces que
el empleado tiene permitido repetir.
- y como último paso damos clic en el Botón Guardar y aceptar el mensaje de confirmación que genera el sistema.
b. Franjas: en esta opción debemos de ingresar las franjas horarias donde es permitido el consumo de los platos
anteriormente creados ej: ( el desayuno se debe tomar de 07:00 a 08:00 ) se crearía una franja con estas horas, si el
empleado trata de registrar su consumo antes de las 07:00 ó posterior a las 08:00 el sistema enviara una alerta de que esta
fuera del tiempo permitido.
Los pasos para crear las franjas son:
-Dar clic en el Botón Nuevo y el sistema desplegara la siguiente ventana
En esta ventana ingresaremos el código de la franja (este Id es solo de identificación)
Evo Ltda. www.evoltda.com Página 20-59
-En la casilla de Nombre ingresaremos el nombre con el cual identificaremos la franja Ej: (para el almuerzo podemos
ingresar FRANJA ALMUERZO.
-En las casillas de Hora Inicial y Hora Final ingresaremos las horas en que se puede consumir el plato que se asocia a esta
franja. NOTA las horas se deben ingresar en hora militar.
-En la parte inferior de la ventana encontraremos una lista con todos los platos que se hayan creado, de esta lista debemos
de seleccionar que plato (s) asociamos a esta franja
- en esta opción de Franjas también se maneja un límite de platos que se pueden consumir en esta franja creada ej: (si
tenemos una franja de 07:00 a 08:00 ) y la cantidad esta en 2 esto quiere decir que podría consumir dos diferentes platos
en este mismo tango como lo ideal es 1 entonces en (Cantidad de Platos Permitidos "del mismos o Diferentes"= 1).
- Y finalmente daremos clic en el Guardar y aceptar el mensaje de confirmación que genera el sistema.
c. Políticas : las políticas es la opción donde debemos asociar Franjas Vs Días de la semana en que se puede consumir
en el casino. ej: Si sabemos que al crear una política para Administrativos y ellos solo consumen de Lunes a Viernes y
que solo Almuerzan (entonces tendremos que crear un política que se llame Administrativos y escogeremos los días
de la semana de lunes a Viernes.). para posteriormente ir al modulo de Empleados y asociar la política creada con cada
uno de los Empleados administrativos.
para lo anterior describiremos los pasos.
1-Dar clic en el Botón Nuevo y el sistema desplegara la siguiente ventana
2-En esta ventana el sistema nos pedirá Código (este Id es solo de identificación).
3-Nombre es un nombre con el cual identificaremos la política en el modulo de Empleados.
4-Dar clic en el Botón Agregar y se desplegara la siguiente ventana (en esta ventana podemos ver que están los días de la
semana y el listado de franjas anteriormente creadas.
Evo Ltda. www.evoltda.com Página 21-59
5-Debemos de seleccionar para la política actual que días de la semana están hábiles para el consumo.
6-Seleccionar en la lista de franjas la franja que va asociar a los días seleccionados.
7-Ingresar la cantidad del mínimo tipo de plato o diferente permitidos en la franja.
8.clic en el Botón Cargar.
9. Dar clic en el Botón Guardar.
Evo Ltda. www.evoltda.com Página 22-59
10. Fin del proceso.
PESTAÑA USUARIOS (puede que no aplique algunas características según versión instalada)
A través de esta pestaña es donde ingresaremos los operadores del sistema y sus perfiles de accesos.
Los perfiles son los diferentes tipos de acceso a Módulos, Pestañas y/o Botones de acción.
el sistema S48 tiene 5 diferentes perfiles los cuales son:
a.- Administrador: perfil que está asignado solamente para el servicio técnico Evo.
b.- Admin. Local: perfil que está asignado solamente para el servicio técnico de la compañía implementadora.
C.-Supervisor Nivel 1: perfil está asignado para operadores con control total sobre todos los modulo (puede modificar
empleados, marcaciones, autorizar extras entre otros) según licencia
d.- Supervisor Nivel 2: perfil está asignado para operadores de solo consulta (puede tener acceso a todos lo modulo
licenciados pero sin control de poder hacer alguna modificación sobre el sistema).
e.- Supervisor Nivel 3: perfil mixto asignado operadores que tiene algunos modulo bloqueados para modificación.
S48 maneja Grupos de asignación para cargar empleados a un Operador del sistema determinado, esto lo que permite es
que un Operador no pueda ver o consultar personal de la compañía
También tenemos la asignación de Grupos: S48 tiene un método muy sencillo de asignación de
LOS SIGUIENTES SON LOS PASOS PARA LA CREACION DE OPERADORES Y SU ASIGNACION DE
PERFILES Y GRUPOS.
1 2
3 8
7
4
Evo Ltda. www.evoltda.com Página 23-59
1. Dar clic en Botón nuevo
2. El sistema despliega la venta Administración de Usuarios.
3. Ingresamos el alias de identificación del operador. (ej: A. Días), y contraseña y confirmación de Contraseña.
4. Seleccionaremos que tipo de perfil va a tener el operador (ver puntos a-e).
5. Ingresaremos un email del operador (no es obligatorio ya que este dato se utiliza cuando S48 envía datos automáticos
como retardos, ausentismos entre otros. (Depende del tipo de licenciamiento adquirido).
6. seleccionar la ó compañías que tenga a cargo el operador.
7. seleccionar el o grupos que tenga a cargo el operador.
8. seleccionar el ó los turnos que el operador puede visualizar y programar. (Depende del tipo de licenciamiento
adquirido).
9. Dar clic en el botón Guardar para que los datos queden ingresados.
PESTAÑA SEMANAS (puede que no aplique según versión instalada).
Cuando el sistema S-48 se configura para liquidar los tiempos de HORAS EXTRAS después de cumplir 48 horas a la
semana obligatoriamente , entonces en esta pestaña debemos de crear las semanas por año esto con el fin que el
aplicativo S-48 identifique en que semana va la liquidación y así poder llevar el conteo de las 48 horas x semana.
A continuación describiremos paso a paso para crear las semanas:
1. ingresar al Modulo de Parámetros.
2. Seleccionar pestaña Semana.
3. Dar clic en Generar y se desplegara la siguiente ventana.
Evo Ltda. www.evoltda.com Página 24-59
4. En la venta emergente nos aparece información de los días de la semana y el año (los días de la semana son para
seleccionar que día se empieza la semana y la opción AÑO es para seleccionar el año en se va a crear las semanas).
5. Dar clic en el Botón Generar y confirmar los mensajes que se genera. (Al generar las semanas el sistema las visualiza
mostrando cuatro columnas, son:
Fecha: muestra todos los días según año seleccionado
Código Semana: muestra el numero de semana que le corresponde a
a cada día del año
Nombre Día: muestra el nombre del día de la semana
Año: muestra el año en curso.
Evo Ltda. www.evoltda.com Página 25-59
PESTAÑA OTROS (puede que no aplique según versión instalada).
En este modulo manejamos la funcionalidad con el sistema Ghestor ó con otro sistema con el que se integre. lo que
permite es enviar la liquidación de extra y novedades en unas horas predeterminadas , también permite controlar ó
restringir operaciones con las compañías registradas. a continuación se explicará sus diferentes funcionalidades.
1. EMPRESA QUE PRESENTARAN RESTRICCIONES (Resaltado en Color Verde)
Esta opción debemos de ingresar el ID de la empresa que tendrá alguna restricción estas pueden ser:
-No permitir cargar maestro de Empleados si seleccionamos este chec el operador NO podrá cargar en Excel los
Empleados, con el fin que éstos se deben sincronizar automáticamente cuando se ingresan los datos al sistema de Nomina,
lo que a la final se traduce que solo se ingresan datos en un solo software.
-No permitir que se generen justificaciones de ausentismo (Ver recuadro en Verde) si activamos este clec bloquea ya
que las justificaciones deben de ingresar de forma automáticamente desde el software de Nomina.
-CIERRE DE GESTIONES LOCALES: en este recuadro encontramos dos funcionalidades las cuales son:
Cantidad de Días Cerrados: esta opción maneja los días hacia atras en que el sistema permitirá que el operador pueda
hacer modificaciones en toda la plataforma (Editar, agregar, borrar etc.)
Evo Ltda. www.evoltda.com Página 26-59
Hora de Referencia de Día Actual: en esta variable controla la hora máxima del día actual en el cual el operador podrá
hacer modificaciones en toda la plataforma (Editar, agregar, borrar etc.). Posterior a esta hora el operador solo podrá
realizar procesos de consulta, el sistema NO restringiría hacia fechas futuras.
Configuración de Campos para Informes de Excel: Esta configuración afecta el reporte 21 en el modulo de reportes
-->pestaña Exportables
A través de esta configuración vamos a elegir que conceptos de liquidación y que novedades vamos a unificar para la
generación del reporte numero 21 , como el fin del reporte es mostrar un totalizado de datos de un conjunto de
conceptos de liquidación o de novedades.
Para lo anterior debemos seguir los siguientes pasos:
1. Dar clic en el Botón , el sistema genera la siguiente ventana
2. en esta ventana debemos a crear el grupo de conceptos de liquidación
Los siguientes son los pasos:
3. Seleccionar (Conceptos de Liquidación) en la opción Tipo damos clic en el Botón Agregar el sistema generara una
ventana emergente
4. En la ventana emergente debemos de ingresar
en el campo Nombre (nombre bajo el cual se va
a ver al información sumados de los conceptos
Seleccionados), luego seleccionaremos los conceptos
a sumar bajo un mismo nombre.
Evo Ltda. www.evoltda.com Página 27-59
5. Dar clic en Guardar
6. Confirmar y aceptar
Hora vamos a configurar la segunda opción (Novedades de Ausentismos).
1. Dar clic en el Botón , el sistema genera la siguiente ventana.
2. en esta ventana debemos crear el grupo de conceptos de Novedades (Ausentismos), esto con el fin de agrupar todos las
novedades de tipo ausentismo que deseamos sumar bajo un mismo concepto o nombre.
NOTA: para lo anterior en el desplegable Tipo Seleccionaremos (Novedades de Ausentismo) luego damos clic en el
Botón Agregar y el sistema nos desplegara la siguiente venta.
En esta ventana ingresaremos el nombre con el cual vamos a ver los ausentismos para nuestro ejemplo (AUSENTISMOS
GENERALES) y marcaremos los conceptos de novedades de tipo ausentismos.
3.Por ultimo daremos clic en el Botón Guardar.
NOTA: finalmente podemos ver cómo queda los datos o grupos creados, en este ventana la columna Tipo podemos
distinguir si el grupo es pct. = (concepto de extras) ó nov. = (concepto de ausentismo).
Evo Ltda. www.evoltda.com Página 28-59
PESTAÑA NOMINA
En esta ventana ingresamos un grupo de conceptos de manejo en NOMINA, estos datos son esenciales para el reporte que
se exporta con el ID = 25 (Consolidado por Paga y CCosto Nomina Temporales) el cual está diseñado y orientado para el
personal indirecto en las fincas de Flores.
Dentro de los conceptos que se agrupan así:
Salario Mínimo.
Auxilio de Transporte.
Prestaciones Sociales.
Aportes a Seguridad Social.
Admon. Est-Promedios. Entre Otros.
cada ítem maneja una columna valor (el valor ingresado puede representarse en pesos o en porcentajes depende del tipo
del concepto de nomina).
Al final del proceso estos ítems el sistema los aplica contra las horas trabajadas del empleado según formula de la ley
colombiana para cálculo nominal.
NOTA: con este modulo no se pretende pagar o llevar todo lo relacionado con el empleado a nivel de nomina lo que
permite al operador es tener una pre nomina de costo por empleado básico.
PESTAÑA GRUPO DE TURNOS
Evo Ltda. www.evoltda.com Página 29-59
Una de las formas que tiene S-48 para la asignación de Turnos de forma automática a los Empleados es a través de
creación de Grupos de trabajo y a estos asignarles determinados turnos, para posteriormente asignarles dicho grupo de
trabajo a cada uno de los trabajadores que le aplique.
Para lo anterior debemos:
-Ingresar a la pestaña Grupo Turnos.
-Debemos de seleccionar en la parte Derecha de la ventana alguna de las opciones (Semana, Día, Fijo) resaltado en rojo,
según sea el caso en que queremos que se rote automáticamente. Esto quiere decir que si escogemos Semana y damos en
Rotación 1 los turnos que vaya a contener el grupo rotaran cada semana.
-Damos clic en el Botón Nuevo y la siguiente ventana se mostrará.
En la ventana emergente debemos de ingresar:
- Código: Es un código numérico con el cual
Vamos identificando los diferentes grupos.
- Nombre: ingresaremos un nombre
Con que identificaremos el grupo .
-Selección de Turno: el sistema muestra todos los turnos disponibles
y debemos ir seleccionando uno a uno los turnos que van a
Pertenecer al grupo que se está creando.
Para asignarlos solo se debe seleccionar el turno
y dar Clic en la flecha de asignación (resaltada
en color verde).
-El turno asignado deberá aparecer en la Columna Grupo resaltada en Amarillo
y por ultimo daremos clic en el botón Guardar.
NOTA: Recordemos que en las opciones de configuración la rotación se aplica solo para semana y Día,
la opción de Fijo es utilizado para fijar un turno al grupo o sea no se comportaría de forma rotativa, normalmente
se aplica para personal administración.
Para que este modulo este activo debe de activarse en ( Param. General --> Forma de obtener turno = Rotación)
Evo Ltda. www.evoltda.com Página 30-59
PESTAÑA RECESOS MULTIPLES (puede que no aplique según versión instalada)
Una de las funcionalidades de la plataforma S-48 es medir los tiempos muertos o de recesos que tuvieran lugar en una
compañía, para poder medir estos tiempos se desarrollo la pestaña RECESOS MULTIPLES, solo se maneja dos recesos
únicamente y un control de hora de almuerzo.
NOTA: LA INFORMACION RESULTANTE DE CONFIGURACION DE ESTA PESTAÑA SE VERA
REFLEJADA EN EL REPORTE RECESOS MULTIPLES
Lo anterior permite a la compañía controlar dos recesos que normalmente sería uno antes de la mañana y el otro en las
horas de la tarde esto para turno que manejen un horario de dia completo ej. (08:00 - 18:00).
Se debe crear por turno los respectivos recesos que se va a manejar.
Los pasos son:
-Seleccionar el turno que vamos a asignarle los recesos en el ítem Seleccionar turno
-Ingresar Hora de Salida y la Hora Entrada en el ítem Receso 1 "el formato debe ser hora militar" (este rango de horas
es el que se espera que las personas tomen su receso).
-En el ítem Minutos Asignados debemos ingresar los minutos que se tiene autorizado para tomarse en el receso este dato
el sistema lo utiliza para controlar y informar si la persona se tomó más del tiempo estipulado y así restarlo del tiempo
total laborado.
-Dar clic en el Icono Guardar
-Ingresar Hora de Salida y la Hora Entrada en el ítem Receso 2 "el formato debe ser hora militar" (este rango de horas
es el que se espera que las personas tomen su receso).
-En el ítem Minutos Asignados debemos ingresar los minutos que se tiene autorizado para tomarse en el receso este dato
el sistema lo utiliza para controlar y informar si la persona se tomó más del tiempo estipulado y así restarlo del tiempo
total laborado.
-Dar clic en el Icono Guardar
-Ingresar Hora de Salida y la Hora Entrada en el ítem Almuerzo "el formato debe ser hora militar" ( este rango de
horas es el que se espera que las personas tomen su Almuerzo).
-En el ítem Minutos Asignados debemos ingresar los minutos que se tiene autorizado para tomarse en el Almuerzo, este
dato el sistema lo utiliza para controlar y informar si la persona se tomó más del tiempo estipulado y así restarlo del
tiempo total laborado.
-Dar clic en el Icono Guardar
Evo Ltda. www.evoltda.com Página 31-59
ACLARACION: a continuación empieza la ayuda de los módulos de manejo diario de las operaciones
necesarias para la liquidación de los tiempos laborados.
A continuación haremos una radiografía de las pantallas que se mostraran durante los módulos a revisar,
para una mejor lectura de las misma.
BARRA NOMBRE DE MODULO EN EJECUCION
BARRA DE FILTROS Y BUSCAR EMPLEADOS
CAJAS DE SELECCION UN EMPLEADOS (S).
PESTAÑAS DONDE SE DESCRIMINAN SI SELECCIONAMOS LA PRIMERA CAJA EL
O SE CLASIFICAN LOS DIFERENTES SISTEMA SELECCIONARA EL 100% DE
ITEMS PARA LOS PROCESOS DEL EMPLEADOS
CALCULO DE LAS HORAS CALENDARIOS PARA SELECCIONAR LOS
LABORADAS RANGO DE FECHA ( FECHA INICIAL Y FINAL)
PARA LAS CONSULTAS DE INFORMACION
NOTA: es importante tener en cuenta la distribución de la ventana antes vista ya que todas las ventas de
los modulo (Programación, Reproceso, Préstamo de Personal, Repostes) son iguales.
Evo Ltda. www.evoltda.com Página 32-59
MO
MODULO PROGRAMACION
Modulo donde el operador del sistema puede manejar programación de turnos y permisos en horas y ausentismos de
Empleados, autorizador de horas extras y Ajuste de liquidación
liquidación.
A continuación vamos a explicar por item ó (pestañas) las diferentes tareas que se deben hacer en cada una de ellas y su
funcionalidad.
Al ejecutar el modulo de Programación S-48
48 mostrará la siguiente ventana (según
egún versión algunas pestañas pueden no
estar activas)
PESTAÑA FECHAS: En esta pestaña aparece dos calendarios etiquetados con ((Desde - Hasta) estos calendarios el
operador los utilizará para seleccionar el rango de fechas que se quiere ejecutar las consultas.
PESTAÑA PROGRAMACION DE JORNADAS: Esta pestaña el sistema nos muestra diferentes
ntes modalidades de
asignación (programación) de turnos de trabajo a los trabajadores en un rango de fechas seleccionadas.
PESTAÑA EMPLEADOS SIN PROGRAMACION: Esta pestaña el sistema nos mostrará según las personas seleccionadas
y el rango de fechas seleccionas que trabajadores NO tienen programación de turnos.
Evo Ltda. www.evoltda.com Página 33-59
PESTAÑA CONSULTA PROGRAMACION: Esta pestaña el sistema nos mostrará según las personas seleccionadas y el
rango de fechas seleccionas que trabajadores SI tienen programación de turnos.
PESTAÑA PROGRAMACION NOVEDADES: Esta pestaña le permite al operador del sistema programar los Empleados
las novedades de tipo Ausentismo y/o horas pero de forma informativo (SOLO SE GRANABAN PERO NO SE
CRUZAN CON LOS EVENTOS REALES QUE PUDO HABER REALIZADO EL EMPLEADO)
PESTAÑA CONSULTA DE NOVEDADES: En esta pestaña el operador del sistema puede consular todas las novedades
que han sido programadas a los Empleados en un rango de fechas seleccionadas.
PESTAÑA AUTORIZACION EXTRAS: Esta pestaña está desarrollada para que los operadores del sistema puedan aprobar
las horas extras de los Empleados a cargo.
PESTAÑA AJUSTE DE LIQUIDACION: Esta pestaña fue desarrollada para ajustar liquidaciones de tiempos para la
nomina de Ghestor no aplica como estándar de la aplicación.
Este modulo esta dirigido para aplicar cambios de liquidación de los empleados ej: si una persona trabaja horas extras de
14:00 a 16:00 y por alguna razón se le va a pagar menos horas lo que se debe hace es ajustarle la hora final para nuestro
ejemplo sería 14:00 a 15:00 siendo este ultimo el rango de tiempo que se liquidará como hora extra.
A continuación pasaremos a explicar el manejo de cada una de las anteriores pestañas.
NOTA: es importante que el operador tenga en cuenta que lo primero que debe hacer es ingresar el rango de
fechas a consultar seguido esto debe ingresar a la pestaña a consultar.
PESTAÑA PROGRAMACION DE JORNADAS : al ingresar a esta pestaña el operador se encuentra con una lista
de turnos y cuatro formas básicas de programación de turnos y otras configuraciones que ayudaran al operador a controlar
dicha programación. Los pasos son los siguientes.
1. Seleccionar Empleados y Fechas a programar
2. Seleccionar PESTAÑA PROGRAMACION DE JORNADAS.
Como hemos explicado anteriormente el sistema tiene diferentes modos de programar los turnos por eso
empezaremos con el más recurrente ó más usado.
3. Seleccionar el turno que vamos a programar
4. Seleccionar Generar Recálcalo de Liq. (Esta opción es opcional ya que se debe activar si en el rango de fechas
existen fechas pasadas al día de la programación).
5. Dar clic en al botón Programar.
6. El sistema pedirá confirmación y fin del proceso.
1 2
5
Evo Ltda. www.evoltda.com Página 34-59
4
Segunda Forma de Programar Turnos
El sistema S48 tiene la facilidad de cargar malla de turno en formato Excel :
1. Seleccionar Empleados y Fechas a programar.
2. Seleccionar PESTAÑA PROGRAMACION DE JORNADAS.
3. Dar clic en el botón Genera Excel,( el sistema mostrara una ventana explorador donde deseamos guardar dicha
malla de turnos).
4. Abrir el Excel generado, debe mostrarse como en la siguiente imagen.
En resumen el Excel se genera con las personas seleccionadas Vs el rango de fechas seleccionadas por el operador.
Lo que se hace posterior a la generación es diligenciar con el numero de turno correspondiente cada día, ver Sig.
Imagen.
Evo Ltda. www.evoltda.com Página 35-59
5. Diligenciar la malla de turno ingresando en cada casilla de los días el numero del turno en cuestión y guardar cambios ,
para importar al sistema la malla de turno de debe siguir los siguientes pasos:
- Ingresar al modulo de PROGRAMACION.
-Seleccionar la pestaña PROGRAMACION JORNADAS.
-Dar clic en botón Importar Excel.
-Buscar el archivo (Excel con la maya de turnos).
-Seleccionar archivo Excel y dar clic en Botón Abrir.
-El sistema empezará a leer he importar la malla de turnos y finaliza con un mensaje de confirmación el trabajo realizado.
Si se quiere revisar que la malla allá cargado satisfactoriamente podemos pasarnos a la pestaña de Consulta Programación,
seleccionar rango de fechas y empleados y dar clic en el botón Consultar, el sistema le mostrara los turnos programados
en una grilla.
Tercera Forma de Programación de Turnos
La tercera forma de programación de los turnos es (turnos implícitos) el operador puede crear turnos de formar semi
automática y inmediata sin pasar por el modulo de turnos, esta forma es utilizada cuando la compañía donde se monta el
sistema debe crear turnos según el día a día de trabajo, sus horarios de trabajo no son tan estáticos como la mayoría de
compañías.
Lo anterior tiene una desventaja es que permite una gran de turnos que en algún momento sería muy difícil de mantener el
orden de los mismos.
Los siguientes son los pasos para la creación de turnos semi automáticos (Turnos Implícitos).
1. Seleccionar Empleados y Fechas a programar
2. Seleccionar PESTAÑA PROGRAMACION DE JORNADAS.
3. Seleccionar opción Activar del recuadro Turno Implícitos.
Evo Ltda. www.evoltda.com Página 36-59
4. al haber accionado la casilla Activar también se activará los siguientes items:
-Hora de Entrada: Se ingresa la hora en que inicia el turno (hora militar)
-Base de Tiempo: Se ingresa la cantidad de horas y minutos que dura el turno
-Genera Horas Extras: seleccionamos esta
-Días Laborales: Al crear los turnos el sistema necesita saber qué días de la semana va aplicar el turno que se está
creando por esta razón esta opción tiene 3 métodos de programar dichos días (Lunes a Viernes , Lunes a Sábado, Todos).
Aclaración: cuando se selecciona todos el sistema genera el turno para que se programe todos los dias de la semana
incluyendo días feriados.
5. Dar clic en Botón Programar
NOTA: es importante tener claro que al momento de crear el turno el sistema de una vez programa dicho turno en las
fechas seleccionadas y personal seleccionado.
PESTAÑA EMPLEADOS SIN PROGRAMACION
El procedimiento para visualizar el personal sin programación de turnos es:
1. Seleccionar Empleados y Fechas a consultar.
2. Seleccionar PESTAÑA EMPLEADOS SIN PROGRAMACION.
3. Dar clic en Botón Consultar.
4. el sistema mostrará la siguiente ventana donde se evidencia los dias que no se tiene turno.
5. Ya visualizando que personas NO tienen turno programado el operador puede desde este ventana programar el turno y
los pasos son:
-Seleccionar la(s) personas a través de los recuadros (parte izquierda de la ventana).
-Ir a la pestaña de Programación Jornadas.
-Seleccionar el turno deseado.
-volver a la pestaña Empleados Sin Programación.
-Dar Clic en el Botón Programar.
-Confirmar el proceso
-Fin del proceso.
PESTAÑA CONSULTA PROGRAMACION
El procedimiento para visualizar el personal con programación de turnos es:
Evo Ltda. www.evoltda.com Página 37-59
1. Seleccionar Empleados y Fechas a consultar.
2. Seleccionar PESTAÑA CONSULTA PROGRAMACION.
3. Dar clic en Botón Consultar.
4. el sistema mostrará la siguiente ventana donde se evidencia los días que se tiene turno programado.
Días Consultados
formato (dd/mm/aaaa Número de turno Días no
programado Programados
5. Podemos exportar la programación consultada desde el Botón (Exportar Program. Y Novedades a Excel)
6. El sistema mostrará una ventana de opción donde nos pide seleccionar si el archivo lo queremos en
Formato Excel o CSV.
7. Si hemos escogido Excel el reporte en Excel sería algo así.
Evo Ltda. www.evoltda.com Página 38-59
PESTAÑA DE PROGRAMACION DE NOVEDADES (Forma directa).
A través de esta pestaña el operador puede programar novedades en Días por ejemplo (Vacaciones, Sanciones,
ausentismos no remunerado, etc.) cualquier novedad que justifique un ausentismo.
El procedimiento para esta es:
1- Seleccionar el o los empleados a programar la novedad
2. Rango de fechas que se aplicara la novedad a programar.
3. Seleccionar la novedad
4. dar clic en el botón Programar.
5. El sistema a través de una ventana emergente informara si en este rango de fecha la o las personas tienen registro de
marcaciones (entrada ó salida) para que el operador tome una decisión si sigue con la programación de la novedad o la
rechaza.
6. Si la elección es seguir con la novedad el operador debe de dar clic en el Botón Continuar.
7. El sistema ejecuta la programación y genera un log de resultados donde mostrara el resultado final.
8. Seguir las instrucciones del sistema y Fin del proceso.
Evo Ltda. www.evoltda.com Página 39-59
1 5
Ventana emergente
3
6
7
4
LOG DE CONFIRMACION
PESTAÑA CONSULTA DE NOVEDADES
El procedimiento para visualizar el personal con programación de turnos es:
1. Seleccionar Empleados y Fechas a consultar.
2. Seleccionar PESTAÑA CONSULTA NOVEDADES.
3. Dar clic en Botón Consultar.
4. el sistema mostrará la siguiente ventana donde se evidencia los días que se tiene alguna novedad programada y su tipo
de programación.
Para recordar: son 3 tipo de zona en donde se ejecuta las novedades y son:
Zona Ausentismo: es cuando la novedad programada cubre un ausentismo.
Zona Entrada: es cuando la novedad cubre una llega tarde.
Zona Salida: es cuando la novedad cubre una salida temprana.
NOMBRE DE NOVEDAD
PROGRAMADA
EN ZONA MUESTA EL TIPO
DE NOVEDAD Y HAY 3 Y SON:
-AUSENTISMO
-ENTRADA
CANTIDAD EN HORAS DE LA -SALIDA
NOVEDAD PRGRAMADA
NOTA: LA INFORMACION MOSTRADA ES LA QUE SE INGRESO POR EL MODULO DE PROGRAMACION DE
AUSENTISMOS Y/O DE PERMISOS (consultar programación de ausentismos).
También este modulo permite hacer modificaciones a las novedades ya registrada o se puede eliminar si fuera el caso, a
continuación explicaremos los pasos para la modificación.
1. Seleccionar el registro que vamos hacer la modificación.
Evo Ltda. www.evoltda.com Página 40-59
2. Dar Clic en el Botón Editar o doble clic sobre el registro seleccionado
3. Se visualiza la siguiente ventana
Dentro de esta ventana tenemos un desplegable donde se visualiza
todas las novedades del mismo tipo, solo es escoger la que aplicaría
y daríamos Clic en el Botón Guardar
NOTA: para los casos de edición de los permisos en horas los pasos son los mismos antes mencionados solo cambia es
que muestra el rango de horas que afecta la novedad (solo informativo).
Ver siguiente imagen.
Eliminación de una novedad el paso es seleccionar el registro y dar clic en el Botón Eliminar, confirmar en la ventana
emergente y fin del proceso.
PESTAÑA AUTORIZACION DE HORAS EXTRAS
Hay compañías que no paga las horas extras directamente como se generan por el empleado si no que pasan por un nivel
de autorización, esto permite un control por parte del operador si las horas laboradas son las que se deben enviar a nomina
par ser pagadas o no. Esto ocurre la mayoría de veces por que el empleado puede quedarse a trabajar después del fin de su
horario para reponer tiempo pero lo el sistema lo interpretaría como extra.
Por lo descrito anteriormente por eso existe esta pestaña de autorización de horas extras.
A continuación describiremos los pasos para la autorización de horas Extras.
1-Seleccionamos la (s) personas que deseamos verificar sus horas extras.
2-Seleccionamos las fechas a consultaren la pestaña Rango de Fechas.
3. Seleccionamos la pestaña AUTORIZACION EXTRAS
4. Damos clic en el Botón Iniciar Autorizador de Tiempos Extras.
Se genera una ventana emergente
Evo Ltda. www.evoltda.com Página 41-59
1
3
En la ventana emergente
podremos visualizar
que personas de las
Seleccionadas tienen
Horas Extras
5
5. Damos clic en el botón Autorizar (parque Izq. Superior).
6. Seleccionar alguna de las Opciones de Autorizador puede ser (Auto. Individual ó Grupal).
NOTA: Si escogemos Auto. De Tiempo Individual solo podemos
hacer la autorización persona X persona y si escogemos
Auto. De Tiempo Grupal podremos hacer la autorización
para un grupo de personas.
Si hemos escogido Grupal debemos de activar la casilla etiquetada
Evo Ltda. www.evoltda.com Página 42-59
(T).
Luego de a ver seleccionado el tipo de autorización S48 nos muestra el record de horas trabajadas de forma Edición con
el fin de hacer el ajuste necesario a dichas horas y su posterior grabación.
Los pasos son:
7-Doble clic sobre el registro de las horas a autorizar.
8-En la ventana emergente ingresaremos el valor a aprobar en la casilla vacía (formato HH:mm).
8
9-Dar clic en Botón Guardar
10. Al dar Guardar el sistema también nos presenta una ventana emergente donde debemos poner un breve mensaje donde
aclaramos el por que de la autorización si el operador ve que no se maneja este tipo de info. Solo debemos poner AUTO y
terminamos el proceso con el botón Aceptar.
11. Fin del proceso
10
Evo Ltda. www.evoltda.com Página 43-59
PESTAÑA AJUSTE DE LIQUIDACION (puede que no aplique según versión)
El procedimiento para utilización de esta funcionalidad es:
1. Seleccionar Empleados y Fechas a consultar y/o procesar.
2. Seleccionar PESTAÑA AJUSTE DE LIQUIDACION.
3. Dar clic en Botón Generar Ajuste de Liquidación.
4. El sistema mostrará la siguiente ventana donde se evidencia los días con su liquidación de horas extras en formato
horas y centro de costo donde aplica la hora, (el centro de costos donde se debe pagar la hora extra se realiza en el modulo
de préstamos de personal).
5. seleccionamos el registro a modificar (seleccionar chec "parte izquierda de venta".
Evo Ltda. www.evoltda.com Página 44-59
6. Ajustar la hora en el rotulo (Ajustar
Ajustar Liquidación
Liquidación)) en este recuadro de hora debemos de poner la hora final hasta
donde este autorizada la hora extra.
7.Dar clic en el Botón Guardar (guarda la nueva hora registrada)
8. Posterior al botón Guardar se debe accionar el botón Ejecutar,, esto es muy importante ya que el sistema hace es
autorizar el envío de los registros seleccionados para sser
er enviados en las tramas que van al WS de Ghestor.
7 7. GUARDA EL CAMBIO DE LA
6. RECUADRO DONDE DEBEMOS INGRESAR EL NUEVO 8 8. ESTE BOTON APLICA LOS CAMBIOS
6 HORA AJUSTADA
VALOR DE LA HORA EXTRA A AUTORIZAR. DE LA HORA EXTRA, Y CONFIRMA EL
ENVIO DEL REGISTRO HACIA GHESTOR
FILTRO DE HORA FINAL, AYUD
AYUDA A TRAER
DATOS A LOS QUE DESEAMOS HACERLE UN
AJUSTE MASIVO.
COLUMNA DONDE SE VE EL
CENTRO DE COSTO DONDE
SE ASIGNO LA HORA EXTRA
5 5. SELECCION DE EMPLEADO(S).
MODULO REPROCESOS
Evo Ltda. www.evoltda.com Página 45-59
Este modulo nos va permitir hacer ajustes ó modificaciones y también permitirá la programación de novedades en dias
(Ausentismos) y novedades en horas (Permisos), adicional y/o modificar marcaciones, entre otros. A continuación
explicaremos en detalle cada uno de ellos.
NOTA: ES POSIBLE QUE ALGUNAS CARACTERISTICAS NO ESTEN SEGUN VERCION
PESTAÑA TIEMPO EXTENSO
En esta pestaña el sistema informa que empleados se han excedido en el máximo tiempo permitido para laborar, por
ejemplo si la plataforma está configurada para que laboralmente los empleados duren hasta 16 horas, si se sobrepasa de
este tiempo entonces el sistema no liquidara los tiempos y los reportará en esta ventana.
Los pasos son:
1. Seleccionar Rango de Fechas a Consultar.
2. Seleccionar el (los) empleados a consultar
3. Seleccionar pestaña TIEMPO EXTENSO.
4. Dar clic en el botón Consultar.
1 3
Como se ve en la imagen el sistema registra día a día estas inconsistencias
ya teniendo los registros que se salen de la norma, el operador podrá hacer un proceso de (autorización ) a través del
botón Procesar lo que hace el sistema es liquidar el tiempo ejecutado sin dar control del tiempo como máximo para
generar una liquidación de tiempos.
PESTAÑA CIERRE DE SISTEMA (es posible que no esté disponible según versión)
En esta pestaña podemos visualizar todos los registros por días de los empleados que NO REGISTRARON marcación
de SALIDA y por lo tanto el sistema ingresara su registro de salida automática para poder cerrar el ciclo del turno
trabajado y no quede huérfano el día.
Los pasos son:
1. Seleccionar el (los) empleados a consultar
Evo Ltda. www.evoltda.com Página 46-59
2. Seleccionar pestaña Cierre del Sistema.
3. Dar clic en el botón Consultar.
4. el sistema mostrará la siguiente información.
En este listado S48 muestra la
fecha y hora en que el empleado
El sistema enlista los registros que
S48 detecta que tiene cierre de
marcación de SALIDA
PESTAÑA JUSTIFICAR AUX. MULTI (es posible que no esté disponible según versión)
En esta pestaña el operador puede asignarle a él ó los empleado(s) los días que no laboro con una o varias novedades
para justificar el ausentismo.
los siguientes son los pasos para realizar a tarea.
1. Seleccionar el o los Empleado(s).
2. Seleccionar el rango de fechas.
3. seleccionar la casilla Periodo (recuadro en rojo).
4. Dar clic en el Botón Consultar Ausentismos
El sistema visualizara todos los días los ausentismos encontrados en el rango consultado.
El sistema para programar o cruzar la(s) novedades de ausentismo tiene dos formas y son.
Por PERIDOS: el sistema permite aplicar la novedad a programar a todo un periodo a través de la columna PERIODO
Por Días: el sistema permite aplicar la novedad a programar día x día si para cada día fuese una novedad diferente.
-Seleccionaremos la casilla de PERIODO (resaltado e rojo) si queremos asignarle la misma novedad a un empleado en el
rango de días que el sistema genero entonces seleccionaremos la casilla y daremos Procesar Justificación.
- Al dar Procesar Justificación el sistema genera una ventana de confirmación afirmaremos con ok, posterior genera la
segunda ventana que trae todas las diferentes novedades que se pueden utilizar. la siguiente Imagen muestra todo el
recorrido.
Evo Ltda. www.evoltda.com Página 47-59
1 SELECCIONAR
EMPLEADOS
2 SELECCIONAR 4 CLIC EN CONSULTAR
RANGO DE FECHAS AUSENTISMO
3
SELECCIONAR SELECCIONAR EL DIA O LOS DIAS
PERIODO QUE APLICA LA NOVEDAD
6
HORA INICIAL Y FINAL DE LA
NOVEDAD
COLUMNA DE 5
NOVEDADES
INFORMA EL ACUMULADO DE HORAS
DE AUSENTISMO QUE LLEVA.
GENERA UNA ADVERTENCIA CUANDO
LLEGA AL MAXIMO PERMITIDO.
7 ASIGNAR LAS HORAS DE LA
NOVEDAD SELECCIONADA
PERMITE RETIRAR UNA NOVEDAD
ASIGNADA POR ERROR.
8 GRABA LAS NOVEDADES ASIGNADAS
A LAS PERSONAS SELECCIONADAS EN
EL RANGO DE FECHAS
Como esta ventana tiene un manejo de varios pasos para programar estos son:
5. seleccionar la novedad a cruzar
6. Ingresar la hora Inicial y final de la novedad Ej: (permiso medico va de 06:00 - 08:00) (permiso personal va de 08:00-
14:00) con lo anterior el sistema monta dos novedades para el mismo día, si el caso fuera una sola novedad entonces solo
debemos de seleccionar la novedad he ingresar la hora inicial a las 06:00 hasta las 14:00).
7. Dar clic en el botón Cargar (el sistema cojera el rango de horas antes ingresadas y las asigna a la novedad seleccionada).
8. Dar clic en el botón Realizar Justificación (el sistema tomara todo lo realizado del paso 5 al paso 7 y lo enviara a la
Base de Datos y desaparece la grilla el registro de la persona que se ingreso la novedad.
Fin del proceso.
Programación de novedades por Días es la segunda forma de programar las novedades de ausentismos múltiples, los
pasos son los mismos que se explicaron anteriormente solo que en el paso 3 vamos a seleccionar el día o los días
(recuadro verde) que se programará la novedad.
PESTAÑA JUSTIFICAR AUS. IND (es posible que no esté disponible según versión)
En Esta pestaña el operador puede programar las novedades de ausentismo, el sistema mostrará en un rango de fechas
Según los empleados seleccionados los días que la persona no realizo una marcación de Entrada, por esta razón es muy
Evo Ltda. www.evoltda.com Página 48-59
Importante que el empleado nunca deje de marcar de Entrada cuando ingrese a la compañía.
Los pasos para realizar dicha tarea son:
1. Ingresar al modulo de Re procesos.
2. Seleccionar los empleados a consultar.
3. Seleccionar el rango de fechas a consultar.
4. Ingresar a la pestaña de Justificar Aus. Indiv.
5. Dar clic en la Botón Consultar. (Esto genera un listado de personas con sus días de ausentismo " grilla inferior")
6. Seleccionar el ó los empleados que vamos a asignarle la novedad.
7. Seleccionar Novedad a programar
8. Dar clic en botón Justificar.
9. Confirmar en mensaje
NOTA. El empleado(s) desaparecerán del listado (grilla) por estar ya cruzados con la novedad.
A continuación mostraremos la secuencia de pasos en la siguiente imagen.
1 INGRESAR AL MODULO DE REPROCESOS
SELECCIONAR EL O LOS
2
EMPLEADOS A CONSULTAR
SELECCIONAR RANGO DE
3
FECHAS A CONSULTAR
SELECCIONAR LA NOVEDAD A
6
PROGRAMAR
CLIC EN BOTON JUSTIFICAR PARA
7
HACER EFECTIVA LA ASIGNACION
DE LA NOVEDAD
SELECCIONAR EL O LOS EMPLEADOS A
5
PROGRAMAR NOVEDAD
4 CLIC EN BOTON CONSULTAR
8. Fin de Proceso.
PESTAÑA JUSTIFICAR PERMISOS (es posible que no esté disponible según versión)
Evo Ltda. www.evoltda.com Página 49-59
Pestaña diseñada para que el operador ingrese los permisos en horas, el sistema mostrara que personas que han llegado
tarde y /o salido temprano, por lo cual la justificación de permisos se deberá hacer pos a lo procesado.
los siguientes son los pasos para la programación de novedades en horas.
1. Ingresar al modulo de Re procesos
2. Seleccionar los empleados a consultar.
3. Seleccionar la pestaña de fechas y seleccionar el rango de fechas que se quiere procesar.
4. Seleccionar la pestaña Justificar Permisos.
5. Dar clic en botón Iniciar Justificador de Permisos.
NOTA: el sistema genera una ventana nueva donde muestra todos aquellos empleados con sus horas tarde y salidas
tempranas o salidas y entradas dentro de su jornada laboral.
6. Seleccionar el empleado a programar la novedad.
7. Dar clic en el botón Justificación Individual.
8. seleccionar la novedad (como informativo en la parte inferior de la ventana emergente sl sistema muestra la hora inicial
y final del tiempo no laborado).
9. Dar clic en Hora Inicial y hora Final.
10. Dar clic en el botón Cargar.
11. Dar clic en el botón Realizar Justificación.
12. fin del proceso.
NOTA: los anteriores pasos se deberán repetir según sea el caso de cada novedad por empleado.
A continuación se ilustra en una imagen los pasos antes mencionados.
1 INGRESO A MODULO REPROCESOS
2 SELECCIONAR EMPLEADOS
Evo Ltda. www.evoltda.com Página 50-59
3 SELECCIONAR RANGO DE 4 SELECCIONAR PESTAÑA
FECHAS X CONSULTAR JUSTIFICAR PERMISOS
SELECCIONAR EMPLEADO 6
CLIC JUSTIFICAR INDIVIDUAL 7
INICIAR JUSTIFICADOR 5
PERMISOS
7 VENTANA EMERGENTE DE MAESTRO DE
NOVEDADES
9 DAR CLIC EN EL ROTULO DE
HORA INICIAL Y HORA FINAL.
10 CLIC EN CARGAR PARA
ASIGNAR AL NOVEDAD EN EL
RANGO DE HORAS
8 SELECCIONAR LA NOVEDAD A
PROGRAMAR
11 CLIC PARA GRABAR LA
NOVEDAD
DE FORMA INFORMATIVA EL SISTEMA MUESTRA EL
RANGO DE HORAS QUE EL EMPLEADO DEJO DE TRABAJAR
Y SI ESTE TIEMPO FUE ENTRANDO O SALIENDO
PESTAÑA AJUSTE DE FUNCIONES (es posible que no esté disponible según versión)
Evo Ltda. www.evoltda.com Página 51-59
En esta pestaña el operador del sistema puede visualizar todo el record de marcaciones de los empleados en un rango de
fechas, también puede adicionar o modificar las funciones (Entrada, salida, casino, almuerzo o registros nulos),
También maneja un perfil de acceso a todas las funcionalidades del mismo por lo tanto no todas funcionalidades estarán
disponibles para el usuario final.
Se recomienda que las modificaciones solo serán necesarias si y solo si los empleados no marcaron su salida o entrada
A parte de visualizar los registros de movimientos de ingreso y salida en los biométricos se puede pre visualizar la
liquidación de horas x día, con esto facilita la auditoria de los procesos de marcación Vs Turno programado.
A continuación daremos los pasos y la ilustración de los mismos para una mejor comprensión.
1. Seleccionamos los empleados a consultar.
2. Seleccionamos la pestaña fecha y seleccionaremos el rango a consultar.
3. Seleccionamos la pestaña Ajuste de Funciones.
4. Dar clic en el botón Consulta.
3 SELECCIONAR PESTAÑA
1 SELECCIONAR EMPLEADOS AJUSTE FUNCIONES
2 4
SELECCIONAR RANGO DE FECHAS CLIC EN BOTÓN CONSULTAR
POSTERIOR AL PUNTO 4 SE LLENA LA GRILLA CON LAS ENTRADAS Y SALIDAS COMO SE VE EN LA IMAGEN
5
EL SISTEMA MUESTRA POR DAMOS CLIC EN VER LIQ EL
COLUMNA Y COLOR LA SISTEMA DEPLEGA UNA
FUNCION (VERDE = ENTRADA VENTANA DONDE NOS MUESTRA
ROJO = SALIDA) LOS TIEMPOS LIQUIDADOS Y EL
TURNO ASIGNADO.
VER IMAGEN RECUADRO ROJO
También el sistema puede permitir agregar un registro de marcación sea de Entrada ó Salida, lo anterior si el perfil del
operador así lo permite ya que recordemos que no todo las botoneras o funcionalidades estén permitidas para todos los
operadores del sistema S-48.
Evo Ltda. www.evoltda.com Página 52-59
Los pasos para el ingreso de un registro son:
1. Seleccionamos los empleados a consultar.
2. Seleccionamos la pestaña fecha y seleccionaremos el rango a consultar.
3. Seleccionamos la pestaña Ajuste de Funciones.
4. Dar clic en el botón Consulta.
NOTA: el sistema mostrara en la grilla inferior de la ventana todos los registros de marcación.
1
SELECCIONAR EMPLEADOS
SELECCIONAR PESTAÑA
2 3
SELECCIONAR RANGO DE FECHAS AJUSTE FUNCIONES
CLIC EN BOTÓN CONSULTA 4
CLIC EN BOTÓN AGREGAR 6
SELECCIONAR DIA 5
6 EL SISTEMA MOSTRARA LA SIGUIENTE VENTANA DONDE INGRESAR LA MARCACION FALTANTE EN TRES SENCILLOS PASOS
INGRESAR HORA DE LA MARCION 7
9 CLIC EN BOTÓN
ACEPTAR
SELECCIONAR LA FUNCION
8
FALTANTE (Entrada ó Salida)
10. Confirmar la operación y Fin del proceso
Evo Ltda. www.evoltda.com Página 53-59
NOTA: TODA TRANSACCION QUE SE REALICE CON LAS MARCACIONES EL SISTEMA REGISTRA EL
OPERADOR QUE REALIZO EL AJUSTE.
PESTAÑA CALCULO DE LIQUIDACION OFFLINE
El re calculo de tiempos es una herramienta que se utiliza para casos donde se realizaron ajuste a marcaciones y/o turnos
programados o algún cambio de configuración de turnos, lo que se transcribe en que el operador deberá entrar a este
modulo y ejecutar el procedimiento de reprocesar por demanda los tiempos para empleados y fechas seleccionadas.
los pasos son:
3 SELECCIONAR PESTAÑA
CALCULO DE LIQUIDACION
1 SELECCIONAR EMPLEADOS OFFLINE
2
SELECCIONAR RANGO DE FECHAS
CLIC EN GENERAR CALCULO 4
DE LIQUIDACION
5
El sistema va visualizando una barra de progreso indicando la cantidad de empleados que va progresando
hasta llegar al 100%.
Fin de Proceso.
Evo Ltda. www.evoltda.com Página 54-59
PERMISOS INTERMEDIOS (es posible que no esté disponible según versión)
Este modulo permite ingresar permisos intermedios, este tipo de permisos son aquellos donde el empleados sale y entra de
permiso entre su jornada laboral.
Estos permisos se ingresan manualmente por el operador del sistema S-48 lo que permite llevar un control real de los tipos
de ausentismos generados por los empleados.
Los pasos para lo anterior son:
1. Seleccionar el empleado a programar la novedad.
2. Seleccionar la(s) fecha(s) que se le programará la novedad.
3. Seleccionar pestaña Permisos Intermedios.
4. ingresar Hora Inicial y Hora Final en que se tomo el permiso
5. Dar clic en el botón Generar Marcaciones de Permiso Intermedio.
6. Confirmar el proceso
7. Fin del Proceso.
1 SELECCIONAR EMPLEADOS
SELECCIONAR PESTAÑA
3
PERMISOS INTERMEDIOS
SELECCIONAR RANGO DE FECHAS
2
INGRESAR HORA SALIDA Y LA HORA 4
DE ENTRADA DEL PERMISO
5 INGRESAR HORA SALIDA Y LA HORA
DE ENTRADA DEL PERMISO
Evo Ltda. www.evoltda.com Página 55-59
PESTAÑA ANALIZADOR
La pestaña Analizador fue diseñada para visualizar los datos más relevantes de liquidación tales como (marcaciones,
liquidación de extras, novedades en días, novedades en horas y préstamos de personal).
La información mostrada es de solo consulta y permite que el operador desde una sola ventana realice todo un
seguimiento del historial de los empleados.
Los pasos son:
INFORMACION LIQUIDACION DE HORAS
EXTRAS
LISTA DE EMPLEADOS PARA SELECCIONAR NOVEDADES DE TIPO AUSENTISMOS
LISTADO DE MARCACIONES
REALIZADAS
PERMISOS EN HORAS
PESTAÑA MULTIRECESOS (es posible que no esté disponible según versión)
Modulo desarrollado para llevar los tiempos de trabajo en tiempo positivo o tiempo negativo esto quiere decir que todo lo
que el empleado trabaje será sumado como un todo y todo lo que dejo de trabajo será sumado como un tiempo negativo. y
estos valores se cruzaran para saber si tiene tiempo positivo para pagar o negativo para descontar.
NOTA: este tipo de liquidación solo funciona con modalidad Integra y no se maneja discriminado el cálculo de tiempo.
También es importante tener en cuenta que este modulo está ligado con una parametrización que se debe hacer en el
modulo de PARAMETROS en la pestaña de Recesos Múltiples donde cada turno se debe asignar unos tiempos de
refrigerio y de almuerzo que se deben tener cuenta para los tiempos negativos.
Evo Ltda. www.evoltda.com Página 56-59
MODULO DE PRESTAMOS DE PERSONAL
(Ess posible que no esté disponible según versión
versión)
El modulo de préstamos de personal está diseñado para compañías que requiera
requieran medir los tiempos de trabajo de los
empleados en sus diferentes líneas de producción, a través de este modulo el operador realizará prestamos del personal a
cargo y llevar los
os tiempos de éste que estuvo asignado a otra línea de trabajo diferente a la que está asignada.
por ej: si el Sr Pérez es cortador de lamina y un día dde la semana tuvo que cambiar de lugar de trabajo a pintura de
laminas, el operador del sistema S-48 deberá seleccionar al señor Pérez y la fecha del préstamo y lo asignara a pintura de
laminas, lo que hará el sistema es que este día las horas laboradas qqueden atadas a la línea pintura de laminas, así de este
modo cuando se exporte la liquidación del señor Pérez afecte directamente los centro de costos correspondientes.
Los pasos para realizar el proceso son:
1. Seleccione el empleado(s)
2. Seleccionar el rango de fechas a programar el préstamo
préstamo.
3. Clic en el botón Ejec. C.Costo (ventana préstamo se visualizará).
4. Seleccionar centro de costo destino
5. Ingresar la Hora Inicial y la Hora Final en que el empleado va ser prestado (el sistema por defecto muestra la hora de
entrada y la hora de salida del empleado).
6. Clic en botón Ejec .c.costos.
7.. Confirmar el proceso en la ventana emergente y fin del proceso.
3
CLIC EN BOTON EJE.C.COSTO 4 SELECCIONAR C. COSTOS DESTINO
SELECCIONAR EMPLEADOS 1
5
INGRESAR H.INICIAL Y H. FINAL
(tiempo de préstamo)
2
SELECCIONAR RANGO DE FECHAS
6 CLIC BOTON EJEC. C. COSTOS
Evo Ltda. www.evoltda.com Página 57-59
Posterior al préstamo del empleado al C. Costos el operador podrá ver el registro en el sistema así como se muestra en la
siguiente figura en color Rojo.
Estas 3 columnas nos
identifica el centro de
costo destino y las
fechas y la intensidad de
Empleados en préstamos horas prestado a dicho
centro de costos
8. Fin del proceso.
NOTA: EL SISTEMA TIENE UN BOTON PARA BORRAR EL PRESTAMO REALIZADO
Los pasos para eliminar el préstamo son:
1-Seleccionar el ó los empleados.
2-La ó las fechas a procesar.
3-Seleccionar la pestaña empleados en préstamo.
4-Dar clic en el botón Consultar.
5-El sistema mostrara en la grilla inferior de la ventana los empleados y sus fechas de préstamo.
6-Seleccionar el empleado a eliminarle el préstamo dando clic sobre la grilla y esta se resaltará
7-Dar clic sobre el botón Borrar.
8-Confirmar el proceso en la ventana emergente.
9-Fin de la operación.
PESTAÑA AJUSTE DE LIQUIDACION (es posible que no esté disponible según versión).
Esta pestaña es un acceso directo del modulo de Ajuste de liquidación ubicado en el modulo de PRORAMACION.
Evo Ltda. www.evoltda.com Página 58-59
MODULO DE REPORTES
Modulo en cual se ubican todos los reportes que el sistema S
S-48 tiene, el listado es:
Retardos Acumulados por Empleado
Novedades por Empleado Consolidado
Horas Extras Consolidadas
Marcaciones Entrada-Salida Procesadas
Ausentismos Generados
Detalle de Novedad por Empleado
Consolidado H. Laboradas y Nov. por Empleado
Ausentismo por Empleado vs Programación de Turno
Prestamos entre centro de costos por empleado
Asistencia Hoy
Empleados con Inconsistencia en Salida
Horas Laboradas por Empleados
Consumos Ejecutados por Empleados y Fechas
Consumos Ejecutados por Empleado (Totalizado)
Maestro de Horas Generadas
Entradas y Retardos
Consumos Ejecutados por Empleados y Empresa
Consumos Ejecutados por Código de Marcación
Consumos Casino Detallado
Observaciones en Justificación de Novedades
Consumos Generados por Empleado y Fecha
Consumos Detallados por Código de Marcación
Marcaciones con Inconsistencias (Trash)
Autorización de Horas y Comentarios Adjuntos
Marcaciones Registradas de Forma Manual
Faltantes de Jornadas por Empleado
Asistencias Diarias
Programación Diaria de Turnos
Ultima Marcación por Biométrico
Marcaciones Generales Registradas por Empleado
Consumo por Persona
Consumo por Casinos
Evo Ltda. www.evoltda.com Página 59-59
Tiempos de Almuerzo
Almuerzos con Casino
Marcaciones de Consumos en Casinos
Promedios de Tiempos (Gráficos)
Programación de Turnos
Retardo por Empleado
Ultima Marcación por Empleado
Recesos de Salida y Entrada - Integra
Préstamo horas por persona y centro de costo
Maestro de Empleados
Novedades (Detallado)
Ausencia Empleado por dia por Turno
Consolidado de Consumos en Casinos
Detallado de Consumo en Casino
Totalizado de Consumo en Casino
Tiempo Trabajado
Recesos Múltiples
Tiempos de Almuerzo
Ausencias no justificadas
Movimiento Detallado de H.Extras y Novedades
A continuación se ilustra los pasos del proceso.
Seleccionar empleado (s) 1
2 Seleccionar rango de fechas
a consultar 4 Seleccionar el modo que
queremos visualizar la
información
Seleccionar el reporte en Seleccionar el orden 5
3
alguno de estos dos grupos
Clic en el Botón Generar 6
Evo Ltda. www.evoltda.com Página 60-59
Evo Ltda. www.evoltda.com Página 61-59
También podría gustarte
- Manual SapDocumento57 páginasManual SapFrancisco GómezAún no hay calificaciones
- Manual Administrativo V2Documento13 páginasManual Administrativo V2Gloria GonzalezAún no hay calificaciones
- Manual de Integracion ContableDocumento24 páginasManual de Integracion ContableJacob V. GranadoAún no hay calificaciones
- Manual Basico de SaeDocumento25 páginasManual Basico de SaeKristianoHansel DibalaAún no hay calificaciones
- Manual Modulo ParámetrosDocumento42 páginasManual Modulo Parámetrosalgo69Aún no hay calificaciones
- Manual AppministraDocumento55 páginasManual AppministraGiovanni Eduardo Mauricio ReynaAún no hay calificaciones
- Examen Del Modulo 10 SigaDocumento5 páginasExamen Del Modulo 10 SigaRONALD CLINGER PUELLES REYESAún no hay calificaciones
- Parametrización de La AplicaciónDocumento11 páginasParametrización de La AplicaciónKatherine VigilAún no hay calificaciones
- Vtiger CRM 5.4.0Documento22 páginasVtiger CRM 5.4.0Alejandro CruzAún no hay calificaciones
- Sisgeco 4Documento55 páginasSisgeco 4Jose Javier Bobadilla BarredaAún no hay calificaciones
- 12 Tango - Material de Apoyo 1 - 2019Documento29 páginas12 Tango - Material de Apoyo 1 - 2019LucianaAún no hay calificaciones
- Manual de Administracion Del SistemaDocumento41 páginasManual de Administracion Del SistemaOmar Chuquillanqui0% (1)
- Manual Contabilidad Jet 2014Documento21 páginasManual Contabilidad Jet 2014Fernando Lucas100% (4)
- Manual de Usuario para Sistema Pos 2020Documento35 páginasManual de Usuario para Sistema Pos 2020api-530700120Aún no hay calificaciones
- Manual de Usuario Acontia PDFDocumento52 páginasManual de Usuario Acontia PDFGiovanni Eduardo Mauricio Reyna100% (1)
- Manual de Integracion ContableDocumento24 páginasManual de Integracion ContableAndrés GonzalezAún no hay calificaciones
- Manual Tecnico Siaf SiceDocumento69 páginasManual Tecnico Siaf Sicemarcos gutierrezAún no hay calificaciones
- Despachos Sagedespachosprofesionales Manual Contabilidad Sage Despachos SaqqarainformaticaDocumento174 páginasDespachos Sagedespachosprofesionales Manual Contabilidad Sage Despachos Saqqarainformaticaarturoposada100% (1)
- Funcionamiento de Un Sistema ComputarizadoDocumento15 páginasFuncionamiento de Un Sistema ComputarizadocapalaciosAún no hay calificaciones
- Manual Contaplus Elite 2012 PDFDocumento95 páginasManual Contaplus Elite 2012 PDFmidexAún no hay calificaciones
- Manual Contabilidad 8Documento41 páginasManual Contabilidad 8jmglpaAún no hay calificaciones
- ContaplusDocumento9 páginasContaplusKarina ExpositoAún no hay calificaciones
- Manual Contaplus Elite 2012Documento95 páginasManual Contaplus Elite 2012Guillermo CosAún no hay calificaciones
- Manual de Usuario ASPELDocumento63 páginasManual de Usuario ASPELDolores Gonzalez FloresAún no hay calificaciones
- 01-Pasos para Crear SecciónDocumento17 páginas01-Pasos para Crear SeccióngeralAún no hay calificaciones
- Disciplina de Despliegue PDFDocumento26 páginasDisciplina de Despliegue PDFLuis SotomayorAún no hay calificaciones
- Manual de Recursos HumanosDocumento36 páginasManual de Recursos HumanosChristian Pinedo ReateguiAún no hay calificaciones
- Paso A Paso Nomina Siigo Nube Academico PDFDocumento16 páginasPaso A Paso Nomina Siigo Nube Academico PDFINGRID JOHANNA GONZALEZ SANABRIAAún no hay calificaciones
- Manual LIContabDocumento35 páginasManual LIContabCristian Monje CofreAún no hay calificaciones
- Manual de Usuario de SAI-XP ContadoresDocumento128 páginasManual de Usuario de SAI-XP ContadoresDannyfvcAún no hay calificaciones
- Tutorial Modulo 1Documento18 páginasTutorial Modulo 1Esmeralda Yépez MartínezAún no hay calificaciones
- Manual de Usuario de SoftserviDocumento10 páginasManual de Usuario de Softserviapi-530700120Aún no hay calificaciones
- Manual RRHHDocumento119 páginasManual RRHHJavier Eduardo VillalbaAún no hay calificaciones
- Manual de Usuario ROSDocumento36 páginasManual de Usuario ROSProgramación CuánticaAún no hay calificaciones
- Taller de ContpaqDocumento43 páginasTaller de ContpaqEdwin GongoraAún no hay calificaciones
- MANUAL de Coi 2011 V 5.5Documento81 páginasMANUAL de Coi 2011 V 5.5Roman HernandezAún no hay calificaciones
- Capitulo I PayrollDocumento31 páginasCapitulo I PayrollKmilynne SpearsAún no hay calificaciones
- Manual Planillas XLDocumento158 páginasManual Planillas XLSTARSOFT - Enterprise SolutionsAún no hay calificaciones
- Manual SuaDocumento42 páginasManual Suacarlosisai10Aún no hay calificaciones
- Actualizacion 6Documento6 páginasActualizacion 6oradel3pl2019.1001Aún no hay calificaciones
- Manual de PlanillasDocumento125 páginasManual de PlanillasrecursosAún no hay calificaciones
- Manual de Usuario Sap Fi A Activos FijosDocumento52 páginasManual de Usuario Sap Fi A Activos FijosJose Garcia100% (15)
- Diseño de Un Sistema de Ventas Completo Caso PracticoDocumento17 páginasDiseño de Un Sistema de Ventas Completo Caso PracticoJose VeliAún no hay calificaciones
- Manual Modulo ProgramaciónDocumento18 páginasManual Modulo Programaciónalgo69Aún no hay calificaciones
- Manual Nomina Guatemala Premium SoftDocumento35 páginasManual Nomina Guatemala Premium SoftMiguel MillanAún no hay calificaciones
- Taller Contable Visual TnsDocumento35 páginasTaller Contable Visual TnsRoberto Fernandez Asencio100% (1)
- Apunte Sobre Sistema Regisoft 2018Documento21 páginasApunte Sobre Sistema Regisoft 2018Rosario TarifaAún no hay calificaciones
- Manual Usuario Sicon CashersoftDocumento44 páginasManual Usuario Sicon CashersoftLeny ChAún no hay calificaciones
- Resumen-Caso La Lechera (Control de Inventarios)Documento4 páginasResumen-Caso La Lechera (Control de Inventarios)Rom Joaquin RAún no hay calificaciones
- Sistema de Asistencia AsisDocumento18 páginasSistema de Asistencia AsisJL HMAún no hay calificaciones
- Manual Siscont ProfesionalDocumento79 páginasManual Siscont ProfesionalJose Luis Figueroa GuzmanAún no hay calificaciones
- Guia Del Usuario 3.5Documento26 páginasGuia Del Usuario 3.5Fernando Reynoso MagalloniAún no hay calificaciones
- Modulo de ContabilidadDocumento90 páginasModulo de ContabilidadLuis Salazar CarrilloAún no hay calificaciones
- 03 - UML Diagrama de Clases - Ejercicios 2CDocumento5 páginas03 - UML Diagrama de Clases - Ejercicios 2CPatricia SandovalAún no hay calificaciones
- Sistema de Estacionamiento v3Documento14 páginasSistema de Estacionamiento v3javis0Aún no hay calificaciones
- BTE Implementación Paso A PasoDocumento2 páginasBTE Implementación Paso A PasoncarrizalesAún no hay calificaciones
- Implantación y control de un sistema contable informatizado. ADGD0108De EverandImplantación y control de un sistema contable informatizado. ADGD0108Aún no hay calificaciones
- UF1644 - Canales de distribución y publicación utilizados en los sistemas gestores de informaciónDe EverandUF1644 - Canales de distribución y publicación utilizados en los sistemas gestores de informaciónAún no hay calificaciones
- Gestionar el crecimiento y las condiciones ambientales. IFCT0510De EverandGestionar el crecimiento y las condiciones ambientales. IFCT0510Aún no hay calificaciones
- Resolución de averías lógicas en equipos microinformáticos. IFCT0309De EverandResolución de averías lógicas en equipos microinformáticos. IFCT0309Aún no hay calificaciones
- 01 Introduccion - Configuracion Del EntornoDocumento9 páginas01 Introduccion - Configuracion Del EntornoFRANCHESCO JESUS LEON BEINGOLEAAún no hay calificaciones
- Actividad 1 Cad CamDocumento16 páginasActividad 1 Cad CamDiego LunaAún no hay calificaciones
- Manual Extension Chrome para SICODocumento6 páginasManual Extension Chrome para SICOAndres Felipe Florez RengifoAún no hay calificaciones
- Actividades de Junio Integradas PreescolarDocumento18 páginasActividades de Junio Integradas PreescolarMiguel Angel Paternina RuizAún no hay calificaciones
- Respuestas Certificado Google MarketingDocumento21 páginasRespuestas Certificado Google MarketingSurrego21Aún no hay calificaciones
- Uni-Fiee Sistemas Digitales I CICLO 2020-1 EE-635 M-N Quinto LaboratorioDocumento3 páginasUni-Fiee Sistemas Digitales I CICLO 2020-1 EE-635 M-N Quinto LaboratorioAlfred PILLACA GOMEZAún no hay calificaciones
- Practica 1 AC-2022Documento33 páginasPractica 1 AC-2022ANGIE CAROLINA LLAIQUE CHULLUNQUIAAún no hay calificaciones
- Tarea 4. Comunicación y TecnologíaDocumento3 páginasTarea 4. Comunicación y TecnologíaAlejandro CalamAún no hay calificaciones
- Plan de Seguridad Informatica Quevedo-EcuadorDocumento118 páginasPlan de Seguridad Informatica Quevedo-EcuadorBrigitte Betsabé Vilchez GuevaraAún no hay calificaciones
- Registro de Productores de Bienes NacionalesDocumento30 páginasRegistro de Productores de Bienes NacionalesSABRINAAún no hay calificaciones
- Buena TardeDocumento11 páginasBuena TardemonicaAún no hay calificaciones
- Entrevista Laboral CHAT CENTER ATENCION AL CLIENTEDocumento13 páginasEntrevista Laboral CHAT CENTER ATENCION AL CLIENTEFranklin Cuevas QuispeAún no hay calificaciones
- Capítulo 1Documento7 páginasCapítulo 1Fernando AndresAún no hay calificaciones
- Manual de Estructura de DatosDocumento85 páginasManual de Estructura de DatosAndres AlfredoAún no hay calificaciones
- Especificaciones FT1Documento1 páginaEspecificaciones FT1Maria Camila RestrepoAún no hay calificaciones
- Hojas de Repaso Del Nivel Primaria I Bimestre1Documento11 páginasHojas de Repaso Del Nivel Primaria I Bimestre1FRANCISCAAún no hay calificaciones
- Ripley - SOFA RIPLEY HOME RECLINABLE ELISA 3CDocumento1 páginaRipley - SOFA RIPLEY HOME RECLINABLE ELISA 3Cornella ambrosettiAún no hay calificaciones
- PLC 01 04 Logica BooleanaDocumento46 páginasPLC 01 04 Logica BooleanaCHESEDAún no hay calificaciones
- Historia y Utilidad de Los Teléfonos CelularesDocumento2 páginasHistoria y Utilidad de Los Teléfonos CelularesVronica hdzAún no hay calificaciones
- Pr-Otorgamiento y Mantenimiento de Líneas de CréditoDocumento9 páginasPr-Otorgamiento y Mantenimiento de Líneas de CréditotafurmirandamelissaAún no hay calificaciones
- Ciclo de La Tarea 3 - TaniaSarmientoDocumento17 páginasCiclo de La Tarea 3 - TaniaSarmientotaniaAún no hay calificaciones
- Curso Introductorio QGIS3.6Documento21 páginasCurso Introductorio QGIS3.6joseAún no hay calificaciones
- Guia de Implementacion Convenio ADECO2021 Retroalimentacion Pedagogica Mediante Acompanamiento Al AulaDocumento23 páginasGuia de Implementacion Convenio ADECO2021 Retroalimentacion Pedagogica Mediante Acompanamiento Al AulaCristian Andres Godoy ValdiviaAún no hay calificaciones
- EST 047 Ascenso Con Equipo AlimakDocumento2 páginasEST 047 Ascenso Con Equipo Alimakjosmer henry Alvaro GarayAún no hay calificaciones
- Informe 019 - Jgma-CldDocumento3 páginasInforme 019 - Jgma-CldJeanSimonsInfanteReyesAún no hay calificaciones
- GUIA Parcial 3Documento2 páginasGUIA Parcial 3Alejandro AlfaroAún no hay calificaciones
- Balanza de ComprobacionDocumento51 páginasBalanza de ComprobacionMaurï PérezAún no hay calificaciones
- Segunda Entrega Sistemas Operacionales Sergio MendozaDocumento25 páginasSegunda Entrega Sistemas Operacionales Sergio MendozaSergio Mendoza100% (1)
- Primera Evaluacion Senati Competencias Digitales para La IndustriaDocumento3 páginasPrimera Evaluacion Senati Competencias Digitales para La IndustriaVictor DamazoAún no hay calificaciones
- PLA-TI-001 - Plan de Recuperación de Los Servicios de TI - (V3) - 14102014Documento97 páginasPLA-TI-001 - Plan de Recuperación de Los Servicios de TI - (V3) - 14102014Joel Colquepisco EspinozaAún no hay calificaciones