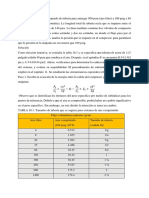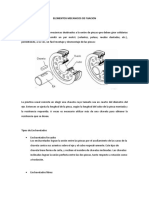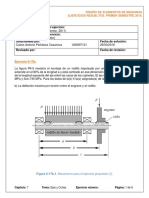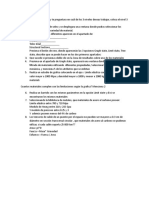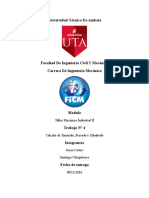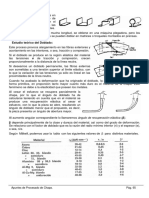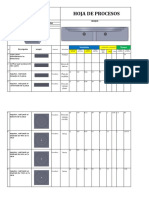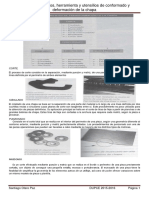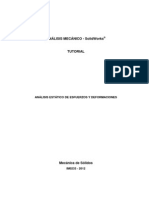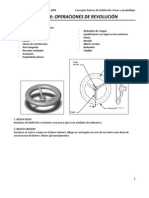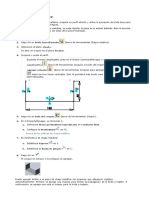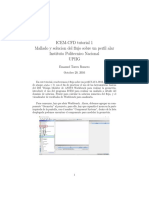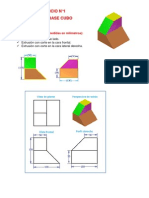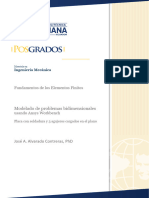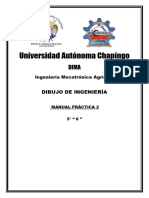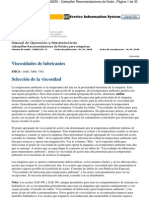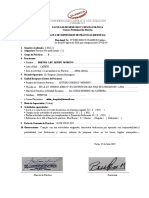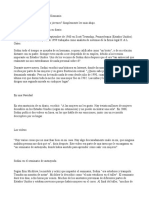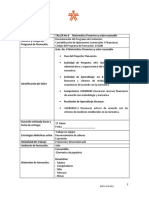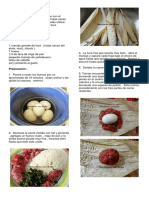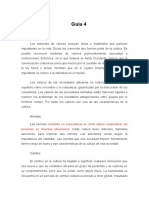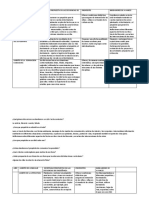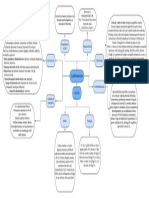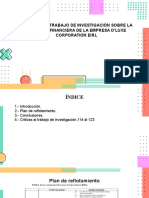Documentos de Académico
Documentos de Profesional
Documentos de Cultura
PRACTICA 03 - Pieza - Chapa PDF
PRACTICA 03 - Pieza - Chapa PDF
Cargado por
Danier Cubillo MTítulo original
Derechos de autor
Formatos disponibles
Compartir este documento
Compartir o incrustar documentos
¿Le pareció útil este documento?
¿Este contenido es inapropiado?
Denunciar este documentoCopyright:
Formatos disponibles
PRACTICA 03 - Pieza - Chapa PDF
PRACTICA 03 - Pieza - Chapa PDF
Cargado por
Danier Cubillo MCopyright:
Formatos disponibles
DISEÑO DE MÁQUINAS
PRÁCTICA 3
El objetivo de esta práctica es crear una pieza de chapa metálica como la que se muestra en la
figura. Los pasos a seguir son los siguientes:
• Crear una brida base
• Agregar una brida a inglete
• Hacer simetría de la pieza y crear nuevos pliegues
• Agregar y plegar una pestaña
• Agregar un corte por un pliegue
• Doblar y desdoblar un único pliegue y varios pliegues
Crear una brida base
Al desarrollar una pieza de chapa metálica, se suele diseñar la pieza en el estado doblado.
Esto permite capturar la intención del diseño y las cotas de la pieza finalizada. Para crear una
pieza de chapa metálica, se croquiza un perfil abierto y se emplea la operación de brida base
para crear la operación lámina y los pliegues.
1. Abrimos una nueva pieza.
2. Hacemos clic en Brida base/Pestaña en la barra de herramientas Chapa
metálica. Si la barra de herramientas Chapa metálica no está visible, hacemos clic en
Ver, Barras de herramientas, Chapa metálica.
3. Seleccionamos el plano Alzado y abrimos un croquis en él.
4. Colocando la esquina inferior izquierda del croquis en el origen, croquizamos y
acotamos el perfil tal como se indica. Agregamos una relación Igual entre las dos
líneas verticales para que las longitudes de las líneas se mantengan iguales.
5. Hacemos clic en Salir del croquis en la barra de herramientas Croquis. A la
izquierda de la pantalla se despliega ahora la ventana del Gestor de Propiedades.
José Antonio Vilán Vilán. Área de Ingeniería Mecánica. Universidad de Vigo
PRÁCTICA 3. Pág 1 de 8
DISEÑO DE MÁQUINAS
6. En el Gestor de Propiedades, en Dirección 1:
Seleccionamos Hasta profundidad especificada en Condición final.
Elegimos una Profundidad de chapa de 75.
7. En Parámetros de chapa metálica:
Establecemos un Espesor de chapa de 3.
Fijamos un Radio de pliegue de 1.
8. Clicamos en Aceptar
El croquis se extruye y los pliegues se agregan automáticamente.
En el gestor de diseño aparecerán ahora los siguientes iconos:
Chapa metálica1. Contiene los parámetros generales del pliegue. Para editarlos, tenemos
que clicar sobre él con el botón derecho del ratón y elegir Editar operación.
Brida base1. Designa la primera operación sólida de la pieza de chapa metálica (en
nuestro caso, la extrusión de la chapa base). Sus parámetros pueden editarse clicando con el
botón derecho del ratón sobre Brida base1 y seleccionando Editar operación.
Chapa desplegada1. Aplana la pieza de chapa metálica (deshace las dobleces). Cuando
la pieza se encuentra en estado plegado, este icono está “Suprimido” de forma
predeterminada. Para desplegar la pieza, hacemos clic con el botón derecho del ratón en
Chapa desplegada1 y seleccionamos Desactivar supresión.
Cuando se suprime la operación Chapa desplegada, todas las nuevas operaciones que
José Antonio Vilán Vilán. Área de Ingeniería Mecánica. Universidad de Vigo
PRÁCTICA 3. Pág 2 de 8
DISEÑO DE MÁQUINAS
agreguemos a la pieza se insertan automáticamente por encima de la operación Chapa
desplegada en el gestor de diseño. Cuando se desactiva la supresión de la operación Chapa
desplegada, las nuevas operaciones se insertan por debajo en el gestor de diseño y no
aparecen en la pieza doblada.
Agregar una brida a inglete
Vamos a agregar ahora una brida (pestaña doblada) a la chapa inicial, generando un inglete
automáticamente en las esquinas. El punto de partida será un croquis como el que sigue:
1. Clicamos en Brida a inglete en la barra de herramientas Chapa metálica.
2. Seleccionamos la arista vertical interna que se señala
Se crea automáticamente un plano de croquis normal respecto a la arista seleccionada, con
origen en el punto final más cercano de la arista.
3. Hacemos zoom y nos acercamos a la esquina seleccionada.
4. Dibujamos ahora una línea horizontal empezando desde el vértice interno indicado y
que se extienda hacia el interior de la pieza.
5. Hacemos zoom y visualizamos la pieza completa.
6. Salimos del croquis.
7. En el gestor de propiedades se despliega la ventana de la operación Caras a inglete.
En la lista de aristas sobre las que se aplica la operación aparece Arista<1>. Elegimos
la opción de Propagación de arista. Al hacer esto, deben mostrarse cinco aristas
como seleccionadas.
8. Clicamos Aceptar y grabamos la pieza.
Simetría de los pliegues de la chapa
Vamos a utilizar la operación Simetría para crear un duplicado de la pieza que tenemos
actualmente y añadirlo a la geometría global de la pieza. Al establecer la simetría de una pieza
de chapa metálica, la simetría afecta también a muchos de los pliegues. Los únicos pliegues a
José Antonio Vilán Vilán. Área de Ingeniería Mecánica. Universidad de Vigo
PRÁCTICA 3. Pág 3 de 8
DISEÑO DE MÁQUINAS
los que no se aplica la simetría son aquellos que son normales y coincidentes respecto al plano
de simetría; dichos pliegues se extienden.
1. Pulsamos la barra espaciadora. Aparece la ventana de vistas estándar. Hacemos doble
clic en Posterior.
2. Hacemos zoom en la esquina superior izquierda de la cara posterior del dibujo.
3. Clicamos en Simetría en la barra de herramientas Operaciones. Aparece la
ventana siguiente (o una similar) en el Gestor de Operaciones:
4. Seleccionamos una de las caras planas posteriores para Simetría de cara/plano .
Haciendo esto seleccionamos el plano de simetría de la operación.
5. En Sólidos para hacer simetría, para Conjuntos de sólidos/superficies para hacer
simetría , seleccionamos la brida a inglete en la zona de gráficos:
6. Clicamos en Aceptar.
7. Pulsamos la barra espaciadora y hacemos doble clic en Isométrica.
Vemos que se ha aplicado la simetría a la totalidad de la pieza, incluidos los pliegues de
chapa metálica desde la brida a inglete.
José Antonio Vilán Vilán. Área de Ingeniería Mecánica. Universidad de Vigo
PRÁCTICA 3. Pág 4 de 8
DISEÑO DE MÁQUINAS
Agregar una pestaña
Añadimos ahora una pestaña en una de las caras laterales del objeto.
1. Seleccionamos la cara lateral y clicamos en Brida base/Pestaña en la barra de
herramientas Chapa metálica. (Igual que en la primera operación de la práctica).
Se abre un croquis en la cara seleccionada.
2. Dibujamos un rectángulo sobre el sólido de chapa metálica, de modo que su arista
inferior coincida con la arista interior que se indica. Esto asegura que la pestaña se
colocará en la ubicación correcta en la cara.
3. Acotamos el rectángulo a una altura de 50 y una anchura de 100.
4. Agregamos una relación coincidente entre el punto medio de una de las líneas
horizontales del rectángulo y el plano Alzado:
a. Hacemos clic con el botón derecho del ratón en una de las líneas horizontales
del rectángulo y clicamos otra vez (ahora con el botón izquierdo) en
Seleccionar punto medio.
b. Clicamos en Agregar relación en la barra de herramientas Croquis.
c. En la esquina superior izquierda de la zona de gráficos, clicamos en el signo
más para expandir el gestor de diseño y luego seleccionamos el plano
Alzado.
d. En Agregar relaciones, seleccionamos Coincidente .
José Antonio Vilán Vilán. Área de Ingeniería Mecánica. Universidad de Vigo
PRÁCTICA 3. Pág 5 de 8
DISEÑO DE MÁQUINAS
e. Clicamos en Aceptar para aplicar la relación. El croquis debe quedar trazado
completamente en negro.
5. Clicamos Salir del croquis.
La pestaña aparecerá añadida ya a la pieza. No es necesario especificar su profundidad
porque el programa asume que será el de la pieza de chapa.
Plegar la pestaña
Ahora vamos a doblar la pestaña hacia el interior de la pieza.
1. Seleccionamos la misma cara vertical que elegimos para definir el croquis de la
pestaña y clicamos en Pliegue croquizado en la barra de herramientas de
Chapa metálica.
2. Dibujamos una línea horizontal con una longitud cualquiera. La acotamos a 30 por
debajo del borde superior de la pestaña:
Vemos que los puntos extremos de la línea quedan en azul. En este caso, no es necesario
definir completamente el croquis.
3. Salimos del croquis. En el Gestor de propiedades estará activado el cuadro de
selección Cara fija .
4. En la zona de gráficos, seleccionamos la cara vertical situada debajo de la línea de
pliegue como Cara fija.
4. En Parámetros de pliegue:
• Establecemos la Posición de pliegue en Plegar hacia afuera .
• Fijamos el Ángulo de pliegue en 90.
• Seleccionamos Radio predeterminado.
6. Clicamos Aceptar.
Agregar un corte por un pliegue
El siguiente paso es realizar un corte de la chapa desdoblando primero un pliegue, practicando
el corte y volviéndolo a doblar después. Se podría hacer desdoblando toda la pieza, pero esto
ralentizaría el funcionamiento de todo el programa (lo que se nota mucho cuando la pieza tiene
ya unas cuantas operaciones).
José Antonio Vilán Vilán. Área de Ingeniería Mecánica. Universidad de Vigo
PRÁCTICA 3. Pág 6 de 8
DISEÑO DE MÁQUINAS
1. Clicamos en Desdoblar en la barra de herramientas Chapa metálica.
2. En la zona de gráficos, seleccionamos la cara que se va a quedar fija (Cara fija )y
el pliegue que vamos a desdoblar (Pliegues a desdoblar ).
Cara fija
Pliegue a
desdoblar
3. Clicamos en Aceptar. Sólo se desdobla el pliegue seleccionado. Ahora llevaremos a
cabo el corte de la chapa.
4. Clicamos en Extruir corte en la barra de herramientas Operaciones.
5. Seleccionamos la cara fija y al hacerlo se abre un croquis sobre ella. Dibujamos y
acotamos un rectángulo como sigue:
6. Salimos del croquis.
7. Al definir la operación de corte, seleccionamos Por todo en Condición final y, a
continuación, le damos a Aceptar. Se realiza el corte. Ahora tenemos que volver a
doblar el pliegue.
8. Clicamos en Doblar en la barra de herramientas Chapa metálica.
9. En la zona de gráficos, seleccionamos la cara inferior para la Cara fija.
10. Clicamos en Incluir todos los pliegues para agregar todos los pliegues desdoblados a
Pliegues a doblar.
11. Clicamos Aceptar y el pliegue vuelve a doblarse.
José Antonio Vilán Vilán. Área de Ingeniería Mecánica. Universidad de Vigo
PRÁCTICA 3. Pág 7 de 8
DISEÑO DE MÁQUINAS
Desdoblar y doblar toda la chapa
Es posible aplanar de una sola vez todos los dobleces de la chapa. Esto es útil para saber qué
forma debe tener la chapa original a partir de la cual, por procesos de doblado, se fabricará la
pieza final.
Esto se logra clicando Desplegar en la barra de herramientas Chapa metálica. La pieza
se despliega; sobre su superficie aparecen marcadas todas las líneas de pliegue.
Para volver a plegar la chapa, hay que clicar en el mismo botón Desplegar de la barra de
herramientas Chapa metálica.
José Antonio Vilán Vilán. Área de Ingeniería Mecánica. Universidad de Vigo
PRÁCTICA 3. Pág 8 de 8
También podría gustarte
- Manual 3412 CaterpillarDocumento77 páginasManual 3412 CaterpillarCarlos Garcia98% (48)
- Pastor Rodriguez Ignacio Gaci04 TareaDocumento3 páginasPastor Rodriguez Ignacio Gaci04 TareaNacho Pastor67% (9)
- Desarrollo Psíquico Del Niño (1971)Documento411 páginasDesarrollo Psíquico Del Niño (1971)SCP93% (15)
- Guía Mecanizado Solidworks CAMDocumento14 páginasGuía Mecanizado Solidworks CAMEdgar Andres Cevallos RamirezAún no hay calificaciones
- Bateria Preguntas SPF 19-06-2020 A Las 11-31-57Documento75 páginasBateria Preguntas SPF 19-06-2020 A Las 11-31-57Sebek kAún no hay calificaciones
- Chapa MetálicaDocumento4 páginasChapa MetálicaNilo Ortega CruzAún no hay calificaciones
- Ejercicio Diseño de Chapa SolidworksDocumento6 páginasEjercicio Diseño de Chapa SolidworksIng Miguel Angel Rmz HdezAún no hay calificaciones
- Nilthon Capitulo 18Documento14 páginasNilthon Capitulo 18Acuña JulioAún no hay calificaciones
- Método de Elementos Finitos I MEC011-T2Documento68 páginasMétodo de Elementos Finitos I MEC011-T2Sergio villanuevaAún no hay calificaciones
- Elementos Mecanicos de FijacionDocumento8 páginasElementos Mecanicos de FijacionAntonio Quispe HuamanAún no hay calificaciones
- Foro 7 Diseño de Elementos de Maquina.Documento6 páginasForo 7 Diseño de Elementos de Maquina.carlos casanovaAún no hay calificaciones
- Ejercicios de Selección de HerramientasDocumento6 páginasEjercicios de Selección de HerramientasDany GarciaAún no hay calificaciones
- Máquina-Herramienta ClasificacionDocumento17 páginasMáquina-Herramienta Clasificacionovrojas100% (1)
- Creacion de Boceto Solid WorksDocumento6 páginasCreacion de Boceto Solid WorkssaulretkkeAún no hay calificaciones
- Usos de NastranDocumento33 páginasUsos de NastranMIGUEL GAMEROAún no hay calificaciones
- Analisis Por Elementos Finitos de Solid WorksDocumento61 páginasAnalisis Por Elementos Finitos de Solid WorksDavid Rios CruzAún no hay calificaciones
- Ejercicios Ces EdupackDocumento1 páginaEjercicios Ces EdupackJennifer SmallAún no hay calificaciones
- Certificacion Solidworks Segmento 1 CSWP Ejemplos Fucsia Piezas ExtruirDocumento15 páginasCertificacion Solidworks Segmento 1 CSWP Ejemplos Fucsia Piezas Extruiremilio jose castillo fuentesAún no hay calificaciones
- Curso Solidworks CERTIFICACIONDocumento15 páginasCurso Solidworks CERTIFICACIONGir DeckAún no hay calificaciones
- Teoria Sobre ChapaDocumento20 páginasTeoria Sobre ChapacosmeAún no hay calificaciones
- Calculo de Parámetros de CorteDocumento45 páginasCalculo de Parámetros de CorteHernan Levi50% (2)
- Dimensiones y Tolerancias GeometricasDocumento22 páginasDimensiones y Tolerancias Geometricasokcecorral100% (5)
- Chapa MetalicaDocumento18 páginasChapa MetalicaHugo Trejo IbarraAún no hay calificaciones
- Calculos de MatriceriaDocumento7 páginasCalculos de MatriceriaXamir Suarez AlejandroAún no hay calificaciones
- Problemas Propuestos de Troquelado de La Chapa-Semestre B-2011Documento12 páginasProblemas Propuestos de Troquelado de La Chapa-Semestre B-2011Ruben Añez50% (2)
- Diseño Matriceria Corte 7Documento13 páginasDiseño Matriceria Corte 7Mayra QuizhpeAún no hay calificaciones
- Matrices para Doblado y EmbutidoDocumento49 páginasMatrices para Doblado y EmbutidoMiguel Angel MaldonadoAún no hay calificaciones
- Costos Mecanizado CNCDocumento14 páginasCostos Mecanizado CNCNelson DiazAún no hay calificaciones
- Presentacion Diseño MecanicoDocumento52 páginasPresentacion Diseño MecanicoPablo Leal AgueroAún no hay calificaciones
- Guia de Teoria Del Corte y Metales para Las Herramientas de CorteDocumento12 páginasGuia de Teoria Del Corte y Metales para Las Herramientas de Cortekekajudi100% (3)
- Velocidad de Corte y AvanceDocumento13 páginasVelocidad de Corte y AvanceSantiago FloresAún no hay calificaciones
- Ejercicio Combinados de MecanizadosDocumento8 páginasEjercicio Combinados de MecanizadosLaura Emperatriz Coque GallegosAún no hay calificaciones
- DobladoDocumento12 páginasDobladoLuis VivesAún no hay calificaciones
- Fundamentos de Diseño Mecánico-004082Documento9 páginasFundamentos de Diseño Mecánico-004082Alejandro MenesesAún no hay calificaciones
- Tipos de TroqueladorasDocumento9 páginasTipos de TroqueladorasLuis Javier IxtepanAún no hay calificaciones
- Estampado de Chapa en FríoDocumento22 páginasEstampado de Chapa en Fríolucas100% (2)
- FORMATO HOJA DE PROCESOS Tapa HembraDocumento6 páginasFORMATO HOJA DE PROCESOS Tapa HembraricardoAún no hay calificaciones
- Cuestionario Manufactura AditivaDocumento1 páginaCuestionario Manufactura AditivaRodriguezAnibalAdrianAún no hay calificaciones
- Conformado de Chapas MetalicasDocumento42 páginasConformado de Chapas MetalicasGERLIAún no hay calificaciones
- Examen 3D AutoCADDocumento1 páginaExamen 3D AutoCADHendry QuirogaAún no hay calificaciones
- Tcal Lab01Documento13 páginasTcal Lab01Andres CastroAún no hay calificaciones
- S14.s1 - Sistemas de Sujeción Desmontable I PDFDocumento104 páginasS14.s1 - Sistemas de Sujeción Desmontable I PDFArmando Arnold Anchiraico SotoAún no hay calificaciones
- U.D. (3,6) Procesos, Herramienta y Utensilios de Conformado y Deformación de La ChapaDocumento75 páginasU.D. (3,6) Procesos, Herramienta y Utensilios de Conformado y Deformación de La ChapajoseAún no hay calificaciones
- Análisis Mecánico - SolidWorksDocumento30 páginasAnálisis Mecánico - SolidWorksJosé A. Ramírez100% (2)
- Leccion 6 Operaciones de RevolucionDocumento8 páginasLeccion 6 Operaciones de RevolucionDanielAún no hay calificaciones
- Apuntes Procesado de Chapa 1Documento16 páginasApuntes Procesado de Chapa 1Pedro Soria Martinez100% (1)
- Guía de Simulación DinámicaDocumento86 páginasGuía de Simulación DinámicaAlexander Alex VP100% (1)
- u1XFtJbYB Ejercicios Cswa Parte 4Documento18 páginasu1XFtJbYB Ejercicios Cswa Parte 4Martinez JonathanAún no hay calificaciones
- Ejemplos de ExamenDocumento9 páginasEjemplos de ExamenVictor PerezAún no hay calificaciones
- Chapa MetalicaDocumento14 páginasChapa MetalicaFreddy Mauricio GcAún no hay calificaciones
- Chapa MetalicaDocumento9 páginasChapa MetalicaDavid Cardona MorilloAún no hay calificaciones
- Fluent Airfoil TutorialDocumento33 páginasFluent Airfoil TutorialAnonymous 7PQmC61KXAún no hay calificaciones
- Practica 08 BisagraDocumento7 páginasPractica 08 BisagraRoy OsorioAún no hay calificaciones
- Ejercicio 1 Sólido Base CuboDocumento58 páginasEjercicio 1 Sólido Base CuboKatherine VegaAún no hay calificaciones
- Práctica 14Documento15 páginasPráctica 14Emanuel D JCorralAún no hay calificaciones
- Informe de Solidworks - Piezas BasicasDocumento20 páginasInforme de Solidworks - Piezas BasicasHenry Jesús Gonzales SosaAún no hay calificaciones
- 04 SuperficiesDocumento32 páginas04 Superficiesjuan pabloAún no hay calificaciones
- ANSYS - Evidencia3 - 1Documento8 páginasANSYS - Evidencia3 - 1Jorge ValenciaAún no hay calificaciones
- Manual 2 DibujoDocumento7 páginasManual 2 Dibujovicgaelvd16Aún no hay calificaciones
- Manual InventorDocumento126 páginasManual InventorAntonio ArcelesAún no hay calificaciones
- 3ra Clase de SolidworksDocumento29 páginas3ra Clase de SolidworksGarcia Asmad JhonnAún no hay calificaciones
- Manual 2 DibujoDocumento7 páginasManual 2 Dibujovicgaelvd16Aún no hay calificaciones
- Manual de Placa de BaseDocumento13 páginasManual de Placa de BaseAranguthy CabreraAún no hay calificaciones
- P50 3 (4PP) Es (0813)Documento4 páginasP50 3 (4PP) Es (0813)Antonio Rojas SerranoAún no hay calificaciones
- Censol 5Documento4 páginasCensol 5Antonio Rojas SerranoAún no hay calificaciones
- PRACTICA 12 Junta Cardan FEMDocumento3 páginasPRACTICA 12 Junta Cardan FEMAntonio Rojas SerranoAún no hay calificaciones
- V2 ThermJet DesignGuide 205 SpanishDocumento20 páginasV2 ThermJet DesignGuide 205 SpanishAntonio Rojas SerranoAún no hay calificaciones
- Curso Capacitacion Operacion Tractor Cadenas d7r CaterpillarDocumento144 páginasCurso Capacitacion Operacion Tractor Cadenas d7r CaterpillarBismarck Roberto Rojas Duran100% (5)
- 16 - Viscosidades de Lubricantes (1) CaterpillarDocumento30 páginas16 - Viscosidades de Lubricantes (1) CaterpillarMaria José Borba Pinto50% (2)
- Tubos y Perfiles para Invernadero - Cast2010Documento20 páginasTubos y Perfiles para Invernadero - Cast2010Antonio Rojas SerranoAún no hay calificaciones
- Mecanismos Apuntes Jose Luis Hernandez Suarez TESCHIDocumento61 páginasMecanismos Apuntes Jose Luis Hernandez Suarez TESCHIJorGe Luiz AmbarioAún no hay calificaciones
- Informe ESIDocumento1 páginaInforme ESIFranco GalvanAún no hay calificaciones
- Planilla de Notas ReinaDocumento150 páginasPlanilla de Notas ReinaMijhael Frank Maguiña ColoniaAún no hay calificaciones
- Modelo de Acta de Supervison de Practicas BDADocumento1 páginaModelo de Acta de Supervison de Practicas BDAbrendaleemoreno0710Aún no hay calificaciones
- Localizacion para ProyectosDocumento9 páginasLocalizacion para ProyectosAaron CruzAún no hay calificaciones
- MB 224 - Fisica Ii Laboratorio 1 InformeDocumento15 páginasMB 224 - Fisica Ii Laboratorio 1 InformeAlexander David Huamán EspinozaAún no hay calificaciones
- CDocumento10 páginasCmoro2Aún no hay calificaciones
- Catalogo Mingeco 2023Documento24 páginasCatalogo Mingeco 2023Ruth Estela HuamanAún no hay calificaciones
- Memoria 2001Documento422 páginasMemoria 2001Alejo HotéricoAún no hay calificaciones
- El Olvido La Violencia Hacia Los Jóvenes en La Localidad de Engativá PDFDocumento11 páginasEl Olvido La Violencia Hacia Los Jóvenes en La Localidad de Engativá PDFMeursault CruzAún no hay calificaciones
- Conozcamos A Jesús - Francisco LimónDocumento144 páginasConozcamos A Jesús - Francisco Limónlimon06061238Aún no hay calificaciones
- Plan Maestro de Orientación Educativa Junio 2011Documento189 páginasPlan Maestro de Orientación Educativa Junio 2011Mayreth Soto LeonAún no hay calificaciones
- PEC2010Documento135 páginasPEC2010jprietoparienteAún no hay calificaciones
- BBBB 2Documento4 páginasBBBB 2HARRY SILVAAún no hay calificaciones
- Guia 2 Naturales 6°Documento11 páginasGuia 2 Naturales 6°YEIDER ANDRES PACHECO NUÑEZAún no hay calificaciones
- El Problema de Investigación - Ejercicio en ClaseDocumento2 páginasEl Problema de Investigación - Ejercicio en Clasediablo2289Aún no hay calificaciones
- Taller Guia 8 Matematicas Financieras Paola FlorezDocumento5 páginasTaller Guia 8 Matematicas Financieras Paola FlorezYULY PAOLA FLOREZ LOPEZAún no hay calificaciones
- 2-B) El PernoDocumento160 páginas2-B) El PernoCristhian ParinangoAún no hay calificaciones
- Carne PrensadaDocumento2 páginasCarne PrensadaAbner FidalgoAún no hay calificaciones
- Guia 4 Elementos de La Cultura 2745 0Documento6 páginasGuia 4 Elementos de La Cultura 2745 0Verónica NavarroAún no hay calificaciones
- Direcion General de Ambiental: Impacto Y RiesgoDocumento286 páginasDirecion General de Ambiental: Impacto Y RiesgoCristian LunaAún no hay calificaciones
- Bolsas Plasticas y Bolsas EcologicasDocumento15 páginasBolsas Plasticas y Bolsas EcologicasAngel Campos HerreraAún no hay calificaciones
- Escribir A Través Del Docente en Torno A Lo LiterarioDocumento4 páginasEscribir A Través Del Docente en Torno A Lo LiterarioJulieta Romina GonzalezAún no hay calificaciones
- CLARITROMICINADocumento1 páginaCLARITROMICINAAshley Soley Pinto HernandezAún no hay calificaciones
- Elementos y Significado Del Altar de DoloresDocumento1 páginaElementos y Significado Del Altar de DoloresJuan Manuel Castillo GonzalezAún no hay calificaciones
- Artículo 5 Español Fibro-Odontoma AmeloblásticoDocumento5 páginasArtículo 5 Español Fibro-Odontoma AmeloblásticoNick SilvaAún no hay calificaciones
- Semiologia de Torax Sistema Respiratorio Parte 2 de 3Documento32 páginasSemiologia de Torax Sistema Respiratorio Parte 2 de 3mrm 894Aún no hay calificaciones
- 1era Parte Plan de ReflotamientoDocumento6 páginas1era Parte Plan de ReflotamientoRODOLFO QUISPE ATANACIOAún no hay calificaciones
- Las MariposasDocumento1 páginaLas MariposasbibliocraalboradaAún no hay calificaciones