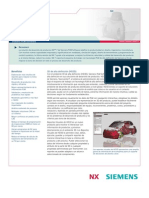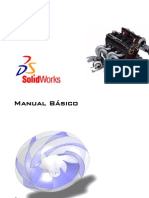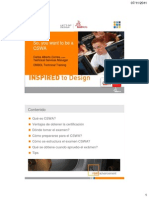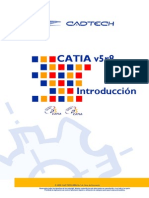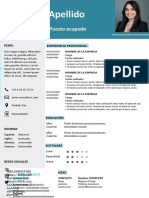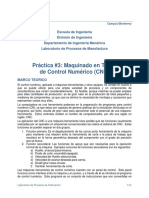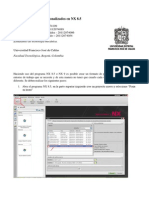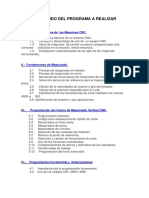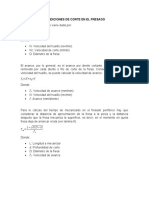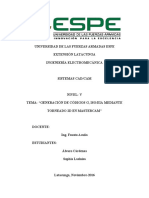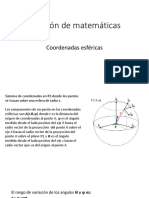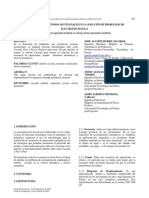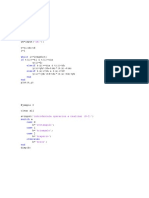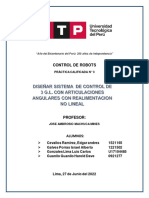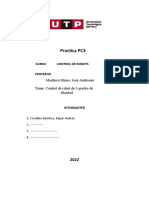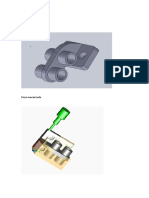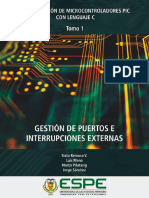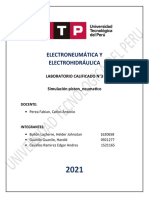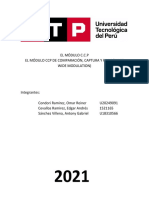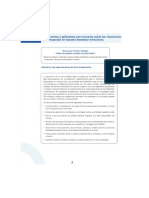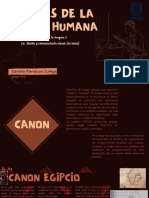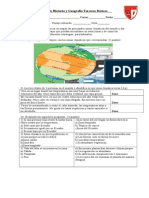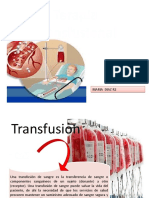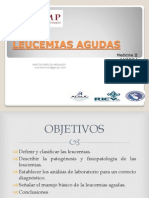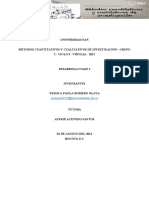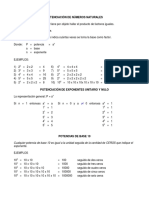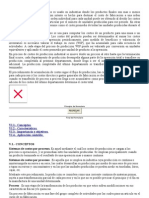Documentos de Académico
Documentos de Profesional
Documentos de Cultura
Guía Mecanizado Solidworks CAM
Cargado por
Edgar Andres Cevallos Ramirez0 calificaciones0% encontró este documento útil (0 votos)
399 vistas14 páginasTítulo original
Guía mecanizado Solidworks CAM (1)
Derechos de autor
© © All Rights Reserved
Formatos disponibles
PDF, TXT o lea en línea desde Scribd
Compartir este documento
Compartir o incrustar documentos
¿Le pareció útil este documento?
¿Este contenido es inapropiado?
Denunciar este documentoCopyright:
© All Rights Reserved
Formatos disponibles
Descargue como PDF, TXT o lea en línea desde Scribd
0 calificaciones0% encontró este documento útil (0 votos)
399 vistas14 páginasGuía Mecanizado Solidworks CAM
Cargado por
Edgar Andres Cevallos RamirezCopyright:
© All Rights Reserved
Formatos disponibles
Descargue como PDF, TXT o lea en línea desde Scribd
Está en la página 1de 14
Guía mecanizado Solidworks CAM standard
1. Lo primero que tenemos que hacer es activar el complemento de CAM de
SolidWorks.
Para eso vamos a Herramientas > Complementos y activamos casilla de SolidWorks
CAM.
Diseño CAD CAM Ing. Frank Zárate
EWTip: La tecnología basada en SolidWorks CAM se puede aprovechar para
reconocer automáticamente ciertos tipos de geometría no solo como operaciones de CAD,
sino que también identifica como se fabricaran esos rasgos y aplica automáticamente la
mejor estrategia de fabricación.
2. Abrimos la pieza que se desea mecanizar y seleccionamos la pestaña de SolidWorks
CAM CommandManager y la de SolidWorks CAM Feature Tree.
3. Definimos la máquina y modificamos los parámetros de control.
Hacemos doble clic en el elemento máquina y seleccionamos los parámetros
indicados.
Diseño CAD CAM Ing. Frank Zárate
Hacemos clic en la pestaña de torreta y nos aseguramos de que la torreta activa es
Tool Crib 2 (Metric).
Diseño CAD CAM Ing. Frank Zárate
Seleccionamos el postprocesador, si estos no se muestran, usamos el botón de
examinar para ubicar la carpeta que contiene los archivos. Y activamos M3AXIS-
TUTORIAL.
Diseño CAD CAM Ing. Frank Zárate
Y en la pestaña del postprocesado insertamos el programa 1001, 50mm para el
espesor de la pieza y hacemos clic en aceptar.
Diseño CAD CAM Ing. Frank Zárate
4. Definimos el tocho de la pieza. Hacemos doble clic en el elemento de Stock
Manager, a continuación seleccionamos el material 6061-T4 de la lista. Utilizamos
como tipo de tocho el de caja limitada y añadimos 10mm para X+ y luego hacemos clic
en el botón X+ para aplicar la demasía en cada dirección. Y repetimos el mismo
proceso para las direcciones Y y Z.
Diseño CAD CAM Ing. Frank Zárate
Lo siguiente definimos el sistema de coordenadas, para ello hacemos doble clic en el
sistema de coordenadas. Usamos el método definido por el usuario y se ubicará en la
esquina superior izquierda del tocho, seleccionando previamente la opción vértice de
caja limitada de tocho.
5. Definir los rasgos mecanizables, haciendo doble clic con el botón derecho en
SolidWorks CAM NC Manager y seleccionamos opciones. A continuación nos dirigimos
a la pestaña de Rasgos de Fresa y establecemos los tipos de rasgo como se indica:
Diseño CAD CAM Ing. Frank Zárate
Seleccionamos la pestaña de actualizar y configuramos las opciones en reconstruir
como se muestra:
Diseño CAD CAM Ing. Frank Zárate
Extraemos los rasgos mecanizables desde el CommandManager. SolidWorks CAM
analiza la pieza y genera los rasgos, operaciones y trayectorias.
Diseño CAD CAM Ing. Frank Zárate
6. Generar plan de operaciones y ajustar los parámetros de operación. Desde el
CommandManager hacemos clic en .
Cuando el proceso se completa la pestaña del árbol de operaciones esta activa y se
muestran las operaciones y las trayectorias.
EWTip: Las estrategias de mecanizado y las selecciones de tamaño de
herramienta se basan en lo que se ha definido en la base de datos. En este caso se han
usado los parámetros por defecto.
Diseño CAD CAM Ing. Frank Zárate
7. Hacemos clic sobre Generar Trayectoria de Herramienta para poder
mecanizar cada rasgo mecanizable. Una vez generadas, la pieza puede procesarse
posteriormente para crear un código CNC.
Seleccionamos los rasgos en el árbol de operaciones para ver las trayectorias de la
herramienta en el área de gráficos.
Diseño CAD CAM Ing. Frank Zárate
8. Simular trayectoria de herramienta para mostrar la simulación de trayectorias para
ver una representación gráfica de la eliminación de material y así verificar las
operaciones de mecanizado. Seleccionamos Simular Camino de Hta. para abrir el
cuadro de dialogo de simulación.
En el apartado de navegación, seleccionamos el modo de herramienta y establecemos
la velocidad aproximadamente 50.
En el apartado de opciones de visualización establecemos el tocho y la herramienta
en sombreado y el portaherramientas en sombreado con aristas.
Hacemos clic en ejecutar.
Diseño CAD CAM Ing. Frank Zárate
9. Y por último postprocesamos las trayectorias de la herramienta para poder generar
el archivo CNC.
Desde el CommandManager seleccionamos Postprocesar y añadimos el nombre que
creamos mas conveniente para guardar el archivo.
Una vez guardado se abre el cuadro de diálogo del postproceso, hacemos clic en
ejecutar para generar los archivos y por último en aceptar para salir.
Diseño CAD CAM Ing. Frank Zárate
Con todos estos pasos ya podréis generar las trayectorias de la herramienta y
postprocesarlas para generar el código CNC, para el posterior mecanizado de una
pieza.
Diseño CAD CAM Ing. Frank Zárate
También podría gustarte
- Mill Solidworks Manual TraducciónDocumento16 páginasMill Solidworks Manual TraducciónAlfredo ParamoAún no hay calificaciones
- B17 Flecha Dos PDFDocumento4 páginasB17 Flecha Dos PDFKevin RamirezAún no hay calificaciones
- Siemens NX7Documento9 páginasSiemens NX7Francisco Gutierrez DelgadoAún no hay calificaciones
- Maestria en Sistemas CAD-CAMDocumento3 páginasMaestria en Sistemas CAD-CAMSergio ZarandaAún no hay calificaciones
- Manual NX CamDocumento29 páginasManual NX Camrubi monAún no hay calificaciones
- Guía de Instalación Mastercam X9Documento20 páginasGuía de Instalación Mastercam X9Medina FanyAún no hay calificaciones
- Truco SolidWorksDocumento4 páginasTruco SolidWorksGuillermo HerreraAún no hay calificaciones
- Iconos y herramientas de CADDocumento25 páginasIconos y herramientas de CADAlex Masias100% (1)
- Practica 2Documento20 páginasPractica 2Nayeli DiazAún no hay calificaciones
- Manual de Practicas en Solidworks 1Documento110 páginasManual de Practicas en Solidworks 1Luis Pacheco100% (2)
- Ejercicios FundiciónDocumento3 páginasEjercicios FundiciónCarlos Manuel FernándezAún no hay calificaciones
- SolidWorks 1Documento56 páginasSolidWorks 1Gana0% (1)
- 5 ReferenciaDocumento64 páginas5 ReferenciaFernando GarciaAún no hay calificaciones
- CAMWorks - Practicas de Iniciacion - CAM 2019Documento15 páginasCAMWorks - Practicas de Iniciacion - CAM 2019AutoMaster73100% (1)
- Manual de Catia Basico Curso VeranoDocumento22 páginasManual de Catia Basico Curso VeranocomovossolodiosAún no hay calificaciones
- Ejercicios Solidwork 1 140625180017 Phpapp01 PDFDocumento32 páginasEjercicios Solidwork 1 140625180017 Phpapp01 PDFRolando Pimentel JaramilloAún no hay calificaciones
- Análisis de Mecanismos SolidworksDocumento10 páginasAnálisis de Mecanismos SolidworksCamilo Bauzá SobarzoAún no hay calificaciones
- Metodos Rápidos o Atajos en Siemens NXDocumento2 páginasMetodos Rápidos o Atajos en Siemens NXKikeGavilanPolleroAún no hay calificaciones
- Obtener la certificación CSWADocumento6 páginasObtener la certificación CSWAWilliam MontalvoAún no hay calificaciones
- Curso Mastercam 9 Fresado Avanzado 20hDocumento2 páginasCurso Mastercam 9 Fresado Avanzado 20hLissandro Vargas HenriquezAún no hay calificaciones
- Manual Del Usuario FadalDocumento491 páginasManual Del Usuario FadalyomesoAún no hay calificaciones
- DiseñoBisagraDocumento58 páginasDiseñoBisagraAlexander Ivan Nuñuvero YzquierdoAún no hay calificaciones
- Parámetros de superficieDocumento17 páginasParámetros de superficieDanny Jair100% (1)
- Manual de Catia v5Documento520 páginasManual de Catia v5camel2003100% (1)
- Matriceria-SILABO ESPE PDFDocumento6 páginasMatriceria-SILABO ESPE PDFJaime Cacpata BastidasAún no hay calificaciones
- Componentes de Una Carta de Vida EjemploDocumento1 páginaComponentes de Una Carta de Vida EjemploCinthia PAún no hay calificaciones
- Conceptos Básicos de Solidworks - R1Documento217 páginasConceptos Básicos de Solidworks - R1Jose FalkonierAún no hay calificaciones
- Manual Solidworks 2014Documento85 páginasManual Solidworks 2014Angel Huipe ManceraAún no hay calificaciones
- CSWP Ejercicios modelado sólidos Solidworks masa piezasDocumento15 páginasCSWP Ejercicios modelado sólidos Solidworks masa piezasemilio jose castillo fuentesAún no hay calificaciones
- Manual Solidworks 1 PDFDocumento156 páginasManual Solidworks 1 PDFAlice L Schneider33% (3)
- Avance 5 Mantenimiento A Fresadora Vertical VF-1 CNCDocumento29 páginasAvance 5 Mantenimiento A Fresadora Vertical VF-1 CNCJuan Jasso100% (1)
- P3 Maquinado CNCDocumento14 páginasP3 Maquinado CNCCarlos QuispeAún no hay calificaciones
- Guía para crear plantillas de formato A0 en NXDocumento18 páginasGuía para crear plantillas de formato A0 en NXCarlos HerreraAún no hay calificaciones
- Senos y CosenosDocumento7 páginasSenos y CosenosMario HernandezAún no hay calificaciones
- Fresado CAM avanzado con spectraCAM MillingDocumento84 páginasFresado CAM avanzado con spectraCAM MillingJuan Tobón100% (1)
- Mastercam RouterDocumento8 páginasMastercam RouterggkarthikeyanAún no hay calificaciones
- Segmentos-Examen CSWPDocumento1 páginaSegmentos-Examen CSWPRICHARD SERGEY CARVAJAL PRECIADOAún no hay calificaciones
- Manual de Mastercam PDFDocumento24 páginasManual de Mastercam PDFbarrancabermeja24100% (1)
- Tecnica Guhring PDFDocumento110 páginasTecnica Guhring PDFCarlos GranadaAún no hay calificaciones
- 3D CADCAM Magazine No4 PDFDocumento24 páginas3D CADCAM Magazine No4 PDFSantiago Bermeo100% (1)
- Temas Curso Mastercam 2018Documento1 páginaTemas Curso Mastercam 2018Brayan Blanco MontesAún no hay calificaciones
- Superficies CNCDocumento489 páginasSuperficies CNCDanCha100% (1)
- Trabajo Final Inventor HSM 2018Documento59 páginasTrabajo Final Inventor HSM 2018Rodrigo BendezuAún no hay calificaciones
- CNC - Manual Basico - ComplementoDocumento54 páginasCNC - Manual Basico - ComplementoPedro Marines100% (1)
- Manual de SolidworksDocumento70 páginasManual de Solidworksstaticfactory9281Aún no hay calificaciones
- Condiciones de Corte en El FresadoDocumento3 páginasCondiciones de Corte en El Fresadoluis mujicaAún no hay calificaciones
- Extraer Measures de CATIA V5Documento7 páginasExtraer Measures de CATIA V5Antonio Diaz PasteleroAún no hay calificaciones
- Diagrama de Escalera y Bloque FuncionalesDocumento27 páginasDiagrama de Escalera y Bloque FuncionalesJahaziel HernándezAún no hay calificaciones
- ManualtornogefanucseriesotdcidesiDocumento65 páginasManualtornogefanucseriesotdcidesiAlex DisalvioAún no hay calificaciones
- Hexagon Metrology Pocket Catalog EsDocumento114 páginasHexagon Metrology Pocket Catalog Escmm5477Aún no hay calificaciones
- Fórmulas maquinado cálculo RPM corte potenciaDocumento3 páginasFórmulas maquinado cálculo RPM corte potenciaHumberto PresteguiAún no hay calificaciones
- Sketcher Catia V5Documento42 páginasSketcher Catia V5PACOEDURNEAún no hay calificaciones
- Generar código CNC en SolidWorks CAM de forma automáticaDocumento7 páginasGenerar código CNC en SolidWorks CAM de forma automáticaelizabethAún no hay calificaciones
- Fresado CAM Con SpectraCAM MillingDocumento21 páginasFresado CAM Con SpectraCAM Millingximenatc20Aún no hay calificaciones
- Manual Camworks Espa - pt1Documento20 páginasManual Camworks Espa - pt1Leandro RobertoAún no hay calificaciones
- Guia Generacion Codigos G en TornoDocumento31 páginasGuia Generacion Codigos G en TornoEdu AldasAún no hay calificaciones
- SolidCAM para SolidWorksDocumento25 páginasSolidCAM para SolidWorksAnderson Lenz100% (1)
- Capitulo 1 - CW Fresa 2D - Conocimientos BasicosDocumento51 páginasCapitulo 1 - CW Fresa 2D - Conocimientos BasicosJulia CuellarAún no hay calificaciones
- Programación de Fresado 3D Mediante MastercamDocumento15 páginasProgramación de Fresado 3D Mediante MastercamAlex Moreano A100% (1)
- Manual Bobcam v24 EspañolDocumento44 páginasManual Bobcam v24 Españolrcpl7Aún no hay calificaciones
- Hoja InstrucciónDocumento62 páginasHoja InstrucciónEdgar Andres Cevallos RamirezAún no hay calificaciones
- Sumar Datos en SeriesDocumento1 páginaSumar Datos en SeriesEdgar Andres Cevallos RamirezAún no hay calificaciones
- Solidworks Ejer4Documento1 páginaSolidworks Ejer4Edgar Andres Cevallos RamirezAún no hay calificaciones
- EsfericasDocumento8 páginasEsfericasEdgar Andres Cevallos RamirezAún no hay calificaciones
- Cevallos Ramirez Lab03 Informe PDFDocumento44 páginasCevallos Ramirez Lab03 Informe PDFEdgar Andres Cevallos RamirezAún no hay calificaciones
- Metodo CascadaDocumento6 páginasMetodo CascadaGiovanni Aguilar Hernández67% (3)
- Semana 8Documento4 páginasSemana 8Edgar Andres Cevallos RamirezAún no hay calificaciones
- 200 años Perú independenciaDocumento45 páginas200 años Perú independenciaEdgar Andres Cevallos RamirezAún no hay calificaciones
- Arias Condori Flores Rodriguez PC3Documento13 páginasArias Condori Flores Rodriguez PC3Edgar Andres Cevallos RamirezAún no hay calificaciones
- Pieza Mecánica 02Documento1 páginaPieza Mecánica 02Edgar Andres Cevallos RamirezAún no hay calificaciones
- Dinamica RRPRDocumento40 páginasDinamica RRPREdgar Andres Cevallos RamirezAún no hay calificaciones
- Ef 2021-2Documento2 páginasEf 2021-2Edgar Andres Cevallos RamirezAún no hay calificaciones
- Automatizacion Con ElectroneumaticaDocumento46 páginasAutomatizacion Con ElectroneumaticaEdgar Andres Cevallos RamirezAún no hay calificaciones
- Manual de NeumaticaDocumento281 páginasManual de Neumaticacordobaweb3688100% (4)
- Documento FinalDocumento63 páginasDocumento FinalEdgar Andres Cevallos RamirezAún no hay calificaciones
- EC-3514 Ejercicio Resuelto de Cinematica Directa e InversaDocumento5 páginasEC-3514 Ejercicio Resuelto de Cinematica Directa e InversaDeiby Peña CaicedoAún no hay calificaciones
- Programación de Microcontralores Tomo 1Documento176 páginasProgramación de Microcontralores Tomo 1jairote1974100% (3)
- EFdesarrolloDocumento6 páginasEFdesarrolloEdgar Andres Cevallos RamirezAún no hay calificaciones
- Práctica Calificada de Electroneumática y ElectrohidráulicaDocumento1 páginaPráctica Calificada de Electroneumática y ElectrohidráulicaEdgar Andres Cevallos RamirezAún no hay calificaciones
- COTIZAR 0810 DellaDocumento28 páginasCOTIZAR 0810 DellaEdgar Andres Cevallos RamirezAún no hay calificaciones
- EFdesarrolloDocumento6 páginasEFdesarrolloEdgar Andres Cevallos RamirezAún no hay calificaciones
- LAB N°3 Simulacion de Piston-NeumaticoDocumento34 páginasLAB N°3 Simulacion de Piston-NeumaticoEdgar Andres Cevallos RamirezAún no hay calificaciones
- Clase 9Documento18 páginasClase 9Edgar Andres Cevallos RamirezAún no hay calificaciones
- Pract 2 Lab 2 RoboticaDocumento21 páginasPract 2 Lab 2 RoboticaEdgar Andres Cevallos RamirezAún no hay calificaciones
- PC4 LaboratorioDocumento10 páginasPC4 LaboratorioEdgar Andres Cevallos RamirezAún no hay calificaciones
- Circuito hidráulico y eléctrico para controlar compuerta de canalDocumento7 páginasCircuito hidráulico y eléctrico para controlar compuerta de canalEdgar Andres Cevallos RamirezAún no hay calificaciones
- Formulaci On Geom Etrica de La Din Amica CL Asica No Relativista de Una Part IculaDocumento7 páginasFormulaci On Geom Etrica de La Din Amica CL Asica No Relativista de Una Part IculaEdgar Andres Cevallos RamirezAún no hay calificaciones
- COVIDDocumento5 páginasCOVIDEdgar Andres Cevallos RamirezAún no hay calificaciones
- Cinematica de Un Robt de 6GLDocumento11 páginasCinematica de Un Robt de 6GLEdgar Andres Cevallos Ramirez100% (2)
- Canones de La Figura HumanaDocumento6 páginasCanones de La Figura Humanadanny mendozaAún no hay calificaciones
- Prueba Tercero Zonas ClimáticasDocumento3 páginasPrueba Tercero Zonas ClimáticasLoreto Collao Betancurt100% (2)
- El Zurriago, Número Intermedio. 1822, No. 3Documento32 páginasEl Zurriago, Número Intermedio. 1822, No. 3Mike KovskyAún no hay calificaciones
- Cronograma Neurociencias 2018ADocumento2 páginasCronograma Neurociencias 2018AVG DavidAún no hay calificaciones
- Normas de seguridad para ayudantes de grúa optimizan la seguridadDocumento15 páginasNormas de seguridad para ayudantes de grúa optimizan la seguridadLeiva Gonzales S. PatriciaAún no hay calificaciones
- OPTIMIZACIÓN MULTIVARIABLE IRRESTRICTA UltimaDocumento45 páginasOPTIMIZACIÓN MULTIVARIABLE IRRESTRICTA Ultimajimena1512Aún no hay calificaciones
- Seminario TerapiaDocumento24 páginasSeminario TerapiaSamanta MartinezAún no hay calificaciones
- 3.1.19 Sensores para Monitorización DSUDocumento34 páginas3.1.19 Sensores para Monitorización DSURobben WhiteAún no hay calificaciones
- Leucemias AgudasDocumento45 páginasLeucemias AgudasKaren Ramirez PorrasAún no hay calificaciones
- Phobol CP-CDocumento14 páginasPhobol CP-CJUAN SEBASTIAN BUSTOS GARNICAAún no hay calificaciones
- Roma y Los Barbaros - Antonio DuplaDocumento18 páginasRoma y Los Barbaros - Antonio DuplaJORGE PEREZAún no hay calificaciones
- Folleto Planificacion FamiliarDocumento2 páginasFolleto Planificacion FamiliarMaría Fernanda CamposAún no hay calificaciones
- Fase 1 Actividad 1 YessicaDocumento9 páginasFase 1 Actividad 1 Yessicayessica romeroAún no hay calificaciones
- Sueroterapia RiesgosDocumento10 páginasSueroterapia RiesgosAnita Rodriguez SalgadoAún no hay calificaciones
- Fase 2 - 190Documento24 páginasFase 2 - 190Julieth BenítezAún no hay calificaciones
- Biografia Rene DescartesDocumento7 páginasBiografia Rene DescartesFanny ArboledaAún no hay calificaciones
- Colmena Siglo XVIIIDocumento22 páginasColmena Siglo XVIIIAnonymous WdGQ0KeAún no hay calificaciones
- Taller3 Keyla TircioDocumento2 páginasTaller3 Keyla TircioKARENAún no hay calificaciones
- MGI JETVARNISH 3DS impresión efectos 3DDocumento4 páginasMGI JETVARNISH 3DS impresión efectos 3DTaty ElejaldeAún no hay calificaciones
- Control de bombeo con variador de velocidadDocumento7 páginasControl de bombeo con variador de velocidadJosé FlzAún no hay calificaciones
- Figuras Literarias Utilizadas en La BibliaDocumento4 páginasFiguras Literarias Utilizadas en La BibliawilsonAún no hay calificaciones
- Redes DefDocumento78 páginasRedes DefJose F. ZapataAún no hay calificaciones
- Termoquímica: Estudio de la energía en reacciones químicasDocumento8 páginasTermoquímica: Estudio de la energía en reacciones químicastrim_84Aún no hay calificaciones
- Potenciación de Números NaturalesDocumento3 páginasPotenciación de Números NaturalesJeremy Mc CollenAún no hay calificaciones
- El Sistema de Costeo Por Procesos Es Usado en Industrias Donde Los Productos Finales Son Mas o Menos IdénticosDocumento4 páginasEl Sistema de Costeo Por Procesos Es Usado en Industrias Donde Los Productos Finales Son Mas o Menos Idénticosalvaro_romero_2Aún no hay calificaciones
- Procesos TecnológicosDocumento3 páginasProcesos TecnológicosanatellezAún no hay calificaciones
- Conversión Analógica - Digital y Digital - AnalogicaDocumento6 páginasConversión Analógica - Digital y Digital - AnalogicahbkmarcosAún no hay calificaciones
- Análisis experimento vaciadoDocumento13 páginasAnálisis experimento vaciadoAnderson Esdwaider Billar GuevaraAún no hay calificaciones
- Diseño y gestión de redes LAN jerárquicasDocumento51 páginasDiseño y gestión de redes LAN jerárquicasRodrigo Fabian Opazo S.Aún no hay calificaciones
- Mascarillas Caseras para El CabelloDocumento9 páginasMascarillas Caseras para El CabelloGiselaSauceAún no hay calificaciones