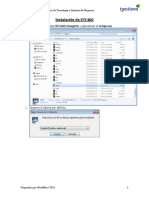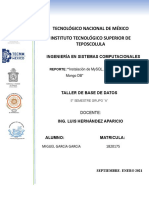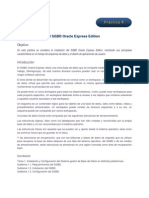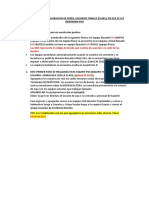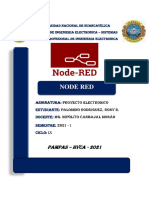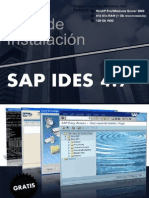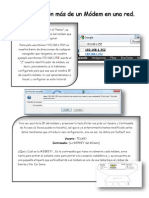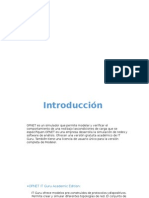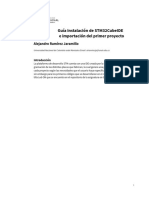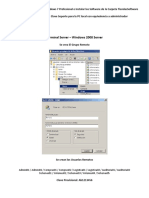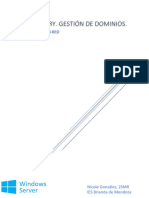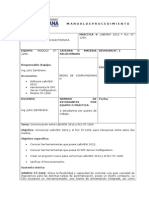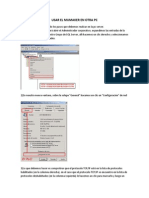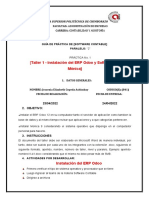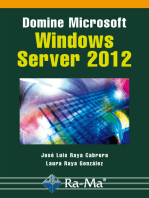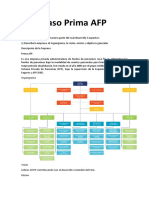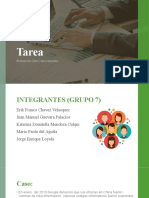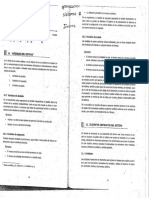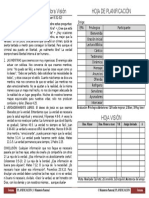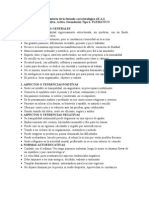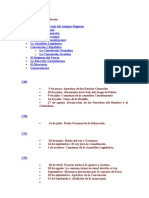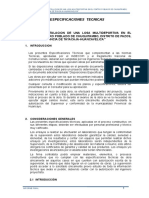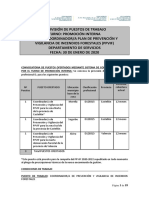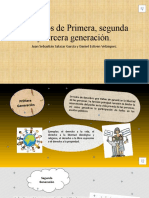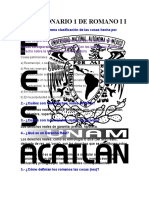Documentos de Académico
Documentos de Profesional
Documentos de Cultura
Instalación de Lotus Notes PDF
Cargado por
Erik ChavezTítulo original
Derechos de autor
Formatos disponibles
Compartir este documento
Compartir o incrustar documentos
¿Le pareció útil este documento?
¿Este contenido es inapropiado?
Denunciar este documentoCopyright:
Formatos disponibles
Instalación de Lotus Notes PDF
Cargado por
Erik ChavezCopyright:
Formatos disponibles
Dirección de Tecnología y Sistemas de Negocios
Instalación Lotus Notes
1. Ubícate en la carpeta Lotus 6.5
2. Doble Clic a Setup.exe
3. Aparecerá una ventana la cual era la carga inicial de archivos
Preparado por: WorkPlace TGSC 1
Dirección de Tecnología y Sistemas de Negocios
4. Clic en Siguiente
5. Aceptamos la licencia del aplicativo y siguiente
Preparado por: WorkPlace TGSC 2
Dirección de Tecnología y Sistemas de Negocios
6. Ingresar los datos y la opción de instalación, clic en siguiente
7. Nos mostrada dos direccione donde se realizara la instalación, esta deberá quedar
de esta manera
Preparado por: WorkPlace TGSC 3
Dirección de Tecnología y Sistemas de Negocios
8. Seleccionamos todos los complementos de instalación del aplicativo, clic en
siguiente
9. Clic en instalar
Preparado por: WorkPlace TGSC 4
Dirección de Tecnología y Sistemas de Negocios
10. Esperamos que termine la instalación
11. Clic en Finalizar
Preparado por: WorkPlace TGSC 5
Dirección de Tecnología y Sistemas de Negocios
12. Luego de Finalizar la instalación, procederemos a configurar el correo. Abrir Lotus
Notes
13. Al abrir el correo, debemos seleccionar como Oficina para poder configurar el
correo
Preparado por: WorkPlace TGSC 6
Dirección de Tecnología y Sistemas de Negocios
14. Clic en siguiente
15. En esta ventana colocaremos el nombre del Id de Lotus del usuario y el servidor
(sldlcli106/TDP)
Preparado por: WorkPlace TGSC 7
Dirección de Tecnología y Sistemas de Negocios
16. Ahora daremos clic en Examinar y mapearemos el Id de Lotus, clic en abrir y
siguiente
17. Al momento de realizar el paso anterior nos pedirá el Password del Id
Preparado por: WorkPlace TGSC 8
Dirección de Tecnología y Sistemas de Negocios
18. En este paso solo cambiaremos la opción de “Al iniciar la sesión en Notes” a
“Manualmente”
19. Todo por default
Preparado por: WorkPlace TGSC 9
Dirección de Tecnología y Sistemas de Negocios
20. Y finalizaremos
21. Ahora configuramos la ubicación del usuario (Archivo-Movil-Ubicaciones…)
Preparado por: WorkPlace TGSC 10
Dirección de Tecnología y Sistemas de Negocios
22. Clic en crear Ubicación, ahora ingresaremos los datos del usuario y configuraciones
tal como se muestra en las imágenes
Preparado por: WorkPlace TGSC 11
Dirección de Tecnología y Sistemas de Negocios
Preparado por: WorkPlace TGSC 12
Dirección de Tecnología y Sistemas de Negocios
23. Clic en Guardar y Cerrar
24. Ahora en parte de abajo seleccionaremos la ubicación creada
Preparado por: WorkPlace TGSC 13
Dirección de Tecnología y Sistemas de Negocios
25. Ahora marcaremos las ubicaciones que no son usadas por el usuario, y daremos
clic en eliminar
26. Nos ubicaremos en Base de datos – Área de Trabajo
Preparado por: WorkPlace TGSC 14
Dirección de Tecnología y Sistemas de Negocios
27. Se nos abrirá una ventana como esta
28. Daremos clic derecho sobre la bandeja de entrada del usuario, y generaremos una
replica local
Preparado por: WorkPlace TGSC 15
Dirección de Tecnología y Sistemas de Negocios
29. Se abrirá una ventana, la cual debe quedar así y aceptar
30. Verificamos que el correo comience a replicar
Preparado por: WorkPlace TGSC 16
Dirección de Tecnología y Sistemas de Negocios
31. Cuando termine la réplica del correo, ingresamos al correo para configurar el
Archivado del usuario. (Acciones – Archivar – Parámetros…)
32. Se mostrara una ventana como esta
Preparado por: WorkPlace TGSC 17
Dirección de Tecnología y Sistemas de Negocios
33. Clic en Agregar, y colocamos un nombre al archivado
Preparado por: WorkPlace TGSC 18
Dirección de Tecnología y Sistemas de Negocios
34. Clic en BD de Archivado, y crearemos una ubicaciones para el archivado
35. Creamos una carpeta de nombre Archive
Preparado por: WorkPlace TGSC 19
Dirección de Tecnología y Sistemas de Negocios
36. Ingresamos a la carpeta y colocaremos un nombre al archivado. El nombre debería
empezar con “a_” seguido del nombre del Id al final el año, para poder identificar
los archivados de las réplicas locales. Clic en Seleccionar
37. Aceptamos todas las ventanas y activar el archivado
Preparado por: WorkPlace TGSC 20
Dirección de Tecnología y Sistemas de Negocios
38. Cerramos la bandeja de entrada y la volvemos abrir para que aparezca el
archivado creado
39. Luego mandaremos un correo de prueba al mismo usuario para validar la
recepción de correos, luego el correo mandado lo arrastramos hacia el archivado
para que este sea creado.
Preparado por: WorkPlace TGSC 21
También podría gustarte
- Instalación de STC400Documento7 páginasInstalación de STC400Erik ChavezAún no hay calificaciones
- Instalación Desing Manager 30032022Documento53 páginasInstalación Desing Manager 30032022Johan RoldanAún no hay calificaciones
- Primera EntregaDocumento29 páginasPrimera EntregaLogística CompartirAún no hay calificaciones
- Manual de Instalacion Adempiere 3 6 0 LtsDocumento11 páginasManual de Instalacion Adempiere 3 6 0 LtsEnrique Herrera NoyaAún no hay calificaciones
- Reporte de InstalacionDocumento23 páginasReporte de InstalacionLUISAún no hay calificaciones
- TBD Práctica 04 O9lDocumento4 páginasTBD Práctica 04 O9lALEAún no hay calificaciones
- Reporte de Instalacion de Servidor FTPDocumento13 páginasReporte de Instalacion de Servidor FTPÁngel HernandezAún no hay calificaciones
- Banco Santander InformeDocumento17 páginasBanco Santander InformeLuis Alejandro CalderonAún no hay calificaciones
- Instalación Desing Manager v16 08042022Documento54 páginasInstalación Desing Manager v16 08042022Johan RoldanAún no hay calificaciones
- Instalacion POSDocumento25 páginasInstalacion POSRodo CanoAún no hay calificaciones
- Guia Instalacion SAP 4 7 JAVIER PrerequiDocumento52 páginasGuia Instalacion SAP 4 7 JAVIER Prerequiluis alfredo monges zambranoAún no hay calificaciones
- Reporte de Practica Unidad 2 ServidorDocumento32 páginasReporte de Practica Unidad 2 ServidorFederico Hernández AntonioAún no hay calificaciones
- 2 - Instalacion de Aplicativos y Configuracion de Perfil Usuarios Finales (Cajas), en Gea Se Les Denomina PosDocumento24 páginas2 - Instalacion de Aplicativos y Configuracion de Perfil Usuarios Finales (Cajas), en Gea Se Les Denomina PosJavier Armando Ramos MunaycoAún no hay calificaciones
- Laboratorio FactoryDocumento22 páginasLaboratorio FactoryEdgar PrincipeAún no hay calificaciones
- Practica 8 RedesDocumento10 páginasPractica 8 RedesM Fernanda Gerena DuarteAún no hay calificaciones
- Palomino Node Red Proyecto ElectronicoDocumento16 páginasPalomino Node Red Proyecto ElectronicoRoyer Palomino RodriguezAún no hay calificaciones
- How To Install and Configure Elastix (Central IP)Documento17 páginasHow To Install and Configure Elastix (Central IP)JoanHernándezAún no hay calificaciones
- Procedimientos para El Formateo y Configuracion de EquiposDocumento7 páginasProcedimientos para El Formateo y Configuracion de EquiposArturo SantiagoAún no hay calificaciones
- Instalación de Sistema Profits Administrativo 2K8Documento31 páginasInstalación de Sistema Profits Administrativo 2K8Jeykher YendesAún no hay calificaciones
- Manual de Conexión de La Estación Analógica de FESTO Con CodesysDocumento13 páginasManual de Conexión de La Estación Analógica de FESTO Con CodesysJairo LlamucaAún no hay calificaciones
- Manual de Instalación Arcgis 10.0Documento19 páginasManual de Instalación Arcgis 10.0Cristhian Jose Cardenas TapullimaAún no hay calificaciones
- Guía de Estudio BackendDocumento74 páginasGuía de Estudio BackendHernan Dario Diaz PeraltaAún no hay calificaciones
- Personalizar El Nombre Del SO en El Arranque de WindowsDocumento11 páginasPersonalizar El Nombre Del SO en El Arranque de WindowsGarcía Sandoval Henry JoelAún no hay calificaciones
- Procedimiento ModbusTCP Intouch SMCDocumento19 páginasProcedimiento ModbusTCP Intouch SMCAntonio Salazar100% (1)
- ECORP - Guia de Configuración Familia EC-ACSEXLDocumento42 páginasECORP - Guia de Configuración Familia EC-ACSEXLSolidUSAún no hay calificaciones
- Tutorial para Montar SeedBox - LAMP + TorrentFluxDocumento19 páginasTutorial para Montar SeedBox - LAMP + TorrentFluxAdrián Ramos MedinaAún no hay calificaciones
- PLC - Bloques de Funcion - FisicoDocumento52 páginasPLC - Bloques de Funcion - FisicoDaniel JhersonAún no hay calificaciones
- Circuitos Electricos-Marcelo SobrevilaDocumento5 páginasCircuitos Electricos-Marcelo SobrevilaEnriqueQAún no hay calificaciones
- Manual Test DitgDocumento17 páginasManual Test DitgMoises QuispeAún no hay calificaciones
- Instalación Servidores DHCP, WEB, FTP, Email, DNSDocumento85 páginasInstalación Servidores DHCP, WEB, FTP, Email, DNSPedro Cornejo GuillénAún no hay calificaciones
- Guia de Instalacion Sap Ides 47 - ForosapDocumento52 páginasGuia de Instalacion Sap Ides 47 - ForosapMario Alejandro FacalAún no hay calificaciones
- Guía de Laboratorio Sesión 06 Redes y ComunicacionesDocumento15 páginasGuía de Laboratorio Sesión 06 Redes y ComunicacionesLuis ColomaAún no hay calificaciones
- Instalacion y Configuracion de Un Servidor MikrotikDocumento34 páginasInstalacion y Configuracion de Un Servidor MikrotikDaniel Eugenio Castaño100% (1)
- Configurar Módem Telmex, Tener Mas de Dos Modems en Misma Red LocalDocumento5 páginasConfigurar Módem Telmex, Tener Mas de Dos Modems en Misma Red LocalSanchez España Abelardo80% (10)
- AneliDocumento17 páginasAneliSilvia SlimeAún no hay calificaciones
- Guía de Instalación Developer 6i - Con ParcheDocumento18 páginasGuía de Instalación Developer 6i - Con ParcheDiego Fernando LopezAún no hay calificaciones
- OPNETDocumento41 páginasOPNETmmzaaAún no hay calificaciones
- Manual Comunicación Labview-Tia PortalDocumento33 páginasManual Comunicación Labview-Tia PortaldavidAún no hay calificaciones
- Gu A 1 Estructuras Instalacion cubeIDEDocumento9 páginasGu A 1 Estructuras Instalacion cubeIDEJuan Sebastian GiraldoAún no hay calificaciones
- Manual d3xd Retenciones PDFDocumento24 páginasManual d3xd Retenciones PDFVander RodriguezAún no hay calificaciones
- TFTP ServerDocumento5 páginasTFTP ServerOmar HernandezAún no hay calificaciones
- Ejercicios Practicos de Windows Server 2003 RISDocumento6 páginasEjercicios Practicos de Windows Server 2003 RISRilmar Orellana LopezAún no hay calificaciones
- Guia PLCDocumento21 páginasGuia PLCJesus Fernando Toledo AguileraAún no hay calificaciones
- Documento HLD Square EnixDocumento22 páginasDocumento HLD Square EnixJuanAún no hay calificaciones
- Configuracion Servidores TiendaDocumento152 páginasConfiguracion Servidores TiendaAngel Daniel Cespedes RamirezAún no hay calificaciones
- Práctica 7 y 8 - Creción de Servidor Web y Configuración DNSDocumento15 páginasPráctica 7 y 8 - Creción de Servidor Web y Configuración DNSDamaris Sabani TogaAún no hay calificaciones
- SOR02 TareaDocumento42 páginasSOR02 TareaNicole GonzalezAún no hay calificaciones
- TF Grupo 8 Trabajo FinalDocumento15 páginasTF Grupo 8 Trabajo FinalAncajima Coaguila Jesús AlbertoAún no hay calificaciones
- Manual de InstalaciónDocumento16 páginasManual de InstalaciónMariluz Obando100% (1)
- Instalacion y Configuracion de Windows Server 2012 R2 PreviewDocumento28 páginasInstalacion y Configuracion de Windows Server 2012 R2 PreviewJoel RocafuerteAún no hay calificaciones
- Comunicacion Labview PLCDocumento31 páginasComunicacion Labview PLCMiguel Cardenas100% (1)
- Curso MicroLogix 1100Documento31 páginasCurso MicroLogix 1100DanielAún no hay calificaciones
- Usar El Mumaker en Otra PCDocumento15 páginasUsar El Mumaker en Otra PCAnderson Valverde CasamayorAún no hay calificaciones
- Cepeda Jessenia t1 4.2Documento22 páginasCepeda Jessenia t1 4.2jessenia cepedaAún no hay calificaciones
- Dimensionar, instalar y optimizar el hardware. IFCT0510De EverandDimensionar, instalar y optimizar el hardware. IFCT0510Aún no hay calificaciones
- Como Instalar El Software ArenaDocumento6 páginasComo Instalar El Software ArenaErik ChavezAún no hay calificaciones
- Tarea3s2 CalidadDeSofwareDocumento3 páginasTarea3s2 CalidadDeSofwareErik ChavezAún no hay calificaciones
- Reporte HorarioDocumento1 páginaReporte HorarioErik ChavezAún no hay calificaciones
- PC2 Auditoria CasoDocumento7 páginasPC2 Auditoria CasoErik ChavezAún no hay calificaciones
- PC1 Auditoria 21-04-2021Documento2 páginasPC1 Auditoria 21-04-2021Erik ChavezAún no hay calificaciones
- S05.s1-Caso Prima AFP para La PC1-1Documento12 páginasS05.s1-Caso Prima AFP para La PC1-1Erik Chavez100% (1)
- S01.s1-Material-Estructura Del Trabajo FinalDocumento2 páginasS01.s1-Material-Estructura Del Trabajo FinalErik ChavezAún no hay calificaciones
- Implementar La Gestion Del ConocimientoDocumento33 páginasImplementar La Gestion Del ConocimientoErik ChavezAún no hay calificaciones
- S13.s13 Base de Datos para La GCDocumento15 páginasS13.s13 Base de Datos para La GCErik ChavezAún no hay calificaciones
- Inventario de Procesos Del Macroproceso A 03 - v1.0Documento26 páginasInventario de Procesos Del Macroproceso A 03 - v1.0Erik ChavezAún no hay calificaciones
- Tarea Semana12Documento5 páginasTarea Semana12Erik ChavezAún no hay calificaciones
- Sistema de ArchivosDocumento30 páginasSistema de ArchivosErik ChavezAún no hay calificaciones
- Tarea Semana12-1Documento6 páginasTarea Semana12-1Erik ChavezAún no hay calificaciones
- Csti ItilDocumento23 páginasCsti ItilErik ChavezAún no hay calificaciones
- Packet Tracer Simulation - Exploration of TCP and UDP CommunicationDocumento6 páginasPacket Tracer Simulation - Exploration of TCP and UDP CommunicationErik ChavezAún no hay calificaciones
- Optimización ArenaDocumento62 páginasOptimización ArenaErik ChavezAún no hay calificaciones
- ARTIKADocumento169 páginasARTIKAErik ChavezAún no hay calificaciones
- Actividades Varias para ValoresDocumento19 páginasActividades Varias para Valoresmanuel jose sandoval urizarAún no hay calificaciones
- Proyecto Gestión de Compras FINALDocumento28 páginasProyecto Gestión de Compras FINALOnice Maite Paz SuAún no hay calificaciones
- Plan de Analisis Social en VDocumento3 páginasPlan de Analisis Social en VNataly Fabiola Cabezas MaldonadoAún no hay calificaciones
- Modelo PersonalistaDocumento8 páginasModelo Personalistaliz920421Aún no hay calificaciones
- Analogias Tipos y EjemplosDocumento2 páginasAnalogias Tipos y Ejemplosklosk8585% (33)
- Guia Programatica CONTA 2017Documento9 páginasGuia Programatica CONTA 2017Megan DanielsAún no hay calificaciones
- SH2023 C002 Cocrinlusa 009Documento1 páginaSH2023 C002 Cocrinlusa 009Carlos MongeAún no hay calificaciones
- Guía RealismoDocumento4 páginasGuía Realismojohan steven pascuaza meza 11-06100% (1)
- FLÉMATICDocumento2 páginasFLÉMATICtedansaAún no hay calificaciones
- CronologiaDocumento26 páginasCronologiaNevile WayAún no hay calificaciones
- Informe Final. Oscar - 032417Documento36 páginasInforme Final. Oscar - 032417Oscar Ronal Espinoza JapaAún no hay calificaciones
- Especificaciones Tecnicas Losa DeportivaDocumento66 páginasEspecificaciones Tecnicas Losa DeportivaMiguel Angel Reymundo SoteloAún no hay calificaciones
- Historia de La Matemática PeruanaDocumento14 páginasHistoria de La Matemática Peruanaroddo456Aún no hay calificaciones
- Alberto García Espejel. Condiciones de Pobreza de La Población Indígena de La Sierra Gorda de QuerétaroDocumento21 páginasAlberto García Espejel. Condiciones de Pobreza de La Población Indígena de La Sierra Gorda de QuerétaroMisael ChavoyaAún no hay calificaciones
- Actores, Poder y ConflictoDocumento1 páginaActores, Poder y ConflictoAnaJuliaPedrosoWilhelmAún no hay calificaciones
- Campos de Produccion BoliviaDocumento2 páginasCampos de Produccion BoliviaRodrigo Luizaga Andia100% (1)
- Modelos y Tipos de Comercio ElectronicoDocumento7 páginasModelos y Tipos de Comercio ElectronicoANDRES HERRERAAún no hay calificaciones
- Características de Los Preceptos Legales Del Ámbito MercantilDocumento5 páginasCaracterísticas de Los Preceptos Legales Del Ámbito Mercantilkile SmithAún no hay calificaciones
- Barthes-Hojas de Trabajo para AplicarDocumento16 páginasBarthes-Hojas de Trabajo para AplicarIvánPérezAún no hay calificaciones
- Ensayo FamiliaDocumento2 páginasEnsayo FamiliaHector Gomez Godoy0% (1)
- BolsaDocumento18 páginasBolsaAlex Devaux VicentAún no hay calificaciones
- Revolucion de Los ChihuahuasDocumento3 páginasRevolucion de Los Chihuahuasgladiz_doraAún no hay calificaciones
- Derechos de Primera, Segunda y Tercera Generación. JUAN SEBASTIAN SALAZAR GARCIADocumento5 páginasDerechos de Primera, Segunda y Tercera Generación. JUAN SEBASTIAN SALAZAR GARCIAJENNIFER BOBADILLA BOBADILLAAún no hay calificaciones
- PLANEACION Campo LenguajesDocumento10 páginasPLANEACION Campo Lenguajesviridiana.19.cgvAún no hay calificaciones
- Contrato Alberca 05102021Documento5 páginasContrato Alberca 05102021Hugo FloresAún no hay calificaciones
- Seminario de Formación SociocríticaDocumento27 páginasSeminario de Formación SociocríticaJose Rojas100% (1)
- CRUZADASDocumento1 páginaCRUZADASchandler MrbeAún no hay calificaciones
- UVC Clean Propuesta Tecnico Comercial Colegio La FontaineDocumento16 páginasUVC Clean Propuesta Tecnico Comercial Colegio La FontaineBruno Garay NefAún no hay calificaciones
- Testamento Del LibertadorDocumento12 páginasTestamento Del LibertadorVargasArnAún no hay calificaciones
- Cuestionario 1 de Romano IIDocumento10 páginasCuestionario 1 de Romano IIMary VegaAún no hay calificaciones