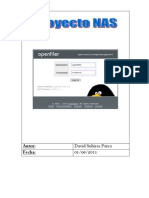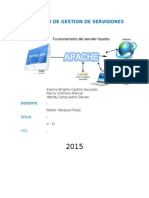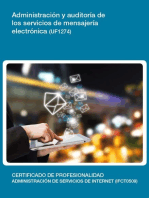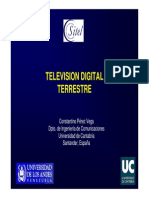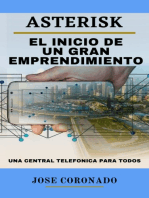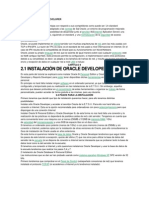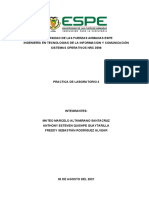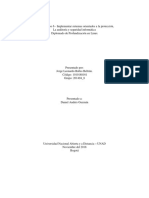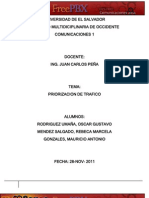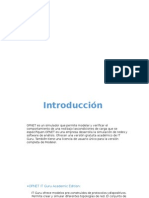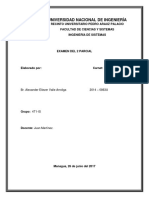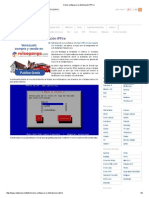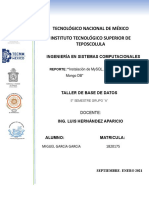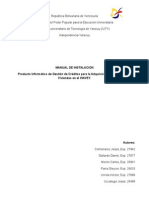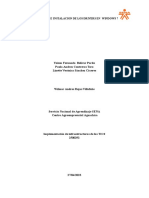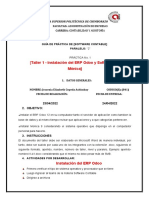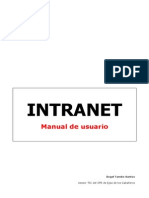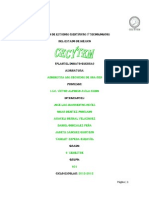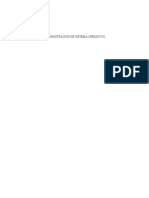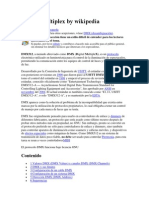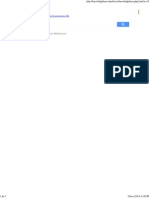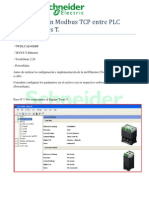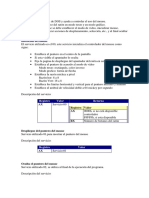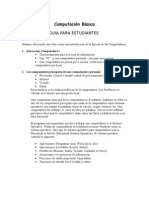Documentos de Académico
Documentos de Profesional
Documentos de Cultura
How To Install and Configure Elastix (Central IP)
Cargado por
JoanHernándezDescripción original:
Título original
Derechos de autor
Formatos disponibles
Compartir este documento
Compartir o incrustar documentos
¿Le pareció útil este documento?
¿Este contenido es inapropiado?
Denunciar este documentoCopyright:
Formatos disponibles
How To Install and Configure Elastix (Central IP)
Cargado por
JoanHernándezCopyright:
Formatos disponibles
Instituto Tecnolgico de las Amricas (ITLA)
Joan Eleazar Hernndez Mndez (2013-1821)
Elastix
Elastix es una distribucin libre de Servidor de Comunicaciones Unificadas que integra en
un solo paquete:
VoIP PBX
Fax
Mensajera Instantnea
Correo electrnico
Colaboracin
Elastix implementa gran parte de su funcionalidad sobre cuatro programas de software
muy importantes como son Asterisk, Hylafax, Openfire y Postfix. Estos brindan las
funciones de PBX, Fax, Mensajera Instantnea y Correo electrnico respectivamente.
Elastix corre sobre CentOS como sistema operativo y actualmente su versin ms estable
es Elastix 2.4.0
Caractersticas
A travs de sus versiones se han aadido varias funcionalidades las cuales incluyen un
mdulo de Call Center, el cual se comunica con una consola de agente a travs de un
protocolo propietario, denominado ECCP (Elastix Call Center Protocol). El protocolo es de
cdigo abierto y permite adems la comunicacin con consolas desarrolladas por terceros
diseadas para actuar como agente o supervisor. Otro desarrollo importante fue el
lanzamiento de Elastix Web Services, el programa de certificacin de hardware y Elastix
MarketPlace. Este ltimo alberga soluciones desarrolladas por terceros para que sean
distribuidas desde el mdulo de Addons de Elastix, de tal manera que un usuario
administrador pueda instalarlas transparentemente desde la interfaz. Cada solucin es
certificada por el departamento de QA de PaloSanto Solutions, para garantizar que es
totalmente funcional con la versin ms estable de Elastix.
Resea Historica
Elastix se desarroll en el ao 2006 por la empresa Ecuatoriana PaloSanto Solutions.
Inicialmente no era una distribucin de comunicaciones unificadas sino una interfaz para
mostrar el registro de llamadas en Asterisk. A medida que la demanda de clientes de
Asterisk incrementaba, era claro que PaloSanto necesitaba estandarizar su instalacin
para la implementacin de telefona IP. Con este objetivo PaloSanto Solutions decide
elaborar una solucin que sea capaz de instalar Asterisk partiendo de la instalacin del
sistema operativo sobre un servidor y agregando otras funcionalidades, las cuales incluan
una interfaz grfica para administracin y configuraciones bsicas. Inicialmente es
implementada en varios clientes con mucho xito, por lo cual deciden lanzar la solucin
bajo la licencia GPLv2, siguiendo los principios de la compaa que apuntaban al Open
Source como estructura principal de negocios.
Instituto Tecnolgico de las Amricas (ITLA)
Joan Eleazar Hernndez Mndez (2013-1821)
HOW TO INSTALL AND CONFIGURE ELASTIX (CENTRAL IP)
1. Para instalar Elastix debemos de contar con los requerimientos mnimos de
instalacin que son 10gb en espacio en disco, 256 MB de memoria RAM y un
procesador que tenga la capacidad mnima de 1.3 GHz. Con esto dicho podremos
instalar el sistema, teniendo el ISO y subiendo el equipo tendremos una pantalla
como esta:
2. En esta pantalla lo que debemos de elegir una de las tres opciones que nos solicita ac:
La primera opcin que presionando la tecla Enter, instalaremos Elastix en modo grafico
que a final de cuentas ser en lnea de comando ya que este sistema se administra por
una pgina web.
La segunda opcin que escribiendo Linux text + Enter estaramos instalando Elastix de
una forma de lnea de comando.
Y la ltima opcin que es para configurar las teclas de funciones.
Instituto Tecnolgico de las Amricas (ITLA)
Joan Eleazar Hernndez Mndez (2013-1821)
3. La primera opcin a configurar en nuestro servidor de Elastix ser el idioma en el cual
este se instalara por defecto lo instalaremos en el idioma ingls, presionamos Enter para
continuar con la instalacin.
4. Ahora seleccionaremos el idioma de introduccin de texto de nuestro teclado que en
este caso tambin ser ingls y presionamos ok, para continuar
Instituto Tecnolgico de las Amricas (ITLA)
Joan Eleazar Hernndez Mndez (2013-1821)
5. Este mensaje lo que te advierte es de que se ha detectado un nuevo dispositivo de
almacenamiento y que si queremos instalar nuestro sistema en dicho dispositivo,
presionamos la tecla Enter encima de la opcin yes.
6. Aqu el sistema nos realiza la pregunta el mtodo de instalacin que queremos y como
lo queremos si queremos remover todos los datos del disco, que si queremos utilizar el
espacio disponible o si deseamos crear una opcin nosotros mismos, en este caso eleg
que utilice el espacio disponible en disco que es en su totalidad el 100%.
Instituto Tecnolgico de las Amricas (ITLA)
Joan Eleazar Hernndez Mndez (2013-1821)
7. Ac los que nos realiza la pregunta de que si queremos remover todos los datos de
nuestro disco, presionamos la opcin yes para continuar.
8. Aqu el sistema nos pregunta si queremos revisar nuevamente la opcin selecciona, en
este caso presione no, porque estoy seguro de que quiero ese mtodo.
Instituto Tecnolgico de las Amricas (ITLA)
Joan Eleazar Hernndez Mndez (2013-1821)
9. Esta ventana los que nos realiza la pregunta de que si queremos configurar nuestra
tarjeta de red, en mi caso seleccione que si la quera configurar.
10. Aqu habilitamos las opciones de que queremos utilizar el protocolo de ipv4 y que
nuestra tarjeta se active cuando el sistema inicie.
Instituto Tecnolgico de las Amricas (ITLA)
Joan Eleazar Hernndez Mndez (2013-1821)
11. Aqu configuramos la direccin IP de nuestro servidor en mi caso configure el
adaptador con una direccin IP esttica que pertenece al rango de IP de mi red local.
12. En esta opcin configuramos lo que es la puerta de enlace y lo que son los DNS
primario y secundario en mi puerta de enlace y mi servidor DNS es el mismo.
Instituto Tecnolgico de las Amricas (ITLA)
Joan Eleazar Hernndez Mndez (2013-1821)
13. Aqu en esta opcin nos pide a nosotros configurar la zona horaria de nuestro servidor
IP, en este caso puse la zona horaria de mi pas.
14. En esta opcin debemos de configurar lo que es la contrasea del usuario root, nota:
esta contrasea debe ser de carcter fuerte, que quiere decir que contenga nmeros,
letras en minscula, mayscula y caracteres especiales
Instituto Tecnolgico de las Amricas (ITLA)
Joan Eleazar Hernndez Mndez (2013-1821)
15. Aqu podemos ver que el proceso de instalacin est procesando los paquetes de
instalacin
16. Aqu podemos darnos cuenta que el proceso de instalacin de paquetes ha
comenzado, luego de esto esperamos a que se instalen los paquetes para continuar
Instituto Tecnolgico de las Amricas (ITLA)
Joan Eleazar Hernndez Mndez (2013-1821)
17. Ya los paquetes han sido instalados, ahora debemos definir la contrasea que tendr
el administrador de las bases de datos de mysql.
18. Reconfirmamos nuestra contrasea y procedemos a continuar
Instituto Tecnolgico de las Amricas (ITLA)
Joan Eleazar Hernndez Mndez (2013-1821)
19. Ahora debemos de asignar la contrasea que tendr el usuario administrador de
nuestro sistema, para que pueda accesar a dicho sistema por la web.
20. Reconfirmamos nuestra contrasea y podemos apreciar que nuestro usuario
administrador se llama admin.
Instituto Tecnolgico de las Amricas (ITLA)
Joan Eleazar Hernndez Mndez (2013-1821)
21. En esta ventana podemos apreciar nuestro servidor por lneas de comando el cual nos
indica que podemos accesar a l desde cualquier equipo siguiendo la siguiente URL, esta
url apunta a la direccin IP de nuestro servidor.
Ahora procedemos a la configuracin en s de Elastix
22. Esta pgina que podemos apreciar es el home page de nuestro servidor siendo
acezado por la web.
Instituto Tecnolgico de las Amricas (ITLA)
Joan Eleazar Hernndez Mndez (2013-1821)
23. En esta ventana podemos ver la ventana de inicio, de nuestro usuario administrador
ya logueado, ahora bien lo que nos queda por hacer es crear nuestras extensiones para
poder configurar nuestros softphones.
Instituto Tecnolgico de las Amricas (ITLA)
Joan Eleazar Hernndez Mndez (2013-1821)
24. Bien ahora crearemos nuestras extensiones que para poder llegar a esta ventana
debemos de seguir los siguientes pasos: PBX > PBX Configuration. Estando aqu debemos
de llenar los campos obligatorios como los son: User extensin, display name, CID y SIP,
luego de llenar estos campos presionamos okay. Esto es la configuracin de lo que es
nuestro servidor de central IP.
25. Bueno ya solo nos queda configuracin de nuestros software para realizar las llamadas
en este caso estoy instalando ekiga y efectivo software para estos fines, en esta ventana
presionamos siguiente para continua con la instalacin.
26. Aqu aceptamos la licencia de uso y presionamos siguiente.
Instituto Tecnolgico de las Amricas (ITLA)
Joan Eleazar Hernndez Mndez (2013-1821)
27. Seleccionamos los paquetes que queremos instalar con ekiga y presionamos
siguiente.
28. Seleccionamos la ubicacin de nuestro archivo en mi caso deje la direccin por
default y presionamos siguiente.
Instituto Tecnolgico de las Amricas (ITLA)
Joan Eleazar Hernndez Mndez (2013-1821)
29. El proceso de instalacin se est ejecutando y ekiga est siendo instalado.
30. En esta ventana podemos apreciar nuestro software ya instalado, luego de tenerlo
instalado, vamos a: editar> cuentas > agregar nueva cuenta, con este proceso podremos
agregar una nueva cuenta o extensin a nuestro software.
Instituto Tecnolgico de las Amricas (ITLA)
Joan Eleazar Hernndez Mndez (2013-1821)
31. luego de haber realizado los pasos nos deberamos de encontrar con una ventana
como est el cual deberamos de llenar los campos que se nos requieren, en ellos seran
los importantes: register que es la ip del servidor, User en nmero de extensin, ya los
dems datos no tendran relevancia.
33. Ya aqu podemos ver un
ejemplo de una llamada
entrante de la direccin IP
192.168.1.220
Y de esta manera podemos configurar nuestra central de IP con Elastix.
También podría gustarte
- Tutorial NASDocumento21 páginasTutorial NASSoxoneAún no hay calificaciones
- Proyecto de Gestion de ServidoresDocumento73 páginasProyecto de Gestion de ServidoresAntonio Marco Roncal CribilleroAún no hay calificaciones
- UF1274 - Administración y auditoría de los servicios de mensajería electrónicaDe EverandUF1274 - Administración y auditoría de los servicios de mensajería electrónicaCalificación: 5 de 5 estrellas5/5 (1)
- TV Digital TerrestreDocumento121 páginasTV Digital Terrestreykpflores100% (1)
- UF1271 - Instalación y configuración del software de servidor webDe EverandUF1271 - Instalación y configuración del software de servidor webAún no hay calificaciones
- Programación Java - Una Guía para Principiantes para Aprender Java Paso a PasoDe EverandProgramación Java - Una Guía para Principiantes para Aprender Java Paso a PasoCalificación: 3 de 5 estrellas3/5 (7)
- UF0853 - Explotación de las funcionalidades del sistema microinformáticoDe EverandUF0853 - Explotación de las funcionalidades del sistema microinformáticoAún no hay calificaciones
- IEC 61850 y DNP3 - Javier Tenesaca Ch.Documento53 páginasIEC 61850 y DNP3 - Javier Tenesaca Ch.Javier Tenesaca Ch.Aún no hay calificaciones
- Instalación y configuración del software de servidor web. IFCT0509De EverandInstalación y configuración del software de servidor web. IFCT0509Aún no hay calificaciones
- Oracle Developer Form BuilderDocumento40 páginasOracle Developer Form BuilderRaidenzAún no hay calificaciones
- Medina Garcia David SI07 TareaDocumento42 páginasMedina Garcia David SI07 TareaDavid Medina100% (1)
- Te21 PhoenixDocumento3 páginasTe21 PhoenixAbel G. CantonAún no hay calificaciones
- Documentacion TRIXBOXDocumento7 páginasDocumentacion TRIXBOXMarcos Guadalupe Hoyo Mata100% (1)
- Actividad - Semana - 5 Lenguaje Ensamblador Bruno GayossoDocumento15 páginasActividad - Semana - 5 Lenguaje Ensamblador Bruno GayossoBruno Gayosso0% (1)
- Laboratorio de Telefonía IPDocumento16 páginasLaboratorio de Telefonía IPanon_399252794Aún no hay calificaciones
- Guia Basica para Crear Extensiones SIP en Elastix PBX-1Documento10 páginasGuia Basica para Crear Extensiones SIP en Elastix PBX-1salberAún no hay calificaciones
- Informe IP PBXDocumento12 páginasInforme IP PBXJair PerezAún no hay calificaciones
- Sistemas Operativos Propietarios - Guia Practica 1Documento14 páginasSistemas Operativos Propietarios - Guia Practica 1José Miguel BolañosAún no hay calificaciones
- Informe EspeDocumento26 páginasInforme EspeANTHONY ESTEVEN QUISHPE GUAYTARILLAAún no hay calificaciones
- Sophos UTM2Documento31 páginasSophos UTM2SoniaFernandezSapenaAún no hay calificaciones
- Reporte de Instalacion de Servidor FTPDocumento13 páginasReporte de Instalacion de Servidor FTPÁngel HernandezAún no hay calificaciones
- Acelerar Internet Windows 7 A 500Documento8 páginasAcelerar Internet Windows 7 A 500Pedro Daniel LipiczAún no hay calificaciones
- Instalación Desing Manager 30032022Documento53 páginasInstalación Desing Manager 30032022Johan RoldanAún no hay calificaciones
- Diplomado LinuxDocumento27 páginasDiplomado LinuxGiovani Hernandez100% (2)
- Maquinas VirtualesDocumento12 páginasMaquinas VirtualesAlexandra Molano RodríguezAún no hay calificaciones
- Centralita Voz Sobre IP PDFDocumento9 páginasCentralita Voz Sobre IP PDFMiguel Calderon LizanoAún no hay calificaciones
- Priorizacion de TraficoDocumento38 páginasPriorizacion de TraficoKwis Herrera AhmAún no hay calificaciones
- INFORMATICA FORENSE - Yudy PDFDocumento50 páginasINFORMATICA FORENSE - Yudy PDFYuderly Alvarez CamposAún no hay calificaciones
- Cinco Cortafuegos o Firewall PDFDocumento45 páginasCinco Cortafuegos o Firewall PDFpuertalabsAún no hay calificaciones
- Manual de Configuracion de ElastixDocumento33 páginasManual de Configuracion de Elastixalcidesdepe100% (1)
- Informe ElastixDocumento20 páginasInforme ElastixLa Tengo MandingoAún no hay calificaciones
- Tarea 11Documento10 páginasTarea 11Dayana JaimesAún no hay calificaciones
- OPNETDocumento41 páginasOPNETmmzaaAún no hay calificaciones
- Trabajo Implementación Active DirectoryDocumento35 páginasTrabajo Implementación Active DirectoryLuis PonchoAún no hay calificaciones
- Examen FinalDocumento35 páginasExamen Finalalexander valleAún no hay calificaciones
- Cómo Configurar La Distribución IPFireDocumento9 páginasCómo Configurar La Distribución IPFireAlfredo RodriguezAún no hay calificaciones
- Reporte IPCopDocumento9 páginasReporte IPCopCRAZYBABYAún no hay calificaciones
- Práctica 5 RedesDocumento24 páginasPráctica 5 RedesKubra MjAún no hay calificaciones
- Carlos Romero Actividad A Paso 6Documento27 páginasCarlos Romero Actividad A Paso 6jovanny foreroAún no hay calificaciones
- IPFIREDocumento19 páginasIPFIREoryad100% (1)
- VoipDocumento52 páginasVoipAlex Cardona ChavezAún no hay calificaciones
- U4 Evidencia1 Practica InteroperabilidadDocumento48 páginasU4 Evidencia1 Practica InteroperabilidadFederico Hernández AntonioAún no hay calificaciones
- Reporte de InstalacionDocumento23 páginasReporte de InstalacionLUISAún no hay calificaciones
- Módulo2 Unidad03 Principios 2021 EHDocumento27 páginasMódulo2 Unidad03 Principios 2021 EHGonzalo RodriguezAún no hay calificaciones
- Manual de Instalacion IHAVEY NuevoDocumento26 páginasManual de Instalacion IHAVEY NuevoscarxloszAún no hay calificaciones
- Manual SmartPOSDocumento6 páginasManual SmartPOSAlejoAún no hay calificaciones
- Instalacion E Instalacion de Los Drivers en Windows 7Documento36 páginasInstalacion E Instalacion de Los Drivers en Windows 7Yeison BolivarAún no hay calificaciones
- Descarga Del Software de 3CxDocumento16 páginasDescarga Del Software de 3CxJavier Serrano GonzálezAún no hay calificaciones
- Cepeda Jessenia t1 4.2Documento22 páginasCepeda Jessenia t1 4.2jessenia cepedaAún no hay calificaciones
- Manual IntranetDocumento27 páginasManual IntranetAngelman True SuperheroeAún no hay calificaciones
- Manual de Instalación y Configuración de 3cxDocumento14 páginasManual de Instalación y Configuración de 3cxBrandon RodriguezAún no hay calificaciones
- Manual de Instalacion y Configuracion de 3cxDocumento14 páginasManual de Instalacion y Configuracion de 3cxJason EspinozaAún no hay calificaciones
- Manual Windows Me!!Documento34 páginasManual Windows Me!!diegogonzalez55Aún no hay calificaciones
- HotspotDocumento33 páginasHotspotJaXer XtremAún no hay calificaciones
- Informe OPNETDocumento22 páginasInforme OPNETGustavo SantosAún no hay calificaciones
- Laboratorio 6Documento13 páginasLaboratorio 6Arlinne NietoAún no hay calificaciones
- Descripcion Del Tema AsignadoDocumento12 páginasDescripcion Del Tema AsignadoErikJhefersonCaquiSilvaAún no hay calificaciones
- Manual de InstalacionDocumento9 páginasManual de Instalacionctamez96226Aún no hay calificaciones
- Comfiguracion de Router de InternetDocumento64 páginasComfiguracion de Router de InternetWalker Bautista100% (1)
- ManualDocumento16 páginasManualElvis Obando B.Aún no hay calificaciones
- Guia ElastixDocumento33 páginasGuia ElastixRuben HigueraAún no hay calificaciones
- Tarea 4Documento14 páginasTarea 4Cristian OrtizAún no hay calificaciones
- Instalar Asturix 4 Paso A Paso (El Blog de Koppen)Documento8 páginasInstalar Asturix 4 Paso A Paso (El Blog de Koppen)CONNAN73Aún no hay calificaciones
- Partes de La ComputadoraDocumento7 páginasPartes de La ComputadoraRoy CastelAún no hay calificaciones
- Integracion de Aplicaciones DistribuidasDocumento13 páginasIntegracion de Aplicaciones DistribuidasCarlos HernandezAún no hay calificaciones
- Compresión de Archivos en LinuxDocumento11 páginasCompresión de Archivos en LinuxEduardo salazarAún no hay calificaciones
- La Historia Del Increíble Amstrad CPC 464 - CulturainformaticaDocumento32 páginasLa Historia Del Increíble Amstrad CPC 464 - CulturainformaticaaitopesAún no hay calificaciones
- LAB09 Acceso A Base de Datos MySQL (1de2)Documento17 páginasLAB09 Acceso A Base de Datos MySQL (1de2)paulW20Aún no hay calificaciones
- Memoria SRAMDocumento4 páginasMemoria SRAMJoseph Vasquez VeraAún no hay calificaciones
- Ensamblaje de La Computadora Paso Por PasoDocumento7 páginasEnsamblaje de La Computadora Paso Por PasoMaryAún no hay calificaciones
- Protocolo dmx512Documento4 páginasProtocolo dmx512Rafael MarquezAún no hay calificaciones
- Características Todos de Todos Los WindowsDocumento2 páginasCaracterísticas Todos de Todos Los WindowsWilder KmargoAún no hay calificaciones
- Soro-Enunciados Actividades T6Documento2 páginasSoro-Enunciados Actividades T6oros100% (1)
- Técnico en Sistemas EnsayoDocumento2 páginasTécnico en Sistemas Ensayocarito2021Aún no hay calificaciones
- Infraestructura Convergente e HiperconvergenteDocumento4 páginasInfraestructura Convergente e HiperconvergentesidenandoAún no hay calificaciones
- PostscriptDocumento14 páginasPostscript2DSHADYAún no hay calificaciones
- Configuracion de DKIM en MDaemon PDFDocumento3 páginasConfiguracion de DKIM en MDaemon PDFLlodiam OrtizAún no hay calificaciones
- Resumen de Generaciones ComputacionalesDocumento1 páginaResumen de Generaciones ComputacionalesMatías Evert Barra88% (32)
- Comunicación Modbus TCP Entre Twido y Tesys TDocumento8 páginasComunicación Modbus TCP Entre Twido y Tesys Tgonzalez_a_benjaminAún no hay calificaciones
- Prueba ExcelDocumento51 páginasPrueba ExcelFernando ValdiviesoAún no hay calificaciones
- Presentacion Colector FalconDocumento14 páginasPresentacion Colector Falconegr00Aún no hay calificaciones
- Manual Del Usuario PfsenseDocumento29 páginasManual Del Usuario PfsenseHeber Hernandez HerreraAún no hay calificaciones
- Int 33H PDFDocumento11 páginasInt 33H PDFPregunta Al Aire ReginoAún no hay calificaciones
- Desbloqueo NetbookDocumento1 páginaDesbloqueo NetbookRobertoJuanFigueirasAún no hay calificaciones
- Linea Del Tiempo de La Evlicion de Los Dispositivos MovilesDocumento3 páginasLinea Del Tiempo de La Evlicion de Los Dispositivos MovilesQuique Marts Tellez57% (7)
- MVC DiapositivasDocumento17 páginasMVC DiapositivasIvan ECAún no hay calificaciones
- Clases de Computacion en EspanolDocumento5 páginasClases de Computacion en EspanolMauricio QuintuñaAún no hay calificaciones
- Sony Anycast Touch PDFDocumento129 páginasSony Anycast Touch PDFHenry Zevallos100% (1)