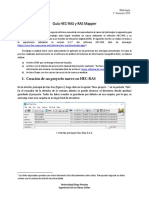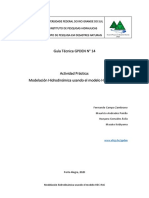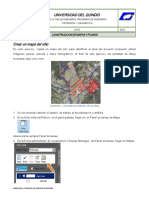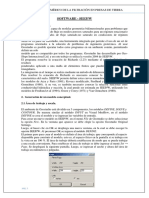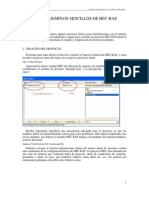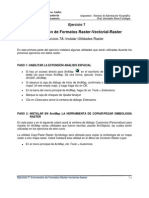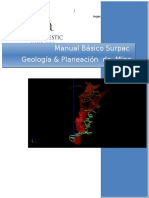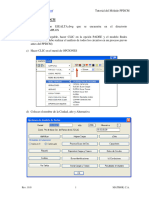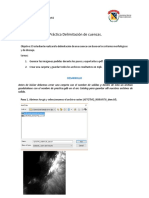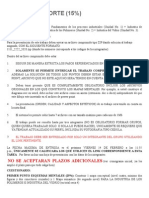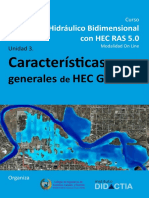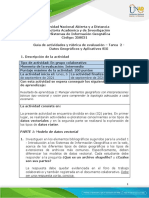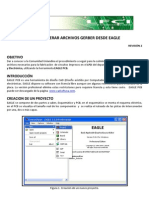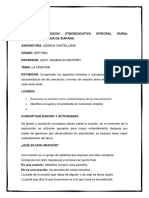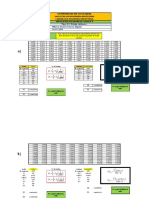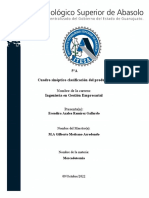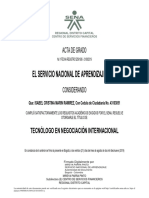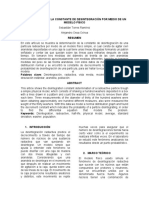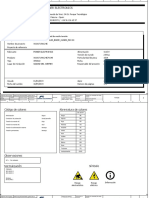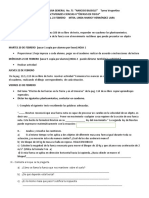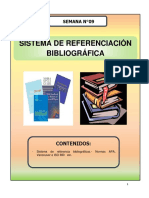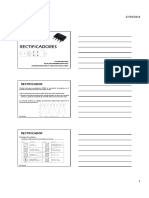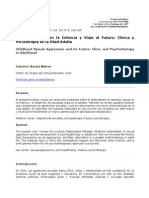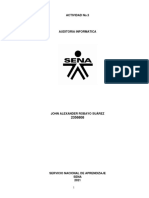Documentos de Académico
Documentos de Profesional
Documentos de Cultura
0 Práctico HECRAS2D
Cargado por
rcamposmoncadaTítulo original
Derechos de autor
Formatos disponibles
Compartir este documento
Compartir o incrustar documentos
¿Le pareció útil este documento?
¿Este contenido es inapropiado?
Denunciar este documentoCopyright:
Formatos disponibles
0 Práctico HECRAS2D
Cargado por
rcamposmoncadaCopyright:
Formatos disponibles
PRACTICO CURSO HEC-RAS 2D
Martes 17 de Octubre de 2017
Lista de actividades a realizar en el práctico
1) Crear un nuevo proyecto.
2) Configurar RAS Mapper y crear un terreno 2D.
3) Crear polígonos de rugosidad.
4) Crear grilla 2D.
5) Crear y ejecutar el modelo 2D.
6) Visualizar los resultados en RAS Mapper.
1. Crear un nuevo proyecto
Importante: HEC-RAS utiliza el formato Inglés para fechas, separadores de miles y
decimales. Por lo tanto, es recomendable adecuar los formatos según lo siguiente:
- fecha mm/dd/aaaa
- decimal por puntos
- separador de miles por coma
Para ello en la configuración regional seleccione el formato inglés (Estados Unidos).
Luego:
- En la ventana principal de HEC-RAS, diríjase al menú file y seleccione new
project.
- En la ventana de directorios seleccione donde se ubicará el proyecto.
- Introduzca el título del proyecto. Se sugiere el nombre “Modelo 2D Red River”.
- Introduzca el nombre del archivo. Regularmente HEC lo incorpora
automáticamente resumiendo el nombre del Proyecto, sin embargo, en algunas
ocasiones se debe ingresar el nombre manualmente.
Nota: Si aparece el mensaje title and file name must be specified, es probable que el
nombre del archivo (file name) contenga un asterisco. Entonces, borre el asterisco
sobrante y después haga click en ok.
Una ventana aparecerá pidiendo confirmación del nombre del archivo, título, directorio y
sistema de unidades.
- Cuando aparezca el mensaje de confirmación, haga click en ok.
- El programa volverá a la pantalla principal.
Luego:
- Desde el menú options, seleccione unit system.
- Seleccione system international (Metric System), y marque la opción set as
default for new projects.
- Finalmente, presione ok.
DCA/PFA XXIII Congreso Chileno de Ingeniería Hidráulica - 2017
Cada vez que se cambie el sistema de unidades se desplegará una ventana
pidiendo confirmación de su selección. Confirme (click en yes), y guarde el proyecto.
2. Configurar RAS Mapper y crear un terreno 2D
En la ventana principal de HEC-RAS, haga click en ícono de RAS Mapper (Figura 1). Éste
permite al usuario especificar una proyección para los datos. En el menú de RAS Mapper,
haga click en tools y luego en set projection for project. Haga click en el botón browse
y busque el archivo con proyección deseada (NAD 1983 UTM Zone 15N). Seleccióne y
presione ok.
Figura 1. Ícono RAS Mapper.
Nota 1: Si desea obtener diferentes proyecciones para otros proyectos, puede dirigirse a
la página web http://spatialreference.org. Por ejemplo, buscar WGS 84 / UTM 18S, o WGS
84 / UTM zone 19S, que son las proyecciones comunmente utilizadas en Chile. Verifique
que está exportando el archivo con extensión .prj.
Una vez definida la proyección, usted está en condiciones de crear el dominio de
modelación, comenzando por la batimetría/topografía. En el menú de RAS Mapper haga
click en tools y luego en new terrain. En la ventana new terrain layer, haga click en el
botón indicado en la Figura 2 (en amarillo) y busque el archivo RÁSTER que contiene la
batimetría (Red_River).
Figura 2. Ícono seleccionado para agregar un nuevo terreno.
Note que puede cambiar el nombre del archivo de salida del terrain. Para ello, en la
ventana new terrain layer diríjase a la sección filename y nombre el archivo de salida
como desee (se sugiere Red_River). Luego, click en el botón create para asociar la
batimetria al proyecto.
RAS Mapper mostrará una imagen con texto (Figura 3) indicando el proceso. Tenga
presente que la creación del archivo de terreno puede tomar algunos minutos
dependiendo del computador y el tamaño del archivo.
DCA/PFA XXIII Congreso Chileno de Ingeniería Hidráulica - 2017
El termino del proceso se indica con terrain complete, entonces cierre la ventana para
volver a RAS Mapper.
Figura 3. Cuadro de avance en la generación del terreno.
En el cuadro layer manager de RAS Mapper, marque la casilla terrain y luego la capa
RED_RIVER (en caso de estar desmarcada), tal como se aprecia en la Figura 4.
Figura 4. Administrador de capas en RAS Mapper.
Nota 2: Por defecto el programa permite una rugosidad única y constante en el dominio.
Sin embargo, es factible generar polígonos con diferentes valores de rugosidad desde el
editor de geometría del software, siempre y cuando, se ingrese en RAS Mapper un
“poligono inicial” con estos propósitos. RECOMENDADO.
Nota 3: El poligono inicial debe ser imoprtado a RAS Mapper como shape file con
extensión .shp
Nota 4: No intente predefinir todos los polígonos de rugosidad a priori, puesto que puede
encontrarse con dificultades al importar más de un archivo a RAS Mapper.
DCA/PFA XXIII Congreso Chileno de Ingeniería Hidráulica - 2017
Entonces, según lo indicado en la nota 2, importe el polígono inicial definido para activar
la opción de generar y editar áreas de rugosidad en el RAS Mapper. En la barra de
navegación, seleccione tools, luego new land cover. Busque el archivo que contiene el
poligono inicial (INTERIOR_RED_RIVER.shp) utilizando el botón (+) ubicado en la parte
superior izquierda de la ventana. Despliegue el menu de import extents y seleccione
entire input file(s) (Seleccione yes en el mensaje de advertencia).
Nota 5: El archivo shape debe cambiarse a un archivo raster, y para ello debe tener
presente definir correctamente el tamaño de las celdas (i.e. Acordes al dominio de
modelación).
Para este práctico el tamaño mínimo recomendado corresponde a celdas de 1m, que se
define en la parte inferior derecha de la pantalla. En esta misma etapa debe definir el valor
del parámetro de rugosidad de Manning. Para ello incluya el nombre del identificar en la
casilla bajo el nombre “RAS Identifier” (Se sugiere Interior_Red_River), luego ingrese el
valor en la casilla bajo “Mann. N”, tal y como se muestra en la Figura 5.
Mantenga todas las otras opciones por defecto, seleccione un nombre para el archivo a
generar en la casilla filename y presione el botón create. Un cuadro de progreso similar
al del nuevo terreno aparecerá. Cierre el cuadro de diálogo luego de que la clasificación
se genere. Luego cierre RAS Mapper.
Figura 5. Resultado ventana land cover layer.
DCA/PFA XXIII Congreso Chileno de Ingeniería Hidráulica - 2017
3. Crear polígonos de rugosidad
Abra el editor de geometría (Desde el menú edit, seleccione geometric data o presione
el ícono de la ventana principal de HEC-RAS que se muestra en la Figura 6). Guarde la
geometría actual en file, save as y luego selecciones un nombre (se recomienda
GEO_REDRIVER).
Figura 6. Ícono del editor de geometría.
Cierre el editor de geometría y regrese a RAS Mapper. En el cuadro de capas deberá ver
la información de la Figura 7. Haga click derecho en GEO_REDRIVER y seleccione la
opción associate terrain layer.
Figura 7. Cuadro de capas de RAS Mapper.
Se desplegarán dos ventanas. La primera es una advertencia indicando que los modelos
de terreno no están asociados, acepte dicho mensaje. La segunda ventana corresponde a
la herramienta para asociar los archivos de terreno. Entonces, debe asociar terrain con el
terrain que usted creo al inicio de este práctico (Red_River), y analogamente en
landcover debe asociar Interior_Red_River. Haga click en close y volverá a la ventana
principal de RAS Mapper. Cierre RAS Mapper y regrese a la ventana del editor de
geometría.
Nota 6: En algunos casos el programa no desplegará la geometría recién asociada y el
editor de geometría de HEC-RAS mostrará una página en blanco. La mejor solución para
esto es cerrar y volver a abrir el programa. IMPORTANTE, antes de cerrar el programa
recuerde guardar los cambios realizados.
La ventana de geometría deberá verse como se muestra en la Figura 8. En el botón
select layers to view in background, active la casilla correspondiente a
INTERIOR_RED_RIVER. Esta acción permitirá visualizar el archivo de landcover.
DCA/PFA XXIII Congreso Chileno de Ingeniería Hidráulica - 2017
Figura 8. Ventana del editor de geometría.
Para adicionar nuevas zonas de rugosidad, debe dirigirse al botón de la Figura 9. Esto
permitirá dibujar polígonos con distintas rugosidades que serán claves en la ejecución del
modelo en 2 dimensiones.
Figura 9. ícono para agregar nuevos polígonos de rugosidad en el editor de geometría.
Nota 7: Para dibujar nuevos polígonos de rugosidad se debe seguir la misma metodología
que con las áreas de almacenamiento, con el click izquierdo se va dibujando los puntos
que componen la zona y se finaliza haciendo doble click en un punto cercano al inicial. Si
necesita centrar la pantalla, puede hacer click derecho.
Al finalizar el polígono se deberá ingresar el nombre respectivo. Para este práctico se
sugienren los polígonoes y nombres indicados en las Figuras 10 a la 15.
Nota 8: Tenga presente que puede generar tantos polígonos como desee siempre y
cuando se cumpla con lo estipulado en la Nota 2.
DCA/PFA XXIII Congreso Chileno de Ingeniería Hidráulica - 2017
Figura 10. Polígono de rugosidad VegetacionRD.
Figura 11. Polígono de rugosidad VegetacionRI.
DCA/PFA XXIII Congreso Chileno de Ingeniería Hidráulica - 2017
Figura 12. Polígono de rugosidad Arboles.
Figura 13. Polígono de rugosidad Arboles2.
DCA/PFA XXIII Congreso Chileno de Ingeniería Hidráulica - 2017
Figura 14. Polígono de rugosidad PastoAlto.
Figura 15. Polígono de rugosidad PastoAlto2.
Una vez finalizada la creación de los polígonos, diríjase a tables y luego a la opción
Manning’s by landcover. Agregue los valores de rugosidad según la Figura 16, y
presione OK.
DCA/PFA XXIII Congreso Chileno de Ingeniería Hidráulica - 2017
Figura 16. Valores de Manning para cada polígono de rugosidad.
Nota 9: Para evitar ver los polígonos de rugosidad debe hacer click en view, luego view
options y desmarcar las casillas display landcover regions y land cover región
names. Esto ayudará en la visualización del terreno y en la generación de futuras áreas
2D.
4. Crear grilla 2D
En el editor de geometría debe seleccionar el ícono “2D Flow Area” resaltado en amarillo
en la Figura 17, y que corresponde a la herramienta de dibujo para el área 2D.
Figura 17. Herramienta para el dibujo del área 2D.
Nota 10: La elaboración sigue el mismo principio que las áreas de almacenamiento y los
polígonos de rugosidad.
Evite los quiebres bruscos ya que podrían generar problemas en el modelo numérico.
Seleccione todo el terrain manteniendose en todo momento al interior del dominio de
modelación. Una vez dibujada el área 2D utilice el editor de área 2D (botón destacado en
amarillo en Figura 18).
Se generará un cuadro como el indicado en la Figura 19. Allí podrá seleccionar un valor
de Manning por defecto para toda el área 2D. Cabe notar que este valor afectará solo a
las zonas que no posean un landcover o polígonos de rugosidad. Para este ejercicio se
elije mantener el valor por defecto.
DCA/PFA XXIII Congreso Chileno de Ingeniería Hidráulica - 2017
Figura 18. Editor de área 2D.
Figura 19. Cuadro 2D flow areas.
DCA/PFA XXIII Congreso Chileno de Ingeniería Hidráulica - 2017
Presione el botón generate computation points on regular Interval with all breaklines.
Ingrese 2m tanto para dx, como para dy. Deje el resto de los valores por defecto y haga
click en el botón generate points in 2D flow area. Luego, haga cick en el botón ok para
salir del editor de área 2D y volver al editor de geometría. Deberá obtener una zona 2D
como la que se muestra en la Figura 20.
Figura 20. Resultado elaboración área de flujo 2D.
Nota 11: Zoom in en el límite de la grilla computacional para visualizar cualquier error por
la generación automática de la misma. Los límites son generalmente los puntos donde se
producen errores. La lista de errores que se muestran a continuación debe ser revisado
siempre que se elabore un área 2D.
1- Más de un punto central en una celda: Uno de los puntos centrales debe ser
eliminado.
2- Celda sin punto central: El límite del área 2D debe ser ajustado o un punto central
de celda debe ser añadido.
3- Las caras de las celdas se extienden a través de múltiples celdas: Esto ocurre en
límites de área 2D con curvas cerradas. Re digitalizar el perímetro del área de flujo
2D de manera más suave puede prevenir este error.
4- Más de 8 caras en una celda: Si la celda tiene más de 8 caras, las celdas
adyacentes o los límites del área 2D deben ser ajustados.
DCA/PFA XXIII Congreso Chileno de Ingeniería Hidráulica - 2017
Nota 12: Zoom in en los límites del área de flujo 2D. Crear más celdas a partir de una
celda más grande ayuda a prevenir inestabilidades numéricas. En el menú edit,
seleccione add points, y agrege algunos puntos adicionales haciendo click en el área 2D.
Al finalizar, reabra el menú edit y desmarque add points. Sienta libertad de agregar los
puntos que desee, pero evite los errores descritos con anterioridad.
5. Crear líneas de quiebre
Las líneas de quiebre corresponden a poli líneas definidas por el usuario que permiten
alinear las caras de las celdas a largo de ellas. Estas pueden ser agregadas tanto antes
como después de la creación de la grilla. Para dibujar las líneas de quiebre, utilice el
botón indicado en la Figura 21.
Figura 21. Botón líneas de quiebre
La forma de dibujar las líneas de ruptura es similar a las áreas de almacenamiento y 2D.
Debe comenzar con click izquierdo y finalizar con doble click. Para este ejercicio se
dibujarán 2 líneas de quiebre a lo largo de las riberas izquierda y derecha, tal como se
observa en la Figura 22. Cada vez que termine de dibujar una línea de quiebre, se
desplegará una ventana preguntando por el nombre de la misma, tambien desplegados
en la Figura 22.
DCA/PFA XXIII Congreso Chileno de Ingeniería Hidráulica - 2017
Figura 22. Ubicación y nombre de cada línea de quiebre
Click derecho en el área de flujo 2D y seleccione edit 2D flow area. Seleccione la opción
enforce selected breaklines y doble click en RD y RI. Click en ok y nuevamente en ok
para regresar al editor de geometría. Note que los centros y las caras de las celdas han
sido ajustadas en torno a la línea de quiebre.
6. Condiciones de borde
Una vez creada el área 2D, se deben agregar las condiciones de borde. Para ello, en el
editor de geometría, selecciones el botón de la Figura 23.
Figura 23. Ícono para agregar líneas con condiciones de borde.
Luego, debe dibujar líneas en los límites del área de almacenamiento 2D que más tarde
tendrán información de las condiciones de borde. Se debe seguir el mismo principio que
para dibujar áreas de almacenamiento y polígonos de rugosidad. Una vez finalizado el
dibujo de las condiciones de borde, se desplegará una ventana preguntando por el
DCA/PFA XXIII Congreso Chileno de Ingeniería Hidráulica - 2017
nombre de ellas. Llámelas AguasArriba y AguasAbajo según corresponda.
Guíese por la Figura 24 para dibujar y nombrar las condiciones de borde.
Figura 24. Líneas de condiciones de borde.
Guarde y cierre el editor de geometría. Diríjase a la ventana principal de HEC-RAS y vaya
al ícono view/edit unsteady flow data. Se desplegará un cuadro como el de la Figura 25.
Seleccione el cuadro a la derecha de boundary condition para AguasAbajo y marque la
opción normal depth. Se desplegará una ventana preguntando por la pendiente para el
cómputo de la altura normal para el que se sugiere ingresar 0.0055. De manera similar, la
boundary condition para AguasArriba será flow hydrograph.
Figura 25. Ventana unsteady flow data.
DCA/PFA XXIII Congreso Chileno de Ingeniería Hidráulica - 2017
Una vez seleccionado flow hydrograph, se desplegará una ventana como la indicada en
la Figura 26. Ingrese la información que encontrará en la hoja de Excel llamada aguas
arriba. Deje todos los valores por defecto y solo agregue el valor 0.0055 en la casilla EG
slope for distributing flow along BC line. Presione ok y luego guarde las condiciones
de flujo no estacionario con el nombre sugerido Flujo_Red_River.
Figura 26. Ventana condición de borde flow hydrograph.
7. Crear un plan y ejecutar el modelo 2D
En la ventana principal de HEC-RAS, diríjase al ícono perform an unsteady flow
simulation. Se desplegará una ventana como la que se muestra en la Figura 27. Marque
las casillas necesarias y fije el tiempo de inicio de y término de la simulación. Guarde el
plan en file, save as y elija un nombre adecuado (se sugiere Plan_Red_River). Una vez
hecho esto, se desplegará una ventana preguntando por un short ID para el plan. Elija
PRed u otro de su preferencia.
DCA/PFA XXIII Congreso Chileno de Ingeniería Hidráulica - 2017
Figura 27. Ventana unsteady flow analysis.
Diríjase a la pestaña options y seleccione calculation output and tolerances. En la
pestaña 2D flow options puede cambiar las tolerancias y el tipo de resolución del modelo
matemático (diffusion wave). Deje los valores por defecto y presiones ok. Finalmente,
presiones el botón compute en la ventana unsteady flow analysis para ejecutar el
modelo 2D.
8. Visualizar los resultados en RAS Mapper
Abra nuevamente RAS Mapper. En el editor de capas podrá ver los resultados, tal y como
se aprecia en la Figura 28.
Figura 28. Cuadro de capas de RAS Mapper luego de loa ejecución del modelo.
Seleccionando cualquier de las capas es posible visualizar los resultados. Seleccione la
capa Depth y luego el botón de play marcado en amarillo en la Figura 29. Con ello se
podrá apreciar una animación de la profundidades del flujo simuladas.
DCA/PFA XXIII Congreso Chileno de Ingeniería Hidráulica - 2017
Figura 29. Herramientas de RAS Mapper.
Además, es posible agregar líneas de corriente utilizando el botón destacado en rojo en la
Figura 29. Para editar la forma de las líneas puede utilizar el botón destacado en rosa en
la misma Figura. Prueba las herramientas restantes para familiarizarse con la forma de
visualización de los resultados.
DCA/PFA XXIII Congreso Chileno de Ingeniería Hidráulica - 2017
También podría gustarte
- Fusion 360 con ejemplos y ejercicios prácticosDe EverandFusion 360 con ejemplos y ejercicios prácticosCalificación: 4 de 5 estrellas4/5 (10)
- Guia Hec-RAS - RAS Mapper PDFDocumento20 páginasGuia Hec-RAS - RAS Mapper PDFHILSSON AARON GONZALEZ VALENZUELAAún no hay calificaciones
- Manual GEMCOM Gems 6.1.2Documento12 páginasManual GEMCOM Gems 6.1.2Carlos Alberto Zegarra BartoloAún no hay calificaciones
- Practica Analisis Raster-6Documento15 páginasPractica Analisis Raster-6Rosa UnapuchaAún no hay calificaciones
- Guia Practica 8 SITO v20231Documento7 páginasGuia Practica 8 SITO v20231ANTONIO SOLIS AGUInOAún no hay calificaciones
- Manual HEC-RAS2D InundacionesDocumento14 páginasManual HEC-RAS2D InundacionesJaimeAún no hay calificaciones
- Obtención de NAMO Con Hec-RasDocumento9 páginasObtención de NAMO Con Hec-RasKommandoCEAún no hay calificaciones
- Tarea 6Documento18 páginasTarea 6GuadalupeAún no hay calificaciones
- Guia Practica 7 SITO v20231Documento11 páginasGuia Practica 7 SITO v20231ANTONIO SOLIS AGUInOAún no hay calificaciones
- Tutorial HEC Geo RASDocumento32 páginasTutorial HEC Geo RASÁlvaro HerreraAún no hay calificaciones
- 3D Model Reconstruction - Helpdesk Portal - En.esDocumento8 páginas3D Model Reconstruction - Helpdesk Portal - En.esChansu Solorzano MinayaAún no hay calificaciones
- Gisred Importacion CadDocumento11 páginasGisred Importacion CadleomenkaAún no hay calificaciones
- 02 CIDHMA - Manual Del Programa Laminar para HEC-RASDocumento13 páginas02 CIDHMA - Manual Del Programa Laminar para HEC-RASJHAMPIER ANCCASI HUAMANAún no hay calificaciones
- 02 CIDHMA - Manual Del Programa Laminar para HEC-RASDocumento13 páginas02 CIDHMA - Manual Del Programa Laminar para HEC-RASJavier Torres GutierrezAún no hay calificaciones
- QGIS Manual CuencasDocumento21 páginasQGIS Manual CuencasDragón Shiryu ShyriuAún no hay calificaciones
- Guía Práctica Calculadora RasterDocumento4 páginasGuía Práctica Calculadora RasterAlvaro FernandezAún no hay calificaciones
- Ejercicio Idrisi Selva LCM Curso Cambio UsvDocumento29 páginasEjercicio Idrisi Selva LCM Curso Cambio UsvLupe RiñoAún no hay calificaciones
- Tutorial (Analisis de Cuencas Hidrográficas)Documento15 páginasTutorial (Analisis de Cuencas Hidrográficas)Edwin Obando TorresAún no hay calificaciones
- Curso HidroSigDocumento16 páginasCurso HidroSigjamilicoAún no hay calificaciones
- Guía Usuario Hec GeoHMSDocumento41 páginasGuía Usuario Hec GeoHMSAnonimo Que te ImportaAún no hay calificaciones
- Análisis Numérico de La Filtración en Presas de TierraDocumento24 páginasAnálisis Numérico de La Filtración en Presas de TierraWilliam Ventura VerdeAún no hay calificaciones
- Cap 06 Ejemplos Sencillos de HEC-RASDocumento35 páginasCap 06 Ejemplos Sencillos de HEC-RASGerardo CaliAún no hay calificaciones
- 1 AmbientacionDocumento16 páginas1 AmbientacionLuzbel AyalaAún no hay calificaciones
- Análisis Numérico de La Filtración en Presas de TierraDocumento23 páginasAnálisis Numérico de La Filtración en Presas de TierraWilliam Ventura VerdeAún no hay calificaciones
- Manual ArcgisDocumento84 páginasManual ArcgisCharly MaciasAún no hay calificaciones
- Practica1 GuionDocumento4 páginasPractica1 GuionMarga RamirezAún no hay calificaciones
- Ejercicio7 ArcGisDocumento10 páginasEjercicio7 ArcGisMirian RoblesAún no hay calificaciones
- Asignacion FinalDocumento14 páginasAsignacion FinalBleishmedia TobAún no hay calificaciones
- Ing Parametros MorfometricosfqwefwefDocumento35 páginasIng Parametros Morfometricosfqwefwefedwin-chAún no hay calificaciones
- Tutorial para El Uso de EquestDocumento19 páginasTutorial para El Uso de EquestAngelica Rangel100% (1)
- PracticaSIG 2Documento11 páginasPracticaSIG 2Martha Janerth Barriga DuarteAún no hay calificaciones
- GeorreferenciacionDocumento15 páginasGeorreferenciacionjennyAún no hay calificaciones
- Surpac Manual 2Documento95 páginasSurpac Manual 2jacky100% (2)
- Clasificacion Supervisada Utilizando Qgis y SCPDocumento4 páginasClasificacion Supervisada Utilizando Qgis y SCPWalter D'MayoAún no hay calificaciones
- Informe 1Documento10 páginasInforme 1Wilmar Andres Rodas CastroAún no hay calificaciones
- Tutorial para Civil 3DDocumento15 páginasTutorial para Civil 3Dtoky-topoAún no hay calificaciones
- Tutorial Del PPDCMDocumento11 páginasTutorial Del PPDCMcarojasr1Aún no hay calificaciones
- Procedimiento de Trabajo para El Modelamiento Geologico Semanal en Funcion A Informacion de Blast Holes y Mapeo GeológicoDocumento16 páginasProcedimiento de Trabajo para El Modelamiento Geologico Semanal en Funcion A Informacion de Blast Holes y Mapeo GeológicoNancy salcedoAún no hay calificaciones
- Taller 2Documento17 páginasTaller 2Jose daniel tolozaAún no hay calificaciones
- INTA Curso Introductorio Farm WorksDocumento19 páginasINTA Curso Introductorio Farm WorksNcamargo39Aún no hay calificaciones
- d210310 Práctica Delimitación Cuencas Juan RuedaDocumento34 páginasd210310 Práctica Delimitación Cuencas Juan RuedaKatherine Daniela Salazar GomezAún no hay calificaciones
- Actividad 2 CorteDocumento3 páginasActividad 2 CorteYvett RuizAún no hay calificaciones
- ManualDocumento22 páginasManualPamela Benito FerruaAún no hay calificaciones
- Hec GeorasDocumento51 páginasHec GeorasCarlos Ocampo0% (1)
- M1 RAS MapperDocumento16 páginasM1 RAS MapperAnonymous K02EhzAún no hay calificaciones
- Procedimiento para CubicarDocumento11 páginasProcedimiento para CubicarKenny CasillaAún no hay calificaciones
- Taller V3ArcGISDocumento3 páginasTaller V3ArcGISCarlos Fernando Parra DiazAún no hay calificaciones
- Unidad 3. Caracteristicas Generales de Hec geoRASDocumento19 páginasUnidad 3. Caracteristicas Generales de Hec geoRASJavier Villa QuispeAún no hay calificaciones
- Delimitación de Cuencas Hidrográficas en QGis - 2023Documento13 páginasDelimitación de Cuencas Hidrográficas en QGis - 2023mapaulamen97Aún no hay calificaciones
- Practica Qgis Vector1Documento19 páginasPractica Qgis Vector1Rosa UnapuchaAún no hay calificaciones
- Guía GeoPDFDocumento12 páginasGuía GeoPDFduranjose3542891Aún no hay calificaciones
- Guia de Actividades y Rúbrica de Evaluación - Tarea 2 - Datos Geográficos y Aplicativos SIGDocumento13 páginasGuia de Actividades y Rúbrica de Evaluación - Tarea 2 - Datos Geográficos y Aplicativos SIGmarcelaAún no hay calificaciones
- Tutorial Básico de Eagle y Generación de Archivos GerberDocumento17 páginasTutorial Básico de Eagle y Generación de Archivos GerberAndrés Polochè ArangoAún no hay calificaciones
- Manual de civil 3D aplicado a proyectos vialesDe EverandManual de civil 3D aplicado a proyectos vialesAún no hay calificaciones
- Introducción a la microeconometría básica con aplicaciones en RDe EverandIntroducción a la microeconometría básica con aplicaciones en RAún no hay calificaciones
- Compilador C CCS y Simulador Proteus para Microcontroladores PICDe EverandCompilador C CCS y Simulador Proteus para Microcontroladores PICCalificación: 2.5 de 5 estrellas2.5/5 (5)
- El gran libro de programación avanzada con AndroidDe EverandEl gran libro de programación avanzada con AndroidAún no hay calificaciones
- Gráficos por computadora usando JOGLDe EverandGráficos por computadora usando JOGLAún no hay calificaciones
- Encuesta Arias Consultores - Mayo 2018Documento7 páginasEncuesta Arias Consultores - Mayo 2018Querétaro 24-7Aún no hay calificaciones
- Plantilla Excel Foda Mejorado y Perfil Persona y EmpresaDocumento10 páginasPlantilla Excel Foda Mejorado y Perfil Persona y EmpresaLRNCopyAún no hay calificaciones
- George Chagua-Niveles de Comprension LectoraDocumento127 páginasGeorge Chagua-Niveles de Comprension LectoraAzu GutiérrezAún no hay calificaciones
- CharcotDocumento13 páginasCharcotleylaAún no hay calificaciones
- 2 Plan OracionDocumento7 páginas2 Plan OracionJohaniita FuentezAún no hay calificaciones
- Tare 6. Prueba de Medias y Varianzas MejoradoDocumento11 páginasTare 6. Prueba de Medias y Varianzas MejoradoalejandroAún no hay calificaciones
- Plan de Trabajo de La Comision de Recursos EducativosDocumento3 páginasPlan de Trabajo de La Comision de Recursos EducativosJuanGualbertoDeánValdivia100% (2)
- Mpaa SinopticDocumento4 páginasMpaa SinopticAzalea Ramiréz GallardoAún no hay calificaciones
- Acta de Tecnologo en Negociacion InternacionalDocumento1 páginaActa de Tecnologo en Negociacion InternacionalIsabel Cristina Marin RamirezAún no hay calificaciones
- Mi Primer Proyecto de Emprendimiento (Parte 5) : A-B-C-DDocumento5 páginasMi Primer Proyecto de Emprendimiento (Parte 5) : A-B-C-DEnrique YamAún no hay calificaciones
- Sistema de Gestion Forestal y Fauna SilvestreDocumento39 páginasSistema de Gestion Forestal y Fauna SilvestreJose Carlos Chacaltana MendozaAún no hay calificaciones
- Informe Lab Integrado 1Documento5 páginasInforme Lab Integrado 1alejo ossaAún no hay calificaciones
- X660671a4124e76648 Baker Huges Rev.04 PDFDocumento173 páginasX660671a4124e76648 Baker Huges Rev.04 PDFJoan MendozaAún no hay calificaciones
- G02 Guía 02 Movimiento de Un Sistema de Partículas Fis 231 1S 2014 (Enunciados)Documento4 páginasG02 Guía 02 Movimiento de Un Sistema de Partículas Fis 231 1S 2014 (Enunciados)Anonymous CJy7M59YpvAún no hay calificaciones
- Stat 1203 221 2 T3Documento5 páginasStat 1203 221 2 T3Karolina Hermoza100% (1)
- Procesos Modernos Palma Africana Cap 1Documento8 páginasProcesos Modernos Palma Africana Cap 1Pablo Fidel Rodriguez MogollonAún no hay calificaciones
- Ficha de Sesión SexualidadDocumento3 páginasFicha de Sesión SexualidadJulio César Choquecota MamaniAún no hay calificaciones
- Capitulo 8Documento2 páginasCapitulo 8Ser2k2100% (1)
- Diez Herramientas Útiles Del CoachingDocumento1 páginaDiez Herramientas Útiles Del CoachingCopy Caja Rural LancetilloAún no hay calificaciones
- Actividades Fisica 19 Al 24 FebreroDocumento3 páginasActividades Fisica 19 Al 24 FebreroLinda HernándezAún no hay calificaciones
- Trabajo de GradoDocumento196 páginasTrabajo de GradoWalter Javier Aliaga AramayoAún no hay calificaciones
- 1871-Revista de España. 7-1871, N.º 21 Importante Citan A SabDocumento640 páginas1871-Revista de España. 7-1871, N.º 21 Importante Citan A SabXascon TxikiAún no hay calificaciones
- Guía 1 ESTRATEGIAS DE EXPORTACIONES, IMPORTACIONES, LOGÍSTICA E INTERNACIONALIZACIÓNDocumento8 páginasGuía 1 ESTRATEGIAS DE EXPORTACIONES, IMPORTACIONES, LOGÍSTICA E INTERNACIONALIZACIÓNLaura AragónAún no hay calificaciones
- Sistema de Referencia BibliograficaDocumento14 páginasSistema de Referencia BibliograficaMarvin Prado MirandaAún no hay calificaciones
- PreguntasDocumento54 páginasPreguntasFatima MoreiraAún no hay calificaciones
- TEMA13 Triaxial (CD)Documento20 páginasTEMA13 Triaxial (CD)Fernando Pacuri ZapanaAún no hay calificaciones
- 1-Rectificadores y Parametros de RendimientoDocumento7 páginas1-Rectificadores y Parametros de RendimientoAndrés GutierrezAún no hay calificaciones
- Agresión Sexual en La Infancia y Viaje Al Futuro, Clínica y Psicoterapia en La Edad AdultaDocumento15 páginasAgresión Sexual en La Infancia y Viaje Al Futuro, Clínica y Psicoterapia en La Edad AdultaWilma Ester De MontenegroAún no hay calificaciones
- La Auditoria InformaticaDocumento69 páginasLa Auditoria InformaticaJhon Alexander Robayo SuarezAún no hay calificaciones
- Síntesis en Masa de Un Polímero Obtenido Por Polimerización: ResultadosDocumento5 páginasSíntesis en Masa de Un Polímero Obtenido Por Polimerización: ResultadosMaFer Perez QuinteroAún no hay calificaciones