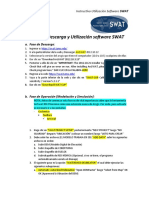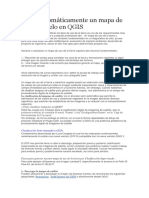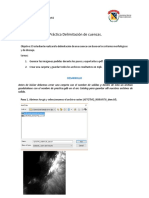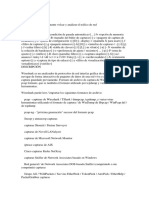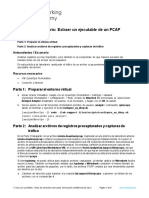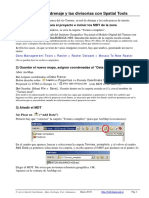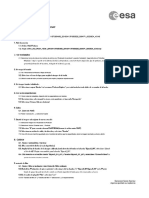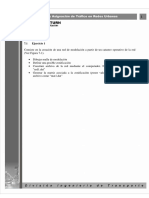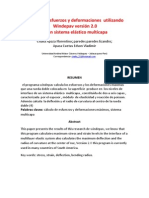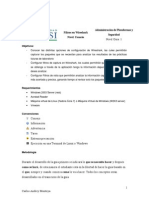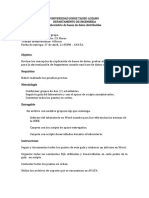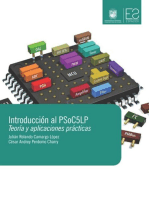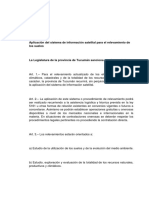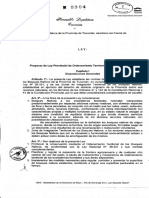Documentos de Académico
Documentos de Profesional
Documentos de Cultura
Clasificacion Supervisada Utilizando Qgis y SCP
Cargado por
Walter D'MayoTítulo original
Derechos de autor
Formatos disponibles
Compartir este documento
Compartir o incrustar documentos
¿Le pareció útil este documento?
¿Este contenido es inapropiado?
Denunciar este documentoCopyright:
Formatos disponibles
Clasificacion Supervisada Utilizando Qgis y SCP
Cargado por
Walter D'MayoCopyright:
Formatos disponibles
CLASIFICACION SUPERVISADA UTILIZANDO Qgis 1.
6 y SCP
Fuente: https://www.youtube.com/watch?v=TOMfdalS_U4
PREPROCESAMIENTO
1° Paso: En la carpeta donde están todas las bandas del satélite
Landsat 8, crear una subcarpeta para las bandas 2, 3, 4, 5, 6 y 7, más
el archivo con los metadatos. Esto se realiza para corregir la
reflectancia producida por la atmósfera.
2° Paso: Ir a Raster---- Semi-Automatic Classification Plugin--
Preproccecing----Landsat----Seleccionar u directorio donde
guardarlas----click en el casillero Apply Dos1 atmospheric
correction----Perform conversión y aguardar el fin del proceso.
Cuando termina el proceso las imágenes son cargadas en la pantalla.
3° Paso: Seleccionar el área de interés para cortar las imágenes y el
proceso no sea demasiado largo. Se puede realizar de dos maneras
a) Seleccionar un shape y cargarlo en el panel de capas (este paso
se realiza cuando tengo un shape de una zona de interes dentro
de la imagen, como ser una ciudad, un lago, etc) ---- Vector----
Herramientas de investigación ----Polígono de la extensión
de capa----Seleccionar capa vectorial(con esto se genera un
rectángulo envolvente del shape mencionado para poder cortar
las imágenes)----Seleccionar donde guardar la capa creada----
OK (la capa creada debe tener el mismo sistema de proyección
de las imágenes).
b) Si tengo un shape ya creado, con un rectángulo de la zona de
interés, lo cargo directamente en el panel de capas.
Siguiendo a) o b) ya tenemos un shape con un polígono para cortar las
imágenes.
4° Paso: ----Raster----Semi-Automatic classification Plugin----
Preprocessing----multiple rasters----refresh list (seleccionar
todas las bandas) ----Click e Use shapefile for clipping (aquí se
selecciona la capa creada en el paso anterior) ----Clip select
raster----guardar el clipp de las imágenes en una carpeta----
guardar (las imágenes aparecerán en el panel de capa con la
palabra clipp en el inicio de sus nombres).
5° Paso: Crear una composición en falso color con las imágenes clipp
(Bandas 5, 4 y 3) para ayudar en la interpretación visual del área de
interés. Para ello ----raster----miscelanea----combinar----
(seleccionar las imágenes de entrada de la carpeta conde estan los
Clipp----nombrar el archivo de salida----pila de capas----OK.
6° Paso: Con la imagen creada en el paso anterior realizar una
combinación 3, 2, 1----click en Min/Max----click en Real (más
lento) ----cargar.
Cuando la imagen cambie de colores seleccionar los histogramas que
mejoren el contraste de la misma para la interpretación visual.
TERMINO LA ETAPA DE PREPROCESAMIENTO.
7° Paso: Abrir Semi-Automatic classification Plugin----Band set----
Refresh list (seleccionar todas las bandas) ----Add rasters to set
(las bandas seleccionadas aparecen en Band set Definition, aquí
deben ordenarse las bandas en orden creciente).
Luego de ordenar las bandas en orden creciente----Quick
wavelength Settings y seleccione el satélite que obtuvo las imágenes,
en este caso Landsat 8. En la ventana se van a ajustar las longitudes
de onda para cada banda----Cerrar.
8° Paso: ----ventana SCP:ROI creation----click en Training
Shapefile (si ya existe un shapefile) o New Shapefile (para crear un
shp nuevo) con áreas muestra. Este dato de tipo vectorial es necesario
para calibrar el plugin. En el shape se almacenan las muestras de
diferentes tipos de clases (ojetivos) a crear. El shape puede llamarse
Áreas muestra o Áreas de entrenamiento. Estas áreas de
entrenamiento pueden ser de agua, vegetación, suelo, urbano, etc.
9° Paso: ----ventana SCP:ROI creation----ROI creation----Create
a ROI polygon (aquí se comienza a dibujar los plolygonos de cada
clase sobre la imagen en composición color (5,4,3).
10° Paso: ----ROI Signature definition
MC Info= Macroclase de objetivo: Ejemplo: Vegetación
C info = Clase de Macroclase de objetivo: Ejemplo: densa
MC ID= Identificador de Macroclase (no repetir ID para macroclases
diferentes).
C ID= Identificador de clase (no repetir…………)
Una vez creados los polígonos que identifican una clase, desmarcar el
casillero Add Sig. List. (si esta marcado) ----Save ROI, ver si
aparece en ROI list la clase creada y seleccionarla----Add Highlihted
ROIs to spectral signature plot.
---- nuevamente a Create ROI polygon y crear una nueva clase, por
ejemplo Agua, y seguir el mismo procedimiento anterior.
TERMINO LA ETAPA DE RECOLECCION DE MUESTRAS.
11° Paso: comienza la etapa de configuración de la segunda parte del
plugin, donde se escoge el algoritmo para clasificar el área de estudio.
----SCP Classification----Signature list file----Save (se abre una
ventana, aquí debemos crear una carpeta) Se abre la ventana Export
the signature list to file, creamos una carpeta y entramos. Nos
situamos con el cursor en Name (damos un nombre, con la extensión
xml)----Guardar----SCP: ROI creation----ROI list (seleccionar
toda la información que creamos ----Add to signature (con este
procedimiento, la tabla del panel ROI list, se transporta al panel
Signature List. Esta lista de asignaturas espectrales será asociada a
cada objetivo para caracterizarlos.
12° Paso: En la misma ventana de SCP:Classification----
Classification Algorithm (seleccionar Spectral Angle Mapping). En
classification preview se puede generar una clasificación previa antes
de la clasificación final.
Elegir un Size de 1000 (en ejemplo del video) y click en el signo +
(más). Este icono nos muestra una clasificación temporal. Si no estoy
de acuerdo con esta clasificación, debo iniciar nuevamente el proceso
tomando nuevas muestras y volver a clasificarlas.
Si estoy de acuerdo con la clasificación----Perform classification----
Guardar.
FIN
También podría gustarte
- Programación Java - Una Guía para Principiantes para Aprender Java Paso a PasoDe EverandProgramación Java - Una Guía para Principiantes para Aprender Java Paso a PasoCalificación: 3 de 5 estrellas3/5 (7)
- Aprender Postproducción Avanzada con After Effects con 100 ejercicios prácticosDe EverandAprender Postproducción Avanzada con After Effects con 100 ejercicios prácticosAún no hay calificaciones
- Instructivo Descarga y Utilización Software SWATDocumento6 páginasInstructivo Descarga y Utilización Software SWATPaola Fernanda Neisa OrtizAún no hay calificaciones
- 1 Introducción A SACDocumento7 páginas1 Introducción A SACsoportecnico1980Aún no hay calificaciones
- Crear Automáticamente Un Mapa de Uso Del Suelo en QGISDocumento9 páginasCrear Automáticamente Un Mapa de Uso Del Suelo en QGISEber Cconislla Chacmana100% (1)
- Manual Envi 16Documento15 páginasManual Envi 16mick alberto ancori bobadillaAún no hay calificaciones
- QGIS TeledeteccionDocumento28 páginasQGIS TeledeteccionFrank AnguloAún no hay calificaciones
- TP 5.1 Clasificación Supervisada de ImágenesDocumento22 páginasTP 5.1 Clasificación Supervisada de ImágenesMatías QuintanaAún no hay calificaciones
- Surfer 8 y 9. SRTMDocumento42 páginasSurfer 8 y 9. SRTMRichard0% (1)
- d210310 Práctica Delimitación Cuencas Juan RuedaDocumento34 páginasd210310 Práctica Delimitación Cuencas Juan RuedaKatherine Daniela Salazar GomezAún no hay calificaciones
- Astrometria Tutorial PDFDocumento95 páginasAstrometria Tutorial PDFchematenaAún no hay calificaciones
- Cuenca Hidrologica en ArcGisDocumento56 páginasCuenca Hidrologica en ArcGisCristhian Danny Mayta QuispeAún no hay calificaciones
- Tutorial OpenFOAMDocumento80 páginasTutorial OpenFOAMAndrés ToalaAún no hay calificaciones
- Tiny ManualDocumento6 páginasTiny Manualdavidst7Aún no hay calificaciones
- 0 Práctico HECRAS2DDocumento18 páginas0 Práctico HECRAS2DrcamposmoncadaAún no hay calificaciones
- Guia WiresharkDocumento50 páginasGuia WiresharkAmerica CorreaAún no hay calificaciones
- 2023 3 Corr Radtca GeotcaDocumento11 páginas2023 3 Corr Radtca GeotcaspataforalarisaAún no hay calificaciones
- Lab. 4.2 - Práctica de Laboratorio Extraer Un Ejecutable de Un PCAPDocumento9 páginasLab. 4.2 - Práctica de Laboratorio Extraer Un Ejecutable de Un PCAPNapoleonAún no hay calificaciones
- TUT9-Cauces y Divisoria Con SPATIAL TOOLSDocumento5 páginasTUT9-Cauces y Divisoria Con SPATIAL TOOLSRosa Margot Siapo Tejada100% (1)
- Stewart Sentinel 1 Processing 179.en - EsDocumento4 páginasStewart Sentinel 1 Processing 179.en - EsMao FonsecaAún no hay calificaciones
- Delimitar CuencasDocumento19 páginasDelimitar CuencasAlex VilcaAún no hay calificaciones
- Vulcan Manual Nov09Documento105 páginasVulcan Manual Nov09David Huamani UrpeAún no hay calificaciones
- Procedimientos VulcanDocumento105 páginasProcedimientos VulcanBernardo Muñoz Romero100% (2)
- Seis CompDocumento35 páginasSeis CompLaura Lara OrtizAún no hay calificaciones
- Tutorial CANUPO clasificación LiDAR multiescalaDocumento4 páginasTutorial CANUPO clasificación LiDAR multiescalaFelipe Felimon Meza RamirezAún no hay calificaciones
- Curso Capacitación SATURNDocumento20 páginasCurso Capacitación SATURNMarisol Huenuanca FloresAún no hay calificaciones
- Sap 2000 V 11Documento35 páginasSap 2000 V 11Christian AlzamoraAún no hay calificaciones
- Guia 4 - Delimitacion de La Zona de EstudioDocumento40 páginasGuia 4 - Delimitacion de La Zona de EstudioAsmeth ArrublaAún no hay calificaciones
- Esfuerzos y Deformaciones Con WindepavDocumento14 páginasEsfuerzos y Deformaciones Con WindepavMauricio Barbosa100% (1)
- Manual Geopsy SPAC f-k InversiónDocumento14 páginasManual Geopsy SPAC f-k InversiónGaspar Rivas Orellana100% (1)
- Trabajo de Windepav2.0Documento14 páginasTrabajo de Windepav2.0fenixhhm100% (2)
- ModelamientoDocumento5 páginasModelamientoEspiritu Espiritu HiberAún no hay calificaciones
- 5 Delimitacion de Una Cuenca y ProcesosDocumento28 páginas5 Delimitacion de Una Cuenca y ProcesosJHAMPIER ANCCASI HUAMANAún no hay calificaciones
- Datamine Diseno de PitDocumento15 páginasDatamine Diseno de PitRoro AmayaAún no hay calificaciones
- QGIS Manual CuencasDocumento21 páginasQGIS Manual CuencasDragón Shiryu ShyriuAún no hay calificaciones
- 2DAPARTEPARCIAL_BOHORQUEZDocumento72 páginas2DAPARTEPARCIAL_BOHORQUEZNathalie Claudia Angulo QuispeAún no hay calificaciones
- Ejemplo PrácticaDocumento20 páginasEjemplo PrácticaEleazar PerezAún no hay calificaciones
- Guía de Inicio Rápido - XlightsDocumento6 páginasGuía de Inicio Rápido - Xlightsguuh2004100% (1)
- MANUAL MinesightDocumento114 páginasMANUAL MinesightKenyi Nuñuvero83% (6)
- Configuración de Wireshark y filtros de capturaDocumento14 páginasConfiguración de Wireshark y filtros de capturaDanielle RossAún no hay calificaciones
- Lab - Bases de Datos - 2020 - 1S - v0 PDFDocumento8 páginasLab - Bases de Datos - 2020 - 1S - v0 PDFnelson salamancaAún no hay calificaciones
- Tutorial ProtelDocumento6 páginasTutorial ProtelWagner100% (1)
- Guia Basica de Diseño de Red Con Sewergems - Rev03Documento35 páginasGuia Basica de Diseño de Red Con Sewergems - Rev03gonzalo vargas100% (1)
- CantidadMaterialesRCBDocumento7 páginasCantidadMaterialesRCBFelipe Serna GiraldoAún no hay calificaciones
- Comandos LinuxDocumento3 páginasComandos LinuxHG WellsAún no hay calificaciones
- Diseño de Cobertura Vegetal en TaludesDocumento27 páginasDiseño de Cobertura Vegetal en TaludesEduardo BolivarAún no hay calificaciones
- Tutorial de Grade ControlDocumento29 páginasTutorial de Grade ControlCristhian MartinezAún no hay calificaciones
- Iniciando Un Proyecto de Mine SihtDocumento67 páginasIniciando Un Proyecto de Mine SihtYari Diaz LicuimeAún no hay calificaciones
- Unidad 4 PrácticoDocumento15 páginasUnidad 4 Prácticonico10377022Aún no hay calificaciones
- Taller PrácticoDocumento17 páginasTaller PrácticoSantiago Noa Dos SantosAún no hay calificaciones
- RhinoCAM - GSG - Esp Ej1Documento37 páginasRhinoCAM - GSG - Esp Ej1Irenita BasilottaAún no hay calificaciones
- Compilador C CCS y Simulador Proteus para Microcontroladores PICDe EverandCompilador C CCS y Simulador Proteus para Microcontroladores PICCalificación: 2.5 de 5 estrellas2.5/5 (5)
- El gran libro de programación avanzada con AndroidDe EverandEl gran libro de programación avanzada con AndroidAún no hay calificaciones
- Introducción Al Psoc5Lp: Teoría y aplicaciones prácticaDe EverandIntroducción Al Psoc5Lp: Teoría y aplicaciones prácticaAún no hay calificaciones
- Administración de sistemas operativosDe EverandAdministración de sistemas operativosCalificación: 3.5 de 5 estrellas3.5/5 (8)
- Aprender selecciones, capas y canales con Photoshop CS6De EverandAprender selecciones, capas y canales con Photoshop CS6Aún no hay calificaciones
- Programación gráfica para ingenierosDe EverandProgramación gráfica para ingenierosCalificación: 4.5 de 5 estrellas4.5/5 (3)
- 1 IntroEcologia Del Fuego 2021Documento38 páginas1 IntroEcologia Del Fuego 2021Walter D'MayoAún no hay calificaciones
- 1 IntroEcologia Del Fuego 2021Documento38 páginas1 IntroEcologia Del Fuego 2021Walter D'MayoAún no hay calificaciones
- Clase 2 ODS Agua AFerralDocumento48 páginasClase 2 ODS Agua AFerralWalter D'MayoAún no hay calificaciones
- Clase 2 ODS Agua AFerralDocumento48 páginasClase 2 ODS Agua AFerralWalter D'MayoAún no hay calificaciones
- Curso Practico GPS CUOMDocumento20 páginasCurso Practico GPS CUOMEmilio QuinterosAún no hay calificaciones
- Teledeteccion Modulo 1Documento16 páginasTeledeteccion Modulo 1omar_rios_89477Aún no hay calificaciones
- Ley 6437Documento3 páginasLey 6437Walter D'MayoAún no hay calificaciones
- Ley Prov Tuc 8304Documento19 páginasLey Prov Tuc 8304Walter D'MayoAún no hay calificaciones
- Curso Practico GPS CUOMDocumento20 páginasCurso Practico GPS CUOMEmilio QuinterosAún no hay calificaciones