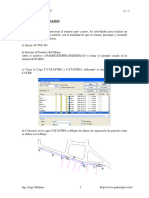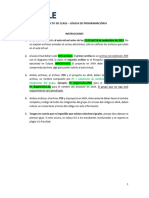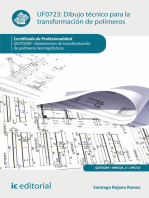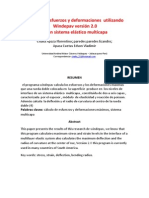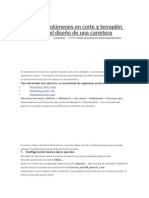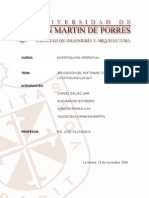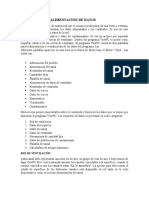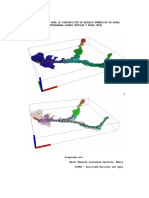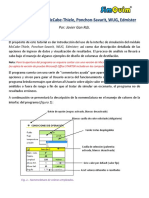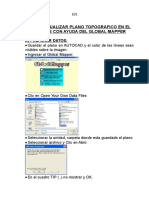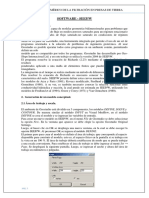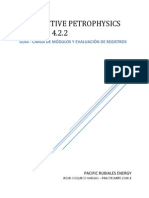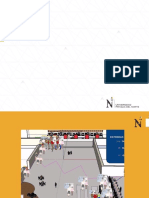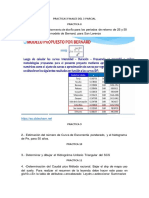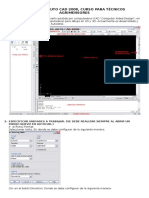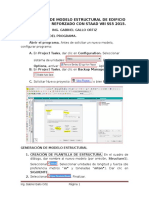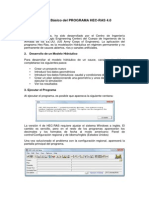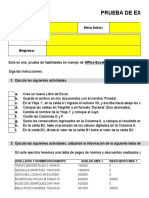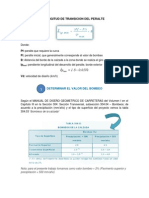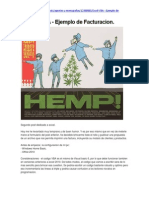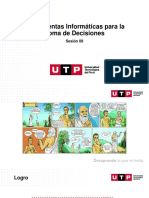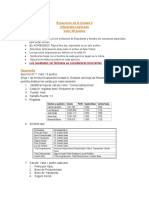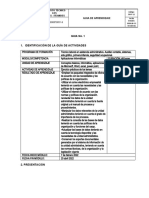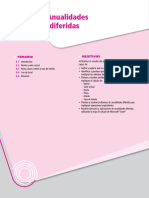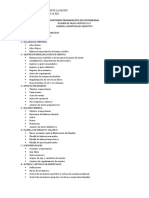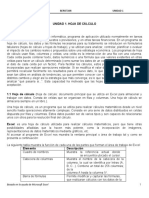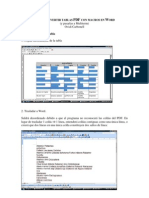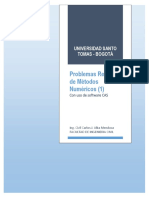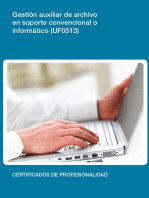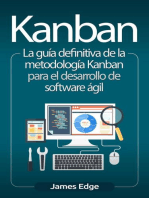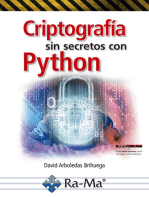Documentos de Académico
Documentos de Profesional
Documentos de Cultura
Tutorial Del PPDCM
Cargado por
carojasr1Descripción original:
Título original
Derechos de autor
Formatos disponibles
Compartir este documento
Compartir o incrustar documentos
¿Le pareció útil este documento?
¿Este contenido es inapropiado?
Denunciar este documentoCopyright:
Formatos disponibles
Tutorial Del PPDCM
Cargado por
carojasr1Copyright:
Formatos disponibles
http://www.padeepro.
com/ Tutorial del Módulo PPDCM
TUTORIAL DEL PPDCM
a) Abrir el plano EJEALTA.dwg que se encuentra en el directorio
C:\PADEE\EJEMPLOS
b) Del menú desplegable, hacer CLIC en la opción PADEE y el modelo Redes
Primarias. ( se debe realizar el análisis de todos los circuitos en un proceso previo
antes del PPDCM)
c) Hacer CLIC en el menú de OPCIONES
d) Colocar el nombre de la Ciudad, año y Alternativa
Rev. 10.0 1 MATMOR, C.A.
http://www.padeepro.com/ Tutorial del Módulo PPDCM
e) Seleccionar el botón Procesar Grupo de Ctos.
Se presenta una lista con todos los circuitos del plano. Se debe seleccionar el
botón de PROCESAR TODOS
f) Se activa la casilla Asignar Carga del proceso ( en el dibujo esta desactivada ).
Finalmente se presiona el botón OK
g) El programa realizará el proceso de todos los circuitos y cuando finalice
presentará nuevamente el menú del PARP. Se debe presionar OK para salir
h) Seleccionar del menú desplegable del PADEE el módulo PREDICCION POR
CUADR.
i) Como ya se habían introducido los nombres de la ciudad y año de estudio ya no es
necesario introducirlos de nuevo
En las nuevas versiones que trabajan en 1:1000 se debe colocar 85, 85 en lugar de 17 ,
17.
j) Presionar el botón correspondiente a Totalizar Carga.
Rev. 10.0 2 MATMOR, C.A.
http://www.padeepro.com/ Tutorial del Módulo PPDCM
El programa colocará óvalos en cada cuadrícula indicando los kW y kVAR totales
de los transformadores que se encuentran dentro de la cuadrícula, tal como se
muestra en la figura siguiente.
Este programa, además de los óvalos gráficos genera un archivo de nombre
OC061kSAL.csv que corresponde a las dos primeras letras de la ciudad, las dos
últimas cifras del año, la alternativa y la letra “k”de KVA y “S” de salida. Este
archivo se puede abrir para realizar los cálculos pertinentes y así obtener una
tendencia histórica.
Ir al directorio C:\PADEE\EJEMPLOS y abrir con Excel el archivo
OC061kSAL.csv para observar como quedan los datos y luego salir de EXCEL.
k) Presione OK para salir del menú del PPDCM
l) Del menú desplegable seleccionar la opción PADEE-> Redes Primarias y luego
UBISUB
El programa presentará un menú para que el usuario seleccione el color con el
cual se desea trabajar.
Rev. 10.0 3 MATMOR, C.A.
http://www.padeepro.com/ Tutorial del Módulo PPDCM
Hacer CLIC sobre un color y luego OK.
El programa preguntará
UBIQUE EL CENTRO DE LA SUBESTACIÓN:
m) Hacer CLIC sobre una esquina del plano
El programa preguntará:
Seleccione el perímetro (polilínea) de las cargas O ENTER:
n) Presionar ENTER
Si el usuario selecciona una polilínea cerrada el programa tomará todos los óvalos
( cargas ) dentro el área de la polilínea.
El programa preguntará nuevamente
COMO DESEA SELECCIONAR LAS CARGAS [UNA/AREA/SALIR]:
o) Escribir la letra “U” en la línea de comando y luego ENTER
Se deberá hacer CLIC sobre cada uno de los óvalos del dibujo
A medida que se hace clic sobre los óvalos éste se rellena y el círculo que indica
el centro de la subestación se mueve.
Si por error se hace clic sobre algún elemento del plano diferente al óvalo se
obtiene el mensaje:
Y el programa interroga:
Rev. 10.0 4 MATMOR, C.A.
http://www.padeepro.com/ Tutorial del Módulo PPDCM
DESEA CONTINUAR: (S/N/E) [SI/NO/ELIM]:
La opción “S”es para continuar con el proceso, la opción “N” para terminar con el
proceso y la opción “E” es eliminar algún óvalo ya seleccionado.
p) Para finalizar se hace CLIC sobre cualquier parte del plano que no sea una
cuadrícula y se responde “N” para finalizar.
El programa finalizará y dando el mensaje con el total de KW, KVAR y KVA.
Adicionalmente escribirá en letras gigantes sobre el plano el total de KVA del
área seleccionada en el momento.
q) Si el proceso se interrumpe, al presionar UBISUB nuevamente del menú
desplegable, es posible continuar colocando óvalos o eliminando alguno de los ya
seleccionados.
YA HAY VALORES ALMACENADOS, DESEA INICIALIZAR (S/N)”:
r) Si se responde “S” se seguirán almacenando los óvalos tomando en cuenta la
carga previamente introducida. Si se presiona “N”, se inicializará el archivo y
iniciará el proceso nuevamente.
s) Finalmente para eliminar los óvalos del dibujo se debe seleccionar del menú
desplegable del PADEE la opción Predicción por CUADR y elegir el botón
BORRAR TOTALES.
El centro de la subestación y el total de KVA deberá ser borrado manualmente.
Se seguirá el Tutorial, asumiendo un aumento de la demanda de 5 % a corto plazo
t) Se colocará una polígono que abarque toda la carga del plano,:
- Escriba el comando PLINE
- Haga CLIC en el plano para abarcar todo el área como se indica en la
figura siguiente. Para finalizar y cerrar el último tramo se escribirá la letra
“C” y Enter en la línea de comando.
Rev. 10.0 5 MATMOR, C.A.
http://www.padeepro.com/ Tutorial del Módulo PPDCM
u) Para Incrementar la carga en un 5 % se utilizará el módulo PPDCM la opción por
Zonas
v) seleccionar la opción MULTIPLICAR CARGA POR ZONA
x) El programa interroga SELECCIONE LA POLILINEA DEL AREA
Se deberá hacer CLIC sobre el polígono que encierra el área de la demanda a
Proyectar.
y) El programa interroga
SE ENCONTRARON 154 TRANSFORMADORES
FACTOR DE CRECIMIENTO DEL AREA: (Ej: 1.05):
Rev. 10.0 6 MATMOR, C.A.
http://www.padeepro.com/ Tutorial del Módulo PPDCM
Se deberá escribir en la línea de comando el factor de crecimiento deseado para el
área. Este puede ser el factor de crecimiento de la demanda de una subestación o de
una ciudad completa. EJ: 1.07
z) GUARDAR o SALVAR el plano con un nombre diferente que haga referencia al
año para la cual se ha realizado el pronóstico de la demanda.
Las demandas de cada uno de los transformadores quedarán aumentadas en el factor
especificado. Es conveniente correr los programas del PARP opción IDENTIFICAR
y ANALIZAR, para estudiar las modificaciones en la red necesarias para suplir la
nueva carga.
Se debe prestar mucha atención, para NO volver a ejecutar la opción REPARTIR ya
que los transformadores ya poseen la carga futura asignada.
A continuación se seguirá el Tutorial con la opción de PREDICCIÓN POR
CUADRÍCULA. Esta sección comenzará en el punto “j”.
Con esta opción, en lugar de tomar un factor de crecimiento de la demanda uniforme
para toda el área, se pueden hacer las correcciones a nivel de cuadrículas para tomar
en cuenta los nuevos desarrollos y la posible saturación de las cuadrículas.
aa) Comenzaremos por abrir el archivo generado en el punto “j”. Se ejecutará el
programa EXCEL, se utilizará la opción ABRIR.
ab) Navegará hasta directorio donde esta ubicado el plano que para este caso es:
C:\PADEE\EJEMPLOS y seleccionar el archivo OC061kSAL.csv., que
corresponde a la ciudad, año y alternativa de nuestro ejemplo.
Rev. 10.0 7 MATMOR, C.A.
http://www.padeepro.com/ Tutorial del Módulo PPDCM
Es posible que EXCEL por defecto este buscando un archivo con extensión .XLS,
por lo que se deberá cambiar en el cuadro de dialogo para que ubique la extensión
requerida, como se muestra en la figura.
ac) Al abrir el archivo se deberán ver los totales de demanda por cuadrícula tal como
se muestra en la figura siguiente.
Si los resultados no se ven en esta forma es posible que deba cambiar la
configuración de su PC. ( Panel de Control-> Configuración Regional->Personalizar
Separador de listas ) Símbolo de separación de números decimales debe ser un
PUNTO, la Separación de LISTAS y de MILES debe ser una COMA.
Rev. 10.0 8 MATMOR, C.A.
http://www.padeepro.com/ Tutorial del Módulo PPDCM
En la hoja de EXCEL la primera y segunda columna representan el plano de media
tensión, la tercera columna la subcuadrícula o plano de baja tensión. Luego viene los
KVA instalados, KW y KVA de demanda totales de la subcuadrícula en las columnas
“D”, “E” y “F” o cuarta, quinta y sexta respectivamente.
ad) Aunque mencionamos que con este método podíamos mejorar el pronóstico de
demanda para tomar en cuenta la saturación y nuevos desarrollos, para este Tutorial
solo tomaremos un crecimiento uniforme para todas las cuadrículas. En la columna
séptima se colocará el factor de crecimiento. Ejemplo 1.07 y luego se multiplicará las
columnas ”E”y “F”, generando las columnas “I” y “J”. Tal como se muestra en la
figura siguiente:
ae) Luego se toman los valores calculados en las columnas y “I” y “J”. Se copian en
las columnas originales “E” y “F” utilizando el “pegado especial -> Solo Valores”
af) Finalmente se borran las columnas H, I y J. La columna D no se toca. La hoja de
cálculo queda como se muestra.
Rev. 10.0 9 MATMOR, C.A.
http://www.padeepro.com/ Tutorial del Módulo PPDCM
Ag) El archivo generado se deberá guardar con el nombre OC61KENT y con el tipo
CSV.
El programa preguntará si desea mantener el formato al cual se responderá SI.
Ah) Finalmente se deberá entrar nuevamente al plano de autocad y la opción PADEE-
> Predicción por Cuadrícula.
Ai) Presionar el botón de Entrada de Carga. Al presionar este botón se colocan los
nuevos óvalos sobre las cuadrículas y se coloca la nueva carga sobre los
transformadores.
Rev. 10.0 10 MATMOR, C.A.
http://www.padeepro.com/ Tutorial del Módulo PPDCM
Si hay mas de un transformador se coloca proporcionalmente a la capacidad instalada.
Ver
Aj) A partir de este punto se puede simular nuevamente los circuitos, con el cuidado
de no colocar la Opción de REPARTIR
Rev. 10.0 11 MATMOR, C.A.
También podría gustarte
- Manual de civil 3D aplicado a proyectos vialesDe EverandManual de civil 3D aplicado a proyectos vialesAún no hay calificaciones
- Tutorial Del PpdeDocumento6 páginasTutorial Del Ppdecarojasr1Aún no hay calificaciones
- Compilador C CCS y Simulador Proteus para Microcontroladores PICDe EverandCompilador C CCS y Simulador Proteus para Microcontroladores PICCalificación: 2.5 de 5 estrellas2.5/5 (5)
- Tutorial AbonadosDocumento5 páginasTutorial Abonadoscarojasr1Aún no hay calificaciones
- Eliminación de líneas ocultas: Revelando lo invisible: secretos de la visión por computadoraDe EverandEliminación de líneas ocultas: Revelando lo invisible: secretos de la visión por computadoraAún no hay calificaciones
- Taller SWMMDocumento19 páginasTaller SWMMliseth16mahechaAún no hay calificaciones
- Cálculo de Volúmenes en Corte y TerraplénDocumento6 páginasCálculo de Volúmenes en Corte y TerraplénJM CorOnAAún no hay calificaciones
- ProyectoClase LogicaIIDocumento3 páginasProyectoClase LogicaIIdaniel felipe charry fuentesAún no hay calificaciones
- Dibujo técnico para la transformación de polímeros. QUIT0209De EverandDibujo técnico para la transformación de polímeros. QUIT0209Aún no hay calificaciones
- Cálculo de Volúmenes en Corte y TerraplénDocumento8 páginasCálculo de Volúmenes en Corte y TerraplénLissette MaciasAún no hay calificaciones
- El gran libro de programación avanzada con AndroidDe EverandEl gran libro de programación avanzada con AndroidAún no hay calificaciones
- Trabajo de Windepav2.0Documento14 páginasTrabajo de Windepav2.0fenixhhm100% (2)
- Aprende a Programar en MATLABDe EverandAprende a Programar en MATLABCalificación: 3.5 de 5 estrellas3.5/5 (11)
- Módulo Curva Masa SCTDocumento6 páginasMódulo Curva Masa SCTKatie WilliamsAún no hay calificaciones
- Laboratorio #01Documento11 páginasLaboratorio #01Dante RiosAún no hay calificaciones
- Distribucion de PlantaDocumento13 páginasDistribucion de Plantapedro guevara60% (5)
- VnetPC ManualDocumento16 páginasVnetPC ManualPaco BermeoAún no hay calificaciones
- Aplicación Del LenguajeDocumento9 páginasAplicación Del LenguajeDhilmer HerreraZuluetaAún no hay calificaciones
- 1 ConstrucciónModeloDocumento20 páginas1 ConstrucciónModeloEric CaballeroAún no hay calificaciones
- Introducción A La Modelación de Acueductos - TallerDocumento51 páginasIntroducción A La Modelación de Acueductos - Tallercarlos ochoaAún no hay calificaciones
- Módulo Curva Masa SCTDocumento8 páginasMódulo Curva Masa SCTJesus Cruz AltamiranoAún no hay calificaciones
- Foro 2 UnidadDocumento27 páginasForo 2 UnidadJhan Gabriel VCAún no hay calificaciones
- Trabajo de InfraestructuraDocumento22 páginasTrabajo de Infraestructuramiguel valdezAún no hay calificaciones
- WATERCADDocumento5 páginasWATERCADOsckarHuamanTicllaAún no hay calificaciones
- Ing Parametros MorfometricosfqwefwefDocumento35 páginasIng Parametros Morfometricosfqwefwefedwin-chAún no hay calificaciones
- Manual Práctico de Modelos Numéricos de Aguas Subterráneas (Modflow - Model Muse)Documento33 páginasManual Práctico de Modelos Numéricos de Aguas Subterráneas (Modflow - Model Muse)Marko_Casta_ed_8765Aún no hay calificaciones
- Tutorial McCabe-Thiele, Ponchon-Savarit, WUG, EdmisterDocumento23 páginasTutorial McCabe-Thiele, Ponchon-Savarit, WUG, EdmisterEstuardo Javier Gan RodríguezAún no hay calificaciones
- Manual Delimitacion de Una CuencaDocumento12 páginasManual Delimitacion de Una Cuencagabriel0001020Aún no hay calificaciones
- Guia Practicas 9Documento23 páginasGuia Practicas 9AdrianMaytaAún no hay calificaciones
- Análisis Numérico de La Filtración en Presas de TierraDocumento23 páginasAnálisis Numérico de La Filtración en Presas de TierraWilliam Ventura VerdeAún no hay calificaciones
- Análisis Numérico de La Filtración en Presas de TierraDocumento24 páginasAnálisis Numérico de La Filtración en Presas de TierraWilliam Ventura VerdeAún no hay calificaciones
- Guia HidrosigDocumento13 páginasGuia Hidrosigjuanka842Aún no hay calificaciones
- Manual Del UsuarioDocumento20 páginasManual Del Usuarioestiv_bat100% (2)
- Introducción Al Software TransCADDocumento21 páginasIntroducción Al Software TransCADFelipe100% (1)
- Manual Estruchycb 2002Documento22 páginasManual Estruchycb 2002Renzo Xavier Chavez HurtadoAún no hay calificaciones
- Interactive PetrophysicDocumento39 páginasInteractive PetrophysicLeonardo HernandezAún no hay calificaciones
- d210310 Práctica Delimitación Cuencas Juan RuedaDocumento34 páginasd210310 Práctica Delimitación Cuencas Juan RuedaKatherine Daniela Salazar GomezAún no hay calificaciones
- Perfil y SeccionesDocumento7 páginasPerfil y SeccionesJulio MorenoAún no hay calificaciones
- Clase7 Tiempos PromodelDocumento25 páginasClase7 Tiempos PromodelMARGARITAAún no hay calificaciones
- Practicas8,9,10 3pDocumento5 páginasPracticas8,9,10 3pMishel CastroAún no hay calificaciones
- Tutorial QGIS RH ABASTO PDFDocumento23 páginasTutorial QGIS RH ABASTO PDFMARIO ANDRES VELASQUEZ MENDIVELSOAún no hay calificaciones
- 16 Simular Localizacion de Una Planta PDFDocumento13 páginas16 Simular Localizacion de Una Planta PDFeduardo_manjarrez100% (1)
- Srvillam Taller HEC-HMS-2 Calibracion PDFDocumento5 páginasSrvillam Taller HEC-HMS-2 Calibracion PDFjefte patiñoAún no hay calificaciones
- PasosDocumento14 páginasPasosmartinAún no hay calificaciones
- Ejercicio Idrisi Selva LCM Curso Cambio UsvDocumento29 páginasEjercicio Idrisi Selva LCM Curso Cambio UsvLupe RiñoAún no hay calificaciones
- Manual Cad 2008 Curso AgrimensoresDocumento15 páginasManual Cad 2008 Curso AgrimensoresJeremy CarAún no hay calificaciones
- Instructivo para Generación de Modelo Estructural Con Staad 2015Documento10 páginasInstructivo para Generación de Modelo Estructural Con Staad 2015Jorge GarcíaAún no hay calificaciones
- Manual Básico de HEC-RASDocumento22 páginasManual Básico de HEC-RASDavid Magne MamaniAún no hay calificaciones
- Delimitación de CuencasDocumento5 páginasDelimitación de CuencasMarco Antonio BustamanteAún no hay calificaciones
- How To Use OTTODocumento3 páginasHow To Use OTTONievesAún no hay calificaciones
- 214 - Practica Final - May0 Ag0st0Documento16 páginas214 - Practica Final - May0 Ag0st0YeremiMPAún no hay calificaciones
- Manual Básico de HEC-RASDocumento22 páginasManual Básico de HEC-RASWilliam Bautista MamaniAún no hay calificaciones
- ES - Introducción A La Modelación de Alcantarillados Sanitarios - Taller (SI)Documento80 páginasES - Introducción A La Modelación de Alcantarillados Sanitarios - Taller (SI)carlos ochoaAún no hay calificaciones
- 2020-09-07SEP2020-Ejercicio Práctico No. 2 - HEC-RASDocumento4 páginas2020-09-07SEP2020-Ejercicio Práctico No. 2 - HEC-RASRichard AntonioAún no hay calificaciones
- Practica Analisis Raster-6Documento15 páginasPractica Analisis Raster-6Rosa UnapuchaAún no hay calificaciones
- TP6 - Composición Geométrica Ii. Órdenes de Edición Complementarias y Visualización de TextosDocumento8 páginasTP6 - Composición Geométrica Ii. Órdenes de Edición Complementarias y Visualización de TextosAshly Rashell Ocaña VidalAún no hay calificaciones
- Tutorial PioDocumento6 páginasTutorial Piocarojasr1Aún no hay calificaciones
- Manual para La Instalacion de PAVCOCADDocumento6 páginasManual para La Instalacion de PAVCOCADbigfaustoAún no hay calificaciones
- Manual para El Uso Del Programa Declar@7Documento60 páginasManual para El Uso Del Programa Declar@7Mayela Arroyo100% (1)
- Práctica # 4 (Tablas Dinámicas 1)Documento6 páginasPráctica # 4 (Tablas Dinámicas 1)Daniel Ramos GómezAún no hay calificaciones
- FS24 V3 Prueba Excel Basico ActualizadaDocumento4 páginasFS24 V3 Prueba Excel Basico ActualizadaJairo Andrés Cañas VargasAún no hay calificaciones
- Transicion de PeralteDocumento32 páginasTransicion de PeralteCeeci100% (6)
- ExcelDocumento32 páginasExceloscarin696Aún no hay calificaciones
- CURSO 5 ALBAÑILERIA BASICA Y ENCOFRADO Y FIERRERIA para 25 PIURADocumento34 páginasCURSO 5 ALBAÑILERIA BASICA Y ENCOFRADO Y FIERRERIA para 25 PIURAAnonymous nQ9qnMMAAún no hay calificaciones
- 6 - S09.s1 - MaterialDocumento24 páginas6 - S09.s1 - MaterialFrank Valdivia MartinezAún no hay calificaciones
- Evaluacion Unidad IIDocumento4 páginasEvaluacion Unidad IIMónica CedeñoAún no hay calificaciones
- FORMATO GUIA DE APRENDIZAJE GUIA 1 Aplicaciones InformaticasDocumento8 páginasFORMATO GUIA DE APRENDIZAJE GUIA 1 Aplicaciones InformaticasELIANA ANDREA MENDEZAún no hay calificaciones
- Instructivo Formulario 101Documento5 páginasInstructivo Formulario 101Alejandra MoyanoAún no hay calificaciones
- 2 - Libro Matemática Financiera - Anualidades DiferidasDocumento16 páginas2 - Libro Matemática Financiera - Anualidades DiferidasCristin Santa CruzAún no hay calificaciones
- Examen de Informática Básica CoapaDocumento11 páginasExamen de Informática Básica Coaparosa maritzaAún no hay calificaciones
- En PDFDocumento8 páginasEn PDFmendozaAún no hay calificaciones
- ApplockerDocumento24 páginasApplockerSdfsdf SdfsdfAún no hay calificaciones
- Lab 14 Estructuras RepetitivasDocumento6 páginasLab 14 Estructuras RepetitivasjosegonzalovelasquezAún no hay calificaciones
- Semana 17 - Repaso PC3Documento21 páginasSemana 17 - Repaso PC3Carlos C RuizAún no hay calificaciones
- S07.s2.2 - Guia de Laboratorio HITDDocumento7 páginasS07.s2.2 - Guia de Laboratorio HITDJuan Carlos Bueno SaavedraAún no hay calificaciones
- Comparación de 9 Fórmulas Modernas de Cálculo de Potencia de Lente Intraocular para Una Lente Intraocular CuadrifocalDocumento9 páginasComparación de 9 Fórmulas Modernas de Cálculo de Potencia de Lente Intraocular para Una Lente Intraocular CuadrifocalAlejandra VenegasAún no hay calificaciones
- Trucos y Tretas en Excel VBA para ProgramadoresDocumento10 páginasTrucos y Tretas en Excel VBA para ProgramadoresAnibal MadueñoAún no hay calificaciones
- Tablas Dinamicas Excel 2010 Ejercicio 1 Parte 2Documento6 páginasTablas Dinamicas Excel 2010 Ejercicio 1 Parte 2AGSAún no hay calificaciones
- 1992 - Excel Manual de Usuario Tomo IIDocumento161 páginas1992 - Excel Manual de Usuario Tomo IIradutari100% (1)
- Lab01 - Fundamentos de ExcelDocumento15 páginasLab01 - Fundamentos de ExcelRosmar Queyson Mamani JorgeAún no hay calificaciones
- Unidad I. Hoja de CalculoDocumento130 páginasUnidad I. Hoja de Calculoluis angel francoAún no hay calificaciones
- Cómo Crear Gráficos Interactivos Dinámicos en ExcelDocumento11 páginasCómo Crear Gráficos Interactivos Dinámicos en ExcelPedro Paramo100% (1)
- Fase Post-AnalíticaDocumento19 páginasFase Post-Analíticaanatolio recendiz100% (1)
- Manual BenchmarkDocumento39 páginasManual BenchmarkecrestrepoAún no hay calificaciones
- Cómo Convertir Tablas Con MacrosDocumento12 páginasCómo Convertir Tablas Con MacrosOvidi CarbonellAún no hay calificaciones
- Ejercicios Resueltos 1Documento13 páginasEjercicios Resueltos 1Illidari OlimpocronosAún no hay calificaciones
- Manual PrescomDocumento107 páginasManual PrescomAlex Jhasmany Basilio ViaAún no hay calificaciones
- UF0513 - Gestión auxiliar de archivo en soporte convencional o informáticoDe EverandUF0513 - Gestión auxiliar de archivo en soporte convencional o informáticoCalificación: 1 de 5 estrellas1/5 (1)
- Agile: Una guía para la Gestión de Proyectos Agile con Scrum, Kanban y LeanDe EverandAgile: Una guía para la Gestión de Proyectos Agile con Scrum, Kanban y LeanCalificación: 5 de 5 estrellas5/5 (1)
- 44 Apps Inteligentes para Ejercitar su Cerebro: Apps Gratuitas, Juegos, y Herramientas para iPhone, iPad, Google Play, Kindle Fire, Navegadores de Internet, Windows Phone, & Apple WatchDe Everand44 Apps Inteligentes para Ejercitar su Cerebro: Apps Gratuitas, Juegos, y Herramientas para iPhone, iPad, Google Play, Kindle Fire, Navegadores de Internet, Windows Phone, & Apple WatchCalificación: 3.5 de 5 estrellas3.5/5 (2)
- Resumen de El cuadro de mando integral paso a paso de Paul R. NivenDe EverandResumen de El cuadro de mando integral paso a paso de Paul R. NivenCalificación: 5 de 5 estrellas5/5 (2)
- 7 tendencias digitales que cambiarán el mundoDe Everand7 tendencias digitales que cambiarán el mundoCalificación: 4.5 de 5 estrellas4.5/5 (87)
- Lean Startup: Cómo trabajar de manera más inteligente y no más duro mientras se innova más rápido y se satisface a los clientesDe EverandLean Startup: Cómo trabajar de manera más inteligente y no más duro mientras se innova más rápido y se satisface a los clientesCalificación: 4 de 5 estrellas4/5 (8)
- La biblia del e-commerce: Los secretos de la venta online. Más de mil ideas para vender por internetDe EverandLa biblia del e-commerce: Los secretos de la venta online. Más de mil ideas para vender por internetCalificación: 5 de 5 estrellas5/5 (7)
- Inteligencia artificial: Lo que usted necesita saber sobre el aprendizaje automático, robótica, aprendizaje profundo, Internet de las cosas, redes neuronales, y nuestro futuroDe EverandInteligencia artificial: Lo que usted necesita saber sobre el aprendizaje automático, robótica, aprendizaje profundo, Internet de las cosas, redes neuronales, y nuestro futuroCalificación: 4 de 5 estrellas4/5 (1)
- JavaScript Una Guía de Aprendizaje para el Lenguaje de Programación JavaScriptDe EverandJavaScript Una Guía de Aprendizaje para el Lenguaje de Programación JavaScriptCalificación: 3 de 5 estrellas3/5 (5)
- Guía de cálculo y diseño de conductos para ventilación y climatizaciónDe EverandGuía de cálculo y diseño de conductos para ventilación y climatizaciónCalificación: 5 de 5 estrellas5/5 (1)
- Clics contra la humanidad: Libertad y resistencia en la era de la distracción tecnológicaDe EverandClics contra la humanidad: Libertad y resistencia en la era de la distracción tecnológicaCalificación: 4.5 de 5 estrellas4.5/5 (117)
- Design Thinking para principiantes: La innovación como factor para el éxito empresarialDe EverandDesign Thinking para principiantes: La innovación como factor para el éxito empresarialCalificación: 4.5 de 5 estrellas4.5/5 (10)
- Investigación de operaciones: Conceptos fundamentalesDe EverandInvestigación de operaciones: Conceptos fundamentalesCalificación: 4.5 de 5 estrellas4.5/5 (2)
- Influencia. La psicología de la persuasiónDe EverandInfluencia. La psicología de la persuasiónCalificación: 4.5 de 5 estrellas4.5/5 (14)
- Kanban: La guía definitiva de la metodología Kanban para el desarrollo de software ágil (Libro en Español/Kanban Spanish Book)De EverandKanban: La guía definitiva de la metodología Kanban para el desarrollo de software ágil (Libro en Español/Kanban Spanish Book)Calificación: 4.5 de 5 estrellas4.5/5 (6)
- Aprender Docker, un enfoque prácticoDe EverandAprender Docker, un enfoque prácticoCalificación: 5 de 5 estrellas5/5 (3)
- GuíaBurros Microsoft Excel: Todo lo que necesitas saber sobre esta potente hoja de cálculoDe EverandGuíaBurros Microsoft Excel: Todo lo que necesitas saber sobre esta potente hoja de cálculoCalificación: 3.5 de 5 estrellas3.5/5 (6)
- Diseño de producción para pantalla: Storytelling visual en el cine y la televisiónDe EverandDiseño de producción para pantalla: Storytelling visual en el cine y la televisiónAún no hay calificaciones
- Bases de datos relacionales y modelado de datos. IFCT0310De EverandBases de datos relacionales y modelado de datos. IFCT0310Aún no hay calificaciones
- Criptografía sin secretos con Python: Spyware/Programa espíaDe EverandCriptografía sin secretos con Python: Spyware/Programa espíaCalificación: 5 de 5 estrellas5/5 (4)
- Logrando la alineación total: Cómo convertir la visión de la empresa en realidadDe EverandLogrando la alineación total: Cómo convertir la visión de la empresa en realidadCalificación: 5 de 5 estrellas5/5 (1)