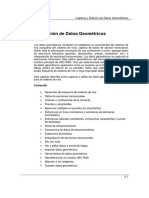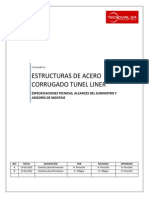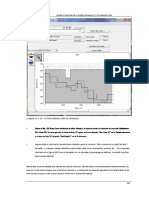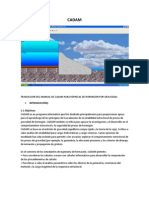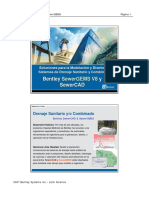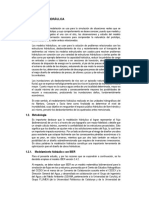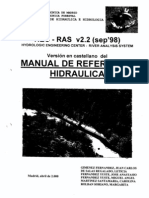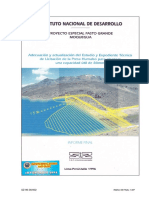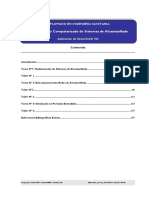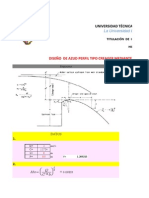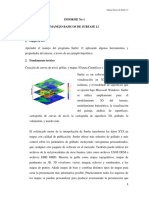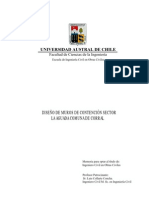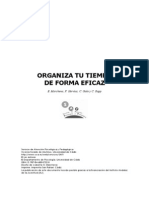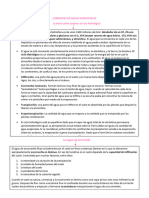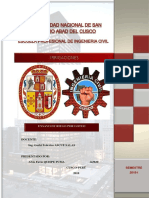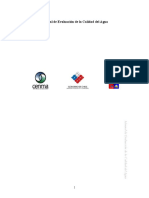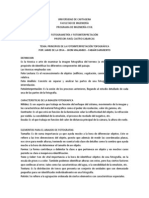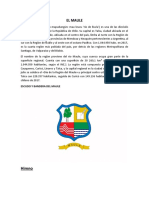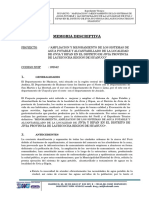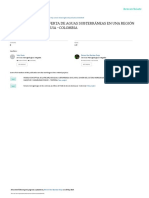Documentos de Académico
Documentos de Profesional
Documentos de Cultura
Guia Hec-RAS - RAS Mapper PDF
Cargado por
HILSSON AARON GONZALEZ VALENZUELATítulo original
Derechos de autor
Formatos disponibles
Compartir este documento
Compartir o incrustar documentos
¿Le pareció útil este documento?
¿Este contenido es inapropiado?
Denunciar este documentoCopyright:
Formatos disponibles
Guia Hec-RAS - RAS Mapper PDF
Cargado por
HILSSON AARON GONZALEZ VALENZUELACopyright:
Formatos disponibles
Hidrología
1° Semestre 2019
Guía HEC-RAS y RAS Mapper
En el marco de la tercera entrega de informe semestral correspondiente al ramo de hidrología, la siguiente guía
contempla la metodología de trabajo para lograr modelar un cauce utilizando el software HEC-RAS y su
complemento RAS Mapper en base a un modelo de elevación digital (DEM). El siguiente escrito se realizó en base a
la experiencia utilizando la versión 5.0.7 del software HEC-RAS (link de descarga:
https://www.hec.usace.army.mil/software/hec-ras/downloads.aspx1).
El trabajo a realizar tiene como antecedente lo aplicado en las primeras dos entregas semestrales. En base al
proceso realizado anteriormente en el software de análisis de Sistemas de Información Geográfica (SIG), se deberá
utilizar:
a) Archivo DEM que contenga el área de estudio,
a) Archivo con el sistema de proyección espacial del proyecto (ejemplo: “Archivo.prj”), este contiene la
información del sistema coordenadas (link de archivos: Guía y sistemas de coordenadas1)
b) Archivo Shape con los cauces (arroyos) de la cuenca a analizar.
1. Creación de un proyecto nuevo en HEC-RAS
De la interfaz principal de Hec-Ras (figura 1) haga click en la opción “New project...” en la pestaña “File”.
En el recuadro de la derecha de la ventana abierta se puede observar el directorio donde quedará
guardado el proyecto. Todos los datos creados se guardarán por defecto en esa carpeta, por lo que, se
aconseja crear una carpeta en un lugar fácil de encontrar.
1.Interfás prinicpal Hec-Ras 5.0.4.
1
Los links ingresados pueden ser vistos haciendo click directamente sobre ellos. Para poder ingresar se debe
contar con la cuenta de mail de la universidad.
Universidad Diego Portales
Ingeniería Civil en Obras Civiles
Hidrología
1° Semestre 2019
2.Ventana de opción de guardado
En el recuadro “Title” inserte un nombre opcional para el nuevo proyecto (Ejem.: Tarea3_Hidrologia). A
continuación, se puede observar el formato del nuevo proyecto (ejemplo: “Tarea3_Hidrologia.prj”).
Haga click en “OK”.
Luego de creado el nuevo proyecto se debe verificar el sistema de unidades utilizado. Esto se puede
cambiar en la opción “Unit system (US Customary/SI)...” de la pestaña “Options” en la barra superior de
la ventana principal de Hec-Ras. Se debe escoger la opción de SI (Sistema internacional).
2. Cargar terreno en RAS Mapper
De la interfaz principal de Hec-Ras se debe hacer click en el botón del complemento Ras Mapper , luego de
esta acción se abre una nueva interfaz de trabajo, como se ve en la figura 3.
3.Interfaz RAS Mapper
Universidad Diego Portales
Ingeniería Civil en Obras Civiles
Hidrología
1° Semestre 2019
El proyecto en RAS Mapper contempla las de unidades en base a un sistema de coordenadas. Para efectos de esta
guía, se utiliza el mismo sistema de coordenadas extraído del trabajo previo de delimitación de cuenca. Para esto se
debe cargar el archivo en formato “.prj”2 obtenido desde el software donde se realizó el trabajo de pre
procesamiento (QGis, ArcGis, etc.), o alguno de los archivos obtenidos desde el link entregado anteriormente. El
sistema de coordenadas puede ser cargado desde la ventana de opciones de RAS-Mapper. Ésta ventana de opciones
(figura 6) puede ser abierta ingresando desde la pestaña Herramientas (Tools) de la interfaz (figura 4) o
automáticamente al intentar importar una capa de terreno (“New Terrain”).
4.Pestaña de herramientas del complemento RAS Mapper
En la figura 5 se observa el mensaje de advertencia que aparece al intentar ingresar una capa de terreno (“New
Terrain”) que evidencia que aún no hay un sistema de coordenadas definido para el proyecto, por lo que, para seguir,
se debe hacer click en el botón “Yes” , esta acción abrirá la ventana de opciones de RAS-Mapper (figura 6).
5.Mensaje de advertencia de definición de sistema de referencia espacial
2
¡¡Ojo!! Los archivos correspondientes al proyecto guardado del software HEC-RAS están en formato “.prj” al igual
que el del sistema de coordenadas. El primero corresponde a la contracción de la palabra “Project”, mientras que
el segundo corresponde a las siglas de “Spatial Projection File”. Se aconseja definir un nombre característico para
cada uno de los archivos.
Universidad Diego Portales
Ingeniería Civil en Obras Civiles
Hidrología
1° Semestre 2019
6. Ventana de opciones RAS Mapper
Para importar el archivo que define el sistema de coordenadas a utilizar se debe hacer click en el botón
ubicado en la parte superior de la sección “Projection”. Luego, al abrir la ventana de buscador del archivo de
referencia espacial (figura 7) se deberá encontrar el archivo “.prj”. Una vez encontrado el archivo se aprieta la opción
de abrir (“Open”) y luego se hace click en “Apply” y “Ok”, sucesivamente.
7.Ventana de búsqueda del archivo “.prj”
Ya definido el sistema de coordenadas, se abre la ventana de opciones de carga de un nuevo terreno. En la sección
de ingreso del archivo de terreno se encuentran los botones , el cual corresponde a la suma de archivos de
Universidad Diego Portales
Ingeniería Civil en Obras Civiles
Hidrología
1° Semestre 2019
terreno (DEM, TIN, etc.), y el botón , que borra los archivos que no se quieran cargar. Al apretar el botón de
suma de archivos, se abre una ventana (figura 7) en la cual se debe buscar el archivo de terreno. Al encontrarlo y
hacer click en “Open”, se hace click en el botón “Create” de la ventana de opción de carga del nuevo terreno, ubicado
en la parte inferior derecha de esta. Automáticamente se abre una nueva ventana donde comienza el proceso de
carga, el cual termina con un mensaje de finalización como se muestra en la figura 9.
8.Ventana de importación de una nueva capa de terreno
9.Proceso completado de importación de nueva capa de terreno
Al cerrar esta última ventana, el programa automáticamente centrará el terreno cargado en la pantalla con el
sistema de coordenadas definido. En la figura 10 se observa una vista del resultado.
Universidad Diego Portales
Ingeniería Civil en Obras Civiles
Hidrología
1° Semestre 2019
10.Interfaz con DEM de la cuenca importada
3. Cargar el cauce de un río en RAS Mapper
Con la finalidad de tener una referencia del cauce principal de la cuenca es posible cargar al proyecto una capa pre-
procesada que contenga la forma de este. Para poder cargar la capa de cauces (arroyos), en la pestaña de
herramientas (Tools), se debe escoger la opción para ingresar una capa de mapa (“Add Map Layers…”, figura 11). La
capa a utilizar debe contener los cauces (arroyos) generados anteriormente en el software de análisis de (SIG).
11.Opción para importar una nueva capa georeferenciada
Al hacer click en la opción se abre una ventana de buscador de archivos (figura 12), al seleccionar el archivo se debe
hacer click en el botón “Open”. Al ser un archivo vector que se encuentra georreferenciado, al abrir éste aparecerá
sobre el terreno anteriormente cargado (figura 13).
Universidad Diego Portales
Ingeniería Civil en Obras Civiles
Hidrología
1° Semestre 2019
12.Buscador de capas georeferenciadas
13.Vector del cauce importado a la interfaz de RAS Mapper
4. Creación de la geometría del río en RAS Mapper
Ya cargadas las capas de terreno y cauces de la cuenca analizada, hay que realizar un procesamiento de los datos
para obtener la topografía a utilizar en la modelación. Para esto, se debe crear un archivo que contenga la
información de geometría que se obtendrá.
Universidad Diego Portales
Ingeniería Civil en Obras Civiles
Hidrología
1° Semestre 2019
Haciendo click con el botón derecho en la opción geometría, en la ventana de capas, aparecen las opciones de
creación. Para realizar una geometría nueva se hace click en “Add New Geometry” (figura 14), donde se solicita
ingresar el nombre del archivo a crear. Para efecto de esta guía utilizaremos el nombre “TerrenoTarea3”. Luego de
este paso podremos ver en la ventana de capas que “Geometries” tendrá un desglose con nuevas opciones de capa
(figura 15).
14.Opción de ingreso de una nueva geometría
15.Desglose de elementos de geometría
Fijaremos 3 capas importantes para poder obtener una topografía básica para el modelo. En primer lugar, se debe
definir el eje del río que se analiza con ayuda de la capa de arroyos cargada anteriormente. Haciendo click con el
botón derecho sobre la pestaña “Rivers” en la ventana de capas, se debe elegir la opción de edición
( ), con la cual se establecerá un modo de edición de la geometría, adicionando una barra
de herramientas de edición en la parte superior del visor del terreno (figura 16).
El botón de la barra de edición corresponde a la opción de dibujo a mano alzada. Esta se utiliza para dibujar
el eje del cauce del río. La edición se realiza punto por punto haciendo click izquierdo en cada quiebre del cauce
(figura 16). La definición del cauce debe realizarse desde el punto más alto del curso de agua (aguas arriba) hasta
el punto de salida de la cuenca (aguas abajo). Al finalizar se debe hacer doble click con el botón izquierdo del mouse,
al instante aparecerá una ventana (ver figura 17) que solicitará el nombre del río creado (“River”, en este caso el
nombre será “Tarea3”) y del tramo realizado (“Reach”, que será nombrado “Guía”)
Universidad Diego Portales
Ingeniería Civil en Obras Civiles
Hidrología
1° Semestre 2019
16.Interfaz con barra de edición de capa
17.Edición de nombres del río y tramo
Un dato importante a considerar en la modelación de un tramo de río son los sectores considerados como cauce (o
el sector por donde pasa el agua) y laderas (el cual generalmente se encuentra seco). Para esto se deben especificar
las zonas correspondientes a cada una mediante la definición de las riveras del río (Bank Lines).
Al igual que la edición del cauce del río se debe abrir la opción de edición de capas o también mantenerla abierta y
sólo hacer click con el botón izquierdo en la capa. Al hacer este paso, en el visor del terreno debería aparecer la
información que se está editando la capa de “Bank Lines” (ver la frase “Editing ‘Bank Lines’ en la figura 18). Las riveras
pueden ser consideradas por un análisis previo realizado en terreno o mediante imágenes satelitales o aéreas. Para
efectos de esta guía se asume una distancia no tan lejana al cauce que diferencia el sector por donde escurre el río
del terreno “seco”.
Universidad Diego Portales
Ingeniería Civil en Obras Civiles
Hidrología
1° Semestre 2019
18.Edición de las líneas de definición del cauce (bank stations)
Al igual que el paso anterior, la edición se realiza haciendo click con el botón izquierdo en todos los quiebres de las
riveras, finalizando con un doble click.
Como tercer elemento importante de la geometría del cauce se debe definir el borde de las secciones transversales.
Para esto se debe editar, en la pestaña de edición de secciones transversales (“Cross Sections”), el elemento de
líneas de bordes (“Edge Lines”). Siguiendo los mismos pasos anteriores (si el modo edición no ha sido detenido de
los pasos anteriores no es necesario activarlo nuevamente) se debe editar los bordes abarcando la mayor distancia
disponible desde el eje del cauce (ver figura 19).
19.Edición de líneas de borde (edge lines)
Universidad Diego Portales
Ingeniería Civil en Obras Civiles
Hidrología
1° Semestre 2019
Una vez finalizada la edición de los tres elementos indicados, las secciones transversales pueden ser dibujadas de
dos maneras. Una es a mano alzada, siguiendo los pasos anteriormente señalados; y la otra es de forma automática
(recomendada), ingresando un valor de distancia entre secciones transversales y un ancho de sección, ambas
constantes.
Para generar automáticamente las secciones, en la barra de herramientas de edición se debe hacer click en la opción
de selección de elementos ( ). Luego se debe seleccionar el eje central del cauce dibujado y hacer click con
el botón derecho sobre éste. En la pantalla aparecerán opciones de edición (ver figura 20), de la cual se debe
seleccionar la generación de secciones transversales (“Generate Cross Sections”).
20. Opción de generación automática de secciones transversales (cross sections)
Al seleccionar la opción aparece la ventana de características de las secciones. El software pide como primer dato la
distancia entre secciones transversales (“XS Spacing Distance”), luego se debe ingresar el ancho de las secciones a
generar (“XS Width”, la cual considera la distancia desde el eje central a cada costado). Para efecto de esta guía, se
asumen 150 metros entre secciones y un ancho de 2000 metros. El resultado se observa en la figura 21. Para editar
alguna de las secciones generadas, sólo hay que hacer click en la capa de secciones transversales, en la ventana de
capas; y hacer click en la sección a modificar utilizando la opción de selección de elementos del modo edición.
21.Secciones transversales generadas y vistas en planta.
Universidad Diego Portales
Ingeniería Civil en Obras Civiles
Hidrología
1° Semestre 2019
Una vez finalizada la edición de la geometría, se debe hacer click derecho en la ventana de capas y en la opción “Stop
Editing” para guardar los cambios realizados (esta ocupa el mismo lugar que la opción de inicio del modo edición).
22.Finalización de modo edición
Luego de los pasos realizados se ha completado la extracción de información desde el complemento RAS-Mapper.
Finalizado el proceso, los cambios deben ser guardados y se debe cerrar la ventana, dejando sólo en pantalla la
interfaz de HEC-RAS.
5. Edición de la geometría y características del río en HEC-RAS
De la interfaz principal del Hec-Ras apriete el botón para abrir la ventana de “Geometric Data”. En
esta se podrán cargar los datos obtenidos desde el complemento RAS-Mapper haciendo click en la pestaña
“File” y en la opción para abrir un archivo de información de geometría (“Open Geometry Data”) como se
ve en la figura 23. De la ventana emergente (figura 24) se escoge el archivo de geometría a utilizar, al estar
en el mismo proyecto en el cual se trabajó anteriormente, el archivo a escoger debe tener el mismo título
de la geometría creada en el complemento RAS-Mapper(“TerrenoTarea3”).
23.Opciones de administración de archivos de geometría de “Geometry Data”
Universidad Diego Portales
Ingeniería Civil en Obras Civiles
Hidrología
1° Semestre 2019
24.Ventana emergente “Open Geometry File”
Nuevamente veremos en el visor de geometría las secciones transversales generadas y el terreno cargado (figura
25). Los puntos rojos sobre las secciones transversales corresponden a las riveras para cada sección transversal (left
and right bank).
Una de las características a considerar para la modelación es el valor del coeficiente de rugosidad de Manning (n),
el cual es asociado a las diferentes superficies que componen el modelo.
Definición:
Coeficiente de rugosidad de Manning (n): Es la representación de la resistencia de un canal determinado para el
paso de un flujo. Este valor es difícil de representar empíricamente, por lo que, los coeficientes asociados a diferentes
tipos de terrenos son una representación de las diferentes variables que puedan interferir en el libre escurrimiento
de un cauce (Hidráulica de canales abiertos, Ven Te Chow, 1994)
25.Vista en planta del terreno en el visor de geometría de HEC-Ras
En el caso de tener coeficientes que varían para cada sección es conveniente ingresar los valores sección por sección.
Este método es el más cómodo para poder identificar variaciones en los tipos de suelos o en la forma del cauce que
influyen en el valor de n. también se pueden ingresar valores para varias secciones al mismo tiempo, utilizando una
tabla de secciones. Para esto, podemos ver la tabla de coeficientes de rugosidad para cada sección haciendo click en
la opción “Manning’s n or k values (Horizontally varied)…” en la pestaña “Tables” de la barra de herramientas (figura
26).
Universidad Diego Portales
Ingeniería Civil en Obras Civiles
Hidrología
1° Semestre 2019
26.Opción de edición de los valores de n mediante la utilización de tabla
Al abrir esta opción aparece la tabla que muestra la figura 27. En esta ventana se puede ver la información del cauce
a caracterizar. Además, se cuenta con herramientas para poder realizar acciones más rápidas.
En la tabla se pueden ver tres columnas correspondientes a los valores de n. Cada columna corresponde a un tramo
de la sección transversal. El tramo n #1 y #3 corresponden a los valores del coeficiente para las laderas izquierdas y
derechas del cauce, respectivamente, mientras que, el tramo n #2 corresponde al coeficiente característico del lecho
del cauce. Para este ejercicio de guía utilizaremos valores de n=0.045 para las laderas y de n=0.01 para el lecho del
cauce.
Para ingresar los valores constantes de n para laderas y cauce se utiliza la opción “Set Value”. En ella se debe ingresar
un valor de n, el cual va a ser insertado en cada celda que haya sido seleccionada de la tabla, luego de ingresar el
valor, hacer click en “Ok”.
27.Tabla de edición de valores de n
Luego de esta acción la geometría ya tiene la información básica para logras ser modelada. Antes de cerrar la
ventana de edición de geometría se deben guardar los cambios realizados.
Universidad Diego Portales
Ingeniería Civil en Obras Civiles
Hidrología
1° Semestre 2019
6. Modelación del tramo del río
A continuación, se mostrará la metodología para realizar una modelación de un cauce, asumiendo un
estado de régimen permanente (caudal constante en el tiempo).
Luego de definir la geometría del cauce, se debe entregar la información al modelo respecto a las
características de lo que está ocurriendo antes y después del tramo a analizar. A estos parámetros se les
llama “condicione inicial y de borde”.
Para comenzar con la edición de las condiciones inicial y de borde se debe hacer click en el botón
en la interfaz principal de Hec-Ras. De esto se abrirá la ventana de opciones para las condiciones de borde
del estudio para un cauce en régimen permanente. En primer lugar se debe crear un nuevo archivo de
condiciones. Para esto apriete “New Plan” en la pestaña “File”, luego, indique el nombre del archivo a
crear y busque una carpeta donde estará guardado. Se puede observar que el nombre del archivo creado
se encuentra en el borde superior de la ventana.
28.Ventana de edición de condiciones de borde
La columna “Profile Names and Flow Rates” corresponde al caudal con el que modelaremos el tramo del
río (caudal de diseño). En el recuadro inferior “Profile Names and Flow Rates” aparecerá la opción de
ingresar el caudal para cada uno de los perfiles a analizar. Como se puede ver en el recuadro “Flow Change
Location”, los caudales ingresados son concebidos como condición de borde a partir de la primera
estación aguas arriba.
* Para poder cambiar el nombre de cada uno de los perfiles (opcional), escoja “Edit Profiles Names...” en la pestaña
“Options” de la barra superior de la ventana.
Apretando el botón “Reach Boundary Condition...” se abre nuevamente una ventana. En esta se
encuentran los recuadros para poder ingresar las condiciones de borde para cada uno de los perfiles. Estos
datos se pueden ingresar perfil por perfil (“set boundary for one profile at a time”) o de manera general
(“set boundary for all profiles”, recomendado).
Universidad Diego Portales
Ingeniería Civil en Obras Civiles
Hidrología
1° Semestre 2019
En primer lugar, se debe definir el estado del cauce, el cual puede estar en un estado super-crítico
(turbulento) o sub-crítico (fluvial). Para el primer caso, el modelo exige como mínimo una condición de
borde aguas arriba (Upstream), en el caso contrario, se debe ingresar una condición de borde aguas abajo
(Downstream).
Para efectos de este ejercicio, se asumirá un cauce en estado fluvial y como condición de borde, la altura
normal del cauce, por lo que, apretamos el botón “Normal Depth”. Esta opción pide que se entrege la
pendiente promedio del cauce al final del tramo. Este paso varía dependiendo de la naturaleza de la
información con la que se cuente. Se puede tener también una altura de agua constante conocida (Known
W.S.) o asumir la altura crítica del cauce (Critical Depth).
1. Ventana de edición de condiciones de borde del río.
Para terminar la edición, apriete el botón “OK” para cerrar la ventana de condiciones de borde del río y
luego “Exit Flow Data Editor” en la pestaña “File” para cerrar la ventana de información del flujo.
Ya establecida la geometría del cauce y las condiciones de borde del modelo se debe crear un plan de
trabajo. Apriete el botón para crear una simulación para un régimen permanente.
Universidad Diego Portales
Ingeniería Civil en Obras Civiles
Hidrología
1° Semestre 2019
2. Ventana de edición de análisis de régimen permanente.
Al abrirse la ventana de edición del plan de trabajo se debe crear un nuevo plan, para esto apriete “New
Plan” en la pestaña “File” (realizar los mismos pasos de guardado anteriormente vistos). Al realizar este
paso se debe establecer un nombre identificatorio del plan (Ejem.: 01).
Por defecto la información de geometría de cauce y de condiciones del régimen son las últimas guardadas
en el proyecto. Luego se debe apretar la opción del tipo de flujo al cual se quiere someter el modelo.
Como se mencionó anteriormente, la condición de borde entregada fue de aguas abajo, por lo que, el tipo
de cauce será Sub-crítico. Para el caso de realizar un análisis Mixto se deben entregar condiciones de
borde para aguas abajo y aguas arriba.
Para realizar la modelación se debe hacer click en el botón “Compute”.
7. Visualización de resultados
Los resultados de la modelación se pueden ver de diferentes maneras. A continuación, se muestran modos
gráficos de visualización:
Perfil longitudinal
Río UDP Canal TTSS
56.0 Legend
WS CaudalT100anos
WS CaudalT10anos
─
WS CaudalT2anos
Perfil Longitudinal 55.5
Ground
55.0
54.5
Elevación (m)
Muestra una visualización del 54.0
perfil longitudinal del cauce con 53.5
las alturas de agua, entre otras 53.0
variables. 52.5
0 50 100
Dis tancia Acum ulada (m )
150 200 250
Perfil Transversal
56.0 Legend
WS CaudalT100anos
WS CaudalT10anos
─
WS CaudalT2anos
Perfil Transversal :
55.5
Ground
Bank Sta
55.0
54.5
Elevación (m)
Muestra una visualización de los
54.0
perfiles transversales del cauce con 53.5
las alturas de agua, entre otras 53.0
variables. 52.5
0 10 20 30
Estación (m )
40 50 60 70
Universidad Diego Portales
Ingeniería Civil en Obras Civiles
Hidrología
1° Semestre 2019
─ Vista 3D :
Muestra una vista en 3 dimensiones
del cauce con los espejos de agua para
cada uno de los perfiles calculados.
Finalmente, para poder observar los valores obtenidos del modelo se pueden ver los valores tabulados
haciendo click en el ícono .
8. Exportar perfiles transversales
Para poder exportar los perfiles transversales con los resultados obtenidos, se puede utilizar la opción de impresión
de una hoja en formato PDF, la cual quedará guardada en el computador. Para esto, en la ventana de visor de perfiles
transversales (hacer click en la interfaz de HEC-RAS en el botón ) se debe escoger la opción de impresión
múltiple (Print Multiple…) que se encuentra en la pestaña “File” de la barra superior (figura 32).
29.Opción de impresión de múltiples secciones transversales
Al hacer click en esta opción aparecerá una ventana como la que se ve en la figura 33, de la cual podemos ver el
nombre del río, tramo y secciones que disponibles para imprimir.
Al seleccionar las secciones transversales de interés, se debe hacer click en la flecha ubicada en el centro de la
ventana para traspasar al recuadro derecho de la ventana de las secciones que serán impresas (ver figura 33).
Universidad Diego Portales
Ingeniería Civil en Obras Civiles
Hidrología
1° Semestre 2019
30.Selección de secciones transversales a imprimir
En la parte inferior de la ventana se puede modificar la cantidad de columnas (“Number Across”) y filas (“Number
Down”) con secciones transversales que contendrá la hoja a imprimir. Al hacer click en “Ok” aparecerá la ventana
de opciones de impresión. En la esquina superior derecha se pueden realizar ajustes de la impresora. Al apretar
este botón aparece la ventana de opciones de impresora y de hoja (figura 34).
Para poder exportar la hoja de resultados de secciones transversales sin enviarla a una impresora debemos buscar
en la pestaña de nombre de impresora la opción “Microsoft Print to PDF”. Al seleccionar esta opción estaremos
exportando la hoja diseñada a un archivo PDF que se guardará en el computador.
31.Selección de impresión en formato PDF
Luego de realizar los ajustes de impresión se debe apretar “Ok” y luego, en la ventana de opciones de impresión, el
botón “Print”. Al realizar esta acción aparecerá una ventana donde de debe elegir la carpeta donde se exportará el
archivo. En la figura 35 se observa el resultado de exportación a archivo PDF.
Universidad Diego Portales
Ingeniería Civil en Obras Civiles
Hidrología
1° Semestre 2019
32.Vista de una hoja de impresión de secciones transversales
Imágenes y guía de trabajo realizada por:
Marco Esteban Soto Alvarez
Consultas al mail: marco.sotoa@mail.udp.cl
Universidad Diego Portales
Ingeniería Civil en Obras Civiles
También podría gustarte
- Excel Del Itemizado Cesfam Comuna de HuechurabaDocumento11 páginasExcel Del Itemizado Cesfam Comuna de HuechurabaHILSSON AARON GONZALEZ VALENZUELA100% (2)
- Manual Espanol HEC RAS Transporte de SedimentosDocumento73 páginasManual Espanol HEC RAS Transporte de Sedimentosalvaro ucros100% (12)
- CAPITULO 6 Manual en Español de Hec-RasDocumento186 páginasCAPITULO 6 Manual en Español de Hec-RasYarimeth Castillo JimenezAún no hay calificaciones
- Detalles constructivos cámara de inspecciónDocumento1 páginaDetalles constructivos cámara de inspecciónJaime ReyesAún no hay calificaciones
- Calculo de Socavacion Con Hec Ras y Modelamiento Del Rio Con IberDocumento35 páginasCalculo de Socavacion Con Hec Ras y Modelamiento Del Rio Con IberDavid Jhonatan Ipanaque Diaz100% (1)
- 2 Manual Ejemplo 1 WaterCad V8Documento22 páginas2 Manual Ejemplo 1 WaterCad V8Joseph H. Werle CcoiccaAún no hay calificaciones
- Presas de Retencion de Sedimentos PDFDocumento148 páginasPresas de Retencion de Sedimentos PDFparachute76Aún no hay calificaciones
- Rotura de Presa Con IBERDocumento61 páginasRotura de Presa Con IBEREddie Burns100% (4)
- Máximo Villon - HEC HMS Ejemplos PDFDocumento193 páginasMáximo Villon - HEC HMS Ejemplos PDFJose Luis Coras100% (4)
- Especificaciones Tecnicas Tunnel Liner TV-revBDocumento10 páginasEspecificaciones Tecnicas Tunnel Liner TV-revBPiero Orlandi CortesAún no hay calificaciones
- Design of Small Canal Structures - Bureau of Reclamation. Denver Colorado. 1978. EspañolDocumento17 páginasDesign of Small Canal Structures - Bureau of Reclamation. Denver Colorado. 1978. EspañolKevin Poquioma Zea100% (1)
- Modelo combinado 1D/2D con estructuras hidráulicas internasDocumento81 páginasModelo combinado 1D/2D con estructuras hidráulicas internasJuniorB.RojasSuarez0% (1)
- Estructura Del Curso - Análisis Hidráulico y Cálculo de Socavación de Puentes Con HecRAS e IberDocumento6 páginasEstructura Del Curso - Análisis Hidráulico y Cálculo de Socavación de Puentes Con HecRAS e IberLuis Angel Vega PantaAún no hay calificaciones
- Presentación 1Documento21 páginasPresentación 1José Torres Uzurriaga100% (1)
- 2 - DPP - Guia para El Diseño y Construccion de Balsas para RiegoDocumento90 páginas2 - DPP - Guia para El Diseño y Construccion de Balsas para RiegoGerardo Deza Santa Cruz0% (1)
- Metodo DjorovicDocumento13 páginasMetodo Djorovicjuan carlosAún no hay calificaciones
- Metodo Del Hidrograma Unitario Del ScsDocumento7 páginasMetodo Del Hidrograma Unitario Del Scserick peñalozaAún no hay calificaciones
- Diseño de Un Sumidero - Reja HorizontalDocumento3 páginasDiseño de Un Sumidero - Reja HorizontalCristhian Romero100% (1)
- Traduccion Del Manual de Cadam para Represas de Hormigon Por Gravedad PDFDocumento69 páginasTraduccion Del Manual de Cadam para Represas de Hormigon Por Gravedad PDFLuis Enrique Briones Escobedo100% (3)
- Manual Hec Ras 4.1 EspañolDocumento65 páginasManual Hec Ras 4.1 EspañolLuís G. Moreno100% (16)
- Guia de Ejemplo de IBERDocumento18 páginasGuia de Ejemplo de IBERLEONARDO100% (1)
- Presas de Tierra y EnrocamientoDocumento45 páginasPresas de Tierra y EnrocamientoVB Jhonatan100% (5)
- MODELO LUTz - ShotzDocumento12 páginasMODELO LUTz - ShotzJairo Romel Chunga Alegre100% (1)
- Dec - HEC-RAS 5.0 Users Manual - 1.en - EsDocumento240 páginasDec - HEC-RAS 5.0 Users Manual - 1.en - EsÁrea Académica - Instituto ICIP100% (1)
- Manual para La Obtención Del CN para El Método Del SCS Utilizando QGISDocumento39 páginasManual para La Obtención Del CN para El Método Del SCS Utilizando QGISJavier RíosAún no hay calificaciones
- 00 - SewerGEMS & SewerCAD - Descripcion ESP - 2007Documento12 páginas00 - SewerGEMS & SewerCAD - Descripcion ESP - 2007Carlos GamezAún no hay calificaciones
- Estabilizacion y Rectificacion de RiosDocumento89 páginasEstabilizacion y Rectificacion de RiosAngel Hidalgo ZuloagaAún no hay calificaciones
- Simulacion IberDocumento11 páginasSimulacion IbermodestoAún no hay calificaciones
- HAMMER EspanolDocumento2 páginasHAMMER Espanolleolarragoiti0% (2)
- Hec Ras v22 Manual Referencia HidraulicaDocumento122 páginasHec Ras v22 Manual Referencia HidraulicaJose Eduardo100% (2)
- Presa Humalso - Diseño S&ZDocumento49 páginasPresa Humalso - Diseño S&ZGabrielVargasAriasAún no hay calificaciones
- Análisis Del Flujo A Través de Bifurcaciones en CanalesDocumento11 páginasAnálisis Del Flujo A Través de Bifurcaciones en CanalesKelvin QuispeAún no hay calificaciones
- Cálculo de Borde Libre en PresasDocumento3 páginasCálculo de Borde Libre en PresasGILMARAún no hay calificaciones
- Estimación Del Caudal de Referencia TemezDocumento3 páginasEstimación Del Caudal de Referencia TemezdiegoAún no hay calificaciones
- Diseño Hidraulico Camara Rompe Presion T-6 (Puca Puca)Documento3 páginasDiseño Hidraulico Camara Rompe Presion T-6 (Puca Puca)Walter Chavez Evaristo80% (5)
- Manual Completo SewerCADDocumento157 páginasManual Completo SewerCADYober AlarconAún no hay calificaciones
- Análisis de protección de una tubería ante fallos eléctricos usando HAMMER V8IDocumento41 páginasAnálisis de protección de una tubería ante fallos eléctricos usando HAMMER V8IGustavo ZuñigaAún no hay calificaciones
- Perfil de Tesis - Cemla - Gonzalo Xavier La Fuente NeryDocumento10 páginasPerfil de Tesis - Cemla - Gonzalo Xavier La Fuente NeryMario Fernando Quintanilla Zurita100% (1)
- Azud Perfil Tipo Creager y Wess - Alexis Lopez y Darwin PinzónDocumento20 páginasAzud Perfil Tipo Creager y Wess - Alexis Lopez y Darwin Pinzóndarwinsanantiago921100% (1)
- Criterios de Diseño y Construcción de Presa DerivadoraDocumento5 páginasCriterios de Diseño y Construcción de Presa DerivadoraJuan Carlos MirandaAún no hay calificaciones
- 8.0 Teoria Modelo LutzDocumento14 páginas8.0 Teoria Modelo LutzGiancarlos Castillo OviedoAún no hay calificaciones
- Ejercicios Con WaterCADDocumento22 páginasEjercicios Con WaterCADAlexis condori colque100% (4)
- Modelacion Hidrologica Con HEC HMS en CUENCASDocumento128 páginasModelacion Hidrologica Con HEC HMS en CUENCASYsaias Choquegonza WiracochaAún no hay calificaciones
- Análisis de Socavación en PresasDocumento10 páginasAnálisis de Socavación en PresasManuel AmayaAún no hay calificaciones
- RegionalizacionDocumento1 páginaRegionalizacionJhamir Chero Ojeda0% (1)
- 0 Práctico HECRAS2DDocumento18 páginas0 Práctico HECRAS2DrcamposmoncadaAún no hay calificaciones
- Manual HEC-RAS2D InundacionesDocumento14 páginasManual HEC-RAS2D InundacionesJaimeAún no hay calificaciones
- Manual ArcgisDocumento84 páginasManual ArcgisCharly MaciasAún no hay calificaciones
- UD - 4 - Modelizacion - HEC-RAS - V2Documento50 páginasUD - 4 - Modelizacion - HEC-RAS - V2RoyerAriasAún no hay calificaciones
- Guia Practica 8 SITO v20231Documento7 páginasGuia Practica 8 SITO v20231ANTONIO SOLIS AGUInOAún no hay calificaciones
- Practica 1 GeomaticaDocumento24 páginasPractica 1 GeomaticaLucio Suárez ValleAún no hay calificaciones
- Guia Practica 7 SITO v20231Documento11 páginasGuia Practica 7 SITO v20231ANTONIO SOLIS AGUInOAún no hay calificaciones
- SIG INFORME U2 N°10 Lizbeth Rojas 06 01 2022Documento12 páginasSIG INFORME U2 N°10 Lizbeth Rojas 06 01 2022lizbeth.y.rojasAún no hay calificaciones
- Jasplata - Practica QGISDocumento7 páginasJasplata - Practica QGISMaría HerreraAún no hay calificaciones
- Curso HidroSigDocumento16 páginasCurso HidroSigjamilicoAún no hay calificaciones
- Sig - 03-1 - Ef - Sede Pucallpa - Marielita RodriguezDocumento3 páginasSig - 03-1 - Ef - Sede Pucallpa - Marielita RodriguezMarielita Rodríguez MuñozAún no hay calificaciones
- Ejercicio7 ArcGisDocumento10 páginasEjercicio7 ArcGisMirian RoblesAún no hay calificaciones
- Informe 1Documento10 páginasInforme 1Wilmar Andres Rodas CastroAún no hay calificaciones
- Obtención de NAMO Con Hec-RasDocumento9 páginasObtención de NAMO Con Hec-RasKommandoCEAún no hay calificaciones
- QGIS Manual CuencasDocumento21 páginasQGIS Manual CuencasDragón Shiryu ShyriuAún no hay calificaciones
- 1 AmbientacionDocumento16 páginas1 AmbientacionLuzbel AyalaAún no hay calificaciones
- Efinal HU 2019-2 PDFDocumento2 páginasEfinal HU 2019-2 PDFHILSSON AARON GONZALEZ VALENZUELAAún no hay calificaciones
- Efinal HU 2019-2 PDFDocumento2 páginasEfinal HU 2019-2 PDFHILSSON AARON GONZALEZ VALENZUELAAún no hay calificaciones
- Diseño MurosDocumento99 páginasDiseño MurosMario A. Morazan100% (1)
- ORGANIZA TU TIEMPO DE FORMA EFICAZ E. Marchena, F. Hervías, C. Galo y C. RappDocumento21 páginasORGANIZA TU TIEMPO DE FORMA EFICAZ E. Marchena, F. Hervías, C. Galo y C. RappXiangua Calibur100% (1)
- Presupuesto General - CesfamhuechurabaDocumento1 páginaPresupuesto General - CesfamhuechurabaHILSSON AARON GONZALEZ VALENZUELAAún no hay calificaciones
- Tabla PerfilesDocumento19 páginasTabla PerfilesAlejandro CostaAún no hay calificaciones
- MilitarDocumento1 páginaMilitarLuis Ignacio Delgado CornejoAún no hay calificaciones
- Mecanica de SuelosDocumento171 páginasMecanica de SuelosMauricio LópezAún no hay calificaciones
- MilitarDocumento1 páginaMilitarLuis Ignacio Delgado CornejoAún no hay calificaciones
- Aforo Rio ChontaDocumento20 páginasAforo Rio ChontaalexanderAún no hay calificaciones
- Transición Tubo A Canal AbiertoDocumento9 páginasTransición Tubo A Canal AbiertoJosell Cristhian Vilcapoma DazaAún no hay calificaciones
- Riego Por SurcosDocumento5 páginasRiego Por SurcosgeronimoAún no hay calificaciones
- Informe de Gestión CAR 2021Documento239 páginasInforme de Gestión CAR 2021MIA Y BARBAS los perritos GGAún no hay calificaciones
- Estudio Hidrológico Estación Racarumi 1954-1958Documento48 páginasEstudio Hidrológico Estación Racarumi 1954-1958Hector Terrones PortocarreroAún no hay calificaciones
- Programacion de Inversion 2023 Proyectado FinalDocumento5 páginasProgramacion de Inversion 2023 Proyectado FinalLEONID GUENNADI SANTOS AYLLONAún no hay calificaciones
- Informe CuencaamazonicaDocumento3 páginasInforme Cuencaamazonicaapi-248698708Aún no hay calificaciones
- Capitulo II (Obras de Captacion)Documento46 páginasCapitulo II (Obras de Captacion)Hector BautistaAún no hay calificaciones
- Diseño - BocatomaDocumento31 páginasDiseño - BocatomaCarlos SandovalAún no hay calificaciones
- B UNH-FIMCA-EPIC-Descarga de orificios boquillas y vertederosDocumento20 páginasB UNH-FIMCA-EPIC-Descarga de orificios boquillas y vertederosDafvj JackAún no hay calificaciones
- R. Cap 16 CORRIENTES DE AGUAS SUPERFICIALESDocumento7 páginasR. Cap 16 CORRIENTES DE AGUAS SUPERFICIALESDiego EscalanteAún no hay calificaciones
- Ensayo de Riego Por GoteoDocumento11 páginasEnsayo de Riego Por GoteoalvisAún no hay calificaciones
- Gasfiteria 1Documento6 páginasGasfiteria 1Eliko SherpaAún no hay calificaciones
- 2 PDFDocumento5 páginas2 PDFNechAún no hay calificaciones
- Disponibilidad y calidad de agua en la cuenca del río QuirozDocumento24 páginasDisponibilidad y calidad de agua en la cuenca del río QuirozJorge Luis Capuñay CuevaAún no hay calificaciones
- Evaluación Calidad Agua BioindicadoresDocumento104 páginasEvaluación Calidad Agua BioindicadoresFany NdgAún no hay calificaciones
- Principios de La Fotointerpretación TopográficaDocumento6 páginasPrincipios de La Fotointerpretación TopográficaCarlos AcevedoAún no hay calificaciones
- Herramientas de Analisis de Problemas AmbientalesDocumento34 páginasHerramientas de Analisis de Problemas AmbientalesMARCO ANTONIO MONTES LIMAAún no hay calificaciones
- Ana0000850 1Documento139 páginasAna0000850 1RUSSELL EDWARD AYALA DELGADOAún no hay calificaciones
- AQUACELL - La Arborada (Chia)Documento4 páginasAQUACELL - La Arborada (Chia)Mexichem Colombia S.A.SAún no hay calificaciones
- Grandespresas 150129072059 Conversion Gate01Documento96 páginasGrandespresas 150129072059 Conversion Gate01yanelichalcoAún no hay calificaciones
- Informe de Medición de Caudales Por Aforo y Visita Al Embalse Del NeusaDocumento24 páginasInforme de Medición de Caudales Por Aforo y Visita Al Embalse Del Neusacamilo pulidoAún no hay calificaciones
- Región del Maule: Río, volcanes y ciudades de Chile centralDocumento9 páginasRegión del Maule: Río, volcanes y ciudades de Chile centralJESSICA GALLARDOAún no hay calificaciones
- Memoria Descriptiva IchubambillaDocumento22 páginasMemoria Descriptiva IchubambillaWilliam Velazque BravoAún no hay calificaciones
- Grupo 3 - Proyecto - FinalDocumento35 páginasGrupo 3 - Proyecto - FinalTony Daniel Carrasco RomaniAún no hay calificaciones
- 2.0 Memoria Descriptiva JiviaDocumento9 páginas2.0 Memoria Descriptiva JiviaWilder Lozano VivianAún no hay calificaciones
- Universidad Nacional de Cajamarca Facultad de IngenieríaDocumento25 páginasUniversidad Nacional de Cajamarca Facultad de IngenieríaJhan Franco L JAún no hay calificaciones
- Vlez - Bastidas 90 HR 26Documento9 páginasVlez - Bastidas 90 HR 26Sebastian ZuMarAún no hay calificaciones
- Tomo II Expediente Tecnico Presa Llancopi ActualizadoDocumento305 páginasTomo II Expediente Tecnico Presa Llancopi ActualizadoRonaldValeroLedesma100% (1)
- Estudio Hidrologia HuaychaoDocumento21 páginasEstudio Hidrologia HuaychaoNoelia Pamela Santiago PomaAún no hay calificaciones