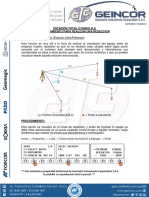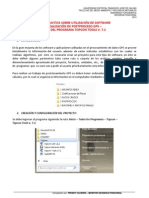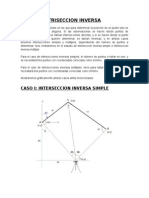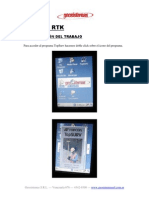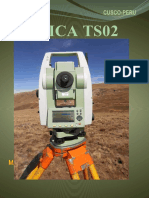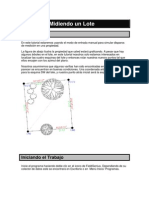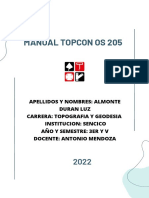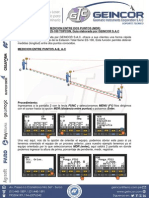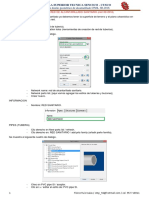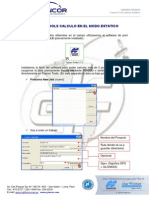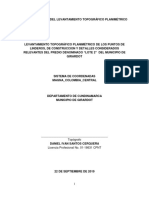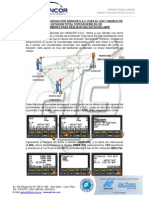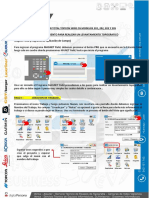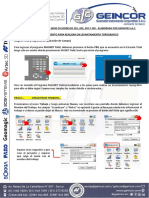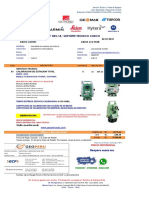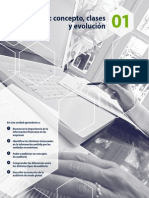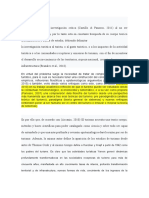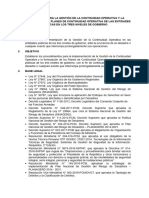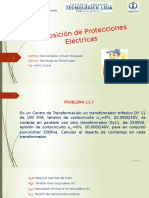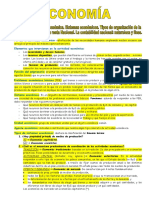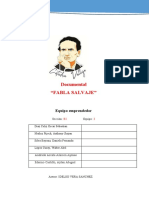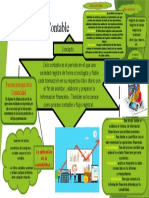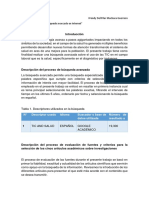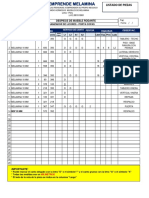Documentos de Académico
Documentos de Profesional
Documentos de Cultura
Guia Estación Total Topcon Programa Magnet Field en Español
Cargado por
Alicia Rincon Rojas100%(1)100% encontró este documento útil (1 voto)
716 vistas15 páginasguia rapida estacxion
Derechos de autor
© © All Rights Reserved
Formatos disponibles
DOCX, PDF, TXT o lea en línea desde Scribd
Compartir este documento
Compartir o incrustar documentos
¿Le pareció útil este documento?
¿Este contenido es inapropiado?
Denunciar este documentoguia rapida estacxion
Copyright:
© All Rights Reserved
Formatos disponibles
Descargue como DOCX, PDF, TXT o lea en línea desde Scribd
100%(1)100% encontró este documento útil (1 voto)
716 vistas15 páginasGuia Estación Total Topcon Programa Magnet Field en Español
Cargado por
Alicia Rincon Rojasguia rapida estacxion
Copyright:
© All Rights Reserved
Formatos disponibles
Descargue como DOCX, PDF, TXT o lea en línea desde Scribd
Está en la página 1de 15
Encedemos el equipo con la tecla POWER
Veremos el nivel electrónico
Presionamos la tecla PRG para
ingresar al software MAGNET FIELD
Dentro del Magnet Field Presionamos
el icono TRABAJO para crear un nuevo
trabajo.
Presionamos la carpeta Nuevo para
crear un nuevo trabajo
En los siguientes recuadros podremos
colocar:
Nombre del trabajo:
Creador (opcional)
Nota o descripción (opcional)
*Picamos dentro del recuadro para
escribir.
En este caso hemos colocado LIMA1
como Nombre del trabajo.
Para Finalizar presionamos Check en la
parte superior.
En el menú principal ahora picamos en
el icono EDITAR.
Picamos en el icono PUNTOS, aquí
podremos crear, ver, editar o borrar
puntos (coordenadas)
Para ingresar la coordenada de la
BASE picamos en AÑADIR
Rellenamos los recuadros solicitados
en el siguiente orden:
Punto
Código
PNEZ
Si nos aparece la siguiente pantalla
(para establecer capas) solo
presionamos Check en la parte
superior, volveremos a la lista de
puntos.
Procedemos a añadir el 2do punto o el
punto de referencia
Teniendo los datos necesarios para la
orientación de la estación
presionamos la casita en la parte
superior de la pantalla
Orientación de estación
Para Orientar el equipo, picamos al
icono SISTEMA
Presionamos LEC TRAS para empezar
con la orientación.
En esta pantalla colocaremos:
Punto de estación:
HI: Altura de prisma
Escala: (si no específica se coloca 1)
Punto Trasero:
En esta pantalla presionamos lo
indicado en pantalla
Elegimos la opción Desde Lista
Veremos la lista de puntos ingresados
anteriormente.
Elegimos el punto de la Base, en este
caso elegiremos el PUNTO 1 y para
finalizar presionamos Check
Nos aseguramos ver debajo de Pto
Trasero el recuadro PUNTO y
presionamos el icono LISTA.
Picamos Desde Lista para elegir un
punto de la memoria
En este caso elegiremos el punto Nº 2
que nos servirá como punto atrás o
punto de referencia para finalizar
presionamos Check
Verificamos los datos ingresados y nos
aseguramos de colocar la altura de
instrumento HI y la altura del prisma
que se encuentra en la última parte.
El siguiente paso será picar en la
pestaña MEDIR, orientamos el equipo
al punto Atrás, (Apuntamos con el
telescopio al punto atrás.)
Y para finalizar Presionamos CONFIG
Podremos ver los resultados de
nuestra orientación, para seguir con el
siguiente paso presionamos la casita
en la parte superior
Levantamiento
En el Menú principal Elegimos la
opción Registro
Ahora picamos en el icono TOPO
Ahora ingresaremos el número de
punto el cual será correlativo, además
de un código o nombre del punto, y
también ingresaremos la altura del
prisma.
Tendremos dos opciones:
Medir y Medir y Guardar, en este caso
picamos Medir y Guardar
Nos aparecerá esta ventana
presionamos Check para confirmar
Para verificar los datos levantados
vamos al menú y presionamos el
icono EDITAR
Veremos los puntos de nuestro
levantamiento almacenados en la
memoria.
Replanteo
En el Menú Principal elegiremos el
icono REPLANTEAR
El siguiente paso será picar en el icono
PUNTOS
En el siguiente punto picamos en la
lista para escoger un punto a
replantear
En este caso picamos al punto 10 y
presionamos Check
Replantear para finalizar presionamos
REPLANTEO
Picamos en CERRAR
Veremos la pantalla normal de
Replanteo algo parecido a una brújula,
lo siguiente que haremos será
modificar la información mostrada.
Haciendo clic a cada uno de las 4
opciones
Elegimos la opción Girar Angulo AH
esto nos servirá para orientarnos hacia
el punto.
Tambien modificaremos la segunda
opcion Dist. Geometrica a Pto
Proyectado, Esto nos servirá para
verificar a cuanta distancia nos
encontrar del punto
Luego modificaremos la y elegiremos
la opción GIRAR ANGULO AV esto nos
servirá para ubicar a que altura
respecto al ángulo vertical nos
encontramos
Por ultimo elegimos hacia qué lado se
encuentra el punto la opción
IZQDA/DRCHA por ejemplo:
Si se encuentra 50 cm hacia la derecha
o hacia la izquierda
Por ultimo elegimos hacia qué lado se
encuentra el punto la opción
IZQDA/DRCHA por ejemplo:
Si se encuentra 50 cm hacia la derecha
o hacia la izquierda
Movemos el equipo de tal manera que
la opción CAMBIAR AH 0º00’00” para
asegurar la orientación del punto,
luego presionamos medir hasta tener
0.000 en DG->PROYEC.
Por ultimo para guardarlo,
presionamos el disco pequeño de la
esquina
Nos mostrara una serie de pestañas
en las cuales podremos ver los datos
del punto a replantear.
Presionamos la pestaña Replantear,
Colocamos un nombre a nuestro
punto y presionamos Check para
finalizar el guardado.
Bajada de Datos
Para Bajar O Subir los datos con la USB
picamos al icono INTERCAMBIO
Para Bajar los datos con la USB picamos al
icono A FICHERO
En esta pantalla configuraremos el
formato de salida
En DATOS configuraremos PUNTOS
En FORMATO configuraremos TXT o CSV y
presionamos siguiente
En esta pantalla buscamos la ruta de la
memoria USB (Insertar Memoria USB)
Elegimos el formato por defecto y
presionamos SIGUIENTE
Esperamos la carga de puntos y
presionamos cerrar y verificamos la data
exportada.
También podría gustarte
- 05.-Resección - TK-102Documento3 páginas05.-Resección - TK-102Fer Quispe GallegosAún no hay calificaciones
- Guia 2 - Postproceso - TopconDocumento17 páginasGuia 2 - Postproceso - TopconFreddy Cáceres33% (3)
- Coordenadas LTM-PTL 2Documento9 páginasCoordenadas LTM-PTL 2La Caro MarchantAún no hay calificaciones
- chc-Manual-Estacion-Total-CHC-CTS-112R4-2 Es PDFDocumento107 páginaschc-Manual-Estacion-Total-CHC-CTS-112R4-2 Es PDFAlicia Rincon RojasAún no hay calificaciones
- chc-Manual-Estacion-Total-CHC-CTS-112R4-2 Es PDFDocumento107 páginaschc-Manual-Estacion-Total-CHC-CTS-112R4-2 Es PDFAlicia Rincon RojasAún no hay calificaciones
- Capacitacion Manejo de COlimador para Calibrar - CUscoDocumento3 páginasCapacitacion Manejo de COlimador para Calibrar - CUscoAlicia Rincon RojasAún no hay calificaciones
- Topcon Estación Total OS 105 Estación Libre MAGNET Field PDFDocumento10 páginasTopcon Estación Total OS 105 Estación Libre MAGNET Field PDFLuis Dominguez PerezAún no hay calificaciones
- Triseccion InversaDocumento4 páginasTriseccion Inversaxbert533% (3)
- Manual Del GPS TOPCON GR-3 RTKDocumento42 páginasManual Del GPS TOPCON GR-3 RTKSebastian Santa Fe100% (3)
- Guias Estacion Total Topcon GPT 3107WDocumento17 páginasGuias Estacion Total Topcon GPT 3107Wfranci_cruz6203Aún no hay calificaciones
- Informe Estacion Total ResumenDocumento13 páginasInforme Estacion Total ResumenJosé A. Moscol Vizconde40% (5)
- TRISECCIONDocumento25 páginasTRISECCIONDrako125650% (2)
- South Survstar ReleaseDocumento3 páginasSouth Survstar ReleaseJavier Mallea Balderrama100% (1)
- Diagrama de MasasDocumento14 páginasDiagrama de MasasFranco QuispeAún no hay calificaciones
- Manual Topcon Tools EspañolDocumento72 páginasManual Topcon Tools EspañolSuyo Pomalía Juan100% (15)
- Guia Rapida Estacion Total Topcon Os-105 ReplanteoDocumento8 páginasGuia Rapida Estacion Total Topcon Os-105 Replanteoraymundo100% (1)
- Manual de Uso de Estacion Total TrimbleDocumento5 páginasManual de Uso de Estacion Total TrimbleOrtega Emma100% (1)
- FieldGenius Tutorial 2Documento18 páginasFieldGenius Tutorial 2Steven FoxAún no hay calificaciones
- Guía Rápida SurvCEDocumento18 páginasGuía Rápida SurvCECarlos Fernandez100% (2)
- Almonte Luz ManualtopconDocumento15 páginasAlmonte Luz ManualtopconErick Mamani VillegasAún no hay calificaciones
- 04 - Exportacion de Puntos - Serie OS-200Documento2 páginas04 - Exportacion de Puntos - Serie OS-200Kevin Amaro TaypeAún no hay calificaciones
- Informe Topografico-Cal. VolumenDocumento7 páginasInforme Topografico-Cal. VolumenDino J. DiazAún no hay calificaciones
- Instrumentos TopograficosDocumento8 páginasInstrumentos TopograficosAle Arancibia WayarAún no hay calificaciones
- Cat Topcon Os 105 EspanolDocumento5 páginasCat Topcon Os 105 EspanolJohn WillAún no hay calificaciones
- Gps - GarminDocumento25 páginasGps - GarminCésar MatiasAún no hay calificaciones
- Material Curvas Circulares CompuestasDocumento7 páginasMaterial Curvas Circulares CompuestasJeison Avila SanchezAún no hay calificaciones
- 1 Configuracion GPS GR-5 Modo EstaticoDocumento17 páginas1 Configuracion GPS GR-5 Modo EstaticoGianella Zoraya Torres AscurraAún no hay calificaciones
- Guia Rapida - SGO - TDocumento11 páginasGuia Rapida - SGO - TJorge Luis Plasencia ValdiviezoAún no hay calificaciones
- Estacion Total ES-105 MDR (Distancia Entre Puntos)Documento3 páginasEstacion Total ES-105 MDR (Distancia Entre Puntos)Indira Luz Sanchez Albornoz50% (2)
- Manual de Red de Alcantarillado SanitarioDocumento9 páginasManual de Red de Alcantarillado Sanitariomery27Aún no hay calificaciones
- Diario de ObservacionDocumento3 páginasDiario de Observacionjunior alejandro roque sanchezAún no hay calificaciones
- Manual Lev Top Foif Ots 635lDocumento5 páginasManual Lev Top Foif Ots 635lHéctor Depaz Dextre100% (2)
- Manual de Operación de Estación Total Trimble Modelo 3m Dr2Documento15 páginasManual de Operación de Estación Total Trimble Modelo 3m Dr2WilliamRamosAún no hay calificaciones
- Topcon Tools - Calculo EstaticoDocumento12 páginasTopcon Tools - Calculo EstaticoArias Hidalgo BeMol DanielAún no hay calificaciones
- Nivelacion Trigonometrica en Poligonales-CHOQUE TORRES RONALDocumento32 páginasNivelacion Trigonometrica en Poligonales-CHOQUE TORRES RONALRonal ChTorresAún no hay calificaciones
- Importacion de Archivo Desde Excell - CX-105 SOKKIADocumento5 páginasImportacion de Archivo Desde Excell - CX-105 SOKKIAJonathan Frank P. OrtizAún no hay calificaciones
- Gps Sokkia Grx2 Español1Documento5 páginasGps Sokkia Grx2 Español1Karem Gallegos0% (1)
- Informe de Certificacion Lim013271 y Lim013272Documento74 páginasInforme de Certificacion Lim013271 y Lim013272Geraldine Paola Calderon Del RosarioAún no hay calificaciones
- Estacion Total ES-105 MER (Altura Remota)Documento2 páginasEstacion Total ES-105 MER (Altura Remota)NelynhoCoelloSosa100% (2)
- Estacion Total - Referencia en LineaDocumento3 páginasEstacion Total - Referencia en LineaKoOsGeNgUi100% (3)
- Informe Tecnico Levantamiento TopográficoDocumento17 páginasInforme Tecnico Levantamiento TopográficoIvan CerqueraAún no hay calificaciones
- Estacion Libre - Magnet FieldDocumento12 páginasEstacion Libre - Magnet FieldKillder Hans Gomez MartinezAún no hay calificaciones
- Manejo de Estacion Total Topcon ES 105Documento9 páginasManejo de Estacion Total Topcon ES 105Jubal Reyes100% (1)
- Informe 3Documento40 páginasInforme 3Yerson Alania100% (1)
- Procesamiento en Topcon ToolsDocumento10 páginasProcesamiento en Topcon ToolsLizeth TucnoAún no hay calificaciones
- 5442.66.59.2.presupuesto para Levantamiento Topográfico de PrecisiónDocumento4 páginas5442.66.59.2.presupuesto para Levantamiento Topográfico de PrecisiónPedro RamirezAún no hay calificaciones
- Estacion Total ES-105 - TriseccionDocumento3 páginasEstacion Total ES-105 - TriseccionGarcia Fernando100% (5)
- 02 Manual de Estación Total TOPCON Cserie GPT 3000 PDFDocumento97 páginas02 Manual de Estación Total TOPCON Cserie GPT 3000 PDFEdhu Neil Braun100% (1)
- GuíaRápida MAGNET Field Form DicDocumento68 páginasGuíaRápida MAGNET Field Form DicFrancisco Serrano López100% (1)
- Guia Post Proceso - Leica Geo OfficeDocumento20 páginasGuia Post Proceso - Leica Geo OfficeLaura RozoAún no hay calificaciones
- Topografia ModernaDocumento19 páginasTopografia ModernaJoSe LuIs Mamani0% (1)
- Postproceso GpsDocumento23 páginasPostproceso GpsosmarAún no hay calificaciones
- Informe Topografico N 4 Levantamiento Estacion TotalDocumento21 páginasInforme Topografico N 4 Levantamiento Estacion TotalAnthony Gog Wp0% (1)
- Informe de Puntos GeodesicosDocumento9 páginasInforme de Puntos GeodesicosTlx Hardd DakhtAún no hay calificaciones
- Guia Ejercicios Unidad 2 - Cálculo de ÁreasDocumento6 páginasGuia Ejercicios Unidad 2 - Cálculo de Áreaspanxo25Aún no hay calificaciones
- Ajuste LocalDocumento7 páginasAjuste Localcesar huaman gordillo100% (1)
- Trabajo de ReplanteoDocumento29 páginasTrabajo de ReplanteoDre ÉrdAún no hay calificaciones
- 02 - Uso Como Estacion Total - Serie OS-200Documento5 páginas02 - Uso Como Estacion Total - Serie OS-200Kevin Amaro TaypeAún no hay calificaciones
- Manual Estacion Total Topcon Os 200-205Documento5 páginasManual Estacion Total Topcon Os 200-205Jeferson0% (1)
- Topcon Os 105Documento25 páginasTopcon Os 105Jean Marco Arca BravoAún no hay calificaciones
- Estación Total Topcon Modelo Os 105Documento7 páginasEstación Total Topcon Modelo Os 105Wilmer Condori CardenasAún no hay calificaciones
- Guia - Rapida - KOLIDA KTS-445 PDFDocumento5 páginasGuia - Rapida - KOLIDA KTS-445 PDFFernando Angel Lino BuzoAún no hay calificaciones
- Guia Rapida Estacion Total South NTS-342R5Documento3 páginasGuia Rapida Estacion Total South NTS-342R5papihectorAún no hay calificaciones
- Esp. Tec. Dron Dji Mavic 2 Pro PDFDocumento9 páginasEsp. Tec. Dron Dji Mavic 2 Pro PDFAlicia Rincon RojasAún no hay calificaciones
- Esp. Tec. Dron Dji Mavic 2 ProDocumento9 páginasEsp. Tec. Dron Dji Mavic 2 ProAlicia Rincon RojasAún no hay calificaciones
- Especificaciones Tecnicas Balde HidraulicoDocumento3 páginasEspecificaciones Tecnicas Balde HidraulicoAlicia Rincon Rojas0% (1)
- Esp. Tec. GPS DIFERENCIAL CHC I50Documento6 páginasEsp. Tec. GPS DIFERENCIAL CHC I50Alicia Rincon RojasAún no hay calificaciones
- C - 002 Universidad Andina Del Cusco Calibracion de EquiposDocumento4 páginasC - 002 Universidad Andina Del Cusco Calibracion de EquiposAlicia Rincon RojasAún no hay calificaciones
- Diapositivas NiifDocumento33 páginasDiapositivas NiifAlicia Rincon RojasAún no hay calificaciones
- Transferncia de Datos Dela Estacion Leica Flexline TS02-06-09Documento2 páginasTransferncia de Datos Dela Estacion Leica Flexline TS02-06-09Alicia Rincon Rojas100% (2)
- Esp. Tec. Estacion Total Leica TS06-3 Power PDFDocumento9 páginasEsp. Tec. Estacion Total Leica TS06-3 Power PDFAlicia Rincon RojasAún no hay calificaciones
- Guia Compass Solutions-Software Post ProcesoDocumento11 páginasGuia Compass Solutions-Software Post ProcesoAlicia Rincon RojasAún no hay calificaciones
- Ley General de Sociedades 26887Documento87 páginasLey General de Sociedades 26887Quispe Castañeda Ricardo100% (1)
- Esp. Tec. Estacion Total Leica TS06-3 Power PDFDocumento9 páginasEsp. Tec. Estacion Total Leica TS06-3 Power PDFAlicia Rincon RojasAún no hay calificaciones
- Temario de Capacitacion Sistema GNSS Geomax 555 CanalesDocumento1 páginaTemario de Capacitacion Sistema GNSS Geomax 555 CanalesAlicia Rincon RojasAún no hay calificaciones
- SiafDocumento10 páginasSiafManuel Smith Hinostroza HuamánAún no hay calificaciones
- MC I Coop Disp GeneralesDocumento16 páginasMC I Coop Disp GeneralesMaximiliano Rivero PazAún no hay calificaciones
- CIFDocumento163 páginasCIFjesusAún no hay calificaciones
- Introducciona La AuditoriaDocumento139 páginasIntroducciona La AuditoriaRey Mendoza100% (3)
- Introducciona La AuditoriaDocumento139 páginasIntroducciona La AuditoriaRey Mendoza100% (3)
- Evolucion AuditoriaDocumento14 páginasEvolucion AuditoriaRaúl GonVel0% (1)
- MC I Coop Disp GeneralesDocumento16 páginasMC I Coop Disp GeneralesMaximiliano Rivero PazAún no hay calificaciones
- Especificaciones TecnicasDocumento54 páginasEspecificaciones TecnicasAlicia Rincon RojasAún no hay calificaciones
- CapituloIII-CatalogoDeCuentas HastaJunio2017Documento31 páginasCapituloIII-CatalogoDeCuentas HastaJunio2017Alicia Rincon RojasAún no hay calificaciones
- Modelo Et Es-105Documento6 páginasModelo Et Es-105Alicia Rincon RojasAún no hay calificaciones
- Principios de ContabilidadDocumento46 páginasPrincipios de Contabilidadoswardo77Aún no hay calificaciones
- Dia Positi Vas XDocumento15 páginasDia Positi Vas XAlicia Rincon RojasAún no hay calificaciones
- Boletin 11 Importancia Pausas Activas PDFDocumento1 páginaBoletin 11 Importancia Pausas Activas PDFDayana LopezAún no hay calificaciones
- Construccion Placas en ConcretoDocumento13 páginasConstruccion Placas en ConcretoMAYRA ALEJANDRA VEGAAún no hay calificaciones
- Guia de Voluntariado Corporativo AccionRSEDocumento32 páginasGuia de Voluntariado Corporativo AccionRSEAgustin AstudilloAún no hay calificaciones
- TraduccionDocumento7 páginasTraduccionKelly Maribel Moreno GuastiAún no hay calificaciones
- Lineamientos Continuidad Operativa (Ind-Pcm) (2305843009214163353)Documento16 páginasLineamientos Continuidad Operativa (Ind-Pcm) (2305843009214163353)alm.stgrdAún no hay calificaciones
- Solicitudes TesisDocumento2 páginasSolicitudes TesisPaola Thalia Loayza MerinoAún no hay calificaciones
- Guía Cartas UDocumento3 páginasGuía Cartas UaneliscvAún no hay calificaciones
- Resolución de Casos Angelo Aiep 2020 1Documento25 páginasResolución de Casos Angelo Aiep 2020 1Katherine Moraga PimientaAún no hay calificaciones
- Tipos de Constantes en CDocumento8 páginasTipos de Constantes en CAlejandro AlcocerAún no hay calificaciones
- T2.2. EJERCICIOS Centros de Transformación - RarDocumento6 páginasT2.2. EJERCICIOS Centros de Transformación - Rareddy uchuariAún no hay calificaciones
- Marco TeoricoDocumento25 páginasMarco Teoriconayeli garcia100% (3)
- ArticuloDocumento7 páginasArticulocatymen2812Aún no hay calificaciones
- Temario Ventas y NegociacionDocumento8 páginasTemario Ventas y NegociaciontaitaluisAún no hay calificaciones
- EconomíaDocumento36 páginasEconomíaIsa Muñoz RubioAún no hay calificaciones
- Catologo TQT Portex PDFDocumento41 páginasCatologo TQT Portex PDFkarinaAún no hay calificaciones
- FASE 4 Proyecto de Ingeniería 2Documento7 páginasFASE 4 Proyecto de Ingeniería 2ILeanaQuirozPonceAún no hay calificaciones
- Cronograma de Actividades Procesos CarnicosDocumento2 páginasCronograma de Actividades Procesos CarnicosAngelica Jimenez Tapia100% (1)
- Teoria Del ConsumidorDocumento2 páginasTeoria Del Consumidoraor erinAún no hay calificaciones
- Hoja de Datos de Seguridad Crick 130Documento10 páginasHoja de Datos de Seguridad Crick 130Andres DiagamaAún no hay calificaciones
- Proyedc Grupo 3Documento25 páginasProyedc Grupo 3Oscar Sebastian Diaz CelizAún no hay calificaciones
- Solicito Se Me Consigne en Mo Boleta de Pago El Concepto Del QuinquenioDocumento1 páginaSolicito Se Me Consigne en Mo Boleta de Pago El Concepto Del QuinquenioErwin EduardoAún no hay calificaciones
- Mantenimiento Industrial Taxonomía de Equipos Iso 14224 Clase1Documento56 páginasMantenimiento Industrial Taxonomía de Equipos Iso 14224 Clase1Sebastian BenavidezAún no hay calificaciones
- Tema 01 Tarea Semana 08 Fundamentos y FinanzasDocumento1 páginaTema 01 Tarea Semana 08 Fundamentos y FinanzasJeremi kenyi MallmaAún no hay calificaciones
- Estudio de Caso - CMTD - EnunciadoDocumento2 páginasEstudio de Caso - CMTD - EnunciadoAlejandro usma ladinoAún no hay calificaciones
- Gestión de Residuos Peligrosos RESUMENDocumento17 páginasGestión de Residuos Peligrosos RESUMENNelly Evelyn ChuraAún no hay calificaciones
- Búsqueda Avanzada en InternetDocumento4 páginasBúsqueda Avanzada en Internetwendy del pilar machaca guerreroAún no hay calificaciones
- EGSem 15 Cap 12Documento50 páginasEGSem 15 Cap 12Fernando Rodriguez IngaAún no hay calificaciones
- Trabajo TIA 2 - Karla Palacio, Diana Castañeda, Isabel Sanchez PDFDocumento5 páginasTrabajo TIA 2 - Karla Palacio, Diana Castañeda, Isabel Sanchez PDFIvanna PalacioAún no hay calificaciones
- M3 Estudio de Mercado 1Documento28 páginasM3 Estudio de Mercado 1I ONLYAún no hay calificaciones
- Plano Despiece de Mueble RodanteDocumento2 páginasPlano Despiece de Mueble RodanteWidelp WidelpAún no hay calificaciones