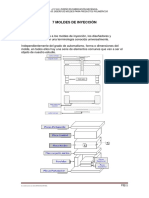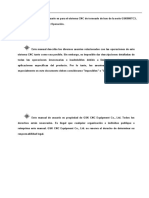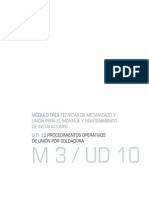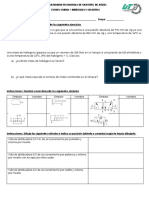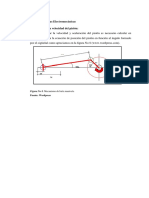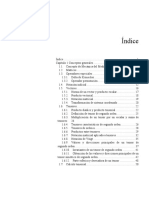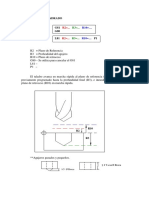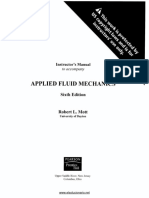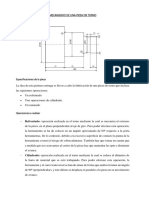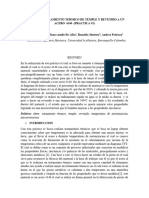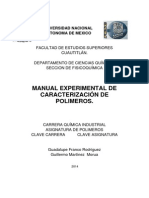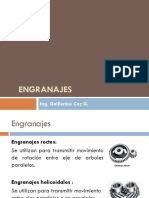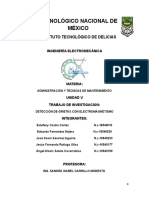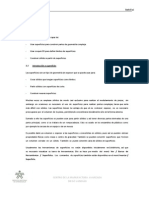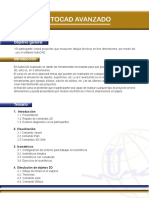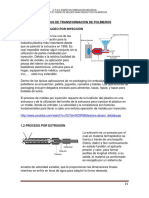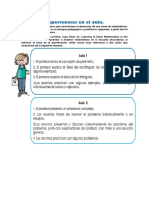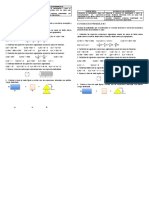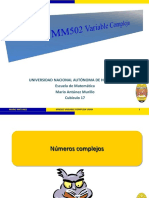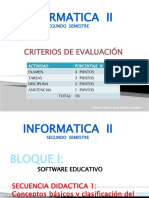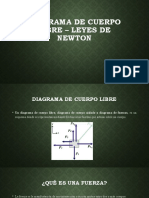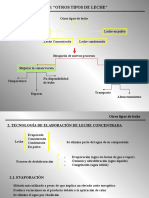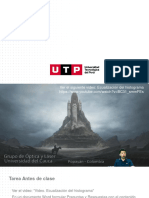Documentos de Académico
Documentos de Profesional
Documentos de Cultura
Solidworks 2010 Nivel Ii - Uni PDF
Cargado por
jeisonchavezTítulo original
Derechos de autor
Formatos disponibles
Compartir este documento
Compartir o incrustar documentos
¿Le pareció útil este documento?
¿Este contenido es inapropiado?
Denunciar este documentoCopyright:
Formatos disponibles
Solidworks 2010 Nivel Ii - Uni PDF
Cargado por
jeisonchavezCopyright:
Formatos disponibles
Universidad Nacional Mayor de San Marcos
Facultad de Mecánica de Fluidos
SOLIDWORKS NIVEL II
I. INFORMACION GENERAL
a. Código del curso
b. Carrera Técnica
c. Pre-requisito Manejo básico de SolidWorks.
d. Software a utilizar SolidWorks 2010
e. Duración 20 horas
f. No. de horas por semana 5
g. Dirigido a El curso va dirigido tanto a profesionales y
técnicos que necesiten conocer las
herramientas avanzadas que dispone el
programa así como a estudiantes.
II. SUMILLA
SolidWorks es el software estándar de diseño mecánico en 3D. SolidWorks
ofrece un valor y un rendimiento únicos, es líder en innovación y posee la
mayor comunidad de usuarios. Ningún otro sistema de CAD permite diseñar
productos de forma tan rápida y precisa.
III. OBJETIVO
El curso se orienta a características avanzadas tales como superficies,
diseño de chapas, uso de piezas soldadas, que usualmente no se tocan en
un curso básico.
IV. METODOLOGIA
Se tendrán clases del tipo teórico práctico, mediante ejemplos
desarrollados y prácticas al final de clase
SolidWorks 2010 Nivel II 1
Universidad Nacional Mayor de San Marcos
Facultad de Mecánica de Fluidos
V. INDICE
1. SUPERFICIES 4
2. PIEZAS SOLDADAS 33
3. CHAPA METÁLICA 68
4. INTRODUCCION AL DISEÑO DE MOLDES 100
5. TABLAS DE DISEÑO 111
SolidWorks 2010 Nivel II 2
Universidad Nacional Mayor de San Marcos
Facultad de Mecánica de Fluidos
1. SUPERFICIES
1.1 Introducción a superficies
Las superficies son un tipo de geometría sin espesor que se puede usar para:
Crear sólidos que tengan superficies como límites.
Partir sólidos con superficies de corte.
Construir nuevas superficies.
Muchas veces se emplean sólidos de modo casi exclusivo para realizar el
modelamiento de piezas, sin embargo en ocasiones es necesario el uso de
superficies para realizar partes complejas, tarea que sería más difícil con sólidos.
Las superficies tienen la ventaja de que al no contener espesor, no es necesario
preocuparse por el volumen de la pieza, permitiendo concentrarse inicialmente
sólo en la forma externa.
Sumado a ello las superficies se pueden usar para partir sólidos y así tener
diversas partes derivadas de una parte principal, como si se tratara de un
rompecabezas. Esto es usado en los ensambles de plásticos como por ejemplo la
carcasa de un equipo o de un mouse.
Es posible darle un volumen o espesor a las superficies y convertirlas en sólidos,
pues así se pueden extraer propiedades físicas como masa o centro de gravedad.
También se pueden convertir superficies que formen un volumen cerrado en un
sólido. También se puede convertir caras de sólidos en superficies.
Usualmente las herramientas de superficies no están disponibles inicialmente en
SolidWorks, así que es necesario visualizar su barra de herramientas. Ello se hace
por medio del menú Ver / Barras de Herramientas / Superficies. Los comandos de
superficies también están disponibles en el menú Insertar / Superficie.
Para activar la barra Superficies, haga clic derecho en cualquier nombre de
pestaña y active Superficie.
SolidWorks 2010 Nivel II 3
Universidad Nacional Mayor de San Marcos
Facultad de Mecánica de Fluidos
Para la generación de superficies complejas a menudo es necesario el uso de
splines, las cuales son curvas polinomiales, que se definen por sus puntos
pasantes y en ocasiones también por la información de tangencia en aquellos
puntos. Estas splines pueden ser 2D o 3D dependiendo de si sus puntos pasantes
están todos en un plano o no.
Se comenzará con el uso de splines 2D, 3D y luego superficies.
1.2 Splines 2D
EJEMPLO 1
1. Nueva pieza. Cree una nueva pieza, y en el plano Alzado cree un croquis. Use
el comando Spline de la barra croquis. El comando solicita los puntos
pasantes que se obtienen al hacer clic en la pantalla.
Para salir de Spline presione la tecla Esc.
SolidWorks 2010 Nivel II 4
Universidad Nacional Mayor de San Marcos
Facultad de Mecánica de Fluidos
Luego se pueden acotar y/o añadir relaciones a los puntos pasantes:
2. Añadir tangencia. Aun cuando el croquis está completamente definido se
puede alterar la geometría de la spline añadiendo información de tangencia
en cualquiera de sus puntos pasantes. Para ello croquice las líneas
constructivas:
SolidWorks 2010 Nivel II 5
Universidad Nacional Mayor de San Marcos
Facultad de Mecánica de Fluidos
Agregue las relaciones Tangente entre las líneas constructivas y la spline.
1.3 Extruir Superficie
3. Superficie extruida. Use el comando Extruir superficie de la barra Superficie y
extruya 30mm hacia adelante.
SolidWorks 2010 Nivel II 6
Universidad Nacional Mayor de San Marcos
Facultad de Mecánica de Fluidos
4. Guarde su pieza.
1.4 Splines 3D
EJEMPLO 2
1. Spline 3D. Se encuentran en los croquis 3D. Los croquis 3D se usan para
dibujar entidades que no están necesariamente en un plano, sino en cualquier
parte o punto del espacio. Se pueden croquizar líneas, líneas constructivas,
arcos, splines en 3D. Estas herramientas están en la barra croquis / Croquis
3D.
En este ejemplo se creará una Spline 3D como trayecto para un barrido:
Cree un croquis 3D y dibuje una línea como se indica, aparece un puntero con
el nombre del plano en el cual se va a croquizar:
SolidWorks 2010 Nivel II 7
Universidad Nacional Mayor de San Marcos
Facultad de Mecánica de Fluidos
Dibuje la siguiente línea, para cambiar de plano pulse la tecla Tab antes de
dibujar la siguiente línea:
Acote como se indica:
SolidWorks 2010 Nivel II 8
Universidad Nacional Mayor de San Marcos
Facultad de Mecánica de Fluidos
Ahora dibuje una spline que pase por los puntos indicados:
2. Perfil. Cierre el croquis 3D y cree un croquis 2D (o simplemente croquis) en el
plano Planta, dibujando el círculo indicado:
3. Barrido. Ahora cierre el croquis y use el comando Barrer superficie para crear
un barrido con el círculo como Perfil y la spline3D como Trayecto:
SolidWorks 2010 Nivel II 9
Universidad Nacional Mayor de San Marcos
Facultad de Mecánica de Fluidos
Comandos de Superficies
Exploraremos los comandos de superficies mediante ejemplos.
EJEMPLO 3
1.5 Revolución de superficie
1. Croquis base. Croquice en el plano Alzado.
SolidWorks 2010 Nivel II 10
Universidad Nacional Mayor de San Marcos
Facultad de Mecánica de Fluidos
2. Revolución. Se puede crear una superficie de revolución alrededor de un eje,
el cual puede ser una línea constructiva. Use el comando Revolución de
superficie seleccionando la línea constructiva horizontal como eje de
revolución.
EJEMPLO 4
1.6 Recubrir Superficie
3. Croquice lo siguiente en el plano de planta:
SolidWorks 2010 Nivel II 11
Universidad Nacional Mayor de San Marcos
Facultad de Mecánica de Fluidos
Y esto en el plano Vista Lateral:
Ahora use el comando Recubrir Superficie para unir ambos perfiles mediante una
superficie:
SolidWorks 2010 Nivel II 12
Universidad Nacional Mayor de San Marcos
Facultad de Mecánica de Fluidos
Observe la forma que adquiere la superficie cerca de los perfiles, se puede indicar
a SolidWorks que la superficie sea normal a los perfiles seleccionando la opción
Normal al perfil en Restricciones Inicial / Final. La restricción Inicial se refiere al
primer croquis seleccionado y la final al último:
SolidWorks 2010 Nivel II 13
Universidad Nacional Mayor de San Marcos
Facultad de Mecánica de Fluidos
1.7 Simetría de Superficies
4. Use el comando Simetría de la barra Operaciones. Use el plano Vista Lateral
como plano de simetría y seleccione la superficie dentro del cuadro Sólidos
para hacer simetría.
SolidWorks 2010 Nivel II 14
Universidad Nacional Mayor de San Marcos
Facultad de Mecánica de Fluidos
5. Genere otra simetría. Use el comando Simetría, seleccione el plano Planta
como plano de simetría y las superficies dentro del cuadro Sólidos para hacer
simetría.
SolidWorks 2010 Nivel II 15
Universidad Nacional Mayor de San Marcos
Facultad de Mecánica de Fluidos
1.8 Coser superficie
6. Coser superficie. Este comando une las superficies para crear una sola
superficie o opcionalmente un sólido en caso de que las superficies formen un
volumen cerrado. Seleccione el comando Coser superficie, seleccione todas
las superficies y la opción Probar a formar el sólido para crear un sólido a
partir de las superficies.
1.9 Agregar Texto
SolidWorks 2010 Nivel II 16
Universidad Nacional Mayor de San Marcos
Facultad de Mecánica de Fluidos
7. Texto en planta. Cree un croquis en el plano de planta. Croquice lo
siguiente
Use el comando Texto y escriba un texto
SolidWorks 2010 Nivel II 17
Universidad Nacional Mayor de San Marcos
Facultad de Mecánica de Fluidos
Seleccione la línea constructiva vertical como Curva guía. De ser
necesario active los botones Activar horizontal o vertical.
SolidWorks 2010 Nivel II 18
Universidad Nacional Mayor de San Marcos
Facultad de Mecánica de Fluidos
Desactive el cuadro Utilizar fuente del documento, de clic en el botón
Fuente y de un tamaño de 48 Puntos. Acepte el comando.
8. Cortar extruir. Use el comando Extruir corte con equidistancia de 22,
corte por todo hacia arriba. Salve la pieza.
EJEMPLO 5
SolidWorks 2010 Nivel II 19
Universidad Nacional Mayor de San Marcos
Facultad de Mecánica de Fluidos
1. Plano paralelo a Alzado. Cree un plano paralelo a Alzado, a 50mm
adelante.
2. Curva Guía1. Croquice lo siguiente en Alzado.
3. Curva Guía2. Croquice lo siguiente en Plano1
SolidWorks 2010 Nivel II 20
Universidad Nacional Mayor de San Marcos
Facultad de Mecánica de Fluidos
4. Perfil1. Croquice lo siguiente en Vista lateral. (spline de 2 puntos)
5. Perfil2. Croquice lo siguiente en Planta. (spline de 2 puntos)
6. Recubrir. Use el comando Recubrir superficie usando el perfil 1 y 2
como perfiles y las curvas guía 1 y 2 como curvas guía. En restricciones
inicial/final use Normal al perfil.
SolidWorks 2010 Nivel II 21
Universidad Nacional Mayor de San Marcos
Facultad de Mecánica de Fluidos
7. Simetrías. Haga simetrías para obtener:
SolidWorks 2010 Nivel II 22
Universidad Nacional Mayor de San Marcos
Facultad de Mecánica de Fluidos
8. Croquis para recortar. Croquice esto en Planta:
1.10 Recortar superficie
9. Recortar con croquis. Use el comando Recortar superficie, active
Eliminar selecciones y seleccione las caras del agujero superior
SolidWorks 2010 Nivel II 23
Universidad Nacional Mayor de San Marcos
Facultad de Mecánica de Fluidos
10. Coser superficie. Use el comando Coser superficie, seleccione las
cuatro superficies.
1.11 Dar espesor
11. Dar espesor. Use el comando Dar espesor, seleccione la superficie, de
un espesor de 2mm hacia adentro. Guarde la pieza.
SolidWorks 2010 Nivel II 24
Universidad Nacional Mayor de San Marcos
Facultad de Mecánica de Fluidos
EJEMPLO 6
1.12 Superficie plana
1. Se puede crear una superficie plana a partir de croquis o aristas. Croquice
esto en el Plano Planta
2. Superficie Plana. Use el comando Superficie Plana
SolidWorks 2010 Nivel II 25
Universidad Nacional Mayor de San Marcos
Facultad de Mecánica de Fluidos
1.13 Recortar superficie
3. Se usa este comando para cortar superficies teniendo como herramientas de
corte otras superficies. En base al ejemplo anterior extruya una superficie
como se muestra:
Observe que se ha creado una nueva superficie que aparece en el Feature Manger
dentro de la carpeta Conjuntos de superficies.
SolidWorks 2010 Nivel II 26
Universidad Nacional Mayor de San Marcos
Facultad de Mecánica de Fluidos
Ahora usaremos el comando Recortar superficie para agujerear la superficie
plana, haga clic sobre el comando, y escoja:
Tipo de Recorte: Simultáneo. Esto es para cortar con todas las superficies
seleccionadas:
En Superficies: escoja las dos superficies
Active la opción eliminar selecciones, active el rectángulo rosado de selección y
seleccione la base del cilindro, como se muestra:
SolidWorks 2010 Nivel II 27
Universidad Nacional Mayor de San Marcos
Facultad de Mecánica de Fluidos
El resultado debería ser éste:
1.14 Coser superficie
Coser superficie se usa para unir entre sí dos ó más superficies para formar una
superficie única. Esto se usa porque en ocasiones así es requerido por algunos
comandos como el comando Redondeo.
Antes de usar el comando Coser superficie, intente usar el comando Redondeo en
la arista indicada:
SolidWorks 2010 Nivel II 28
Universidad Nacional Mayor de San Marcos
Facultad de Mecánica de Fluidos
No es posible seleccionarla, pues es el límite entre dos superficies. Es necesario
coser ambas superficies antes de hacer un redondeo. Para ello vaya al comando
Coser superficie y seleccione ambas superficies:
La opción Probar formar el sólido sirve para crear un sólido en caso de que las
superficies formen un contorno cerrado. En este caso no es así, acepte la
operación y observe que en la carpeta de superficies aparece una sola superficie
con el nombre “Superficie-Coser1”.
Ahora proceda a hacer el redondeo en la arista indicada:
SolidWorks 2010 Nivel II 29
Universidad Nacional Mayor de San Marcos
Facultad de Mecánica de Fluidos
1.15 Rellenar superficie
Sirve para crear una superficie que rellena aristas, croquis o curvas, es parecido al
comando, superficie plana, con la diferencia que Rellenar superficie puede crear
superficies curvas. En el ejemplo anterior, seleccione la arista redonda indicada
para tapar la parte superior de la superficie, active la opción Fusionar resultado
para unir la nueva superficie de relleno con la anterior.
SolidWorks 2010 Nivel II 30
Universidad Nacional Mayor de San Marcos
Facultad de Mecánica de Fluidos
1.16 Equidistanciar superficie
Con este comando se pueden crear superficies paralelas a otras superficies o
caras de sólidos, seleccione todas las caras y cree una superficie paralela a 5mm
al interior.
SolidWorks 2010 Nivel II 31
Universidad Nacional Mayor de San Marcos
Facultad de Mecánica de Fluidos
SolidWorks 2010 Nivel II 32
Universidad Nacional Mayor de San Marcos
Facultad de Mecánica de Fluidos
2. PIEZAS SOLDADAS
2.1 Introducción
Una pieza soldada es un conjunto de partes soldadas entre sí. Aunque es posible usar
un ensamblaje, se preferirá usar una pieza multicuerpo por la comodidad de tener
todos los elementos en un solo archivo de pieza, con cada miembro estructural
modelado como un sólido. Una pieza multicuerpo es aquella que contiene más de un
sólido dentro de una pieza. Cuando se crea una pieza soldada se pueden ejecutar las
siguientes operaciones:
Insertar miembros estructurales, cartelas, tapas y cordones de soldadura.
Usar herramientas de recorte para eliminar intersecciones entre miembros
estructurales.
Manejar listar de cortes.
Agrupar cuerpos como subpiezas soldadas.
La barra de herramientas
Piezas soldadas Esta barra está disponible en el menú Ver / Barras de herramientas
/ Piezas soldadas.
También es posible agregar esta barra al Administrador de comandos. Para ello haga
clic derecho en cualquiera de sus pestañas y escoja Piezas soldadas.
SolidWorks 2010 Nivel II 33
Universidad Nacional Mayor de San Marcos
Facultad de Mecánica de Fluidos
La barra Piezas soldadas en el Administrador de comandos.
2.2 Miembro estructural
Ahora vamos a comenzar con un ejemplo.
1 Cree los siguientes planos:
Un plano paralelo a Alzado a 500mm hacia delante:
Un plano paralelo a Planta, 7500mm hacia arriba:
Y uno paralelo a Planta, 150mm arriba:
SolidWorks 2010 Nivel II 34
Universidad Nacional Mayor de San Marcos
Facultad de Mecánica de Fluidos
2 Croquice lo siguiente:
En Plano1:
En Plano2:
En Plano3:
SolidWorks 2010 Nivel II 35
Universidad Nacional Mayor de San Marcos
Facultad de Mecánica de Fluidos
3 Haga clic en Miembro Estructural
Esta operación necesita segmentos de croquis 2D o 3D. El perfil que se usa en cada
miembro estructural se extrae de un archivo llamado Perfil de pieza soldada,
SolidWorks ofrece algunos perfiles por defecto. Seleccione lo siguiente:
En Estándar elija ISO.
En Tipo elija Tubo cuadrado
En Tamaño elija 80 x 80 x 5.
4 Seleccione las líneas:
SolidWorks 2010 Nivel II 36
Universidad Nacional Mayor de San Marcos
Facultad de Mecánica de Fluidos
5 Aplicar un tratamiento de esquinas:
SolidWorks puede aplicar 3 tipos de tratamiento de esquinas. Acérquese a una esquina
y aplique las opciones de la parte Configuración:
Estas son las opciones:
Extremo a Inglete Extremo a Tope 1 Extremo a Tope 2
SolidWorks 2010 Nivel II 37
Universidad Nacional Mayor de San Marcos
Facultad de Mecánica de Fluidos
Explore las opciones y seleccione Extremo a inglete.
Hacer un tratamiento de esquinas personalizado Si desea cambiar el tratamiento de
esquinas a sólo una de ellas, haga clic sobre una y seleccione una opción:
6 Ubicar el perfil:
Por defecto el croquis perfil es ubicado con su origen coincidente con el trayecto. El
perfil se puede localizar con el botón Ubicar perfil. Haga clic en Ubicar perfil y
seleccione el punto indicado:
El miembro estructural debe quedar abajo y al interior del croquis
7 Acepte la operación:
SolidWorks 2010 Nivel II 38
Universidad Nacional Mayor de San Marcos
Facultad de Mecánica de Fluidos
8 Añadir miembros estructurales
Use la operación Miembro estructural y seleccione la línea indicada para construir una
pata, la cual debe quedar al interior del croquis. Las selecciones de Estándar, tipo y
tamaño son los mismos.
Acepte la operación anterior y agregue más miembros estructurales. Seleccione las
siguientes líneas. El miembro estructural debe quedar arriba y adentro de Croquis3.
Acepte la operación y oculte todos los croquis.
SolidWorks 2010 Nivel II 39
Universidad Nacional Mayor de San Marcos
Facultad de Mecánica de Fluidos
Este debe ser el resultado:
2.3 Añadir elementos no estructurales
Se pueden agregar sólidos a una pieza soldada al igual que en cualquier otra pieza.
9 Construya una placa:
Croquice lo siguiente en el plano Planta:
SolidWorks 2010 Nivel II 40
Universidad Nacional Mayor de San Marcos
Facultad de Mecánica de Fluidos
10 Extruya hacia abajo 10mm
2.4 Cordón de redondeo
Se pueden agregar soldaduras a una pieza soldada. Las soldaduras entran en el cálculo
de la masa y el centro de gravedad de una pieza.
11 Agregar un cordón de redondeo
Haga clic en la operación Cordón de redondeo. Seleccione:
SolidWorks 2010 Nivel II 41
Universidad Nacional Mayor de San Marcos
Facultad de Mecánica de Fluidos
Tipo de cordón: longitud completa.
Tamaño de cordón: 6mm
Propagación tangente
Las siguientes caras:
Conjunto de caras 1 Conjunto de caras 2
Debe obtener esto:
SolidWorks 2010 Nivel II 42
Universidad Nacional Mayor de San Marcos
Facultad de Mecánica de Fluidos
12 Usar simetrías
Haga clic en Simetría en la barra Operaciones. Seleccione lo siguiente:
El plano Vista lateral en Simetría de cara/plano
Los sólidos de la pata, la base de la pata y la soldadura en Conjunto de
sólidos/superficies para hacer simetría.
13 Más simetrías
Haga una simetría de los sólidos anteriores (6) respecto al plano Alzado
SolidWorks 2010 Nivel II 43
Universidad Nacional Mayor de San Marcos
Facultad de Mecánica de Fluidos
2.5 Cartelas
Las cartelas son refuerzos que se añaden a las piezas soldadas. SolidWorks
proporciona dos tipos de cartelas de acuerdo al perfil:
Perfil poligonal Perfil triangular
Asimismo las cartelas se pueden ubicar de la siguiente manera:
SolidWorks 2010 Nivel II 44
Universidad Nacional Mayor de San Marcos
Facultad de Mecánica de Fluidos
Punto inicial Punto medio Punto final
14 Añadir cartelas
Haga clic en Cartela, configure los siguientes valores:
Caras
d1 = 150mm, d2 = 150mm, d3=20mm, a=45
Espesor en ambos lados.
T1 = 5mm
Ubicación en Punto medio.
SolidWorks 2010 Nivel II 45
Universidad Nacional Mayor de San Marcos
Facultad de Mecánica de Fluidos
15 Simetrías
Complete con simetrías:
2.6 Recortar / Extender
SolidWorks 2010 Nivel II 46
Universidad Nacional Mayor de San Marcos
Facultad de Mecánica de Fluidos
Aunque es posible recortar las intersecciones con el comando Cortar-Extruir, es más
fácil hacerlo con el comando Recortar/Extender
16 Recortar intersecciones
Haga clic en el comando el comando Recortar/Extender , seleccione lo siguiente:
Tipo de esquina: Extremo recortado
Sólidos a recortar: los indicados
Límite de recorte: Cara plana.
Cara / Sólidos: las 8 caras seleccionadas. Observe la posición de las flechas, indican que
lados de los sólidos a recortar van a permanecer en la pieza. Los lados opuestos se
recortan.
Acepte la operación.
SolidWorks 2010 Nivel II 47
Universidad Nacional Mayor de San Marcos
Facultad de Mecánica de Fluidos
17 Otro recorte
Haga clic nuevamente en el comando Recortar/Extender y seleccione lo siguiente:
Tipo de esquina: Extremo recortado
Sólidos a recortar: los indicados
Límite de recorte: Cara plana.
Cara / Sólidos: la cara seleccionada (cara inferior)
SolidWorks 2010 Nivel II 48
Universidad Nacional Mayor de San Marcos
Facultad de Mecánica de Fluidos
Clic en OK
2.7 Perfiles personalizados
Se pueden crear perfiles personalizados. Ello se hace en un croquis por separado de la
pieza en la que se está trabajando. En este ejemplo se va a crear un perfil rectangular
de 120 x 80 x 4mm.
18 Cree una nueva pieza.
Inserte un croquis en el plano Alzado y Croquice lo siguiente:
SolidWorks 2010 Nivel II 49
Universidad Nacional Mayor de San Marcos
Facultad de Mecánica de Fluidos
Observe que se han añadido puntos en los puntos medios de cada línea exterior, los
puntos en las esquinas se han añadido automáticamente con el comando Redondeo de
croquis. Agregue cualquier punto si faltase. Estos puntos junto con el Origen servirán
para ubicar el perfil en la pieza soldada.
19 Guarde su pieza
En Nombre escriba 120 x 80 x 4.
En Tipo elija: Lib Feat Part (*.sldlfp)
En Descripción escriba “Tubo rectangular 120 x 80 x 4mm”.
Guárdelo en el directorio:
…\SolidWorks\SolidWorks\data\weldment profiles\iso\rectangular tube
Al salvar el archivo puede aparecer la siguiente ventana, haga clic en No
SolidWorks 2010 Nivel II 50
Universidad Nacional Mayor de San Marcos
Facultad de Mecánica de Fluidos
20 Agregar el croquis a la biblioteca
De clic derecho en Croquis1 y elija Agregar a la biblioteca. Salve el archivo. Guarde el
archivo de pieza soldada como Mesa.sldprt
21 Croquis en la pieza soldada
Dibuje una línea en la cara indicada:
SolidWorks 2010 Nivel II 51
Universidad Nacional Mayor de San Marcos
Facultad de Mecánica de Fluidos
22 Crear el miembro estructural
Cierre el croquis y use el comando Miembro
estructural:
En estándar elija ISO
En tipo elija tubo rectangular
En tamaño elija 120 x 80 x 4
En segmentos de trayecto seleccione la línea
recientemente creada
Ubique el perfil como se muestra.
1
2
3
4
SolidWorks 2010 Nivel II 52
Universidad Nacional Mayor de San Marcos
Facultad de Mecánica de Fluidos
2.8 Tapa en extremos
23 Crear una tapa
Haga clic en Tapa en extremos
En Cara la cara abierta del tubo
rectangular
En Espesor 5mm
Active Utilizar relación de espesor (0.5) y
esquina de chaflán (5mm)
24 Simetría
Use Simetría para tapar el otro extremo del
tubo. Guarde su trabajo.
2.9 Croquis 3D
En un croquis 3D no es necesario contar con un plano o cara plana donde croquizar.
Esto facilita la tarea en algunas operaciones, especialmente en piezas soldadas, donde
los miembros no están necesariamente en un plano. Veamos esto con un ejemplo.
1 Ejemplo 2 Creación de un croquis 3D
En una nueva pieza haga clic en croquis 3D de la barra de Piezas soldadas o de la
barra Croquis. Active Ver/Relaciones de Croquis si no está activo y use una vista
Isométrica.
2 Cree una línea
Haga clic en el comando Línea aparece un Asa de espacio:
Las letras XY indican que la línea estará en el plano XY o en uno paralelo a éste.
Presione Tab hasta que aparezca el asa YZ.
SolidWorks 2010 Nivel II 53
Universidad Nacional Mayor de San Marcos
Facultad de Mecánica de Fluidos
Dibuje las líneas
Deben aparecer las relaciones A lo largo de Y y A lo largo de Z. Estas relaciones hacen
que las líneas se fijen en direcciones paralelas a Y y Z respectivamente,
3 Centrar el croquis
Ahora croquice estas líneas constructivas:
Seleccione las 2 líneas constructivas y agregue las relaciones A lo largo de Z e Igual.
4 Agregar cotas
Acote como se indica (550 y 600) y luego agregue el redondeo con el comando Redondeo
de croquis
SolidWorks 2010 Nivel II 54
Universidad Nacional Mayor de San Marcos
Facultad de Mecánica de Fluidos
5 Crear un plano
Es posible crear planos desde dentro de Croquis3D. Haga clic en el comando Plano .
Seleccione lo siguiente:
El plano Vista lateral como Primera referencia
La línea indicada como segunda referencia
Escriba 60 para ángulo. Si es necesario active Invertir dirección para que el plano tome
la dirección indicada.
SolidWorks 2010 Nivel II 55
Universidad Nacional Mayor de San Marcos
Facultad de Mecánica de Fluidos
6 Croquizar en el plano
Croquice lo siguiente, agregue una relación A lo largo de Y para la línea de 50mm.
SolidWorks 2010 Nivel II 56
Universidad Nacional Mayor de San Marcos
Facultad de Mecánica de Fluidos
7 Acote entre un punto y un plano
Con el comando Cota inteligente seleccione:
El punto indicado
El plano Planta
De un valor de 200. Para salir del plano, haga doble clic en cualquier área libre, el
croquis debe quedar completamente definido.
SolidWorks 2010 Nivel II 57
Universidad Nacional Mayor de San Marcos
Facultad de Mecánica de Fluidos
8 Croquice una línea entre las dos líneas verticales, a lo largo de Z
9 Croquice una línea
10 Hacer que una línea sea paralela a un plano
Seleccione la última línea y el plano Planta, añada la relación Paralela
SolidWorks 2010 Nivel II 58
Universidad Nacional Mayor de San Marcos
Facultad de Mecánica de Fluidos
11 Acote
La cota de 500mm es con el plano Alzado
12 Croquizar una línea vertical
Croquice la línea y agregue la relación A lo largo de Y. El croquis debe quedar
completamente definido. Guarde su trabajo y salga del croquis
SolidWorks 2010 Nivel II 59
Universidad Nacional Mayor de San Marcos
Facultad de Mecánica de Fluidos
13 Insertar tubos redondos Insertar un miembro estructural
Use el comando Miembro estructural
En estándar elija ansi pulgada
En Tipo elija tubería
En tamaño elija 1.0 sch 40
Seleccione los segmentos mostrados
Active Fusionar sólidos creados con segmentos de arco.
SolidWorks 2010 Nivel II 60
Universidad Nacional Mayor de San Marcos
Facultad de Mecánica de Fluidos
14 Insertar más miembros estructurales
Agregue estos miembros estructurales, en operaciones por separado:
Agregue estos tubos de tamaño 0.5 sch 40
SolidWorks 2010 Nivel II 61
Universidad Nacional Mayor de San Marcos
Facultad de Mecánica de Fluidos
2.10 Recortar / Extender con sólidos
15 Recorte los tubos
Haga clic en Recortar / Extender con las siguientes opciones:
Tipo de esquina: extremo recortado
Sólidos a recortar: los indicados
Límite de recorte: Sólidos
Cara/sólidos: el indicado
SolidWorks 2010 Nivel II 62
Universidad Nacional Mayor de San Marcos
Facultad de Mecánica de Fluidos
16 Más recortes
Use Recortar / Extender con las siguientes opciones:
Tipo de esquina: extremo recortado
Sólidos a recortar: los indicados
Límite de recorte: Sólidos
Cara/sólidos: el indicado
SolidWorks 2010 Nivel II 63
Universidad Nacional Mayor de San Marcos
Facultad de Mecánica de Fluidos
17 Agregar agujero
Haga visible el croquis3D y croquice lo siguiente en el plano de Planta:
Use Extruir corte para hacer el agujero.
18 Simetrías
Use Simetría de sólidos para obtener:
SolidWorks 2010 Nivel II 64
Universidad Nacional Mayor de San Marcos
Facultad de Mecánica de Fluidos
19 Cree un plano para el tablero
Use el comando Plano, seleccione el vértice indicado
Y el plano Planta:
SolidWorks 2010 Nivel II 65
Universidad Nacional Mayor de San Marcos
Facultad de Mecánica de Fluidos
20 Croquice un tablero
En el plano recientemente creado croquice:
21 Extrusión
Extruya 18mm hacia arriba, en la figura se ha agregado la textura Madera/pino al
tablero. Guarde su trabajo.
SolidWorks 2010 Nivel II 66
Universidad Nacional Mayor de San Marcos
Facultad de Mecánica de Fluidos
SolidWorks 2010 Nivel II 67
Universidad Nacional Mayor de San Marcos
Facultad de Mecánica de Fluidos
3. CHAPA METALICA
OBJETIVOS
Tras completar el capitulo, será capaz de:
- Crear una pieza de chapa con dobleces.
- Añadir pestañas a la chapa.
- Usar el Asistente para taladros de SolidWorks.
- Obtener la chapa plana a partir de la chapa en 3D.
- Usar un sólido como punto de partida para la creación de una chapa.
- Establecer la chapa lista para el corte.
En este capítulo se van a diseñar piezas hechas en chapa o plancha de metal.
SolidWorks dispone de comandos para facilitar la obtención de estas piezas. Cuando se
hacen piezas en chapa metálica debe tenerse en cuenta que lo más importante es
obtener la pieza desdoblada, pues así se puede llevar al corte y ser dimensionada. En
SolidWorks también es posible partir de un sólido con la forma de la chapa y convertirla
en una pieza de chapa.
3.1 Radio de pliegue y fibra neutra de pliegue.
El radio de pliegue es el radio interno que queda luego de la operación de doblado.
Depende del punzón de doblado, del espesor de la plancha, la velocidad de la operación.
Por lo cual se aconseja medir este radio en una plancha ya doblada. Usualmente el
radio de doblado debe ser como mínimo igual al espesor de la plancha.
La fibra neutra de pliegue es la fibra cuya longitud no se altera luego del doblado. De
esta manera conociendo la posición de la fibra neutra de pliegue es posible conocer la
longitud final de la pieza doblada. En la figura siguiente el radio de pliegue es el radio R
y la fibra neutra de pliegue está en línea punteada.
SolidWorks 2010 Nivel II 68
Universidad Nacional Mayor de San Marcos
Facultad de Mecánica de Fluidos
La longitud de la fibra neutra de pliegue se puede calcular por la expresión
L = A +B + S
S = ALFA * pi * R1 / 180 , (α en grados)
R1 = R + k * T
La constante k depende del radio de pliegue y del material. Para materiales como el
acero k está entre 0.3-0.5. La tabla a continuación muestra la relación entre el radio
de pliegue y el factor k
R(mm) k
0,2 0.347
0,5 0,387
1 0.421
2 0.451
3 0.465
4 0.470
5 0.478
10 0.487
Por ejemplo para:
A = B = 20mm
ALFA = 45°
t = 1mm
R = 2mm
SolidWorks 2010 Nivel II 69
Universidad Nacional Mayor de San Marcos
Facultad de Mecánica de Fluidos
De la tabla anterior se tiene k = 0.451. De lo cual:
R1 = 2 + 0.451 * 1 = 2.451mm
S = 45 * 3.14 * 2.451 / 180 = 1.93mm
L = 20 + 20 + 1.93 = 41.93mm
Entonces se necesita una plancha de 41.93mm de largo para conseguir ese doblado.
Muchas veces se elije k = 0.5 como una buena aproximación.
Barra chapa metálica
Para activar la barra Chapa metálica, de clic derecho en cualquier nombre de
pestaña y active Chapa metálica.
Comenzaremos con algunos comandos básicos mediante un ejemplo.
EJEMPLO 8
3.2 Brida base
La operación Brida base es la primera operación a crear en una pieza de chapa
metálica, contiene la chapa a partir de la cual se pueden añadir dobleces, agujeros
u otras operaciones de chapa.
En SolidWorks se usa un croquis para iniciar una Brida base. En una nueva pieza
muestre la barra de herramientas de chapa metálica y cree una Brida base.
1. Croquis base. Dibuje el siguiente croquis:
SolidWorks 2010 Nivel II 70
Universidad Nacional Mayor de San Marcos
Facultad de Mecánica de Fluidos
Este croquis contiene la sección transversal de la chapa. Cuando el croquis es
abierto como en este caso, SolidWorks interpreta que es una sección transversal, si
es cerrado la chapa se dibujará plana con la misma forma que el croquis.
2. Brida base. Use el comando Brida base / Pestaña. Escriba 100mm en D1, esta es la
profundidad de la chapa. El espesor es 1/16in, configure el espesor para adentro,
haciendo clic en el checkbox Invertir dirección si es necesario.
SolidWorks 2010 Nivel II 71
Universidad Nacional Mayor de San Marcos
Facultad de Mecánica de Fluidos
Debajo de Invertir dirección está el cuadro Radio de pliegue, aquí se puede
configurar el radio interno que tendrán los pliegues. SolidWorks siempre añade
radios en los pliegues, no es posible generar pliegues 100% rectos, esto concuerda
con las chapas dobladas reales. Escriba 1/16in como radio de pliegue. El factor k es
0.5.
3.3 Brida de arista
Este comando sirve para agregar pestañas seleccionando aristas y configurando el
espesor.
3. Brida de arista. Use el comando Brida de arista. Seleccione la arista indicada y haga
clic en la parte derecha para ubicar la pestaña. El ángulo es 90°, la Longitud de
10mm, seleccione el botón Intersección virtual externa, Material Interior.
SolidWorks 2010 Nivel II 72
Universidad Nacional Mayor de San Marcos
Facultad de Mecánica de Fluidos
Seleccione además las aristas indicadas (internas) y acepte la operación.
SolidWorks 2010 Nivel II 73
Universidad Nacional Mayor de San Marcos
Facultad de Mecánica de Fluidos
4. Editar Brida de arista. Aparece un sobrante en cada esquina:
Para corregir esto edite la operación Brida de arista y active la opción Recortar
pliegues de lados. Active también Equidistanciar, observe el efecto y desactívelo.
Acepte la operación.
SolidWorks 2010 Nivel II 74
Universidad Nacional Mayor de San Marcos
Facultad de Mecánica de Fluidos
Aparece la cara a inglete o brida, observe que tiene la forma del croquis y que está
sobre la arista seleccionada anteriormente. Además hay opciones para la
generación de la brida bajo el título Posición de la brida. Se muestran el efecto de
estas opciones desde una vista de abajo:
Material interior Material Exterior Pliegue exterior
5. Brida de arista. Repita la operación Brida de arista al otro lado.
3.4 Pestaña
SolidWorks 2010 Nivel II 75
Universidad Nacional Mayor de San Marcos
Facultad de Mecánica de Fluidos
6. Pestaña. Vamos a crear una pestaña en la cara posterior de la pieza, para ello vaya
al comando Brida base / pestaña y seleccione la cara posterior:
Croquice el rectángulo centrado:
SolidWorks 2010 Nivel II 76
Universidad Nacional Mayor de San Marcos
Facultad de Mecánica de Fluidos
Cierre el croquis:
3.5 Pliegue croquizado
7. Agregar un pliegue croquizado. Con la pestaña creada vamos a doblarla en ángulo
recto hacia adentro, para ello vaya al comando Pliegue croquizado, y seleccione la
cara indicada:
SolidWorks 2010 Nivel II 77
Universidad Nacional Mayor de San Marcos
Facultad de Mecánica de Fluidos
Dibuje el croquis:
Cierre el croquis y selecciona la zona indicada por el cursor, esta es la parte de la
cara que estará fija cuando se haga la doblez:
SolidWorks 2010 Nivel II 78
Universidad Nacional Mayor de San Marcos
Facultad de Mecánica de Fluidos
Ahora en propiedades de Pliegue croquizado seleccione Pliegue exterior y 90º,
la flecha que aparece en la línea de doblez debe apuntar hacia adentro, si no es así
invierta su dirección. Debe obtener la siguiente doblez:
3.6 Asistente para taladros
8. Agregar Taladro. Preseleccione la cara indicada
SolidWorks 2010 Nivel II 79
Universidad Nacional Mayor de San Marcos
Facultad de Mecánica de Fluidos
Vaya a la pestaña operaciones / Asistente para taladro. Cambie las opciones por
aquellas que aparecen en la figura. Observe que el diámetro del agujero será
4.5mm, lo suficiente para que por allí pase un perno de diámetro 4mm (M4),
también en Condición final se ha escogido la opción Hasta el siguiente para taladrar
solo el espesor de pared de la chapa:
SolidWorks 2010 Nivel II 80
Universidad Nacional Mayor de San Marcos
Facultad de Mecánica de Fluidos
Vaya a la pestaña Posiciones, ubíquese en la Vista Inferior, agregue otro punto.
Agregue las líneas constructivas y cotas:
SolidWorks 2010 Nivel II 81
Universidad Nacional Mayor de San Marcos
Facultad de Mecánica de Fluidos
Acepte la operación:
3.7 Cortes en pliegue
9. Croquice lo siguiente en la cara superior de la pieza.
SolidWorks 2010 Nivel II 82
Universidad Nacional Mayor de San Marcos
Facultad de Mecánica de Fluidos
10. Haga un corte Por todo.
3.8 Chapa desplegada
11. De clic en el botón Desplegar.
SolidWorks 2010 Nivel II 83
Universidad Nacional Mayor de San Marcos
Facultad de Mecánica de Fluidos
Observe el agujero. Si se desea un agujero redondo, el corte debe hacerse con la
chapa plana y no doblada. El corte no puede hacerse en esta Vista desplegada. Para
hacerlo se debe usar los comandos Desdoblar y Doblar. Para salir de la vista
desplegada de clic de nuevo en Desplegar.
3.9 Desdoblar
12. Desdoblar. Vaya al comando Desdoblar, seleccione la cara superior y de clic en
Incluir todos los pliegues.
SolidWorks 2010 Nivel II 84
Universidad Nacional Mayor de San Marcos
Facultad de Mecánica de Fluidos
13. Corte. Croquice lo siguiente y corte por todo
SolidWorks 2010 Nivel II 85
Universidad Nacional Mayor de San Marcos
Facultad de Mecánica de Fluidos
3.10 Doblar
14. Doblar. Use el comando Doblar, de clic en Incluir todos los pliegues y acepte la
operación.
SolidWorks 2010 Nivel II 86
Universidad Nacional Mayor de San Marcos
Facultad de Mecánica de Fluidos
Observe la diferencia en los agujeros, uno fue hecho en la Vista 3D y otro en la Vista
2D con Desdoblar y Doblar. Siempre que se quiera hacer agujeros, ranuras,
pestañas en una Vista 2D se debe usar Desdoblar, la(s) operación(es) a añadir y
Doblar.
3.11 Romper esquinas / recortar esquinas.
15. Agregar una esquina. Use el comando Romper esquinas / recortar esquinas.
Seleccione Chaflán, 5mm, la cara y las aristas indicadas.
SolidWorks 2010 Nivel II 87
Universidad Nacional Mayor de San Marcos
Facultad de Mecánica de Fluidos
Observe el resultado y acepte.
16. Guarde su pieza.
EJEMPLO 9
SolidWorks 2010 Nivel II 88
Universidad Nacional Mayor de San Marcos
Facultad de Mecánica de Fluidos
En el siguiente ejemplo vamos a usar las operaciones Brida base y Cara a inglete de
un modo ligeramente diferente:
17. Croquis base. Cree el siguiente croquis en el plano de Planta y usa la operación
Brida base para crear la chapa con un espesor de 1.5mm:
3.12 Caras a Inglete
18. Caras a Inglete. Ahora cree una operación de Caras a inglete, seleccione la arista
indicada (arista inferior):
SolidWorks 2010 Nivel II 89
Universidad Nacional Mayor de San Marcos
Facultad de Mecánica de Fluidos
19. Croquis. Dibuje lo siguiente:
20. Caras a inglete. Cierre el croquis y seleccione las tres aristas del rectángulo que
faltan para generar esto:
SolidWorks 2010 Nivel II 90
Universidad Nacional Mayor de San Marcos
Facultad de Mecánica de Fluidos
Acepte la operación, debe obtener esto:
3.13 Creación de una chapa desde un sólido
Es posible crear una chapa desde un sólido, para ello el sólido debe tener un
espesor uniforme y se debe decir al programa donde ubicar las rasgaduras si la
chapa lo necesita. Vamos a explorar esto mediante un ejemplo:
EJEMPLO 10
21. Extruya la siguiente figura, la altura de extrusión es de 25mm:
SolidWorks 2010 Nivel II 91
Universidad Nacional Mayor de San Marcos
Facultad de Mecánica de Fluidos
22. Vaciado. Haga un vaciado con espesor de pared de 1/16in
23. Insertar pliegues. Ahora vaya al comando Insertar Pliegues:
Seleccione la base como cara fija, esta es la cara que no se moverá cuando se
despliegue la chapa.
SolidWorks 2010 Nivel II 92
Universidad Nacional Mayor de San Marcos
Facultad de Mecánica de Fluidos
Seleccione las aristas laterales (pueden ser las internas o externas) indicadas como
aristas para rasgar:
Aparecen unas flechas amarillas en las aristas, estas flechas indican cómo se va a
realizar el desgarro, para cambiar estas flechas seleccione la arista en el cuadro de
Parámetros de rasgadura) y haga clic en el botón Cambiar dirección. Cambie estas
flechas como se muestra y acepte la operación:
SolidWorks 2010 Nivel II 93
Universidad Nacional Mayor de San Marcos
Facultad de Mecánica de Fluidos
Observe la relación entre las flechas amarillas y la forma en que se ha creado el
desgarro:
La pieza de chapa metálica ya se ha creado:
SolidWorks 2010 Nivel II 94
Universidad Nacional Mayor de San Marcos
Facultad de Mecánica de Fluidos
24. Añadir pestañas. Usando el comando Brida de arista genere las pestañas de 10mm
SolidWorks 2010 Nivel II 95
Universidad Nacional Mayor de San Marcos
Facultad de Mecánica de Fluidos
25. Guarde la pieza.
3.14 Plegue recubierto
Se usan para generar una chapa entre un par de perfiles, estos perfiles no deben
tener esquinas en ángulo, si lo tuvieran es necesario darles un redondeo. Además
deben ser contornos abiertos, los perfiles pueden estar en planos que no son
necesariamente paralelos. Veremos esto con un ejemplo:
EJEMPLO 11
1. Perfil1. Croquice esto en el plano de Planta:
2. Perfil2. Y esto en un plano paralelo al plano de Planta, 80mm arriba. Al acabar el
croquis ciérrelo.
SolidWorks 2010 Nivel II 96
Universidad Nacional Mayor de San Marcos
Facultad de Mecánica de Fluidos
3. Pliegue recubierto. Note que ambos croquis son abiertos y no contienen filos, ahora
llame al comando Pliegue recubierto, seleccione ambos croquis y establezca un
espesor de pared de 1/16in hacia dentro:
Con esto la chapa desplegada debería lucir así:
SolidWorks 2010 Nivel II 97
Universidad Nacional Mayor de San Marcos
Facultad de Mecánica de Fluidos
3.15 Estableciendo la chapa lista para el corte
Para cortar la chapa muchas veces es necesario entregar nuestro dibujo a un
proveedor externo a fin de que haga el corte, es frecuente que se use el formato
dwg de AutoCAD para intercambiar archivos, pues este formato es de amplio uso.
Vamos a exportar nuestra pieza a ese formato.
1. Crear dibujo. Cree un nuevo dibujo y en Formato / Tamaño de hoja escoja tamaño de
hoja personalizado, así tendremos una hoja sin ningún membrete, lo cual es
adecuado si el corte será automatizado y sólo necesitamos entregar la geometría
del modelo y nada más. En Anchura y Altura escriba valores adecuados para que la
hoja contenga la chapa desplegada:
2. En la Vista de dibujo que obtiene busque Chapa desplegada en Más vistas y coloque
la pieza en la hoja:
SolidWorks 2010 Nivel II 98
Universidad Nacional Mayor de San Marcos
Facultad de Mecánica de Fluidos
En escala asegúrese que la escala sea 1:1, si no es así escoja Escala personalizada,
1:1.
Acepte la operación. La escala siempre debe estar en 1:1, de otra manera
estaríamos cortando una pieza más grande o más pequeña. Ahora vamos a exportar
el dibujo en formato dwg. Para ello vaya al menú Archivo / Guardar como y en Tipo
escoja Dwg(.dwg). Asigne un nombre y guarde el documento.
SolidWorks 2010 Nivel II 99
Universidad Nacional Mayor de San Marcos
Facultad de Mecánica de Fluidos
La pieza desplegada en AutoCAD:
SolidWorks 2010 Nivel II 100
Universidad Nacional Mayor de San Marcos
Facultad de Mecánica de Fluidos
4. INTRODUCCION AL DISEÑO DE MOLDES
Tras completar el capitulo, será capaz de:
Dar un factor de escala a una pieza.
Crear moldes macho y hembra a partir de una pieza.
Crear moldes para piezas con agujeros.
En este capítulo se analizarán los comandos de SolidWorks relativos al diseño de
moldes. Se verá como hacer moldes (macho y hembra) a partir de una pieza.
4.1 Escala
Se da una escala a la pieza para compensar el efecto de la contracción del plástico u
otro material. Como los moldes se hacen a partir de las piezas, se hacen las piezas
ligeramente más grandes. Por ejemplo para moldes de inyección de plástico es usual
factor de 1.5%. Una escala en SolidWorks se agrega mediante el comando Escala. Si se
desea hacer la pieza el doble de grande se introduce un factor de escala de 2. En el
caso de hacer la pieza 1.5% más grande se introduce un factor de 1.015.
Vamos a ver esto con un ejemplo, para ello abra la pieza azucarera_inf.sldprt de la
carpeta Sesión2. Abra el comando Escala en el menú Insertar / Moldes / Escala:
Escriba 1.015 como factor de escala y acepte la operación.
4.2 Línea de separación
Una línea de separación se usa para marcar la línea en la pieza que dividirá las dos
partes del molde. El programa puede esta línea automáticamente o si no lo puede
hacer el usuario puede hacerlo. Además es necesario darle a este comando la
dirección de desmoldeo, que es la dirección en la cual se van a retirar las partes del
molde (en direcciones opuestas).
Vaya al comando Línea de separación en Insertar / Moldes / Línea de separación y
seleccione la cara indicada:
SolidWorks 2010 Nivel II 101
Universidad Nacional Mayor de San Marcos
Facultad de Mecánica de Fluidos
Aparece una flecha indicando la dirección perpendicular a la cara seleccionada, debe
señalar hacia arriba, en caso contrario haga clic en el botón Invertir dirección .
Ahora haga clic en el botón Análisis de ángulo de salida. Esto hace que el comando
clasifique las caras de la pieza de acuerdo a lo siguiente:
Caras positivas (verdes): el molde en esta cara tiene la misma dirección que la
dirección de desmoldeo.
Caras negativas (rojas): el molde en esta cara tiene una dirección opuesta a la
dirección de desmoldeo.
Caras sin ángulo de salida (amarillas): son caras con normal perpendicular a la
dirección de desmoldeo.
Caras a ambos lados (azules): tienen partes que pueden salir a un lado y a otro.
Además de clasificar las caras el comando crea una línea de separación en color azul.
SolidWorks 2010 Nivel II 102
Universidad Nacional Mayor de San Marcos
Facultad de Mecánica de Fluidos
En nuestro caso se aprecia que las caras internas de la pieza son positivas, lo que
quiere decir que el molde en esas caras son paralelas a la dirección de desmoldeo
(arriba). Las externas son rojas, estas caras están en contacto con el molde con
dirección de desmoldeo en sentido opuesto (abajo). Por otro lado en la parte inferior de
la pieza, en las letras, hay caras amarillas, estas caras son verticales, con normal
perpendicular a la dirección de desmoldeo.
Hay que prestar atención al mensaje en fondo verde que aparece en las propiedades
del comando, debe decir “La línea de separación esta completa…”. Si no aparece este
mensaje en fondo verde se debe revisar la pieza pues es posible que no se pueda hacer
el molde.
4.3 Superficie de separación
Esta superficie es usada para separar el molde en sus partes inferior y superior, se
construye a partir de la línea de separación que se hizo en el paso previo. Vaya al
comando Insertar / Moldes / Superficie de separación:
SolidWorks 2010 Nivel II 103
Universidad Nacional Mayor de San Marcos
Facultad de Mecánica de Fluidos
La superficie se debe construir hacia fuera como en la figura, si obtiene una superficie
hacia adentro haga clic en el botón Invertir dirección . Ingrese 70 como Distancia.
Luego se verá que este valor no es muy importante.
4.4 Núcleo / Cavidad
Este comando se usa para generar los moldes. Solicita una cara plana donde croquizar
la sección de los moldes, seleccione la superficie de separación creada anteriormente.
Croquice el cuadrado centrado en el origen:
SolidWorks 2010 Nivel II 104
Universidad Nacional Mayor de San Marcos
Facultad de Mecánica de Fluidos
El tamaño de la superficie de separación debe ser más grande que el croquis que se
acaba de dibujar, eso se debe tener en cuenta al momento de configurar el parámetro
Distancia en el comando Superficie de separación. Cierre el croquis e ingrese los
siguientes valores en el comando Núcleo / cavidad. Estos valores deben ser tales que
hagan que el molde sea más grande que la pieza.
Acepte la operación. Ya tiene los moldes hechos, puede ocultar o mostrar las partes
para verificar:
SolidWorks 2010 Nivel II 105
Universidad Nacional Mayor de San Marcos
Facultad de Mecánica de Fluidos
Ahora se verá un ejemplo que incluye agujeros. Para hacerlo es necesario el uso de
Superficies desconectadas. Abra la pieza disipador.sldprt. Se va a hacer los moldes
para esa pieza. Observe que el disipador incluye agujeros para unos soportes.
Como es usual de una escala a la pieza, un factor de 1.5% estará bien. Ahora ingrese al
comando Línea de separación y seleccione la cara indicada.
SolidWorks 2010 Nivel II 106
Universidad Nacional Mayor de San Marcos
Facultad de Mecánica de Fluidos
Haga clic en análisis del ángulo de salida. En este caso (a diferencia del ejemplo
anterior) el comando no puede encontrar las líneas de separación para el molde, esto
se hará manualmente. Seleccione la siguiente arista como línea de separación:
Haga clic en el cuadro Propagar , para que el comando seleccione las aristas
tangentes a la seleccionada de modo automático. Una vez hecho esto deben aparecer 8
aristas en el cuadro Líneas de separación y el mensaje con fondo amarillo “la línea de
SolidWorks 2010 Nivel II 107
Universidad Nacional Mayor de San Marcos
Facultad de Mecánica de Fluidos
separación está completa…” indicando que debido a la presencia de los agujeros es
necesario crear una superficie desconectada para taparlos.
4.5 Superficies desconectadas
Las superficies desconectadas sirven para separar las partes del molde en caso de que
contengan agujeros. Eso es diferente de la superficie de separación que separa los
moldes en el contorno exterior de la pieza.
Abra el comando en Insertar / Moldes / Superficies desconectadas. El comando
encuentra agujeros en la pieza y crea superficies allí. Sin embargo el usuario también
puede seleccionarlos.
SolidWorks 2010 Nivel II 108
Universidad Nacional Mayor de San Marcos
Facultad de Mecánica de Fluidos
Al aparecer el mensaje en fondo verde “El molde se puede separar en un núcleo y
cavidad” quiere decir que el programa ya no tendrá problemas para hacer los moldes.
Al aceptar la operación vea que las superficies desconectadas han tapado los agujeros.
Haga una superficie de separación con una distancia de 50mm:
Realice la operación Núcleo / cavidad con el croquis y valores indicados:
SolidWorks 2010 Nivel II 109
Universidad Nacional Mayor de San Marcos
Facultad de Mecánica de Fluidos
El molde está listo:
SolidWorks 2010 Nivel II 110
Universidad Nacional Mayor de San Marcos
Facultad de Mecánica de Fluidos
SolidWorks 2010 Nivel II 111
Universidad Nacional Mayor de San Marcos
Facultad de Mecánica de Fluidos
5. TABLAS DE DISEÑO
Una tabla de diseño permite construir varias configuraciones de una pieza o ensamble,
usando una hoja de cálculo de Excel. Esta hoja de cálculo está inscrustada en la pieza o
ensamble.
Con una tabla de diseño puede controlar lo siguiente:
Piezas. Se pueden controlar los siguientes elementos en una tabla de diseño de pieza:
Las cotas y el estado de supresión de las operaciones, el tamaño de los taladros del
Asistente para taladro.
Las propiedades de configuración, incluidos el número de pieza en una lista de
materiales, las configuraciones derivadas, las relaciones de croquis, los
comentarios y las propiedades personalizadas.
Ensamblajes. Puede controlar los siguientes parámetros en una tabla de diseño de
ensamblaje:
Componentes – estado de supresión, configuración de referencia, posición fija o
flotante
Cotas de ensamblaje – cotas, stado de supresión, tamaño de los taladros del
Asistente para taladro
Relaciones de posición – cotas de relaciones de posición de distancia y de ángulo,
estado de supresión
Propiedades de configuración – número de pieza y visualización en una lista de
materiales (cuando se utiliza como subensamblaje), configuraciones derivadas,
ecuaciones, relaciones de croquis, comentarios, propiedades personalizadas,
estados de visualización
EJEMPLO 1
5.1 Insertar una tabla
1. Pieza. Abra la pieza bandeja.sldprt
SolidWorks 2010 Nivel II 112
Universidad Nacional Mayor de San Marcos
Facultad de Mecánica de Fluidos
2. Visualice las cotas. De clic derecho a la carpeta Anotaciones y escoja Visualizar
anotaciones.
El modelo muestra las cotas:
3. Asignar nombres a cotas. Seleccione la cota de 400mm y cambie el nombre
D2@Brida base1 a largo (cuadro Valor primario).
4. Cambiar de nombre a cotas. Cambie los nombres de cota de acuerdo a la siguiente
tabla:
Cota Nombre antiguo Nombre
400 D2@Brida base1 largo
SolidWorks 2010 Nivel II 113
Universidad Nacional Mayor de San Marcos
Facultad de Mecánica de Fluidos
450 D1@Croquis1 ancho
100 D2@Croquis1 alto1
85 D1@Croquis3 alto2
20 D7@Brida de arista1 pestaña1
8 D7@Brida de arista2 pestaña2
5. Inserte una tabla. Vaya al menú Insertar / Tablas / Tabla de diseño. Active la opción
Creación automática y Bloquear las modificaciones… Acepte la operación.
6. Agregue las cotas necesarias. Seleccione las cotas del paso 4 usando Ctrl. De clic
en Aceptar
SolidWorks 2010 Nivel II 114
Universidad Nacional Mayor de San Marcos
Facultad de Mecánica de Fluidos
7. Agregue las configuraciones. Rellene la tabla. Acabe dando clic en la pantalla y
acepte el mensaje.
ancho@Croquis1
alto1@Croquis1
alto2@Croquis3
largo@Brida base1
pestaña1@Brida de arista1
pestaña2@Brida de arista2
Normal 450 100 450 85 20 8
Grande 600 200 750 150 50 20
Chico 200 50 150 30 20 10
8. Pruebe las configuraciones. Vaya a la pestaña ConfigurationManager y de doble clic
en alguna de las configuraciones.
SolidWorks 2010 Nivel II 115
Universidad Nacional Mayor de San Marcos
Facultad de Mecánica de Fluidos
9. Modificar la tabla. De clic derecho a Tabla de diseño y elija Editar tabla. Acepte el
mensaje.
10. Agregue una configuración. Escriba la configuración Mediano al final. De clic en la
pantalla para salir y acepte el mensaje.
ancho@Croquis1
alto1@Croquis1
alto2@Croquis3
largo@Brida base1
pestaña1@Brida de arista1
pestaña2@Brida de arista2
Normal 450 100 450 85 20 8
Grande 600 200 750 150 50 20
Chico 200 50 150 30 20 10
Mediano 500 150 500 60 30 20
SolidWorks 2010 Nivel II 116
Universidad Nacional Mayor de San Marcos
Facultad de Mecánica de Fluidos
EJERCICIOS SUPERFICIES
Dibuje las superficies y compruebe calculando el área superficial (pestaña Calcular / Medir,
seleccionar todas las caras)
1. Área total: 22241.49 milímetros^2 (Ángulo barrido 270°)
2. Área total: 6946.09 milímetros^2
Perfil en Vista lateral.
Trayecto en Alzado
SolidWorks 2010 Nivel II 117
Universidad Nacional Mayor de San Marcos
Facultad de Mecánica de Fluidos
3. Área: 9442.18 milímetros^2
Perfil 1
Perfil 2 (en plano paralelo a 80mm)
SolidWorks 2010 Nivel II 118
Universidad Nacional Mayor de San Marcos
Facultad de Mecánica de Fluidos
4. Área total: 26119.9 milímetros^2
Perfil 1
Perfil 2 en Plano paralelo a 120mm
SolidWorks 2010 Nivel II 119
Universidad Nacional Mayor de San Marcos
Facultad de Mecánica de Fluidos
Curva Guía
SolidWorks 2010 Nivel II 120
Universidad Nacional Mayor de San Marcos
Facultad de Mecánica de Fluidos
5. Área total: 14910.79 milímetros^2 (antes de dar espesor)
6. Área total: 9372.34 milímetros^2 (antes de dar espesor)
SolidWorks 2010 Nivel II 121
Universidad Nacional Mayor de San Marcos
Facultad de Mecánica de Fluidos
SolidWorks 2010 Nivel II 122
Universidad Nacional Mayor de San Marcos
Facultad de Mecánica de Fluidos
SolidWorks 2010 Nivel II 123
Universidad Nacional Mayor de San Marcos
Facultad de Mecánica de Fluidos
SolidWorks 2010 Nivel II 124
Universidad Nacional Mayor de San Marcos
Facultad de Mecánica de Fluidos
Ejercicios Piezas soldadas
1.
SolidWorks 2010 Nivel II 125
Universidad Nacional Mayor de San Marcos
Facultad de Mecánica de Fluidos
2.
3.
SolidWorks 2010 Nivel II 126
Universidad Nacional Mayor de San Marcos
Facultad de Mecánica de Fluidos
4.
SolidWorks 2010 Nivel II 127
Universidad Nacional Mayor de San Marcos
Facultad de Mecánica de Fluidos
5.
SolidWorks 2010 Nivel II 128
Universidad Nacional Mayor de San Marcos
Facultad de Mecánica de Fluidos
SolidWorks 2010 Nivel II 129
Universidad Nacional Mayor de San Marcos
Facultad de Mecánica de Fluidos
SolidWorks 2010 Nivel II 130
Universidad Nacional Mayor de San Marcos
Facultad de Mecánica de Fluidos
CHAPA METALICA
Obtenga las siguientes piezas en chapa de 1/16”, r = 1/16”.
1.
2.
3.
SolidWorks 2010 Nivel II 131
Universidad Nacional Mayor de San Marcos
Facultad de Mecánica de Fluidos
4.
5.
SolidWorks 2010 Nivel II 132
Universidad Nacional Mayor de San Marcos
Facultad de Mecánica de Fluidos
6.
7.
SolidWorks 2010 Nivel II 133
Universidad Nacional Mayor de San Marcos
Facultad de Mecánica de Fluidos
8.
SolidWorks 2010 Nivel II 134
Universidad Nacional Mayor de San Marcos
Facultad de Mecánica de Fluidos
SolidWorks 2010 Nivel II 135
También podría gustarte
- Manuales Practicos Refrigeracion 1Documento358 páginasManuales Practicos Refrigeracion 1Jose Manuel Merodio Barbado92% (12)
- 7 Moldes de InyecciónDocumento25 páginas7 Moldes de InyecciónJose Manuel Merodio Barbado100% (1)
- Aprender Autocad 2012 con 100 ejercicios prácticosDe EverandAprender Autocad 2012 con 100 ejercicios prácticosCalificación: 3 de 5 estrellas3/5 (1)
- Manual Caja de AhorroDocumento17 páginasManual Caja de AhorroLigia SantianaAún no hay calificaciones
- Simulacion Practica 1 y 5Documento7 páginasSimulacion Practica 1 y 5Marlenne GonzalezAún no hay calificaciones
- Libro Proceso SDocumento199 páginasLibro Proceso Scerjio9Aún no hay calificaciones
- Aprender Autocad 2012 Avanzado con 100 ejercicios prácticosDe EverandAprender Autocad 2012 Avanzado con 100 ejercicios prácticosAún no hay calificaciones
- Apunte - Máquinas TérmicasDocumento285 páginasApunte - Máquinas TérmicasKonami ZhyperAún no hay calificaciones
- Simetria Axial, Central, Rotación y TraslaciónDocumento4 páginasSimetria Axial, Central, Rotación y TraslaciónRafael Renteria100% (1)
- Ensayo de TorsiónDocumento19 páginasEnsayo de TorsiónDianithaGarciaAún no hay calificaciones
- NRF-250-PEMEX-2010 Sistema de Lubricación Por Niebla PDFDocumento45 páginasNRF-250-PEMEX-2010 Sistema de Lubricación Por Niebla PDFDiego Higareda100% (1)
- INFORME - Puntos GeodesicosDocumento26 páginasINFORME - Puntos GeodesicosDRodrixSalhua100% (1)
- Cuaderno de EjerciciosDocumento31 páginasCuaderno de Ejerciciosjac jacAún no hay calificaciones
- Aprender Maya 2012 con 100 ejercicios prácticosDe EverandAprender Maya 2012 con 100 ejercicios prácticosCalificación: 4 de 5 estrellas4/5 (1)
- FRES1Documento16 páginasFRES1Beimar Ricardo Arana QuentasiAún no hay calificaciones
- Proceso de Transferencia de EnergiaDocumento118 páginasProceso de Transferencia de EnergiaBRUCE DARWIN PACHAS TALLAAún no hay calificaciones
- 2015-06-15 English GSK980TC3系列 编程及操作手册 - 2014年12月第1版.en.EsDocumento347 páginas2015-06-15 English GSK980TC3系列 编程及操作手册 - 2014年12月第1版.en.Esed muAún no hay calificaciones
- Alzira Modulo3 UD10 UnionesSoldadasDocumento75 páginasAlzira Modulo3 UD10 UnionesSoldadasfrioycalor100% (1)
- Mantenimiento de Transformadores y SubestacionesDocumento9 páginasMantenimiento de Transformadores y SubestacionesANDRES ALVAREZ100% (1)
- Tutorial de Simulación de Flujo de Ciclon CilindricoDocumento25 páginasTutorial de Simulación de Flujo de Ciclon CilindricoVictor AnDre'z Castillo100% (1)
- Formulas de Mto.Documento2 páginasFormulas de Mto.Daniel Cerrillo BadilloAún no hay calificaciones
- Manual Practico de VentilacionDocumento52 páginasManual Practico de Ventilacionedfbol1Aún no hay calificaciones
- VA-Examen Unidad 1 - NeumáticaDocumento2 páginasVA-Examen Unidad 1 - NeumáticaJonathan Vargas RamirezAún no hay calificaciones
- Sierra Electromecanica para Cortar Varillas de Hasta 4 PulgadasDocumento48 páginasSierra Electromecanica para Cortar Varillas de Hasta 4 PulgadasNilson AbarcaAún no hay calificaciones
- Resumen de Transferencia de Calor Cap2Documento28 páginasResumen de Transferencia de Calor Cap2EverRamirezAún no hay calificaciones
- Solucionario-Seccion B-Tercera Práctica Calificada-Mecánica de Fluidos IiDocumento4 páginasSolucionario-Seccion B-Tercera Práctica Calificada-Mecánica de Fluidos IiCinthia Lidia Hidrogo PaulinoAún no hay calificaciones
- Elementos de La Mecánica Del Continuo para Cuerpos Sólidos. Dorian LinerosDocumento273 páginasElementos de La Mecánica Del Continuo para Cuerpos Sólidos. Dorian LinerosJuan Pablo TrianaAún no hay calificaciones
- Monitoreo de Cargas en Maquinas. JUAN FELIPE URIBE C.1824420Documento4 páginasMonitoreo de Cargas en Maquinas. JUAN FELIPE URIBE C.1824420JUAN FELIPE URIBE CIFUENTESAún no hay calificaciones
- Soluciones Materiales FerrososDocumento3 páginasSoluciones Materiales FerrososproggerAún no hay calificaciones
- Calculo de Espesor de AislanteDocumento10 páginasCalculo de Espesor de AislanteBernardo EscorciaAún no hay calificaciones
- Ciclos y ModelosDocumento12 páginasCiclos y ModelosJared RdzAún no hay calificaciones
- Calculo Cortocircuito Iec 60364Documento6 páginasCalculo Cortocircuito Iec 60364Robinson RiverosAún no hay calificaciones
- Mantenimiento IndustrialDocumento7 páginasMantenimiento Industrialbouzalov8061Aún no hay calificaciones
- Apunte Instr - Med.mag - Electr.Documento22 páginasApunte Instr - Med.mag - Electr.Alez89Aún no hay calificaciones
- Cilindro Neumático de Movimiento LinealDocumento14 páginasCilindro Neumático de Movimiento LinealMarkCo-ViAún no hay calificaciones
- Mecanica de Fluidos Sexta Edicion Robert L. Mott Pearson (Solucionario)Documento298 páginasMecanica de Fluidos Sexta Edicion Robert L. Mott Pearson (Solucionario)Jose Miguel Valdes PerezAún no hay calificaciones
- Proyecto de RefrigeracionDocumento53 páginasProyecto de RefrigeracionL Guillermo Mendoza PoloAún no hay calificaciones
- Termodinamica y Máquinas Térmicas-Parte 1-2015Documento174 páginasTermodinamica y Máquinas Térmicas-Parte 1-2015Pao Pereira100% (2)
- Ejercicio de TorneadoDocumento13 páginasEjercicio de TorneadoJeffersonAsanzaAún no hay calificaciones
- Prueba de Tratamiento Termico de Temple y Revenido A Un Acero 4140Documento8 páginasPrueba de Tratamiento Termico de Temple y Revenido A Un Acero 4140an pedrozaAún no hay calificaciones
- Bombas Grunfoss Manual CalefaccionDocumento84 páginasBombas Grunfoss Manual CalefaccionShadow50_4Aún no hay calificaciones
- Manual de PolimerosDocumento61 páginasManual de PolimerosCarlitos SC100% (1)
- Fundamentos de Diseño Mecánico-004082Documento9 páginasFundamentos de Diseño Mecánico-004082Alejandro MenesesAún no hay calificaciones
- Proceso Tecnologico Maquinado Elaboracion Pieza Tipo Arbol PDFDocumento31 páginasProceso Tecnologico Maquinado Elaboracion Pieza Tipo Arbol PDFRodolfo Augusto Guerrero Reyes100% (1)
- Traduccion Cap 5 - Precison Machining Technology Peter J. HoffmanDocumento7 páginasTraduccion Cap 5 - Precison Machining Technology Peter J. HoffmanCarlos Junior Alexander Ruiz SánchezAún no hay calificaciones
- Cl07 Engranajes RectosDocumento57 páginasCl07 Engranajes RectosRoland Chauca DoroteoAún no hay calificaciones
- FresadorasDocumento2 páginasFresadorasJose Luis BritoAún no hay calificaciones
- Tarea 1. Introducción A La AutomatizaciónDocumento10 páginasTarea 1. Introducción A La AutomatizaciónFelipe RomeroAún no hay calificaciones
- Unidad 3 (Mantto Eléctrico y Electrónico)Documento15 páginasUnidad 3 (Mantto Eléctrico y Electrónico)Jose Israel Fiscal Perez0% (1)
- Unidad 5 - InVESTIGACION - Tecnicas de Mtto PredictivoDocumento21 páginasUnidad 5 - InVESTIGACION - Tecnicas de Mtto PredictivoFANYAún no hay calificaciones
- Lab 4 Placas CircularesDocumento6 páginasLab 4 Placas CircularesJULIO CESAR LARGO RAMIREZAún no hay calificaciones
- Movimiento GiroscópicoDocumento9 páginasMovimiento GiroscópicoDonaldo Alvarado CorcueraAún no hay calificaciones
- Práctica Con Vibraciones Mecánicas Con Ird PDFDocumento49 páginasPráctica Con Vibraciones Mecánicas Con Ird PDFLIZZ CARDENASAún no hay calificaciones
- Teoria de Balance TermicoDocumento31 páginasTeoria de Balance TermicoGabriela De La Cruz PayanoAún no hay calificaciones
- Ejemplos de Aplicaciones Segundo Orden Por Método de Elementos FinitosDocumento24 páginasEjemplos de Aplicaciones Segundo Orden Por Método de Elementos FinitosNyu WertAún no hay calificaciones
- Mecánica de Fluidos II - Jaime Beneyto PDFDocumento364 páginasMecánica de Fluidos II - Jaime Beneyto PDFJorge De La Cruz0% (1)
- Ingeniero CDocumento144 páginasIngeniero CYerrison Joel Marin Castellanos100% (1)
- Criterios para Selección Del MotorDocumento2 páginasCriterios para Selección Del MotorGerman Doza RamirezAún no hay calificaciones
- Programacion HMI PLC S7 - 1200Documento28 páginasProgramacion HMI PLC S7 - 1200Pedro AceitunoAún no hay calificaciones
- Apuntes de Diseno de MaquinasDocumento234 páginasApuntes de Diseno de MaquinasMateo CastroAún no hay calificaciones
- Solid Works Nivel Ii - ManualDocumento124 páginasSolid Works Nivel Ii - ManualLiam JJAún no hay calificaciones
- Solid Works Superficie 1Documento74 páginasSolid Works Superficie 1Diego VanegasAún no hay calificaciones
- Autodesk Civil 3DDocumento9 páginasAutodesk Civil 3Dlk.quitoguAún no hay calificaciones
- Autocad Avanzado PDFDocumento3 páginasAutocad Avanzado PDFRaul Zelaya MateoAún no hay calificaciones
- Edición de Superficies, Sitios Líneas Características, Grupos de ExplanaciónDocumento98 páginasEdición de Superficies, Sitios Líneas Características, Grupos de ExplanaciónCESAR ALEJANDRO RONDON LESCANOAún no hay calificaciones
- Informe 5 Cad CamDocumento14 páginasInforme 5 Cad CamRichard ArizagaAún no hay calificaciones
- Asistencia para TP PropelaDocumento5 páginasAsistencia para TP Propelaflavia porchiaAún no hay calificaciones
- Diseñor de Maquinaria Agricola en Solidworks PDFDocumento156 páginasDiseñor de Maquinaria Agricola en Solidworks PDFfernando100% (1)
- 1 Procesos de Transformación de Polímeros PDFDocumento7 páginas1 Procesos de Transformación de Polímeros PDFJose Manuel Merodio BarbadoAún no hay calificaciones
- 01estructuras Cristaliinas PDFDocumento6 páginas01estructuras Cristaliinas PDFJose Manuel Merodio BarbadoAún no hay calificaciones
- 1-Vistas (Teoria) DonostiarraDocumento9 páginas1-Vistas (Teoria) DonostiarraJose Manuel Merodio Barbado100% (1)
- Trabajo de Tuberias de CobreDocumento8 páginasTrabajo de Tuberias de CobreJose Manuel Merodio BarbadoAún no hay calificaciones
- 2-Cortes (Teoria) Donostiarra PDFDocumento16 páginas2-Cortes (Teoria) Donostiarra PDFJose Manuel Merodio BarbadoAún no hay calificaciones
- Trabajo Tuberias de PBDocumento7 páginasTrabajo Tuberias de PBJose Manuel Merodio BarbadoAún no hay calificaciones
- Energía MaremotérmicaDocumento11 páginasEnergía MaremotérmicaJose Manuel Merodio Barbado0% (1)
- INFORME N°5 - Carlos PorrasDocumento19 páginasINFORME N°5 - Carlos PorrasCarlos PorrasAún no hay calificaciones
- Taller Electromecánico 3Documento20 páginasTaller Electromecánico 3Pariapaza Cuarite DarwinAún no hay calificaciones
- Método Del Cangrejo 3º AñoDocumento3 páginasMétodo Del Cangrejo 3º AñoDenissovich JMAún no hay calificaciones
- Proceso ChillingDocumento9 páginasProceso ChillingLincoln Andrés Chávez VillanuevaAún no hay calificaciones
- TS Cur Ref Reg Matematicas 1Documento129 páginasTS Cur Ref Reg Matematicas 1virginia orta hernandez0% (1)
- Análisis Granulométrico de Agregado Grueso y Fino.Documento9 páginasAnálisis Granulométrico de Agregado Grueso y Fino.Carlos CruzAún no hay calificaciones
- Manual Fc202Documento260 páginasManual Fc202Cristian Lemus Borja100% (1)
- Leccion 5 Actividad 3Documento3 páginasLeccion 5 Actividad 3Copias DodiAún no hay calificaciones
- Tema 7 Distribución Normal de Probabilidad.Documento11 páginasTema 7 Distribución Normal de Probabilidad.Ann JuarezAún no hay calificaciones
- Informe Topografico Damian PacherresDocumento15 páginasInforme Topografico Damian Pacherresjesus estupiñanAún no hay calificaciones
- Teoría Del Estado de TransiciónDocumento2 páginasTeoría Del Estado de TransiciónMARCO UZIEL HERRERA JUAREZAún no hay calificaciones
- Taller FactorizacionDocumento2 páginasTaller Factorizacionvemesa14Aún no hay calificaciones
- MM502 Semana 2Documento39 páginasMM502 Semana 2kelin61Aún no hay calificaciones
- Seleccion de Conductores y CañeriasDocumento12 páginasSeleccion de Conductores y CañeriasPablo Andrés SanchezAún no hay calificaciones
- Cuest 6Documento3 páginasCuest 6Mateo LudeñaAún no hay calificaciones
- Pa de Area YermosDocumento84 páginasPa de Area YermoshechizeroAún no hay calificaciones
- Guia de CuantiDocumento12 páginasGuia de CuantiJohana Janett Escamilla VenegasAún no hay calificaciones
- Informatica IiDocumento82 páginasInformatica IiJorge RamosAún no hay calificaciones
- Diagrama de Cuerpo Libre - Leyes de NewtonDocumento10 páginasDiagrama de Cuerpo Libre - Leyes de NewtonLuis Hernandez MarcosAún no hay calificaciones
- 7 IMPRIMIR Tipos de Leche Condensada y Concentrada...Documento32 páginas7 IMPRIMIR Tipos de Leche Condensada y Concentrada...Nicole Orellana PintoAún no hay calificaciones
- Análisis Comparativo de Propiedades Mecánicas Del Acero 1045 y 1020Documento11 páginasAnálisis Comparativo de Propiedades Mecánicas Del Acero 1045 y 1020Miguel Angel ConchaAún no hay calificaciones
- Guia 1 Fuerzas - Sistema de FuerzasDocumento7 páginasGuia 1 Fuerzas - Sistema de FuerzasnicnadinaAún no hay calificaciones
- S04.s1 - MaterialDocumento25 páginasS04.s1 - Materialluis angel pablo pajueloAún no hay calificaciones
- Ud3 PDFDocumento4 páginasUd3 PDFLimber ChipanaAún no hay calificaciones