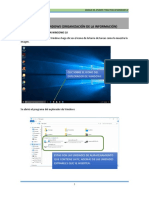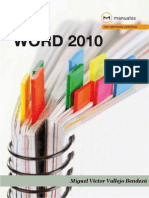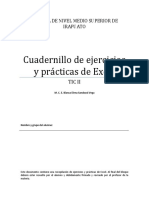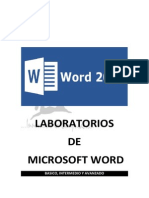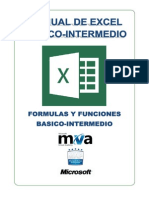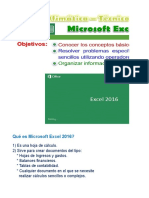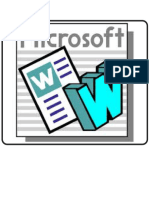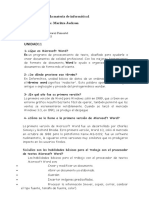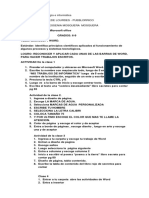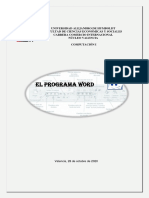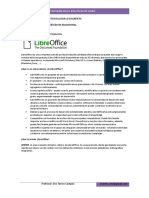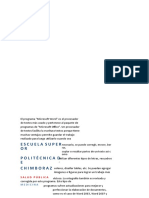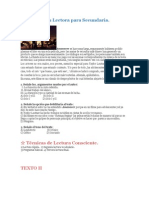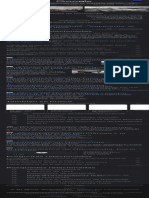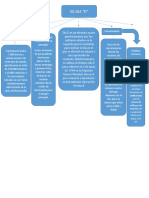Documentos de Académico
Documentos de Profesional
Documentos de Cultura
182056687-Microsoft-Word-2013 Puede Ser PDF
182056687-Microsoft-Word-2013 Puede Ser PDF
Cargado por
Enoc Pezo MarinTítulo original
Derechos de autor
Formatos disponibles
Compartir este documento
Compartir o incrustar documentos
¿Le pareció útil este documento?
¿Este contenido es inapropiado?
Denunciar este documentoCopyright:
Formatos disponibles
182056687-Microsoft-Word-2013 Puede Ser PDF
182056687-Microsoft-Word-2013 Puede Ser PDF
Cargado por
Enoc Pezo MarinCopyright:
Formatos disponibles
Prof.
Rodríguez Lujan, Mario
CETPRO
Prof. Rodriguez Lujan, Mario 1
MICROSOFT WORD
Microsoft Word 2013 es un programa de procesamiento de
textos diseñado para ayudarle a crear documentos de calidad
profesional. Word le ayuda a organizar y escribir sus
documentos de forma más eficaz.
El primer paso a la hora de crear un documento en Word 2013 es elegir si desea partir de un
documento en blanco o aprovechar el trabajo ya realizado en una plantilla. A partir de aquí, los
pasos básicos para crear y compartir documentos son los mismos. Las eficaces herramientas de
revisión y modificación le ayudarán a trabajar con otros usuarios para que el documento resulte
perfecto.
Formas de ingresar al programa
1) En el acceso directo del escritorio el ícono.
2) En el botón Inicio lo buscar Microsoft Office 2013 y Clic Word 2013.
3. Carpeta Microsoft
Office 2013
2.Botón Inicio
1.Botón Inicio
3) Presionar la tecla +
Escribir “WINWORD”
Aceptar
Prof. Rodriguez Lujan, Mario 2
Doble Clic en Documento en
Blanco
Si deseas iniciar con una plantilla,
escoger uno de lso qse muestra.
Prof. Rodriguez Lujan, Mario 3
FORMATOS BÁSICOS
Tipografía y tamaño
Tipo de Fuente (tipo de Tamaño de Fuente
letra)
Estilos
Negrita.-
N K S
Subrayado.- Permite
Permite resaltar subrayar el texto o
el textos o textos.
textos.
Cursiva.- Permite
dar un estilo
inclinado al texto.
Alineación
Justificar.- Encuadra
Izquierda.- Alinea el texto para su
texto a la izquierda. mejor presentación.
Derecha.- Alinea
Centrar.- Centra el texto a la derecha.
texto en la página
Prof. Rodriguez Lujan, Mario 4
EJERCICIO N° 01
INSTRUCCIONES: Escribir los siguientes párrafos, duplicarlos y colocar los formatos que indiquen
Microsoft Office
Tipo de letra Arial, tamaño: 10, estilo N, alineación: izquierda
Microsoft office es una suite ofimática creada por la empresa Microsoft y la más utilizada en la
actualidad. Funciona oficialmente bajo los sistemas operativos Microsoft Windows y Apple Mac
OS, aun que también lo hace en Linux y se utiliza un emulador como wine o crossover office.
Además de aplicaciones incluye servidores y servicios basados en web que incluye aplicaciones
como Word, Excel, power point, Access, fron page, Publisher, entre otros.
Tipo de letra Arial, tamaño: 10, estilo N, alineación: izquierda
Microsoft office es una suite ofimática creada por la empresa Microsoft y la más utilizada en la actualidad.
Funciona oficialmente bajo los sistemas operativos Microsoft Windows y Apple Mac OS, aunque también lo
hace en Linux y se utiliza un emulador como wine o crossover office. Además de aplicaciones incluye
servidores y servicios basados en web que incluye aplicaciones como Word, Excel, power point, Access,
fron page, Publisher, entre otros.
Tipo de letra Courier new, tamaño: 08, estilo N, alineación: derecha
Microsoft office es una suite ofimática creada por la empresa Microsoft y la más utilizada en la
actualidad. Funciona oficialmente bajo los sistemas operativos Microsoft Windows y Apple Mac OS,
aunque también lo hace en Linux y se utiliza un emulador como wine o crossover office. Además de
aplicaciones incluye servidores y servicios basados en web que incluye aplicaciones como Word,
Excel, power point, Access, fron page, Publisher, entre otros.
Tipo de letra monotipia cursiva, tamaño: 11, estilo S, alineación: centro
Microsoft office es una suite ofimática creada por la empresa Microsoft y la más utilizada en la actualidad. Funciona
oficialmente bajo los sistemas operativos Microsoft Windows y Apple Mac OS, aunque también lo hace en Linux y se
utiliza un emulador como wine o crossover office. Además de aplicaciones incluye servidores y servicios basados en web
Que incluye aplicaciones como Word, Excel, power point, Access, fron page, Publisher, entre otros. ()
Tipo de letra verdana, tamaño: 11, estilo N, S, K, alineación: justificar
Microsoft office es una suite ofimática creada por la empresa Microsoft y la
más utilizada en la actualidad. Funciona oficialmente bajo los sistemas
operativos Microsoft Windows y Apple Mac OS, aunque también lo hace en
Linux y se utiliza un emulador como wine o crossover office. Además de
aplicaciones incluye servidores y servicios basados en web Que incluye
aplicaciones como Word, Excel, power point, Access, fron page, Publisher,
entre otros.
Todos los fromatos que deseas
Microsoft office es una suite ofimática creada por la empresa Microsoft y la más utilizada en la actualidad.
Funciona oficialmente bajo los sistemas operativos Microsoft Windows y Apple Mac OS, aunque también
lo hace en Linux y se utiliza un emulador como wine o crossover office. Además de aplicaciones incluye
servidores y servicios basados en web Que incluye aplicaciones como Word, Excel, power point, Access,
fron page, Publisher, entre otros. (Tipo de letra impact, tamaño: 08, estilo kaliacinacion: derecha)
Prof. Rodriguez Lujan, Mario 5
BORDES Y SOMBREADOS EN WORD
1. Objetivo:
- Aplicar a los textos Bordes y Sombreado, definiendo color, estilo y ancho
de Borde, así como también rellenos y tramas de sombreado.
2. Procedimiento:
Desde el año 1996 nuestro país viene desarrollando diversos
2.1 Digitar el texto proyectos tendientes a incorporar las TIC en el campo educativo,
proyectos como EDURED, World Perú, Globe, Infoescuela,
2.2 Seleccionar el Proyecto Huascarán han contribuido a lo que es hoy la
texto aplicación de las TIC en las escuelas, cuyo ente rector ahora es
la DIGETE y su Portal Educativo PERUEDUCA.
2.3 Clic ficha Inicio
2.4 En el grupo Párrafo clic en el
botón Bordes y Sombreado
2.5 De la lista seleccionar la
opción Bordes y Sombreado
Prof. Rodriguez Lujan, Mario 6
2.6 Elegir la pestaña Bordes
2.7 Establecer el Valor, Estilo, Color y Ancho
2.8 Ahora, elegir la pestaña
Sombreado
2.9 Establecer el color de Relleno
2.10 Finalmente, asegurarse
que se encuentre seleccionado
Párrafo
Prof. Rodriguez Lujan, Mario 7
EJERCICIOS N° 02
BORDES Y SOMBREADOS
Valor: Cuadro, color: anaranjado, Ancho: 2 ¼ Sombreado: Verde
Los bosques son ecosistemas imprescindibles para la vida. Son el hábitat de multitud de seres
vivos, regulan el agua, conservan el suelo y la atmósfera y suministran multitud de productos
útiles.
Valor: Sombra, color: rojo, Ancho: 2 ¼ Sombreado: Amarrillo
Los bosques son ecosistemas imprescindibles para la vida. Son el hábitat de multitud de seres
vivos, regulan el agua, conservan el suelo y la atmósfera y suministran multitud de productos
útiles.
Valor: Cuadro, color: azul, Ancho: 2 ¼ Sombreado: Anaranjado
Los bosques son ecosistemas imprescindibles para la vida. Son el hábitat de multitud de seres
vivos, regulan el agua, conservan el suelo y la atmósfera y suministran multitud de productos
útiles.
Valor: cuadro, color: rojo, Ancho: 3 Sombreado: Azul claro 40%
Los bosques son ecosistemas imprescindibles para la vida. Son el hábitat de multitud de seres
vivos, regulan el agua, conservan el suelo y la atmósfera y suministran multitud de productos
útiles.
Valor: cuadro, color: verde, Ancho: 3 Sombreado: Amarrillo
Los bosques son ecosistemas imprescindibles para la vida. Son el hábitat de multitud de seres
vivos, regulan el agua, conservan el suelo y la atmósfera y suministran multitud de productos
útiles.
Valor: Cuadro, color: rojo, Ancho: 1 ½ Sombreado: Amarrillo
Los bosques son ecosistemas imprescindibles para la vida. Son el hábitat de multitud de seres vivos,
regulan el agua, conservan el suelo y la atmósfera y suministran multitud de productos útiles.
Los bosques son ecosistemas imprescindibles para la vida. Son el hábitat de multitud de seres vivos,
regulan el agua, conservan el suelo y la atmósfera y suministran multitud de productos útiles.
Los bosques son ecosistemas imprescindibles para la vida. Son el hábitat de multitud de seres vivos,
regulan el agua, conservan el suelo y la atmósfera y suministran multitud de productos útiles.
Prof. Rodriguez Lujan, Mario 8
TACHADO SUPER ÍNDICE Y SUB ÍNDICE EN WORD
PASOS PARA APLICAR
1. Seleccionar el texto.
2. Seleccionar el texto a aplicar
Clic en esta ficha
INICIO.
Tachado Superíndice
Subíndice
Muestra la ventana fuente
encontramos doble
tachado
Muestra la ventana fuente
encontramos doble
tachado
Prof. Rodriguez Lujan, Mario 9
EJERCICIO N° 03
TACHADO SUPER ÍNDICE Y SUB ÍNDICE EN WORD
Con su nueva unidad de estado sólido de 32 Gigabytes, sandisk anuncia un producto
que podría revelar a los discos duros magnéticos
82 + 24 = 64 +16
A1, A2 , A3 , A4
H2O
x2+y2=z
DOBLE TACHADO
El fabricante japonés Hitachi pondrá a la venta en Japón un nuevo reproductor de DVds. que
dispondrá de un HDD de hasta 1 terabyte de almacenamiento, unas 128 horas de reproducción de
video en alta definición, permitiendo además la grabación de dos emisiones simultaneas. Su precio
seria de 130.000 a 230.000 yenes dependiendo del modelo y saldrá a la venta durante el primer
cuatrimestre de 2006.
El fabricante japonés Hitachi pondrá a la venta en Japón un nuevo reproductor de DVds. que dispondrá de
un HDD de hasta 1 terabyte de almacenamiento, unas 128 horas de reproducción de video en alta
permitiendo
definición, además la grabación de dos emisiones simultaneas. Su precio seria de 130.000 a
230.000 yenes dependiendo del modelo y saldrá a la venta durante el primer cuatrimestre de
2006
Pon tu los estilos que deseas
El fabricante japonés Hitachi pondrá a la venta en Japón un nuevo reproductor de DVds. que
dispondrá de un HDD de hasta 1 terabyte de almacenamiento, unas 128 horas de reproducción
de video en alta definición, permitiendo además la grabación de dos emisiones simultaneas. Su
precio seria de 130.000 a 230.000 yenes dependiendo del modelo y saldrá a la venta durante el
primer cuatrimestre de 2006
Pon tu los estilos que deseas
El fabricante japonés Hitachi pondrá a la venta en Japón un nuevo reproductor de DVds. que
dispondrá de un HDD de hasta 1 terabyte de almacenamiento, unas 128 horas de reproducción
de video en alta definición, permitiendo además la grabación de dos emisiones simultaneas. Su
precio seria de 130.000 a 230.000 yenes dependiendo del modelo y saldrá a la venta durante el
primer cuatrimestre de 2006
Pon tu los estilos que deseas
El fabricante japonés Hitachi pondrá a la venta en Japón un nuevo reproductor de DVds. que
dispondrá de un HDD de hasta 1 terabyte de almacenamiento, unas 128 horas de reproducción
de video en alta definición, permitiendo además la grabación de dos emisiones simultaneas. Su
precio seria de 130.000 a 230.000 yenes dependiendo del modelo y saldrá a la venta durante el
primer cuatrimestre de 2006
Prof. Rodriguez Lujan, Mario 10
COLUMNAS EN WORD
PASOS PARA APLICAR
Clic en la ficha Diseño de
1. Escribir primero en texto.
2. Seleccionar el texto. Página
3. Clic en la ficha Diseño de Página
4. Dentro del grupo CONFIGURAR PÁGINA
Clic en el ícono
Columnas
Esta opción permite insertar más
de 3 columnas
5. Si queremos seleccionar más de tres columnas lo hacemos dentro de la opción “Más
columnas”y nos mostrará la siguiente ventana.
Pon el número de Columnas
que desees.
Prof. Rodriguez Lujan, Mario 11
EJERCICIO N° 04
COLUMNAS EN WORD
Primer grabador de DVD con HDD de 1Tb
El fabricante japonés Hitachi pondrá a la venta en permitiendo además la grabación de dos
Japón un nuevo reproductor de DVds. que emisiones simultaneas. Su precio seria de
dispondrá de un HDD de hasta 1 terabyte de 130.000 a 230.000 yenes dependiendo del
almacenamiento, unas 128 horas de modelo y saldrá a la venta durante el primer
reproducción de video en alta definición, cuatrimestre de 2006.
Anuncian el relevo de los discos duros
El fabricante japonés almacenamiento, unas 128 seria de 130.000 a 230.000
Hitachi pondrá a la venta horas de reproducción de yenes dependiendo del
en Japón un nuevo video en alta definición, modelo y saldrá a la venta
reproductor de DVds. que permitiendo además la durante el primer
dispondrá de un HDD de grabación de dos emisiones cuatrimestre de 2006.
hasta 1 terabyte de simultaneas. Su precio
Primer grabador de DVD con HDD de 1Tb
El fabricante japonés Hitachi almacenamiento, unas 128 horas de reproducción de video en alta
pondrá a la venta en Japón un definición, permitiendo además la grabación de dos emisiones
nuevo reproductor de DVds. simultaneas. Su precio seria de 130.000 a 230.000 yenes
que dispondrá de un HDD de dependiendo del modelo y saldrá a la venta durante el primer
hasta 1 terabyte de cuatrimestre de 2006.
Primer grabador de DVD con HDD de 1Tb
El fabricante HDD de hasta 1 permitiendo del modelo y saldrá
japonés Hitachi terabyte de además la grabación a la venta durante el
pondrá a la venta en almacenamiento, de dos emisiones primer cuatrimestre
Japón un nuevo unas 128 horas de simultaneas. Su de 2006.
reproductor de reproducción de precio seria de
DVds. que video en alta 130.000 a 230.000
dispondrá de un definición, yenes dependiendo
Primer grabador de DVD con HDD de 1Tb
El fabricante japonés Hitachi pondrá a la venta en Japón un nuevo dependiendo del modelo y
reproductor de DVds. que dispondrá de un HDD de hasta 1 terabyte saldrá a la venta durante el
de almacenamiento, unas 128 horas de reproducción de video en primer cuatrimestre de 2006
alta definición, permitiendo además la grabación de dos emisiones
simultaneas. Su precio seria de 130.000 a 230.000 yenes
Prof. Rodriguez Lujan, Mario 12
VIÑETAS EN WORD
PASOS PARA APLICAR
1. Seleccionar el texto.
2. Clic en la ficha o 3. Clic en el ícono
pestaña Inicio. Viñetas.
4. Definir nuevas viñetas. Nos permite
insertar más tipos de viñetas.
5. Símbolo.- Permite insertar
símbolos como viñetas
5. Imagen.- Permite insertar
imágenes como viñetas
5. Fuente: Selecciona las fuentes
(Webdings y Wingdings)
Prof. Rodriguez Lujan, Mario 13
EJERCICIO N° 05
VIÑETAS EN WORD
HACKER
Una persona que disfruta explorado los detalles de sistemas programables y como
expandir sus capacidades, en contraste al usuario común, que prefiere aprender solo lo
mínimo necesario.
Alguien que programa de manera entusiasta incluso obsesionadamente o que disfruta el
hecho de programar en lugar de simplemente teorizar sobre programación.
Una persona capaz de apreciar la motivación por el arte en ingles conocido como hack-
valnel.
o Una persona que es buena en la actividad de programar rápidamente.
HACKER
Una persona que disfruta explorado los detalles de sistemas programables y como
expandir sus capacidades, en contraste al usuario común, que prefiere aprender solo lo
mínimo necesario.
Alguien que programa de manera entusiasta incluso obsesionadamente o que disfruta el
hecho de programar en lugar de simplemente teorizar sobre programación.
Una persona capaz de apreciar la motivación por el arte en ingles conocido como hack-
valnel.
Una persona que es buena en la actividad de programar rápidamente.
HACKER
Una persona que disfruta explorado los detalles de sistemas programables y como
expandir sus capacidades, en contraste al usuario común, que prefiere aprender solo lo
mínimo necesario.
Alguien que programa de manera entusiasta incluso obsesionadamente o que disfruta el
hecho de programar en lugar de simplemente teorizar sobre programación.
Una persona capaz de apreciar la motivación por el arte en ingles conocido como hack-
valnel.
Una persona que es buena en la actividad de programar rápidamente.
HACKER
Pon tú las viñetas que deseas
Una persona que disfruta explorado los detalles de sistemas programables y como expandir sus
capacidades, en contraste al usuario común, que prefiere aprender solo lo mínimo necesario.
Alguien que programa de manera entusiasta incluso obsesionadamente o que disfruta el hecho
de programar en lugar de simplemente teorizar sobre programación.
Una persona capaz de apreciar la motivación por el arte en ingles conocido como hack-valnel.
Una persona que es buena en la actividad de programar rápidamente
Prof. Rodriguez Lujan, Mario 14
HISTORIA DEL COMPUTADOR
A fines de la década de 1940 y a comienzos de 1950 las predicciones eran que solo una década
de máquinas en gran escala se satisfacía por completos las demandas, esto fue un gran
error el más grande de la historia de la actividad mercantil.
Primera generación: C. 1940-1950
Dotación física
Turbos de vacío
Tambores magnéticos
Cinta magnética (cerca del extremo dela generación)
Segunda generación: C. 1955-1964
Dotación física
Transistores
1947-convertido
1955-calculadora del transistor de IBM´s
Minicomputadoras
Discos magnéticos
Tarjetas de circuitos impresas
Tercera generación: C. 1964-1971
Dotación física
Circuitos integrados (c. desarrollada 1958)
Familias de los ordenadores (1964-IBM 360)
1970- Diskette
Cuarta generación: C. 1971- PRESENTE
Dotación física
a) 1971 – Viruta del microprocesador introducida en los E.E.U.U. POR Intel
b) Microordenador (ordenadores personales)
c) Integración de la escala grande (LSI)
d) Integración de la escala muy grande (VIsi)
Prof. Rodriguez Lujan, Mario 15
NUMERACIÓN EN WORD
PASOS PARA APLICAR
1. Seleccionar el texto.
2. Clic en la ficha o 3. Clic en el ícono
pestaña Inicio. Numeración.
4. Si deseamos más tipos de numeración clic
en la opción“Definir nuevo formato de
número”.
5. Despliega una lista de
opciones de numeración.
6. Permite formatear los
números (color, tamaño,
tipo de letra)
Prof. Rodriguez Lujan, Mario 16
EJERCICIO N° 06
NUMERACIÓN EN WORD
HACKER
1. Una persona que disfruta explorado los detalles de sistemas programables y como
expandir sus capacidades, en contraste al usuario común, que prefiere aprender solo lo
mínimo necesario.
a. Alguien que programa de manera entusiasta incluso obsesionada mente o que disfruta el
hecho de programar en lugar de simplemente teorizar sobre programación.
a) Una persona capaz de apreciar la motivación por el arte en ingles conocido como hack-
valnel.
I. Una persona que es buena en la actividad de programar rápidamente.
HACKER
Uno. Una persona que disfruta explorado los detalles de sistemas programables y como
expandir sus capacidades, en contraste al usuario común, que prefiere aprender solo
lo mínimo necesario.
Dos. Alguien que programa de manera entusiasta incluso obsesionadamente o que disfruta
el hecho de programar en lugar de simplemente teorizar sobre programación.
Tres. Una persona capaz de apreciar la motivación por el arte en ingles conocido como hack-
valnel.
Cuatro. Una persona que es buena en la actividad de programar rápidamente.
HACKER
Primero. Una persona que disfruta explorado los detalles de sistemas programables y como
expandir sus capacidades, en contraste al usuario común, que prefiere aprender
solo lo mínimo necesario.
Segundo. Alguien que programa de manera entusiasta incluso obsesionadamente o que
disfruta el hecho de programar en lugar de simplemente teorizar sobre
programación.
Tercero. Una persona capaz de apreciar la motivación por el arte en ingles conocido como
hack-valnel.
Cuarto. Una persona que es buena en la actividad de programar rápidamente.
Unidad 1: Electrónica digital básica
1) Sistemas de numeración c) Puerta AND
a) Sistema decimal d) Puerta NAND
b) Sistema binario e) Puerta NOR
c) Sistema octal f) Puerta XOR
d) Sistema hexadecimal 5) Funciones booleanas
2) Paso de un sistema de numeración a otro: 6) Simplificación de funciones
a) De sistema decimal a Binario a) Por el método de pasa a puertas
b) De sistema binario a decimal universales
3) Álgebra de Boole b) A puertas NAND
4) Puertas lógicas c) A puertas NOR
a) Puerta NOR d) Por la tabla de simplificación
b) Puerta OR e) Por el mapa de Karnaugh
Prof. Rodriguez Lujan, Mario 17
EJERCICIO N° 07
1) Modelo de numeración 6.
predeterminado:
Los mese del año son
Las partes de la UCP son:
1) Enero
1. La Unidad de Control 2)
2. La Unidad Aritmético-Lógica 3)
3. La Memoria Central 4)
2) Modelo de numeración 5)
personalizado: 6)
Las partes de la UCP son: 7)
8)
1°-) La Unidad de Control 9)
2°-) La Unidad Aritmético-Lógica 10)
3°-) La Memoria Central 11)
3) Modelo de viñetas predeterminado: 12)
Las partes de la UCP son: Los países de América son:
La Unidad de Control I. Perú
La Unidad Aritmético-Lógica II. Brasil
La Memoria Central III.
IV.
Modelo de viñetas personalizado:
V.
Las partes de la UCP son: VI.
La Unidad de Control VII.
La Unidad Aritmético-Lógica
Los animales acuáticos son:
La Memoria Central
1) Los peces.
Los días de la semana son:
2)
1. Domingo 3)
2. 4)
3. 5)
4. 6)
5. 7)
Prof. Rodriguez Lujan, Mario 18
LISTA MULTINIVEL (ESQUEMA NUMERADO) EN WORD
Word permite crear un esquema numerado, es decir, una lista donde los párrafos se encuentran más o
menos sangrados de acuerdo a su orden jerárquico. Este orden queda determinado por la sangría y por un
estilo de numeración alfanumérico determinado. Como opción avanzada cabe la posibilidad de establecer
este orden jerárquico mediante el empleo de estilos, tema que se tratará en posteriores lecciones.
PASOS PARA APLICAR
1. Se aplica antes o después de escribir. 3. Clic en el ícono
2. Ficha Inicio. Lista Multinivel.
4. escoger el estilo deseado.
4. escoger el estilo deseado.
Para crear una lista de este estilo, es decir multinivel, procederemos como sigue:
1. Situar el cursor en la posición a partir de la cual se quiere iniciar la lista con multiniveles.
2. Activar el cuadro de diálogo de Lista Multinivel del grupo de Párrafo de la ficha de Inicio.
3. Hacer clic sobre el estilo de esquema numerado que deseemos aplicar.
A partir de ahora, introducir cada uno de los párrafos de la lista y situarlos en el nivel que le
corresponda procediendo como sigue: Pulsar ALT + MAY + FLECHA DERECHA. O hacer clic
sobre el botón para que el párrafo actual aumente de nivel.
Pulsar ALT + MAY + FLECHA IZQUIERDA. O hacer clic sobre el botón para que el párrafo
actual disminuya de nivel
Prof. Rodriguez Lujan, Mario 19
EJERCICIO N° 08
LISTA MULTINIVEL (ESQUEMA NUMERADO)
Ejemplos N° 01.
Herramientas de recuperación de la información en Internet
1) Herramientas editadas
a) Herramientas impresas
i) Libros
ii) Revistas.
b) Herramientas electrónicas
i) CD-Rom
ii) Disquetes
2) Herramientas on-line.
a) Páginas de recursos.
i) De organismos públicos.
ii) De universidades.
iii) De particulares.
b) Buscadores.
i) Indices o directorios.
Genericos.
Especializados geograficamente.
Especializados temáticamente.
ii) Motores de búsqueda o Robots
3) Consultas a multiples de base de datos
a) Multiusuarios.
b) Metabuscadores.
c) Agentes
Ejemplos N° 02.
1. Sistema Operativo Windows 7. Sangrías
1.1. Escritorio 7.1. De primera línea
1.2. Calculadora 7.2. Izquierda
1.3. Explorador de Windows 7.3. Derecha
1.4. Mapa de caracteres 7.4. A los dos lados
2. Paint 7.5. Francesa
2.1. Área de trabajo 8. Espacio Interlineal y entre párrafos
2.2. Barra de Herramientas 8.1. Tipos
3. Word Pad 9. Alineación del texto
3.1. Manejo básico procesador de texto 9.1. Izquierda
4. Codificación de la Información 9.2. Derecha
4.1. Sistema decimal 9.3. Centrado
4.2. Sistema binario 9.4. Justificado
4.3. Código ASCII 10. Bordes y sombreado 10.1. Tipos
5. Word 11. Tabulaciones
5.1. Entorno de trabajo 11.1. Izquierda
5.2. Iconos 11.2. Derecha
5.3. Personalizar el entorno de trabajo 11.3. Centrada
6. Fuentes 11.4. Decimal
6.1. Tamaño 12. Columna
6.2. Tipos
Ejemplos N° 03.
Prof. Rodriguez Lujan, Mario 20
EJERCICIO N° 08.1
NUMERACION Y VIÑETAS, ESQUEMA NUMERADO
1. La incredulidad. Provoca de la duda, solo encuentra eco de las almas inferiores, nacidas para
el fracaso.
1.1. La fe es una atribución de las almas superiores fuertes y viriles, ella nos presta fuerza para
cambiar las advertencias de la vida.
1.2. Por fe han escalado los hombres las más altas cimas del capital, el arte la literatura y la
política.
1.2.1. La fe prodigiosa, ellas nos presta a las con las cuales poder alzar el raudo vuelto a
la cumbre de nuestra licitas ambiciones.
1.3. por fe muchos nacidos en la miseria, al fin se hicieron de grandes ofrecidos por la posesión
de mucho dinero.
6. Es teniendo fe en la victoria como combate el soldado en los campos de batalla. Si este muere
luchando, deja tras de sí un hombre glorioso e inmortal.
6.1. Con fe se avanza en lo más resido de la lucha. Dudando del éxito de la empresa, se
retrocede en vez de avanzar.
6.2. La fe produce energía, la duda debilidad.
7. Actuamos cuando hay en nosotros fe, dudando nada relazamos.
10. La incredulidad, provoca de la duda. Solo encuentra eco del alma inferior. Nacidos
10.1. La fe es atributo de las almas superiores fuertes viriles. Ella nos presta fuerza para
cambiar las advertencias de la vida.
10.1.1. Por fe han escalado los hombres las más altas cimas del capital, el arte la literatura
y la política.
11. La fe prodigiosa, ella nos presta alas con las cuales poder alzar el raudo vuelto a la cumbre de
nuestras licitas ambiciones.
11.1. por fe muchos nacidos en la miseria, al fin se hicieron de grandes ofrecidos por la
posesión de mucho dinero.
11.1.1. Es teniendo fe en la victoria como combate el soldado en los campos de batalla. Si
este muere luchando, deja tras de sí un hombre glorioso e inmortal.
11.2. Con fe se avanza en lo más resido de la lucha. Dudando del éxito de la empresa, se
retrocede en vez de avanzar.
12. La fe produce energía, la duda debilidad.
12.1. Actuamos cuando hay en nosotros fe, dudando nada realizamos
Prof. Rodriguez Lujan, Mario 21
INSERTAR IMÁGENES PREDISEÑADAS
PASOS PARA APLICAR
3.2 Permite insertar imágenes en
1. Escribir el texto primero. Sin seleccionar el texto.
línea directo desde internet
3.1 Permite insertar imágenes, desde otros
CON LA OPCIÓN IMAGEN dispositivos (USB, cámaras digitales etc.)
Selecciona la
imagen
Buscar en los
directorios y las
unidades de
disco
Clic en Insertar
,
Escribir el nombre de la imagen a
CON LA OPCIÓN IMÁGENES EN LÍNEA
buscar.
Seleccionar la imagen y
Clic en Insertar
Prof. Rodriguez Lujan, Mario 22
Para ajustar o formatear la imagen al texto con las opciones (detrás del texto, cuadrado etc.)
o Seleccionar la imagen y nos mostrara las Opciones De Diseño en el lado superior
derecho de la imagen.
o O seleccionar la imagen dentro del menú Formato encontrarás el ícono
Ejemplos 01
Los buenos hábitos es una secuencia didáctica en la que se trabajarán los hábitos
alimenticios, los hábitos de cuidado del cuerpo, la importancia de una buena compra y
de real izar una dieta equilibrada. El juego comenzará con una animación
en la que se hace recorrido por los aspectos más significativos para pasar a las
actividades.
Los buenos hábitos es una secuencia didáctica en la que se trabajarán los hábitos
alimenticios, los hábitos de cuidado del cuerpo, la importancia de
una buena compra y de realizar una dieta equilibrada. El juego
comenzará con una animación en la que se hace recorrido
por los aspectos más significativos para pasar a las
actividades
Los buenos hábitos es una secuencia didáctica en la que se trabajarán los hábitos
alimenticios, los hábitos de cuidado del cuerpo, la importancia de
una buena compra y de realizar una dieta equilibrada. El juego
comenzará con una animación en la que se hace recorrido por los
aspectos más significativos para pasar a las actividades
Los buenos hábitos es una secuencia didáctica en la que se trabajarán los hábitos
alimenticios, los hábitos de cuidado del cuerpo, la importancia de una buena compra y
de realizar una dieta equilibrada. El juego comenzará con una animación en la que se
hace recorrido por los aspectos más significativos para pasar a las actividades
Los buenos hábitos es una secuencia didáctica en la que se trabajarán los hábitos
alimenticios, los hábitos de cuidado del cuerpo, la importancia de una buena compra y
de realizar una dieta equilibrada. El juego comenzará con una animación en la que se
hace recorrido por los aspectos más significativos para pasar a las actividades
Nota.- Cuando la imagen esta de fondo y el color es oscuro, y el texto también es de color oscuro no, hace
que el texto ya no se vea, entonces la solución seria:
Seleccionar la imagen de fondo, cli al menú Formato y clic en las opciones
Prof. Rodriguez Lujan, Mario 23
EJERCICIO N° 09
BUENOS HÁBITOS
Los buenos hábitos es
una secuencia didáctica
en la que se trabajarán los
hábitos alimenticios, los
hábitos de cuidado del
cuerpo, la importancia de
una buena compra y de realizar una dieta
equilibrada. El juego comenzará con una
animación en la que se hace un recorrido por
los aspectos más significativos para pasar a las
actividades.
Los buenos hábitos es una secuencia didáctica en la que se trabajarán los
hábitos alimenticios, los hábitos de cuidado del cuerpo, la
importancia de una buena compra y de realizar una dieta
equilibrada. El juego comenzará con una animación en
la que se hace un recorrido por los aspectos más significativos
para pasar a las actividades.
Los buenos hábitos es una secuencia didáctica en la que se trabajarán los hábitos
alimenticios, los hábitos de cuidado del cuerpo, la importancia de una buena compra
y de realizar una dieta equilibrada. El juego comenzará con una animación en la que
se hace un recorrido por los aspectos más significativos para pasar a las actividades.
Los buenos hábitos es una secuencia didáctica en la que se trabajarán los hábitos
alimenticios, los hábitos de cuidado del cuerpo, la importancia de una buena compra
y de realizar una dieta equilibrada. El juego comenzará con una animación en la que
se hace un recorrido por los aspectos más significativos para pasar a las actividades.
Los buenos hábitos es una secuencia didáctica en la que
se trabajarán los hábitos alimenticios, los hábitos de
cuidado del cuerpo, la importancia de una buena
compra y de realizar una dieta equilibrada. El juego
comenzará con una animación en la que se hace un recorrido por
los aspectos más significativos para pasar a las actividades.
Prof. Rodriguez Lujan, Mario 24
TABLAS EN WORD
PASOS PARA APLICAR
1. Clic en el menú Insertar
2. Clic en el menú Insertar
tablas
3. Especificar el número de
columnas y de filas (5,5)
4. Aceptar
Seleccionando la tabla dentro del menú PRESENTACIÓN Alinea el texto a la
Combinar celdas: dirección deseada.
Permite unir celas
Dividir celdas: Divide una celda Alinea el texto dentro de la
o muchas columnas y filas celda
Prof. Rodriguez Lujan, Mario 25
EJERCICIO N° 10
Seleccionar la fila clic derecho y
TABLAS
cli en combinar celdas.
Elabore las siguientes tablas con las características que se indica (6x9).
CETPRO “TECSYB”
Rendimiento de los Estudiantes
Tipos de personalidad Aprobados Desaprobados total
n % n %
Melancólico
Colérico
Sanguíneo
Flemático
total
Elabore las siguientes tablas con las características que se indica.
Boleta de Notas
1ra. parcial 2da. parcial Prom. final
promedio
promedio
Nº Apellidos y Nombres
1 2 3 1 2 3 Pr. E.C. R.F.
2013 - II
Octubre Noviembre
Responsables
Nº Actividades Fechas por semanas Fechas por semanas Lugar
04/ 11/ 18/ 25/ 01/ 08/ 15/ 24/
06 06 06 06 06 06 06 06
1. Formato de texto y párrafo x Alumnos Laborat.
2. Tablas y comb. De corresp. x Alumnos Laborat.
3. Evaluación de la 1ra. unidad x Alumnos Laborat.
4. Tipos de datos en Excel x Alumnos Laborat.
5. Formulas diversas en Excel x Alumnos Laborat.
6. Diseño de diapositivas x Alumnos Laborat.
7. Efecto en diapositivas x Alumnos Laborat.
Prof. Rodriguez Lujan, Mario 26
EJERCICIO N° 10.1
LUNES MIERCOLES VIERNES ASISTENCIA
INGLES OPCIONAL
HORARIO
MICROSFT
WORD
INGLES
COREL DRAW
X3
INGLES PRACTICAS
Prof. Rodriguez Lujan, Mario 27
EJERCICIO N° 10.2
CONDICION……………… CODIGO……………..
PRODUCTO PRECIO
DESCRIPCION BIENES DE
CANTIDA TO
CODIGO DE LOS BIENES C D T ADQUISICION UN
D T
HARDWARE TOTAL
PRECIO PRECIO
GANACIA
PREC. UNIT PRODUCTO CANTIDAD TOTAL
164 MONITORES 4 656
4.5 TECLADO 5 22.5
15 CASE 8 120
35 TARG. SONIDO 6 210
38 TARG. VIDEIO 5 190
32 MEM. RAM 7 224
150 DISCO. DURO 3 450
SUB TOTAL 1872.50
DESCUENTO 280.87
TOTAL 1591.62
Prof. Rodriguez Lujan, Mario 28
INSERTAR FORMAS
PASOS PARA APLICAR
1. Clic en la ficha o pestaña Insertar
Seleccionando las formas (Dentro del menú Formato encontramos)
Permite colorear relleno
como: Colores planos,
degradados y texturas.
Permite formatear el borde:
Permite colorear con rellenos Colores, grosor, guiones y
pre establecidos flechas.
Ajusta la imagen frente al Ajusta la imagen frente a otras
texto imágenes
Prof. Rodriguez Lujan, Mario 29
EJERCICIO N° 11
FORMAS
Ejemplos de Autoformas:líneas y diagramas de flujo, flechas de bloque,
cintas y estrellas, formas básicas y llamadas
Insertar/Formas/Cuadro
de texto Ejemplos Con cuadro de textos
CUADRO DE TEXTO CUADRO DE TEXTO CUADRO DE TEXTO CUADRO DE TEXTO
CUADRO DE TEXTO(sin CUADRO DE TEXTO CUADRO DE TEXTO CUADRO DE TEXTO
línea)
O DE TEXTO DRO DE TEXTO DRO DE TEXTO
Dirección de texto Alinear Texto
CUADRO DE TEXTO
CUADRO DE TEXTO
CUADRO DE
TEXTO CUADRO DE
TEXTO CUADRO DE
TEXTO
Prof. Rodriguez Lujan, Mario 30
EJERCICIO N° 11.1
ORGANIGRAMA
DIRECCION REGIONAL DE
EDUCACION JUNIN
PROMOTORIA
DIRECCION CETPRO TECSYB
ORGANOS DE POYO COORDINACIÓN ASOCIACION DE
ADMINISTRADOR ACADEMICA PARTICIPANTES
ESPECIALIDAD
COMPUTACION E SECRETARIADO
INFORMATICA EJECUTIVO
MAPA CONCEPTUAL
CUERPO
HUMANO
CABEZA EXTREMIDADES
TRONCO
Cara Pelo Brazos Piernas
Cerebro
Tórax Abdome
n
Prof. Rodriguez Lujan, Mario 31
INSERTAR SMARTART
PASOS PARA APLICAR
1. Clic en la ficha o pestaña Insertar
2. Clic en SmartArt
Mostrará la siguiente ventana
3.- Permite seleccionar la
categoría deseada.
4. Muestra las sub 5.- Aceptar
categorías
Prof. Rodriguez Lujan, Mario 32
EJERCICIO N° 12
SmartArt
EJEMPLO 01
(CICLO)
COMPUTACIÓN
HARDWARE SOFTWARE
TECLAD INTERNE
MONITOR MOUSE USB WORD EXCEL FACE
O T
PARA CAMBIAR DE FORMA Y COLOR (Selecciona el gráfico, dentro del menú Diseño)
TECLADO
MONITOR
HARDWARE
MOUSE
COMPUTACIÓN USB
WORD
EXCEL
SOFTWARE
INTERNET
FACE
EJEMPLO 02 (CICLO)
CAMBIANDO DE FORMA Y
COLOR
FUTBOL
FUTBO
L
GIMNASI VOLEYBO
A L
GIMN VOLEY
ASIA BOL
DEPORTES
DEPORTES
MARATÓ
MARA KARAT KARATE
N
TÓN E
NATAC NATACIÓ
IÓN N
Prof. Rodriguez Lujan, Mario 33
EJERCICIO N° 12.1
INSERTA UN GRÁFICO DE JERARQUIA
Cara
CABEZA Pelo
cerebro
CUERPO Torax
HUMANO TRONCO
Abdomen
Brazos
EXTREMID
ADES
piernas
INSERTA UN GRÁFICO DE RELACIÓN
• Laptop
• Desktop
• De
escritorio
• Netbook
Prof. Rodriguez Lujan, Mario 34
EJERCICIO N° 12.2
INSERTA UN GRÁFICO DE RELACIÓN
Gráficos
estadístic
os
registro
Fórmulas
de notas
EXCEL
Reportes Inventario
Presupue
stos
INSERTA UN GRÁFICO PIRÁMIDE
• Dulces
• Carne y pescado
• VERDURAS
PAN Y
PASTAS
INSERTA UN GRÁFICO TIPO IMAGEN
CARACTERÍSTICAS
•Es antiguo la mayoria de sus modelos
CARACTERÍSTICAS
•Ahorra energía
•Muy portatil
CARACTERÍSTICAS
•Super Ligero
•Optimo para trabajos de internet
Prof. Rodriguez Lujan, Mario 35
INTERLINEADO
Permite establecer las distancias entre líneas dentro de un párrafo
Pasos para aplicar
Seleccione los párrafos en los que desee Siga uno de estos procedimientos:
cambiar el interlineado
1,0 para usar el interlineado sencillo
En el grupo Párrafo de la ficha Inicio, haga clic
en Interlineado 1,5 para usar el interlineado y medio
2,0 para usar interlineado doble en el párrafo
seleccionado
Permite establecer más opciones
de interlineado
Haga clic en Opciones de interlineado y, a continuación, seleccione las opciones deseadas en Espaciado.
Para obtener más información, vea la lista siguiente de opciones disponibles
Sencillo Esta opción se ajusta a la
fuente de mayor tamaño de esa
línea, más una pequeña cantidad de
espacio adicional.
1,5 líneas Esta opción corresponde
a una vez y media el interlineado
sencillo.
Doble Esta opción equivale al doble
del interlineado sencillo.
Mínimo Con esta opción se define
el interlineado mínimo necesario
para ajustarse a la fuente o el gráfico
de mayor tamaño de la línea.
Exacto Con esta opción se define un
interlineado fijo, expresado en
puntos. Por ejemplo, si el texto está
en una fuente de 10 puntos, puede
especificar un interlineado de 12
puntos.
Múltiple Permite establecer
interlineados dobles, triples etc. Etc.
Prof. Rodriguez Lujan, Mario 36
EJERCICIO N° 13
INTERLINEADO
Interlineado: 1.0
Facebook (NASDAQ: FB) es un sitio web de redes sociales creado por Mark Zuckerberg y fundado junto a
Eduardo Saverin, Chris Hughes y Dustin Moskovitz. Originalmente era un sitio para estudiantes de la
Universidad de Harvard, pero se abrió a cualquier persona con una cuenta de correo electrónico
Interlineado: 1.5
A mediados de 2007 lanzó las versiones en francés, alemán y español traducidas por usuarios de manera
no remunerada,7 principalmente para impulsar su expansión fuera de Estados Unidos, ya que sus usuarios
se concentran en Estados Unidos, Canadá y Reino Unido. Facebook cuenta con más de 900 millones de
miembros, y traducciones a 70 idiomas.8 9 En octubre de 2012, Facebook llegó a los 1000 millones de
usuarios, de los cuáles hay más de 600 millones de usuarios móviles. Brasil, India, Indonesia, México y
Estados Unidos son los países con más usuarios.
El creador de Facebook es Mark Zuckerberg, estudiante de la Universidad de Harvard. La compañía tiene
sus oficinas centrales en Palo Alto, California
Facebook comenzó a permitir que los estudiantes de universidades agregasen a estudiantes cuyas escuelas
no estaban incluidas en el sitio debido a las peticiones de los usuarios. En marzo de 2006 BusinessWeek
divulgó que se estaba negociando una adquisición potencial del sitio. Facebook declinó una oferta de $750
millones.[cita requerida]
Interlineado: Establece a tu criterio
En mayo de 2006 la red de Facebook se extendió con éxito en la India, con apoyo de institutos de tecnología
de aquel país. En junio de 2006, hubo un acuerdo con iTunes Store para que iTunes conociera los gustos
musicales de los usuarios y ofrecer así un enlace de descarga en su propio sitio. En agosto de 2006,
Facebook agregó universidades en Alemania e Israel a su red. También introdujo la importación de blogs
de Xanga, LiveJournal o Blogger.
Prof. Rodriguez Lujan, Mario 37
LETRA CAPITAL
La letra capital, una letra mayúscula destacada del texto del párrafo, se puede utilizar para empezar un
documento, un capítulo o para agregar interés a un boletín o a una invitación
Pasos para aplicar:
1. Haga clic en el párrafo que desee iniciar con una letra capital
2. En el ficha Insertar dentro del grupo Texto de la, haga clic en Letra capital
Al pulsar o desglosar letra capital da las siguientes opciones:
Quita la letra capital.
Establece la letra capital
dentro del margen del texto.
Establece la letra capital
fuera del margen del texto.
Permite establecer más opciones como:
número de líneas, distancia desde el texto y
tipo de letra .
Opciones de letra capital
Establece el numero de líneas que va
a ocupar la letra capital.
Distancia de la letra capital y el texto
del párrafo.
Prof. Rodriguez Lujan, Mario 38
EJERCICIO N° 14
LETRA CAPITAL
LA COMPETITIVIDAD DE LAS PYMES FRENTE A LA CRISIS
E
n el panorama internacional las pymes forman el gran tejido
empresarial de cada país y, como tal, tienen la obligación de
aunar sus esfuerzos para ser más competitivas. Personalmente
siempre he defendido a las pymes y sus posibilidades de lucha con las
multinacionales, ya que disponen de suficientes herramientas de
marketing para conseguirlo a pesar de la crisis que estamos
atravesando.
D esde hace tiempo, nuestro sistema económico, cada vez más
globalizado, viene poniendo entre la espada y la pared a las
pequeñas y medianas empresas que deben reinventarse o morir
ante las agresivas estrategias de las multinacionales. Por eso, es
ahora cuando las pymes deben de estar preparadas para dar el paso, a pesar
de la escasa confianza que sigue reinando en el mercado. No olvidemos que el
optimismo debe jugar a favor de las pymes.
S
in duda, este sector debería potenciar aquellos aspectos en los
que flaquean las multinacionales y centrar su desarrollo en la
especialización, la cercanía y la atención al cliente. Creo
necesario recordar que el Marketing Estratégico no se encuentra
todavía entre las prioridades de la pequeña empresa, ya que el
esfuerzo de las pymes en cuanto a Marketing se queda limitado
a realizar catálogos, publicidad y a estar presentes en Internet, lo que hace
que desaprovechen las posibilidades ofrecidas por el mercado.
Presencia de las pymes en Internet
L a clave para su potenciación será una mayor inversión en estrategias
de Marketing y Comunicación, apostando por las muchas
herramientas de las que dispone, y que otros ya han sabido utilizar,
como la presencia en Internet a través del SEO y SEM.
E
l principal uso que dan a esta herramienta es para darse a
conocer al mercado aunque no lo hagan de la mejor manera
posible, ya que, la red también se utiliza en la mayoría de los
casos para consultar el correo electrónico y, en menor medida,
para comprar y vender productos.
Prof. Rodriguez Lujan, Mario 39
SANGRÍAS A LOS PÁRRAFOS
L a sangría establece la distancia del párrafo respecto al margen izquierdo o derecho. Entre los
márgenes, puede aumentar o disminuir la sangría de un párrafo o un grupo de párrafos. Asimismo
puede crear una sangría francesa, que no aplica la sangría a la primera línea del párrafo, pero sí a
las líneas siguientes.
PASOS PARA APLICAR (forma 1) atreves del ícono sangría.
1. Seleccionar el párrafo que desee aplicar sangría.
2. En la ficha Diseño de página, haga clic en el Iniciador del cuadro de diálogo Párrafo y, a
continuación, en la ficha Sangría y espaciado.
Agrega espacios antes del
párrafo.
Agrega espacios despues
del párrafo.
PASOS PARA APLICAR (forma 2) atreves del de la regla
1. Activar la regla si no lo estuviere (Menú Vista y activar regla)
2. Seleccionar el texto o párrafos en donde se desea aplicar el sangrado.
3. Con el texto aún seleccionado, colocar el puntero en la regla sobre el marcador de sangría que se
desea cambiar (izquierda, derecha, francesa o de primera línea).
4. Arrastrar el marcador a la posición deseada, oprimiendo el botón izquierdo del ratón y
sosteniéndolo presionado mientras mueve el puntero sobre la regla. Al momento que se mueve
el marcador, se observará una línea punteada que indica la nueva posición de la sangría.
5. Soltar el botón del ratón que mantiene oprimido para establecer la nueva posición de la sangría.
Sangría de primera línea
Sangría Francesa
Sangría Derecha
Sangría Izquierda
Prof. Rodriguez Lujan, Mario 40
EJERCICIO N° 15
EL DÍA D
Sangría de primera línea 3cm
Día D es un término usado genéricamente por los militares para indicar el día en
que se debe iniciar un ataque o una operación de combate. Históricamente, se utiliza el término día
D para referirse al 6 de junio de 1944 en la segunda guerra mundial, día en el que comenzó a
ejecutarse la denominada Operación Overlord.
Dicha operación consistía en llevar a cabo un gran desembarco en las
playas de Normandía –Francia como estrategia para reingresar al
combate en Europa Occidental haciendo disminuir el dominio alemán,
Sangría
Sangría aunque comenzó de madrugada con el aterrizaje de tres planeadores de derecha
Izquierda 2cm
la 6ª División Aerotransportada del Ejército británico y la posterior
2.5cm
toma del puente Pegasus por la Compañía D, del 2º de Infantería Ligera
de Oxfordshire y Buckinghamshire, integrada en la Brigada de
Desembarco Aéreo de dicha División.
En esta fecha la operación Overlord consiguió una cantidad importante de sus objetivos previstos,
logrando que las tropas aliadas se adentraran en la costa francesa, iniciando así
la liberación de la Europa occidental ocupada por la Alemania nazi durante la
Segunda Guerra Mundial.
Sangría Izquierda 2cm, Primera línea 3
cm y derecha 1.5cm
El día original para el desembarco se había fijado para el 5 de
junio de 1944, pero las malas condiciones climáticas y marítimas hicieron que
el comandante supremo de los aliados Dwight D. Eisenhower la aplazara
hasta el 6 de junio, dándoles más tiempo para ensayar sus movimientos.
Debido a ello esta última fecha se conoce popularmente como el pequeño día
D. En francés se llama JourJ o Le Choc.
Prof. Rodriguez Lujan, Mario 41
CONFIGURAR PÁGINA
Desde podemos hacer mucho cambios a la estructura del documento como: Establecer márgenes de
páginas, Orientación (Vertical u Horizontal), Tamaño(A4, Carta, oficio A3 etc.)
1. Dentro de la pestaña DISEÑO DE PÁGINA en el grupo CONFIGURACIÓN DE PÁGINA
Márgenes
Nos configura los márgenes a esa medias
predeterminadas
Permite establecer Márgenes
personalizados
Orientación
Cambia el sentido de orientación de la página de
Vertical a Horizontal y viceversa
Tamaño
Este es un tema muy importante
escoger el tipo de hoja a la hora de
imprimir.
Prof. Rodriguez Lujan, Mario 42
Ordenadores Analógicos
El ordenador analógico es un dispositivo Ordenadores Digitales velocidad bastante representativa de
electrónico o hidráulico diseñado por Todo lo que hace un ordenador digital se basa un microordenador o
manipular la entrada de datos en términos de, en una operación: la capacidad de determinar
microcomputadora, es capaz de
por ejemplo, niveles de tensión o presión si un conmutados, o ‘puerta´, está abierto o
hidráulica, en lugar de hacerlo como datos ejecutar 100 millones de operaciones
cerrado. Es decir, el ordenador puede
numéricos. El reconocer solo dos estados en cualquiera de sus discretas por segundo. Las
dispositivo de circuitos microscópicos: abierto o cerrado, alta microcomputadoras de las compañías
cálculo o baja tensión o, en el caso de números, 0 o 1. pueden ejecutar entre 150 o 200
analógico más (Fuente Arial, color verde, tamaño 10)
millones de operaciones por segundo,
sencillo es la regla de Sin embargo, es la velocidad con el
cálculo, que utiliza mientras que las supercomputadoras
cual el ordenador realiza este acto tan
longitudes de escalas especialmente utilizan en aplicaciones de
sencillo lo que lo convierte en una
calibradas para facilitar la multiplicación, la investigación o de defensa alcanzan
división u otras funciones. En el típico maravilla de la tecnología moderna. Las
velocidades de miles de millones de
ordenador analógico electrónico, las entradas velocidades del ordenador se miden en
se convierten en tensiones que pueden sumarse ciclos por segundo. (Fuente comic San
megahercios, o millones de ciclos por
o multiplicarse empleando elementos de Ms, Color Rojo, Tamaño 12, Negrita)
segundo. Un ordenador con una
circuito de diseño especial. (Times New 16)
Roman, color Azul, tamaño 12, cursiva) velocidad de reloj de 100 MHz,
Prof. Rodriguez Lujan, Mario 43
L
COMBINAR CORRESPONDENCIA
a combinación de Correspondencia es un proceso a través del cual los datos de una
lista de direcciones son insertados y colocados en una carta o documento modelo,
creando así una carta personalizada para cada uno de los miembros de la lista de
direcciones tomada como base.
Pasos para aplicar
1) Redactar un documento genérico.
“CETPRO TECSYB”
INVITACION
10 de Setiembre de 2013
Sr.
Sr()a Alumno <Apellidos> <Nombres> con código de matrícula <número>
permaneciente a la carrera de <carrera> del módulo <módulo> del programa “programa del
turno <turno>.
Tenemos el agrado de invitarle al reinado Tecsyb 2013, que se realizará en el local estilos, el
día 26 de Setiembre del presente a horas 7: 00 p.m.
Atentamente.
OSWALDO A. LLACUACHAQUI ÁVILA
DIRECTOR
2) Paso seguido abrimos Microsoft Excel 2013 y escribimos la siguiente base de datos y guardarlo con
el nombre “BASE DE DATOS ALUMNOS”
3) Seleccionar el origen de los datos
Prof. Rodriguez Lujan, Mario 44
a) Menú CORRESPONDENCIA, dentro del grupo Iniciar combinación de correspondencia, clic en
Seleccionar destinatarios y usar la opción Usar lista existente, mostrará la siguiente ventana
para buscar el origen de datos seleccionar y Abrir
Selecciona la base de datos
Clic en Abrir
4) Insertar los campos correspondientes en sus lugares:
a) Dentro del menú Correspondencia, grupo Escribir e insertar campos clic en Insertar campo
combinado
4.2. Clic en el campo deseado
4.3. Vista previa para ver los
resultados
4.1. Seleccionar apellidos
5) Para que se combinen en todos los registros en un solo documento:
a) Dentro del menú Correspondencia, grupo Escribir e insertar campos clic en Finalizar y
combinar.
Editar documentos individuales
Mezcla en nuevo documento
de acuerdo a la opción que
escojas.
Prof. Rodriguez Lujan, Mario 45
EJERCICIO N° 16
COMBINAR CORRESPONDENCIA
Escribe el siguiente documento principal, y mejóralo con una imagen acorde y los atributos que
consideres necesarios.
Huancayo, 15 de Octubre de 20103
Asesoría Legal “Dumping”
<empresa>
<dirección>
<CP> - <Ciudad>
Sres clientes:
Adjunto les remito un pagaré por valor de <importe> S/. correspondiente al pago de su
factura número <factura> con fecha <fecha> por los servicios prestados por nuestra asesoría.
Sin otro particular, se despide atentamente:
Juan C. Magalli
Gte. Gral
Crea el siguiente archivo de datos:
Empresa Dirección CP Ciudad Importe S/. Fecha Factura
Rosal C/ Real 120 2210 Tambo 350,00 01/02/2006 C-452
Imprenta Rápida Jr 2 de Mayor 2046 Huancayo 454, 50 20/02/2006 10.878
Bar Avenida Avda Blasco Ibañez, 2322 Tambo 220, 00 11/12/2005 D-8796
84
Realiza la combinación de los dos documentos Y GUARDARLA EN UN NUEVO ARCHIVO.
La Escuela de Educación Técnica Part. Inc. Nº 2012 – I.D.E.S.A. ha tenido una gran participación en el
“Torneo Deportivo Provincial” realizados este mes. Por esta razón, hay varios alumnos que se han
destacado en distintas disciplinas y la Escuela ha decidido entregar un Certificado a cada uno.
EJERCICIO N° 16.2
Diseña el diploma de manera que ocupe una página en forma apaisada, tamaño A4. El mismo contendrá como
mínimo lo siguiente:
Santa Fe, ….. de …………… de ……….-La Escuela de Educación Técnica Part. Inc. Nº 2012 – I.D.E.S.A quiere felicitar a
su alumno/a ……………………………… DNI …………………….. perteneciente al curso …………………. por haberse destacado en
el “Torneo Deportivo Provincial”.La disciplina en la que participó es: ………………………………
Nombre DNI Curso Disciplina
Handball
Handball
Voley
Voley
Básquet
Lanzamiento de Disco
Lanzamiento de Jabalina
Fútbol
Prof. Rodriguez Lujan, Mario 46
ESTABLECER TABULACIONES
Las tabulaciones permiten alinear el texto a la izquierda, a la derecha, al centro o a un carácter decimal o
de barra. También puede insertar automáticamente caracteres específicos como puntos o guiones
delante de las tabulaciones.
Pasos:
1. Antes o despues de escribir el texto (recomiendo antes)
2. Menú Inicio, grupo párrafo y cli en la ficha inferior izquierda(configuración de párrafo).
Configuración de párrafo
3. En la venta siguiente (Párrafo) cli en el botón Tabulaciones y mostrara la siguiente ventana.
3.1 Establece la
distancia de la
sangría.
3.2 Establece la
alineación.
3.3 Establece el
relleno de la
sangría.
3.5 Aceptar
3.4 Establecer.
Permite fijar la
sangría
Nos mostrará la siguiente imagen dentro de la regla
Tabulación
Tabulación izquierda derecha de 15cm
de 1cm sin relleno. con relleno n° 2….
3.6. Ubicar el cursor al inicio de la línea y presionar la tecla según va indicando los
párrafos.
Prof. Rodriguez Lujan, Mario 47
EJERCICIO N° 17
TABULACION
PRIMER CASO (ESTRUCTURAL DE UNA MONOGRAFIA)
Este párrafo consta de 2 tabulaciones la 1era. Tabulación izquierda de
1cm sin relleno; la 2da Tabulación derecha de 15cm con relleno n° 2….
CARATULA ......................................................................................................................... 1
DEDICATORIA .................................................................................................................... 2
INTRODUCCION ................................................................................................................. 3
INDICE ................................................................................................................................ 5
CONTENIDO TEMATICO ..................................................................................................... 7
Contenido I............................................................................................................. 27
Contenido II............................................................................................................ 82
Contenido III......................................................................................................... 102
CONCLUSIONES ............................................................................................................. 103
RECOMENDACIONES ..................................................................................................... 103
BIBLIOGRAFIA ................................................................................................................ 104
ANEXOS ......................................................................................................................... 105
Este párrafo consta de 2 tabulaciones la 1era. Tabulación izquierda de 1cm sin
relleno; la 2da Tabulación Izquierda de 1cm con relleno n° 2; la 3er Tabulación
centrada de 9cm con relleno n° 4 y la la 4ta Tabulación derecha de 15cm con
relleno n° 3.
SEGUNDO CASO (UN CUADRO DE DATOS)
Código nombres y apellidos Ingresos N Curso Desarrollada
001 ............Rocío pacheco puertas ______ 140.20 ----------------------MS WINDOWS
002 ............Liliana Pacheco Lino ________ 520.33 ---------------------------- MS EXCEL
003 ............Mónica Zeguil S. __________ 1540.222 ---------------- PROGRAMACION
004 ............Yenny Espinoza S. _________ 1450.223 --------------- MS POWER POINT
005 ............ Yuli Matta Contreras _______5896.22 ----------------- DISEÑO GRAFICO
006 ............Cesar Mallqui T. ____________ 22.01 ----------------------------- AUTOCAD
007 ............Catty Ebony S. _____________ 456.00 --------------------------- MS WORD
Tercer caso (un índice)
Introducción al Microsoft Word ........................................................................................ 3
Pantalla de aplicación........................................................................................................ 4
Opciones básicas de Word:
Formato de caracteres ............................................................................................. 6
Alineación de textos ................................................................................................ 8
Estilo de sangría ..................................................................................................... 11
Opciones intermedias de Word:
Barra de dibujo ...................................................................................................... 17
Tablas ..................................................................................................................... 25
Tabulaciones .......................................................................................................... 37
Textos encolumnado ............................................................................................. 45
Opciones avanzadas de Word:
Insertar imágenes .................................................................................................. 64
Configuración de paginas..................................................................................... 102
Combinar documentos .................................................................................................. 223
Imprimir documento ..................................................................................................... 258
Prof. Rodriguez Lujan, Mario 48
EJERCICIO N° 17.1
INVENTARIO
Espejo .....................................................................................................................................................50
Cuadro campestre ................................................................................................................................. 20
Cuadro tres personas ............................................................................................................................ 20
Cuadro casas.......................................................................................................................................... 20
Zapatera .............................................................................................................................................. 120
Sofá tres plazas + una plaza ................................................................................................................ 360
Forros sillones ....................................................................................................................................... 48
Mueble TV ............................................................................................................................................ 90
Mesa metálica ...................................................................................................................................... 36
Alfombra esterilla .................................................................................................................................. 20
Bola mimbre (2 uds.) .............................................................................................................................. 6
Jarrón con girasoles ............................................................................................................................... 12
Cortina .................................................................................................................................................. 36
DORMITORIO INDIVIDUAL
Opero dos hojas ................................................................................................................................. 180
Mesa de noche ...................................................................................................................................... 90
Cabezal .................................................................................................................................................. 20
Somiere ................................................................................................................................................. 50
Colchón ............................................................................................................................................... 108
Reloj de pared ....................................................................................................................................... 12
Cortina .................................................................................................................................................. 36
DORMITORIO MATRIMONIO
Mesa de noche (2 uds ........................................................................................................................ 120
Ropero dos hojas ................................................................................................................................. 180
Cabezal .................................................................................................................................................. 40
Somiere ................................................................................................................................................. 90
Colchón ............................................................................................................................................... 270
Cortina .................................................................................................................................................. 36
COCINA
Nevera ............................................................................................................................................... 380
Cocina Gas ........................................................................................................................................... 240
Bombona gas ......................................................................................................................................... 36
Mesa cocina ........................................................................................................................................... 96
Roperos de cocina (2 uds .................................................................................................................... 216
Fregadero Roca.................................................................................................................................... 360
SOLANA
Pileta................................................................................................................................................... 360
CUARTO DE BAÑO
Cortina ................................................................................................................................................... 9
Tapa de taza .......................................................................................................................................... 20
Piezas de baño Roca1000 .....................................................................................................................20
Prof. Rodriguez Lujan, Mario 49
ECAUCIONES
PASOS
1. Dentro del menú INSERTAR grupo SIMBOLO clic en el ícono ECUACIÓN.
2. Dentro del menú Diseño mostrara las siguientes opciones.
Raices
fracción Índices
Inserta los signos
EJERCICIO N° 18
480(𝑥 − 𝑦) 243 256(𝑥 + 𝑦)
𝑥 ÷
5.184(𝑥 2 − 𝑦 2 ) 5.183(𝑥 2 − 𝑦 2 ) 5.184(𝑥 2 − 𝑦 2 )
a) 3 x y z 4 b) x 2y z t 3
5 x 2y z 6 x y 2t 1
x y 3z 0 x 7y 2z 8t 1
150 y 2z 150 50 50
2 x y 2z 150 x 25
2 2
200 2z 200 50
3 y 2z 200 y 50
3 3
10z 250 z 25
Prof. Rodriguez Lujan, Mario 50
Encabezado y Pie de Página
E
l Encabezado y/o Pie de página es un espacio donde podremos incluir textos, imágenes o enumerar
automáticamente todas las páginas de un documento. Generalmente el Encabezado se ubica en el
margen superior y el Pie de página en el margen inferior de la página. No obstante la información
podrá ser colocada en cualquier parte de la hoja, por ejemplo: una imagen como marca de agua en el
centro de la página
PASOS:
1. Dentro del menú INSERTAR, grupo Encabezado y Pie de Página y Encabezado y Pie de
Página
Establece el encabezado y
página
Establece el pie y página
Inserta numeración de página
EJERCICIO N° 19
Colocar los encabezados y la numeración como esta en guía de Microsoft Word 2013
Prof. Rodriguez Lujan, Mario 51
TECLAS DEL MÉTODO ABREVIADO EN WORD 2013
Insertar un campo vacío: CONTROL+F9
Opciones comunes: Maximizar ventana documento: CONTROL+F10
Negrita: CONTROL+B Bloquear un campo: CONTROL+F11
Cursiva: CONTROL+I Abrir: CONTROL+F12
Subrayar: CONTROL+U
Reducir tamaño fuente: CONTROL+SHIFT+Menor que CONTROL+SHIFT+teclas de función
Incrementar tamaño fuente: CONTROL+SHIFT+Mayor que
Pegado especial: CONTROL+SHIFT+F3
Eliminar el formato del párrafo: CONTROL+Q
Editar una marca de texto: CONTROL+SHIFT+F5
Eliminar formato de carácter: CONTROL+SPACEBAR
Ir a la ventana previa: CONTROL+SHIFT+F6
Copiar el texto u objeto seleccionado: CONTROL+C
Actualizar información enlazada en un documento de Word:
Cortar el texto u objeto seleccionado: CONTROL+X
CONTROL+SHIFT+F7
Pegar texto u objetos: CONTROL+V
Extender una selección (presionar flechas):
Deshacer la última acción: CONTROL+Z
CONTROL+SHIFT+F8
Rehacer la última acción: CONTROL+Y
Eliminar enlace de un campo: CONTROL+SHIFT+F9
Activar la regla: CONTROL+SHIFT+F10
Teclas de función: Desbloquear un campo: CONTROL+SHIFT+F11
Obtener Ayuda en Línea o el Asistente de Office: F1 Imprimir: CONTROL+SHIFT+F12
Mover texto o gráficos: F2
Insertar una entrada de auto texto: F3 ALT+Function key
Repetir la última acción: F4
Ir próximo campo: ALT+F1
Ir a: F5
Crear una entrada de auto texto: ALT+F3
Ir a la próxima hoja: F6
Salir de Word: ALT+F4
Ortografía: F7
Restaurar el tamaño de la ventana: ALT+F5
Extender una selección: F8
Buscar el siguiente error gramática: ALT+F7
Actualizar campos seleccionados: F9
Iniciar una macro: ALT+F8
Activar la barra de menú: F10
Cambiar entre los códigos y sus resultados: ALT+F9
Ir próximo campo: F11
Maximizar la ventana: ALT+F10
Guardar como: F12
Mostrar el código Microsoft Visual Basic: ALT+F11
SHIFT+teclas de función:
ALT+SHIFT+teclas de función
Inicie Ayuda o revele formato: SHIFT+F1
Ir campo previo: ALT+SHIFT+F1
Copiar texto: SHIFT+F2
Guardar: ALT+SHIFT+F2
Cambian tamaño letras: SHIFT+F3
Iniciar GOTO o MACRO desde el campo que muestra los
Repetir acciones Buscar o Ir a: SHIFT+F4
resultados de campo: ALT+SHIFT+F9
Ir a la revisión previa: SHIFT+F5
Mostrar código Microsoft Visual Studio: ALT+SHIFT+F11
Ir a la página previa: SHIFT+F6
Elige sinónimos (Herramientas, submenú idioma): SHIFT+F7
CONTROL+ALT+teclas de función
Reducir una selección: SHIFT+F8
Cambiar entre código de campo y su resultado: SHIFT+F9 Mostrar Microsoft System Information: CONTROL+ALT+F1
Mostrar un menú de atajos: SHIFT+F10 Abrir: CONTROL+ALT+F2
Ir al campo previo: SHIFT+F11
Guardar: SHIFT+F12 Cambiar tamaño y tipo fuente
Cambiar la fuente: CONTROL+SHIFT+F
CONTROL+Function key Cambiar el tamaño de la fuente: CONTROL+SHIFT+P
Vista preliminar: CONTROL+F2 Incrementar el tamaño de la fuente:
Cortar: CONTROL+F3 CONTROL+SHIFT+Mayor que
Cerrar la ventana: CONTROL+F4 Disminuir el tamaño de la fuente: CONTROL+SHIFT+Menor
Restaurar el tamaño de ventana: CONTROL+F5 que
Ir a la próxima ventana: CONTROL+F6 Incrementar el tamaño en 1 punto: CONTROL+Corchete
Mover: CONTROL+F7 derecho
Tamaño: CONTROL+F8
Prof. Rodriguez Lujan, Mario 52
Disminuir el tamaño en 1 punto: CONTROL+ Corchete Iniciar Auto-Formato: ALT+CONTROL+K
izquierdo Aplicar estilo normal: CONTROL+SHIFT+N
Aplicar estilo 1: ALT+CONTROL+1
Aplicar estilo 2: ALT+CONTROL+2
Aplicar estilo 3: ALT+CONTROL+3
Aplicar caracteres formato Aplicar estilos de lista: CONTROL+SHIFT+L
Cambiar el formato de los caracteres: CONTROL+D
Cambiar tipo letras: SHIFT+F3
Formatear letras como mayúsculas: CONTROL+SHIFT+A
Borrar texto y gráficos
Negrita: CONTROL+B
Subrayar: CONTROL+U Borrar un carácter a la izquierda: Tecla retroceso
Subrayar palabras pero no espacios: CONTROL+SHIFT+W Borrar una palabra a la izquierda: CONTROL+ retroceso
Subrayado doble: CONTROL+SHIFT+D Borrar un carácter a la derecha: Suprimir
Aplicar formato texto oculto: CONTROL+SHIFT+H Borrar una palabra a la derecha t: CONTROL+Suprimir
Cursiva: CONTROL+I Cortar texto: CONTROL+X
Formatear letras como pequeñas mayúsculas: Deshacer la última acción: CONTROL+Z
CONTROL+SHIFT+K Cortar: CONTROL+F3
Aplicar formato subíndice: CONTROL+EQUAL SIGN
Aplicar formato superíndice: CONTROL+SHIFT+PLUS SIGN Copiar y mover texto y gráficos
Eliminar manualmente formato caracteres:
Copiar texto y gráficos: CONTROL+C
CONTROL+SPACEBAR
Mostrar el portapapeles: CONTROL+C, CONTROL+C
Cambiar el símbolo de fuente: CONTROL+SHIFT+Q
Mover texto o gráficos: F2 (entonces mueve el punto de
inserción y presiona ENTER)
Ver y copiar formatos de texto
Crear AutoTexto: ALT+F3
Mostrar caracteres no imprimibles: CONTROL+SHIFT+* Pegar contenido del portapapeles: CONTROL+V
(asterisco) Paste the Spike contents: CONTROL+SHIFT+F3
Revisar el formato de texto: SHIFT+F1 (entonces haga clic Copiar el encabezamiento o las notas al pie usadas en la
en el texto cuyo formato quiere revisar) sección previa del documento: LT+SHIFT+R
Copiar formato: CONTROL+SHIFT+C
Pegar formato: CONTROL+SHIFT+V Insertar caracteres especiales
Un campo: CONTROL+F9
Interlineado
Entrada Auto Texto: ENTER (después de teclear los
Interlineado simple: CONTROL+1 primeros caracteres de la entrada del autotexto y cuando la
Interlineado doble: CONTROL+2 pista en pantalla aparece)
Interlineado a 1.5: CONTROL+5 Insertar una línea: SHIFT+ENTER
Añadir o eliminar una línea de espacio antes de un párrafo: Salto de página: CONTROL+ENTER
CONTROL+ 0 (cero) Salto de columna: CONTROL+SHIFT+ENTER
Un guión: CONTROL+HYPHEN
Alinear párrafos El símbolo copyright: ALT+CONTROL+C
El símbolo marca registrada: ALT+CONTROL+R
Centrar un párrafo: CONTROL+E
El símbolo de marca: ALT+CONTROL+T
Justificar un párrafo: CONTROL+J
Alinear a la izquierda un párrafo: CONTROL+L
Seleccionar texto
Alinear a la derecha un párrafo: CONTROL+R
Sangrar un párrafo desde la izquierda: CONTROL+M Un carácter a la derecha: SHIFT+flecha derecha
Eliminar un párrafo sangrado desde la izquierda: Un carácter a la izquierda: SHIFT+flecha izquierda
CONTROL+SHIFT+M Hasta el final de una palabra: CONTROL+SHIFT+flecha
Crear un sangrado: CONTROL+T derecha
Reducir un sangrado: CONTROL+SHIFT+T Hasta el principio de una palabra: CONTROL+SHIFT+flecha
Eliminar el formato del párrafo: CONTROL+Q izquierda
Hasta el final de una línea: SHIFT+fin
Aplicar estilos Hasta el principio de una línea: SHIFT+inicio
Una línea abajo: SHIFT+flecha abajo
Aplicar un estilo: CONTROL+SHIFT+S
Prof. Rodriguez Lujan, Mario 53
Una línea arriba: SHIFT+flecha arriba Hasta el principio de una línea: HOME
Hasta el final de un párrafo: CONTROL+SHIFT+flecha abajo Hasta el final de una línea: END
Hasta el inicio de un párrafo: CONTROL+SHIFT+flecha Hasta arriba (principio) de la ventana: ALT+CONTROL+
arriba AvPag
Una pantalla abajo: SHIFT+PAGE DOWN Hasta el fin de la ventana: ALT+CONTROL+RePag
Una pantalla arriba: SHIFT+PAGE UP Subir una pantalla: AvPag
Hasta el principio del documento: CONTROL+SHIFT+Inicio Bajar una pantalla: RePag
Hasta el final del documento: CONTROL+SHIFT+Fin Hasta el principio de la página previa: CONTROL+AvPag
Hasta el final de una ventana: ALT+CONTROL+SHIFT+ Hasta el principio de la próxima página: CONTROL+RePag
Repag Hasta el inicio de un documento: CONTROL+Inicio
Incluir el documento entero: CONTROL+A Hasta el fin de un documento: CONTROL+Fin
Hasta un bloque vertical de texto: CONTROL+SHIFT+F8, y Hasta la última revisión: SHIFT+F5
después usa las flechas; presiona ESCAPE para cancelar la Hasta el lugar de inserción cuando el documento fue
selección cerrado: SHIFT+F5
Hasta un lugar específico en el documento: F8+flechas;
presione ESCAPE para cancelar la selección Moverse en una tabla
Próxima celda en una fila: TAB
Seleccionar texto y gráficos en una tabla
Celda previa en una fila: SHIFT+TAB
Seleccionar los contenidos de la próxima celda: TAB Primera celda en una fila: ALT+Inicio
Seleccionar los contenidos de la celda previa: SHIFT+TAB Ultima celda en una fila: ALT+Fin
Extender una selección a celdas adyacentes: Presione Primera celda en una columna: ALT+AvPag
SHIFT y flechas repetidamente Ultima celda en una columna: ALT+RePag
Seleccionar una columna: Seleccione el inicio de la columna, Fila previa: flecha arriba
mantenga presionado SHIFT y presione las flechas hacia Próxima fila: flecha abajo
arriba y abajo repetidamente
Extender una selección (o bloque): CONTROL+SHIFT+F8, Insertar párrafos y caracteres en una tabla
use las flechas de dirección, presione ESCAPE para
Nuevos párrafos en una celda: ENTER
cancelar la selección
Caracteres de tabulación en una celda: CONTROL+TAB
Reducir el tamaño de la selección: SHIFT+F8
Seleccionar una tabla: ALT+5 en el teclado numérico (con
Teclas para trabajar con documentos
NUM LOCK apagado)
Crear, ver, y guardar documentos
Extender una selección Crear un nuevo documento del mismo tipo que el actual o
documento más reciente: CONTROL+N
Modo extender: F8
Abrir un documento: CONTROL+O
Seleccionar el carácter más próximo: F8, y después presiona
Cerrar un documento: CONTROL+W
flecha izquierda o derecha
Dividir la ventana del documento: ALT+CONTROL+S
Incrementar el tamaño de una selección: F8 (presionar una
Eliminar la división del documento: ALT+SHIFT+C
vez para seleccionar una palabra, dos veces para
Guardar un documento: CONTROL+S
seleccionar una frase, etc.)
Reducir el tamaño de una selección: SHIFT+F8
Buscar, sustituir y moverse por el texto
Turn extend mode off: ESCAPE
Buscar texto, formato y puntos especiales: CONTROL+F
Mover el punto de inserción Repetir buscar (después de cerrar Buscar y sustituir
ventana): ALT+CONTROL+Y
Un carácter a la izquierda: flecha izquierda
Sustituir texto, formato específico y puntos especiales:
Un carácter a la derecha: flecha derecha
CONTROL+H
Una palabra a la izquierda: CONTROL+ flecha izquierda
Ir a una página, marcarla, nota al pie, tabla, gráficos, u otros
Una palabra a la derecha: CONTROL+flecha derecha
sitios: CONTROL+G
Subir un párrafo: CONTROL+flecha arriba
Ir atrás a una pagina, marcarla, nota al pie, tabla, gráficos, u
Bajar un párrafo: CONTROL+flecha abajo
otros sitios: ALT+CONTROL+Z
Una celda a la izquierda (en una tabla): SHIFT+TAB
Moverse por un documento: ALT+CONTROL+Inicio
Una celda a la derecha (en una tabla): TAB
Subir una línea: flecha arriba
Deshacer y repetir acciones
Bajar una línea: flecha abajo
Prof. Rodriguez Lujan, Mario 54
Cancelar una acción: ESCAPE Imprimir el documento fusionado: ALT+SHIFT+M
Deshacer una acción: CONTROL+Z Editar documento de datos para una combinación de
Rehacer o repetir una acción: CONTROL+Y correspondencia: ALT+SHIFT+E
Insertar un campo de fusión: ALT+SHIFT+F
Cambiar a otra vista
Teclas para trabajar con páginas web
Cambiar a la vista de impresión: ALT+CONTROL+P
Cambiar a vista normal: ALT+CONTROL+N Insertar un enlace: CONTROL+K
Moverse entre un documento maestro y sus subdocumentos: Volver una página: ALT+flecha izquierda
CONTROL+Contra barra Avanzar una página: ALT+flecha derecha
Actualizar: F9
Teclas para revisar documentos
Teclas para usar el asistente de Office
Insertar un comentario: ALT+CONTROL+M
Encender/apagar información sobre formato del texto: Para realizar la mayoría de las siguientes acciones, el
CONTROL+SHIFT+E asistente de Office debe estar conectado y visible. Como
Ir al principio de un comentario Inicio mostrar el asistente de Office.
Ir al final de un comentario: Fin Mostrar el asistente: F1, si se muestra el asistente
Ir al principio de una lista de comentarios: CONTROL+Inicio Seleccionar un tema de ayuda de la lista que muestra el
Ir al final de una lista de comentarios: CONTROL+Fin asistente.: ALT+número (ALT+1 si es el primero, ALT+2 si es
el segundo y así sucesivamente)
Teclas para trabajar con referencias, notas al pie y notas Ver más temas de ayuda.: ALT+ flecha abajo
finales. Ver los temas de ayuda anteriores.: ALT+flecha arriba
Cierra un mensaje del asistente o una pista.: ESCAPE
Marcar una tabla de entrada de contenidos: ALT+SHIFT+O
Marcar una tabla de entrada de autoridades: ALT+SHIFT+I
Teclas para Windows y ventanas de diálogo
Marcar una entrada de índice: ALT+SHIFT+X
Insertar una nota al pie: ALT+CONTROL+F Moverse en o entre documentos y programas de Windows
Insertar una nota final: ALT+CONTROL+D Cambiar al próximo programa o documento de Word:
ALT+TAB
Teclas para trabajar con un documento outline Cambiar al programa previo o documento de Word:
ALT+SHIFT+TAB
Subir un párrafo: ALT+SHIFT+flecha izquierda
Mostrar el menú de Inicio de Microsoft Windows:
Bajar un párrafo: ALT+SHIFT+flecha derecha
CONTROL+ESCAPE
Bajar al cuerpo del texto: CONTROL+SHIFT+N
Cerrar la ventana activa: CONTROL+W
Mover párrafos seleccionados arriba: ALT+SHIFT+flecha
Restaurar el tamaño de un documento activo después de
arriba
maximizar la ventana: CONTROL+F5
Mover párrafos seleccionados abajo: ALT+SHIFT+flecha
Cambiar al próximo documento de Word: CONTROL+F6
abajo
Cambiar al documento previo de Word:
Expandir texto bajo un encabezado: ALT+SHIFT+ signo (+)
CONTROL+SHIFT+F6
Esconder o mostrar caracteres formato: Tecla ( /)en el
Ejecutar la orden mover cuando la ventana del documento
teclado numérico
no está maximizada: CONTROL+F7, presiona flechas de
Mostrar la primera línea de texto o todo el texto:
dirección, y ENTER
ALT+SHIFT+L
Ejecutar la orden Tamaño cuando la ventana del documento
Mostrar todos los encabezados con el estilo de Encabezado
no está maximizada: CONTROL+F8, presiona flechas de
1: ALT+SHIFT+1
dirección, y ENTER
Mostrar todos los encabezados: ALT+SHIFT+N
Maximizar la ventana de documento o restaurar la ventana a
su tamaño y lugar previo: CONTROL+F10
Teclas para realizar una fusión de correo (combinar
correspondencia)
Moverse en una ventana de diálogo
Para usar estas ordenes, primero debes definir un
Cambiar a la próxima tabulación en una ventana de diálogo:
documento principal para la fusión.
CONTROL+TAB o CONTROL+ PAG DOWN
Mientras este usando la orden combinar correspondencia:
Cambiar a la tabulación previa en una ventana de diálogo:
Previsualizar una combinación de correspondencia:
CONTROL+SHIFT+TAB o CONTROL+PAG UP
ALT+SHIFT+K
Cambiar a la opción próxima: TAB
Fusionar un documento: ALT+SHIFT+N
Cambiar a la opción previa: SHIFT+TAB
Prof. Rodriguez Lujan, Mario 55
Moverse a través de las opciones en la lista seleccionada o Cambiar entre Lista, Detalles, Propiedades, y Vista en
entre algunas opciones en un grupo: flechas de direcciones miniaturas: ALT+6
Realizar la acción seleccionada al botón; seleccionar o Mostrar el menú Herramientas: ALT+7
limpiar la ventana: Barra espaciadora Actualizar los ficheros visibles en la ventana de diálogo Abrir
En la lista seleccionada, moverse a la próxima opción que o Guardar como: F5
comienza con la letra que escribes: Tecla de letra
Abrir la lista seleccionada: ALT+flecha abajo (cuando una Teclas para barras de tareas
lista está seleccionada)
Activa la barra de menú: F10
Cierra la lista seleccionada: ESCAPE (cuando la lista está
Seleccionar barra de tareas próxima o previa:
seleccionada)
CONTROL+TAB o CONTROL+SHIFT+TAB
Cancelar la orden y cerrar la ventana de diálogo: ESCAPE
Seleccionar el botón o menú previo o próximo en la barra de
tareas: TAB o SHIFT+TAB (cuando la barra de herramientas
Moverse en un documento o seleccionar texto en una
esta activada)
ventana de texto
Abrir el menú: ENTER (cuando un menú en una barra de
Moverse al principio de la línea: Inicio tareas está seleccionada)
Moverse hasta el final de la línea: Fin Realizar la acción asociada al botón: ENTER (cuando el
Mover un carácter a la derecha o la izquierda: flecha botón está seleccionado)
izquierda o derecha Introducir texto en una ventana de texto: ENTER (cuando la
Mover una palabra a la izquierda o la derecha: ventana de texto está seleccionada)
CONTROL+flecha izquierda o CONTROL+flecha derecha Seleccionar la opción que prefieras: ENTER
Seleccionar desde el punto de inserción hasta el inicio de la Moverse por las opciones en un menú: flechas de dirección
línea: SHIFT+Inicio
Seleccionar desde el punto de inserción hasta el final de la Teclas para enviar correo electrónico
línea: SHIFT+Fin
Usa las siguientes teclas (si estas enviando un documento o
Seleccionar o cancelar la selección de un carácter a la
mensaje) cuando el correo electrónico esta activo.
izquierda: SHIFT+flecha izquierda
Para activar el correo electrónico, presionar SHIFT+TAB.
Seleccionar o cancelar la selección de un carácter a la
Enviar el documento activo o mensaje: ALT+S
derecha: SHIFT+flecha derecha
Abrir la libreta de direcciones: CONTROL+SHIFT+B
Seleccionar o cancelar la selección de una palabra a la
Comprobar los nombres en los campos Para, CC y BCC:
izquierda: CONTROL+SHIFT+flecha izquierda
ALT+K
Seleccionar o cancelar la selección de una palabra a la
Abrir la libreta de direcciones en el campo Para: ALT+.
derecha: CONTROL+SHIFT+flecha derecha
(period)
Abre la libreta de direcciones en el campo CC: ALT+C
Teclas para trabajar con las ventanas de diálogo Abrir y
Abre la libreta de direcciones en el campo BCC: ALT+B
Guardar como
Ir al Asunto: ALT+J
Mostrar la ventana de diálogo Abrir: CONTROL+F12 Abrir la ventana de opciones de mensaje de Microsoft
Mostrar la ventana de diálogo Guardar como: F12 Outlook: ALT+P
Ir carpeta anterior: ALT+1 Seleccionar la próxima ventana de diálogo en el cuerpo del
Abrir la carpeta un nivel desde la carpeta abierta: ALT+2 documento o mensaje cuando la última ventana esta
Cierra la ventana de diálogo y abre tu página de búsqueda activada: TAB
de Internet (Seach the Web button): ALT+3 Seleccionar el campo previo o botón en el encabezamiento
Borra la carpeta seleccionada o fichero: ALT+4 del e-mail: SHIFT+TAB
Crea una nueva subcarpeta en la carpeta abierta: ALT+5
Prof. Rodriguez Lujan, Mario 56
También podría gustarte
- Manual de Practicas de Excel 2019 - PDFDocumento35 páginasManual de Practicas de Excel 2019 - PDFOliver Martinez100% (3)
- Practicas de Windows 10Documento27 páginasPracticas de Windows 10مونيكا نافارو100% (2)
- Ejercicios Practicos ExcelDocumento18 páginasEjercicios Practicos ExcelThannya Roa67% (3)
- Ejercicios Power Point 2010Documento25 páginasEjercicios Power Point 2010marjulAún no hay calificaciones
- Libro Ejercicios Microsoft Word 2010Documento73 páginasLibro Ejercicios Microsoft Word 2010urielsierra100% (2)
- Cuadernillo de Ejercicios de Excel PDFDocumento24 páginasCuadernillo de Ejercicios de Excel PDFXimenaAún no hay calificaciones
- Mas Ejercicios AccessDocumento18 páginasMas Ejercicios AccessTINA97% (98)
- Laboratorios de Word 2013Documento51 páginasLaboratorios de Word 2013Jorge Cerron100% (7)
- Tutorial Teorico - Práctico de WordDocumento59 páginasTutorial Teorico - Práctico de Wordbp2004Aún no hay calificaciones
- Manual de Word Avanzado 2013 PDFDocumento111 páginasManual de Word Avanzado 2013 PDFAnonymous gr6BKJLsHs95% (22)
- Manual Basico - InTERMEDIO de Excel 2013Documento76 páginasManual Basico - InTERMEDIO de Excel 2013Roly Mañuico Flores100% (3)
- Ofimática Intermedia - SilaboDocumento7 páginasOfimática Intermedia - SilaboFanTasmaAún no hay calificaciones
- Manual Microsoft Office Word 2013Documento69 páginasManual Microsoft Office Word 2013Jonny Raúl100% (3)
- Guia Practica para El Usuario 2013 UsersDocumento324 páginasGuia Practica para El Usuario 2013 UsersJuan Antonio Gómez AguilarAún no hay calificaciones
- Excel Básico 2016 (Sistemas Uni)Documento99 páginasExcel Básico 2016 (Sistemas Uni)Nelson Ojanama ChutasAún no hay calificaciones
- Base de Datos AccessDocumento17 páginasBase de Datos AccessmacrespinAún no hay calificaciones
- Guia Curso Windows 10Documento55 páginasGuia Curso Windows 10Blas García RomeroAún no hay calificaciones
- Excel Ejercicios ResueltosDocumento25 páginasExcel Ejercicios Resueltosingyajairaolivo92% (12)
- Curso de Power Point AnimadoDocumento6 páginasCurso de Power Point Animadoestrella_gemenis_2011Aún no hay calificaciones
- Guia Word 2013Documento257 páginasGuia Word 2013Yerko Machaca ValenzuelaAún no hay calificaciones
- Manual ExcelDocumento233 páginasManual Excelcecatel63% (8)
- Trabajo de CetproDocumento3 páginasTrabajo de CetproKram Ma Arm ArmasAún no hay calificaciones
- Trabajo Word (Monografico)Documento20 páginasTrabajo Word (Monografico)José Luis Mancha0% (1)
- Tecnologia e InformaticaDocumento91 páginasTecnologia e InformaticayoeyorinAún no hay calificaciones
- Taller de Recursos Tic 2Documento12 páginasTaller de Recursos Tic 2ivonneAún no hay calificaciones
- Tarea 4 de Infotecnologia IsaiasDocumento10 páginasTarea 4 de Infotecnologia IsaiasAlina La NegraAún no hay calificaciones
- Procesador de TextoDocumento6 páginasProcesador de TextoTRABAJOS UNIVERSITARIOSAún no hay calificaciones
- WordDocumento7 páginasWordAndres PaezAún no hay calificaciones
- ContabilidadDocumento7 páginasContabilidadCarla AquinoAún no hay calificaciones
- 02 Microsoft WordDocumento14 páginas02 Microsoft WordKelly RicoAún no hay calificaciones
- 02 Microsoft WordDocumento14 páginas02 Microsoft WordCronwell MairenaAún no hay calificaciones
- Entorno de Microsoft Word, Configuración de Páginas, Documentos y FormatosDocumento20 páginasEntorno de Microsoft Word, Configuración de Páginas, Documentos y FormatosAngel Castillo100% (1)
- Taller 4Documento13 páginasTaller 4Andres Felipe Diaz SuarezAún no hay calificaciones
- 2.1 Guia 1 Informatica 2do PeriodoDocumento9 páginas2.1 Guia 1 Informatica 2do PeriodoCabitas Patricia MendozaAún no hay calificaciones
- Trabajo Sobre Microsoft OfficeDocumento16 páginasTrabajo Sobre Microsoft OfficeJoseilyn BrizuelaAún no hay calificaciones
- Funciones Basicas Del Programa WordDocumento7 páginasFunciones Basicas Del Programa WordFranzinethAún no hay calificaciones
- Actividad para La Materia de Informática1 1 Profesora LicDocumento4 páginasActividad para La Materia de Informática1 1 Profesora LicELSA MARIA TAVAREZAún no hay calificaciones
- Unidad Ii - Ms WordDocumento39 páginasUnidad Ii - Ms Wordmariangelica7Aún no hay calificaciones
- Tecnoloia PosprimariaDocumento25 páginasTecnoloia Posprimariayessemomo86Aún no hay calificaciones
- Informe Herramientas TecnologicasDocumento24 páginasInforme Herramientas TecnologicasJosédavid Delgado lujanoAún no hay calificaciones
- Tema N°1 Procesador de Palabras WordDocumento5 páginasTema N°1 Procesador de Palabras WordEsmeraldo RiveraAún no hay calificaciones
- Taller El Procesador de TextoDocumento2 páginasTaller El Procesador de TextoProfe Miguel FrancoAún no hay calificaciones
- Desplazamiento Del Cursor en Un DocumentoDocumento11 páginasDesplazamiento Del Cursor en Un DocumentoJorge Aaron Morales SamayoaAún no hay calificaciones
- Ambiente Del Entorno Word CompletoDocumento37 páginasAmbiente Del Entorno Word CompletoMaryuri AyalaAún no hay calificaciones
- El WordDocumento32 páginasEl WordAlejandro Salomon Hospice100% (1)
- Guia 01 Controles SeguridadDocumento5 páginasGuia 01 Controles Seguridaddanielritus.11Aún no hay calificaciones
- Clase 4Documento23 páginasClase 4Astrid Carolina CMAún no hay calificaciones
- Hoja de Trabajo 1 Procesadores de TextoDocumento4 páginasHoja de Trabajo 1 Procesadores de TextoEver Adolfo Marroquin YocAún no hay calificaciones
- Guia Word TicsDocumento4 páginasGuia Word TicsGaby RDAún no hay calificaciones
- Manual de Word 2007Documento62 páginasManual de Word 2007Alex MatosAún no hay calificaciones
- Diferencias Entre Paquete Ofimatico de MicrosoftDocumento32 páginasDiferencias Entre Paquete Ofimatico de MicrosoftElder DanielAún no hay calificaciones
- Practica I. Redaccion y Edicion de Docs.Documento2 páginasPractica I. Redaccion y Edicion de Docs.Eric TorresAún no hay calificaciones
- Libro Computo 3 GradoDocumento107 páginasLibro Computo 3 GradoAlfredo Jair Salazar leónAún no hay calificaciones
- Ejemplo de TareaDocumento9 páginasEjemplo de Tareaflor edith huaman huamanAún no hay calificaciones
- Microsoft Word UDEMDocumento21 páginasMicrosoft Word UDEMlindakennyAún no hay calificaciones
- Ensayo Microsoft Word - Anyela SanchezDocumento4 páginasEnsayo Microsoft Word - Anyela SanchezYulieth FigueroaAún no hay calificaciones
- SodapdfDocumento15 páginasSodapdfJaksel Rojas PerezAún no hay calificaciones
- Ensayo Sobre Microsoft Word PDFDocumento3 páginasEnsayo Sobre Microsoft Word PDFVERONICA MARIA AVENDAÑO CARMONA0% (1)
- Primero BachilleratoDocumento75 páginasPrimero Bachilleratodidyego256Aún no hay calificaciones
- Unidad Ii - Procesador de Textos Microsoft WordDocumento38 páginasUnidad Ii - Procesador de Textos Microsoft WordOlga SolanoAún no hay calificaciones
- Jefe de Seg.Documento10 páginasJefe de Seg.William SolarAún no hay calificaciones
- Power Point EjerciciosDocumento21 páginasPower Point EjerciciosWilliam SolarAún no hay calificaciones
- C2S910 Orden GiroDocumento1 páginaC2S910 Orden GiroWilliam SolarAún no hay calificaciones
- Ejercicios Packet Tracer Completo 2014 PDFDocumento18 páginasEjercicios Packet Tracer Completo 2014 PDFbustamante76Aún no hay calificaciones
- Basico 02Documento70 páginasBasico 02William Solar100% (3)
- Fichas Diseño GráficoDocumento1 páginaFichas Diseño GráficoWilliam SolarAún no hay calificaciones
- Manual de S10 Costos y PresupuestosDocumento189 páginasManual de S10 Costos y PresupuestosWilliam SolarAún no hay calificaciones
- Tutorial Adobe Premiere Pro PDFDocumento96 páginasTutorial Adobe Premiere Pro PDFWilliam SolarAún no hay calificaciones
- Manual Ensamblaje 2013Documento30 páginasManual Ensamblaje 2013Angel Huerta RoblesAún no hay calificaciones
- Power Builder IDocumento71 páginasPower Builder IWilliam SolarAún no hay calificaciones
- Autocad 2 Dtotal 2011Documento20 páginasAutocad 2 Dtotal 2011sqr0Aún no hay calificaciones
- Día DDocumento2 páginasDía DHector Sarmiento AngelAún no hay calificaciones
- Español 01Documento17 páginasEspañol 01manuel ruizAún no hay calificaciones
- Lecturas para Medir La Comprensión Lectora en Secundaria Ficha 1Documento10 páginasLecturas para Medir La Comprensión Lectora en Secundaria Ficha 1Romina BarrientosAún no hay calificaciones
- Comprensión Lectora para SecundariaDocumento24 páginasComprensión Lectora para SecundariaYenny CoronelAún no hay calificaciones
- Consecuencias de La Batalla de Normandia - Buscar Con GoogleDocumento1 páginaConsecuencias de La Batalla de Normandia - Buscar Con Googleggm9rx8twfAún no hay calificaciones
- Batalla de Iwo JimaDocumento9 páginasBatalla de Iwo JimaGary Victor Camacho PerezAún no hay calificaciones
- Evaluacion Bimestral. Español.4 P.novenoDocumento3 páginasEvaluacion Bimestral. Español.4 P.novenoCarolina CechtAún no hay calificaciones
- Lecturas para Medir La Comprensión Lectora en Secundaria Ficha 1.,3docxDocumento19 páginasLecturas para Medir La Comprensión Lectora en Secundaria Ficha 1.,3docxmapgeras8540Aún no hay calificaciones
- PRÁCTICA CALIFICADA DE COMPRENSIÓN LECTORA EstudianteDocumento4 páginasPRÁCTICA CALIFICADA DE COMPRENSIÓN LECTORA EstudianteChipana Flores Maria LuzAún no hay calificaciones
- Comprensión Lectora para SecundariaDocumento68 páginasComprensión Lectora para SecundariaIrma Martinez100% (3)
- Instructivo UNIDAD 2Documento31 páginasInstructivo UNIDAD 2Enoc Pezo MarinAún no hay calificaciones
- Comprension Lectora para SecundariaDocumento68 páginasComprension Lectora para SecundariaKoresami LuloAún no hay calificaciones
- Ejercicios de Lectura CriticaDocumento42 páginasEjercicios de Lectura CriticaLicen BeticytaAún no hay calificaciones
- Dia Del Desembarco de NormandiaDocumento2 páginasDia Del Desembarco de NormandiaAndre Fabricio BelizarioAún no hay calificaciones
- Habilidad Verbal 5Documento7 páginasHabilidad Verbal 5Gabo Romero GuerreroAún no hay calificaciones
- MapaDocumento1 páginaMapaedwin ramirezAún no hay calificaciones
- Comprensión de Lectura - SecundariaDocumento4 páginasComprensión de Lectura - SecundariaLuis Requejo100% (1)
- Ejercicios de Comprensión LectoraDocumento7 páginasEjercicios de Comprensión LectoraHelen BaAún no hay calificaciones