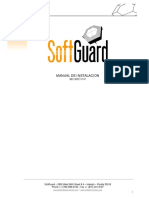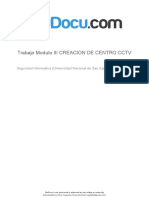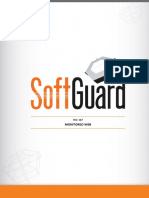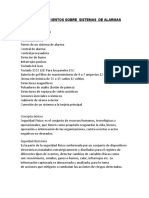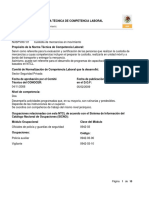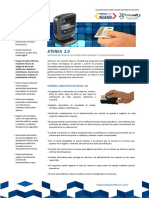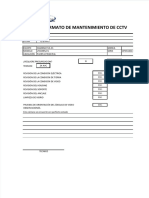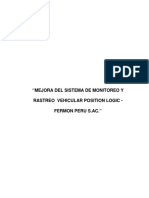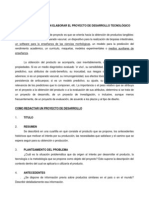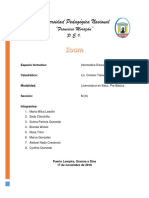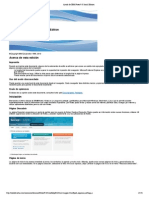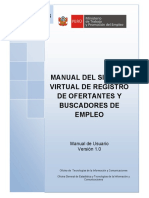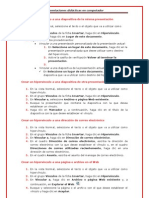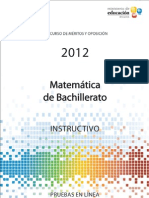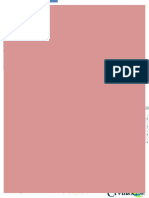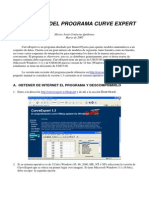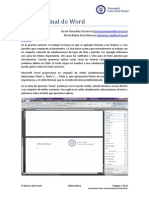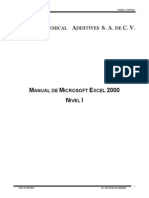Documentos de Académico
Documentos de Profesional
Documentos de Cultura
2 SG Monitoreo Manual de Usuario PDF
2 SG Monitoreo Manual de Usuario PDF
Cargado por
arturo0diaz_1Título original
Derechos de autor
Formatos disponibles
Compartir este documento
Compartir o incrustar documentos
¿Le pareció útil este documento?
¿Este contenido es inapropiado?
Denunciar este documentoCopyright:
Formatos disponibles
2 SG Monitoreo Manual de Usuario PDF
2 SG Monitoreo Manual de Usuario PDF
Cargado por
arturo0diaz_1Copyright:
Formatos disponibles
MANUAL DE USUARIO
REV SDF 040308
SoftGuard – 169 E. Flagler St Suite 1534 – Miami – Florida 33131
Phone +1 (786) 866.2138 – Fax +1 (815) 301.9167
soporte@softdemonitoreo.com - www.softdemonitoreo.com
1
Monitoreo
SG-Monitoreo: Es la aplicación principal desde la cual se realizan:
a. La atención de eventos.
b. Alta, baja y modificación de cuentas.
c. Configuración de Puertos, Receptor y aplicaciones.
d. Generación de reportes.
Para ingresar a SoftGuard Monitoreo, haga doble clic sobre el icono
Luego presione en Iniciar aplicación
Cuando le solicite el nombre de usuario y clave, primero debe ingresar el nombre de
usuario y presionar la tecla ENTER o TAB para ingresar la clave.
SoftGuard – 169 E. Flagler St Suite 1534 – Miami – Florida 33131
Phone +1 (786) 866.2138 – Fax +1 (815) 301.9167
soporte@softdemonitoreo.com - www.softdemonitoreo.com
2
El sistema por defecto incluye tres usuarios
Usuario: admin Clave: admin Para Nivel Administrador
Usuario: super Clave: super Para Nivel Supervisor
Usuario: oper Clave: oper Para Nivel Operador
En todo este manual se ha utilizado el usuario admin, con la clave admin como ejemplo.
Importante: Para configurar los pasos posteriores es indispensable haber ingresado en el modo
Administrador
Una vez ingresado al sistema se mostrara la siguiente ventana:
En la barra inferior se visualizan los siguientes iconos:
Estado de la función monitoreo
Indica el usuario logueado al sistema
Indica el número de terminal
SoftGuard – 169 E. Flagler St Suite 1534 – Miami – Florida 33131
Phone +1 (786) 866.2138 – Fax +1 (815) 301.9167
soporte@softdemonitoreo.com - www.softdemonitoreo.com
3
Indica la cantidad de señales pendientes
Indica la cantidad de señales en espera
Indica el estado de la aplicación PortGuard
Indica el estado de la aplicación Timer
Indica el estado de la aplicación IPreader
El programa se basa en tablas para poder trabajar con las tablas se utilizará la siguiente barra
de herramientas:
1. Primero, mueve el cursor hasta la primera posición del
registro.
2. Retroceder, mueve de un registro por vez, hasta llegar al
primero registro.
3. Avanzar, mueve de un registro por vez, hasta llegar al
último registro.
4. Último, mueve el cursor hasta la última posición del registro.
5. Alta, crea un nuevo registro en esa tabla
6. Modificar, permite ingresar al modo de edición del registro,
habilitando las funciones de “Guardar” y “Cancelar”
7. Guardar los datos del registro actual en la base de datos.
8. Cancelar, salir del modo de edición sin guardar los datos en
la base de datos.
9. Borrar, permite borrar ese registro de la tabla actual de la
base datos.
10. Buscar, ingresa en la Solapa de “Buscar”
11. Imprimir, realiza una impresión del registro actual
12. Minimizar y Maximizar, cumplen la misma función que el
tradicional botón de la ventana.
13. Cerrar, al igual que le botón de la venta, permite cerrar la
misma.
SoftGuard – 169 E. Flagler St Suite 1534 – Miami – Florida 33131
Phone +1 (786) 866.2138 – Fax +1 (815) 301.9167
soporte@softdemonitoreo.com - www.softdemonitoreo.com
4
Ventanas:
Cada una de las ventas, al abrirlas muestran las siguientes Solapas
Solapa “Listado”
Muestra un listado de todos los registros existentes para la categoría elegida. Se puede elegir
uno de ellos haciendo doble clic con el botón derecho y automáticamente se abrirá la solapa de
Datos mostrando el registro actual.
Solapa “Datos”
Muestra los datos, referidos a un registro en particular. Los datos que muestra varían según la
tabla en la que estamos trabajando pero en todos los casos, se maneja de igual forma.
SoftGuard – 169 E. Flagler St Suite 1534 – Miami – Florida 33131
Phone +1 (786) 866.2138 – Fax +1 (815) 301.9167
soporte@softdemonitoreo.com - www.softdemonitoreo.com
5
Solapa “Búsqueda”
Permite realizar búsquedas automáticas, muy útil cuando se opera con un gran número de
cuentas.
SoftGuard – 169 E. Flagler St Suite 1534 – Miami – Florida 33131
Phone +1 (786) 866.2138 – Fax +1 (815) 301.9167
soporte@softdemonitoreo.com - www.softdemonitoreo.com
6
Menú Operador
Cambio de Clave:
Se utiliza para cambiar la clave del operador
Colocar la clave actual, luego colocar clave nueva y en el campo confirmación, volver a colocar la
nueva clave
Una vez completado los campos, hacer clic en Cambio
Cambio de Operador:
Se utiliza para hacer un cambio de operador ( generalmente usado en los cambios de turno)
Salir :
Sale de la aplicación, es necesario que todas las tablas estén cerradas
Esta función también se puede correr desde el icono de acceso rápido ubicado en la barra de
herramientas
SoftGuard – 169 E. Flagler St Suite 1534 – Miami – Florida 33131
Phone +1 (786) 866.2138 – Fax +1 (815) 301.9167
soporte@softdemonitoreo.com - www.softdemonitoreo.com
7
Menú Edición
Estas son las herramientas clásicas que brinda Windows para editar textos
Cortar:
Corta el texto seleccionado
Copiar:
Copia el texto ya seleccionado
Pegar:
Pega el texto
Limpiar:
Borra el texto
Seleccionar:
Selecciona el texto
SoftGuard – 169 E. Flagler St Suite 1534 – Miami – Florida 33131
Phone +1 (786) 866.2138 – Fax +1 (815) 301.9167
soporte@softdemonitoreo.com - www.softdemonitoreo.com
8
Menú Monitoreo
Activar /Desactivar:
Se utiliza para encender o apagar la función de monitoreo, si esta función esta apagada no se
podrán procesar eventos en este terminal.
Esta función también se puede correr desde el icono de acceso rápido ubicado en la barra
inferior de herramientas
Monitoreo Activado
Monitoreo desactivado
Señales Pendientes:
Seleccionando esta opción se abre la pantalla de eventos pendientes para ser atendidos
Esta función también se puede correr desde el icono de acceso rápido ubicado en la barra
inferior de herramientas
El valor que aparece es la cantidad de señales pendientes que hay en el sistema en este ejemplo
3
Señales en Espera:
Seleccionando esta opción se abre la pantalla de eventos que están en la espera de ser
procesados
Esta función también se puede correr desde el icono de acceso rápido ubicado en la barra
inferior de herramientas
El valor que aparece es la cantidad de señales en espera que hay en el sistema en este ejemplo
1
Generar Señales Manualmente:
Desde aquí se pueden generar señales o eventos a las diferentes cuentas, esta herramienta es
utilizada para probar el sistema, hacer entrenamiento del personal etc.
En ningún caso las señales generadas manualmente cambian el estado real de la cuenta,
ejemplo si la cuenta esta en estado abierto y se envía un evento de cierre manualmente la
cuenta permanecerá con el estado abierto
SoftGuard – 169 E. Flagler St Suite 1534 – Miami – Florida 33131
Phone +1 (786) 866.2138 – Fax +1 (815) 301.9167
soporte@softdemonitoreo.com - www.softdemonitoreo.com
9
Primero se debe presionar el botón agregar y se habilitaran los siguientes campos:
Cuenta : Elegir la cuenta deseada
Evento : Elegir el evento deseado
Zona : Elegir la zona deseada
Usuario : Elegir el usuario deseado
Con la opción salir se cierra la ventana
Eventos Ingresados:
En esta pantalla se ven todos los eventos de emergencia y no-emergencia ingresados al
sistema según su orden de llagada.
SoftGuard – 169 E. Flagler St Suite 1534 – Miami – Florida 33131
Phone +1 (786) 866.2138 – Fax +1 (815) 301.9167
soporte@softdemonitoreo.com - www.softdemonitoreo.com
10
El color de fondo y el color del texto de cada evento es tomado según la programación que
posea cada evento.
En esta pantalla sé vera cada evento con su respectiva:
Fecha y hora del evento y del proceso,
Dealer asociado
Nombre de la cuenta
Zona
Usuario
Descripción del evento
La columna Procesado, indica si ya fue procesado o aun no se proceso
Esta función también se puede correr desde el icono de acceso rápido ubicado en la barra
inferior de herramientas
SoftGuard – 169 E. Flagler St Suite 1534 – Miami – Florida 33131
Phone +1 (786) 866.2138 – Fax +1 (815) 301.9167
soporte@softdemonitoreo.com - www.softdemonitoreo.com
11
Menú Tablas
El sistema SoftGuard esta basado en tablas, los datos de las tablas pueden crecer sin limites. En
las tablas se chocan todos aquellos datos que sean recurrentes y que nos permitirán con solo un
cambio se actualize toda la base de datos
Tipos:
Este campo es utilizado para determinar el tipo de cuenta dado de alta, ejemplo residencial,
comercial, establecimiento educativo, etc.
Los siguientes datos se podrán cargar en esta tabla:
SoftGuard – 169 E. Flagler St Suite 1534 – Miami – Florida 33131
Phone +1 (786) 866.2138 – Fax +1 (815) 301.9167
soporte@softdemonitoreo.com - www.softdemonitoreo.com
12
Provincias / Estados:
Este campo es utilizado para relacionar la cuenta a un estado o provincia, ejemplo Lima,
Guayaquil, Asunción, Santiago, Córdoba, etc.
Los siguientes datos se podrán cargar en esta tabla:
Código: Colocar un código de tres cifras que tenga relación con el nombre de la Provincia o
Estado
Descripción: Colocar el nombre de la Provincia o Estado
Letra: dato identificador
Listas de Emergencias:
Esta tabla es utilizada para relacionar los números de contactos telefónicos a un evento en
particular. Cada zona dada de alta en una cuenta esta relacionada a una lista de emergencia y
cada teléfono de contacto estará relacionado a una lista de emergencia.
Ejemplos de listas de emergencia Eventos de Apertura y Cierre, Bomberos, Policía, etc.
SoftGuard – 169 E. Flagler St Suite 1534 – Miami – Florida 33131
Phone +1 (786) 866.2138 – Fax +1 (815) 301.9167
soporte@softdemonitoreo.com - www.softdemonitoreo.com
13
Los siguientes datos se podrán cargar en esta tabla:
Descripción: Colocar el nombre de la lista de emergencias
Prioridad: Colocar la prioridad de la lista
Paneles:
En esta tabla se colocaran todos los paneles de alarmas utilizados por la Estación Central de
monitoreo
Los siguientes datos se podrán cargar en esta tabla:
Código: Colocar un código de tres cifras que tenga relación con el nombre del panel
Descripción: Colocar el nombre del panel de alarmas
Observación: Colocar aquí los datos del panel de alarmas que sirvan como guía de ayuda a los
operadores
SoftGuard – 169 E. Flagler St Suite 1534 – Miami – Florida 33131
Phone +1 (786) 866.2138 – Fax +1 (815) 301.9167
soporte@softdemonitoreo.com - www.softdemonitoreo.com
14
Eventos Feriados:
En esta tabla se cargan todos los feriados que existen en le año con el fin que al dar de alta un
horario en una cuenta se podrá seleccionar de esta lista los días feriados o festivos.
Los siguientes datos se podrán cargar en esta tabla:
Descripción: Colocar el nombre del DIA feriado
Fecha Desde: Seleccionar la fecha del comienzo del feriado
Hora Desde: Seleccionar la hora de comienzo del feriado
Fecha Hasta: Seleccionar la fecha de fin del feriado
Hora Hasta: Seleccionar la hora de fin del feriado
Categorizaciones:
Cada vez que se atienda un evento este deberá ser categorizado, dicha categorización sale de
esta tabla. Las categorizaciones son obligatorias y se utilizan para sacar estadísticas y para
controlar falsas alarmas
SoftGuard – 169 E. Flagler St Suite 1534 – Miami – Florida 33131
Phone +1 (786) 866.2138 – Fax +1 (815) 301.9167
soporte@softdemonitoreo.com - www.softdemonitoreo.com
15
Los siguientes datos se podrán cargar en esta tabla:
Descripción: Colocar el nombre de la categorización
Falsa Alarma: Existen dos opciones
SI = Es falsa alarma
NO = No es falsa alarma
Resoluciones:
Cada vez que se atienda un evento de acuerdo al nivel de operador, se deberá colocar una
resolución del evento, dicha resolución sale de esta tabla. Las resoluciones se utilizan para
agilizar el tiempo de atención de eventos, colocar aquí las resoluciones mas utilizadas
El siguiente dato se podrá cargar en esta tabla:
Descripción: Colocar el nombre de la resolución
Instaladores:
En esta tabla se dan de alta los instaladores con todos sus datos.
SoftGuard – 169 E. Flagler St Suite 1534 – Miami – Florida 33131
Phone +1 (786) 866.2138 – Fax +1 (815) 301.9167
soporte@softdemonitoreo.com - www.softdemonitoreo.com
16
Los siguientes datos se podrán cargar en esta tabla:
Nombre: Colocar el nombre del Instalador
Empresa: Colocar el nombre de la Empresa
Calle: Colocar la dirección
Numero: Colocar la dirección
teléfono: Colocar el teléfono
Mail: Colocar la dirección de Mail
SoftGuard – 169 E. Flagler St Suite 1534 – Miami – Florida 33131
Phone +1 (786) 866.2138 – Fax +1 (815) 301.9167
soporte@softdemonitoreo.com - www.softdemonitoreo.com
17
Menú Reportes:
Desde este menú se podrán sacar todos los reportes del sistema
Los reportes del sistema utilizan el mismo formulario para todas las opciones de reportes, a
continuación se describe el funcionamiento de cada herramienta
Presionando este botón se generara el reporte seleccionado, en caso de no
encontrar datos el sistema informara con la siguiente leyenda: No Hay Registros Para esta
Selección. Una vez finalizada la generación el sistema mostrara la siguiente leyenda: Listado
Generado
Desde aquí se puede imprimir el reporte deseado, previamente es necesario generar
el reporte
SoftGuard – 169 E. Flagler St Suite 1534 – Miami – Florida 33131
Phone +1 (786) 866.2138 – Fax +1 (815) 301.9167
soporte@softdemonitoreo.com - www.softdemonitoreo.com
18
Desde aquí se puede visualizar el reporte obtenido en formato PDF, también se
pueden obtener en formatos HTML, Word y Excel, previamente es necesario
generar el reporte
Una vez presionado el botón el sistema comenzara a procesar el reporte se observara la
siguiente ventana
Desde aquí se puede enviar por email el reporte obtenido en formato, previamente
es necesario generar el reporte. La dirección de email, el sistema la tomara del campo mail, de la
solapa cuentas
Seleccionar la cuenta deseada a través de los campos Cuenta Desde (cuenta de origen) y Hasta
( cuenta final, puede ser la misma cuenta de origen)
El sistema enviara el reporte seleccionado a la cuenta o cuentas seleccionadas, por lo tanto es
necesario definir bien previamente el reporte para no brindar información indeseada a otras
cuentas
En la opción Mensajes colocar el mensaje deseado
SoftGuard – 169 E. Flagler St Suite 1534 – Miami – Florida 33131
Phone +1 (786) 866.2138 – Fax +1 (815) 301.9167
soporte@softdemonitoreo.com - www.softdemonitoreo.com
19
Haciendo clic en el botón Enviar se despacha el correo y presionando el botón salir se cierra la
ventana
Desde aquí se cierra el formulario de reportes
Al pie del formulario aparecerá la siguiente información:
Nombre Del Archivo: Cada vez que se genere un reporte el sistema indicara el nombre del
archivo generado
Directorio Destino: Cada vez que se genere un reporte el sistema indicara donde ubicara el
archivo generado, haciendo clic en el botón se podrá cambiar el destino del archivo
Configurar impresora: desde aquí se configura la impresora
Reportes de Cuentas:
Desde aquí se podrá sacar un listado de cuentas.
En la solapa Normal existen los siguientes filtros que se utilizan para hacer una búsqueda
parametrizada.
SoftGuard – 169 E. Flagler St Suite 1534 – Miami – Florida 33131
Phone +1 (786) 866.2138 – Fax +1 (815) 301.9167
soporte@softdemonitoreo.com - www.softdemonitoreo.com
20
Dealer: seleccionar desde que Dealer hasta que Dealer se requiere filtrar
Cuenta: seleccionar desde que numero de cuenta hasta que numero de cuenta se requiere filtrar
Nombre seleccionar desde que nombre de cuenta hasta que nombre de cuenta se requiere
filtrar
La opción todos habilita todos los filtros a la vez.
Marcando el tilde del Dealer, Cuenta y Nombre se podrá habilitar o deshabilitar cada uno de
estos filtros.
La solapa Avanzada permite seleccionar el reporte deseado usando el menú de búsqueda
avanzada
Solapa Parámetros:
Desde aquí se seleccionan los datos a incluir
SoftGuard – 169 E. Flagler St Suite 1534 – Miami – Florida 33131
Phone +1 (786) 866.2138 – Fax +1 (815) 301.9167
soporte@softdemonitoreo.com - www.softdemonitoreo.com
21
Desde esta pantalla se selecciona el orden con el cual se genera el reporte, las opciones son:
Ordenado, por Cuenta, Nombre o Calle
Histórico de Señales:
Desde aquí se visualizan los reportes de la historia de las cuentas
SoftGuard – 169 E. Flagler St Suite 1534 – Miami – Florida 33131
Phone +1 (786) 866.2138 – Fax +1 (815) 301.9167
soporte@softdemonitoreo.com - www.softdemonitoreo.com
22
En la solapa Normal existen los siguientes filtros que se utilizan para hacer una búsqueda
parametrizada.
Dealer: seleccionar desde que Dealer hasta que Dealer se requiere filtrar
Cuenta: seleccionar desde que numero de cuenta hasta que numero de cuenta se requiere filtrar
Nombre: seleccionar desde que nombre de cuenta hasta que nombre de cuenta se requiere
filtrar.
Fecha: seleccionar desde que fecha hasta que fecha se requiere filtrar y desde que hora, hasta
que hora
Evento: seleccionar desde que evento hasta que evento se requiere filtrar.
Operador: seleccionar desde que nombre de Operador hasta que nombre de Operador se
requiere filtrar.
Tipo de Evento: seleccionar por que tipo de evento se requiere filtrar, las opciones son:
apertura/ cierre, emergencia, todos y No emergencia.
La opción todos habilita todos los filtros a la vez
Marcando el tilde del Dealer, Cuenta, Nombre, Fecha, Evento, Operador y Tipo Del Evento se
podrá habilitar o deshabilitar cada uno de estos filtros
Desde la solapa Avanzada se podrá seleccionar el reporte deseado usando el menú de
búsqueda avanzada
Solapa Parámetros, desde aquí se seleccionan los datos a incluir
Detalle Operador, Observación: Se incluye la información de que operador atendió el evento y la
historia de lo escrito
Detalle Operador: Se incluye la información de que operador atendió el evento
Detalle Resolución: Se incluye la resolución que se tomo al atender el evento
Detalle Categorización: Se incluye la categorización que se tomo al atender el evento
SoftGuard – 169 E. Flagler St Suite 1534 – Miami – Florida 33131
Phone +1 (786) 866.2138 – Fax +1 (815) 301.9167
soporte@softdemonitoreo.com - www.softdemonitoreo.com
23
Desde esta pantalla se selecciona el orden con el cual se generar el reporte, las opciones son:
Ordenado, por Cuenta o Nombre
La opción Imprime en formato interno es utilizada para hacer el reporte sin corte de paginas,
recomendada cuando se utiliza papel continuo en la impresora
Estadística de Alarmas:
Cada vez que se procese un evento este deberá ser categorizado como alarma real o alarma
falsa, de esta manera se podrá luego generar un reporte estadístico
En la solapa Normal existen los siguientes filtros que se utilizan para hacer una búsqueda
parametrizada.
Dealer: seleccionar desde que Dealer hasta que Dealer se requiere filtrar
Cuenta: seleccionar desde que numero de cuenta hasta que número de cuenta se requiere filtrar
Nombre: seleccionar desde que nombre de cuenta hasta que nombre de cuenta se requiere
filtrar.
Fecha: seleccionar desde que fecha hasta que fecha se requiere filtrar.
Evento: seleccionar desde que evento hasta que evento se requiere filtrar.
La opción todos habilita todos los filtros a la vez
Marcando el tilde del Dealer, Cuenta, Nombre, Fecha, Evento y Tipo Del Evento se podrá
habilitar o deshabilitar cada uno de estos filtros.
Desde la solapa Avanzada se podrá seleccionar el reporte deseado usando el menú de
búsqueda avanzada
Solapa Parámetros, desde aquí se selecciona si se desea o no incluir los detalles del operador
La opción Imprime en formato interno es utilizada para hacer el reporte sin corte de paginas,
recomendada cuando se utiliza papel continuo en la impresora
SoftGuard – 169 E. Flagler St Suite 1534 – Miami – Florida 33131
Phone +1 (786) 866.2138 – Fax +1 (815) 301.9167
soporte@softdemonitoreo.com - www.softdemonitoreo.com
24
Informe de Operadores:
Desde aquí se generan los reportes de los procesos de eventos de los operadores
En la solapa Normal existen los siguientes filtros que se utilizan para hacer una búsqueda
parametrizada.
Fecha: seleccionar desde que fecha hasta que fecha se requiere filtrar.
Evento: seleccionar desde que evento hasta que evento se requiere filtrar.
Operador : seleccionar desde que operador hasta que evento operador se requiere filtrar
La opción todos habilita todos los filtros a la vez
Marcando el tilde del Fecha, Evento y Operador se podrá habilitar o deshabilitar cada uno de
estos filtros.
Desde la solapa Avanzada se podrá seleccionar el reporte deseado usando el menú de
búsqueda avanzada
Solapa Parámetros, desde esta pantalla se selecciona el orden con el cual se generara el
reporte, las opciones son: Ordenado, por fecha hora y por operador
La opción Imprime en formato interno es utilizada para hacer el reporte sin corte de paginas,
recomendada cuando se utiliza papel continuo en la impresora
SoftGuard – 169 E. Flagler St Suite 1534 – Miami – Florida 33131
Phone +1 (786) 866.2138 – Fax +1 (815) 301.9167
soporte@softdemonitoreo.com - www.softdemonitoreo.com
25
Estado de Cuentas:
Desde este reporte se visualizara el estado de la cuenta abierto o cerrado
En la solapa Normal existen los siguientes filtros que se utilizan para hacer una búsqueda
parametrizada.
Dealer: seleccionar desde que Dealer hasta que Dealer se requiere filtrar
Cuenta: seleccionar desde que numero de cuenta hasta que numero de cuenta se requiere filtrar
Estado Del Evento: seleccionar que estado es el que mostrara el reporte (Abierto o Cerrado)
Tipo: seleccionar el tipo de cuenta de la cual generar el reporte (Comercio, Residencia, etc.)
La opción todos habilita todos los filtros a la vez
Marcando el tilde del Dealer, Cuenta Estado Del Evento y Tipo se podrá habilitar o deshabilitar
cada uno de estos filtros
Desde la solapa Avanzada se podrá seleccionar el reporte deseado usando el menú de
búsqueda avanzada
Solapa Parámetros, desde esta pantalla se selecciona el orden con el cual se generara el
reporte, las opciones son: Ordenado, por cuenta y por nombre, también se puede filtrar por su
estado Situación activo solamente, si – no.
La opción Imprime en formato interno es utilizada para hacer el reporte sin corte de paginas,
recomendada cuando se utiliza papel continuo en la impresora
SoftGuard – 169 E. Flagler St Suite 1534 – Miami – Florida 33131
Phone +1 (786) 866.2138 – Fax +1 (815) 301.9167
soporte@softdemonitoreo.com - www.softdemonitoreo.com
26
Auditoria de Operadores:
Desde este reporte se visualizaran todos los procesos de los operadores
En la solapa Normal existen los siguientes filtros que se utilizan para hacer una búsqueda
parametrizada.
Login: seleccionar desde que acceso de operador hasta que acceso de operador se requiere
filtrar
Terminal: seleccionar desde que terminal hasta que terminales requiere filtrar
Fecha: seleccionar desde que fecha hasta que fecha se requiere filtrar.
Procesos: Actividades realizadas
La opción todos habilita todos los filtros a la vez
Marcando el tilde del Login, Terminal, Fecha y Procesos podrá habilitar o deshabilitar cada uno
de estos filtros
Desde la solapa Avanzada se podrá seleccionar el reporte deseado usando el menú de
búsqueda avanzada
Solapa Parámetros, desde esta pantalla se selecciona el orden con el cual se generara el
reporte, las opciones son: Ordenado, por terminal o por login
La opción Imprime en formato interno es utilizada para hacer el reporte sin corte de paginas,
recomendada cuando se utiliza papel continuo en la impresora
Una vez emitido el reporte aparecerán una serie de letras en la columna acción. En la tabla
siguiente se explica la acción correspondiente a cada letra
SoftGuard – 169 E. Flagler St Suite 1534 – Miami – Florida 33131
Phone +1 (786) 866.2138 – Fax +1 (815) 301.9167
soporte@softdemonitoreo.com - www.softdemonitoreo.com
27
ACCION DESCRIPCION
I Ingreso al sistema / Ingreso a tabla
O Salida del sistema
S Salida de tabla
E Editar tabla
G Guardar datos
C Cancelar datos
A Alta de tabla
D Borrado de tabla / Baja de tabla
F Buscar datos
* Conexión /Desconexión - Timer / PortGuard
Dealer:
Desde este reporte se visualizaran los dealer dados de alta en el sistema
En la solapa Normal existen los siguientes filtros que se utilizan para hacer una búsqueda
parametrizada.
Código: seleccionar desde que código de Dealer hasta que código de Dealer se requiere filtrar
Puerto: seleccionar desde que numero de puerto hasta que numero de puerto se requiere filtrar
Línea: seleccionar desde que numero de línea hasta que numero de línea se requiere filtrar.
Compania: seleccionar desde que nombre de dealer hasta que nombre de dealer se requiere
filtrar.
La opción todos habilita todos los filtros a la vez
Marcando el tilde del Código, Puerto, Línea y Compañía podrá habilitar o deshabilitar cada uno
de estos filtros
Desde la solapa Avanzada se podrá seleccionar el reporte deseado usando el menú de
búsqueda avanzada
SoftGuard – 169 E. Flagler St Suite 1534 – Miami – Florida 33131
Phone +1 (786) 866.2138 – Fax +1 (815) 301.9167
soporte@softdemonitoreo.com - www.softdemonitoreo.com
28
Solapa Parámetros, sin función
Ultimo Evento por Cuenta:
Desde este reporte se visualizaran los últimos eventos ingresados por cuenta
En la solapa Normal existen los siguientes filtros que se utilizan para hacer una búsqueda
parametrizada.
Dealer: seleccionar desde que Dealer hasta que Dealer se requiere filtrar
Cuenta: seleccionar desde que numero de cuenta hasta que numero de cuenta se requiere filtrar
Evento: seleccionar que evento se requiere filtrar.
Tipo de Evento: seleccionar que tipo de evento se requiere filtrar.
La opción todos habilita todos los filtros a la vez
Marcando el tilde del Dealer, Cuenta, Evento y Tipo De Evento podrá habilitar o deshabilitar cada
uno de estos filtros
Desde la solapa Avanzada se podrá seleccionar el reporte deseado usando el menú de
búsqueda avanzada
SoftGuard – 169 E. Flagler St Suite 1534 – Miami – Florida 33131
Phone +1 (786) 866.2138 – Fax +1 (815) 301.9167
soporte@softdemonitoreo.com - www.softdemonitoreo.com
29
Solapa Parámetros, desde aquí se selecciona si se desea o no incluir las ultimas 24 horas y el
orden del reporte por numero de cuenta o por nombre de cuenta, también se puede filtrar por su
estado Situación activo solamente (si – no).
La opción Imprime en formato interno es utilizada para hacer el reporte sin corte de paginas,
recomendada cuando se utiliza papel continuo en la impresora
Estadísticas de eventos:
Desde este reporte se podrá sacar una estadísticas de eventos ingresados al sistema
SoftGuard – 169 E. Flagler St Suite 1534 – Miami – Florida 33131
Phone +1 (786) 866.2138 – Fax +1 (815) 301.9167
soporte@softdemonitoreo.com - www.softdemonitoreo.com
30
En la solapa Normal existen los siguientes filtros que se utilizan para hacer una búsqueda
parametrizada.
Dealer: seleccionar desde que Dealer hasta que Dealer se requiere filtrar
Cuenta: seleccionar desde que numero de cuenta hasta que numero de cuenta se requiere filtrar
Nombre: seleccionar desde que nombre de cuenta hasta que nombre de cuenta se requiere
filtrar.
Fecha: seleccionar desde que fecha hasta que fecha se requiere filtrar.
Evento: seleccionar desde que evento hasta que evento se requiere filtrar.
La opción todos habilita todos los filtros a la vez
Marcando el tilde del Dealer, Cuenta, Nombre, Fecha y Evento podrá habilitar o deshabilitar cada
uno de estos filtros
Desde la solapa Avanzada se podrá seleccionar el reporte deseado usando el menú de
búsqueda avanzada
Solapa Parámetros, solo posee el campo Imprime en Formato interno
La opción Imprime en formato interno es utilizada para hacer el reporte sin corte de paginas,
recomendada cuando se utiliza papel continuo en la impresora
Reportes Automáticos:
Desde este reporte se visualizaran todos los reportes que se han cargados en las solapas de
cuentas dentro de Paneles / Otros como muestra la siguiente figura:
Ventana reportes automáticos
SoftGuard – 169 E. Flagler St Suite 1534 – Miami – Florida 33131
Phone +1 (786) 866.2138 – Fax +1 (815) 301.9167
soporte@softdemonitoreo.com - www.softdemonitoreo.com
31
Fecha: seleccionar la fecha deseada
Formato: seleccionar en que formato se desea enviar el reporte PDF o HTML
Envía Reporte por Mail: seleccionar si se desea enviar el reporte generado vía correo electrónico
(e-mail)
Detalle de operador, Observación: seleccionar si desea incluir este detalle en el reporte
Detalle Resolución: seleccionar si desea incluir este detalle en el reporte
Detalle Categorización: seleccionar si desea incluir este detalle en el reporte
Dirección de destino: seleccione a través del icono la ubicación del reporte
Presionando el botón Procesar el sistema buscara todos los reportes que cumplan con la
condición especificada, ver figura siguiente
SoftGuard – 169 E. Flagler St Suite 1534 – Miami – Florida 33131
Phone +1 (786) 866.2138 – Fax +1 (815) 301.9167
soporte@softdemonitoreo.com - www.softdemonitoreo.com
32
El (*) Indica que la cuanta no posee dirección de correo electrónico (email). Los datos mostrados
corresponden a las cuentas que poseen reportes automáticos
En esta ventana se podrán elegir las cuentas que se requieran procesar los reportes, para ello se
deberá hacer un clic en la cuenta deseada o presionando la tecla <control> o <shift> se
seleccionaran varias cuentas a la vez
Presionando el botón comenzar el sistema armara los reportes seleccionados
Presionando el botón salir se cierra el reporte
SoftGuard – 169 E. Flagler St Suite 1534 – Miami – Florida 33131
Phone +1 (786) 866.2138 – Fax +1 (815) 301.9167
soporte@softdemonitoreo.com - www.softdemonitoreo.com
33
Menú Configuración
Desde este menú se configura todo el sistema
Códigos de Alarma
En SoftGuard cada evento ingresado esta relacionado a un código de alarma, por lo tanto es
necesario dar de alta todos los códigos de alarmas necesarios. Estos códigos de alarmas son los
que se van a referir a las zonas en cuentas que transmitan en formato 4 + 2 o a los códigos de
formatos automáticos como Contact ID y SIA.
Código: colocar las iniciales del código, en muchos lugares donde el sistema requiere de una
carga de un evento va a solicitar este código por lo tanto utilizar códigos recordables
Descripción: Colocar el nombre del evento
SoftGuard – 169 E. Flagler St Suite 1534 – Miami – Florida 33131
Phone +1 (786) 866.2138 – Fax +1 (815) 301.9167
soporte@softdemonitoreo.com - www.softdemonitoreo.com
34
Alerta: seleccionar si el evento va a generar alerta al operador o si directamente el evento se va
a registrar en el histórico de la cuenta
Prioridad: colocar el valor de prioridad del evento el valor mas chico es el evento mas prioritario.
Las prioridades se utilizan en caso de que entren varios eventos al mismo tiempo, el sistema
despachara a la o las terminales primero los eventos mas prioritarios
Tipo: existen cinco diferentes tipos de eventos:
General: Eventos que no pasan por filtros horarios
Apertura: Eventos que pasan por filtros horarios
Cierre: Eventos que pasan por filtros horarios
Estado: Sin uso
Restauración: Eventos usados como restablecimientos de zonas
SoftGuard – 169 E. Flagler St Suite 1534 – Miami – Florida 33131
Phone +1 (786) 866.2138 – Fax +1 (815) 301.9167
soporte@softdemonitoreo.com - www.softdemonitoreo.com
35
Sistema : existen dos opciones, los códigos creados por SoftGuard son de sistema y los creados
por usuarios no son de sistema
Sonido: seleccione a través del icono la ubicación del sonido WAV deseado, presionando el
botón se podrá escuchar el sonido asociado, es necesario poseer placa de sonido para
dicha función
SoftGuard – 169 E. Flagler St Suite 1534 – Miami – Florida 33131
Phone +1 (786) 866.2138 – Fax +1 (815) 301.9167
soporte@softdemonitoreo.com - www.softdemonitoreo.com
36
Haciendo clic sobre los cuadros de colores se podrá cambiar los colores de fondo del evento y
de la letra del evento (no use el mismo color en ambos)
Para visualizar los códigos de Alarma precargados en SoftGuard Ver INFOTEC015 Códigos de
Alarmas
SoftGuard – 169 E. Flagler St Suite 1534 – Miami – Florida 33131
Phone +1 (786) 866.2138 – Fax +1 (815) 301.9167
soporte@softdemonitoreo.com - www.softdemonitoreo.com
37
Dealer
El dealer es el mayorista, responsable de sus cuentas o un grupo de cuentas que usted quiera definir. Toda
cuenta debe estar asociada a un Dealer.
Para dar de alta un nuevo dealer presione en la barra de herramientas. De esta forma el sistema
solicitará que ingrese los siguientes datos:
Código: Código con el que se desea identificar al nuevo Dealer. Esto puede ser una combinación de
caracteres alfanuméricos.
Compañía: Nombre del Dealer con el cual usted lo podrá identificar en el sistema.
Los siguientes datos si bien no son de ingreso obligatorio son usados para completar los encabezados en la
generación de reportes del sistema.
Calle
Ciudad
Provincia / Estado
Código portal
Teléfono
Fax
Imagen: seleccione a través del icono la ubicación del logotipo deseado. Recuerde que estas
imágenes deben ubicarse dentro de la carpeta SOFTGUARD.FINAL en el SGSERVER.
Usuario: Nombre de usuario con el cual el Dealer ingresara al módulo de acceso web Dealer
Clave: Contraseña con la cual el Dealer ingresara al módulo de acceso web Dealer
Acceso: Que nivel del acceso tendrá este Dealer en el módulo de acceso web Dealer
SoftGuard – 169 E. Flagler St Suite 1534 – Miami – Florida 33131
Phone +1 (786) 866.2138 – Fax +1 (815) 301.9167
soporte@softdemonitoreo.com - www.softdemonitoreo.com
38
Receptores:
Existe una lista de receptores compatibles los cuales ya están creados en el sistema
Desde aquí se podrá editar cada receptor y se le podrán incluir diversos formatos a cada
receptor. La mayoría de los códigos de formatos SIA y Contact ID ya esta incluidos en los
receptores pero en caso de que exista un código o formato que no este dentro de la librería de
SoftGuard se podrá incluir y asociar a un receptor especifico.
Para visualizar los formatos precargados en SoftGuard Ver INFOTEC 016 Listado de formatos
Dentro de la solapa datos se verán las siguientes solapas:
Solapa Cabecera:
Descripción: Nombre del receptor
Receptor IP : Si existe o no un receptor TCP-IP asociado a este receptor
Solapa Detalle: desde aquí se dan de alta, baja y modifican los formatos asociados a este
receptor
SoftGuard – 169 E. Flagler St Suite 1534 – Miami – Florida 33131
Phone +1 (786) 866.2138 – Fax +1 (815) 301.9167
soporte@softdemonitoreo.com - www.softdemonitoreo.com
39
SoftGuard – 169 E. Flagler St Suite 1534 – Miami – Florida 33131
Phone +1 (786) 866.2138 – Fax +1 (815) 301.9167
soporte@softdemonitoreo.com - www.softdemonitoreo.com
40
Procedimiento para dar de alta un nuevo formato a un receptor.
Seleccionar el receptor deseado y presione el botón . Diríjase a la solapa detalles.
Presionar el botón “Agregar” para asociar un nuevo formato.
Seleccione el formato deseado del desplegable o presione para seleccionar múltiples formatos.
Presione “Aceptar” y luego guarde los cambios con el botón
SoftGuard – 169 E. Flagler St Suite 1534 – Miami – Florida 33131
Phone +1 (786) 866.2138 – Fax +1 (815) 301.9167
soporte@softdemonitoreo.com - www.softdemonitoreo.com
41
Formatos:
El sistema SoftGuard posee un listado de formatos precargados. Estos formatos están asociados
a los diferentes receptores que posee el sistema.
El sistema posee la mayoría de los formatos de eventos de Contact ID y de SIA, pero en caso de
que no exista un código se podrá dar de alta un nuevo formato o modificar uno existente.
Código Interno: este código es propuesto por el sistema y no es posible modificarlo
Descripción: Colocar la descripción del evento se aconseja colocar CID, SIA, etc. según cada
caso delante de la descripción para poder ordenar los datos según el formato
Formato: colocar el código de formato respetar mayúsculas y minúsculas según cada caso y sin
espacios en blanco
Nombre: colocar el nombre del formato, este nombre es el que se mostrara al ingresar el evento
Alarma: Seleccionar el código de alarma relacionado a este formato.
SoftGuard – 169 E. Flagler St Suite 1534 – Miami – Florida 33131
Phone +1 (786) 866.2138 – Fax +1 (815) 301.9167
soporte@softdemonitoreo.com - www.softdemonitoreo.com
42
Para visualizar los formatos precargados en SoftGuard Ver INFOTEC 016 Listado de formatos
SoftGuard – 169 E. Flagler St Suite 1534 – Miami – Florida 33131
Phone +1 (786) 866.2138 – Fax +1 (815) 301.9167
soporte@softdemonitoreo.com - www.softdemonitoreo.com
43
Parámetros:
Desde aquí se configuran todos los parámetros del sistema
CANTIDADMAXESPERA
Valor numérico preestablecido: 50
Indica la máxima cantidad de eventos que la cola de ESPERA puede contener
CANTIDADMAXHISTORICO
Valor numérico preestablecido : 50
Indica cuantos eventos del archivo histórico para una cuenta se muestran al requerirlo
ESPARALELO
Valor numérico preestablecido: 0
Indica el modo de trabajo de PortGuard valor 0 trabaja en forma directa con los
receptores, valor 1 trabaja en forma paralelo con los receptores (solo utilizar en caso de usar
cable de conexionado Y)
HORARIODERESETEO
Valor numérico preestablecido: 200 (Formato HHMM, o sea 2 AM)
Horario del DIA en que se realiza el reset de notas temporales, horarios alternativos, etc.
LOGEORECEPCION
Valor numérico preestablecido: 1
La aplicación PORTGUARD generara logs (1) o no generara logs (0)
LOGEOTIMER
SoftGuard – 169 E. Flagler St Suite 1534 – Miami – Florida 33131
Phone +1 (786) 866.2138 – Fax +1 (815) 301.9167
soporte@softdemonitoreo.com - www.softdemonitoreo.com
44
Valor numérico preestablecido : 1
La aplicación TIMER generara logs completos (2), logs básicos (1) o no lo hará (0)
Valor carácter preestablecido: info@softdemonitoreo.com
dirección de email donde se enviaran los pedidos de licenciamiento automáticos
MAILAUTNOMBRE
Valor carácter preestablecido: (ninguno)
Usuario para autenticar salida de correo electrónico por el SMTP
MAILAUTPASSWORD
Valor carácter preestablecido: (ninguno)
Password para autenticar salida de correo electrónico por el SMTP
MAILDEMORAEN PROCESAR
Valor carácter preestablecido: (ninguno)
dirección de email para avisar que se ha demorado por demás la atención de eventos
MAILPORT
Valor numérico preestablecido: 25
Port de salida de correo SMTP
MAILSENDER
Valor carácter preestablecido: (ninguno)
dirección de correo electrónico del sistema para mensajes salientes
MAILSENDERNAME
Valor carácter preestablecido: SoftGuard ©
Nombre del sistema para mensajes salientes
MAILSERENOOPERADOR
Valor carácter preestablecido: (ninguno)
dirección de email destino para avisar de falla en la atención del sereno del operador
MAILSMTP
Valor carácter preestablecido: 192.168.0.1
dirección IP o dirección Smtp Server gateway/proxy para envío de mensajes salientes
MSGHOSTIPMG
Valor carácter preestablecido: 192.168.0.1
Dirección IP de la maquina que ejecuta MailGuard
MSGHOSTIPPG
Valor carácter preestablecido: 192.168.0.1
Dirección IP de la maquina que ejecuta PortGuard
MSGHOSTIPSG
Valor carácter preestablecido: 192.168.0.1
Dirección IP de la maquina que ejecuta monitoreo
MSGHOSTIPTI
Valor carácter preestablecido: 192.168.0.1
Dirección IP de la maquina que ejecuta Timer
SoftGuard – 169 E. Flagler St Suite 1534 – Miami – Florida 33131
Phone +1 (786) 866.2138 – Fax +1 (815) 301.9167
soporte@softdemonitoreo.com - www.softdemonitoreo.com
45
MSGHOSTIPVI
Valor carácter preestablecido: 192.168.0.1
Dirección IP de la maquina que ejecuta SGVideo ( solo para modulo video)
MSGLOCALPORTMG
Valor numérico preestablecido: 3636
Uso interno no modificar
MSGLOCALPORTPG
Valor numérico preestablecido: 3633
Uso interno no modificar
MSGLOCALPORTSG
Valor numérico preestablecido: 3632
Uso interno no modificar
MSGLOCALPORTTI
Valor numérico preestablecido: 3634
Uso interno no modificar
MSGLOCALPORTVI
Valor numérico preestablecido: 3635
Uso interno no modificar
PROCESAHORARIOS
Valor numérico preestablecido: 1
Indica si se procesan horarios de apertura / cierre (1) o si no se lo hace (0)
PROCESATST
Valor numérico preestablecido: 1
Indica si se procesan reportes de test (1) o si no se lo hace (0)
RECEPTORIP
Valor numérico preestablecido: 9
Uso interno no modificar ( valor del receptor dentro de la base de datos)
SERENOPARAOPERADORDESDE
Valor numérico preestablecido: 200 (Formato HHMM)
Horario inicial para ejecución de rutina de verificación de operador activo “Sereno”
SERENOPARAOPERADORHASTA
Valor numérico preestablecido: 400 (Formato HHMM)
Horario final para ejecución de rutina de verificación de operador activo “Sereno”
SERENOPARAOPERADORTIEMPO
Valor numérico preestablecido: 60 (minutos)
Indica el lapso de tiempo en que se genera el pedido al operador. ‘0’ deshabilita la función
TIEMPOENAVISAR
Valor establecido: 2 (minutos)
Tiempo para informar que las aplicaciones conexas PortGuard y Timer no se encuentran
operando
SoftGuard – 169 E. Flagler St Suite 1534 – Miami – Florida 33131
Phone +1 (786) 866.2138 – Fax +1 (815) 301.9167
soporte@softdemonitoreo.com - www.softdemonitoreo.com
46
TIEMPOENESPERA
Valor numérico preestablecido: 60 minutos
Tiempo máximo que se admite para dejar una señal en la cola de espera
TIEMPOENREGISTRAR
Valor numérico preestablecido: 60 minutos
Tiempo máximo que se admite para procesar o pasar a Espera una señal pendiente
TIEMPOEVENTOENTERMINAL
Valor numérico preestablecido: 5 minutos
Tiempo que espera el procesador de eventos en limpiar la tabla de eventos del terminal
TIEMPORESPUESTASERENO
Valor numérico preestablecido: 1 minuto
Tiempo máximo asignado al operador para atender el requerimiento del “Sereno”
SoftGuard – 169 E. Flagler St Suite 1534 – Miami – Florida 33131
Phone +1 (786) 866.2138 – Fax +1 (815) 301.9167
soporte@softdemonitoreo.com - www.softdemonitoreo.com
47
Puertos
En este menú se definen las distintas configuraciones de los puertos seriales que tendrá conectados al
sistema y por donde ingresarán los datos de sus receptores.
Para dar de alta un nuevo puerto presione en la barra de herramientas. De esta forma el sistema
solicitará que ingrese los siguientes datos:
! Recuerde la configuración incorrecta de alguno de estos parámetros producirán un funcionamiento
incorrecto en el sistema.
Código: este código es propuesto por el sistema y no es posible modificarlo
Descripción: Nombre del receptor por el cual usted lo identificará en el sistema.
Receptor: Permite elegir el tipo de receptor o una emulación que sea compatible con el que usted
utilizará.
Puerto: Número de COM físico utilizado para comunicarse con el receptor (este puerto debe existir
físicamente en la maquina que ejecute PortGuard)
Bits de Datos: Controla el número de bits que utiliza la comunicación serial de su receptor se puede
escoger entre el valor siete u ocho. (verifique con el manual de su receptor cual es el valor correcto.)
Bits de parada: Es el BIT utilizado en la comunicación serie de su receptor. (verifique con el manual de su
receptor cual es el valor correcto.)
Baudios: Define la velocidad del puerto serial (verifique con el manual de su receptor cual es el valor
correcto.
Paridad: Forma en que se realiza la detección de errores (verifique con el manual de su receptor cual es el
valor correcto.)
Control de Flujo: Permite utiliza Xor / xoff, por Hardware, o no realizar control de Flujo. (verifique con el
manual de su receptor cual es el valor correcto.)
Buffer de salida y de entrada: Número expresado en Bytes, del tamaño memoria intermedia destinada
a la recepción y envió de datos. (verifique con el manual de su receptor cual es el valor correcto.)
Habilita RTS: Habilita la señal de “REQUEST TO SEND” (Pedido de envío). Indica que se esta preparado
para recibir datos, es necesario en algunos equipos. (verifique con el manual de su receptor cual es el valor
correcto.)
SoftGuard – 169 E. Flagler St Suite 1534 – Miami – Florida 33131
Phone +1 (786) 866.2138 – Fax +1 (815) 301.9167
soporte@softdemonitoreo.com - www.softdemonitoreo.com
48
Habilita DTR: Habilita la señal de “DATA TRANSFER READY”. Que significa que esta preparado para
transmitir datos, es necesario en algunos equipos (verifique con el manual de su receptor cual es el valor
correcto.)
Estado: Define el estado del puerto.
Responde ACK: Define si el receptor recibirá una respuesta por parte del sistema, es usado
habitualmente para definir si el sistema es primario o no.
Tiempo de Inactividad: Define un tiempo en minutos en el cual el sistema aguarda por un evento del
receptor. Si esto no se cumple se genera un evento para ser atendido por el operador.
Resetea por HB: Permite que un HB del receptor vuelva a 0 el contador del anterior parámetro validando
esta prueba.
SoftGuard – 169 E. Flagler St Suite 1534 – Miami – Florida 33131
Phone +1 (786) 866.2138 – Fax +1 (815) 301.9167
soporte@softdemonitoreo.com - www.softdemonitoreo.com
49
Asignación de Puertos
En este menú se definen las asignaciones y relaciones entre los Dealers y por el puerto o conexión IP por el
cual recibirá datos.
Para dar de alta una nueva asignación puertos presione en la barra de herramientas. De esta forma el
sistema solicitará que ingrese los siguientes datos:
Código: este código es propuesto por el sistema y no es posible modificarlo.
Dealer: Dealer al cual se quiere asignar el puerto o la Conexión IP. Recuerde que primero debe definirlo
desde la configuración de Dealers.
Puerto: que usted desea asignar al Dealer. Recuerde que primero debe definirlo desde la configuración de
Puertos.
Conexión IP: que usted desea asignar al Dealer. Recuerde que primero debe definirlo desde la
configuración de Puertos.
! Recuerde que cada asignación se puede realizar a un Puerto o una conexión IP. Si usted desea que el
mismo Dealer reciba por distintos puertos debe realizar el alta tantas veces como sea necesario.
SoftGuard – 169 E. Flagler St Suite 1534 – Miami – Florida 33131
Phone +1 (786) 866.2138 – Fax +1 (815) 301.9167
soporte@softdemonitoreo.com - www.softdemonitoreo.com
50
Sonidos del Sistema:
Desde este menú se configuran los siguientes sonidos del sistema
MSGERROR: mensajes de error
MSGOK: mensajes de confirmación
MSGPREGUNTA: mensajes de pregunta
MSGSERENO: petición de sereno del operador
SONPROCENT: proceso entrante, cada vez que entra una nueva señal de emergencia
Para cambiar los sonidos, seleccione un mensaje y presione el botón
SoftGuard – 169 E. Flagler St Suite 1534 – Miami – Florida 33131
Phone +1 (786) 866.2138 – Fax +1 (815) 301.9167
soporte@softdemonitoreo.com - www.softdemonitoreo.com
51
Seleccione a través del icono la ubicación del sonido WAV deseado, presionando el botón
se podrá escuchar el sonido asociado, es necesario poseer placa de sonido para dicha
función
Cuentas:
En el menú de “Configuración” tenemos la opción cuentas, con la cual se abre la venta del
“Maestro de cuentas”, esta función también se puede correr desde el icono de acceso rápido
ubicado en la barra superior de herramientas
Al dar de alta una cuenta, se nos consulta si queremos crear una cuenta en blanco o heredar
una cuenta existente.
Al elegir “En Blanco” se abre la planilla de carga de cuentas, en la cual tenemos los datos del
cliente. Si se quiere copiar una cuenta existente, hacer clic en el botón combo y seleccionar la
cuenta deseada, luego presionar el botón Hereda selección. con esta opción se traerán todos los
datos de la cuenta seleccionada salvo: el histórico de señales, el numero y nombre de la cuenta
y el Dealer
Los datos de las cuentas están ordenados en diferentes solapas
Solapa “Cuentas”
SoftGuard – 169 E. Flagler St Suite 1534 – Miami – Florida 33131
Phone +1 (786) 866.2138 – Fax +1 (815) 301.9167
soporte@softdemonitoreo.com - www.softdemonitoreo.com
52
Dealer: seleccionar el dealer al cual pertenece la cuenta
Cuenta: colocar el numero de la cuenta, se pueden colocar valores alpha numéricos
Nombre: colocar el nombre de la cuenta
La dirección esta divida en dos, “Dirección” es la real, donde se encuentra la cuenta y “Dirección
Entrega” es la dirección donde se envían los reportes, recibos, etc.
teléfono: colocar el teléfono de la cuenta
Clave: es la clave de identificación principal de la cuenta, generalmente es usada por el
operador para constatar la identidad del abonado
Permiso: En este campo se introduce el permiso que posee el cliente para que su propiedad sea
monitoreada, también se puede usar como un identificador de tipo de servicio.
Partición: Es el número de partición que posee el cliente en su sistema de alarma.
Tipo: Es el tipo de cliente.
Instalador: Es el nombre del técnico o instalador o empresa que instalo el sistema de alarma.
Fecha de Alta: Momento en el cual se dio de alta la cuenta.
Servicio: Fecha desde la cual el cliente comienza a ser monitoreado.
Llave: Si se posee la llave de la propiedad monitoreada.
Acceso Web: si la cuenta posee el servicio de acceso por web ( Es necesario poseer el modulo
de acceso cliente)
Observación: Este campo es útil para agregar comentarios referidos al cliente, que sirvan para
una mejor atención del mismo.
Ubicación: se completa con información adicional que facilite llegar al lugar.
Mail: dirección de correo electrónico del cliente.
Mapa: permite agregar una imagen digital que muestre la ubicación del lugar en un mapa.
SoftGuard – 169 E. Flagler St Suite 1534 – Miami – Florida 33131
Phone +1 (786) 866.2138 – Fax +1 (815) 301.9167
soporte@softdemonitoreo.com - www.softdemonitoreo.com
53
seleccione a través del icono la ubicación de la imagen deseada GIF, JPG, BMP, etc.
Mostrar: si se marca en “SI” muestra la imagen del mapa, cada vez que se atiende un evento de
la cuenta.
SoftGuard – 169 E. Flagler St Suite 1534 – Miami – Florida 33131
Phone +1 (786) 866.2138 – Fax +1 (815) 301.9167
soporte@softdemonitoreo.com - www.softdemonitoreo.com
54
Usuarios
En esta solapa usted debe ingresar los usuarios que utilizan el panel de la cuenta para que cuando el
sistema registre un evento de Activación o Desactivación sea informado el nombre del usuario que
realizo este evento y no solo el número.
Para agregar un nuevo usuario presione el botón “Agregar” luego que usted termine de cargar los datos
presione “Aceptar”.
Código: Número mediante le cual se hace referencia al usuario. Cada panel de alarmas transmite
diferentes usuarios cada usuario debe estar cargado en esa solapa para poder ser identificado.
Nombre: Nombre del usuario.
Identificador: uso interno de SoftGuard.
! En caso de querer cargar el usuario 0 de un panel, en este campo deberá de definir un valor de 900.
Clave: Clave personal del usuario para identificarse con la estación central de monitoreo.
Tipo: Define la posibilidad que posee para abrir o cerrar el lugar monitoreado dependiendo del horario
establecido:
1. Baja: siempre que desactive o active genera un evento de desactivación verificable o activación
verificable según el caso y no importa el horario establecido.
2. Normal: no genera alarma si desactiva o activa dentro del horario establecido. Fuera de este
horario genera desactivación fuera de horario o activación fuera de horario (si así estuviera
definido en las alarmas)
3. Superior: No toma en cuenta nunca el control de horarios y no generará nunca una activación o
desactivación fuera de horarios.
Imagen: Permite cargar una fotografía, útil para identificar al usuario. Seleccione a través del icono
la ubicación de la imagen deseada GIF, JPG o BMP.
Observación: Comentario sobre el usuario.
SoftGuard – 169 E. Flagler St Suite 1534 – Miami – Florida 33131
Phone +1 (786) 866.2138 – Fax +1 (815) 301.9167
soporte@softdemonitoreo.com - www.softdemonitoreo.com
55
Solapa “Teléfonos”
Permite agregar los teléfonos a los cuales se necesitara llamar al atender los eventos.
Lista: Determina la lista de emergencia a la cual pertenece el numero de teléfono.
Cada teléfono se debe relacionar a una lista, ya que cada zona se relaciona a una lista de
llamadas
Nombre: Nombre de la persona o lugar al que pertenece el Teléfono.
Observación: Agrega información útil, para el operador, por ejemplo: es el teléfono móvil.
Teléfono: número de teléfono.
Discado: Forma de marcado Manual (interviene el operador) Automático, debe existir un MODEM
configurado e instalado
Pre-Dígito: Número que hay que marcar para tener acceso a la línea de teléfono externa. Colocar
números y * o # en caso de ser requeridos
Pos-Dígito: Número a marcar posteriormente
Orden: Indica el orden en el cual aparecerá listado este numero en la pantalla de llamadas del
procesamiento de señales
Solapa “Zonas”
SoftGuard – 169 E. Flagler St Suite 1534 – Miami – Florida 33131
Phone +1 (786) 866.2138 – Fax +1 (815) 301.9167
soporte@softdemonitoreo.com - www.softdemonitoreo.com
56
Código: Colocar el código de zona que transmite el panel de alarmas.
En el formato 4+2 hay que utilizar el código que envía el panel
Ejemplo: A1.
En los formatos SIA y Contact ID solo es necesario colocar el numero de la zona
Ejemplo: 1
Descripción: Detalle de la zona.
Ejemplo Robo en garaje
Código de alarma: Se selecciona de un combo el tipo de alarma que se produce en esa zona.
Aquí es donde se relaciona la zona con el evento a generar, cada zona dada de alta debe estar
relacionada a un código de alarma,
Ejemplo BUR- Robo
Imagen: Fotografía o plano del lugar delimitado por la zona. Seleccione a través del icono la
ubicación de la imagen deseada GIF, JPG, BMP, etc.
Mostrar: Si se desea ver la imagen cada vez que se atienda un evento de esta zona.
Observación: Información adicional sobre la zona
Ejemplo Sensor doble tecnología ubicado debajo del ducto de la calefacción
Tipo de restauración: Se selecciona de un combo, es el evento de restauración para la zona.
Cada vez que entre un evento correspondiente a una zona y esta tenga relacionado un código de
restauración, el sistema esperara el código de restauración los minutos seleccionados y en caso
de no llegar dicha restauración se generar un evento de falta restauración de zona
Minutos Restauración: Tiempo máximo que se debe esperar para recibir la restauración de la
zona.
Solapa “Notas”
SoftGuard – 169 E. Flagler St Suite 1534 – Miami – Florida 33131
Phone +1 (786) 866.2138 – Fax +1 (815) 301.9167
soporte@softdemonitoreo.com - www.softdemonitoreo.com
57
Nota Principal: Escribir notas adicionales sobre la cuenta.
Nota Temporal: es una nota acotada entre dos fechas. La cual será visible al atender los
eventos. Al termino de la fecha esta nota expirara y no se mostrara mas
SoftGuard – 169 E. Flagler St Suite 1534 – Miami – Florida 33131
Phone +1 (786) 866.2138 – Fax +1 (815) 301.9167
soporte@softdemonitoreo.com - www.softdemonitoreo.com
58
Horarios
Permite configurar el control de horarios para cada una de las cuentas.
Horario semanal: En esta sección se defíninen los horarios de actuación y desactivación que se desean
controlar con SoftGuard. El sistema solo controlará los días y horarios que aquí estén definidos.
Por ejemplo para una cuenta en la cual SOLO se busca controlar los horarios de lunes a viernes los
horarios se definen de la siguiente manera:
! Los horarios de desactivación siempre deben ser antes del horario de activación
En este ejemplo SoftGuard controlara que de lunes a viernes a las 9:00 hs. se realice una desactivación
del panel y a las 17:00 hs. una activación.
Sin Horarios controla Eventos: Si esta activado permite controlar los eventos los días que no hay
definido horarios.
Siguiendo con el ejemplo anterior si a la opción Sin Horarios controla Eventos la definimos en SI y se
produce una activación o desactivación de la cuenta durante el sábado o domingo el sistema informará
este evento. Si definimos esta opción en NO el sistema no alertará de estos hechos.
SoftGuard – 169 E. Flagler St Suite 1534 – Miami – Florida 33131
Phone +1 (786) 866.2138 – Fax +1 (815) 301.9167
soporte@softdemonitoreo.com - www.softdemonitoreo.com
59
! Si no se define ningún horario pero la opción Sin Horarios controla Eventos se define en SI
SoftGuard controlará TODAS las activaciones o desactivaciones de la cuenta.
Horarios alternativos: Se definen aquí un horario alternativo para un DIA especial, en caso de existir un
horario alternativo el sistema automáticamente utiliza este horario alternativo ignorando el horario definido
en la sección Horario Semanal
Una vez mas usando el ejemplo anterior si el abonado el viernes realizará un control de stock en su bodega
y su horario se extenderá hasta las 23:00 hs. La definición a realizar será la siguiente:
Este horario es eliminado una vez que se controlo el mismo, por lo tanto la próxima semana el horario que
se controlará es el definido en Horario semanal.
Horarios Días Feriado: Permite utilizar los horarios definidos para los días feriados definidos en la Tabla
de Eventos Feriados ignorando los horarios definidos en Horario Semanal.
Por ejemplo si en la tabla de Eventos Feriados se dio de alta el 1 de mayo con un horario de 09:00 hs. a
13:00 hs. el horario a controlar ese día será este y no el definido en Horario Semanal.
Horarios de Tolerancias: Permite definir una tolerancia en minutos a lo establecido en Horario
Semanal.
Para el ejemplo que estamos utilizando el sistema tomará como horario valido de desactivación desde las
8:50 hs hasta las 9:10 hs. y como horario valido de activación desde las 16:55 hs. hasta las 17:05 hs.
Definición de Alarmas: Permite definir que tipos de alarmas se generarán cuando ocurran activaciones y
desactivaciones fuera de los horarios establecidos.
Si la cuenta se no cumple con los horarios establecido el sistema puede generar un evento o no en el
historial de la cuenta y este evento puede se con o sin alerta. Estas definiciones son totalmente definibles
para cada cuenta.
SoftGuard – 169 E. Flagler St Suite 1534 – Miami – Florida 33131
Phone +1 (786) 866.2138 – Fax +1 (815) 301.9167
soporte@softdemonitoreo.com - www.softdemonitoreo.com
60
El control de horario funciona relacionado al tipo de usuario del panel (ver solapa Usuarios). Cada tipo de
usuario trabaja en forma distinta con los usuarios:
4. Baja: siempre que desactive o active genera un evento de desactivación verificable o activación
verificable según el caso y no importa el horario establecido.
5. Normal: no genera alarma si desactiva o activa dentro del horario establecido. Fuera de este
horario genera desactivación fuera de horario o activación fuera de horario (si así estuviera
definido en las alarmas)
6. Superior: No toma en cuenta nunca el control de horarios y no generará nunca una activación o
desactivación fuera de horarios.
Modo Control de Horario: El modo “Por ciclos” es el propietario de SoftGuard, en el cual existe un ciclo
de activación y uno de desactivación, fuera de esos ciclos estos eventos son verificables. El modo por
rangos permite que entre los horarios definidos toda activación y desactivación es valida
SoftGuard – 169 E. Flagler St Suite 1534 – Miami – Florida 33131
Phone +1 (786) 866.2138 – Fax +1 (815) 301.9167
soporte@softdemonitoreo.com - www.softdemonitoreo.com
61
Solapa “Situación”
Aquí se define el estado que tiene una cuenta. Existen situaciones permanentes y situaciones que se puede
definir el tiempo de duración de la misma.
Habilitado: Estado Permanente. Los eventos ingresaran normalmente.
En Prueba: La cuenta está en prueba, por ejemplo, porque hay un técnico presente en el lugar. Los
eventos ingresarán pero en la atención del evento el operador será notificado que la cuenta se encuentra
en prueba. A esta situación se la define por un tiempo de terminado.
En Prueba por zonas: Igual que la situación anterior pero aplica para una zona o zonas especificas.
No Habilitado: Estado Permanente. Todos los eventos serán autoprocesados con la resolución que se
haya seleccionado en el parámetro MODO NO HABILITADO de la tabla de parámetros.
En esta solapa también es posible ingresar una nota aclaratoria de las tareas realizadas.
A modo de control adicional el sistema generará un evento ante cada uno de los cambios de situación
realizados.
!
Si usted no quiere procesar los eventos que ingresan de las cuentas en situación “En Prueba” o “En
Prueba por Zonas” y quiere que estos se autoprocesen como ocurre en la situación “No Hablitado”
usted debe configurar el parámetro SETEOMODODEPRUEBA en “1”
SoftGuard – 169 E. Flagler St Suite 1534 – Miami – Florida 33131
Phone +1 (786) 866.2138 – Fax +1 (815) 301.9167
soporte@softdemonitoreo.com - www.softdemonitoreo.com
62
Solapa “Falsas / Test”
En esta solapa se define el control de falsas alarmas para la cuenta y el control del Test o Señal de Prueba
de los paneles.
En “Margen” se introduce el máximo número de falsa alarmas que el cliente puede llegar a reportar en un
determinado lapso de “Meses”, al superar este valor cualquier evento que se desee atender mostrará
previamente una leyenda con el contenido de “Nota”.
Este contados puede ser reinicializado desde la opción “Resetea contador de Falsas Alarmas” que se
encuentra en el menú “Utilidades”.
! Esta opción no se habilita por defecto en el menú para que puede ser utilizada debe ser habilitada
para el perfil o los operadores
SoftGuard – 169 E. Flagler St Suite 1534 – Miami – Florida 33131
Phone +1 (786) 866.2138 – Fax +1 (815) 301.9167
soporte@softdemonitoreo.com - www.softdemonitoreo.com
63
El TEST o Señal de prueba es la forma por el cual SoftGuard verifica que el panel de alarma se encuentra
en funcionamiento.
Las opciones son:
Cada: colocar el tiempo por el que se espera la señal de test o prueba.
Tipo: colocar la frecuencia por el que se espera la señal de test o prueba.
Reinicio: existen dos posibilidades esperar por señales de test (TST) o esperar por cualquier señal. Si se
elige la primera, el sistema esperara la señal de TST únicamente por el tiempo fijado y en caso de no
recibirse esta el sistema generara la alarma seleccionada en el campo “Alarma”
Alarma: El sistema esperará la señal elegida en “Reinicio” por el tiempo definido en “Cada” y en caso de
no recibirse ninguna se generara la alarma seleccionada en este campo.
El TEST Alternativo o Señal de prueba Alternativo es usado para verificar cualquier señal que debe llegar en
un determinado periodo. Es usado también para realizar la verificación de los comunicadores IP (GPRS o
ETHERNET) o el Test de equipos de radio.
Las opciones son:
Cada: colocar el tiempo por el que se espera la señal de test o prueba.
Tipo: colocar la frecuencia por el que se espera la señal de test o prueba.
Alarma a esperar: aquí se define el código de alarma que esperamos en este Test. En el caso de los
comunicadores IP compatibles con SoftGuard este código será “Keep Alive comunicador IP”.
Alarma a generar: El sistema esperará la señal elegida en “Alarma a esperar” por el tiempo definido en
“Cada” y en caso de no recibirse se generará la alarma seleccionada en este campo.
SoftGuard – 169 E. Flagler St Suite 1534 – Miami – Florida 33131
Phone +1 (786) 866.2138 – Fax +1 (815) 301.9167
soporte@softdemonitoreo.com - www.softdemonitoreo.com
64
Solapa “Paneles / Otros”
Paneles: Información del panel de alarmas utilizado
Código: seleccionar el panel deseado, este dato se extrae de la tabla de paneles
Ubicación: colocar la ubicación física del panel dentro de la instalación
Caller ID colocar el o los números de teléfonos donde esta conectado el panel de alarmas. En
caso de no coincidir el numero de teléfono de la llamada del panel con ninguno de los números
aquí cargados el sistema generara el evento de Llamada Desconocida
Mostrar, muestra o no al entrar un evento la información del panel seleccionado, esta información
también es posible ver presionando el botón Ver Observaciones
Reportes Automáticos: generara en forma automatizada los reporte que se le deben enviar al
cliente, y permite que sean enviados automáticamente por mail.
Frecuencia Colocar la frecuencia con la que se generaran los reportes
Tipo: seleccionar el tipo de reporte, todos, apertura y cierres, emergencias o no emergencias
Dirección de email, colocar la o las direcciones de mail, seguidas de: (punto y coma)
Envío de mails por Eventos: envía en forma automatizada vía email eventos ingresados por
PORTGUARD.
Eventos: Seleccione a través del icono el o los eventos deseados a ser enviados por mail
SoftGuard – 169 E. Flagler St Suite 1534 – Miami – Florida 33131
Phone +1 (786) 866.2138 – Fax +1 (815) 301.9167
soporte@softdemonitoreo.com - www.softdemonitoreo.com
65
Seleccione el o los eventos usando los botones Todos, Inversa, Ninguno y guarde los cambios
con el botón El botón cancela los cambios
Buscador rápido de cuentas
Desde esta ventana se pueden buscar las cuentas de acuerdo a lo seleccionado en los
siguientes campos:
Nº de Cuenta: colocar el numero de cuanta a buscar
Nombre: colocar el nombre de la cuenta a buscar
Dealer:: colocar el delaer de la cuenta a buscar
Calle: colocar la calle de la cuenta a buscar
Ciudad: colocar la ciudad de la cuenta a buscar
Clave: colocar la clave exacta de la cuenta a buscar
teléfono: colocar el numero de teléfono de la cuenta a buscar
Es posible adicionar mas de un campo con el fin de agilizar la búsqueda en cuestión
Si se marca el check de palabra completa el sistema solo buscara por las palabras completas y
no por letras comprendidas dentro de una palabra.
Ejemplo si lo deseado es buscar una cuenta que esta ubicada en la calle ¨ América ¨ y
colocamos ¨am¨
con el check de palabra completa marcado el resultado no mostrara la cuenta
sin el check de palabra completa marcado el resultado mostrara la cuenta
SoftGuard – 169 E. Flagler St Suite 1534 – Miami – Florida 33131
Phone +1 (786) 866.2138 – Fax +1 (815) 301.9167
soporte@softdemonitoreo.com - www.softdemonitoreo.com
66
Menú Utilidades
Desde este menú se configuran las terminales, los perfiles de usuario, los usuarios del sistema y el listado
de observaciones que el operador puede colocar al realizar llamadas.
Terminales
Desde aquí se configuran los terminales
SoftGuard – 169 E. Flagler St Suite 1534 – Miami – Florida 33131
Phone +1 (786) 866.2138 – Fax +1 (815) 301.9167
soporte@softdemonitoreo.com - www.softdemonitoreo.com
67
Código: Código interno auto creciente
Descripción: Nombre de la terminal
Monitoreo: Existen dos opciones SI: se puede monitorear desde esta terminal NO: terminal no
apta para monitoreo
Acepta señal de apertura: si desde esta terminal se monitoréan señales de apertura
Acepta señal de cierre: si desde esta terminal se monitoréan señales de cierre
Acepta señal de estado: si desde esta terminal se monitoréan señales de estado
Acepta señal de Restauración: si desde esta terminal se monitoréan señales de restauración
Perfiles: Desde este menú se configuran los perfiles de los operadores del sistema
SoftGuard – 169 E. Flagler St Suite 1534 – Miami – Florida 33131
Phone +1 (786) 866.2138 – Fax +1 (815) 301.9167
soporte@softdemonitoreo.com - www.softdemonitoreo.com
68
En la ventana izquierda se pueden visualizar los diferentes menúes del sistema, seleccionando
uno de ellos se pueden habilitar o deshabilitar los accesos a estos menues, permitiendo el
acceso o no a estos.
A aquellos menúes que no estén permitidos los accesos no se visualizaran.
Operadores:
Desde este menú se dan de alta los diferentes operadores del sistema
Solapa operadores
SoftGuard – 169 E. Flagler St Suite 1534 – Miami – Florida 33131
Phone +1 (786) 866.2138 – Fax +1 (815) 301.9167
soporte@softdemonitoreo.com - www.softdemonitoreo.com
69
Login: colocar el nombre con el que se identificara al operador
Nombre: colocar el nombre del operador
Clave: colocar la clave del operador
Es supervisor: Existen dos opciones
opción SI: Modalidad de trabajo de supervisor, bajo esta modalidad el operador podrá detener y
comenzar la función de monitoreo y podrá seleccionar diferentes eventos sin importar la prioridad
de estos
opción No: Modalidad de trabajo de operador, bajo esta modalidad al ingresar al sistema deberá
atender todos los eventos que estén pendientes y estos se procesaran de acuerdo a su prioridad.
No se vera la barra de herramientas de Windows y no se podrá salir de PortGuard, Timer y de
monitoreo siendo esta la ultima terminal en curso.
Perfil de usuario: toma el perfil seleccionado con todos los atributos y niveles de accesos de este
Solapa Terminales: Seleccionar a que terminal posee acceso el operador
SoftGuard – 169 E. Flagler St Suite 1534 – Miami – Florida 33131
Phone +1 (786) 866.2138 – Fax +1 (815) 301.9167
soporte@softdemonitoreo.com - www.softdemonitoreo.com
70
Solapa Accesos: desde esta ventana es posible modificar los diferentes niveles de accesos de
este operador Independientemente del perfil tomado
SoftGuard – 169 E. Flagler St Suite 1534 – Miami – Florida 33131
Phone +1 (786) 866.2138 – Fax +1 (815) 301.9167
soporte@softdemonitoreo.com - www.softdemonitoreo.com
71
Observaciones Llamados:
Desde aquí se podrán visualizar y cambiar todos los comentarios escritos por los operadores de
cada llamada telefónica realizada
Se puede filtrar la búsqueda por fecha o por numero de cuenta
Primero se debe seleccionar la cuenta y allí elegir la conversación, una vez que se visualice el
texto se podrá editar y modificar, al presionar cambiar se guardaran los nuevos datos ingresados,
el botón cancelar cancela los cambios realizados, el botón salir cierra la ventana
SoftGuard – 169 E. Flagler St Suite 1534 – Miami – Florida 33131
Phone +1 (786) 866.2138 – Fax +1 (815) 301.9167
soporte@softdemonitoreo.com - www.softdemonitoreo.com
72
Menú Ayuda
Desde este menú se visualiza la información del sistema.
Información
Informa la versión de la aplicación monitoreo, fecha en la cual se realizó la actualización y permite medir la
performance del sistema. Para esto usted debe marcar la opción "Mide performance" y presiona el botón
"Procesar". Al cabo de unos minutos el sistema le informará los parámetros P obtenidos.
! Para analizar los parámetros obtenidos compárelos con los recomendados en el Infotec 58 y cualquier
duda contacte a nuestro centro de soporte.
Acerca de SoftGuard:
Informa la versión de la aplicación de monitoreo y el licenciamiento del sistema, número de serie,
nombre de la compania propietaria de la licencia, limite de cuentas, limite de terminales, vigencia de llave y
nombre del servidor.
SoftGuard – 169 E. Flagler St Suite 1534 – Miami – Florida 33131
Phone +1 (786) 866.2138 – Fax +1 (815) 301.9167
soporte@softdemonitoreo.com - www.softdemonitoreo.com
73
SoftGuard – 169 E. Flagler St Suite 1534 – Miami – Florida 33131
Phone +1 (786) 866.2138 – Fax +1 (815) 301.9167
soporte@softdemonitoreo.com - www.softdemonitoreo.com
74
Monitoreo
Para poder realizar las funciones de monitoreo, debe autorizar la terminal para monitoreo, esto
se realiza desde el menú de “Utilidades”, la opción “Terminales”, se elige la terminal deseada, se
modifica y se pone “SI” donde dice “monitoreo”
En la esquina inferior izquierda de la pantalla esta la palabra Monitoreo seguida de un icono que
puede ser rojo cuando no se esta monitoreando o verde
cuando se esta monitoreando, para cambiarlo de estado basta con hacer un clic con el botón
izquierdo del mouse sobre este icono.
Otra forma de hacer lo mismo es mediante el menú de monitoreo en la opción “Activar /
Desactivar”.
Si ya esta monitoreo activo se puede hacer una prueba enviando un evento desde el mismo
programa, para esto se debe ir al menú de “Monitoreo” y elegir la opción de “Generar Señales
Manualmente”.
Al generar hay que apretar el botón “agregar”, luego elegir una “Cuenta” y un “Evento” del
combo, la zona y el usuario no hace falta incluirlo y la fecha se auto completa.
El evento que ingreso o que haya ingresado por PortGuard podrá ser visto automáticamente si
se ha ingresado al sistema como operador (modo de monitoreo automática) o a voluntad si se ha
ingresado al sistema como supervisor (modo de monitoreo manual).
Modo de monitoreo Manual:
Este modo solo se podrá utilizar si el operador ingresado es del tipo supervisor, ver configuración
de operadores
Proceso de señales pendientes
Solo las señales que están configuradas como emergencias se visualizaran en el proceso de
señales pendientes, el resto de las señales se registraran automáticamente en la base de datos
sin alertar al operador
Seleccionar desde el menú “Monitoreo” elegir “Procesar Señales pendientes” o utilizar el icono
que se encuentra en la parte inferior de la pantalla
El numero visualizado indica la cantidad de eventos pendientes
SoftGuard – 169 E. Flagler St Suite 1534 – Miami – Florida 33131
Phone +1 (786) 866.2138 – Fax +1 (815) 301.9167
soporte@softdemonitoreo.com - www.softdemonitoreo.com
75
El contorno verde indica que estamos en la pantalla de Procesar señales pendientes, si hacemos
clic en el icono se abrirá la siguiente ventana que deberá ser completada, con esta acción
se atenderán todos los eventos pendientes a la vez y se grabaran en los registros de las cuentas
correspondientes con la categorización y resolución seleccionada
Otro modo de atender un evento es haciendo doble clic sobre un evento de la lista o haciendo
clic sobre el icono se seleccionara el evento a atender.
SoftGuard – 169 E. Flagler St Suite 1534 – Miami – Florida 33131
Phone +1 (786) 866.2138 – Fax +1 (815) 301.9167
soporte@softdemonitoreo.com - www.softdemonitoreo.com
76
Para poder interpretar mejor esta pantalla la dividiremos en partes:
En el ejemplo se visualiza que el evento corresponde a un Pánico y toma el color de fondo rojo
para este caso seleccionado en la configuración de códigos de alarmas
En esta ventana se visualiza la fecha de recepción del evento en la parte izquierda superior y el
tiempo transcurrido desde que se tomo el evento en la parte derecha superior
En zona y usuario se visualiza la información de ambos en caso de que el evento detalle zona o
usuario
Dealer, cuenta y nombre informan los datos de la cuenta
SoftGuard – 169 E. Flagler St Suite 1534 – Miami – Florida 33131
Phone +1 (786) 866.2138 – Fax +1 (815) 301.9167
soporte@softdemonitoreo.com - www.softdemonitoreo.com
77
En esta ventana se muestran los últimos eventos ingresados para esta cuenta, haciendo doble
clic sobre cualquiera se informara la resolución tomada por el operador que atendió dicho evento
En la anterior ventana se selección desde el combo categorización, la categorización tomada por
el operador y desde el combo resolución la resolución tomada por el operador
Funcionamiento de los botones, espera , llamar, procesa y procesa todos:
SoftGuard – 169 E. Flagler St Suite 1534 – Miami – Florida 33131
Phone +1 (786) 866.2138 – Fax +1 (815) 301.9167
soporte@softdemonitoreo.com - www.softdemonitoreo.com
78
Espera pasar el evento a la bandeja de espera, se utiliza cuando el operado aun no puede tomar
una resolución con el evento en curso
Llamar, en este caso se abrirá la siguiente ventana
Seleccionar al contacto a llamar
Clave informa la clave dada de alta en la solapa cuentas la cual permite constatar la identidad del
usuario a contactar
Usuario, informa los datos de los usuarios con sus respectivas claves personales
SoftGuard – 169 E. Flagler St Suite 1534 – Miami – Florida 33131
Phone +1 (786) 866.2138 – Fax +1 (815) 301.9167
soporte@softdemonitoreo.com - www.softdemonitoreo.com
79
Haciendo clic en el botón llamar el sistema discara automáticamente o el operador deberá discar
al numero mostrado según este configurado el sistema
Una vez realizada la llamada se deberán llenar los siguientes campos
SoftGuard – 169 E. Flagler St Suite 1534 – Miami – Florida 33131
Phone +1 (786) 866.2138 – Fax +1 (815) 301.9167
soporte@softdemonitoreo.com - www.softdemonitoreo.com
80
Para cerrar la ventana presionar el botón aceptar
Procesa: Procesa el evento actual, es obligatorio colocar una categorización antes de procesar el
evento para luego poder reportar estadísticas de falsas o reales alarmas y para controlar la
cantidad de falsas alarmas que se pueden aceptar para cada cuenta.
Una vez presionado el botón de procesar, si solo hubiese un evento para la cuenta, se cerrara la
ventana de Procesar señales pendientes, y si hubiese mas de una se visualizaran los próximos
SoftGuard – 169 E. Flagler St Suite 1534 – Miami – Florida 33131
Phone +1 (786) 866.2138 – Fax +1 (815) 301.9167
soporte@softdemonitoreo.com - www.softdemonitoreo.com
81
eventos, para cerrar la ventana hacer clic en el icono y para tomar el nuevo evento
pendiente si abandonar la ventana de Proceso de señales pendientes hacer doble clic sobre el
evento en la ventana inferior izquierda
Procesa todos, procesa todos los eventos que estén pendientes para la cuenta en curso, es
obligatorio colocar una categorización antes de procesar los eventos para luego poder reportar
estadísticas de falsas o reales alarmas y para controlar la cantidad de falsas alarmas que se
pueden aceptar para cada cuenta.
SoftGuard – 169 E. Flagler St Suite 1534 – Miami – Florida 33131
Phone +1 (786) 866.2138 – Fax +1 (815) 301.9167
soporte@softdemonitoreo.com - www.softdemonitoreo.com
82
Dentro de la siguiente ventana es posible ver información adicional de la cuenta haciendo clic en
las diferentes solapas (ver ejemplo)
SoftGuard – 169 E. Flagler St Suite 1534 – Miami – Florida 33131
Phone +1 (786) 866.2138 – Fax +1 (815) 301.9167
soporte@softdemonitoreo.com - www.softdemonitoreo.com
83
Para volver a la ventana de monitoreo hacer clic en la solapa Evento en Proceso
SoftGuard – 169 E. Flagler St Suite 1534 – Miami – Florida 33131
Phone +1 (786) 866.2138 – Fax +1 (815) 301.9167
soporte@softdemonitoreo.com - www.softdemonitoreo.com
84
Proceso de señales en espera
Seleccionar desde el menú “Monitoreo” elegir “Procesar Señales en espera” o utilizar el icono
que se encuentra en la parte inferior de la
El numero visualizado indica la cantidad de eventos en espera
El contorno amarillo indica que estamos en la pantalla de Procesar señales en espera
Si hacemos clic en el icono se abrirá la siguiente ventana que deberá ser completada, con
esta acción se atenderán todos los eventos pendientes a la vez y se grabaran en los registros de
las cuentas correspondientes con la categorización y resolución seleccionada
SoftGuard – 169 E. Flagler St Suite 1534 – Miami – Florida 33131
Phone +1 (786) 866.2138 – Fax +1 (815) 301.9167
soporte@softdemonitoreo.com - www.softdemonitoreo.com
85
Otro modo de atender un evento es haciendo doble clic sobre un evento de la lista o haciendo
clic sobre el icono se seleccionara el evento a atender.
Para finalizar la atención de los eventos repetir los pasos anteriormente mencionados en
Proceso de señales pendientes
Existe un parámetro (TIEMPOENESPERA) que determina el tiempo que podrá permanecer una
señal en espera pasado este tiempo vuelve a pasar a la ventana de Procesamiento de señales
pendientes
SoftGuard – 169 E. Flagler St Suite 1534 – Miami – Florida 33131
Phone +1 (786) 866.2138 – Fax +1 (815) 301.9167
soporte@softdemonitoreo.com - www.softdemonitoreo.com
86
Modo de monitoreo Automático:
Este modo solo se podrá utilizar si el operador ingresado no es del tipo supervisor, ver
configuración de operadores
Proceso de señales pendientes
Solo las señales que están configuradas como emergencias se visualizaran en el proceso de
señales pendientes, el resto de las señales se registraran automáticamente en la base de datos
sin alertar al operador
Las señales ingresaran en forma automática según su prioridad y fecha del evento, se abre la
ventana de proceso de señales ingresadas, luego el procedimiento de atención de eventos es
igual al Modo de monitoreo Manual
En este modo no existe la opción de atender todos los eventos de diferentes cuentas a la vez.
Proceso de señales en espera
El procedimiento de atención de eventos es igual al procedimiento del Modo de monitoreo
Manual
SoftGuard – 169 E. Flagler St Suite 1534 – Miami – Florida 33131
Phone +1 (786) 866.2138 – Fax +1 (815) 301.9167
soporte@softdemonitoreo.com - www.softdemonitoreo.com
87
SG-Control de Terminales
Programa SG-Control de Terminales:
SG-Control de Terminales: Es la aplicación de controlar las terminales del sistema desde la cual
se realizan:
1. Control de Terminales activas
2. Baja de terminales
Ingresar a la aplicación, hacer doble clic en el icono
Hacer clic en Iniciar aplicación
Ingresar el usuario y presionar ENTER o TAB. Si el usuario es valido, el cursor pasara al campo
Clave
Introducir la clave y presionar ENTER.
Haciendo clic en “Cerrar sesión” se abandona el ingreso al sistema
Usuario: admin. Clave: admin Categoría: Administrador
Usuario: super Clave: super Categoría: Supervisor
Importante : Para configurar los pasos posteriores es indispensable haber ingresado en el modo
Administrador
Una vez ingresado al sistema se mostrara la siguiente ventana:
SoftGuard – 169 E. Flagler St Suite 1534 – Miami – Florida 33131
Phone +1 (786) 866.2138 – Fax +1 (815) 301.9167
soporte@softdemonitoreo.com - www.softdemonitoreo.com
88
En la ventana se podrá visualizar las tres aplicaciones y en que terminales y que operador
ejecutan monitoreo, Timer y PortGuard
Barra de herramientas
1. Primero, mueve el cursor hasta la primera posición del
registro.
2. Retroceder, mueve de un registro por vez, hasta llegar
al primero registro.
3. Avanzar, mueve de un registro por vez, hasta llegar al
último registro.
4. Último, mueve el cursor hasta la última posición del
registro.
5. Baja permite dar de baja la terminal seleccionada
6. Acomoda el armado de las tres ventanas en diferentes
posiciones
7. Minimizar y Maximizar, cumplen la misma función que el
tradicional botón de la ventana.
8. Cerrar, al igual que le botón de la venta, permite cerrar
la misma.
SoftGuard – 169 E. Flagler St Suite 1534 – Miami – Florida 33131
Phone +1 (786) 866.2138 – Fax +1 (815) 301.9167
soporte@softdemonitoreo.com - www.softdemonitoreo.com
89
Ventana terminales en ejecución
Desde esta ventana se visualizan los terminales que se están ejecutando con su correspondiente
operador
Ventana PortGuard en proceso
Desde esta ventana se visualiza el terminal que ejecuta PortGuard
SoftGuard – 169 E. Flagler St Suite 1534 – Miami – Florida 33131
Phone +1 (786) 866.2138 – Fax +1 (815) 301.9167
soporte@softdemonitoreo.com - www.softdemonitoreo.com
90
Ventana procesos de Timer
Desde esta ventana se visualiza el terminal que ejecuta Timer
SoftGuard – 169 E. Flagler St Suite 1534 – Miami – Florida 33131
Phone +1 (786) 866.2138 – Fax +1 (815) 301.9167
soporte@softdemonitoreo.com - www.softdemonitoreo.com
91
SG-Timer
Esta aplicación es la encargada de controlar todos los tiempos del sistema Si esta aplicación no
se ejecuta los eventos de control de horarios no se generarán.
1. Control de desactivaciones
2. Control de activaciones
3. Control de señales no restauradas
4. Control de aun no desactivó
5. Control de aun no activó
Para ejecutar la aplicación, haga doble clic en el icono:
Una vez ejecutada la aplicación mostrara la ventana de estado:
SoftGuard – 169 E. Flagler St Suite 1534 – Miami – Florida 33131
Phone +1 (786) 866.2138 – Fax +1 (815) 301.9167
soporte@softdemonitoreo.com - www.softdemonitoreo.com
92
Presionando el botón se inicia el proceso de detención de la aplicación, es necesario
colocar los datos de un usuario con derechos de supervisión para poder detener o abandonar la
aplicación:
Una vez colocado el usuario y la clave se podrá iniciar nuevamente la aplicación presionando el
botón o abandonar la aplicación presionando el botón
SoftGuard – 169 E. Flagler St Suite 1534 – Miami – Florida 33131
Phone +1 (786) 866.2138 – Fax +1 (815) 301.9167
soporte@softdemonitoreo.com - www.softdemonitoreo.com
93
PortGuard
Esta aplicación es la interfase entre los receptores y la base de datos. Esta aplicación debe
ejecutarse en la maquina donde se conectan los receptores:
Para ingresar a la aplicación, hacer doble clic en el icono
Una vez ingresado al sistema se mostrara la siguiente ventana:
Presionando el botón desconectar se detiene la aplicación, es necesario colocar la clave para
poder detener o abandonar la aplicación
Ingresar el usuario y presionar ENTER o TAB. Si el usuario es valido, el cursor pasara al campo
Clave Introducir la clave y presionar ENTER o cambio
Usuario: admin. Clave: admin Categoría: Administrador
Usuario: super Clave: super Categoría: Supervisor
SoftGuard – 169 E. Flagler St Suite 1534 – Miami – Florida 33131
Phone +1 (786) 866.2138 – Fax +1 (815) 301.9167
soporte@softdemonitoreo.com - www.softdemonitoreo.com
94
Armado de ventanas
Presionando en las diferentes opciones se podrán visualizar los puertos habilitados de diferentes
formas
Ventana de puertos
Los eventos ingresados se ordenan de la siguiente manera:
Fecha
Hora
Numero de Usuario
Numero de cuenta
Evento
Numero de Zona
SoftGuard – 169 E. Flagler St Suite 1534 – Miami – Florida 33131
Phone +1 (786) 866.2138 – Fax +1 (815) 301.9167
soporte@softdemonitoreo.com - www.softdemonitoreo.com
95
Opciones de estado de puertos
Los puertos pueden estar en los siguientes estados:
Conectado: en este modo los datos ingresados por el receptor serán visualizados
Si se hace doble clic sobre el estado conectado se podrá visualizar el archivo log del puerto, este
archivo posee la información enviada por los receptores en forma de texto
Desconectado: el puerto no posee un receptor asociado ( ver configuración de puertos)
Deshabilitado: el puerto posee un receptor asociado pero esta deshabilitado (ver configuración
de puertos)
SoftGuard – 169 E. Flagler St Suite 1534 – Miami – Florida 33131
Phone +1 (786) 866.2138 – Fax +1 (815) 301.9167
soporte@softdemonitoreo.com - www.softdemonitoreo.com
96
IpReader
Su tarea es la recepción e identificación de señales provenientes de Internet. La misma es análoga a la de
PortGuard solo que para comunicadores IP compatibles con SG.
Para ejecutar la aplicación, hacer doble clic en el icono:
Una vez ingresado al sistema se mostrara la siguiente ventana:
Para esto usted deberá previamente haber configurado al menos una conexión IP
Presionando el botón “Desconectar” se inicia el proceso de detención de la aplicación, es necesario colocar
los datos de un usuario con derechos de supervisión para poder detener o abandonar la aplicación:
Una vez colocado el usuario y la clave se podrá iniciar nuevamente la aplicación presionando el botón
“Conectar” o abandonar definitivamente la aplicación presionando el botón “Salir”.
SoftGuard – 169 E. Flagler St Suite 1534 – Miami – Florida 33131
Phone +1 (786) 866.2138 – Fax +1 (815) 301.9167
soporte@softdemonitoreo.com - www.softdemonitoreo.com
97
SMS Gateway
Su tarea es el procesamiento y envío de mensajes SMS de eventos que fueron recibidos a través de
PortGuard o IPreader. Para su utilización es necesario contar con un MODEM G20/G24 de Motorola o un
teléfono celular compatible. Usted puede manejar todos los modems de SMS que desee para dirigir los SMS
por distintas compañías de telefonía móvil.
! Si usted desea verificar la compatibilidad de algún equipo con este modulo o verificar el IMEI para
solicitar una licencia consulte el Infotec 60.
Para su configuración el primer paso es definir el MODEM SMS en la tabla de modems.
Para dar de alta un nuevo MODEM SMS presione en la barra de herramientas. De esta forma el
sistema le pedirá que ingrese los siguientes datos:
Descripción: Nombre del MODEM SMS.
Puerto: Puerto serial donde el MODEM estará conectado físicamente.
!
Recuerde copiar la licencia de su MODEM SMS (que contiene el IMEI de su equipo) en la carpeta
SOFTGUARD de la Terminal donde corre SMS Gateway renombrandola correctamente. Ejemplo si a su
MODEM lo llamo Movistar el archivo .lic que le enviaremos tiene que llamarse Sg_Movistar.lic
Luego en la solapa “Paneles/Otros” usted puede seleccionar que eventos quiere que sean informados vía
SMS análogamente como se informan vía mail.
Eventos: Presione el botón y seleccione el o los eventos que usted desea que sean enviados por
SMS cada vez que estos ingresen por PortGuard o IPreader.
SoftGuard – 169 E. Flagler St Suite 1534 – Miami – Florida 33131
Phone +1 (786) 866.2138 – Fax +1 (815) 301.9167
soporte@softdemonitoreo.com - www.softdemonitoreo.com
98
Seleccione el o los eventos usando el puntero del Mouse y las techas Shift y Control. También puede
utilizar los botones “Todos”, “Inversa” y “Ninguno”. Para guardar los cambios utilice el botón . Con el
botón cancela los cambios.
Destino / MODEM SMS: en este campo usted puede ingresar el teléfono donde enviará el mensaje.
Luego seleccione el MODEM SMS por donde se enviarán desde el desplegable que se encuentra a la
derecha.
Al ejecutar SMS Gateway la aplicación buscará los SMS que tenga para enviar y comenzará a procesar la
cola de envíos.
! El tiempo de proceso de cola de envíos puede variarse desde el archivo SMSgateway.ini que se
encuentra en la carpeta SOFTGUARD de la Terminal desde la cual usted ejecuta SMS Gateway.
SoftGuard – 169 E. Flagler St Suite 1534 – Miami – Florida 33131
Phone +1 (786) 866.2138 – Fax +1 (815) 301.9167
soporte@softdemonitoreo.com - www.softdemonitoreo.com
99
En cada ciclo de envío el sistema le informará cual es el Total de mensajes a enviar cuantos fueron
Aceptados por el Gateway de su compañía de telefonía móvil y total de mensajes Rechazados por su
compañía de telefonía. Estos últimos continuarán en la cola de envíos hasta que sean procesados o
eliminados de la misma.
El SMS Gateway genera registro de los envíos en la carpeta SOFTGUARD/LOGS
SMSGatewayAAAAMMDD_Log.txt: Registro de procesos de la aplicación. Inicio, detención, mensajes
enviados, rechazados, etc.
SGSMSTrace_AAAAMMDD_Log.txt: Registro de los mensajes enviados o los errores ocurridos al
intentar enviar estos mensajes. Este archivo solo se creará si existe el archivo SMSTrace.ini en la carpeta
SOFTGUARD de la Terminal donde corre SMS Gateway.
ErrorSMSGateway_AAAAMMDD_Log.txt: Registro de errores de la aplicación para conectarse con el
puerto serial, error en la licencia, etc.
! Recuerde que si la aplicación se ejecuta con normalidad este último archivo no debe existir.
SoftGuard – 169 E. Flagler St Suite 1534 – Miami – Florida 33131
Phone +1 (786) 866.2138 – Fax +1 (815) 301.9167
soporte@softdemonitoreo.com - www.softdemonitoreo.com
100
También podría gustarte
- 1 SG Monitoreo Manual de InstalacionDocumento11 páginas1 SG Monitoreo Manual de Instalacionarturo0diaz_1Aún no hay calificaciones
- TEC207 - Configuración de Conexiones IP en DSSDocumento11 páginasTEC207 - Configuración de Conexiones IP en DSSJose Villegas100% (1)
- TEC223 - Administrador de Cuentas SoftguardDocumento90 páginasTEC223 - Administrador de Cuentas Softguardarturo0diaz_167% (3)
- Trabajo Modulo III Creacion de Centro CCTVDocumento11 páginasTrabajo Modulo III Creacion de Centro CCTVsonia puseAún no hay calificaciones
- Monitoreo WebDocumento106 páginasMonitoreo WebEmilio BajinayAún no hay calificaciones
- Sistema de AlarmasDocumento16 páginasSistema de AlarmasSer RoduAún no hay calificaciones
- 28 de 2013 SI Ficha Tecnica de Especificaciones Mantenimiento Preventivo y Correctivo CamarasDocumento3 páginas28 de 2013 SI Ficha Tecnica de Especificaciones Mantenimiento Preventivo y Correctivo CamarasOscar Dario Rodriguez RoseroAún no hay calificaciones
- TEC230 LoggerDocumento16 páginasTEC230 LoggerMarcos AvalosAún no hay calificaciones
- Curso Alarmas-IP Rev1Documento98 páginasCurso Alarmas-IP Rev1Sergio BergerAún no hay calificaciones
- M ZK INBIO Inbio460 - Installation - Guide ZKTECO PDFDocumento24 páginasM ZK INBIO Inbio460 - Installation - Guide ZKTECO PDFJuan Carlos WattsAún no hay calificaciones
- ST640LC AbiertoDocumento1 páginaST640LC AbiertoDan Morales100% (1)
- Formato Proyecto CamarasDocumento9 páginasFormato Proyecto CamarasCristïan SæzAún no hay calificaciones
- Manual para Crear Cuenta en Zulutrade Invertir MejorDocumento37 páginasManual para Crear Cuenta en Zulutrade Invertir Mejorjesushenandez_ftrAún no hay calificaciones
- Ejercicio 1 4pDocumento4 páginasEjercicio 1 4pdlospinaAún no hay calificaciones
- Códigos de Alarma en DSSDocumento13 páginasCódigos de Alarma en DSScamkorn100% (2)
- TEC167 - Monitoreo WebDocumento99 páginasTEC167 - Monitoreo WebNestorAún no hay calificaciones
- Manual Configuracion SoftGuardDocumento8 páginasManual Configuracion SoftGuardMaycol SeguraAún no hay calificaciones
- TEC228 - IPR Service & Service ManagerDocumento12 páginasTEC228 - IPR Service & Service ManagerMonitoreo AlarmasAún no hay calificaciones
- Guía Rápida SGDocumento8 páginasGuía Rápida SGMaryna CalderónAún no hay calificaciones
- 2 SG Monitoreo Manual de UsuarioDocumento3 páginas2 SG Monitoreo Manual de Usuarioarturo0diaz_1Aún no hay calificaciones
- Infotec 194Documento3 páginasInfotec 194arturo0diaz_1Aún no hay calificaciones
- SG MonitoreoDocumento62 páginasSG MonitoreoOperador de Monitoreo100% (1)
- Manual Espanol Usuario Onvision V - 2.0 PDFDocumento54 páginasManual Espanol Usuario Onvision V - 2.0 PDFEliseo Mendoza Mendza100% (1)
- Modelo de Presupuesto para CCTVDocumento1 páginaModelo de Presupuesto para CCTVMaria Del Carmen RodriguezAún no hay calificaciones
- Curso de Introducción A CCTVDocumento48 páginasCurso de Introducción A CCTVAlejandro molinaAún no hay calificaciones
- ConnectAlarm - Guía de Programación Con Teclado (Nov-19)Documento23 páginasConnectAlarm - Guía de Programación Con Teclado (Nov-19)ulises aguilarAún no hay calificaciones
- Manual de Usuario NVR DahuaDocumento10 páginasManual de Usuario NVR DahuaNilton Segovia Juarez100% (1)
- ST3310 Relevador+AbiertoDocumento1 páginaST3310 Relevador+AbiertoBto AlbAún no hay calificaciones
- Manual de Normas y Procedimientos CCTVDocumento10 páginasManual de Normas y Procedimientos CCTVEdgar MoraAún no hay calificaciones
- 12 UIS-PR-SEG-11 Sistema de Circuito Cerrado de Television y Video Vigilancia CCTVDocumento3 páginas12 UIS-PR-SEG-11 Sistema de Circuito Cerrado de Television y Video Vigilancia CCTVAdrian Omar HernandezAún no hay calificaciones
- Manual de Instalacion Alcom Voz 4-1Documento4 páginasManual de Instalacion Alcom Voz 4-1Diego UCAún no hay calificaciones
- WEBINAR Presentación1EVO DigicorpDocumento28 páginasWEBINAR Presentación1EVO DigicorpClevi AndyAún no hay calificaciones
- Estrategias para El Diseno de Una Central de MonitoreoDocumento14 páginasEstrategias para El Diseno de Una Central de MonitoreoItzack ItzackAún no hay calificaciones
- Manual de Usuario VuWall2Documento33 páginasManual de Usuario VuWall2calos cari0% (1)
- Manual de Instalacion Deimos SRDocumento11 páginasManual de Instalacion Deimos SRBebeto Crespo CastroAún no hay calificaciones
- Conocer Custodia de Mercancias en MovimientoDocumento11 páginasConocer Custodia de Mercancias en MovimientoWorld SafeAún no hay calificaciones
- PlantillaADT Panel 1832 4 1-4 2Documento4 páginasPlantillaADT Panel 1832 4 1-4 2Ignacio Espinosa100% (2)
- Manual de Usuario en Español X PATROL ZKPatrol 2 0Documento55 páginasManual de Usuario en Español X PATROL ZKPatrol 2 0Nex Perez DiazAún no hay calificaciones
- Requerimientos de Una Central de Monitoreo 2019Documento3 páginasRequerimientos de Una Central de Monitoreo 2019hectorAún no hay calificaciones
- Guia - Rapida - ES200X-ES200XIDocumento4 páginasGuia - Rapida - ES200X-ES200XICristhian Missael Martiez RojasAún no hay calificaciones
- Levantamiento de Información CCTVDocumento5 páginasLevantamiento de Información CCTVIsaac Fumero100% (1)
- Control de Accesos y CCTVDocumento27 páginasControl de Accesos y CCTVAndres Zainos LopezAún no hay calificaciones
- 2016 Atenea Datasheet (1778)Documento2 páginas2016 Atenea Datasheet (1778)Orlando FlorezAún no hay calificaciones
- Arrendamiento CCTV Api Dos BocasDocumento187 páginasArrendamiento CCTV Api Dos BocasHector Cruz Luna0% (1)
- 6-Planificacion e Instalacion de Alarma para CasaDocumento6 páginas6-Planificacion e Instalacion de Alarma para Casasil.vermercurio0% (1)
- Mantenimiento de Camaras de SeguridadDocumento2 páginasMantenimiento de Camaras de SeguridadAralo Express0% (1)
- Etg-Contrato-015-2022 - Adquisicion e Instalacion de Camaras de SeguridadDocumento5 páginasEtg-Contrato-015-2022 - Adquisicion e Instalacion de Camaras de SeguridadJuan Sandro Fuentes LeonAún no hay calificaciones
- Manual Control de Accesos 2501Documento6 páginasManual Control de Accesos 2501Antonio MunozAún no hay calificaciones
- Cartel o Similar para CCTVDocumento40 páginasCartel o Similar para CCTVebolanos316100% (1)
- MANUAL USUARIO v0.3 - 2020Documento16 páginasMANUAL USUARIO v0.3 - 2020Luis Vilches100% (2)
- Manual Usuario ExacqDocumento46 páginasManual Usuario ExacqCarlos Enrique Huertas FigueroaAún no hay calificaciones
- Desbloqueo DVR DahuaDocumento7 páginasDesbloqueo DVR DahuajuancteixeiraAún no hay calificaciones
- Operador CRADocumento12 páginasOperador CRAJose LuisAún no hay calificaciones
- Procedimiento 046 para El Relevo de Operadores de CCTV Por Agotamiento Visual PDFDocumento2 páginasProcedimiento 046 para El Relevo de Operadores de CCTV Por Agotamiento Visual PDFGean Castro Chuna100% (1)
- TEC110 - Hikvision SDKDocumento12 páginasTEC110 - Hikvision SDKNestorAún no hay calificaciones
- Dokumen - Tips - Formato CCTV Mantenimiento 2Documento38 páginasDokumen - Tips - Formato CCTV Mantenimiento 2gusvellAún no hay calificaciones
- Sistemas de Alarmas Electronic AsDocumento80 páginasSistemas de Alarmas Electronic Asjorgehoger7352Aún no hay calificaciones
- Gohin Monitoreo Rastreo Vehicular PDFDocumento152 páginasGohin Monitoreo Rastreo Vehicular PDFjorge avellaAún no hay calificaciones
- SG Servicio Tecnico Manual de UsuarioDocumento35 páginasSG Servicio Tecnico Manual de UsuariosergiostarsaAún no hay calificaciones
- 1.3 Modulo 3 Tango GestionDocumento14 páginas1.3 Modulo 3 Tango GestionIvan Esteban NavarroAún no hay calificaciones
- TEC230 LoggerDocumento16 páginasTEC230 LoggerNestorAún no hay calificaciones
- Manual FactusolDocumento190 páginasManual Factusollobo.mesetarioAún no hay calificaciones
- Oferta Laboral Modelo para Tramitar Visa Temporaria en ChileDocumento1 páginaOferta Laboral Modelo para Tramitar Visa Temporaria en ChileenergycryAún no hay calificaciones
- Formato Evaluacion Tutor InstitucionalDocumento1 páginaFormato Evaluacion Tutor Institucionalgamd_unefaAún no hay calificaciones
- Redaccion de ProyectosDocumento4 páginasRedaccion de ProyectosLucas Matías MongesAún no hay calificaciones
- Proyecto Tecnologico PDFDocumento9 páginasProyecto Tecnologico PDFtrader internacional100% (1)
- CONFERENCIA Presentacion de TEGDocumento8 páginasCONFERENCIA Presentacion de TEGgamd_unefaAún no hay calificaciones
- Guia Rapida LogisticaDocumento10 páginasGuia Rapida LogisticaAbdel MiLtoAún no hay calificaciones
- Crear Un Programa de Controlador Micro800Documento2 páginasCrear Un Programa de Controlador Micro800Leo AndresAún no hay calificaciones
- Zoom InformeDocumento15 páginasZoom InformeBilly Rivas LópezAún no hay calificaciones
- Laboratorio - Practicas Neumática FluidSim v16-17Documento22 páginasLaboratorio - Practicas Neumática FluidSim v16-17Marco ColomaAún no hay calificaciones
- Ayuda de IBM Notes 9Documento276 páginasAyuda de IBM Notes 9Angel Gabriel OjedaAún no hay calificaciones
- PrepaDocumento4 páginasPrepaFrancisco Ríos ResendizAún no hay calificaciones
- ReflexDocumento25 páginasReflexGeoricardo100% (1)
- Control NeuronalDocumento8 páginasControl NeuronalLalo_cruz88Aún no hay calificaciones
- BlackBoard-UAEH Manual Uso BlackboardDocumento60 páginasBlackBoard-UAEH Manual Uso BlackboardClaudia Teresa Solano PerezAún no hay calificaciones
- Manual Usuario Renape PDFDocumento63 páginasManual Usuario Renape PDFMariela SilviaAún no hay calificaciones
- Presentaciones Con HipervinculosDocumento2 páginasPresentaciones Con HipervinculosMarco PeñalozaAún no hay calificaciones
- El Perfil Del Terreno Mediante Google EarthDocumento3 páginasEl Perfil Del Terreno Mediante Google EarthDany Chileno LaviAún no hay calificaciones
- ElsaWin Instrucciones de InstalaciónDocumento30 páginasElsaWin Instrucciones de InstalaciónLuis Melón ArroyoAún no hay calificaciones
- LAB Introducción A MikroTik RouterOS v6.41.0.01Documento37 páginasLAB Introducción A MikroTik RouterOS v6.41.0.01Kaina Antonella Fajardo TorresAún no hay calificaciones
- Instructivo MatemáticaDocumento40 páginasInstructivo MatemáticaCamilo RestrepoAún no hay calificaciones
- Finale 2001 l1Documento50 páginasFinale 2001 l1niollnirAún no hay calificaciones
- EtabsDocumento48 páginasEtabsIanarely Brillit Villanueva PoloAún no hay calificaciones
- CurveExpert PDFDocumento14 páginasCurveExpert PDFJaime RunsaAún no hay calificaciones
- Jam VoxDocumento44 páginasJam VoxAnonymous URBVXirAún no hay calificaciones
- PracticaWord2 PDFDocumento9 páginasPracticaWord2 PDFRoy Saavedra JimenezAún no hay calificaciones
- Herramientas Comunes en LabVIEWDocumento9 páginasHerramientas Comunes en LabVIEWMarcos CastroAún no hay calificaciones
- Manual M. WordDocumento108 páginasManual M. WordAngelica Janeth Pinto HernandezAún no hay calificaciones
- Manual de Excel 2000 PDFDocumento39 páginasManual de Excel 2000 PDFpanespermiaAún no hay calificaciones
- SASA en Línea, DescripciónDocumento21 páginasSASA en Línea, DescripciónReingeniería de Plazas Comunitarias100% (2)
- Aplicar Formato A Un Campo de Fecha y HoraDocumento6 páginasAplicar Formato A Un Campo de Fecha y HoraLan MegaAún no hay calificaciones
- Manual PCI Geomatica10Documento389 páginasManual PCI Geomatica10Cristian Eduardo Acuña LoyolaAún no hay calificaciones
- Manual de CamStudioDocumento26 páginasManual de CamStudioMiguel Angel PAún no hay calificaciones
- PlacasRotativas GuiaUsuarioDocumento32 páginasPlacasRotativas GuiaUsuariojhonelvc6851Aún no hay calificaciones