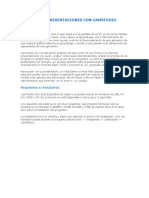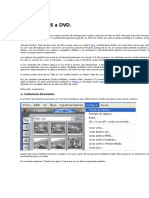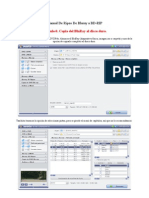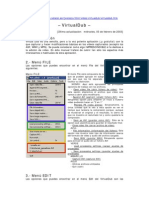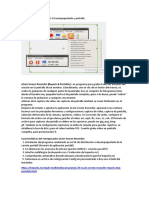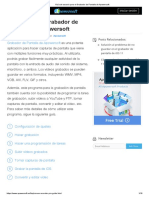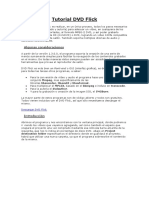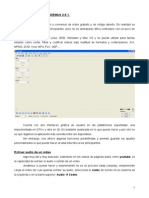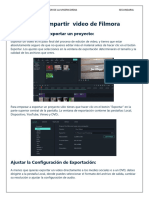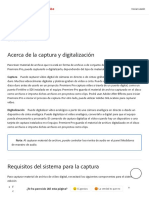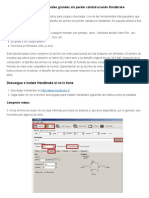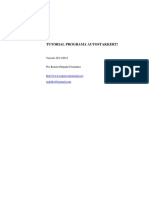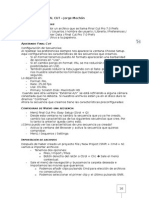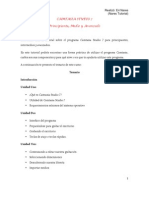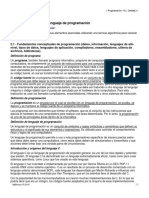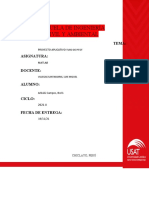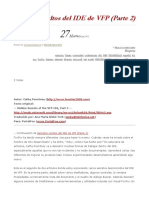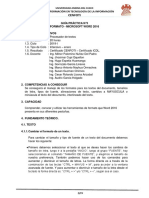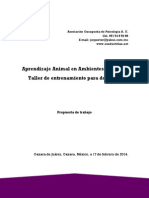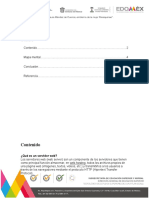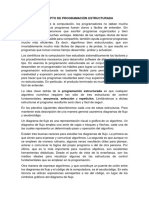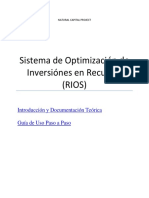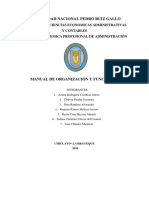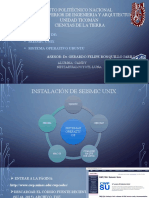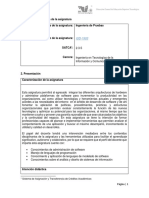Documentos de Académico
Documentos de Profesional
Documentos de Cultura
Manual de CamStudio
Cargado por
Miguel Angel PDerechos de autor
Formatos disponibles
Compartir este documento
Compartir o incrustar documentos
¿Le pareció útil este documento?
¿Este contenido es inapropiado?
Denunciar este documentoCopyright:
Formatos disponibles
Manual de CamStudio
Cargado por
Miguel Angel PCopyright:
Formatos disponibles
Manual de CamStudio
CamStudio es un programa libre y gratuito destinado a la captura en vdeo (en formato AVI) de lo que se ve en pantalla. Tambin permite grabar audio desde un micrfono, o aqul que se est reproduciendo en el PC en un momento dado. Este tipo de programas es particularmente til para realizar videotutoriales, y hasta ahora es, de entre los ms conocidos, el nico gratuito. Su web oficial es http://www.camstudio.org En este manual se aborda la realizacin de la configuracin inicial y aproximadamente estndar del programa, para a continuacin tratar el uso general, el cual es sumamente simple una vez est configurado. Aunque este manual es de propsito general, se indicarn como referencia los parmetros ptimos de configuracin a utilizar para elaborar videotutoriales 100% compatibles con el sistema de vdeos de MundoDivX y con la mejor calidad. Descargar CamStudio
Configuracin
La interfaz del programa es bastante sobria y no tiene prdida alguna. En el men File encontramos las opciones que permiten iniciar, parar o pausar una grabacin, tambin disponibles en forma de botones en la ventana principal. En Region estn las opciones de seleccin del rea de pantalla que se va a grabar. En Options encontramos todas las opciones de configuracin.
Opciones de vdeo Lo primero ser configurar las opciones de vdeo. Para ello, una vez abierto el programa, hay que ir hasta Options -> Video Options. En la siguiente imagen se puede ver una configuracin ms o menos estndar que tiene su funcionamiento garantizado, aunque por supuesto puede variarse a gusto de cada uno segn lo que se vea necesario.
Tratndose de un videotutorial, no hace falta un framerate demasiado alto, ya que muchas veces la pantalla queda fija y es slo el cursor del ratn lo que se mueve. De esta forma el tamao del vdeo resultante ser marcadamente menor y a su vez la codificacin demandar menos recursos. Esto se configura desde las opciones Capture Frames Every y Playback Rate. Un ejemplo seran los valores 100 y 10 respectivamente, lo que al final significa que se captura una imagen cada 100ms y que la reproduccin del vdeo se har a 10 fps, que es un valor ms que aceptable para un videotutorial (y el recomendado para su uso en MundoDivX). Eso s, debe tenerse en cuenta que la multiplicacin de ambos valores debe ser igual a 1000, para evitar que el vdeo se reproduzca a una velocidad inadecuada. El Playback Rate al final siempre va a ser igual al framerate deseado, por tanto 1000 dividido entre el Playback Rate nos dara el valor a usar en Capture Frames Every. Por ejemplo, para 8 fps se usara el valor 125, o para 5 fps se usara 200. En general, los 10 fps sirven para la mayora de videotutoriales. El parmetro Quality establece la calidad de la imagen, aunque no funciona con todos los codecs. Por defecto lo dejaremos al mximo, es decir con valor 100. En Set Key Frames Every se pondr el intervalo de frames entre los que se insertarn los keyframes. Un valor habitual es que los keyframes se inserten cada 10 segundos de vdeo, por tanto basta multiplicar el Playback Rate por 10 y nos dar el valor a escribir en este campo, que en el ejemplo es 100. Por ltimo, en el apartado Compressor hay que seleccionar el codec de compresin que se va a utilizar con el vdeo. Una buena opcin es XviD, el cual debe configurarse a una nica pasada (Single pass), tal como est indicado en su manual de configuracin (clic aqu). No obstante, los desarrolladores de CamStudio tambin proporcionan un codec de compresin sin prdidas, lo que permite conseguir vdeos que no pierden nada de calidad respecto de lo que se ve en la pantalla, aunque a cambio su tamao es mayor.
Por este motivo, el codec que se recomienda utilizar es el CamStudio Lossless Codec, el cual debe ser instalado previamente a usar y configurar CamStudio. La configuracin de este codec (accesible desde el botn Configure), no puede ser ms sencilla: seleccionar LZO si se va a capturar vdeo de la pantalla (lo habitual) o GZIP si se est recomprimiendo un vdeo ya existente, y establecer el nivel de compresin en Level (un nivel 6 est bien, a mayor valor mejor ser la compresin pero demandar ms potencia de clculo del PC). Este codec es el recomendado para su uso en el sistema de videotutoriales de MundoDivX, ya que permite conseguir una calidad notablemente superior en el resultado final.
Finalmente, clic en OK para salir a la ventana principal del programa. Opciones de audio Para capturar el audio que se escucha a travs de los altavoces del PC, hay que marcar Options -> Record audio from speakers, y si es a partir del sonido captado desde un micrfono entpmces Options -> Record audio from microphone. Se configuran por separado desde Options -> Audio Options -> Audio options for microphone y Options -> Audio Options -> Audio options for speakers. En la configuracin para los altavoces hay que elegir el dispositivo de sonido que tenga el PC, dentro del apartado Soundcard Device. Desde Adjust Playback Volume se accede al control de volumen de Windows, con el fin de poder hacer los ajustes necesarios. Para terminar, se debe seleccionar desde dnde debe tomar el sonido el programa; para ello, podemos elegir entre la seleccin automtica (Auto Search) o la manual (Manual Search). Es casi lo mismo dado que el manual es un proceso guidado muy simple. La barra de volumen debe colocarse a un nivel bajo, ya que sino el sonido saldr muy saturado y distorsionado. Cabe aclarar que si no funciona este modo de captura de audio es posible que sea una limitacion de la placa de sonido. Hacemos clic en Close al terminar.
A continuacin se muestran las opciones para grabacin desde un micrfono. En la siguiente imagen puede verse una buena configuracin estndar. La calidad con esta configuracin ser del tipo CD de audio. El formato de captura (Recording Format) es PCM, es decir audio descomprimido, que tiene un tamao bastante mayor a un MP3 (por dar un ejemplo). De todas formas lo que se obtiene al final es un AVI, por lo que modificar el audio luego es muy fcil, y capturando descomprimido se ahorran problemas. Hacemos clic en OK cuando terminemos.
rea de captura Ahora hay que configurar la resolucin y tamao de la zona a capturar, es decir, fijar el tamao y lmites del sector de la pantalla que iremos a capturar. Esto se hace desde el men Region, con estas opciones.
Region: con esta opcin, cada vez que se comience a capturar un nuevo vdeo hay que seleccionar manualmente con el cursor la zona a grabar. Fixed Region: aqu se accede a una ventana donde elegir una zona fija para usar siempre. Full Screen: para capturar la pantalla completa.
Importante: Resolucin a utilizar. Aunque cada videotutorial es un mundo, en general para el sistema de vdeos de MundoDivX se recomienda usar una resolucin media-alta, ya que as se obtiene una mejor definicin de imagen y los videotutoriales quedan mejor (entre 640x480 y 1024x768 sera lo recomendable para este caso). Por otro lado, para evitar problemas en la reproduccin o conversin de los videotutoriales, es necesario que los valores de resolucin horizontal y vertical usados en cualquiera de las opciones sean mltiplo de 8. Por ejemplo, 800x600 s sera vlido, pero 801x600 ya no (801 no es mltiplo de 8).
Dentro de Fixed Region, el rea de captura puede ser seleccionada manualmente segn una resolucin usando las casillas Width (ancho) y Height (alto). Tambin se puede elegir manualmente mediante Select. La casilla Drag Corners to Pan debe marcarse para poder desplazar la regin mientras se graba, simplemente arrastrando el cursor hacia los lmites de la misma. La casilla Fixed Top-Left Corner sirve para poder fijar las coordenadas de la esquina superior izquierda del rea que se va a grabar (en general no es necesario usarla). Finalmente, clic en OK.
Debe tenerse en cuenta que el tamao de lo grabado tendr un impacto directo en el rendimiento, as que si el video resulta a saltos, hay que reducir la resolucin o bien pensar en otro codec. Otras opciones generales Por ltimo, hay algunas configuraciones generales en Options -> Program Options.
Si no queremos que el AVI grabado se reproduzca al terminar de capturar, marcamos Play AVI file when recording Stops -> Do not play AVI file, o en caso contrario elegir entre usar el reproductor predeterminado del sistema (Use System Default Player) o los provistos por el programa mismo (versin 1.0 2.0). En Name of AVI File (nombre del archivo AVI) tenemos para elegir si colocrselo a mano al final de cada grabacin antes de guardarlo, que sera la opcin Ask for file name, o que se les asigne fecha y hora automticamente, siendo esta ltima Automatic file naming (eligiendo esta opcin los archivos se guardan por defecto en la carpeta de instalacin del programa). Marcando Hide flashing rectangle during recording se ocultan los lmites parpadeantes de la regin mientras graba. Con Minimize program on start recording la ventana principal se minimiza al comenzar a grabar, como para que no quede estorbando, aunque si la dejamos mostrar informacin de la grabacin en tiempo real.
El resto de las opciones son de menor importancia y pueden dejarse tal y como vienen. Lo ltimo que queda est en Options -> Enable AutoPan, con configuracin propia en Options -> AutoPan Speed. Esto activa el movimiento automtico de la regin siguiendo al cursor, es decir, sin necesidad de tocar los bordes. Simplemente la regin se mover junto al cursor, mantenindose centrada en la medida de lo posible. Su configuracin especfica sirve para regular la velocidad de reaccin del seguimiento. En general, no es necesario su uso.
Uso del programa
El uso de CamStudio es muy simple. Para comenzar a grabar, basta con hacer clic en el botn rojo de la ventana principal o bien en File -> Record. Para terminar, est el botn azul, o en File -> Stop. La pausa queda en el botn fcilmente identificable, o en File -> Pause. Para facilitar las cosas se pueden utilizar atajos del teclado para estas funciones,
siendo los que vienen por defecto: grabar/pausa = F8; parar = F9; cancelar grabacin = F10. Se pueden personalizar estas teclas desde Options -> Keyboard Shortcuts. Conversin de AVI 1.0 a AVI 2.0 Un detalle importante sobre el archivo AVI obtenido es que el mismo cumple el estndar AVI 1.0, mientras que el usado actualmente es el AVI 2.0, lo que podra causar problemas con ciertos reproductores (por ejemplo con el Media Player Classic). La solucin a esto es pasar el archivo por el VirtualDubMod. El procedimiento es sumamente simple: en el VirtualDubMod cargar el AVI con File -> Open, luego seleccionar Direct stream copy en la pestaa Video, y finalmente guardarlo nuevamente como AVI desde File -> Save As. Listo, problema solucionado.
Primero descargas el programa en cualquiera de los Mirrors que puse en el tema del programa cam studio despues ejecutas el Exe
te dira que si en verdad quieres ejecutarlo, le daz que si.
dentro de un rato se pondra a cargar
se pondra un fondo azul y te pondra un recuadron con esto
le daz " I agree Wuth The Above Terms And Conditions " Y le daz " Next " Te saldra el cuadro este:
Le daz " Start " y se pondra a instalar
despues de que cargue al 100% le daz " Ok "
te saldra otro cuadro y tambien le daz "ok"
despues se habrira la carpeta del programa y un recuadro:
le quitas la opcion de instalar y le daz siguiente y con eso tendras el programa instalado. Ahora: Tutorial Para Usar Cam Studio 2.0[ Con Imagenes ] Ejecutan el Cam Studio
les saldra el programa
Se van en "options" en la opcion de "Record To Flash Options" y le daz click en "Delente The Intermediate AVI File Upon Completion" [ esto hace que cuando grabes se elimine el video al acabar ._.] por eso le deben de quitar la palomita.
despues otra vez en "options" - Program Options - Temporary Directory For Recording - y le ponen flecha a la opcion "Use User Specified Directori"
y seleccionan la carpeta donde quieren que se guarde el video al acabar de grabar [yo escoji en Escritorio]
ahora en "Region" - Fixed Region
les saldra el cuadro este:
le dan hasta arriba donde dice " Select " y con el mouse Seleccionan todo lo que quieran que grabe o el cuadro en donde grabe y le dan "ok" le dan en "record"
y empezara a Grabar
el cuadro verde es lo que esta grabando y lo puedes mover asia donde quieras mientras le dez click en las lineas verdes y lo muevas donde quieras. cuando termines el video le daz "F9" y terminara de grabar, ahora le pones el nombre y escojes donde guardarlo
se pondra a cargar... y cuando acabe te saldra la demostracion del video
ahora puedes cerrar todo e irte a la carpeta donde guardaste el video y lo puedes editar, pero eso ya es otro tutorial ;)
A continuacin se detalla como realizar un WebCast sencillo con CamStudio, de tal modo, que podamos grabar un video AVI con la actividad producida en nuestra pantalla y el sonido producido a travs de nuestro micrfono, una solucin sencilla y gratuita para crear Video Presentaciones Online, aprovechando la existencia de Sitios Web como YouTube o Vimeo para publicar los mismos y embeberlos en nuestras Webs y Blogs.
Una de las cosas que estoy viendo ltimamente, es la posibilidad de crear Videos y/o WebCast para Portal GuilleSQL, con la intencin de poder crear Video Presentaciones Online de contenidos, un complemento ideal a los artculos tcnicos que ya estn publicados en Portal GuilleSQL. Siendo estrictos, un WebCast debera permitir realizar un Evento OnLne, por uno o varios ponentes, de tal modo que los interesados puedan participar OnLine, es decir, visualizar el WebCast (como si se tratase de cualquier otro video de Internet, a lo YouTube) y adicionalmente interactuar con los ponentes OnLine (ej: realizar preguntas). Evidentemente, finalizado el WebCast, queda disponible como un simple video de Internet, para quienes deseen visualizarlo a posteriori, siendo este ltimo el caso que nos interesa en estos momentos: crear un video para colgarlo en Internet. Paso a paso. Una de la herramientas que he estado evaluando, es CamStudio, un software gratuito que podemos descargar e instalar libremente, y que nos permitir grabar un video con la actividad producida en nuestra pantalla y el sonido de entrada del micrfono, justo lo que estaba buscando. Existen muchas alternativas, como por ejemplo el Windows Media Encoder, que espero poder evaluar prximamente y publicar aqu mis primeras conclusiones de inters. Tambin est la opcin de Office Live Meeting, ms completa que las anteriores, y que igualmente, intentar poder evaluar y publicar por aqu mis conclusiones. A continuacin detallo las primeras configuraciones que realic en CamStudio, antes de empezar a realizar mis primeras pruebas de creacin de video desde la pantalla y micrfono con este programa. Partimos de un porttil con Windows Vista instalado, y CamStudio 2.0 recin descargado e instalado tambin. Abrimos CamStudio, y en el men Region, seleccionamos la opcin Full Screen, para de este modo conseguir que la grabacin incluya la pantalla completa.
En el men Options, seleccionamos la opcin Record audio from microphone, para de este modo poder incluir en el video el sonido entrante desde nuestro micrfono.
En el men Options, seleccionamos la opcin Program Options, y seguidamente seleccionamos la opcin Minimize program on start recording.
En el men Options, seleccionamos la opcin Program Options, y seguidamente seleccionamos la opcin Hide flashing rectangule during recording.
En el men Options, seleccionamos la opcin Program Options, seguidamente seleccionamos Play AVI file when recording stops, y por ltimo seleccionamos Do not play AVI file.
En el men Options, seleccionamos la opcin Program Options, seguidamente seleccionamos Temporary directory for recording, y por ltimo seleccionamos Use user specified directory. Esto nos permite especificar la ubicacin del almacenamiento temporal, especialemente interesante si andamos justos de espacio libre en el disco C.
En el men Options, seleccionamos la opcin Keyboard Shortcuts.
En el dilogo Keyboard Shortcuts, podemos seleccionar las combinaciones de teclas que deseemos para iniciar la grabacin y detener la grabacin, por poner un par de ejemplos que nos pueden ser tiles.
En el men Tools, seleccionamos la opcin Screen Annotations.
En el dilogo Screen Annotations, en la pestaa Shapes, podemos hacer doble click sobre una forma que deseemos mostrar en nuestro video, como por ejemplo sobre Flat Text.
Esto producir que se muestre la forma seleccionada en la pantalla. Podremos moverla para colocarla en la parte de la pantalla que nos interese, as como tambin podemos mostrar el menn contextual (click con el botn derecho) para acceder a diversas opciones que nos permitirn personalizar la forma.
Una vez que hemos personalizado la forma conforme necesitamos, podemos guardar dichas configuracin con la opcin Save Layout del men contextual de la propia forma.
Realizado esto, en el dilogo Screen Annotations, en la pestaa Layout se mostrar el nuevo Layout que acabamos de crear. Siempre que deseemos grabar un video con el mismo, podremos reutilizarlo, sin necesidad de volver a crearlo de nuevo.
Hasta aqu llegan las indicaciones bsicas de CamStudio. Est claro cmo podemos grabar un video, iniciando la grabacin y detenindolo segn nuestras necesidades. Sin embargo, otro detalle que podramos necesitar es ajustar el micrfono. Para ello, deberemos abrir el Panel de Control de Windows, y seleccionar la opcin Hardware and Sound.
Seguidamente, seleccionaremos la opcin Manage audio devices.
En el dilogo Sound, en la pestaa Recording, seleccionaremos Microphone, y seguidamente click en Properties.
En el dilogo Microphone Properties, en la pestaa Levels, ajustaremos los valores conforme nos resulte ms eficiente. En mi caso, lo mejor fu ajustarlo al valor mximo, y hablar un poco separado del Micrfono para que pueda escucharse bien.
Y poco ms. Con las indicaciones que acabamos de mostrar, creo que ms o menos es posible seguirlas para conseguir crear un Video que muestre la actividad de la pantalla y la entrada de lnea del micrfono. Si nos interesa, podemos utilizar Windows Live Movie Maker para hacer pequeas ediciones del video, juntar varios videos, efectos o transiciones, etc.
También podría gustarte
- Manual Cam StudioDocumento13 páginasManual Cam Studiorociouriarte1112Aún no hay calificaciones
- Como Crear Presentaciones Con CamstudioDocumento19 páginasComo Crear Presentaciones Con CamstudioArmandoVillavicencioCalcinaAún no hay calificaciones
- Pasar de VHS A DVDDocumento17 páginasPasar de VHS A DVDFranciscoDanielRamirezFloresAún no hay calificaciones
- Primeros Pasos Con Camtasia StudioDocumento21 páginasPrimeros Pasos Con Camtasia StudiodannydanieldannyAún no hay calificaciones
- Manual Básico CamtasiaDocumento7 páginasManual Básico CamtasiaConsuelo Delia Jaramillo OlivasAún no hay calificaciones
- Cómo Utilizar El ApowerRECDocumento23 páginasCómo Utilizar El ApowerRECArístides Flores LunaAún no hay calificaciones
- Tutorial de PremierDocumento53 páginasTutorial de PremierOmar ZamudioAún no hay calificaciones
- Configuración Del Codec x264 VFW PDFDocumento4 páginasConfiguración Del Codec x264 VFW PDFCAPD58Aún no hay calificaciones
- Manual Bluray A Bd-Rip Por Hdmanuales paraDocumento12 páginasManual Bluray A Bd-Rip Por Hdmanuales paraflinxhdAún no hay calificaciones
- Virtualdub 1.4.8 Manual en Español Completo PDFDocumento15 páginasVirtualdub 1.4.8 Manual en Español Completo PDFPepe GloberoAún no hay calificaciones
- oCam Screen Recorder: Graba y Captura PantallaDocumento1 páginaoCam Screen Recorder: Graba y Captura PantallaFirmeAún no hay calificaciones
- Ajustes de Composicion y Proyecto en After EffectsDocumento3 páginasAjustes de Composicion y Proyecto en After EffectsIvana Yael CurráAún no hay calificaciones
- Manual de Adobe Premiere 6Documento116 páginasManual de Adobe Premiere 6racordobaAún no hay calificaciones
- Ajustes Final Cut Pro 6Documento29 páginasAjustes Final Cut Pro 6José Luis Caballero MartínezAún no hay calificaciones
- Guía completa para usar el Grabador de Pantalla de ApowersoftDocumento18 páginasGuía completa para usar el Grabador de Pantalla de Apowersoftmelissa durandAún no hay calificaciones
- Configuración Del Codec XviDDocumento11 páginasConfiguración Del Codec XviDRonald RugelAún no hay calificaciones
- 5 Operaciones Comunes Con Virtual DubDocumento5 páginas5 Operaciones Comunes Con Virtual DubdrfperezAún no hay calificaciones
- Tutorial DVD FlickDocumento10 páginasTutorial DVD FlickAnonymous qb0GQYAún no hay calificaciones
- Manual Basico de AvidemuxDocumento4 páginasManual Basico de AvidemuxJose A Boada LAún no hay calificaciones
- Renderizado en Sony VegasDocumento16 páginasRenderizado en Sony VegasSigfrido PetterssenAún no hay calificaciones
- Captura pantalla Camtasia enDocumento13 páginasCaptura pantalla Camtasia enEfren PullaAún no hay calificaciones
- Convertir Vídeos Al Formato AMVDocumento5 páginasConvertir Vídeos Al Formato AMVsandro_calderon100% (4)
- Tutorial de Manejo Del Programa Total Video ConverterDocumento8 páginasTutorial de Manejo Del Programa Total Video Converterluis_virgoAún no hay calificaciones
- VirutalDub - Manual CompletoDocumento18 páginasVirutalDub - Manual CompletoAlcides Mario Salazar LopezAún no hay calificaciones
- Tutorial OBSDocumento9 páginasTutorial OBSfcojcgAún no hay calificaciones
- Screen O Matic - GuiaDocumento3 páginasScreen O Matic - GuiaPatricia Loyola CamposAún no hay calificaciones
- VideoCAM Trek SpainDocumento25 páginasVideoCAM Trek SpainMetalPegasusAún no hay calificaciones
- Configuración XviDDocumento10 páginasConfiguración XviDregistros00Aún no hay calificaciones
- Capturadoras pantalla docenciaDocumento9 páginasCapturadoras pantalla docenciaEzequielSalazarAún no hay calificaciones
- Videotutoriales Con Screencast-o-Matic-UPNFMDocumento14 páginasVideotutoriales Con Screencast-o-Matic-UPNFMOliver Dario Acosta MatuteAún no hay calificaciones
- Guía Editar Video VirtualDubDocumento8 páginasGuía Editar Video VirtualDubJosé Ovidio Ruiz GiménezAún no hay calificaciones
- Filmora - SecundariaDocumento2 páginasFilmora - SecundariaDiana CastroAún no hay calificaciones
- Captura y Digitalización de Material de Archivo en Premiere ProDocumento15 páginasCaptura y Digitalización de Material de Archivo en Premiere ProAlba MontoroAún no hay calificaciones
- Guia Rapida GRABAR PANTALLA CON MONOSNAPDocumento5 páginasGuia Rapida GRABAR PANTALLA CON MONOSNAPEduardo HernándezAún no hay calificaciones
- Guía de Edición de Video Con VirtualDubDocumento7 páginasGuía de Edición de Video Con VirtualDubBelisario Martinez RobayoAún no hay calificaciones
- Manual de AudiograbberDocumento5 páginasManual de Audiograbberpablo hernandezAún no hay calificaciones
- Curso de Derecho Procesal Civil - Giussepe ChiovendaDocumento12 páginasCurso de Derecho Procesal Civil - Giussepe ChiovendaDuilio Dante LunaAún no hay calificaciones
- Sesión 12 - OBSDocumento28 páginasSesión 12 - OBSAbel RuedaAún no hay calificaciones
- Tutorial AutoStakkert apilado AVIs B/NDocumento3 páginasTutorial AutoStakkert apilado AVIs B/NAntonio Castaño RuizAún no hay calificaciones
- Programa de Curso Edicion de VideoDocumento59 páginasPrograma de Curso Edicion de Videoccr1958Aún no hay calificaciones
- .Es - Manual.español Part 3Documento140 páginas.Es - Manual.español Part 3luis_gary_reyAún no hay calificaciones
- Tutorial CamstudioDocumento8 páginasTutorial CamstudioRoberto Flores ChipanaAún no hay calificaciones
- Tutorial DVD Re BuilderDocumento10 páginasTutorial DVD Re BuilderPatricio Hernández CabezasAún no hay calificaciones
- Bloc 4 VideoDocumento40 páginasBloc 4 Videokikasin31Aún no hay calificaciones
- Configuración DivXDocumento7 páginasConfiguración DivXjosesotofigueraAún no hay calificaciones
- Cambios de Framerate en AVIDocumento38 páginasCambios de Framerate en AVIGerardoSánchezAún no hay calificaciones
- Tutorial Camtasia StudioDocumento12 páginasTutorial Camtasia StudioAlex GarciaAún no hay calificaciones
- Goplayout InstruccionesDocumento9 páginasGoplayout Instrucciones75410329EAún no hay calificaciones
- Pasar VHS A AVIDocumento5 páginasPasar VHS A AVIanndreihAún no hay calificaciones
- Manual Z7Documento153 páginasManual Z7sebazac100% (2)
- Tutorial VSDC PDFDocumento47 páginasTutorial VSDC PDFReina AzulAún no hay calificaciones
- Edicion Avanzada Premiere ProDocumento7 páginasEdicion Avanzada Premiere ProGarcia Osuna Jose IvanAún no hay calificaciones
- Apower RecDocumento27 páginasApower RecDepresion HumanaAún no hay calificaciones
- Final Cut - Apuntes Jorge MochónDocumento26 páginasFinal Cut - Apuntes Jorge Mochónantonio gabriel ruizAún no hay calificaciones
- Tuto Camtasia Studio 7Documento25 páginasTuto Camtasia Studio 7erikachelaxAún no hay calificaciones
- Aprender Premiere Pro CS5.5 con 100 ejercicios prácticosDe EverandAprender Premiere Pro CS5.5 con 100 ejercicios prácticosAún no hay calificaciones
- Aprender Premiere Pro CC 2014 con 100 ejercicios practicosDe EverandAprender Premiere Pro CC 2014 con 100 ejercicios practicosAún no hay calificaciones
- Aprender Postproducción Avanzada con After Effects con 100 ejercicios prácticosDe EverandAprender Postproducción Avanzada con After Effects con 100 ejercicios prácticosAún no hay calificaciones
- Programacion - IQ - Unidad IIDocumento14 páginasProgramacion - IQ - Unidad IIjesus andres100% (1)
- Resumen Doc PWDocumento9 páginasResumen Doc PWSara Santos MartínezAún no hay calificaciones
- Gestión Del TiempoDocumento43 páginasGestión Del TiempoEdson Cabrera100% (1)
- Unidad 9 SCSDocumento30 páginasUnidad 9 SCSRoberto BarbozaAún no hay calificaciones
- Etapas Del EmbarazoDocumento6 páginasEtapas Del EmbarazoEduardoYucute100% (1)
- Unidad 5 Clase 1-10Documento7 páginasUnidad 5 Clase 1-10yamirka rivera diazAún no hay calificaciones
- Tubo de Pitot: Cálculos de velocidad y número de Reynolds usando GUI de MATLABDocumento13 páginasTubo de Pitot: Cálculos de velocidad y número de Reynolds usando GUI de MATLABBoris ArbulúAún no hay calificaciones
- Tarea UT02Documento2 páginasTarea UT024203955Aún no hay calificaciones
- Diseño de interfaz y base de datos para tienda electrónicaDocumento7 páginasDiseño de interfaz y base de datos para tienda electrónicaJun Reymon ReyAún no hay calificaciones
- Secretos Ocultos Del IDE de VFPDocumento9 páginasSecretos Ocultos Del IDE de VFPAriel VergaraAún no hay calificaciones
- Crear Una CuentaDocumento19 páginasCrear Una CuentaKeiko Jhanela Cabello PicoyAún no hay calificaciones
- 2.7.6 Packet TracerDocumento13 páginas2.7.6 Packet TracerJuan Carlos HuertasAún no hay calificaciones
- Formato Word 2016Documento15 páginasFormato Word 2016Jose Luis Huallpatinco CcasaAún no hay calificaciones
- 07 - Integración Git GitHub y VSCodeDocumento14 páginas07 - Integración Git GitHub y VSCodeJhon EduardoAún no hay calificaciones
- Material Teorico Excel 2019Documento104 páginasMaterial Teorico Excel 2019Edgard CAJACHAHUA ROJAS100% (1)
- Manual-Sql-Server-2012 13012017Documento67 páginasManual-Sql-Server-2012 13012017Richard ObregonAún no hay calificaciones
- Laboratorios Virtuales Aprendizaje Animal Condicionamiento Operante ClasicoDocumento12 páginasLaboratorios Virtuales Aprendizaje Animal Condicionamiento Operante ClasicoALEJANDRO MATUTEAún no hay calificaciones
- Guia Pedagogica 2do Año 2021-22Documento18 páginasGuia Pedagogica 2do Año 2021-22Haidee MarquezAún no hay calificaciones
- Servidores web: qué son y característicasDocumento6 páginasServidores web: qué son y característicasluisAún no hay calificaciones
- Programacion EstructuradaDocumento2 páginasProgramacion EstructuradaKarlos D. la CruzAún no hay calificaciones
- 02 Grafos ComputacionDocumento33 páginas02 Grafos ComputacionManuel PalominoAún no hay calificaciones
- Aplicación de Clases Persistentes Usando El Lenguaje de Programación CDocumento3 páginasAplicación de Clases Persistentes Usando El Lenguaje de Programación CCristhian Macha CanchumanyaAún no hay calificaciones
- Rios e Invest PDFDocumento111 páginasRios e Invest PDFMiguel Ángel BedoyaAún no hay calificaciones
- Manual de Organización y Funciones Caso 1Documento25 páginasManual de Organización y Funciones Caso 1Grecia Salinas Gutierrez100% (4)
- Clase 1 - Instalacion de Seismic UnixDocumento12 páginasClase 1 - Instalacion de Seismic UnixDiana MartínezAún no hay calificaciones
- Lcom 0705 Av 06Documento221 páginasLcom 0705 Av 06Sonny Miguel Serrata LantiguaAún no hay calificaciones
- Ingeniería de Pruebas SoftwareDocumento11 páginasIngeniería de Pruebas SoftwareBenjas PatiñoAún no hay calificaciones
- Resumen Importancia Del SoftwareDocumento3 páginasResumen Importancia Del SoftwareSiwiAún no hay calificaciones
- Error de MessengerDocumento1 páginaError de Messengerle0n311Aún no hay calificaciones
- Algebra lineal y su relación con la computaciónDocumento9 páginasAlgebra lineal y su relación con la computaciónJonatan MerazAún no hay calificaciones