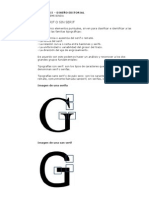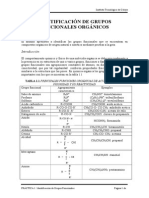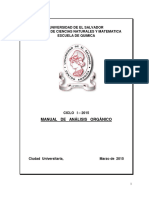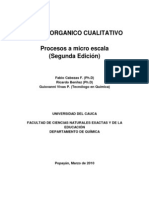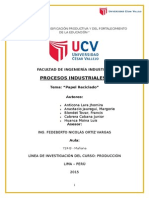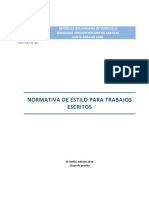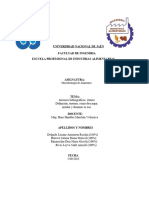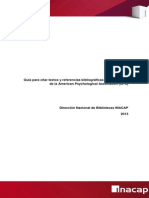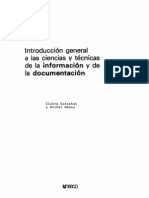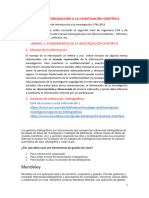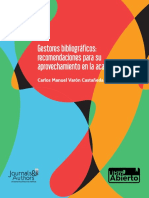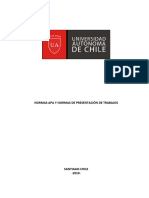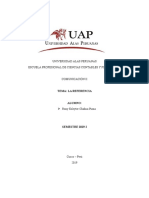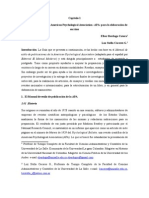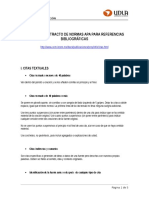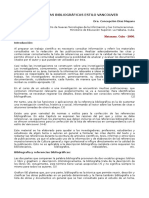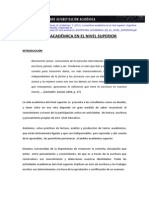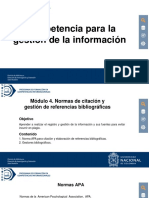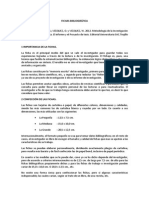Documentos de Académico
Documentos de Profesional
Documentos de Cultura
Zotero 2
Zotero 2
Cargado por
DarksXerac Nico R. A. CahuanaTítulo original
Derechos de autor
Formatos disponibles
Compartir este documento
Compartir o incrustar documentos
¿Le pareció útil este documento?
¿Este contenido es inapropiado?
Denunciar este documentoCopyright:
Formatos disponibles
Zotero 2
Zotero 2
Cargado por
DarksXerac Nico R. A. CahuanaCopyright:
Formatos disponibles
Guía básica
Antonio Chacón Medina
2011
Zotero, guía básica - Pág. 1
Antonio Chacón Medina
Granada, 2009
Documento basado en la versión en inglés que se puede encontrar en
http://www.zotero.org/support/
Pág. 2 - A. Chacón, 2011
Índice
1. Introducción ...................................................................................................................5
2. La bibliografía ...............................................................................................................5
3. Los Gestores Bibliográficos ..........................................................................................6
4. Tipos de gestores bibliográficos. ...................................................................................6
5. El gestor de referencias bibliográficas “Zotero”. ...........................................................7
6. La instalación del programa. .........................................................................................7
7. La ventana principal. .....................................................................................................8
8. Usando Zotero ..............................................................................................................9
8.1. Gestionando la biblioteca: Grabación de referencias!............................................9
8.1.1. Inserción manual de referencias ...................................................................9
8.1.2. Añadir notas a una referencia .....................................................................10
8.1.3. Adjuntar archivos a una referencia .............................................................10
a) Procedimiento para adjuntar .......................................................................11
8.1.4. Almacenamiento de archivos ......................................................................11
8.1.5. Añadir notas independientes .......................................................................11
8.1.6. Captura automática de Información Bibliográfica de la Web ......................11
8.1.7. Captura de Páginas Web ............................................................................13
8.1.8. Anotaciones y Resaltado de texto en las páginas Web guardadas ............13
8.2. Organizando la biblioteca!....................................................................................14
8.2.1. Las colecciones ..........................................................................................14
a) Creación de una nueva colección ...............................................................14
b) Cambiar el nombre de una colección .........................................................14
c) Eliminar colecciones o subcolecciones .......................................................14
d) La eliminación de un elemento de una colección .......................................14
8.2.2. Las etiquetas, tags, palabras clave o descriptores .....................................14
a) Añadir etiquetas ..........................................................................................15
b) Uso del selector de etiquetas .....................................................................15
c) Asignación automática de etiquetas ...........................................................15
8.3. La ordenación y búsqueda de referencias!..........................................................15
8.3.1. Ordenar referencias ....................................................................................15
8.3.2. Búsqueda de referencias ............................................................................16
a) Búsqueda básica ........................................................................................16
b) Búsqueda avanzada ...................................................................................16
8.4. Generación de bibliografías, referencias e informes!...........................................17
8.4.1. Creación de bibliografías ............................................................................17
a) Arrastrar y soltar las referencias en cualquier campo de texto. ..................17
b) Imprimir directamente a partir de la bibliografía o copiar al portapapeles. .17
c) Uso del plugin para MS Word. ....................................................................17
d) Uso del plugin para Word (Mac OS X). .......................................................18
e) Uso del plugin para OpenOffice. .................................................................19
8.5. Otras opciones de almacenamiento de nuestra biblioteca!..................................20
8.5.1. Almacenamiento de referencias en el servidor de Zotero ...........................20
a) Sincronización de datos .............................................................................20
b) Sincronización de archivos .........................................................................21
c) Ejecución de la sincronización ....................................................................21
8.6. Otras soluciones de seguridad!............................................................................21
8.6.1. Uso de Firefox y Zotero en un dispositivo USB ..........................................21
8.7. Y para finalizar!.....................................................................................................22
8.7.1. Importar registros de EndNote ....................................................................22
8.7.2. Más Ayuda...................................................................................................22
Zotero, guía básica - Pág. 3
Pág. 4 - A. Chacón, 2011
Los Gestores de citas o referencias bibliográficas.
1. Introducción
Si volvemos la mirada hacia atrás, hace unos treinta años, era necesario reescribir
una y otra vez largas listas de referencias bibliográficas, cada vez que se escribía un
artículo o alguno era devuelto y se decidía enviarlo a otra revista que exigía un estilo
diferente. Es entonces cuando se crea lo que más tarde se llamó el estilo Vancouver,
buscando la estandarización de las bibliografías en las revistas biomédicas como un
primer paso para paliar este problema. Actualmente a la mayoría de los estudiantes
universitarios, profesionales e investigadores les resulta complejo realizar una
bibliografía. Aun para los más expertos en estos menesteres, su confección sin el uso
de las tecnologías apropiadas para estos fines es algo laborioso y tedioso ya que, a
pesar de los esfuerzos por unificar criterios, todavía persisten varios estilos según la
revista y el campo científico al que nos refiramos.
Paralelamente al desarrollo de las tecnologías de la información y la comunicación
se gestan programas específicos para esta tarea, son los llamados “gestores de bases
de datos de referencias bibliográficas”, diseñados para ayudar a los investigadores a
almacenar, buscar y manipular referencias bibliográficas de una base de datos
personal.
Actualmente existen mas de cincuenta de estos programas referenciados, desde los
diseñados de forma aficionada por investigadores en el segmento del "shareware", los
comerciales respaldados por prestigiosas empresas de la información y, en los últimos
años los de software libre, que se desarrollan bajo los auspicios del movimiento GNU-
GPL.
En nuestra Universidad no es frecuente que, como parte del currículo de las carreras
universitarias, se impartan asignaturas o cursos donde se trate el tema de la
bibliografía para la investigación científica, pero nosotros consideramos fundamental el
conocimiento de los elementos básicos que sustentan el proceso bibliográfico y las
herramientas basadas en las nuevas tecnologías de información disponibles para su
realización.
2. La bibliografía
La palabra bibliografía proviene del griego bíblion (libro) y graphéin (escribir), al unir
estos dos términos tenemos "escritura de libros". Desde mediados del siglo XVIII, la
palabra se asocia con una lista de libros o de otras clases de materiales escritos,
referidos a un campo concreto, así como con la técnica utilizada para su recopilación
(Wikipedia, 2008).
Zotero, guía básica - Pág. 5
En las bibliografías se ofrece información sobre el autor, título de la obra, casa
editora, lugar y fecha de publicación y, en ocasiones, sobre el estilo o el tipo de los
libros, el tamaño y otras características de la publicación; estos elementos se
acompañan del formato para la cita y de su acotado en el texto. Este conjunto de
estilos está regulado por las normas ISO 690 y APA 5th que establece un conjunto de
pautas básicas para la presentación de las citas bibliográficas de documentos impresos
y publicados (International Organization for Standardization, 1997). Sobre la base de
esta norma, diversas instituciones: universidades, sociedades, consejos editoriales y
otras muchas agrupaciones científicas, han creado sus propios estilos de descripción
bibliográfica (Wikipedia, 2009). Entre otros podemos mencionar:
• Estilo Vancouver: de uso frecuente entre las revistas médicas. Se basa en gran
parte en el estilo de la National Library of Medicine.
• Estilo APA: Creado por la American Psychological Association (APA), goza de
gran popularidad en la esfera del conocimiento de las Ciencias Sociales.
• Estilo Harvard: Muy utilizado en física, ciencias naturales e, incluso, en las
ciencias sociales.
• Estilo MLA: Desarrollado por la Modern Language Association (MLA). Se emplea
con frecuencia en la realización de informes y trabajos de investigación.
Es muy importante, en el momento en que se consulta una determinada fuente, y si
ésta nos interesa, tomar nota de todo aquello que pueda servir en el futuro para
nuestra investigación, porque es posible (sobre todo en el caso de fuentes electrónicas)
que algún tiempo después no podamos encontrarla.
Una vez tomados los datos de la referencia de cada fuente consultada, y gracias a
las tecnologías, podremos ordenarlos y formatearlos de diferentes maneras para
adaptarlos a las exigencias del estilo utilizado. Esto ha sido posible a partir de la
creación de los gestores bibliográficos.
3. Los Gestores Bibliográficos
Podríamos definir los gestores de referencias bibliográficas como aplicaciones
destinadas a manejar bases de datos de referencias bibliográficas obtenidas a partir de
distintas fuentes (Medline, Mla, EconLit, LISA, catálogos,...) capaces de crear,
mantener, organizar y dar forma a referencias bibliográficas de acuerdo con diferentes
estilos de citación (Vancouver, Ansi... ).
Los gestores bibliográficos permiten guardar, ordenar u organizar las fuentes de
información consultadas e interactuar con procesadores de texto, como Word,
OpenOffice o Pages, para generar de manera automática, tanto la cita como la
bibliografía en el cuerpo del trabajo.
Los Gestores Bibliográficos se han convertido, en los últimos años, en un auxiliar
imprescindible en la realización de investigaciones académicas y científicas, al facilitar
la confección y escritura artículos, tesis, libros y demás reportes de investigación
relacionados con la producción intelectual. Su uso se ha incrementado
fundamentalmente debido a la integración de tres herramientas que los han hecho
realmente potentes y útiles: un buscador de Internet, un gestor de base de datos e
integración con procesadores de texto para la construcción de bibliografías y la
inserción de citas.
4. Tipos de gestores bibliográficos.
Básicamente existen dos tipos de aplicaciones para realizar estas tareas:
Pág. 6 - A. Chacón, 2011
• Las clásicas para instalar en el disco duro de nuestro ordenador.
• Las aplicaciones web de gestión bibliográfica.
Las primeras son las más antiguas, son programas que instalamos en nuestro
ordenador, y que tienen como principal desventaja la dependencia de la instalación del
software. Se usan en casi todos los campos científicos (Ciencias Sociales, Médicas, de
la Salud, etc.), y como elemento integrador de las últimas tecnologías, tienen la
posibilidad de poder acceder a bases de datos online para hacer búsquedas y
recuperar la información de una manera rápida y simple. Aplicaciones de este tipo son:
Reference Manager, ProCite, Endnote, RefViz, Endnote, Biblioscape, Bibus, Wikindx,
Aigaion, Jabref, éstos últimos, hechos en Java, con licencia GPL y multiplataforma.
En el caso de las segundas, los gestores bibliográficos web toman algunas de las
características de la actual web 2.0: entorno web social, capacidad de compartir
documentos o registros, etiquetado, etc. En general tienen capacidad para almacenar
referencias, notas, información sobre páginas web y referencias bibliográficas, y todo
esto, tanto de forma privada como para compartir con otros usuarios. Es posible crear
grupos, compartir recursos, colocar notas en ellos, mantener un foro, publicar un blog y,
si el grupo es privado, compartir copias en pdf de los artículos. Algunos tienen
posibilidad de funcionar tanto online como offline y otros necesitan estar conectados a
la Red para funcionar bien. En esta categoría podemos citar aplicaciones como:
CitationBuilder, Citation Machine, OttoBib, EasyBib, Noodletools, Connotea, Refworks o
Zotero. (gabinetedeinformatica.net)
En este trabajo os proponemos investigar acerca del gestor de bibliografías “Zotero”
por ser una aplicación gratuita y de código abierto, y funcionar en cualquiera de los
sistemas operativos más usados: Windows, Mac OS X, Linux, BSD y Unix.
Esta aplicación, se ocupa de almacenar como colecciones en su base de datos:
referencias con todos sus documentos y archivos, notas, imágenes, o instantáneas de
páginas Web. Funciona como una extensión de los navegadores Netscape, Firefox o
Flock, por lo que es imprescindible instalar primero uno de éstos, y luego incluir Zotero.
Aunque su primera versión aparece en octubre de 2006, se ha revelado como un
programa muy eficaz, que está mejorando a pasos agigantados.
Como otros gestores, permite insertar las referencias y bibliografías de su base de
datos en algunos procesadores de texto, como en Open Office, en Word (Windows o
Mac) y en una gran variedad de estilos.
5. El gestor de referencias bibliográficas “Zotero”.
El programa Zotero, -desarrollado en el Centro de Historia y Nuevos Medios (Center
for History and New Media) de la Universidad de George Mason, está disponible en la
actualidad de forma pública en su versión 2.0b7.4 (para Firefox 3.x)- es un gestor de
referencias bibliográficas “en línea” por lo que su máxima funcionalidad la obtendremos
cuando está conectado a la Red, aunque gran cantidad de sus operaciones pueden
ejecutarse sin estar conectado.
6. La instalación del programa.
Previamente hay que tener instalado el navegador Firefox (http://www.mozilla-
europe.org/es/firefox/) en el ordenador, y actualizado hasta su versión 3.x.
La instalación es muy simple: una vez dentro de Firefox, se busca la página de
Zotero (http://www.zotero.org/), en ella aparecen las últimas versiones disponibles, se
hace “Clic” en el botón de descarga de la versión deseada (mejor la más reciente) y
seguimos las instrucciones hasta que, después de reiniciar Firefox veremos el logotipo
Zotero, guía básica - Pág. 7
Ilustración 1: Instalación
de Zotero en la parte inferior derecha de la ventana del navegador (Ilustración 1). En
ese momento podremos comenzar a incorporar referencias a la base de datos del
programa.
7. La ventana principal.
La ventana principal de Zotero (Ilustración 2) contiene la totalidad de lo que
denominamos su colección: la organización, las referencias bibliográficas con todos
sus documentos y archivos, así como sus notas, archivos adjuntos, y otros ítems como
imágenes e instantáneas de páginas web.
Ilustración 2: La ventana principal de Zotero
Para abrir o cerrar la ventana de Zotero es suficiente con picar en el logotipo de la
esquina inferior derecha del navegador, esta operación podemos hacerla en cualquier
momento. Esta ventana no necesita estar desplegada cuando guardamos referencias
capturadas de diferentes bases de datos, bibliotecas o sitios de Internet.
Los iconos que encontramos en cada una de las zonas nos permiten realizar las
operaciones más frecuentes.
En la zona de la izquierda, la dedicada a las bibliotecas y colecciones tenemos:
• Añadir una nueva colección.
• Crear nuevos grupos de intercambio en la Web.
Pág. 8 - A. Chacón, 2011
• Importar / exportar colecciones, cambiar las preferencias y obtener
información sobre Zotero (incluyendo la versión y los créditos).
• Biblioteca Zotero, que comprende todos los ítems que se han guardado.
• Una colección (una parte de nuestra biblioteca).
En la zona central, donde se visualiza el listado de referencias, encontramos:
• Añadir un ítem manualmente.
• Crear un ítem nuevo a partir de la página actual.
• Añadir un nuevo ítem mediante un identificador (ISBN, DOI,…).
• Adjuntar un archivo, instantánea de una página, enlace,...
• Permite hacer una búsqueda avanzada.
• Añade una nueva nota independiente.
Y dentro de la columna, delante de cada referencia, se verá el tipo de documento
mediante iconos como los siguientes (Tabla 1):
Tabla 1: Iconos que identifican el tipo de referencia
Y, finalmente, en la zona de la derecha vemos:
• Sincronizar la base de datos con l a guardada en la Web.
• Conmutar para elegir el modo de pantalla, completa o reducida.
• Cerrar la ventana de Zotero.
• Ir a la dirección de la web asociada con el ítem (si la hay).
• Localizar una referencia en tu biblioteca local (usando
OpenURL).
• Información de la cita (se edita pinchando en cada uno de sus
campos).
• Notas tomadas sobre un ítem (se guardan según las escribimos).
• Marcas, etiquetas, encabezamientos por materia (LCSH) para el caso de
libros y palabras clave para los artículos.
• Otros ítems que hemos relacionado con el que tenemos guardado.
• Abrir y cerrar la ventana de Zotero.
8. Usando Zotero
8.1. Gestionando la biblioteca: Grabación de referencias
8.1.1. Inserción manual de referencias
Zotero, guía básica - Pág. 9
El trabajo más simple, y que no necesita
conexión a la Red, es la grabación de
referencias manualmente. Para ello picamos en
el icono , elegimos el tipo de referencia a
insertar, y veremos que se abre una nueva ficha
en la zona de la derecha (Ilustración 3).
Vamos picando sobre cada uno de los campos y
cumplimentando todos los datos que creamos
necesarios (al menos los esenciales para
generar la referencia: Autor, Título, Año y
Editorial). Conviene aclarar que, en el campo
“Autor”, donde pone “Último”, colocamos los
Ilustración 3: Ficha de una referencia. apellidos, y donde pone “Primero” escribimos el
nombre. Mediante el signo “+” de la derecha
podemos añadir más autores.
Al terminar tendremos la referencia añadida a nuestra base de datos. A esta
referencia podemos añadir otras informaciones, como notas, ficheros adjuntos, etc...,
como veremos a continuación.
8.1.2. Añadir notas a una referencia
En muchas ocasiones es necesario hacer anotaciones acerca de una referencia
de la misma forma que lo hacíamos en los márgenes de algún libro o que poníamos
un papelito para marcar una página. Zotero nos lo pone fácil al permitir que todas
esas anotaciones y apuntes estén en un único lugar y que, además, podamos
buscar dentro de ellas. En la siguiente ilustración vemos como, si tenemos
seleccionada una referencia, al picar sobre la pestaña “Notas” se despliega una
ventana para que las hagamos y guardemos (Ilustración 4).
Ilustración 4: Añadir notas a una referencia
8.1.3. Adjuntar archivos a una referencia
Zotero nos proporciona, mediante el icono “Adjuntos” ( )de la zona cental, varias
opciones para adjuntar archivos a las referencias almacenadas en nuestra base de
datos: pueden ser instantáneas de la página que se visualiza, enlaces,
almacenamiento de un archivo (pdf, doc, ppt, avi,...) o estableciendo un enlace al
mismo. Si almacenamos una copia del archivo, siempre lo tendremos disponible,
pero si hacemos un enlace sólo tendremos la referencia al archivo (esto es
Pág. 10 - A. Chacón, 2011
importante a la hora de compartir nuestra base de datos o de llevarla a otro
ordenador).
a) Procedimiento para adjuntar
• El método más simple para guardar una copia de un archivo vinculado a una
referencia, es arrastrar el archivo desde la carpeta en la que se encuentre hasta
la zona central de la ventana de Zotero, sobre la referencia a la que deseemos
vincularlo.
• Al hacer clic en el botón “Añadir” ( ), el programa nos da las diferentes
opciones posibles: guardar una instantánea de la página actual de Firefox,
enlazar el archivo, guardar una copia de un archivo o un enlace al mismo.
• Haciendo clic con el botón derecho del ratón en un enlace o en una imagen, y
seleccionando "Guardar el enlace (o la Imagen) como instantánea de Zotero". El
archivo o la imagen aparecerán en la zona central de la ventana y
posteriormente podemos arrastrarlos sobre la referencia a la que los queramos
vincular.
Los archivos asociados se pueden abrir haciendo clic sobre ellos o sobre el botón
“Ver archivo” de la zona de la derecha.
8.1.4. Almacenamiento de archivos
Todos los archivos almacenados en la biblioteca de Zotero se guardan en una
carpeta (normalmente llamada “storage”) dentro del directorio del perfil de Firefox
( > Preferencias > ). Cada archivo tiene su propio subdirectorio
dentro de la carpeta de almacenamiento, con un nombre aleatorio de 8 caracteres
que es poco inteligible, por lo que las búsquedas de archivos son más fáciles a
través de Zotero.
Para acceder directamente a un archivo, lo seleccionamos en la zona central de la
ventana y hacemos clic en el botón “Mostrar archivo” en la zona de la derecha. Se
abrirá la ventana del explorador de archivos llevándonos a donde está.
8.1.5. Añadir notas independientes
Pero también podemos añadir Notas independientes de cualquier referencia
mediante el icono , al picarlo se despliega la ventana que aparece en la
ilustración 5.
Ilustración 5: Añadir notas independientes.
8.1.6. Captura automática de Información Bibliográfica de la Web
Zotero nos ofrece una amplia variedad de formas de captura, importación y
archivo de la información.
Zotero, guía básica - Pág. 11
Tal vez la característica más importante de Zotero es su capacidad de detectar
cuando estamos viendo un libro o un artículo en una página web. Por ejemplo, si
estamos buscando un libro en una biblioteca en línea, Zotero mostrará el icono de
un libro ( )en la barra de navegación de Firefox (en la parte superior de la ventana
del navegador), como se puede observar en la ilustración 6.
Ilustración 6: Grabación de la referencia de un libro
Si hacemos clic sobre ese icono, el programa guardará toda la información
disponible del libro en la biblioteca.
Si estamos buscando informcaión en torno a una temática, por ejemplo, en Google
Académico o LexisNexis, aparecerá una carpeta ( ). Al hacer clic en la carpeta se
desplegará una ventana con el listado de documentos encontrados y, junto a cada
uno de ellos una casilla de verificación. Marcamos los que nos interesen y el
programa las guardará en la biblioteca en la que estemos trabajando (Ilustración 7).
Ilustración 7: Carpeta con varias referencias de artículos, libros u otros documentos.
Los traductores de Zotero funcionan con la mayoría de catálogos de las
bibliotecas, y también con algunos sitios web como el de Amazon o el New York
Times, y otras muchas bases de datos. Para saber si funciona la integración, basta
con mirar si aparecen los iconos en la barra de direcciones (Ilustración 8). [Para más
información o para probar algunos sitios, ver la lista de sitios compatibles.] Este
listado se va ampliando cada vez más, a medida que se van incorporando los
traductores de Zotero a más sitios Web.
Pág. 12 - A. Chacón, 2011
Ilustración 8: Carpeta con varias referencias de artículos, libros u otros documentos.
8.1.7. Captura de Páginas Web
Para guardar una página web seleccionamos la opción "Crear nuevo ítem a partir
de la página actual" ( ). Al guardar una página, se archiva también una copia de la
misma en la biblioteca. Para ver la página tal como era en el día en que se capturó
la imagen haremos doble clic en el icono asociado ( ) con el archivo (Ilustración 9).
Ilustración 9: Archivo de una página Web y su archivo de imagen asociado.
8.1.8. Anotaciones y Resaltado de texto en las páginas Web guardadas
Cuando se abre la imagen de una página Web guardada (por ahora sólo funciona
en páginas Web y no en archivos *.pdf u otros) aparece una pequeña barra de
herramientas encima de ella, en la esquina superior izquierda (Ilustración 10). Esta
barra permite resaltar texto y colocar notas adhesivas en las páginas archivadas.
Para resaltar el texto, en primer
lugar hacer clic en el icono de
resaltar el texto. A continuación,
seleccione el texto que desea
resaltar con el cursor. Para
quitar el resaltado se hace clic
en el icono correspondiente y
seleccionamos el texto que se
Ilustración 10: Herramientas de notas y resaltado.
desea desmarcar.
También es posible añadir notas
adhesivas mediante el icono
“Añadir Nota”. Si después de picar ese icono, se hace clic en cualquier punto de la
página, aparecerá una nota en la que podemos escribir. Esta nota se puede cambiar
de tamaño y mover si fuera necesario (Ilustración 11).
Ilustración 11: Resaltado y Nota.
Zotero, guía básica - Pág. 13
8.2. Organizando la biblioteca
8.2.1. Las colecciones
La manera más básica de
organizar la biblioteca
mediante las colecciones.
Cada una de ellas puede
destinarse a un proyecto de
investigación o a un área
específica de interés. La
colección, organizada en
carpetas, se ubica en la zona
de la izquierda de la ventana
principal de Zotero (Ilustración
Ilustración 12: Zona de biblioteca, colecciones y subcolecciones. 12), y su contenido se nuestra
en la zona central de la
ventana.
En la colección general "Mi
Biblioteca" se encuentran todos los registros organizados en orden alfabético. Si se
elimina un registro de "Mi biblioteca" quedará también borrado de la colección en la que
se encontrara.
a) Creación de una nueva colección
Podemos crear una nueva colección haciendo clic en el icono nueva
colección ( ) por encima de la zona izquierda, o bien haciendo clic con el botón
derecho del ratón sobre “Mi biblioteca”, y se nos pide el título de la colección.
También podemos añadir subcolecciones haciendo clic con el botón derecho del
ratón sobre la colección correspondiente.
Para añadir referencias u otros elementos a una colección o subcolección,
arrastramos la referencia desde la zona central a la nueva colección.
b) Cambiar el nombre de una colección
Se hace clic con el botón derecho sobre la colección, seleccionamos
“Renombrar la colección” en el menú desplegable y aparecerá un cuadro de
diálogo para escribir el nuevo nombre.
c) Eliminar colecciones o subcolecciones
Para eliminar una colección lo seleccionamos y pulsamos la tecla Retroceso,
Supr, o clic con el botón derecho del ratón, a continuación seleccionamos
"Eliminar la colección” y nos pedirá confirmación.
d) La eliminación de un elemento de una colección
Para quitar un elemento de una colección lo seleccionamos y hacemos lo
mismo que en el caso anterior, sólo que en este caso no nos pide confirmación,
sino que lo borra directamente (pero sólo de la colección, el elemento seguirá
estando en “Mi biblioteca”.
8.2.2. Las etiquetas, tags, palabras clave o descriptores
El etiquetado es una manera fácil de clasificar nuestras referencias por temas. Es
posible etiquetar las referencias o documentos con cualquier término o palabra clave
que permita asociarla con el tema. Las etiquetas permiten filtrar la información por
categorías de una manera personal.
Pág. 14 - A. Chacón, 2011
a) Añadir etiquetas
Para agregar una etiqueta a un elemento seleccionar la pestaña
“Marcas” ( ), de la zona de la derecha, y pulsar el botón “Añadir”. A
continuación, se escribe etiqueta y veremos que también ha sido añadida en la
columna de la izquierda.
b) Uso del selector de etiquetas
El selector (Ilustración 13) está situado
en la parte inferior de la zona izquierda de la
ventana principal, y añade una capa
adicional de gestión de la información para
complementar los sistemas de búsqueda.
Se puede mostrar u ocultar haciendo clic en
el icono ( ).
Si nos situamos sobre “Mi biblioteca” y
seleccionamos una o varias etiquetas
observaremos que se produce un filtrado de
las referencias que contienen esa etiqueta
en la zona central de la ventana principal.
Para encontrar rápidamente una etiqueta
en la lista, se escribe parte de su nombre en
Ilustración 13: Etiquetas.
el cuadro “Filtro”. Si picamos el botón "Sin
elección" se mostrarán todas las referencias
en la zona central.
Desde el selector también es posible controlar las etiquetas de manera global:
- Para cambiar el nombre de una etiqueta en todos los artículos o eliminarla
de todos los registros que va adherida se hace clic con el botón derecho del
ratón sobre ella y elegimos del menú contextual esa opción.
- Para asignar etiquetas a varios elementos a la vez, se arrastran los
elementos desde la zona central sobre la etiqueta de la zona izquierda.
c) Asignación automática de etiquetas
Al grabar algunos elementos desde la Web, es posible que se guarden con
las etiquetas adjuntas si las incorporan, porque en este caso Zotero las detecta y
las guarda con la referencia.
8.3. La ordenación y búsqueda de referencias
8.3.1. Ordenar referencias
En la zona central de la ventana de Zotero es posible ordenar nuestras referencias
de una manera fácil haciendo clic en la cabecera de cada columna de datos.
Por ejemplo, si hacemos clic en "Título", todos los elementos se ordenan
alfabéticamente por título. Si hace clic sobre "Título" de nuevo, el orden se invierte.
Del mismo modo, si se hace clic en "Creador", sus elementos se ordenan
alfabéticamente por autor, y si hace clic en "Creador", de nuevo el orden se invierte.
Para ordenar por otras categorías, se hace clic en el icono de la esquina
superior derecha de la zona central, aparece entonces un menú desplegable en el
que elegiremos el criterio de clasificación. Para ordenar se hace de la misma forma
que con "Título" o "Creador" (Ilustración 14).
Zotero, guía básica - Pág. 15
Ilustración 14: Ordenando las referencias.
8.3.2. Búsqueda de referencias
a) Búsqueda básica
La búsqueda básica es la forma más rápida de encontrar los artículos en una
colección.
Para realizar una búsqueda, hacemos clic en el interior de la caja de
búsqueda (Ilustración 15) en la parte superior de la zona central y escribimos el
término a buscar. A medida que escribimos, Zotero irá reduciendo el número de
referencias a aquellas que contienen el término de búsqueda.
Ilustración 15: Ventana de búsqueda básica.
Cuando tenemos una gran cantidad de referencias en una colección es
posible refinar la búsqueda colocando el término a buscar entre comillas.
b) Búsqueda avanzada
En grandes colecciones de referencias puede ser necesario acotar las
búsquedas de manera especial, para ello usaremos la herramienta de búsqueda
avanzada, el icono de la lupa ( ), al picar en él se mostrará la ventana que
aparece en la ilustración 16.
Ilustración 16: Ventana de búsqueda avanzada.
En este tipo de búsqueda se puede configurar el campo en el que desea
buscar y el término que desea buscar. En el ejemplo buscamos un "Título" que
"contiene", "Análisis"; una “Fecha” que “es” “2003”; y podemos añadir más
criterios de búsqueda añadiendo campos.
Pág. 16 - A. Chacón, 2011
8.4. Generación de bibliografías, referencias e informes
8.4.1. Creación de bibliografías
Hay varias formas para crear bibliografías desde las colecciones:
a) Arrastrar y soltar las referencias en cualquier campo de texto.
Si lo que deseamos es agregar referencias a un documento, correo
electrónico o blog, éste es probablemente el mejor procedimiento. Simplemente
seleccionamos referencias de la zona central y las arrastramos al lugar deseado.
Se creará automáticamente una bibliografía numerada y ordenada
alfabéticamente. [Para configurar las preferencias de la copia rápida, hacemos,
previamente, clic en el menú Acciones ( ), seleccionamos “Preferencias”, y
dentro de las Preferencias, seleccionamos la pestaña “Exportar” en la que
estableceremos el formato de exportación por defecto].
b) Imprimir directamente a
partir de la bibliografía o
copiar al portapapeles.
Para realizar este tipo de
exportación se marcan las
referencias deseadas y se
hace clic con el botón derecho
del ratón sobre ellas,
seleccionamos “Crear una
bibliografía a partir de los
items seleccionados”,
aparecerá una ventana
(Ilustración 17) en la que
elegimos el estilo de la
Ilustración 17: Opciones para exportar bibliografía al bibliografía y el formato de
portapaleles o para imprimir. s a l i d a ( e n R T F [ Te x t o
enriquecido] o HTML [para
visualizar en un navegador
web], al portapapeles [para pegar en cualquier campo de texto] o a la
impresora).
c) Uso del plugin para MS Word.
Estos complementos permiten insertar citas en el texto, agregar notas a pie
de página y, generar de forma automática la bibliografía al final del documento.
Integración con Microsoft Word para Windows
Este plugin funciona con Word 2000, 2002 (Office XP), 2003 y 2007 para los
Sistemas Operativos Windows 2000, XP y Vista. En unos casos se puede
instalar de manera automática (en las versiones en inglés) y en otros hay que
hacerlo manualmente (en otros idiomas). El procedimiento para instalar el Plugin
en la versión española de Office, es el siguiente:
1.Descargar el instalador de la dirección http://www.zotero.org/download/
integration/Zotero-Word-Plugin-1.0b4-Win.zip, se descarga un archivo
comprimido en formato *.zip, que al descomprimirlo nos proporciona el archivo
“Zotero.dot” que es el que vamos a emplear.
2.Mover este archivo a la carpeta de inicio de Microsoft Word, que puede
encontrarse en las ubicaciones siguientes, según el Sistema Operativo:
Zotero, guía básica - Pág. 17
a. En Word 2000, 2002 (XP), 2003, 2007 con Windows 2000 o XP, se
encuentra en la dirección: “Mi PC>Disco Local (C:)>Archivos de
Programa>Microsoft Office>Office12 (Office10)>Startup” (Dentro de esa
carpeta se pega el archivo “Zotero.dot”).
b. En Word 2000, 2002 (XP), 2003, 2007 con Windows Vista, se encuentra
en la dirección: “Equipo>Disco Local (C:)>Archivos de Programa>Microsoft
Office>Office12 (Office10)>Startup” (Dentro de esa carpeta se pega el
archivo “Zotero.dot”).
Una vez que se ha copiado “Zotero.dot” en la carpeta de inicio, iniciar o
reiniciar Microsoft Word para comenzar a usar el plugin. Es posible que se nos
pida autorización para usar macros, y debemos autorizarlo. Una vez aceptado
debe aparecer una nueva pestaña llamada “Complementos” en Word en la que
se encuentran los iconos de Zotero (Ilustración 18).
Ilustración 18: Interfaz de integración de Zotero con Word 2007.
Uso del plugin
Mediante los iconos de esa barra de herramientas podemos manejar las
referencias de nuestra base de datos en documentos de Word:
1.Para insertar una cita usamos el icono "Insertar Cita" ( ). Si fuera la primera
cita que ha añadido al documento, se abrirá la ventana de Preferencias para
elegir el estilo bibliográfico que deseamos utilizar, lo seleccionamos de la lista
y hacemos clic en “Aceptar”.
2.A continuación aparece la ventana "Añadir Cita", seleccionamos la referencia
a insertar, y en algunos casos especificamos página u otras opciones en los
cuadros o botones correspondientes. También podemos tener una vista
preliminar de la cita y realizar algunas modificaciones picando en el botón
“Mostrar editor”.
3.Finalmente al hacer clic en "Aceptar" se añadirá la cita al documento.
4.Para generar la bibliografía de todas las referencias, nos situamos al final del
documento y hacemos clic en "Insertar Bibliografía" ( ).
5.El icono ( ) permite la edición de una cita.
6.Para editar la bibliografía usamos el icono ( ).
7.Los otros dos botones permiten “Actualizar las referencias” ( ) si hubiese
habido algún cambio en la base de datos; y establecer las Preferencias ( )
de un nuevo documento.
d) Uso del plugin para Word (Mac OS X).
El plugin para Mac OS X funciona bien con Word X y 2004. Para la versión
2008 hay un plugin en versión de prueba (que yo he probado y va bien).
El procedimiento de instalación para la versión 2004 es el siguiente:
Pág. 18 - A. Chacón, 2011
1. Descargar el plugin de la dirección http://www.zotero.org/download/
integration/Zotero-Word-Plugin-1.0b3.dmg, abrir la imagen de disco y
veremos el archivo “Zotero.dot”.
2. Copiar este archivo en la carpeta de inicio para Microsoft Word:
Aplicaciones>Microsoft Office 2004>Office>Startup>Word.
3. Una vez copiado el archivo, iniciar o reiniciar Word para comenzar a usar el
plugin.
4. La barra de herramientas incorpora los mismos elementos que en Word para
Windows.
Para la versión 2008 (y sólo con Zotero 1.5) lo haremos de la siguiente
manera:
1. Descargar el plugin de la dirección http://www.zotero.org/download/
integration/Zotero-Word-Plugin-Installer-2.0a2.dmg, y realizar la instalación
siguiendo los pasos del instalador.
2. Iniciar o reiniciar Word y, en este caso el plugin aparece en la barra de menú
en la forma en que se muestra en la ilustración 19.
Ilustración 19: Interfaz de integración de Zotero con Word 2008 para Mac OS X.
e) Uso del plugin para OpenOffice.
Zotero se puede integrar también con OpenOffice (Windows y Mac OS X) y
NeoOffice (Mac OS X ).
El procedimiento de instalación:
1. Descargar el plugin para OpenOffice de la dirección http://www.zotero.org/
download/integration/OOo-Plugin-2.0a2/Zotero.oxt, e instalarlo desde el
“Administrador de Extensiones” de OpenOffice (situado en el menú
“Herramientas”), o
1. Descargar el plugin para NeoOffice de la dirección http://www.zotero.org/
download/integration/OOo-Plugin-2.0a2/Zotero.oxt, e instalarlo desde el
“Administrador de Extensiones” de NeoOffice.
2. Reiniciar OpenOffice / NeoOffice.
Se añadirá una nueva barra de herramientas (Ilustración 20) cuyo
funcionamiento y barra de iconos es similar la de Word para Windows.
Ilustración 20: Interfaz de integración de Zotero con OpenOffice.
Zotero, guía básica - Pág. 19
8.5. Otras opciones de almacenamiento de nuestra biblioteca
8.5.1. Almacenamiento de referencias en el servidor de Zotero
Durante el curso de la investigación es posible que usemos diferentes equipos en
diferentes lugares. Para facilitar el trabajo, Zotero ha previsto a posibilidad de
sincronización de datos y de archivos en un servidor web. Esta característica permite
a los usuarios trabajar con su biblioteca, independientemente del lugar en el que se
encuentren. La sincronización de datos Zotero utiliza el servidor para almacenar una
copia de la biblioteca de artículos, notas, enlaces, etc (básicamente, todo excepto
los archivos) y para sincronizar los datos entre diferentes equipos. La sincronización
de archivo hace uso de su propio servicio de WebDAV para almacenar y actualizar
los archivos que haya añadido a su biblioteca. Al utilizar estos dos elementos juntos,
Zotero toda su biblioteca se puede acceder desde cualquier ordenador. Un beneficio
adicional de la sincronización de los datos de su biblioteca es la copia de seguridad.
Incluso si sólo utiliza un ordenador, la sincronización puede ser inestimable.
a) Sincronización de datos
Para poder usar este servicio es necesario registrarse en el portal de Zotero
(en la dirección http://www.zotero.org/, y crearse una cuenta de usuario. Esta
cuenta nos dará acceso a otros servicios, como los foros (Ilustración 21).
Ilustración 21: Registro y creación de una cuenta para sincronizar.
Una vez que hemos creado la cuenta, abrimos la ficha de preferencias e
introducimos la información de acceso al servidor de sincronización Zotero
(Ilustración 22). Por defecto, los datos se sincronizarán con el servidor de
manera automática cuando se realicen cambios, pero también es posible hacerlo
Ilustración 22: Preferencias de Zotero.
Pág. 20 - A. Chacón, 2011
de forma manual desmarcando la casilla de verificación "Sincronizar
automáticamente" en la ficha. La primera vez que se sincroniza la biblioteca
puede ir lentamente si la biblioteca es muy grande.
b) Sincronización de archivos
Si deseamos que en la copia sincronizada se añadan también nuestros
archivos adjuntos a cada referencia (PDF, audio, vídeo, imágenes, etc), es
posible hacerlo también, pero en este caso deberemos contar con un servidor
que admita el protocolo WebDAV (extensión de HTTP), que regula la
transferencia y gestión de archivos. Hay muchos servicios en línea que apoyan
WebDAV, en unos casos pueden ser proporcionados por la institución o por
terceros (pueden ser gratuitos o de pago: iDisk de Apple, JungleDisk,
BingoDisk).
Una vez que tengamos el servidor, introducimos el nombre de usuario y
contraseña en la pestaña de preferencias de sincronización, la información de la
cuenta y la URL proporcionada y podremos utilizar el servicio de sincronización
de archivos.
c) Ejecución de la sincronización
Los dos tipos de sincronización se pueden ejecutar simultáneamente si se
marca la celdilla de "Sincronizar automáticamente", los cambios se producirán
en el momento en que se realizan. En caso contrario, debemos pulsar el botón
de sincronización (flecha verde circular sobre el lado derecho, ) para que se
ejecute la sincronización.
Si se va a utilizar la misma biblioteca en varios equipos a la vez, es
conveniente que la sincronización sea manual y así poder decidir si
actualizamos la biblioteca del servidor o la nuestra. En todo caso, se presentará
una pantalla de resolución de conflictos, donde se puede decidir qué cambios
aceptar.
Si la sincronización falla por alguna razón, en el botón de sincronización se
mostrará un pequeño triángulo amarillo. Colocando el ratón sobre el botón
podemos ver la razón del fallo.
8.6. Otras soluciones de seguridad
8.6.1. Uso de Firefox y Zotero en un dispositivo USB
Para poder utilizar Zotero de manera portátil en un disco duro externo, hay que:
1. Instalar Firefox y Zotero en su disco duro externo. Instalar Firefox portátil para
Windows (en la dirección: http://209.85.227.132/translate_c?
hl=es&ie=UTF-8&sl=en&tl=es&u=http://portableapps.com/apps/internet/
firefox_portable&prev=_t&rurl=translate.google.com&usg=ALkJrhjORBvun15f_Ef
uGJpBFh6d99Wa4w) o Mac (en la dirección: http://209.85.227.132/translate_c?
hl=es&ie=UTF-8&sl=en&tl=es&u=http://www.macupdate.com/info.php/id/
20395&prev=_t&rurl=translate.google.com&usg=ALkJrhiAhjTKJE2ofGzKDzMg0a
_EeuVPDA) de acuerdo con las instrucciones.
2. Mover tu biblioteca a la unidad externa. A continuación, ejecutar la instalación
portátil de Firefox y la versión más reciente de Zotero. Con Firefox cerrado,
copiar todo el directorio en el disco duro externo. Recordar la ubicación para el
paso 3.
3. Especificar la ubicación de la biblioteca en las preferencias de Zotero. Abrir las
Preferencias en Zotero / portátil de Firefox. Se puede acceder a las preferencias
Zotero, guía básica - Pág. 21
desde el icono ( ), hacer clic en "Opciones avanzadas" y después en
"Custom">”Choose”, aparecerá el cuadro de dialogo y seleccionamos en él la
ubicación del directorio de datos de la biblioteca (Ilustración 23).
Ilustración 23: Preferencias de Zotero. Elección de directorio de datos.
A partir de ahora podremos usar esa unidad externa en cualquier ordenador,
porque en ella tenemos instalado el navegador y el gestor de citas.
8.7. Y para finalizar
8.7.1. Importar registros de EndNote
Muchas personas que se cambian a Zotero ya tienen extensas colecciones
almacenadas en otros programas de gestión de referencias. La siguiente
información describe cómo pasar datos de EndNote a Zotero, pero los mismos
pasos son válidos para otros sistemas de gestión de referencias. El procedimiento
es el siguiente:
1. Exportar el archivo RIS. En EndNote, seleccione "Estilos de salida" en el menú
Editar. En la lista de estilos de salida seleccionar RefMan (RIS). (Si no aparece
como opción, hay que descargar el estilo del sitio de EndNote. También puede
ser que el estilo no esté habilitado, entonces hay que ir al Administrador de
Estilos de salida en el menú Edición y activar el filtro RIS. Una vez establecido
como el formato que deseamos, seleccionamos "Exportar" en el menú Archivo.
En la ventana de exportación que aparece, seleccionamos "Sólo Texto" y estilo
RIS inmediatamente debajo de "sólo texto". En el cuadro de diálogo hacemos clic
en "Guardar".
2.Después de la exportación desde EndNote, haga clic en el icono de herramientas
( ), por encima de la columna de la izquierda del panel de Zotero y
seleccionamos Importar en el menú desplegable. En la ventana que aparece,
buscar el archivo RIS que hemos exportado y seleccionamos "Abrir". Las
referencias se importarán a Zotero.
8.7.2. Más Ayuda
1. Foros, en la dirección: http://forums.zotero.org/categories/
2. Plugins, en la dirección: http://www.zotero.org/support/plugins
3. Sitios compatibles, en la dirección: http://www.zotero.org/translators
4. Más estilos, en la dirección: http://www.zotero.org/styles
Pág. 22 - A. Chacón, 2011
También podría gustarte
- Modelo Educativo InstitucionalDocumento38 páginasModelo Educativo InstitucionalJL Rdz100% (1)
- Metodo Apa Informe PracticasDocumento3 páginasMetodo Apa Informe PracticasDenis Garcia CortezAún no hay calificaciones
- Clasificación TipográficaDocumento6 páginasClasificación Tipográficataller3bindaAún no hay calificaciones
- Modelo de Salud Previsional en NicaraguaDocumento38 páginasModelo de Salud Previsional en NicaraguaGaby ArceAún no hay calificaciones
- Uso Correcto de Las Fuentes BibliograficasDocumento5 páginasUso Correcto de Las Fuentes BibliograficasTheFighterPr0' 87Aún no hay calificaciones
- Destrucción de La Capa de OzonoDocumento11 páginasDestrucción de La Capa de Ozonorazor926Aún no hay calificaciones
- Detectores HPLCDocumento3 páginasDetectores HPLCAna Isabel Arias BarreraAún no hay calificaciones
- Grupos FuncionalesDocumento9 páginasGrupos Funcionalesfreddo800Aún no hay calificaciones
- Evaluación Crítica Fuentes InformacionDocumento34 páginasEvaluación Crítica Fuentes InformacionMichel Foulout0% (1)
- Celda GalvanicaDocumento9 páginasCelda GalvanicaBryan RomeroAún no hay calificaciones
- Reacciones Grupos FuncionalesDocumento39 páginasReacciones Grupos FuncionalesJosë Antonio GuerreroAún no hay calificaciones
- Capa de Ozono WordDocumento30 páginasCapa de Ozono WorddiosdelmalmaAún no hay calificaciones
- Manual de Análisis OrgánicoDocumento88 páginasManual de Análisis OrgánicoDavid Mendoza100% (1)
- Manual de Prácticas de Campo en Biología. UACB - 2014Documento27 páginasManual de Prácticas de Campo en Biología. UACB - 2014Julio ZacAún no hay calificaciones
- Analisis Organico - GuiaDocumento94 páginasAnalisis Organico - GuiaMarco Fidel Mosquera RamirezAún no hay calificaciones
- Criterios para Evaluar Un Sitio WebDocumento3 páginasCriterios para Evaluar Un Sitio WebAreli Torres González33% (3)
- Modelos de BibliografiaDocumento5 páginasModelos de BibliografiaEduardo ZeladaAún no hay calificaciones
- Marcha Analitica PDFDocumento62 páginasMarcha Analitica PDFDavid Reyes LópezAún no hay calificaciones
- 2 HPLCDocumento15 páginas2 HPLComegaedronAún no hay calificaciones
- Bibliografía y CitasDocumento4 páginasBibliografía y CitasCuikis MarcelAún no hay calificaciones
- Papel Reciclado Informe ProcesosDocumento18 páginasPapel Reciclado Informe ProcesosKabacAún no hay calificaciones
- Tema 15 Estructura de Las ComunidadesDocumento42 páginasTema 15 Estructura de Las ComunidadesVerónica BerteroAún no hay calificaciones
- Situacion Del Agua en NcaraguaDocumento137 páginasSituacion Del Agua en NcaraguaJunnior Martinez MartinezAún no hay calificaciones
- Disoluciones y Unidades de ConcentraciónDocumento58 páginasDisoluciones y Unidades de Concentraciónennio100% (1)
- Orion PH Electrode Handbook - SpanishDocumento32 páginasOrion PH Electrode Handbook - Spanishfonsynick100% (1)
- Integración Por Sustitución o Cambio de VariableDocumento7 páginasIntegración Por Sustitución o Cambio de VariableProf. Richard D. Ortega T.Aún no hay calificaciones
- Manual Orion Star T900 Series Titrators ESDocumento31 páginasManual Orion Star T900 Series Titrators ESDispetrocarb S.A.S.100% (1)
- Prácticas de Mecánica de Suelos y Rocas.Documento241 páginasPrácticas de Mecánica de Suelos y Rocas.An Gallardo100% (1)
- Técnicas de DescontaminaciónDocumento3 páginasTécnicas de Descontaminaciónluzda2014Aún no hay calificaciones
- Celdas ElectroquimicasDocumento9 páginasCeldas ElectroquimicasRicardo Catacora LeónAún no hay calificaciones
- Introducción A La Enseñanza de Lengua Extranjera (Inglés) PDFDocumento81 páginasIntroducción A La Enseñanza de Lengua Extranjera (Inglés) PDFlupita ortizAún no hay calificaciones
- Normativa de Estilo para Trabajos EscritosDocumento34 páginasNormativa de Estilo para Trabajos EscritosejapsdsAún no hay calificaciones
- BookendsDocumento9 páginasBookendswilliAún no hay calificaciones
- MAL - Grupo 09 - EP Semana 01Documento14 páginasMAL - Grupo 09 - EP Semana 01SADIT ANAYELI RIVAS LEYVAAún no hay calificaciones
- Gallego Lorenzo, J. y Juncà Campdepadrós, M. Fuentes y Servicios de Información. 21Documento22 páginasGallego Lorenzo, J. y Juncà Campdepadrós, M. Fuentes y Servicios de Información. 21paolaAún no hay calificaciones
- Fuentes de Información I - Módulo 1 - Fuentes y Servicios de InformaciónDocumento42 páginasFuentes de Información I - Módulo 1 - Fuentes y Servicios de InformaciónflorAún no hay calificaciones
- Ronconi, Roberto (2021) - Guía Gestor Bibliográfico ZoteroDocumento38 páginasRonconi, Roberto (2021) - Guía Gestor Bibliográfico ZoteroYamilet LlangariAún no hay calificaciones
- Trabajo Gestión - CopieDocumento16 páginasTrabajo Gestión - CopieSilverio Mba Moto NzangAún no hay calificaciones
- Zotero Funcionalidades Merlo USAL 2023Documento50 páginasZotero Funcionalidades Merlo USAL 2023Dago SalasAún no hay calificaciones
- Manual VANCOUVERDocumento22 páginasManual VANCOUVERJuan David SolisAún no hay calificaciones
- Trabajo BibliograficoDocumento7 páginasTrabajo Bibliograficoanonimo HAún no hay calificaciones
- Fuentes de InformaciónDocumento32 páginasFuentes de Informaciónpowerpuffpurple100% (2)
- Tema 3 Cómo Citar 2022Documento10 páginasTema 3 Cómo Citar 2022Eva LagoAún no hay calificaciones
- Informe S4 Informática GrupoDocumento8 páginasInforme S4 Informática Grupolady millerAún no hay calificaciones
- Formato APADocumento29 páginasFormato APALillosKingAún no hay calificaciones
- Ginchat e Menou Introducion A Las Ciencias y Tecnicas de La InformacionDocumento463 páginasGinchat e Menou Introducion A Las Ciencias y Tecnicas de La InformacionMATIVE1100% (2)
- Trabajo de Metodologia BuDocumento14 páginasTrabajo de Metodologia Bupatricia martinezAún no hay calificaciones
- Buscadores Científicos-Didácticos en La WebDocumento10 páginasBuscadores Científicos-Didácticos en La Web川上 さくらAún no hay calificaciones
- Ensayo Sobre El Uso de Zotero y MendeleyDocumento10 páginasEnsayo Sobre El Uso de Zotero y MendeleyYugeniaMoraMendoza0% (1)
- Manual de Introduccion A La InvestigacionDocumento21 páginasManual de Introduccion A La Investigacionsharisreyes2005Aún no hay calificaciones
- Guà - A para Citas y Referenciar Aplicando La ISO 690 2010-UJMDDocumento21 páginasGuà - A para Citas y Referenciar Aplicando La ISO 690 2010-UJMDSara Abigail Alvarado MendezAún no hay calificaciones
- CAP 7 APA Ejemplos de ReferenciasDocumento22 páginasCAP 7 APA Ejemplos de ReferenciasGabriela Yesenia SandovalAún no hay calificaciones
- Altres - A2022 - Guia - Elaborar - Citacions - 2a Ed - EspDocumento44 páginasAltres - A2022 - Guia - Elaborar - Citacions - 2a Ed - EspSweetbelaAún no hay calificaciones
- Manual de Introduccion A La InvestigacionDocumento26 páginasManual de Introduccion A La InvestigacionNorwin Alexander Reyes KajequeAún no hay calificaciones
- Creación de Documentos Digitales AccesiblesDocumento138 páginasCreación de Documentos Digitales AccesiblesmercedesAún no hay calificaciones
- Get Ores Biblio Graf I CosDocumento39 páginasGet Ores Biblio Graf I CosTerezza22Aún no hay calificaciones
- Proyecto 157148Documento29 páginasProyecto 157148Ricardo José ZavaletaAún no hay calificaciones
- Manual de Normas de Formato Julio 2021Documento106 páginasManual de Normas de Formato Julio 2021Ed Hernandez100% (1)
- Manual de Estudio Normas Internacionales Estilo Chicago 16ta EdicionxDocumento28 páginasManual de Estudio Normas Internacionales Estilo Chicago 16ta Edicionxalordin100% (1)
- Gimena Crena - Cómo Se Escribe Una Introducción A Los Géneros AcadémicosDocumento56 páginasGimena Crena - Cómo Se Escribe Una Introducción A Los Géneros AcadémicosFabián FloresAún no hay calificaciones
- Estilo CSE 8a Edicion Doctorado 2023Documento34 páginasEstilo CSE 8a Edicion Doctorado 2023keilaorttiz55Aún no hay calificaciones
- Normas VancouverDocumento3 páginasNormas VancouverMilagrosLcAún no hay calificaciones
- Normas APA Y Presentación de Trabajos 2019Documento6 páginasNormas APA Y Presentación de Trabajos 2019Roolfo HidalgoAún no hay calificaciones
- Universidad Alas Peruanas ReferenciaDocumento6 páginasUniversidad Alas Peruanas ReferenciaRony Ch PmAún no hay calificaciones
- Elaboración de ProyectosDocumento13 páginasElaboración de Proyectosruben sulca huamanAún no hay calificaciones
- Documento Normas ApaDocumento22 páginasDocumento Normas ApazulmazulitaAún no hay calificaciones
- Normas APA 6ta Edicion-PresentarDocumento22 páginasNormas APA 6ta Edicion-PresentarAlexander C. HuamánAún no hay calificaciones
- NetiquetaDocumento9 páginasNetiquetaCesar HuescaAún no hay calificaciones
- Extracto de Normas Apa para Referencias BibliográficasDocumento5 páginasExtracto de Normas Apa para Referencias BibliográficasDaniel Alarcón LetelierAún no hay calificaciones
- En Cu A Der NacionesDocumento609 páginasEn Cu A Der Naciones56329Aún no hay calificaciones
- Uso de Herramientas de Citas y Referencias Bibliograficas en MSWordDocumento25 páginasUso de Herramientas de Citas y Referencias Bibliograficas en MSWordFabrizio Marcillo MorlaAún no hay calificaciones
- Normas VancouverDocumento17 páginasNormas VancouverMiguel CherequeAún no hay calificaciones
- Normas Apa FucgDocumento16 páginasNormas Apa FucgJonatan Jimenez100% (2)
- Plantilla Propuesta de Protocolo FinalDocumento13 páginasPlantilla Propuesta de Protocolo FinalLucía BecerraAún no hay calificaciones
- Lineamientos para Elaborar INFORMES TECNICOS en Los Trabajos de Investigacion 2016Documento4 páginasLineamientos para Elaborar INFORMES TECNICOS en Los Trabajos de Investigacion 2016Anthony SevillanoAún no hay calificaciones
- 6th Week - Escritura Académica y Ensayos en IESDocumento28 páginas6th Week - Escritura Académica y Ensayos en IESYamith J. FandiñoAún no hay calificaciones
- Instrucciones Actualizadas para Citas Textuales y Referencias Sept 2015-2Documento9 páginasInstrucciones Actualizadas para Citas Textuales y Referencias Sept 2015-2anakincaelambulusAún no hay calificaciones
- M4. Normas APADocumento22 páginasM4. Normas APADavidson Ibarra PinoAún no hay calificaciones
- Tema 24Documento21 páginasTema 24evaholgado5Aún no hay calificaciones
- Que Es Una MonografíaDocumento10 páginasQue Es Una MonografíaElvisRamirezAún no hay calificaciones
- Estilo VancouverDocumento5 páginasEstilo VancouverCarlos Alexis Puicon HuamanAún no hay calificaciones
- Informe Tecnico MonograficoDocumento41 páginasInforme Tecnico MonograficoJuan Quispe100% (1)
- Guía para La Visualización de Datos VOSviewerDocumento72 páginasGuía para La Visualización de Datos VOSviewervisoreiAún no hay calificaciones
- Aparato CríticoDocumento17 páginasAparato CríticopsicotabAún no hay calificaciones
- Ficha BibliográficaDocumento7 páginasFicha BibliográficaAnnyNiaXD100% (1)
- Reporte 7 Citas y Referencias Bibliográficas Serrano Aguilar Monserrat Grupo 102Documento2 páginasReporte 7 Citas y Referencias Bibliográficas Serrano Aguilar Monserrat Grupo 102SamAún no hay calificaciones
- Norma ApaDocumento9 páginasNorma ApaKeny Arevalo VelardeAún no hay calificaciones
- ESCUELA POLITECNICA NACIONAL - Formato Escrito Estudio TécnicoDocumento17 páginasESCUELA POLITECNICA NACIONAL - Formato Escrito Estudio TécnicoDino HernandezAún no hay calificaciones
- Guía para Referenciar Normas Apa Utilizando WordDocumento7 páginasGuía para Referenciar Normas Apa Utilizando Wordnini852Aún no hay calificaciones
- Ejercicio de Base de DatosDocumento4 páginasEjercicio de Base de DatosJohann Bedoya BrandacherAún no hay calificaciones