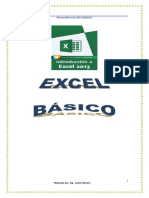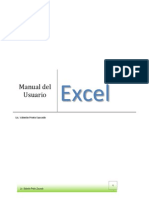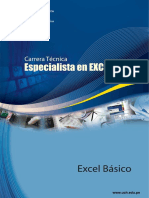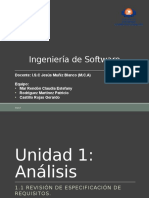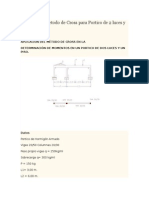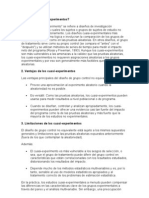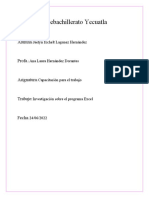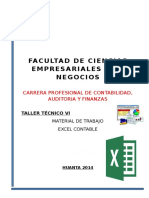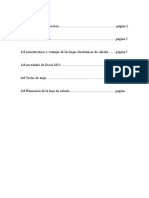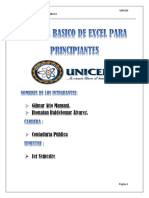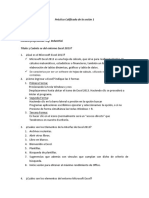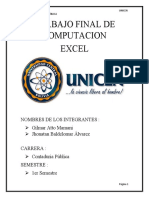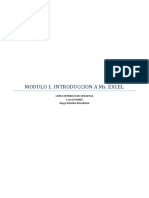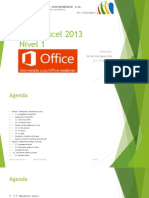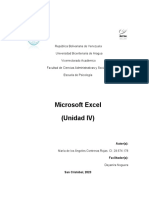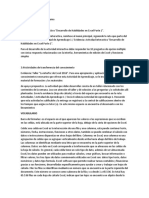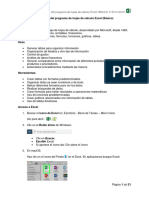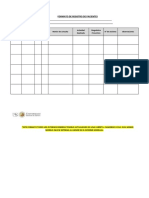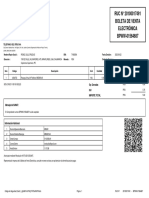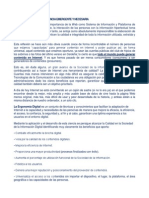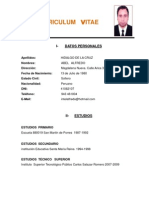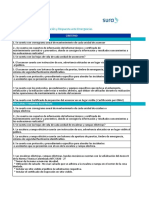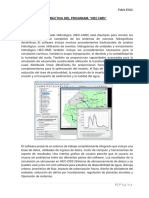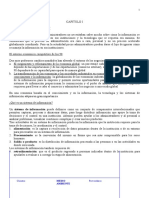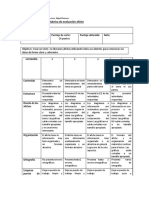Documentos de Académico
Documentos de Profesional
Documentos de Cultura
Material de Computacion II - Temas #01 PDF
Material de Computacion II - Temas #01 PDF
Cargado por
Javier Andres Nùñez LimoTítulo original
Derechos de autor
Formatos disponibles
Compartir este documento
Compartir o incrustar documentos
¿Le pareció útil este documento?
¿Este contenido es inapropiado?
Denunciar este documentoCopyright:
Formatos disponibles
Material de Computacion II - Temas #01 PDF
Material de Computacion II - Temas #01 PDF
Cargado por
Javier Andres Nùñez LimoCopyright:
Formatos disponibles
UNIDAD I
MICROSOFT EXCEL 2013
COMPETENCIAS
1. Organiza e interpreta la información para su sistematización y toma de
decisiones oportuna, precisa y pertinente empleando la hoja de cálculo: EXCEL y
el Software Estadístico SPSS respetando las normas y protocolos
internacionales de gestión de procesos y de investigación en su dimensión
profesional.
ACTITUDES
1. Valora el uso de la hoja de cálculo: Microsoft Excel 2013 con una
herramienta para realizar cálculos, manejar datos y representarlos en forma
gráfica.
2. Colabora activamente en el análisis de los datos.
3. Muestra interés en las interrogantes planteadas por sus compañeros de
clase, participando de manera positiva.
4. Demuestra disposición para el aprendizaje y trabajo en equipo.
5. Demuestra Responsabilidad, Orden y Limpieza.
6. Es responsable y preciso en elaboración de sus productos.
7. Demuestra normas de seguridad e higiene en los equipos a emplear.
Comunícate con nosotros.
481614 // PAC Presencial: paccis@crece.uss.edu.pe // PAC Virtual: cpead_cis@crece.uss.edu.pe
MICROSOFT EXCEL
Tema Nº 01
Exploración del entorno de Excel 2013
1.1. Elementos de la interfaz
1.2. Características de Excel 2013.
1.3. Gestión de Archivos en Excel.
1.4. Creación y modificación de un libro
1.5. Tipos de punteros en Excel.
1.6. Rango de Celdas.
1.7. Configuración Básica de Valor (Configuración Regional)
Comunícate con nosotros.
481614 // PAC Presencial: paccis@crece.uss.edu.pe // PAC Virtual: cpead_cis@crece.uss.edu.pe
Capacidad del Tema
1. Identifica los elementos básicos del entorno Microsoft Excel
2013
Conocimientos Previos
Manejo Básico del Sistema Operativo Windows 8, ejecución de
programas y aplicaciones.
Conflicto Cognitivo
El Estudiante Identifica la importancia de Microsoft Excel 2013
mediante la formulación de la siguiente pregunta: ¿Qué
pasaría si tuviéramos operaciones más complejas que realizar
o si tuviéramos una gran cantidad de datos? ¿Cómo
podríamos resolverlos y cómo almacenarlos?
Los Estudiantes identifican los diferentes elementos de la
interfaz de Microsoft Excel 2013, mediante una lluvia de ideas
Los estudiante identifican los elementos básicos de un libro de
Excel: Hoja de cálculo, celda, filas y columnas
Comunícate con nosotros.
481614 // PAC Presencial: paccis@crece.uss.edu.pe // PAC Virtual: cpead_cis@crece.uss.edu.pe
1. EXPLORACIÓN DEL ENTORNO DE EXCEL 2013
Microsoft Excel 2013 es una Hoja de cálculo que forma parte del paquete informático
Microsoft Office 2013, es una potente herramienta que sirve para realizar todo tipo de
cálculos matemáticos, estadísticos o financieros, podemos realizar cosas simples como
un listado de productos hasta la elaboración de tablas dinámicas, gráficos e inclusive base
de datos.
Generalidades y Acceso a Microsoft Excel 2013
Para ingresar a Excel existen varias formas, aquí se señala las 3 formas elementales:
Primera Forma:
Ingresaremos a la sección de aplicaciones presionando la tecla Windows y nos
desplazaremos hasta ubicar el icono de Excel 2013. Haciendo clic se procederá a
iniciar el programa.
Figura 1.1 Acceso a Microsoft Excel
También podemos ingresar desde la siguiente opción:
Comunícate con nosotros.
481614 // PAC Presencial: paccis@crece.uss.edu.pe // PAC Virtual: cpead_cis@crece.uss.edu.pe
1. 2do En la casilla
1ero Puntero del 3ro Seleccionar Libro
Escribimos Excel y
mouse a lado en blanco o cualquier
Enter
derecho superior, modelo clic
clic en Buscar
4to En hora buena
estamos listos para
usar la aplicación
Figura 1.2 Acceso a Microsoft Excel
Segunda Forma
Clic en el botón Aplicaciones, en la barra lateral o presión en la opción buscar
programas aplicaciones escribimos ejecutar y seleccionamos la opción, o si no
presione de forma simultánea las teclas Windows + R, se presenta la siguiente
ventana:
Comunícate con nosotros.
481614 // PAC Presencial: paccis@crece.uss.edu.pe // PAC Virtual: cpead_cis@crece.uss.edu.pe
1
2
Seleccionamos la opción En esta sección procedemos a
Ejecutar. escribir “Ejecutar”
Visualizaras la siguiente
ventana, como se muestra
Figura 1.3 Acceso a Microsoft Excel
Aquí escribimos la orden Excel y finalmente hacemos clic en el botón Aceptar o simplemente
presionamos la tecla Enter.
Figura 1.4 Ejecutar Microsoft Excel
Tercera Forma
Otra de las formas es hacer clic en el ícono (normalmente será un "acceso directo" que
tendremos en nuestro Escritorio.
Comunícate con nosotros.
481614 // PAC Presencial: paccis@crece.uss.edu.pe // PAC Virtual: cpead_cis@crece.uss.edu.pe
De cualquiera de las formas explicadas en esta lección podremos tener un acceso a
Excel 2013.
Figura 1.5 Microsoft Excel
1.1. Elementos de la Interfaz de Excel 2013
Microsoft Excel 2013, nos presenta un entorno de usuario diferente de las conocidas
en versiones anteriores, bajo el sistema operativo Windows.
La primera ventana que podremos visualizar es la siguiente en la cual el usuario tendrá
la posibilidad de crear un libro en blanco, realizar un paseo por las nuevas
características y finalmente verificar las plantillas que nos proporciona el programa.
Comunícate con nosotros.
481614 // PAC Presencial: paccis@crece.uss.edu.pe // PAC Virtual: cpead_cis@crece.uss.edu.pe
Figura 1.6 Menú de inicio de Microsoft Excel
1. La barra lateral izquierda de la pantalla Inicio muestra la lista de Archivos recientes.
Si es la primera vez que ingresas a Excel 2013 entonces no se mostrará ningún
archivo, pero conforme hagas uso de la herramienta la lista de archivos utilizados
recientemente irá creciendo.
2. Debajo de la lista de libros recientes se encuentra el comando Abrir otros Libros el
cual nos permitirá abrir archivos localizados en nuestro equipo.
3. En el panel de la derecha se encuentra la opción Libro en blanco la cual crea un
nuevo libro y abre la ventana principal de Excel.
4. El equipo de Microsoft consideró conveniente incluir una breve guía que muestra las
características de Excel 2013. Al pulsar la opción Bienvenido a Excel comenzarás a
dar un paseo por la herramienta donde aprenderás más de su uso y beneficios.
5. El resto de los iconos del panel derecho son útiles para crear nuevos libros de Excel
basados en Plantillas. Puedes utilizar la barra de desplazamiento de la derecha para
moverte hacia abajo y ver la totalidad de plantillas instaladas en tu equipo.
Comunícate con nosotros.
481614 // PAC Presencial: paccis@crece.uss.edu.pe // PAC Virtual: cpead_cis@crece.uss.edu.pe
6. Si las plantillas mostradas no cumplen con tus expectativas, entonces puedes realizar
una búsqueda de plantillas en el sitio oficial de Microsoft haciendo uso del cuadro
de búsqueda que se encuentra en la parte superior de la pantalla Inicio.
7. Debajo del cuadro de búsqueda se encuentran algunas sugerencias que además son
vínculos y que al hacer clic sobre ellos mostrarán las plantillas de Excel que cumplan
con dicho criterio de búsqueda.
8. En el extremo superior derecho de la pantalla Inicio se muestra la opción para iniciar
sesión en línea y que es una opción que será de utilidad para acceder a recursos y
servicios en Internet a través de Excel 2013.
Una vez que hayamos decidido crear un nuevo libro en blanco o que hayamos abierto
algún libro existente se mostrará la ventana principal de Excel. Es importante conocer
las partes que la integran ya que pasaremos la mayoría del tiempo utilizando cada una
de sus partes.
Comunícate con nosotros.
481614 // PAC Presencial: paccis@crece.uss.edu.pe // PAC Virtual: cpead_cis@crece.uss.edu.pe
Barra de título
Barra de inicio rápido Cinta de opciones
Cuadro de nombre
Columnas de la hoja
Asistente para Herramientas agrupadas:
funciones Grupos
Barra de fórmulas
Filas de la hoja Barra de desplazamiento vertical
Zoom sobre la hoja
Vista de la página
Hoja del Libro Barra de desplazamiento horizontal
Figura 1.7 Entorno de Microsoft Excel
A los archivos creados por Excel se les da el nombre de libros. Un libro consta de
muchas hojas de cálculo.
Una hoja está formada por columnas y filas, las columnas son las que van ordenadas
alfabéticamente y las filas son ordenadas numéricamente, entre la intersección de una
columna y una fila se encuentra una celda.
LIBRO HOJA DE CÁLCULO
Comunícate con nosotros.
481614 // PAC Presencial: paccis@crece.uss.edu.pe // PAC Virtual: cpead_cis@crece.uss.edu.pe
COLUMNA FILA
CELDA RANGO DE CELDAS
La celda se identifica por ser un rectángulo. La celda sirve para guardar información, su
ancho y su alto puede ser modificado si se desea. La celda puede almacenar valores
de texto que incluye letras, números o símbolos, valores numéricos, valores de fecha,
formulas, funciones, etc.
El nombre de una celda se identifica por la columna y la fila donde se encuentra
ubicado el cursor, por ejemplo como se muestra en la imagen superior si estas en la
columna B y estas en la fila 2, entonces la celda se llama B2.
B2
Columna Fila
Comunícate con nosotros.
481614 // PAC Presencial: paccis@crece.uss.edu.pe // PAC Virtual: cpead_cis@crece.uss.edu.pe
Figura 1.8 Nombre de Celda
Excel cuenta con 16384 columnas y 1 048 576 filas, es así entonces que la primera
celda de una hoja es la A1 mientras que la última es XFD1048576.
Ultima Celda
Figura 1.9 Ultima Celda de Microsoft Excel
Comunícate con nosotros.
481614 // PAC Presencial: paccis@crece.uss.edu.pe // PAC Virtual: cpead_cis@crece.uss.edu.pe
Podemos desplazarnos con mucha facilidad por estas celdas, haciendo uso del Mouse,
basta con darle clic a la celda sobre la que queremos trabajar; sin embargo, es muy útil
y más preciso el teclado. A continuación se describe el uso del mismo para el
desplazamiento por la hoja de cálculo:
TECLA USO DE TECLA
Avanza una columna a la Derecha
Avanza una columna a la Izquierda
Avanza una fila hacia Abajo
Avanza una fila hacia Arriba
<<Control>> + << >> Última columna
<<Control>> + << >> Primera columna
<<Av Pág>> Avanza una pantalla hacia Abajo
<<Re Pág>> Avanza una pantalla hacia Arriba
Fin, Última columna
Fin, Primera columna
Fin, Primera fila
Fin, Última fila
Inicio Inicio de la Hoja (columna A)
<< F5 >> Ir a la celda deseada
<< Control >> + << Av Pág >> Activa la Hoja Siguiente
<< Control >> + << Re Pág >> Activa la Hoja Anterior
<< Control >> + << F6 >> Ir al libro siguiente (más de un libro
abierto)
<< Control >> + << Shift >> + Ir al libro anterior (más de un libro
<< F6 >> abierto)
<< TAB >> Una columna a la derecha
<< Shift >> + << TAB >> Una columna a la izquierda
<< Alt >> + << Av Pág >> Una pantalla a la derecha
<< Alt >> + << Re Pág >> Una pantalla a la izquierda
Comunícate con nosotros.
481614 // PAC Presencial: paccis@crece.uss.edu.pe // PAC Virtual: cpead_cis@crece.uss.edu.pe
1.1.1. La barra de herramientas de acceso rápido
Como se puede observar en el gráfico que se muestra, en la interfaz de Microsoft Excel
se presenta la barra de inicio rápido la misma que es completamente personalizable. El
objetivo de esta pequeña barra que se encuentra en la parte superior izquierda es
tener, al alcance de un clic, las opciones que nos resulten de mayor utilidad o que
necesitamos con mayor frecuencia.
Para personalizar la barra de acceso rápido hacemos clic sobre esta.
Figura 1.10 Barra de Acceso rápido
1.1.2. La Cinta de Opciones
La cinta de opciones ha sido diseñada para encontrar con mayor facilidad los
comandos necesarios para realizar una determinada tarea. Es así que la cinta de
opciones está compuesta por fichas, las fichas contienen grupos lógicos. Las fichas se
encuentran relacionadas a algún tipo de actividad y algunas solamente aparecen al
realizar una determinada tarea, es decir, si está trabajando por ejemplo con gráficos en
la cinta de opciones se muestran fichas con comandos relacionados para los gráficos.
1.1.2.1. Pestañas en Excel 2013.- La primera vez que abres Excel 2013, la cinta de
opciones mostrará siete pestañas:
Comunícate con nosotros.
481614 // PAC Presencial: paccis@crece.uss.edu.pe // PAC Virtual: cpead_cis@crece.uss.edu.pe
Figura 1.11 Cinta de Opciones
1.1.2.2. Pestañas contextuales.- Las siete pestañas mencionadas previamente no
son las únicas que se muestran en la cinta de opciones, también existen otro
tipo de pestañas conocidas como pestañas contextuales y que se muestran
solamente cuando estamos trabajando con algún objeto en particular. Por
ejemplo, cuando insertamos un nuevo gráfico en una hoja, Excel mostrará las
pestañas Diseño y Formato las cuales tienen comandos especiales para
trabajar con el gráfico:
Figura 1.12 Pestañas contextuales
Comunícate con nosotros.
481614 // PAC Presencial: paccis@crece.uss.edu.pe // PAC Virtual: cpead_cis@crece.uss.edu.pe
Como puedes observar en la imagen anterior, las pestañas contextuales están
agrupadas e identificadas con el nombre Herramientas de gráficos. Si quitamos la
selección del gráfico entonces las pestañas contextuales desaparecerán y volverán
a mostrarse cundo volvamos a seleccionar de nuevo el gráfico.
Existen ocasiones donde se necesita minimizar u ocultar los grupos de la cinta de
opciones, para realizar esto lo podemos hacer de diferentes formas:
a) Haciendo anti clic sobre esta y seleccionando la opción Contraer la cinta de
opciones.
b) Haciendo clic sobre el botón contraer la cinta de opciones ubicado en la esquina
superior derecha de la ventana como se muestra en la siguiente imagen:
Botón contraer la cinta
de opciones
c) Pulsando de manera simultánea las teclas: CTRL + F1
Aplicando cualquiera de las 3 formas anteriores la cinta de opciones quedará
minimizada de la siguiente manera:
Comunícate con nosotros.
481614 // PAC Presencial: paccis@crece.uss.edu.pe // PAC Virtual: cpead_cis@crece.uss.edu.pe
1.2. Características de Excel 2013
Entre las características de Excel 2013 se incluyen. Una interfaz fácil de usar; tablas de
datos; varias técnicas de formato, como formatos condicionales; una mayor gama de
colores en la combinación de colores y flexibilidad del motor de gráficos. En la tabla
siguiente se describen las características de Excel 2013
Características Descripción Gráfico
La interfaz de usuario de Excel 2013 tiene una
cinta de opciones que consta de siete fichas: Inicio,
Insertar, Diseño de página, Fórmulas, Datos,
Revisar y Vista. Cada ficha está compuesta por
Cinta varios grupos. Cada grupo comprende un conjunto
de comandos que realizan tareas relacionadas. Por
ejemplo, el grupo Portapapeles incluye los
comandos Pegar, Cortar, Copiar y Copiar formato.
Las tablas de datos ayudan a clasificar datos,
realizar cálculos y resaltar información. Por
ejemplo, puede guardar los detalles personales y el
salario mensual de sus empleados en un libro.
Tabla de datos Puede crear una tabla de datos que almacene el
nombre del empleado, el Id. Del empleado y su
salario mensual. Con la tabla de datos, puede
realizar cálculos como hallar el salario medio y el
salario total de los empleados.
El formato condicional le ayuda a identificar las
celdas que cumplen la condición que ha
establecido. Por ejemplo, usted almacena los
Formato nombres y las calificaciones de 1000 alumnos en
condicional una tabla de datos. Puede utilizar el formato
condicional para identificar las celdas cuyas
calificaciones sean menores de 40. El aspecto de
las celdas que contienen calificaciones menores de
40 cambiará según se haya especificado en la
condición.
Comunícate con nosotros.
481614 // PAC Presencial: paccis@crece.uss.edu.pe // PAC Virtual: cpead_cis@crece.uss.edu.pe
Puede utilizar colores para resaltar los datos. Por
ejemplo, usted crea una tabla de datos que
contiene los datos del inventario de un almacén. Al
actualizar la tabla de datos, puede resaltar
utilizando diferentes colores los productos que
Colores
están agotados o los productos para los que hay
1000 unidades disponibles. Para analizar el estado
del inventario, puede observar los colores en la
hoja de cálculo en lugar de leer los valores de los
datos.
Excel 2013 le ayuda a presentar los datos
utilizando varios gráficos, como Circular, Barra y
Área. El motor de gráficos de Excel proporciona
diferentes formas de crear gráficos. Utilizando
gráficos, puede detectar tendencias, determinar
Gráficos
puntos de datos superiores e inferiores, así como
realizar previsiones de perspectivas futuras. Por
ejemplo, puede utilizar los gráficos para analizar
los beneficios que su empresa ha obtenido en los
10 últimos años.
1.3. Gestión de Archivos en Excel
1.3.1. Guardar un Libro.- Cuando empezamos a crear un libro de trabajo y queremos
poder recuperarlo en otra ocasión para modificarlo, imprimirlo, en fin, realizar
cualquier operación posterior sobre éste, tendremos que almacenarlo en alguna
unidad de disco, esta operación se denomina Guardar.
Existen dos formas de guardar un libro de trabajo:
a) Guardar como. Cuando se guarda un archivo por primera vez, o se
guarda una copia de uno existente.
b) Guardar. Cuando guardamos los cambios que haya podido sufrir un
archivo, sobrescribiéndolo.
Para almacenar el archivo asignándole un nombre: Haz clic el
menú Archivo y elige la opción Guardar como...
Comunícate con nosotros.
481614 // PAC Presencial: paccis@crece.uss.edu.pe // PAC Virtual: cpead_cis@crece.uss.edu.pe
1
Seleccionar la Opción
2
Examinar
Figura 1.13 Guardar Libro de Excel
Luego de seleccionar la opción aparecerá el siguiente cuadro de diálogo,
en el cual se le asigna el nombre al archivo que estamos trabajando:
Figura 1.14 Ventana Guardar
Comunícate con nosotros.
481614 // PAC Presencial: paccis@crece.uss.edu.pe // PAC Virtual: cpead_cis@crece.uss.edu.pe
Guardar los cambios realizados sobre un
archivo
Selecciona la opción Guardar del menú Archivo. O bien,
haz clic sobre el botón Guardar de la Barra de
Acceso Rápido. También puedes utilizar la combinación
de teclas Ctrl + G.
1.3.2. Cerrar un Libro de Trabajo.
Una vez hayamos terminado de trabajar con un archivo, convendrá salir de
él para no estar utilizando memoria inútilmente. La operación de salir de un
documento recibe el nombre de Cierre del documento. Se puede cerrar un
documento de varias formas:
a) Selecciona el menú Archivo y elige la opción Cerrar.
Figura 1.15 Cerrar Libro de Microsoft Excel
En caso de detectar un archivo al cual se le ha realizado una
modificación no almacenada, Excel nos avisará de ello mostrándonos un
cuadro de diálogo que nos dará a escoger entre tres opciones:
Comunícate con nosotros.
481614 // PAC Presencial: paccis@crece.uss.edu.pe // PAC Virtual: cpead_cis@crece.uss.edu.pe
b) Otra forma consiste en utilizar el botón Cerrar de la barra de menú,
que está justo debajo del botón que cierra Excel. Si lo que cierras es la
aplicación, ya sea desde el menú o desde el botón Cerrar
, se cerrarán todos los libros que tengas abiertos, en caso de
que estés trabajando con más de uno. El funcionamiento será el
mismo, si algún libro no ha guardado los cambios se mostrará el
mismo cuadro de diálogo para preguntarnos si queremos guardarlos.
1.3.3. Abrir un libro nuevo.
Cuando entramos en Excel automáticamente se inicia un libro de trabajo
vacío, pero supongamos que ya estamos trabajando con un documento y
queremos crear otro libro nuevo. Ésta operación se denomina Nuevo.
Para empezar a crear un nuevo libro de trabajo, deberás seguir los
siguientes pasos:
a) Selecciona el menú Archivo y elige la opción Nuevo, o seleccionando
en forma conjunta las teclas CTRL + U.
Se mostrará, a la derecha del menú, un conjunto de opciones:
Comunícate con nosotros.
481614 // PAC Presencial: paccis@crece.uss.edu.pe // PAC Virtual: cpead_cis@crece.uss.edu.pe
Figura 1.16 Nuevo Libro de Excel
Lo habitual será seleccionar Libro en blanco en la lista de opciones y a
continuación hacer clic en Crear, en el panel situado más a la derecha.
Pero también podemos partir de una plantilla, en vez de un libro en
blanco.
Si queremos recuperar algún libro de trabajo ya guardado, la operación
se denomina Abrir.
Para abrir un archivo ya existente selecciona la opción Abrir del
menú Archivo.
Comunícate con nosotros.
481614 // PAC Presencial: paccis@crece.uss.edu.pe // PAC Virtual: cpead_cis@crece.uss.edu.pe
1.4. Creación y modificación de un Libro
Como se mencionó anteriormente a los archivos creados por Excel se les da el
nombre de libros. Un libro consta de muchas hojas. Algo muy importante que
usted debe de saber es que los archivos creados en Excel 2013 presentan la
extensión .XLSX, en versiones anteriores a esta, los archivos presentaban la
extensión .XLS.
Con Excel 2013 usted puede abrir archivos creados en versiones anteriores,
pero si usted creó un archivo con Excel 2013 no podrá abrirlo en una versión
anterior como por ejemplo Excel 2007. Ante este inconveniente Excel 2013
brinda la posibilidad de poder grabar un archivo creado en una versión anterior y
poder abrirlo sin ningún inconveniente.
La empresa Microsoft a través de su página web proporciona un archivo llamado
FileFormatConverters, que al instalarse en un computador que tiene Excel con
una versión anterior a Excel 2013, permite abrir los archivos de esta versión de
forma normal.
1.4.1. Trabajar con las hojas del libro
Las operaciones que podemos realizar con las hojas de Excel son:
1.4.1.1. Crear una hoja de cálculo en un libro
Como se mencionó anteriormente a los archivos creados por Excel se les da el
nombre de libros. Un libro consta de muchas hojas de cálculo.
Cada vez que abrimos un libro nuevo de trabajo se abrirá por defecto con una
hoja de cálculo.
Comunícate con nosotros.
481614 // PAC Presencial: paccis@crece.uss.edu.pe // PAC Virtual: cpead_cis@crece.uss.edu.pe
Figura 1.17 Entorno de Excel
Podemos configurar a Microsoft Excel 2013 para que al ingresar se presenten
una cantidad de hojas diferente, para realizar esto debemos de hacer clic en el
menú Archivo, luego clic en Opciones de Excel y luego ubicar la opción Incluir
este número de hojas finalmente aumentar o disminuir la cantidad de hojas.
Comunícate con nosotros.
481614 // PAC Presencial: paccis@crece.uss.edu.pe // PAC Virtual: cpead_cis@crece.uss.edu.pe
Figura 1.18 Opciones de Excel
1.4.1.2. Insertar una hoja de cálculo en un libro
Podemos insertar hojas de cálculo de diferentes formas:
a) Haciendo clic en el icono
b) Haciendo anti clic sobre cualquiera de las hojas
Comunícate con nosotros.
481614 // PAC Presencial: paccis@crece.uss.edu.pe // PAC Virtual: cpead_cis@crece.uss.edu.pe
Figura 1.19 Insertar hoja de Cálculo
c) Y luego hacer clic en Insertar…
Figura 1.20 Insertar Hoja de Cálculo
1.4.1.3. Cambiarle el nombre a una hoja de cálculo
Para cambiarle el nombre a una hoja en Excel existen 2 formas:
1. Ubicarse en la hoja a la cual se desea cambiar el nombre, hacer anti clic y
seleccionar la opción Cambiar nombre.
Comunícate con nosotros.
481614 // PAC Presencial: paccis@crece.uss.edu.pe // PAC Virtual: cpead_cis@crece.uss.edu.pe
2. Hacer doble clic en la hoja a la cual se desea cambiar el nombre.
3. Finalmente le cambiamos el nombre.
1.4.1.4. Moverse por las hojas.
Para moverse entre hojas de cálculo basta con hacer clic sobre la pestaña de la
hoja a la que queramos movernos.
1.4.1.5. Seleccionar hojas. Cuando nos movemos a una hoja, ésta queda
seleccionada.
Cuando se desean seleccionarse varias hojas a la misma vez pueden
presentarse los siguientes casos:
1.4.1.6. Seleccionar Hojas Consecutivas
1. Hacer clic sobre la hoja a seleccionar
2. Mantener presionada la tecla SHIFT
Comunícate con nosotros.
481614 // PAC Presencial: paccis@crece.uss.edu.pe // PAC Virtual: cpead_cis@crece.uss.edu.pe
3. Hacer clic sobre la etiqueta de otra hoja hasta donde se desea
seleccionar
1.4.1.7. Seleccionar Hojas No Consecutivas
1. Hacer clic sobre la hoja que se desea seleccionar
2. Mantener presionada la tecla CTRL y hacer clic sobre la etiqueta de
otra hoja que se va a seleccionar, y así sucesivamente.
1.4.1.8. Eliminar hojas, una vez que se haya seleccionado la hoja u hojas que se
desean eliminar, hacemos anti clic y hacemos clic en la opción Eliminar.
1.4.1.9. Mover una Hoja en un mismo Libro
1. Mantener presionado el botón clic sobre la hoja a mover, en ese instante
observará que aparece una hoja pequeña de color blanco.
2. Arrastre hacia la derecha o izquierda dependiendo hacia donde se desea
mover la hoja, observe que aparece un triángulo invertido de color negro
en el lugar donde desea ubicar la hoja.
3. Finalmente suelte el botón clic.
Comunícate con nosotros.
481614 // PAC Presencial: paccis@crece.uss.edu.pe // PAC Virtual: cpead_cis@crece.uss.edu.pe
1.4.1.10. Duplicar una Hoja en un mismo Libro
1. Mantener presionado el botón clic sobre la hoja que dese duplicar, en ese
instante observará que aparece una hoja pequeña de color blanco.
2. Mantenga presionada en forma simultánea la tecla CTRL y observará
que sobre la pequeña hoja blanca aparece un signo más (+), que
significa que está lista para duplicarse.
3. Arrastre hacia la derecha o izquierda dependiendo hacia donde se desea
insertar la hoja duplicada y aparecerá un triángulo invertido de color
negro, indicando el lugar donde se desea ubicar.
4. Finalmente suelte el botón clic y luego deje de presionar la tecla CTRL.
1.4.2. Diseño de Página
En esta opción, prepararemos la página para impresión, como modificar los
márgenes de nuestra página, orientación, y nivel de ampliación (ZOOM), tamaño
de página a utilizar, etc.
Podemos utilizar la pestaña diseño de página
Figura 1.21 Diseño de Página
Tamaño y Orientación de la Página
Clic en la ficha diseño de página
Configurar Página
Seleccionar el tamaño del papel (Ej. A4)
Orientación (Ej. Horizontal)
Comunícate con nosotros.
481614 // PAC Presencial: paccis@crece.uss.edu.pe // PAC Virtual: cpead_cis@crece.uss.edu.pe
Aceptar
Figura 1.22 Configuración de Página
Centrar en la Página
Clic en la ficha diseño de página
Configurar Página
Activar la ficha Márgenes
Activar Horizontal y Verticalmente
Aceptar
Y hacer clic en Vista Preliminar para ver la apariencia de la hoja.
Figura 1.23 Configuración de Página
Comunícate con nosotros.
481614 // PAC Presencial: paccis@crece.uss.edu.pe // PAC Virtual: cpead_cis@crece.uss.edu.pe
Luego, no tendremos más que mandarla a la impresora, con CTRL + P.
1.5. Tipos de Punteros en Excel
Excel según la tarea realizada hace uso de un determinado tipo de puntero, entre
los cuales tenemos:
PUNTERO UTILIZADO
Permite seleccionar celdas
Con esta forma de puntero, podemos copiar las celdas
(CTRL + CLIC) genera una serie de números
Mueve el contenido de una celda
Cambia el ancho de una columna
Cambia el alto de una fila
Selecciona toda la columna
Selecciona toda la fila
1.5.1. Seleccionar Rango de Celdas
Seleccionar una Columna
Hacer clic sobre la letra que identifica a la Columna a Seleccionar (Ej.
Columna I)
Comunícate con nosotros.
481614 // PAC Presencial: paccis@crece.uss.edu.pe // PAC Virtual: cpead_cis@crece.uss.edu.pe
Figura 1.24 Seleccionar columna
Otra Forma: Utilizando el Teclado.- Ubicarse sobre una celda de la columna
a seleccionar y presionar <<CONTROL>> + Barra Espaciadora.
Seleccionar Columnas No Consecutivas
Seleccionar una columna (Ej. Columna I)
Mantener presionada la tecla <<CONTROL>> y
Seleccionar otra columna. (Ej. Columna K) y así sucesivamente.
Figura 1.25 Seleccionar columnas
Comunícate con nosotros.
481614 // PAC Presencial: paccis@crece.uss.edu.pe // PAC Virtual: cpead_cis@crece.uss.edu.pe
Seleccionar Columnas Consecutivas
Seleccionar una columna (Ej. Columna I)
Mantener presionada la tecla <<SHIFT>> y
Seleccionar otra columna. (Ej. Columna L)
Figura 1.26 Seleccionar columnas
Seleccionar Una Fila
Hacer clic sobre el número que identifica a la fila a seleccionar en el libro (Ej.
Fila 3).
Figura 1.27 Seleccionar fila
Otra Forma: Utilizando el Teclado.- Ubicarse sobre una celda de la columna
a seleccionar y presionar <<SHIFT>> + Barra Espaciadora.
Seleccionar Filas No Consecutivas
Seleccionar una fila (Ej. fila 3)
Mantener presionada la tecla <<CONTROL>>
Seleccionar otra fila (Ej. Fila 6, 8) y así sucesivamente.
Comunícate con nosotros.
481614 // PAC Presencial: paccis@crece.uss.edu.pe // PAC Virtual: cpead_cis@crece.uss.edu.pe
Figura 1.28 Seleccionar fila
Seleccionar Filas Consecutivas
Seleccionar una fila (Ej. fila 3)
Mantener presionada la tecla <<SHIFT>>
Seleccionar otra fila (Ej. Fila 6).
Figura 1.29 Seleccionar fila
Seleccionar toda la Hoja
Hacer clic en la intersección de las etiquetas de las filas y columnas.
Comunícate con nosotros.
481614 // PAC Presencial: paccis@crece.uss.edu.pe // PAC Virtual: cpead_cis@crece.uss.edu.pe
Figura 1.30 Seleccionar toda la hoja
1.6. Rango de Celdas
Un rango de celdas es un grupo de 2 o más celdas que identificamos como una malla
de las celdas que está entre la esquina superior izquierda y la que está en la esquina
inferior derecha de la malla establecida. Por ejemplo aquí tenemos un rango de
celdas de B2:C4
Figura 1.31 Seleccionar rango de celdas
Nombre de Rango de Celdas
Si deseamos dar un nombre al rango seleccionado, entonces en el cuadro de
nombres escribimos el nombre a asignarlo, de tal modo que dicho nombre será
válido y lo podemos utilizar en cualquiera de las hojas del libro de Excel
Comunícate con nosotros.
481614 // PAC Presencial: paccis@crece.uss.edu.pe // PAC Virtual: cpead_cis@crece.uss.edu.pe
Figura 1.32 Nombre de rango de celdas
Eliminar Nombre de Rango de Celdas
Si deseamos eliminar algún nombre de rango de celdas, simplemente nos dirigimos a
la pestaña Fórmulas, y en Grupo Nombres definidos, elegimos la opción
Administrador de Nombres. Allí nosotros podemos Eliminar el nombre del rango
creado. También se puede editar o crear un nuevo nombre.
Figura 1.33 Eliminar Nombre de rango
1.7. Configuración Básica de Valor (Configuración Regional)
A los valores numéricos que ingresamos en Excel, lo podemos aplicar algunas
configuraciones básicas como:
Comunícate con nosotros.
481614 // PAC Presencial: paccis@crece.uss.edu.pe // PAC Virtual: cpead_cis@crece.uss.edu.pe
Configuración de valor Símbolo
Formato de numero de contabilidad
Podemos escoger entre moneda en
soles, euros, dólares, libras esterlinas,
etc.
Formato porcentual
Estilo millares
Para asignar a los números dos dígitos
decimal. Ejm: 12.5 cambiarlo x 12.50
Aumentar decimales
Disminuir decimales
Ahora si deseamos cambiar la moneda predeterminada del Excel, por ejemplo si la moneda
predeterminada esta en euros € y deseamos utilizar la moneda en soles S/. Entonces nos
dirigimos a configuración regional.
Para ello hacemos clic en Inicio, luego Panel de Control, y allí elegimos Configuración
Regional y de Idioma.
Luego en la ventana seleccionamos el país de donde se desea establecer el idioma
Comunícate con nosotros.
481614 // PAC Presencial: paccis@crece.uss.edu.pe // PAC Virtual: cpead_cis@crece.uss.edu.pe
Figura 1.34 Configuración regional
Comunícate con nosotros.
481614 // PAC Presencial: paccis@crece.uss.edu.pe // PAC Virtual: cpead_cis@crece.uss.edu.pe
AUTOEVALUACIÓN
A. Preguntas de opción múltiple
1. Si se desea ingresar a Excel desde la d) Presentación
ventana Ejecutar que orden se debe de e) Ninguna de las anteriores
colocar: 5. ¿Cuándo aparecen las fichas
a) Msexcel contextuales?
b) Winexcel a) Sólo en versiones anteriores
c) Mexcel b) Sólo al ser necesarias
d) Mexel c) Sólo al ser habilitadas
e) Excel d) a y c
2. Cada ficha de la cinta de opciones e) N.A.
contiene: 6. Al dar clic sobre un gráfico aparece:
a) Grupos a) Una banda de opciones
b) Elementos b) Una barra de tareas
c) Iconos c) Una ficha contextual
d) Tareas d) a y b
e) Comandos e) N.A.
3. Microsoft Office Excel 2013 7. ¿Qué función tienen las fichas
contiene…………. Columnas contextuales?
a) 16000 a) Aclarar dudas y dar una breve
b) 15654 explicación de las funciones
c) 16524 b) Facilitar la búsqueda y el uso de los
d) 16384 comandos necesarios
e) N.A. c) Cerrar el programa y guardar un
4. Cuando se inicia Excel 2013, se abre un respaldo
archivo que se denomina: d) Cerrar el programa y actualizar los
a) Hoja de cálculo datos
b) Libro e) N.A.
c) Documento
Comunícate con nosotros.
481614 // PAC Presencial: paccis@crece.uss.edu.pe // PAC Virtual: cpead_cis@crece.uss.edu.pe
PRÁCTICA COMPLEMENTARIA
1. Crear un nuevo archivo de Excel 2013 denominado “Practica N° 01” en la cual a la
hoja de cálculo “Hoja1” cámbiale el nombre a Promedios
2. Agregar los datos que se muestran en la figura y luego aplicar a dicho archivo
algunas fórmulas necesarias para calcular los Promedios de cada Unidad (PROM) a
dos decimales, el Promedio Final (PROM de la columna J) a dos decimales y el
Promedio para las Actas (ACTA) sin decimales y centrado.
3. Aplique los formatos que crea conveniente para que la hoja de cálculo aparezca
similar a la figura de la pregunta 2.
Una vez completadas y desarrolladas todas las instrucciones guardarlos y presentarlos.
Comunícate con nosotros.
481614 // PAC Presencial: paccis@crece.uss.edu.pe // PAC Virtual: cpead_cis@crece.uss.edu.pe
REFERENCIAS BIBLIOGRÁFICAS
Centro de Informática y Sistemas. (2013). Módulo de Computación II. Chiclayo.
Microsoft Excel 2013 Paltaforma IT Microsoft
Comunícate con nosotros.
481614 // PAC Presencial: paccis@crece.uss.edu.pe // PAC Virtual: cpead_cis@crece.uss.edu.pe
También podría gustarte
- Excel para principiantes: Aprenda a utilizar Excel 2016, incluyendo una introducción a fórmulas, funciones, gráficos, cuadros, macros, modelado, informes, estadísticas, Excel Power Query y másDe EverandExcel para principiantes: Aprenda a utilizar Excel 2016, incluyendo una introducción a fórmulas, funciones, gráficos, cuadros, macros, modelado, informes, estadísticas, Excel Power Query y másCalificación: 2.5 de 5 estrellas2.5/5 (3)
- Excel para contadores y administradoresDe EverandExcel para contadores y administradoresCalificación: 1 de 5 estrellas1/5 (1)
- Excel de la A a la Z: El Manual Práctico Paso a Paso de Microsoft Excel para Aprender Funciones Básicas y Avanzadas, Fórmulas y Gráficos con Ejemplos Fáciles y ClarosDe EverandExcel de la A a la Z: El Manual Práctico Paso a Paso de Microsoft Excel para Aprender Funciones Básicas y Avanzadas, Fórmulas y Gráficos con Ejemplos Fáciles y ClarosAún no hay calificaciones
- Manual Basico de Excel para Principiantes PDFDocumento39 páginasManual Basico de Excel para Principiantes PDFJhonatan BaldelomarAún no hay calificaciones
- Libro Excel+Basico PDFDocumento97 páginasLibro Excel+Basico PDFLuis SotoAún no hay calificaciones
- Libro Excel+Basico PDFDocumento97 páginasLibro Excel+Basico PDFLuis SotoAún no hay calificaciones
- Excel 2022 - Manual De Usuario Para Principiantes: Manual Simplificado De Microsoft Excel Para Aprender A Usarlo ProductivamenteDe EverandExcel 2022 - Manual De Usuario Para Principiantes: Manual Simplificado De Microsoft Excel Para Aprender A Usarlo ProductivamenteAún no hay calificaciones
- Tratamiento básico de datos y hojas de cálculo. ADGG0508De EverandTratamiento básico de datos y hojas de cálculo. ADGG0508Aún no hay calificaciones
- Aprender Excel 365/2019 con 100 ejercicios prácticosDe EverandAprender Excel 365/2019 con 100 ejercicios prácticosAún no hay calificaciones
- Módulo Excel 2013 - Autoinstructivo - para DocentesDocumento46 páginasMódulo Excel 2013 - Autoinstructivo - para DocentesCarlos Laurente ChahuayoAún no hay calificaciones
- Manual Excel 2013 BasicoDocumento44 páginasManual Excel 2013 Basicokerwin100% (2)
- Formato Oficio para Entrega de Plan de TrabajoDocumento1 páginaFormato Oficio para Entrega de Plan de Trabajojohallacsam100% (4)
- Conceptos Basico para Excel ContableDocumento27 páginasConceptos Basico para Excel ContableHuanta1100% (1)
- Libro de Microsoft Excel 2013 - 22-04-13Documento118 páginasLibro de Microsoft Excel 2013 - 22-04-13Valentin Prieto SaucedoAún no hay calificaciones
- Libro Excel+Basico PDFDocumento97 páginasLibro Excel+Basico PDFjordanAún no hay calificaciones
- Formato de Registro de Actividades DiariasDocumento1 páginaFormato de Registro de Actividades Diariasjohallacsam100% (1)
- Procesadores de textos y presentaciones de información básicos. ADGG0508De EverandProcesadores de textos y presentaciones de información básicos. ADGG0508Aún no hay calificaciones
- Microsoft Excel Aplicado Contabilidad PDFDocumento40 páginasMicrosoft Excel Aplicado Contabilidad PDFLuis CabreraAún no hay calificaciones
- 1.1 Revisión de Especificación de Requisitos.Documento19 páginas1.1 Revisión de Especificación de Requisitos.EstefannyMar83% (6)
- Método de Cross - PorticosDocumento18 páginasMétodo de Cross - Porticoscealbruce0% (1)
- Libro+ +Excel+BasicoDocumento97 páginasLibro+ +Excel+BasicoFabián Cajas100% (1)
- Cuasi ExperimentosDocumento4 páginasCuasi ExperimentosAlbert Peña100% (16)
- Formato Informe de Examen MentalDocumento3 páginasFormato Informe de Examen Mentaljohallacsam100% (3)
- Actividad Semana 3 Foro de Desarrollo de Trabajo Colaborativo Semana 3Documento2 páginasActividad Semana 3 Foro de Desarrollo de Trabajo Colaborativo Semana 3Johan GonzalezAún no hay calificaciones
- CPT ExcelDocumento15 páginasCPT Exceljaelyn lagunezAún no hay calificaciones
- Silabo Desarrollado Excel2019 17ago21Documento304 páginasSilabo Desarrollado Excel2019 17ago21juan carlosAún no hay calificaciones
- Guia 04 Informatica 10° Microsoft Excel IDocumento14 páginasGuia 04 Informatica 10° Microsoft Excel IDALILA MORENOAún no hay calificaciones
- Silabo Desarrollado Excel2019 Ago2022Documento334 páginasSilabo Desarrollado Excel2019 Ago2022antonichavezrojasAún no hay calificaciones
- Ventanas de ExcelDocumento14 páginasVentanas de ExcelLuis PintoAún no hay calificaciones
- GFPI-F - 019 01 Guia - CUESTIONARIO - TICDocumento7 páginasGFPI-F - 019 01 Guia - CUESTIONARIO - TICCamilo GarcíaAún no hay calificaciones
- Excel 2016 Clase 1 y 2Documento28 páginasExcel 2016 Clase 1 y 2Fredy Felix PurillaAún no hay calificaciones
- Taller ViDocumento29 páginasTaller ViHuanta1Aún no hay calificaciones
- Classroom - Introduccion A Las Hojas de CalculoDocumento3 páginasClassroom - Introduccion A Las Hojas de Calculoch_lopezAún no hay calificaciones
- Excel 2016-2019Documento13 páginasExcel 2016-2019Luis PintoAún no hay calificaciones
- Plantilla Protocolo Individual (TrabajoDocumento9 páginasPlantilla Protocolo Individual (TrabajoFredy jose Gil llorenteAún no hay calificaciones
- Sumativa 3. ExcelDocumento14 páginasSumativa 3. ExcelAlbany ClaveroAún no hay calificaciones
- Cuarta Unidad de Programas UtilitariosDocumento21 páginasCuarta Unidad de Programas UtilitariosAnonymous QqTSmWhrAún no hay calificaciones
- Presentación e Introducción Página 2Documento10 páginasPresentación e Introducción Página 2Ma. Del Rosario Jacobo SanchezAún no hay calificaciones
- Manual Basico de Excel para Principiantes PDFDocumento39 páginasManual Basico de Excel para Principiantes PDFJhonatan BaldelomarAún no hay calificaciones
- Excel 01Documento23 páginasExcel 01Fer ArispeAún no hay calificaciones
- Manual Excel 2013-2016 AvanzadoDocumento69 páginasManual Excel 2013-2016 AvanzadoPaola RuizAún no hay calificaciones
- Práctica CalificadaDocumento3 páginasPráctica Calificadaعمر کنترراسAún no hay calificaciones
- 8 Clase de Informatica AplicadaDocumento8 páginas8 Clase de Informatica AplicadamenesesseydyAún no hay calificaciones
- Unidad 1 y 2.excDocumento14 páginasUnidad 1 y 2.excJesus Herrera AlvarezAún no hay calificaciones
- Computacion Trabajo FinalDocumento35 páginasComputacion Trabajo FinalGilmar AttoAún no hay calificaciones
- Curso de Capacitacion de ExcelDocumento17 páginasCurso de Capacitacion de ExcelJesus MachorroAún no hay calificaciones
- Funciones Trabajo Final CompuDocumento9 páginasFunciones Trabajo Final CompuitzelAún no hay calificaciones
- Planilla de Calculo MelvinDocumento22 páginasPlanilla de Calculo MelvinAlejandro FarfánAún no hay calificaciones
- Escuela Nacional de Ciencias Comerciales de Occidente Seccion DiurnaDocumento6 páginasEscuela Nacional de Ciencias Comerciales de Occidente Seccion DiurnaJackelyne Johana Yacabalquiej AzAún no hay calificaciones
- Funciones Trabajo Final Compu PDFDocumento9 páginasFunciones Trabajo Final Compu PDFitzelAún no hay calificaciones
- Leccion 1 Introduccion A Ms Excel-1Documento21 páginasLeccion 1 Introduccion A Ms Excel-1Julian Abaga NcogoAún no hay calificaciones
- ExcelDocumento7 páginasExcelMa. Del Rosario Jacobo SanchezAún no hay calificaciones
- Microsoft ExcelDocumento10 páginasMicrosoft ExcelgenesisgeorginaAún no hay calificaciones
- CatedraDocumento14 páginasCatedraKarina Leal SanchezAún no hay calificaciones
- Curso Excel 2013 Nivel 1 Propuesta 0Documento95 páginasCurso Excel 2013 Nivel 1 Propuesta 0Nairobis FloresAún no hay calificaciones
- Aprendemos A Emplear El Programa ExcelDocumento4 páginasAprendemos A Emplear El Programa Exceljavier.elvis.icAún no hay calificaciones
- Introducción A Microsoft Excel - Cristmery Betancourt y Nadir VásquezDocumento15 páginasIntroducción A Microsoft Excel - Cristmery Betancourt y Nadir VásquezNadir José VasquezAún no hay calificaciones
- Cartilla CompletaDocumento32 páginasCartilla Completaapi-383773920Aún no hay calificaciones
- Que Es Microsoft ExcelDocumento10 páginasQue Es Microsoft ExcelMaria ContrerasAún no hay calificaciones
- TIC S T1 UI Herramientas y Funciones Avanzadas de ExcelDocumento15 páginasTIC S T1 UI Herramientas y Funciones Avanzadas de ExcelClaret GaonaAún no hay calificaciones
- Excel I - BásicoDocumento175 páginasExcel I - BásicorafaelAún no hay calificaciones
- Apuntes Semana 1Documento13 páginasApuntes Semana 1tonta4Aún no hay calificaciones
- Instructivo Excel (Básico) v3.2023Documento21 páginasInstructivo Excel (Básico) v3.2023David RuizAún no hay calificaciones
- Informatica IvDocumento12 páginasInformatica IvUnTalAlexanderAponteAún no hay calificaciones
- Instructivo Excel (Básico) v2Documento22 páginasInstructivo Excel (Básico) v2Triviño RubenAún no hay calificaciones
- Ruta de Aprendizaje - Semana #06Documento3 páginasRuta de Aprendizaje - Semana #06johallacsamAún no hay calificaciones
- Ejemplo de DX FuncionalDocumento2 páginasEjemplo de DX FuncionaljohallacsamAún no hay calificaciones
- Esquema para La Elaboracion de MonografiaDocumento1 páginaEsquema para La Elaboracion de MonografiajohallacsamAún no hay calificaciones
- Ejemplo de DX FuncionalDocumento2 páginasEjemplo de DX Funcionaljohallacsam100% (1)
- Formato de Registro de PacientesDocumento2 páginasFormato de Registro de PacientesjohallacsamAún no hay calificaciones
- Interpretaciones Del Casm 83Documento10 páginasInterpretaciones Del Casm 83johallacsamAún no hay calificaciones
- Informe CamsDocumento1 páginaInforme CamsjohallacsamAún no hay calificaciones
- Gfiscalrv XML Boleta 20100017491 BPWW-01564 20100017491-03-BPWW-01564687Documento1 páginaGfiscalrv XML Boleta 20100017491 BPWW-01564 20100017491-03-BPWW-01564687marrue acostaAún no hay calificaciones
- 2do Plan de Clase PolinomiosDocumento9 páginas2do Plan de Clase PolinomiosEduardo Andres Olivero ChacinAún no hay calificaciones
- ¿Que Es Responsive?Documento3 páginas¿Que Es Responsive?Jhon Jorge Ramos AsencioAún no hay calificaciones
- Ergonomía DigitalDocumento2 páginasErgonomía DigitalJuan Manuel Prado QuijadaAún no hay calificaciones
- Curriculum Vitae de AhcDocumento19 páginasCurriculum Vitae de AhcAlfred Hidalgo De la CruzAún no hay calificaciones
- Cronograma Estructura de Datos 2019-C-001Documento7 páginasCronograma Estructura de Datos 2019-C-001Kevin Smith Liberato ReyesAún no hay calificaciones
- 2181276Documento4 páginas2181276afcn72Aún no hay calificaciones
- EstadisticaDocumento7 páginasEstadisticaLe AnAún no hay calificaciones
- Inspeccion A Trasporte Vertical.Documento4 páginasInspeccion A Trasporte Vertical.olga lucia gallego loaizaAún no hay calificaciones
- Teclado MatricialDocumento4 páginasTeclado MatricialNestor GuillenAún no hay calificaciones
- Práctica Del ProgramaDocumento16 páginasPráctica Del ProgramaDrake Fuentes CastilloAún no hay calificaciones
- Eslinga en y Desplazamiento Ref P021acDocumento1 páginaEslinga en y Desplazamiento Ref P021acSEGURIDAD Y SALUD EN EL TRABAJOAún no hay calificaciones
- Concepto de ImpresoraDocumento13 páginasConcepto de ImpresoraYEMFAún no hay calificaciones
- Capitulo 5 - Circuitos SecuencialesDocumento14 páginasCapitulo 5 - Circuitos Secuencialesgeorge_rivera_26Aún no hay calificaciones
- E. BusinessDocumento31 páginasE. Businesswilsonramos234100% (1)
- Sistemas MultimediaDocumento9 páginasSistemas MultimediaSinely Saboya GuerraAún no hay calificaciones
- Administracion de Los Sistemas de Informacion - Laudon y LauDocumento115 páginasAdministracion de Los Sistemas de Informacion - Laudon y LaupatAún no hay calificaciones
- MapInfo TutorialDocumento65 páginasMapInfo Tutorialrmiguelmera4733100% (1)
- Planeacion Agregada MulticriterioDocumento27 páginasPlaneacion Agregada MulticriterioCamilo BernalAún no hay calificaciones
- Anteproyecto de TesisDocumento20 páginasAnteproyecto de TesisLuis Villavicencio MendozaAún no hay calificaciones
- La Historia de La Programación y Su EvoluciónDocumento8 páginasLa Historia de La Programación y Su EvoluciónCHOIAún no hay calificaciones
- Guía FoxproDocumento43 páginasGuía FoxproAom U'momAún no hay calificaciones
- Ejercicios-2.1 Distribucion Muestral Con Medias ProporcionalesDocumento4 páginasEjercicios-2.1 Distribucion Muestral Con Medias ProporcionalesMike Rivera yahoo 07 y 20100% (1)
- COMDESDocumento26 páginasCOMDESGUXGUX100% (1)
- Rubrica de Evaluación AficheDocumento2 páginasRubrica de Evaluación AficheMiguel Maturana BenitezAún no hay calificaciones
- RequerimientosDocumento33 páginasRequerimientosJorge PerezAún no hay calificaciones