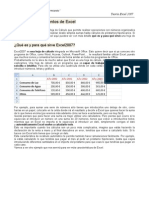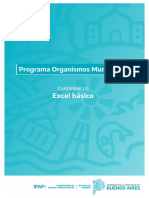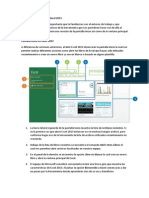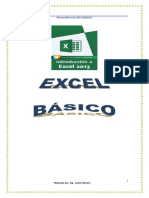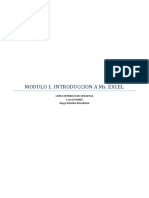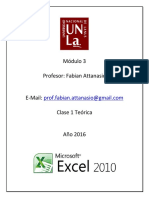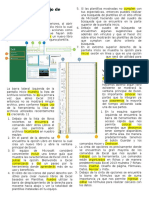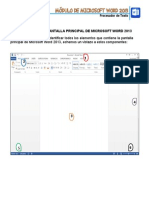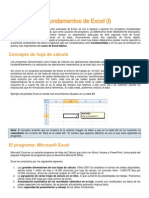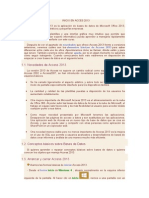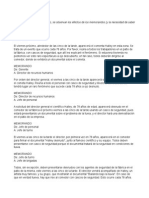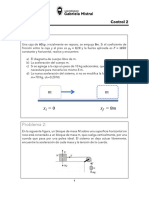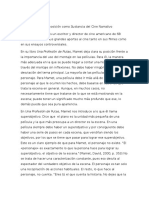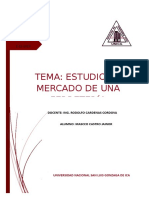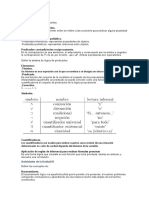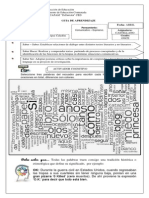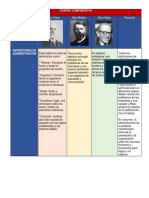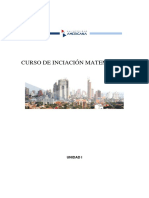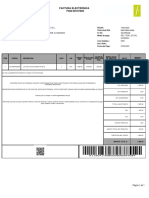Documentos de Académico
Documentos de Profesional
Documentos de Cultura
Curso Excel 2013 Nivel 1 Propuesta 0
Cargado por
Nairobis FloresDescripción original:
Derechos de autor
Formatos disponibles
Compartir este documento
Compartir o incrustar documentos
¿Le pareció útil este documento?
¿Este contenido es inapropiado?
Denunciar este documentoCopyright:
Formatos disponibles
Curso Excel 2013 Nivel 1 Propuesta 0
Cargado por
Nairobis FloresCopyright:
Formatos disponibles
Curso Excel 2013
Nivel 1
Instructor:
Adrian Rodrguez Daz
C.I: 17.589.263.
Agenda
Unidad 1. Introduccin. Elementos de Excel
1.1. Novedades de Excel 2013
Introduccin a Excel 2013
1.2. Iniciar Excel 2013
1.3. La pantalla inicial
Trabajar con dos programas a la vez
1.4. La ficha Archivo
1.5. Las barras
1.6. La ayuda
Personalizar el entorno de trabajo
Importar y exportar el entorno personalizado
Unidad 2. Empezando a trabajar con Excel
2.1. Conceptos de Excel
2.2. Movimiento rpido en la hoja
Conceptos de Excel
2.3. Movimiento rpido en el libro
2.4. Introducir datos
Editora el Universitario c.a.
Microsoft Excel 2013
8/19/15
Agenda
2.5. Modificar datos
2.6. Tipos de datos
2.7. Errores en los datos
Tipos de datos
Introduccin a las frmulas
Unidad 3. Operaciones con archivos
3.1. Guardar un libro de trabajo
Copias de seguridad y proteger con contrasea
3.2. Cerrar un libro de trabajo
3.3. Empezar un nuevo libro de trabajo
Editora el Universitario c.a.
Microsoft Excel 2013
Las plantillas
3.4. Abrir un libro de trabajo ya existente
8/19/15
Agenda
4.3. Ampliar o reducir una seleccin
Ms mtodos de seleccin
4.4. Copiar celdas utilizando el Portapapeles
4.5. Copiar celdas utilizando el ratn
4.6. Copiar en celdas adyacentes
Autorrelleno
4.7. Pegado Especial
4.8. Mover celdas utilizando el Portapapeles
4.9. Mover celdas utilizando el ratn
4.10. Borrar celdas
Unidad 5. Los datos
5.1. Eliminar filas duplicadas
5.2. La validacin de datos
5.3. Ordenar datos
5.4. Buscar y reemplazar datos
Editora el Universitario c.a.
Microsoft Excel 2013
8/19/15
Unidad 1. Introduccin. Elementos de
Excel (I)
Excel es un programa del tipo Hoja de Clculo que permite realizar
operaciones con nmeros organizados en una cuadrcula. Es til para
realizar desde simples sumas hasta clculos de prstamos hipotecarios. Si
no has trabajado nunca con Excel aqu puedes ver con ms detalle qu es
y para qu sirve una hoja de clculo .
Ahora vamos a ver cules son los elementos bsicos de Excel 2013, la
pantalla, las barras, etc, para saber diferenciar entre cada uno de ellos.
Aprenders cmo se llaman, dnde estn y para qu sirven. Tambin
cmo obtener ayuda, por si en algn momento no sabes cmo seguir
trabajando. Cuando conozcas todo esto estars en disposicin de empezar
a crear hojas de clculo en el siguiente tema.
Editora el Universitario c.a.
Microsoft Excel 2013
8/19/15
1.1. Novedades de Excel 2013
Esta versin de Excel 2013 trae las siguientes novedades y mejoras.
-Recomendacin de grficos. Al crear un grfico a partir de una tabla, podrs
utilizar esta nueva funcionalidad. Excel, dependiendo de los datos, nos propondr
varios tipos de representaciones distintas, consiguiendo as, evitar tener que
definirlo manualmente.
-Guardar los archivos en OneDrivees ms fcil que nunca. Al guardar los
documentos en la nube podrs acceder a ellos desde prcticamente cualquier
dispositivo conectado a internet. Adems es muy sencillo compartir
presentaciones en modo lectura o escritura.
- ConExcel Onlineslo es necesario disponer de una cuenta de correo de
Microsoft para acceder a una versin reducida de Excel de forma gratuita. Podrs
crear y modificar presentaciones de Excel desde el navegador de cualquier equipo
conectado a internet, sin necesidad de instalar la versin de escritorio de Excel.
Editora el Universitario c.a.
Microsoft Excel 2013
8/19/15
1.1. Novedades de Excel 2013
-Office Mobile. Desde Septiembre de 2013 est disponible la versin para
telfonos mviles de Office con sistemas Android e iOS (ya estaba para
Windows Phone). Con Office Mobile se pueden crear y modificar documentos de
Office en el mvil. Es gratuita para suscriptores de Office 365.
-Etiquetas de datos ms enriquecidos. Ahora podrs incluir en los grficos
etiquetas que contengan texto actualizable, es decir, al modificar los datos
cambiar el valor de la etiqueta. A su vez, tambin tendrs la oportunidad de
combinarlo con texto libre. Si cambias el tipo de grfico las etiquetas no
desaparecern.
-Cambios en la cinta de opciones para grficos. Antes, al crear un grfico,
disponamos de tres pestaas para modificar sus caractersticas. En la nueva
versin de Excel el nmero ha sido reducido a dos, lo que nos dar facilidades a
la hora de encontrar aquello que queremos variar en el formato del grfico.
Editora el Universitario c.a.
Microsoft Excel 2013
8/19/15
1.1. Novedades de Excel 2013
-Ajuste rpido de grficos. A las anteriores mejoras mencionadas se
une la aparicin de tres botones a la derecha de nuestro grfico que
nos permitir variar su aspecto de manera sencilla y rpida.
-Conexin con nuevos orgenes de datos. Dispondremos de una
mayor versatilidad a la hora de crear tablas, al permitirnos importar
datos desde nuevas fuentes, como por ejemplo, proveedores OLE DB.
Editora el Universitario c.a.
Microsoft Excel 2013
8/19/15
1.2. Iniciar Excel 2013
Vamos a ver las dos formas bsicas de iniciar Excel 2013.
- Desde el botn Inicio, situado normalmente en la esquina inferior izquierda de la
pantalla. Al hacer clic en Inicio
, iremos a una pantalla con un nuevo men. Para
poder encontrar la aplicacin de Excel deberemos pulsar el icono con forma de flecha
hacia abajo
, situado en la esquina inferior izquierda.
Una vez hecho esto, veremos una nueva pantalla: la de aplicaciones. En ella aparece un
listado de todas las aplicaciones que tenemos instaladas en nuestro equipo. Si no nos
aparece el icono de Excel en pantalla, deberemos dejar el puntero del ratn en el
lateral derecho de la pantalla, lo que provocar que se desplace el listado de
aplicaciones. Tambin podemos utilizar la barra de desplazamiento horizontal que
aparece en la parte inferior de la pantalla para desplazarnos hasta encontrar el icono
de Excel. Una vez localizado el icono
acompaado del texto Excel 2013, slo
deberemos pulsar en l para abrir una nueva hoja de Excel.
Editora el Universitario c.a.
Microsoft Excel 2013
8/19/15
1.2. Iniciar Excel 2013
Vamos a ver las dos formas bsicas de iniciar Excel 2013.
- Desde el botn Inicio, situado normalmente en la esquina inferior izquierda de la
pantalla. Al hacer clic en Inicio
, iremos a una pantalla con un nuevo men. Para
poder encontrar la aplicacin de Excel deberemos pulsar el icono con forma de flecha
hacia abajo
, situado en la esquina inferior izquierda.
Una vez hecho esto, veremos una nueva pantalla: la de aplicaciones. En ella aparece un
listado de todas las aplicaciones que tenemos instaladas en nuestro equipo. Si no nos
aparece el icono de Excel en pantalla, deberemos dejar el puntero del ratn en el
lateral derecho de la pantalla, lo que provocar que se desplace el listado de
aplicaciones. Tambin podemos utilizar la barra de desplazamiento horizontal que
aparece en la parte inferior de la pantalla para desplazarnos hasta encontrar el icono
de Excel. Una vez localizado el icono
acompaado del texto Excel 2013, slo
deberemos pulsar en l para abrir una nueva hoja de Excel.
Editora el Universitario c.a.
Microsoft Excel 2013
8/19/15
10
1.2. Iniciar Excel 2013
Editora el Universitario c.a.
Microsoft Excel 2013
8/19/15
11
1.2. Iniciar Excel 2013
Puedes iniciar Excel 2013 ahora para ir probando todo lo que te explicamos.
Aqu te explicamos cmo Trabajar con dos programas a la vez , para que
puedas seguir el curso mientras practicas.
Para cerrar Excel 2013, puedes utilizar cualquiera de las siguientes
operaciones:
- Hacer clic en el botn cerrar
, este botn se encuentra situado en la
parte superior derecha de la ventana de Excel.
- Tambin puedes pulsar la combinacin de teclas ALT+F4; con esta
combinacin de teclas cerrars la ventana que tengas activa en ese momento.
- Hacer clic sobre el men
Editora el Universitario c.a.
Microsoft Excel 2013
y elegir la opcin
8/19/15
12
1.3. La pantalla inicial
Al iniciar Excel aparece unapantalla inicialcomo esta:
Editora el Universitario c.a.
Microsoft Excel 2013
8/19/15
13
1.3. La pantalla inicial
Si abrimos unLibro en blanco, clicando sobre la primera opcin del men de
la derecha, se nos mostrar una hoja de clculo. Vamos a ver sus
componentes fundamentales: as conoceremos losnombres de los diferentes
elementosy ser ms fcil entender el resto del curso. La pantalla que se
muestra a continuacin (y en general todas las de este curso) puede no
coincidir exactamente con la que ves en tu ordenador, ya que cada usuario
puede decidir qu elementos quiere que se vean en cada momento, como
veremos ms adelante.
Editora el Universitario c.a.
Microsoft Excel 2013
8/19/15
14
1.3. La pantalla inicial
Editora el Universitario c.a.
Microsoft Excel 2013
8/19/15
15
1.4. La ficha Archivo
Editora el Universitario c.a.
Haciendo clic en la pestaa Archivo que se encuentra en la
parte superior izquierda de la pantalla podrs desplegar un
men desde donde podrs ver las acciones que puedes realizar
sobre el documento, incluyendo Guardar, Imprimir o crear uno
Nuevo.
A este men tambin puedes acceder desde el modo de
acceso por teclado tal y como veremos en la Cinta de
opciones.
Microsoft Excel 2013
8/19/15
16
1.4. La ficha Archivo
Editora el Universitario c.a.
Contiene elementos como: Informacin, Imprimir, Abrir, o
Guardar como. Al situar el cursor sobre las opciones de este
tipo observars que tienen un efecto verde oscuro. Si hacemos
clic en ellas se nos mostrar un panel justo a la derecha con
ms opciones, ocupando toda la superficie de la ventana
Excel.
Para cerrar la ficha Archivo y volver al documento pulsamos
ESC o hacemos clic en el icono con forma de flecha situado en
la esquina superior izquierda.
Microsoft Excel 2013
8/19/15
17
1.5. Las barras
La barra de ttulo
Contiene el nombre del documento sobre el que se est trabajando en ese
momento. Cuando creamos un libro nuevo se le asigna el nombre provisional
Libro1, hasta que lo guardemos y le demos el nombre que queramos. En el
extremo de la derecha estn los botones para minimizar
, maximizar
y cerrar
.
Editora el Universitario c.a.
Microsoft Excel 2013
8/19/15
18
1.5. Las barras
La barra de acceso rpido
La barra de acceso rpido contiene las operaciones ms habituales de Excel
como Guardar
, Deshacer
o Rehacer
.
Editora el Universitario c.a.
Microsoft Excel 2013
8/19/15
19
1.5. Las barras
La barra de acceso rpido contiene las operaciones ms habituales de Excel
como Guardar
, Deshacer
o Rehacer
Esta barra puede personalizarse para aadir todos los botones que quieras.
Para ello, desplegaremos la opcinPersonalizar barra de herramientas de
acceso rpidohaciendo clic sobre el pequeo icono con forma de flecha
negra hacia abajo, situado a la derecha de los botones que describamos
anteriormente. En el desplegable que aparece, si haces clic en una opcin
esta aparecer marcada y aparecer en la barra de acceso rpido. De forma
similar, si vuelves a hacer clic sobre ella se eliminar de la barra. Si no
encuentras la opcin en la lista que te propone, puedes seleccionarMs
comandos....
Editora el Universitario c.a.
Microsoft Excel 2013
8/19/15
20
1.5. Las barras
Editora el Universitario c.a.
Microsoft Excel 2013
8/19/15
21
1.5. Las barras
La cinta de opciones
Editora el Universitario c.a.
Microsoft Excel 2013
8/19/15
22
1.5. Las barras
Lacinta de opcioneses uno de los elementos ms importantes de Excel, ya
que contiene todas lasopciones del programa organizadas en pestaas. Al
pulsar sobre una pestaa, accedemos a laficha.
Lasfichas principalessonInicio,Insertar,Diseo de
pgina,Frmulas,Datos,RevisaryVista. En ellas se encuentran los distintos
botones con las opciones disponibles.
Pero adems, cuando trabajamos con determinados elementos, aparecen
otras de forma puntual:las fichas de herramientas. Por ejemplo, mientras
tengamos seleccionado un grfico, dispondremos de la fichaHerramientas de
grficos, que nos ofrecer botones especializados para realizar
modificaciones en los grficos.
Editora el Universitario c.a.
Microsoft Excel 2013
8/19/15
23
1.5. Las barras
- Pulsando la tecla ALT entraremos en el modo de acceso por teclado. De esta
forma aparecern pequeos recuadros junto a las pestaas y opciones
indicando la tecla (o conjunto de teclas) que debers pulsar para acceder a
esa opcin sin la necesidad del ratn.
Editora el Universitario c.a.
Microsoft Excel 2013
8/19/15
24
1.5. Las barras
Las opciones no disponibles en el momento actual se muestran con nmeros
semitransparentes. Para salir del modo de acceso por teclado vuelve a pulsar la
tecla ALT.
- Si haces doble clic sobre cualquiera de las pestaas, la barra se ocultar, para
disponer de ms espacio de trabajo. Las opciones volvern a mostrarse en el
momento en el que vuelvas a hacer clic en cualquier pestaa. Tambin puedes
mostrar u ocultar las cintas desde el botn con forma rectangular con una flecha en
su interior, que encontrars en la zona superior derecha .
La barra de frmulas
Nosmuestra el contenido de la celda activa, es decir, la casilla donde estamos
situados. Cuando vayamos a modificar el contenido de la celda, dicha barra variar
ligeramente, pero esto lo estudiaremos ms adelante.
Editora el Universitario c.a.
Microsoft Excel 2013
8/19/15
25
1.5. Las barras
La barra de etiquetas
Permite movernos por las distintas hojas del libro de trabajo.
Las barras de desplazamiento
Permitenmovernos a lo largo y ancho de la hojade forma rpida y sencilla,
simplemente hay que desplazar la barra arrastrndola con el ratn, o hacer
clic en los tringulos.
Editora el Universitario c.a.
Microsoft Excel 2013
8/19/15
26
1.5. Las barras
La barra de estado
Indica en questadose encuentra el documento abierto, y posee
herramientas para realizarzoom sobre la hoja de trabajo, desplazando el
marcador o pulsando los botones+y-. Tambin dispone de tres botones
paracambiar rpidamente de vista(forma en que se visualiza el libro).
Profundizaremos en las vistas ms adelante.
Editora el Universitario c.a.
Microsoft Excel 2013
8/19/15
27
1.6. La ayuda
Tenemos varios mtodos para obtener Ayuda con Excel.
Un mtodo consiste en utilizar la Cinta de opciones, haciendo clic en el
interrogante:
Otro mtodo consiste en utilizar la tecla F1 del teclado. Aparecer la
ventana de ayuda desde la cual tendremos que buscar la ayuda necesaria.
Editora el Universitario c.a.
Microsoft Excel 2013
8/19/15
28
Unidad 2. Empezando a trabajar con Excel (I)
Veremos cmointroducir y modificarlos diferentestipos de
datosdisponibles en Excel, as como manejar las distintastcnicas de
movimientodentro de un libro de trabajo para la creacin de hojas de
clculo.
Editora el Universitario c.a.
Microsoft Excel 2013
8/19/15
29
2.1. Conceptos de Excel y 2.2. Movimiento rpido en la hoja
En caso de no tener claros algunosconceptos bsicos de Excelcomo puede
ser Libro de trabajo, Hoja de clculo, Celda, Celda activa, Fila, Columna,..
Tan solo una pequea parte de la hoja es visibleen la ventana de
documento. Nuestra hoja, la mayora de las veces, ocupar mayor nmero de
celdas que las visibles en el rea de la pantalla yes necesario moversepor el
documentorpidamente.
Cuando no est abierto ningn men, lasteclas activas para poder
desplazarse a travs de la hojason:
Editora el Universitario c.a.
Microsoft Excel 2013
8/19/15
30
2.2. Movimiento rpido en la hoja
MOVIMIENTO
TECLADO
Celda Abajo
FLECHA ABAJO
Celda Arriba
FLECHA ARRIBA
Celda Derecha
FLECHA DERECHA
Celda Izquierda
FLECHA IZQUIERDA
Pantalla Abajo
AVPAG
Pantalla Arriba
REPAG
Celda A1
CTRL+INICIO
Primera celda de la columna activa
FIN
FLECHA ARRIBA
ltima celda de la columna activa
FIN
FLECHA ABAJO
Primera celda de la fila activa
FIN
FLECHA IZQUIERDA o
ltima celda de la fila activa
FIN
FLECHA DERECHA
Editora el Universitario c.a.
Microsoft Excel 2013
INICIO
8/19/15
31
2.2. Movimiento rpido en la hoja
Otra forma rpida de moverse por la hoja cuando se conoce con seguridad la
celda donde se desea ir es escribir su nombre de columna y fila en el cuadro
de nombres a la izquierda de la barra de frmulas
Por ejemplo, para ir a la celda DF15 debers escribirlo en la caja de texto y
pulsar la tecla INTRO.
Aunque siempre puedes utilizar el ratn, movindote con las barras de
desplazamiento para visualizar la celda a la que quieres ir, y hacer clic sobre
sta
Editora el Universitario c.a.
Microsoft Excel 2013
8/19/15
32
2.3. Movimiento rpido en el libro
Dentro de nuestro libro de trabajo pueden existir varias hojas de clculo. Por
defecto aparece slo 1 hoja de clculo aunque podemos agregar ms
haciendo clic cobre el botn .
En este apartado trataremos los distintos mtodos para movernos por las
distintas hojas del libro de trabajo.
Empezaremos por utilizar la barra de etiquetas.
Editora el Universitario c.a.
Microsoft Excel 2013
8/19/15
33
2.3. Movimiento rpido en el libro
Observars cmo en nuestro caso hemos agregados nuevas hojas de clculo y
ahora tenemos un total de 8, siendo lahoja activa, es decir, la hoja en la que
estamos situados para trabajar, laHoja4.
Haciendo clic sobre cualquier pestaa cambiar de hoja; es decir, si haces clic
sobre la pestaaHoja3pasars a trabajar con dicha hoja.
Si el nmero de hojas no caben en la barra de etiquetas, tendremos que
hacer uso de los botones de la izquierda de dicha barra para visualizarlas:
Si este botn est situado a la izquierda de las hojas, nos servir para
visualizar a partir de la Hoja1.
Para visualizar la hoja anterior a las que estamos visualizando
Para visualizar la hoja siguiente a las que estamos visualizando.
Editora el Universitario c.a.
Microsoft Excel 2013
8/19/15
34
2.3. Movimiento rpido en el libro
Si el botn est situado a la derecha de las hojas, lo podremos usar para
visualizar las ltimas hojas.
Una vez visualizada la hoja a la que queremos acceder, bastar con hacer clic
sobre la etiqueta de sta.
Si todas las hojas del libro de trabajo caben en la barra, estos botones no
tendrn ningn efecto y aparecern desactivados.
Tambin se pueden utilizar combinaciones de teclas para realizar
desplazamientos dentro del libro de trabajo, como pueden ser:
MOVIMIENTO
TECLADO
Hoja Siguiente
CTRL+AVPAG
Hoja Anterior
CTRL+REPAG
Editora el Universitario c.a.
Microsoft Excel 2013
8/19/15
35
2.4. Introducir datos
En cada una de las celdas de la hoja es posibleintroducir textos, nmeros o
frmulas. En todos los casos, los pasos a seguir sern los siguientes:
Situar el cursor sobre la celda donde se van a introducir los datos y teclear los
datos que desees introducir.
Aparecern en dos lugares: en lacelda activay en laBarra de Frmulas,
como puedes observar en el dibujo siguiente:
Editora el Universitario c.a.
Microsoft Excel 2013
8/19/15
36
2.4. Introducir datos
Para introducir el valor en la celda puedes utilizar cualquiera de los tres
mtodos que te explicamos a continuacin:
INTRO: Se valida el valor introducido en la celda y adems la celda activa
pasa a ser la que se encuentra justo por debajo.
TECLAS DE MOVIMIENTO: Se valida el valor introducido en la celda y adems
la celda activa cambiar dependiendo de la flecha pulsada. Por ejemplo, si
pulsamos FLECHA DERECHA ser la celda contigua hacia la derecha.
CUADRO DE ACEPTACIN: Es el botn
de la barra de frmulas. Al hacer
clic sobre l se valida el valor para introducirlo en la celda pero la celda
activa seguir siendo la misma.
Editora el Universitario c.a.
Microsoft Excel 2013
8/19/15
37
2.5. Modificar datos
Se puede modificar el contenido de una celda al mismo tiempo que se est
escribiendo o ms tarde, despus de la introduccin.
Sianno se ha validado la introduccin de datosy se comete algn error, se
puede modificar utilizando la teclaRetrocesodel teclado para borrar el
carcter situado a la izquierda del cursor, haciendo retroceder ste una
posicin.No se puedeutilizar la teclaFLECHA IZQUIERDAporque equivale a
validar la entrada de datos.
Siyase ha validado la entrada de datosy se desea modificar,
seleccionaremos lacelda adecuada, despus activaremos laBarra de
Frmulaspulsando la teclaF2o iremos directamente a la barra de frmulas
haciendo clic en la parte del dato a modificar.
Editora el Universitario c.a.
Microsoft Excel 2013
8/19/15
38
2.5. Modificar datos
La Barra de Estado cambiar de Listo a Modificar.
En la Barra de Frmulas aparecer el punto de insercin o cursor al final de la
misma; ahora es cuando podemos modificar la informacin.
Despus de teclear la modificacin pulsaremos INTRO o haremos clic sobre el
botn Introducir
.
Si despus de haber modificado la informacin se cambia de opinin y se
desea restaurar el contenido de la celda a su valor inicial, slo hay que pulsar
la tecla Esc del teclado o hacer clic sobre el botn Cancelar
de la barra de
frmulas. As no se introducen los datos y la celda muestra la informacin que
ya tena.
Si se desea reemplazar el contenido de una celda por otro distinto, se
selecciona la celda y se escribe el nuevo valor directamente sobre sta.
Editora el Universitario c.a.
Microsoft Excel 2013
8/19/15
39
2.6. Tipos de datos
En una Hoja de clculo, los distintos TIPOS DE DATOS que podemos introducir son:
VALORES CONSTANTES, es decir, un dato que se introduce directamente en una
celValores Constantes.
Es un dato que se introduce directamente en una celda. Puede ser un nmero, una
fecha u hora, o un texto.
NMEROS
Para introducir nmeros puedes incluir los caracteres 0,1,2,3,4,5,6,7,8,9 y los
signos especiales + - ( ) / % E e . .
Los signos (+) delante de los nmeros se ignoran y, para escribir un nmero
negativo, ste tiene que ir precedido por el signo (-).
da. Puede ser un nmero, una fecha u hora, o un texto
Editora el Universitario c.a.
Microsoft Excel 2013
8/19/15
40
2.6. Tipos de datos
Al
escribir un nmero entre parntesis, Excel lo interpreta como
un nmero negativo, lo cual es tpico en contabilidad.
El
carcter E o e es interpretado como notacin cientfica. Por ejemplo,
3E5 equivale a 300000 (3 por 10 elevado a 5).
Se
pueden incluir los puntos de miles en los nmeros introducidos como
constantes.
Cuando
un nmero tiene una sola coma se trata como una coma decimal.
Si al finalizar un nmero se escribe , Excel asigna formato Moneda al
nmero y as se ver en la celda, pero en la barra de frmulas desaparecer
dicho smbolo
Editora el Universitario c.a.
Microsoft Excel 2013
8/19/15
41
2.6. Tipos de datos
FECHA U
HORA
Para
introducir una fecha u hora, no tienes ms que escribirla de la forma en
que deseas que aparezca.
Al
igual que los nmeros (ya que realmente lo son), las fechas y las horas
tambin aparecen alineados a la derecha en la celda.
Cuando
introduzcas una fecha comprendida entre los aos 1929 y
2028, slo ser necesario introducir los dos ltimos dgitos del ao. Sin
embargo, para aquellas fechas que no estn comprendidas entre dicho rango,
necesariamente deberemos introducir el ao completo.
Editora el Universitario c.a.
Microsoft Excel 2013
8/19/15
42
2.6. Tipos de datos
Si
introducimos el smbolo % al final de un nmero, Excel lo considera como
smbolo de porcentaje.
Si
introduces fracciones tales como 1/4 , 6/89 , debes escribir primero un
cero para que no se confundan con nmeros de fecha.
Si
un nmero no cabe en su celda como primera medida se pasa
automticamente a notacin cientfica.
Por
defecto los nmeros aparecen alineados a la derecha en la celda.
Editora el Universitario c.a.
Microsoft Excel 2013
8/19/15
43
2.6. Tipos de datos
Ejemplos:
1/12/99 1-12-99 2:30 PM
14:30 1/12/99 14:30 12/07/2031
TEXTO
Para introducir texto como una constante, selecciona una celda y escribe el texto. El
texto puede contener letras, dgitos y otros caracteres especiales que se puedan
reproducir en la impresora.
Una celda puede contener hasta 16.000 caracteres de texto.
Si un texto no cabe en la celda puedes utilizar todas las adyacentes que estn en
blanco a su derecha para visualizarlo, no obstante el texto se almacena nicamente
en la primera celda.
El texto aparece, por defecto,alineado a la izquierdaen la celda.
Editora el Universitario c.a.
Microsoft Excel 2013
8/19/15
44
2.6. Tipos de datos
FRMULAS, es decir, una secuencia formada por: valores constantes,
referencias a otras celdas, nombres, funciones, u operadores. Es una tcnica
bsica para el anlisis de datos. Se pueden realizar diversas operaciones con
los datos de las hojas de clculo como +, -, *, /, Sen, Cos, etc. En una frmula
se pueden mezclar constantes, nombres, referencias a otras celdas,
operadores y funciones. La frmula se escribe en la barra de frmulas y
debeempezar siempre por el signo =
Una frmula es una secuencia formada por valores constantes, referencias a
otras celdas, nombres, funciones, u operadores.
Una frmula es una tcnica bsica para el anlisis de datos. Se pueden
realizar diversas operaciones con los datos de las hojas de clculo como *, +,
-, Seno, Coseno, etc.
Editora el Universitario c.a.
Microsoft Excel 2013
8/19/15
45
2.6. Tipos de datos
Los distintostipos de operadoresque se pueden utilizar en una frmula son :
OPERADORES ARITMTICOSse emplean para producir resultados numricos.
Ejemplo: + - * / % ^
OPERADOR TIPO TEXTOse emplea para concatenar celdas que contengan
texto. Ejemplo: &
OPERADORES RELACIONALESse emplean para comparar valores y
proporcionar un valor lgico (verdadero o falso) como resultado de la
comparacin. Ejemplo: < > = <= >= <>
OPERADORES DE REFERENCIAindican que el valor producido en la celda
referenciada debe ser utilizado en la frmula. En Excel pueden ser:
Editora el Universitario c.a.
Microsoft Excel 2013
8/19/15
46
2.6. Tipos de datos
- Operador de rangoindicado por dos puntos (:), se emplea para indicar unrango de
celdas. Ejemplo: A1:G5
- Operador de uninindicado por una coma (,), une los valores de dos o ms celdas.
Ejemplo: A1,G5
Cuando hayvarias operaciones en una misma expresin, cada parte de la misma se
evala y se resuelve en un orden determinado. Ese orden se conoce comoprioridad
de los operadores.
Se puedenutilizar parntesis para modificar el orden de prioridady forzar la
resolucin de algunas partes de una expresin antes que otras.
Losoperadores de comparacintienen todos la misma prioridad. Por ello, son
resueltos de izquierda a derecha, en el orden en que aparecen. Son:
COMPARACINIgualdad (=) Desigualdad (<>) Menor que (<) Mayor que (>) Menor o
igual que (<=) Mayor o igual que (>=)
Editora el Universitario c.a.
Microsoft Excel 2013
8/19/15
47
2.6. Tipos de datos
Losoperadores lgicos y aritmticosson resueltos en el siguiente orden de
prioridad (de mayor a menor):
ARITMTICOSLGICOSExponenciacin (^) Not Negacin (-) And
Multiplicacin (*) y Divisin (/) Or Adicin (+) y Sustraccin (-)
Concatenacin de caracteres (&)
Cuando hay multiplicacin y divisin en la misma expresin, cada operacin
es resuelta a medida que aparece, de izquierda a derecha. Del mismo modo,
cuando se presentan adiciones y sustracciones en una misma expresin, cada
operacin es resuelta en el orden en que aparece, de izquierda a derecha.
El operador de concatenacin de cadenas de caracteres (&) no es realmente
un operador aritmtico pero es prioritario respecto a todos los operadores de
comparacin.
Editora el Universitario c.a.
Microsoft Excel 2013
8/19/15
48
2.6. Tipos de datos
FUNCIONES
Una funcin es una frmula especial escrita con anticipacin y que acepta un
valor o valores, realiza unos clculos con esos valores y devuelve un
resultado.
Todas las funciones tienen que seguir una sintaxis y si sta no se respeta Excel
nos mostrar un mensaje de error.
1)Losargumentoso valores de entrada van siempreentre parntesis. No
dejes espacios antes o despus de cada parntesis.
2)Losargumentos pueden servaloresconstantes(nmero o
texto),frmulasofunciones.
3)Losargumentosdebensepararsepor un punto y coma ";".
Editora el Universitario c.a.
Microsoft Excel 2013
8/19/15
49
2.7. Errores en los datos
Cuando introducimos una frmula en una celda puede ocurrir que se produzca
unerror. Dependiendo del tipo de error puede que Excel nos avise o no.
Cuando nos avisa del error, el cuadro de dilogo que aparece tendr un aspecto
similar al que ves a la derecha:
Nos da una posible propuesta que podemos aceptar haciendo clic sobre el
botnSo rechazar utilizando el botnNo.
Editora el Universitario c.a.
Microsoft Excel 2013
8/19/15
50
2.7. Errores en los datos
Dependiendo del error variar el mensaje que se muestra.
Podemos detectar un error sin que nos avise cuando aparece en la celda un
smbolo en la esquina superior izquierda similar a este:
Al hacer clic sobre el smbolo aparecer un cuadro como
permitir saber ms sobre el error.
Dependiendo del tipo de error, al hacer clic sobre el cuadro anterior se
mostrar un cuadro u otro, siendo el ms frecuente el que aparece a
continuacin
Editora el Universitario c.a.
Microsoft Excel 2013
que nos
8/19/15
51
2.7. Errores en los datos
Editora el Universitario c.a.
Microsoft Excel 2013
8/19/15
52
2.7. Errores en los datos
Este cuadro nos dice que la frmula es incoherente y nos deja elegir entre
diferentes opciones. Posiblemente el error sea simplemente que la frmula
de la celda no tiene el mismo aspecto que todas las dems frmulas
adyacentes (por ejemplo, que sta sea una resta y todas las dems sumas).
Si no sabemos qu hacer, disponemos de la opcinAyuda sobre este error.
Si lo que queremos es comprobar la frmula para saber si hay que modificarla
o no, podramos utilizar la opcinModificar en la barra de frmulas.
Si la frmula es correcta, se utilizar la opcinOmitir errorpara que
desaparezca el smbolo de la esquina de la celda.
Editora el Universitario c.a.
Microsoft Excel 2013
8/19/15
53
2.7. Errores en los datos
Puede que al introducir la frmula nos aparezca como contenido de la
celda #TEXTO , siendo TEXTO un valor que puede cambiar dependiendo del
tipo de error. Por ejemplo:
#####
se produce cuando el ancho de una columna no es suficiente o
cuando se utiliza una fecha o una hora negativa.
#VALOR!
cuando se ha introducido un tipo de argumento o de operando
incorrecto, como puede ser sumar textos.
#DIV/0!
cuando se divide un nmero por cero.
#NOMBRE?
cuando Excel no reconoce el texto de la frmula.
#N/A cuando un valor no est disponible para una funcin o frmula
Editora el Universitario c.a.
Microsoft Excel 2013
8/19/15
54
2.7. Errores en los datos
#REF!se produce cuando una referencia de celda no es vlida.
#NUM!cuando se escriben valores numricos no vlidos en una frmula o
funcin.
#NULO!cuando se especifica una interseccin de dos reas que no se
intersectan.
Tambin en estos casos, la celda, como en el caso anterior, contendr adems
un smbolo en la esquina superior izquierda tal como:
Este smbolo se utilizar como hemos visto antes.
Editora el Universitario c.a.
Microsoft Excel 2013
8/19/15
55
Unidad 3. Operaciones con archivos (I)
Vamos a ver las operaciones referentes a archivos comoabrir, nuevo,
guardar, guardar como y cerrarpara poder manejarlas sin problemas a la
hora de trabajar con libros de trabajo de Excel. Bsicamente todas estas
operaciones se encuentran en el menArchivo
Editora el Universitario c.a.
Microsoft Excel 2013
8/19/15
56
3.1. Guardar un libro de trabajo
Cuando empezamos a crear un libro de trabajo y queremos poder recuperarlo
en otra ocasin para modificarlo, imprimirlo u otros, es decir, para realizar
cualquier operacin posterior sobre ste, tendremos quealmacenarlo en
alguna unidad de disco. Esta operacin se denominaGuardar.
Existen dos formas de guardar un libro de trabajo:
1.Guardar como. Cuando se guarda un archivo por primera vez, o se guarda
una copia de uno existente.
2.Guardar. Cuando guardamos los cambios que haya podido sufrir un archivo,
sobreescribindolo.
Paraalmacenar el archivo asignndole un nombre:
Editora el Universitario c.a.
Microsoft Excel 2013
8/19/15
57
3.1. Guardar un libro de trabajo
Haz clic el menArchivoy elige la opcinGuardar como. Dejaremos
seleccionada la opcin por defecto,Equipo. De esta manera el archivo se
almacenar en la memoria de nuestro equipo. Veremos otras opciones en
temas posteriores.
Editora el Universitario c.a.
Microsoft Excel 2013
8/19/15
58
3.1. Guardar un libro de trabajo
Pulsamos el botnExaminar.
Aparecer el siguiente cuadro de dilogo:
Editora el Universitario c.a.
Microsoft Excel 2013
8/19/15
59
3.1. Guardar un libro de trabajo
Editora el Universitario c.a.
Microsoft Excel 2013
8/19/15
60
3.1. Guardar un libro de trabajo
Si el fichero ya exista, es decir, ya tena un nombre, aparecer en el
recuadroNombre de archivosu antiguo nombre. Si pulsas el botnGuardar,
sin indicarle una nueva ruta de archivo, modificaremos el documento sobre el
cual estamos trabajando. Por el contrario, si quieres crear otro nuevo
documento con las modificaciones que has realizado sin cambiar el
documento original tendrs que seguir estos pasos:
Selecciona la carpeta donde vas a grabartu trabajo. Para ello debers
utilizar el explorador que se incluye en la ventana.
En el recuadroNombre de archivo, escribe el nombre que quieres ponerle a
tu archivo.
Y por ltimo haz clic sobre el botnGuardar.
Editora el Universitario c.a.
Microsoft Excel 2013
8/19/15
61
3.1. Guardar un libro de trabajo
Para guardSelecciona la opcinGuardardel menArchivo.
Selecciona la opcinGuardardel menArchivo.
O bien haz clic sobre el botn Guardar
de la Barra de Acceso Rpido. Tambin puedes utilizar la
combinacin de teclas Ctrl + G.
Si tratamos de guardar un archivo que an no ha sido
guardado nunca, aparecer el cuadro de dilogo Guardar
como... que nos permitir darle nombre y elegir la ruta
donde lo vamos a guardar
Editora el Universitario c.a.
Microsoft Excel 2013
8/19/15
62
3.2. Cerrar un libro de trabajo
Una vez hayamos terminado de trabajar con un archivo, convendr salir de l
para no estar utilizando memoria intilmente. La operacin desalir de un
documentorecibe el nombre deCierredel documento. Se puede cerrar un
documento de varias formas.
Una de ellas consiste en utilizar el menArchivo
Selecciona el menArchivoy elige la opcinCerrar.
Editora el Universitario c.a.
Microsoft Excel 2013
8/19/15
63
3.2. Cerrar un libro de trabajo
En caso de detectar un archivo al que se le ha realizado una modificacin no
almacenada, Excel nos avisar de ello mostrndonos un cuadro de dilogo que nos
dar a escoger entre tres opciones:
-Guardar: Se guardan los cambios y luego se cierra el archivo. Si an no se haba
guardado aparecer el cuadroGuardar comopara asignarle un nombre y ubicacin.
-No guardar: Se cierra el archivo sin guardar los cambios realizados desde la ltima
vez que guardamos.
Editora el Universitario c.a.
Microsoft Excel 2013
8/19/15
64
3.3. Empezar un nuevo libro de trabajo
Supongamos que estamos trabajando con un documento y queremoscrear
otro libro nuevo. Esta operacin se denominaNuevo.
Para empezar a crear un nuevo libro de trabajo, debers seguir los siguientes
pasos:
O bien utiliza la combinacin de teclas CTRL+U.
Se mostrar, a la derecha del men,
un conjunto de opciones
Editora el Universitario c.a.
Microsoft Excel 2013
8/19/15
65
3.3. Empezar un nuevo libro de trabajo
Editora el Universitario c.a.
Microsoft Excel 2013
8/19/15
66
3.4. Abrir un libro de trabajo ya
existente
Si queremosrecuperar algn libro de trabajoya guardado, la operacin se
denominaAbrir.
Para abrir un archivo ya existente
selecciona la opcinAbrirdel men
Archivo.
Editora el Universitario c.a.
Microsoft Excel 2013
8/19/15
67
3.4. Abrir un libro de trabajo ya
existente
Por defecto tendremos seleccionada la opcinLibros recientes, que nos
muestra en el men de la derechauna lista de documentos abiertos
anteriormente. Estarn ordenados por fecha de ltima utilizacin, siendo el
primero el ms recientemente utilizado.
Editora el Universitario c.a.
Microsoft Excel 2013
8/19/15
68
Unidad 3. Operaciones con archivos (IV)
Si queremos abrir un documento que no aparezca en la lista de recientes y se
encuentre guardado en nuestro equipo, en lugar deLibros
recientesseleccionamos la opcinEquipo.
Seguidamente en el men de la derecha hacemos clic sobre el
botnExaminar.
Aparecer el cuadro de dilogo siguiente:
Editora el Universitario c.a.
Microsoft Excel 2013
8/19/15
69
Unidad 3. Operaciones con archivos (IV)
Editora el Universitario c.a.
Microsoft Excel 2013
8/19/15
70
Unidad 3. Operaciones con archivos (IV)
Explora tus carpetas hasta encontrar el libro que te interesa, seleccinalo con
un clic y despus pulsa el botnAbrir.
Si en la carpeta donde se encuentra el archivo que buscas hay muchos otros
archivos, puedes optar por escribir elNombre de archivoen el recuadro. A
medida que vayas escribiendo, se mostrar un pequeo listado de los archivos
que coincidan con los caracteres introducidos. Simplemente haz clic sobre l.
Nota: La forma de explorar las carpetas puede variar en funcin del sistema
operativo que utilices.
Editora el Universitario c.a.
Microsoft Excel 2013
8/19/15
71
Unidad 4. Manipulando celdas (I)
Vamos a ver los diferentesmtodos de seleccin de celdaspara poder
modificar el aspecto de stas, as como diferenciar entre cada uno de los
mtodos y saber elegir el ms adecuado segn la operacin a realizar.
Editora el Universitario c.a.
Microsoft Excel 2013
8/19/15
72
4.1. Seleccin de celdas
Antesde realizarcualquier modificacin a una celda o a un rangode celdas
con Excel 2013, tendremos queseleccionaraquellasceldassobre las que
queremos que se realice la operacin. A continuacin encontrars algunos de
los mtodos de seleccin ms utilizados.
Te recomendamos iniciar Excel 2013 ahora para ir probando todo lo que te
explicamos.
A la hora de seleccionar celdas es muy importante fijarse en la forma del
puntero del ratn para saber si realmente vamos a seleccionar celdas o
realizar otra operacin. Laforma del puntero del ratn a la hora de
seleccionar
celdas consiste en unacruz gruesa blanca, tal como se ve a continuacin:
Editora el Universitario c.a.
Microsoft Excel 2013
8/19/15
73
4.1. Seleccin de celdas
Seleccin de una celda: Slo tienes quehacer clic sobre ella.
Seleccin de un rango de celdas:
Paraseleccionarun conjunto deceldas adyacentes, pulsar el botn
izquierdo del ratn en la primera celda aseleccionar y mantener pulsado el
botn del ratnmientras searrastra hasta la ltima celdaa seleccionar,
despus soltarlo y vers como las celdas seleccionadas aparecen con un
marco alrededor y cambian de color.
Editora el Universitario c.a.
Microsoft Excel 2013
8/19/15
74
4.1. Seleccin de celdas
Tambin puedes indicar un rango a seleccionar, es decir, seleccionar de la
celda X a la celda Y. Haz clic sobre una celda, mantn pulsada la tecla Mays
(Shift) y luego pulsa la otra.
Seleccin de una columna:Hacer clic en elidentificativo superior de la
columnaa seleccionar.
Seleccin de una fila:Hacer clic en elidentificativo izquierdo de la fila.
Editora el Universitario c.a.
Microsoft Excel 2013
8/19/15
75
4.1. Seleccin de celdas
Seleccin de una hoja entera:
Hacer clic sobre el botn superior izquierdo de la hoja situado entre el
indicativo de la columna A y el de la fila 1 o pulsar la combinacin de
teclas Ctrl + E.
Si realizamos una operacin de hojas como eliminar hoja o insertar una
hoja, no hace falta seleccionar todas las celdas con este mtodo ya que el
estar situados en la hoja basta para tenerla seleccionada
Editora el Universitario c.a.
Microsoft Excel 2013
8/19/15
76
4.2. Aadir a una seleccin y
4.3. Ampliar o reducir una seleccin
Muchas veces puede que se nos olvide seleccionar alguna celda o que
queramos seleccionar celdas NO contiguas, para ello se ha de realizar la
nueva seleccin manteniendo pulsada la tecla CTRL.
Este tipo de seleccin se puede aplicar con celdas, columnas o filas. Por
ejemplo, podemos seleccionar una fila y aadir una nueva fila a la seleccin
haciendo clic sobre el indicador de fila manteniendo pulsada la tecla CTRL.
Si queremos ampliar o reducir una seleccin ya realizada siempre que la
seleccin sea de celdas contiguas, realizar los siguientes pasos, manteniendo
pulsada la tecla MAYS, hacer clic donde queremos que termine la seleccin.
Editora el Universitario c.a.
Microsoft Excel 2013
8/19/15
77
4.4. Copiar celdas utilizando el Portapapeles
La operacin decopiar duplica una celda o rango de celdas a otra posicin.
Cuando utilizamos el portapapeles entran en juego dos
operaciones:CopiaryPegar. La operacin deCopiarduplicar las celdas
seleccionadas al portapapeles de Windows yPegarcopia la informacin del
portapapeles a donde nos encontramos situados.
Para copiar unas celdas a otra posicin, tenemos que hacerlo en dos tiempos:
En un primer tiempo copiamos al portapapeles las celdas a copiar:
Selecciona las celdas a copiar y pulsa CTRL + C. O bien seleccinalas y haz clic
en el botn Copiar de la barra Inicio
Editora el Universitario c.a.
Microsoft Excel 2013
8/19/15
78
4.4. Copiar celdas utilizando el Portapapeles
Observars cmo aparece una lnea punteada que significa que la informacin
que se ha copiado en el portapapeles.
Editora el Universitario c.a.
Microsoft Excel 2013
8/19/15
79
4.4. Copiar celdas utilizando el Portapapeles
Adems, en en botnCopiarse incluye una pequea flecha que permite
seleccionar la forma en que queremos copiar los datos. Si elegimosCopiar
como imagen, aparecer un pequeo cuadro que nos permite convertir los
datos seleccionados en una nica imagen
Editora el Universitario c.a.
Microsoft Excel 2013
8/19/15
80
4.4. Copiar celdas utilizando el Portapapeles
En un segundo tiempo las trasladamos del portapapeles a la hoja:
Sitate sobre la celda donde quieras insertar los datos copiados en el portapapeles.
Y haz clic en la opcin Pegar de la barra Inicio, o bien pulsa la combinacin de
teclas Ctrl + V.
Excel 2013 extiende el rea de pegado para ajustarlo al tamao y la forma del rea
copiada. La celda seleccionada ser la esquina superior izquierda del rea pegada. En
caso de que lo que quieras sea sustituir el contenido de unas celdas por la informacin
copiada, seleccinalas antes de pegar la informacin y se sobreescribirn.
Editora el Universitario c.a.
Microsoft Excel 2013
8/19/15
81
4.4. Copiar celdas utilizando el Portapapeles
Para quitar la lnea de marca alrededor del rea copiada,
pulsa la tecla ESC del teclado. Mientras tengas la lnea de
marca puedes volver a pegar el rango en otras celdas sin
necesidad de volver a copiar.
Editora el Universitario c.a.
Microsoft Excel 2013
8/19/15
82
4.4. Copiar celdas utilizando el Portapapeles
Con elPortapapelespodremos pegar hasta 24 objetos almacenados en l con
sucesivas copias.
Puedes acceder alPortapapeleshaciendo clic en la pequea flecha que
aparece en la parte superior derecha de la seccinPortapapelesde la
pestaaInicio.
Esta barra tiene el aspecto de la figura de la derecha.
Para pegar uno de ellos, hacer clic sobre el objeto a pegar.
Para pegar todos los elementos a la vez, hacer clic sobre el botn
Y si lo que queremos es vaciar el Portapapeles, hacer clic sobre el botn
Editora el Universitario c.a.
Microsoft Excel 2013
8/19/15
83
4.4. Copiar celdas utilizando el Portapapeles
Si no nos interesa ver laBarra del Portapapeles, hacer clic sobre su botn
cerrar del panel o volver a pulsar el botn con el que lo mostramos.
Podemos tambin elegir si queremos que aparezca automticamente esta
barra o no a la hora de copiar algn elemento. Para ello:
Hacer clic sobre el botn
Editora el Universitario c.a.
Microsoft Excel 2013
8/19/15
84
4.4. Copiar celdas utilizando el Portapapeles
Seleccionar la opcinMostrar automticamente el Portapapeles de Office,
para activarla en caso de querer visualizarla automticamente, o para
desactivarla en caso contrario.
Al desplegar el botn de opciones tambin podemos activar algunas de las
opciones descritas a continuacin:
Si activamos la opcinRecopilar sin mostrar el Portapapeles de
Officecopiar el contenido del portapapeles sin mostrarlo.
Si activamos la opcinMostrar el icono del Portapapeles de Office en la
barra de tareasaparecer en la barra de tareas del sistema (junto al reloj
del sistema) el icono del portapapeles
Editora el Universitario c.a.
Microsoft Excel 2013
8/19/15
85
4.4. Copiar celdas utilizando el Portapapeles
Si activamos la opcinMostrar estado cerca de la barra de tareas al
copiarmostrar en la parte inferior derecha
de la ventana un mensaje informndote del nmero de elementos copiados
Editora el Universitario c.a.
Microsoft Excel 2013
8/19/15
86
4.5. Copiar celdas utilizando el ratn
Para duplicar un rango de celdas a otra posicin dentro de la misma hoja,sin utilizar el
portapapeles, seguir los siguientes pasos:
Seleccionar las celdas a copiar.
Situarse sobre un borde de la seleccin y pulsar la teclaCTRL.
Observa cmo el puntero del ratn se transforma en
Manteniendo pulsadaCTRL, pulsar el botn del ratn y mantenindolo pulsado,
arrastrarlo hasta donde se quiere copiar el rango.
Observa cmo aparece un recuadro que nos indica dnde se situar el rango en caso de
soltar el botn del ratn.
Soltar el botn del ratn cuando ests donde quieres copiar el rango.
Soltar la teclaCTRL.
Editora el Universitario c.a.
Microsoft Excel 2013
8/19/15
87
4.6. Copiar en celdas adyacentes
Vamos a explicarte un mtodo muy rpido paracopiar en celdas adyacentes.
Dicho mtodo utiliza elautorrelleno, a continuacin te explicamos cmo
utilizarlo y qu pasa cuando las celdas que copiamos contienen frmulas.
Paracopiar un rango de celdas a otra posicinsiempre que esta ltima
seaadyacentea la seleccin a copiar, seguir los siguientes pasos:
1. Seleccionar las celdas a copiar.
2. Situarse sobre la esquina inferior derecha de la seleccin que contiene un
cuadrado negro; es elcontrolador de relleno.
. Al situarse sobre el controlador de relleno, el puntero del ratn se convertir
en una cruz negra.
4. Pulsar entonces el botn del ratn y mantenindolo pulsado, arrastrarlo hasta
donde quieres copiar el rango.
Editora el Universitario c.a.
Microsoft Excel 2013
8/19/15
88
4.6. Copiar en celdas adyacentes
Observa cmo aparece un recuadro que nos indica dnde se situar el rango.
5. Soltar el botn del ratn cuando ests donde quieres copiar el rango.
6. Despus de soltar el botn del ratn aparecer en la esquina inferior
derecha de las celdas copiadas el icono deOpciones de autorrelleno
Desplegando el botn podemos ver el Cuadro y elegir el tipo de copiado:
Editora el Universitario c.a.
Microsoft Excel 2013
8/19/15
89
4.6. Copiar en celdas adyacentes
Nota: Si no aparece el controlador de relleno podemos activarlo entrando en
el menArchivo,Opcionesy, en la fichaAvanzadas,activando la
casillaPermitir arrastrar y colocar el controlador de relleno y las celdas.
Cuandocopiamos celdas con frmulas que contienen referencias a otras
celdas, como por ejemplo=A2+3,la frmula variar,dependiendo de donde
vayamos a copiar la frmula. Esto es porque las referencias contenidas en la
frmula son lo que denominamosREFERENCIAS RELATIVAS:son relativas a la
celda que las contiene.
As, si en la celdaB3tenemos la frmula=A2+3y copiamos la celdaB3a la
celdaB4, esta ltima contendr la frmula=A3+3.A veces puede resultar
incmodo la actualizacin anterior a la hora de trabajar y por ello Excel 2013
dispone de otros tipos de referencias como son lasABSOLUTASy lasMIXTAS.
Editora el Universitario c.a.
Microsoft Excel 2013
8/19/15
90
4.6. Copiar en celdas adyacentes
Para indicar unareferencia absolutaen una frmula tendremos que poner el
signo $ delante del nombre de la fila y de la columna de la celda, por
ejemplo=$A$2, y, as, aunque copiemos la celda a otra, nunca variar la
referencia.
Para indicar unareferencia mixta, pondremos el signo $ delante del nombre
de la fila o de la columna, dependiendo de lo que queremos fijar, por
ejemplo=$A2o=A$2.
Si no recuerdas muy bien el concepto de referencias te aconsejamos que
repases el bsico correspondiente del Tema 6: Referencias y Nombres.
Si en las celdas a copiar no hay frmulas sinovalores constantescomo fechas
o series de nmeros, Excel 2013 rellenar las nuevas celdas continuando la
serie
Editora el Universitario c.a.
Microsoft Excel 2013
8/19/15
91
4.7. Pegado Especial
En algunas ocasiones nos puedeinteresar copiar el valor de una celda sin
llevarnos la frmula, o copiar la frmula pero no el formato o aspecto de la
celda, es decir, elegir los elementos del rango a copiar. Esta posibilidad nos la
proporciona elPegado especial.
Para utilizar esta posibilidad:
Copia las celdas, y luego, en
vez de pulsar el botnPegar
de la pestaaInicio, haz clic
en la pequea flecha que hay bajo l
. Se desplegar un men con ms opciones
para pegar. Debers elegirPegado especial....
Editora el Universitario c.a.
Microsoft Excel 2013
8/19/15
92
4.7. Pegado Especial
Aparecer el cuadro de dilogoPegado especialen el que tendrs que activar
las opciones que se adapten al pegado que quieras realizar:
Editora el Universitario c.a.
Microsoft Excel 2013
8/19/15
93
4.7. Pegado Especial
Todo:Para copiar tanto la frmula como el formato de la celda.
Frmulas: Para copiar nicamente la frmula de la celda pero no el formato de sta.
Valores: Para copiar el resultado de una celda pero no la frmula, como tampoco el
formato.
Formatos: Para copiar nicamente el formato de la celda pero no el contenido.
Comentarios: Para copiar comentarios asignados a las celdas (no estudiado en este
curso).
Validacin: Para pegar las reglas de validacin de las celdas copiadas (no estudiado en
este curso).
Todo excepto bordes: Para copiar las frmulas as como todos los formatos excepto
bordes.
Ancho de las columnas: Para copiar la anchura de la columna.
Editora el Universitario c.a.
Microsoft Excel 2013
8/19/15
94
4.7. Pegado Especial
Formato de nmeros y frmulas: Para copiar nicamente las frmulas y
todas los opciones de formato de nmeros de las celdas seleccionadas.
Formato de nmeros y valores: Para copiar nicamente los valores y todas
los opciones de formato de nmeros de las celdas seleccionadas.
Editora el Universitario c.a.
Microsoft Excel 2013
8/19/15
95
También podría gustarte
- Excel 2022 - Manual De Usuario Para Principiantes: Manual Simplificado De Microsoft Excel Para Aprender A Usarlo ProductivamenteDe EverandExcel 2022 - Manual De Usuario Para Principiantes: Manual Simplificado De Microsoft Excel Para Aprender A Usarlo ProductivamenteAún no hay calificaciones
- Excell 2013Documento2 páginasExcell 2013Beli GonzálezAún no hay calificaciones
- Excel para contadores y administradoresDe EverandExcel para contadores y administradoresCalificación: 1 de 5 estrellas1/5 (1)
- Fase-1 1Documento9 páginasFase-1 1victor floresAún no hay calificaciones
- Excel I - BásicoDocumento175 páginasExcel I - BásicorafaelAún no hay calificaciones
- Unidad 1 - Introduccion Elementos de ExcelDocumento11 páginasUnidad 1 - Introduccion Elementos de ExcelJose Carlos Zevallos LopezAún no hay calificaciones
- Manual Excel 2013-2016 AvanzadoDocumento69 páginasManual Excel 2013-2016 AvanzadoPaola RuizAún no hay calificaciones
- Capítulo 1Documento16 páginasCapítulo 1Cristhian Alexander Rafael BaylònAún no hay calificaciones
- Excel TeoriaDocumento20 páginasExcel TeoriaNelly BeatrizAún no hay calificaciones
- Guia 1 de Excel 2010Documento10 páginasGuia 1 de Excel 2010Rey CruzAún no hay calificaciones
- Introduccion Planilla de Calculo 1Documento24 páginasIntroduccion Planilla de Calculo 1Emi MonteroAún no hay calificaciones
- M1 Aplicación de Herramienta Excel 2013Documento55 páginasM1 Aplicación de Herramienta Excel 2013claudia chandiaAún no hay calificaciones
- Material Semana 1 ExcelDocumento59 páginasMaterial Semana 1 ExcelJoaquin Ignacio Milla FuentesAún no hay calificaciones
- Manual Microsoft Office Excel 2010 - CIP - Capitulo 1 - 4 PDFDocumento25 páginasManual Microsoft Office Excel 2010 - CIP - Capitulo 1 - 4 PDFroxanaAún no hay calificaciones
- Unidad 1 AccessDocumento7 páginasUnidad 1 AccessRafael VelardeAún no hay calificaciones
- Excel 2010 Aulaclic 1Documento28 páginasExcel 2010 Aulaclic 1pecarba1Aún no hay calificaciones
- Do El Ambiente de ExcelDocumento11 páginasDo El Ambiente de ExcelRicardo FranciscoAún no hay calificaciones
- PDF ExcelDocumento5 páginasPDF ExcelRony RotthenAún no hay calificaciones
- Cuadernillo ExcelDocumento49 páginasCuadernillo Excelmariana cuencaAún no hay calificaciones
- Descripcion Del Entorno de Trabajo de Excel 2013Documento4 páginasDescripcion Del Entorno de Trabajo de Excel 2013Dayanis TorresAún no hay calificaciones
- Silabo Desarrollado Excel2019 Ago2022Documento334 páginasSilabo Desarrollado Excel2019 Ago2022antonichavezrojasAún no hay calificaciones
- 01 - Entorno Excel 2010Documento11 páginas01 - Entorno Excel 2010luubodino20Aún no hay calificaciones
- 02 - T - E01 - Introducción-Primeros PasosDocumento13 páginas02 - T - E01 - Introducción-Primeros PasosMANUEL ANGEL PIQUERAS MONDEJARAún no hay calificaciones
- Manual de Excel Basico 2010Documento70 páginasManual de Excel Basico 2010Pablo Cesar Laya AlcedoAún no hay calificaciones
- Manual Excel - ExpressDocumento29 páginasManual Excel - ExpressLilian LaraAún no hay calificaciones
- Guia 04 Informatica 10° Microsoft Excel IDocumento14 páginasGuia 04 Informatica 10° Microsoft Excel IDALILA MORENOAún no hay calificaciones
- Clase N 1 EBDocumento24 páginasClase N 1 EBDavid FrancoAún no hay calificaciones
- AMBIENTEDocumento5 páginasAMBIENTECarolina Medina ⃝⃒⃤Aún no hay calificaciones
- INFOGRAFIADocumento15 páginasINFOGRAFIAJohan Gianpierre Herrera PalominoAún no hay calificaciones
- Manual de Excel 2000Documento74 páginasManual de Excel 2000hunter2040Aún no hay calificaciones
- Un Manual de ExcelDocumento57 páginasUn Manual de ExcelJorge Fuentes BarriosAún no hay calificaciones
- Separata ExcelDocumento52 páginasSeparata Exceljorge luis carmona espinozaAún no hay calificaciones
- Clase 13 Herramientas de ExcellDocumento2 páginasClase 13 Herramientas de Excelljose aguirreAún no hay calificaciones
- Unidad 1 ExcelDocumento8 páginasUnidad 1 ExcelJuancho RodriguezAún no hay calificaciones
- Material de Computacion II - Temas #01Documento45 páginasMaterial de Computacion II - Temas #01johallacsamAún no hay calificaciones
- Excel RosmeryDocumento14 páginasExcel RosmeryOslercap Caup PicotAún no hay calificaciones
- Manual Excel 2013 BasicoDocumento44 páginasManual Excel 2013 Basicokerwin100% (2)
- Primeros Pasos en ExcelDocumento24 páginasPrimeros Pasos en ExcelHEYAún no hay calificaciones
- Leccion 1 Introduccion A Ms Excel-1Documento21 páginasLeccion 1 Introduccion A Ms Excel-1Julian Abaga NcogoAún no hay calificaciones
- Excel 01Documento23 páginasExcel 01Fer ArispeAún no hay calificaciones
- 0 - Excel 2013Documento18 páginas0 - Excel 2013Marca ValeriAún no hay calificaciones
- El Entorno de Trabajo de Excel 2013Documento2 páginasEl Entorno de Trabajo de Excel 2013Draaken Noctis LacroixAún no hay calificaciones
- Monografia Piero Alessandro AnayaDocumento29 páginasMonografia Piero Alessandro AnayaPIERO ALESSANDRO ANAYA CACHICATARIAún no hay calificaciones
- Access 2013Documento191 páginasAccess 2013Virginia SaintpaulAún no hay calificaciones
- Práctica Calificada de ExelDocumento3 páginasPráctica Calificada de Exelخافيير ألونسو شيروك كونتريراس100% (1)
- 2-Pantalla Principal y Partes de Word 2013Documento12 páginas2-Pantalla Principal y Partes de Word 2013Leonel Ricardo Hernandez MarinAún no hay calificaciones
- Clase 1 Curso Excel Basico Introduccion A ExcelDocumento56 páginasClase 1 Curso Excel Basico Introduccion A ExcelSam Robledo100% (1)
- Libro de Microsoft Excel 2013 - 22-04-13Documento118 páginasLibro de Microsoft Excel 2013 - 22-04-13Valentin Prieto SaucedoAún no hay calificaciones
- Manual Completo de Excel 2007Documento39 páginasManual Completo de Excel 2007Franklin González HebberthAún no hay calificaciones
- ExcelDocumento49 páginasExcelaliriogutierrez79100% (1)
- Texto de Excel 2013Documento44 páginasTexto de Excel 2013Jose Miguel Rojas MendezAún no hay calificaciones
- Guia de Excel KellyDocumento56 páginasGuia de Excel Kellykelly abril alturoAún no hay calificaciones
- Excel 3ro de SecundariaDocumento12 páginasExcel 3ro de SecundariaCiro Torres CruzAún no hay calificaciones
- Laboratorio 3Documento2 páginasLaboratorio 3Débora GarcíaAún no hay calificaciones
- Ados.5 (Principio - Excel)Documento6 páginasAdos.5 (Principio - Excel)Indira María Calderón MoralesAún no hay calificaciones
- Práctica CalificadaDocumento3 páginasPráctica Calificadaعمر کنترراسAún no hay calificaciones
- Excel BasicoDocumento22 páginasExcel Basicojuan bernave muñozAún no hay calificaciones
- Microsoft Acces INICIANDODocumento6 páginasMicrosoft Acces INICIANDOTerri ThompsonAún no hay calificaciones
- Unidad 1 y 2.excDocumento14 páginasUnidad 1 y 2.excJesus Herrera AlvarezAún no hay calificaciones
- De Qué Manera La Nueva Versión de Excel Le Ha Permitido Mejorar La Gestión de La Información Con Relación A Versiones AnterioresDocumento7 páginasDe Qué Manera La Nueva Versión de Excel Le Ha Permitido Mejorar La Gestión de La Información Con Relación A Versiones AnterioresRosita RojasAún no hay calificaciones
- UnicelDocumento8 páginasUnicelNairobis FloresAún no hay calificaciones
- Notificacion de Riesgos Accidente in ItinereDocumento5 páginasNotificacion de Riesgos Accidente in ItinereNairobis Flores100% (1)
- Infecciones RecurrentesDocumento9 páginasInfecciones RecurrentesNairobis FloresAún no hay calificaciones
- Prop Uest AsDocumento4 páginasProp Uest AsNairobis FloresAún no hay calificaciones
- La Técnica Del InterrogatorioDocumento6 páginasLa Técnica Del InterrogatorioNairobis Flores100% (5)
- Herramientas TICDocumento5 páginasHerramientas TICclaudiaAún no hay calificaciones
- Sesion 2 Desapego EmocionalDocumento18 páginasSesion 2 Desapego EmocionalRonald Roy Rivera RamosAún no hay calificaciones
- Industria AzucareraDocumento11 páginasIndustria AzucareraErnesto Pablo RiveraAún no hay calificaciones
- Historias MotivaciónDocumento10 páginasHistorias MotivaciónJulian GrisalesAún no hay calificaciones
- Diseno de Muro ContrafuerteDocumento13 páginasDiseno de Muro ContrafuerteAMIRAAún no hay calificaciones
- Deber 2 201951Documento2 páginasDeber 2 201951Cristian AndrésAún no hay calificaciones
- INDT1003 U2 S10 Actividad C Introduccion A La FisicaDocumento2 páginasINDT1003 U2 S10 Actividad C Introduccion A La FisicasuitheadAún no hay calificaciones
- Unidad 1 Introduccion Al Mantenimiento Industrial y GeneralidadesDocumento4 páginasUnidad 1 Introduccion Al Mantenimiento Industrial y GeneralidadesEduardo Ramos100% (1)
- Thead TH TH TH TH TH TH TH TH TH TH Thead Tbody ?PHP: Nombre Codigo Precio Descripcion StockDocumento3 páginasThead TH TH TH TH TH TH TH TH TH TH Thead Tbody ?PHP: Nombre Codigo Precio Descripcion StockFrancizh TohsakaAún no hay calificaciones
- 3-Modelos Discapacidad Módulo-1Documento15 páginas3-Modelos Discapacidad Módulo-1vicmun100% (1)
- Reseña David MametDocumento4 páginasReseña David MametDaniela MartínezAún no hay calificaciones
- Números CardinalesDocumento3 páginasNúmeros CardinalesJayro MarroAún no hay calificaciones
- Competencias Parentales en Educación SexualDocumento14 páginasCompetencias Parentales en Educación SexualSebastianArenasAún no hay calificaciones
- Proyecto FerreteriaDocumento12 páginasProyecto FerreteriaMascco Castro Jainor50% (2)
- Formato Informe Culminación Año Rural Aprobación Snpss0086292001532625538Documento8 páginasFormato Informe Culminación Año Rural Aprobación Snpss0086292001532625538Mario Sotomayor Orellana0% (1)
- Actividades de La Unidad IIIDocumento3 páginasActividades de La Unidad IIIIngrid AEAún no hay calificaciones
- Seminario Sobre Walter Benjamin - TaccettaDocumento10 páginasSeminario Sobre Walter Benjamin - TaccettaPaula ViglioneAún no hay calificaciones
- Estilos Peer To PeerDocumento11 páginasEstilos Peer To PeerDaniel RiveraAún no hay calificaciones
- CastellanoDocumento11 páginasCastellanoangiieAún no hay calificaciones
- Población Futura y Volumen de AlmacenamientoDocumento22 páginasPoblación Futura y Volumen de AlmacenamientoJimmy Christian CHAún no hay calificaciones
- Cuadro ComparativoDocumento1 páginaCuadro ComparativoOzkr EliazAún no hay calificaciones
- Curso de Iniciacion de MatematicaDocumento6 páginasCurso de Iniciacion de MatematicaAnabel OrtizAún no hay calificaciones
- Práctica 1 Verificacion y CalibraciónDocumento4 páginasPráctica 1 Verificacion y CalibraciónJoseAún no hay calificaciones
- Estrategias para Un Aprendizaje Significativo Por Carlos RiveraDocumento48 páginasEstrategias para Un Aprendizaje Significativo Por Carlos RiveraCarlos Rivera RamírezAún no hay calificaciones
- Ciencia y TecnologiaDocumento2 páginasCiencia y TecnologiaNilda Magdalena Torrealba MendezAún no hay calificaciones
- Uso Del Caucho Granulado en Mezclas ÁsfalticasDocumento9 páginasUso Del Caucho Granulado en Mezclas ÁsfalticasLuis Purihuamán piscoyaAún no hay calificaciones
- T1 - Análisis Instrumental - Plan de Monitoreo de AguasDocumento11 páginasT1 - Análisis Instrumental - Plan de Monitoreo de AguasCRPNPOXAMARCAAún no hay calificaciones
- La Espina de IshikawaDocumento2 páginasLa Espina de IshikawawilsonrsmAún no hay calificaciones
- Actividad 3Documento2 páginasActividad 3Maria100% (1)
- FX0200157569Documento1 páginaFX0200157569Emilio CordovaAún no hay calificaciones