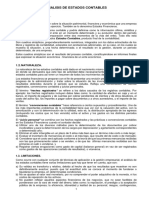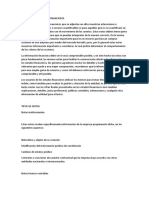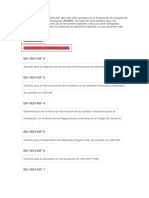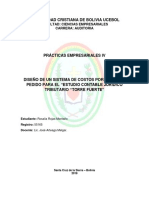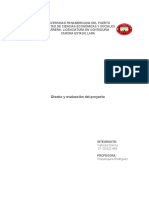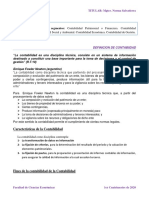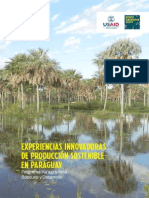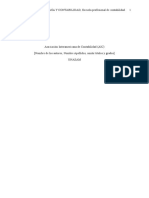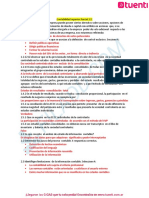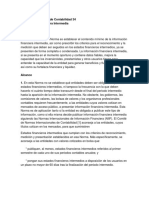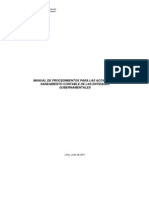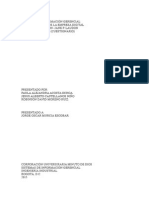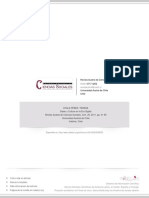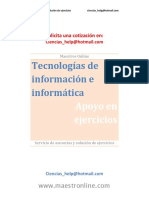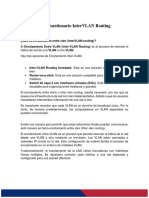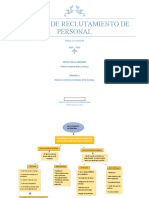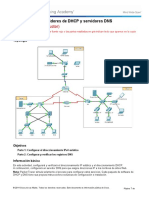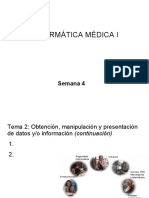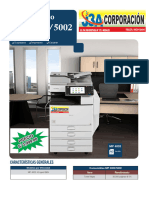Documentos de Académico
Documentos de Profesional
Documentos de Cultura
Guía Paso A Paso - Software ARANDUKA
Cargado por
tfp saTítulo original
Derechos de autor
Formatos disponibles
Compartir este documento
Compartir o incrustar documentos
¿Le pareció útil este documento?
¿Este contenido es inapropiado?
Denunciar este documentoCopyright:
Formatos disponibles
Guía Paso A Paso - Software ARANDUKA
Cargado por
tfp saCopyright:
Formatos disponibles
Uso del Software
ARANDUKA
GUÍAS PASO A PASO – Uso del Software Aranduka 1
Paso 1 - Para obtener el software Aranduka debe ingresar a la página web
de la SET www.set.gov.py , y dirigirse a la sección Software y Herramientas,
allí seleccionar el botón ARANDUKA y descargar el instalador para su
sistema operativo.
Paso 2 - Una vez instalado el software debe proceder a la personalización
del mismo para lo cual primeramente debe ingresar el RUC y DV del
contribuyente y seleccionar la opción Obtener.
GUÍAS PASO A PASO – Uso del Software Aranduka 2
Paso 3 - El software le solicitará su usuario y contraseña del Marangatu a fin
de obtener los datos del RUC, haciendo clic en Obtener información, luego
presione el botón Aceptar y en la pantalla de inicio – Información
Marangatu le apareceré sus datos de acuerdo a los registros declarados
en el Sistema de Gestión Tributaria Marangatu.
Paso 4- En la pantalla principal encontrará las opciones de Ingresos y
Egresos. Para iniciar la carga, primeramente debe seleccionar el ejercicio
fiscal al que corresponde los ingresos y egresos que desea registrar.
GUÍAS PASO A PASO – Uso del Software Aranduka 3
Paso 5 – Ingresos: Para realizar la carga de los Ingresos debe hacer clic en
dicha opción.
5.1. Lo primero que se debe cargar son los Datos de la Operación, en esta
casilla debe seleccionar el tipo de documento que respalda el ingreso.
5.2 Una vez seleccionado el tipo de documento se debe cargar la
Fecha de emisión del documento.
GUÍAS PASO A PASO – Uso del Software Aranduka 4
5.3 Seguidamente debe seleccionar el Tipo de ingreso, cuyas opciones
se encuentran de acuerdo al tipo de comprobante seleccionado
previamente.
5.4 Luego debe ir a la Sección Cliente/ Comprador del Bien o Servicio. En
esta sección, dependiendo del tipo de Cliente o Comprador del bien o
servicio (comprador contribuyente o no), debe cargar los datos del mismo,
tales como: el Tipo y número de identificación, Nombre y Apellido o Razón
social, el número del timbrado, número de documento, Condición de la
venta (Contado o crédito), entre otros.
5.5. Por último, debe cargar sus ingresos gravados e ingresos no gravados
por el IRP, si la operación está gravada por el IVA y el impuesto (IVA) ya ha
sido declarado en el Formulario del IVA, deberá consignar el monto del
ingreso gravado o no gravado por el IRP, excluido el IVA. Si en alguna
casilla no corresponde cargar ningún dato deberá consignar el valor cero.
GUÍAS PASO A PASO – Uso del Software Aranduka 5
Una vez que haya registrado todos los datos, el ARANDUKA calculará
automáticamente el total de los ingresos registrados.
5.6. Para finalizar la carga debe presionar el botón Guardar e Ingresar
Próximo. Esta opción permite continuar con la carga de otros
comprobantes. Para regresar al menú principal presione el botón Volver.
Paso 6- Egresos: Para registrar los Egresos debe hacer clic en dicha opción.
En esta sección debe registrar los gastos e inversiones que efectivamente
haya pagado en el año.
6.1. En la sección Datos de la Operación, deberá completar el tipo de
documento que respalda el egreso, sea este en concepto de gasto o de
inversión.
GUÍAS PASO A PASO – Uso del Software Aranduka 6
6.2. Una vez seleccionado el tipo de documento se debe cargar la fecha
de emisión del documento, el número de Timbrado del comprobante, el
Numero de documento, y la condición de venta (Contado o crédito).
6.3. En la sección Vendedor del Bien o Servicio deberá registrar los datos
del vendedor del bien o del servicio, indicando el Tipo de identificación, su
Número, el Nombre y apellido o Razón Social y el importe.
El monto total del Egreso deberá registrarse en guaraníes. Si además, es
contribuyente del IVA y ya utilizó el Crédito Fiscal en la liquidación de dicho
Impuesto, deberá consignar el monto de la operación, sin el IVA. Caso
contrario, registrar el monto con el IVA.
6.4. En la sección Tipo de Egreso, debe identificar el tipo de egreso de la
operación. Las opciones que se mostrarán en la lista desplegable, se
encontrarán de acuerdo al tipo de comprobante seleccionado al inicio
del registro del egreso, pudiendo ser gastos y/o inversiones.
GUÍAS PASO A PASO – Uso del Software Aranduka 7
6.5. A continuación debe seleccionar la Clasificación del Egreso. Las
opciones de la lista desplegable se encontrarán de acuerdo al tipo de
egreso y comprobante seleccionado al inicio del registro.
6.6 Para finalizar la carga debe presionar el botón Guardar e Ingresar
próximo. Esta opción permite continuar con la carga de otros
comprobantes. Para regresar al menú principal presione el botón Volver.
Paso 7 Para realizar el Registro de Familiares a cargo debe seleccionar en
la sección Herramientas la opción Registro de Familiares.
GUÍAS PASO A PASO – Uso del Software Aranduka 8
Paso 8 Luego presione el botón Agregar.
Paso 9 Posteriormente deberá seleccionar el Tipo de Familiar pudiendo ser
cónyuge, padres, hijos, suegros, abuelos, hermanos u otras personas sobre
la cual existe obligación de prestar alimentos.
Paso 10 A continuación debe cargar el número de identificación del
familiar a cargo, su nombre completo y en caso que corresponda su
régimen matrimonial.
GUÍAS PASO A PASO – Uso del Software Aranduka 9
Para declarar más familiares a cargo debe seleccionar el botón Agregar.
Una vez registrado todos los familiares a cargo se debe seleccionar el
botón Guardar.
Paso 11 Para exportar la información debe seleccionar en la sección
Herramientas la opción Exportar Información.
Paso 12 Luego debe seleccionar si la declaración informativa a ser
presentada es en carácter Original o Rectificativa.
GUÍAS PASO A PASO – Uso del Software Aranduka 10
Paso 13 Asimismo, en Tipo de declaración, debe seleccionar si la misma es
con o sin Ingresos y/o Egresos, es decir, si tuvo movimiento operacional o
no en el ejercicio fiscal seleccionado al inicio.
Paso 14 Por último presione el botón Generar Archivo, y luego, seleccione
la carpeta de su computadora donde se guardará el archivo para
presentarlo a través del Sistema Marangatu.
IMPORTANTE: El nombre asignado por el software no debe ser modificado,
ya que el mismo impedirá la recepción en el Sistema Marangatu.
Los archivos internos generados por el software cuentan adicionalmente
con 2 planillas en formato Excel, las cuales pueden ser extraídas por el
contribuyente en caso que lo requiera.
GUÍAS PASO A PASO – Uso del Software Aranduka 11
IMPORTANTE: Se recuerda que estos archivos no deberán ser modificados
al momento de realizar la presentación de la declaración informativa, ya
que el mismo puede alterar su estructura e impedirá la recepción en el
sistema Marangatu.
GUÍAS PASO A PASO – Uso del Software Aranduka 12
Paso 15 Para acceder a un resumen de los datos informados debe
seleccionar en la sección Herramientas la opción Reporte para
declaración.
Paso 16 El Software emitirá un Resumen de los Ingresos y Egresos
registrados, el cual podrá ser impreso y le servirá para el llenado del
Formulario N° 104 para la liquidación del Impuesto.
GUÍAS PASO A PASO – Uso del Software Aranduka 13
GUÍAS PASO A PASO – Uso del Software Aranduka 14
Paso 17 Adicionalmente podrá importar la información registrada en el
Aranduka de un equipo informático (PC, notebook) a otro equipo o
importar la información desde un sistema contable.
GUÍAS PASO A PASO – Uso del Software Aranduka 15
Deberá seleccionar el archivo desde el cual se copiará su información de
ingresos y egresos y, deberá presionar el botón “IMPORTAR ARCHIVO”.
RECUERDE: Los formatos de archivos permitidos para la importación de
registros son:
Para copiar datos de un equipo informático a otro: Archivo .zip
generado por el software.
(Ejemplo: LIE_2018_926d08c9_11000_952.zip)
Para importar registros generados a partir de un sistema contable:
Archivo .json generado desde un sistema contable acorde a lo
establecido en las especificaciones técnicas.
GUÍAS PASO A PASO – Uso del Software Aranduka 16
Paso 18 Si el archivo se encuentra sin errores, el sistema emitirá el mensaje
de procesamiento correcto y deberá presionar el botón Aceptar.
Dirección de Asistencia al Contribuyente y de Créditos Fiscales - 417 7000
consulta@set.gov.py
02/2018
GUÍAS PASO A PASO – Uso del Software Aranduka 17
También podría gustarte
- 0009-Guias Paso A Paso - Emisión Comprobantes de Retención VirtualDocumento12 páginas0009-Guias Paso A Paso - Emisión Comprobantes de Retención VirtualPedro MarecosAún no hay calificaciones
- Guía Paso A Paso - Emisión de Comprobantes de Retención VirtualDocumento15 páginasGuía Paso A Paso - Emisión de Comprobantes de Retención VirtualderliscAún no hay calificaciones
- Guia Paso A Paso - Registro de Comprobantes A Través de ImportaciónDocumento10 páginasGuia Paso A Paso - Registro de Comprobantes A Través de ImportaciónLILIANA DIAZAún no hay calificaciones
- Guía para Nuevo ContribuyenteDocumento8 páginasGuía para Nuevo ContribuyenteEdgar FretesAún no hay calificaciones
- Webinar - Registro de Comprobantes Por ImportaciónDocumento31 páginasWebinar - Registro de Comprobantes Por ImportaciónderliscAún no hay calificaciones
- Paradigma Socio CríticoDocumento6 páginasParadigma Socio CríticoJesús Ugarte100% (2)
- Material para La Unidad IDocumento19 páginasMaterial para La Unidad Ilorenzo pintosAún no hay calificaciones
- Notas A Los Estados FinancierosDocumento11 páginasNotas A Los Estados Financierosshander Oliveira RamosAún no hay calificaciones
- Notas A Los Estados FinancierosDocumento9 páginasNotas A Los Estados Financierosmarisela reyesAún no hay calificaciones
- Resumen Las Notas Estados Financieros ConsolidadosDocumento3 páginasResumen Las Notas Estados Financieros ConsolidadosmarianaAún no hay calificaciones
- Guía Práctica para La Elaboración de Notas A Los Estados FinancierosDocumento10 páginasGuía Práctica para La Elaboración de Notas A Los Estados FinancierosYolima Bravo HernándezAún no hay calificaciones
- Act 7 Guia Práctica Sobre Elaboración NotasDocumento5 páginasAct 7 Guia Práctica Sobre Elaboración NotasPaola PerdomoAún no hay calificaciones
- Contabilidad tridimensional T3C: Desafíos de la contabilidad emergenteDe EverandContabilidad tridimensional T3C: Desafíos de la contabilidad emergenteAún no hay calificaciones
- Presentación y Revelación Nif A-7Documento15 páginasPresentación y Revelación Nif A-7Gerardo Uriel Negrete GalánAún no hay calificaciones
- Analisis de Las Notas Explicativas - SHIRLEY MOLINA 5TO ADocumento6 páginasAnalisis de Las Notas Explicativas - SHIRLEY MOLINA 5TO AruthAún no hay calificaciones
- DPC 6Documento5 páginasDPC 6CLEDESOROAún no hay calificaciones
- Notas RevelatoriasDocumento8 páginasNotas RevelatoriasAndrea DiazAún no hay calificaciones
- Conta Fiscal 2000Documento23 páginasConta Fiscal 2000bryanAún no hay calificaciones
- Trabajo NIC Y NIF PDFDocumento16 páginasTrabajo NIC Y NIF PDFJose RAAún no hay calificaciones
- Estados Financieros para PymesDocumento20 páginasEstados Financieros para PymesJean Vidarte ApuelaAún no hay calificaciones
- BA VEN-NIF Boletines de AplicaciónDocumento3 páginasBA VEN-NIF Boletines de Aplicaciónelizabethyusellys100% (1)
- SAintDocumento20 páginasSAintRashiel Darkmoon100% (1)
- Las Niif Pyme y Las Entidades Sin Fines de Lucro Con Seudonimo - Investigación Cont. 2015Documento16 páginasLas Niif Pyme y Las Entidades Sin Fines de Lucro Con Seudonimo - Investigación Cont. 2015Nicdonatonic69Aún no hay calificaciones
- Oswaldo CabezasDocumento20 páginasOswaldo CabezasFranco SalcedoAún no hay calificaciones
- Manual de Proyectos INAPYMI PDFDocumento21 páginasManual de Proyectos INAPYMI PDF'Anniel FigueroaAún no hay calificaciones
- Notas A Los Estados Financieros 8Documento8 páginasNotas A Los Estados Financieros 8Naren RamosAún no hay calificaciones
- E Manual CF2Documento104 páginasE Manual CF2serelcom100% (2)
- Diagnostico Integral Arteaga TerminadoDocumento24 páginasDiagnostico Integral Arteaga TerminadoFrnacoAún no hay calificaciones
- Plan Adopcion NIIFDocumento44 páginasPlan Adopcion NIIFMak TsubatsaAún no hay calificaciones
- Estudio de MercadoDocumento5 páginasEstudio de MercadoPaula Pineda de NavasAún no hay calificaciones
- Tarea 6 de GubernamentalDocumento5 páginasTarea 6 de Gubernamentaljose cordonesAún no hay calificaciones
- Pcga UsaDocumento8 páginasPcga UsaSantos Sanchez LuzAún no hay calificaciones
- Estados Financieros 2020 SENADocumento6 páginasEstados Financieros 2020 SENAJuan RamirezAún no hay calificaciones
- Sistema de Libros y Registros ElectronicosDocumento13 páginasSistema de Libros y Registros Electronicosorlando_29Aún no hay calificaciones
- Saint ContableDocumento16 páginasSaint ContableBryanRamrzAún no hay calificaciones
- UNIDAD 1 - Segmentos de La Contabilidad PDFDocumento3 páginasUNIDAD 1 - Segmentos de La Contabilidad PDFLeslie S. FernándezAún no hay calificaciones
- Cierre ContableDocumento6 páginasCierre ContableLuis Aguilar AguilarAún no hay calificaciones
- 5.5 Practicas Contables de RevelacionDocumento23 páginas5.5 Practicas Contables de RevelacionHoi HoiAún no hay calificaciones
- Experiencias Innovadoras de Producción Sostenible en ParaguayDocumento72 páginasExperiencias Innovadoras de Producción Sostenible en ParaguayRoger Chullunquia TisnadoAún no hay calificaciones
- Asociación Interamericana de ContabilidadDocumento23 páginasAsociación Interamericana de ContabilidadheidiAún no hay calificaciones
- Modelo Politicas Contables GeneralesDocumento2 páginasModelo Politicas Contables GeneralesAstrid YaraAún no hay calificaciones
- SUNDDE Providencia 003-2014 Criterios Contables Precios Justos 07-02-14Documento5 páginasSUNDDE Providencia 003-2014 Criterios Contables Precios Justos 07-02-14Yereysy Alvarez100% (1)
- 8-SPIA-FI-P-003-F01 Formato de Creacion Actualizacion de Proveedores V4-Firmado PDFDocumento1 página8-SPIA-FI-P-003-F01 Formato de Creacion Actualizacion de Proveedores V4-Firmado PDFAXA COLPATRIA SEGUROSAún no hay calificaciones
- Parcial Contabilidad Superior 1 y 2Documento4 páginasParcial Contabilidad Superior 1 y 2Guicci HéctorAún no hay calificaciones
- Norma Internacional de Contabilidad 34 EjemploDocumento20 páginasNorma Internacional de Contabilidad 34 EjemploLuis Arcelio AlvaradoAún no hay calificaciones
- G-4 B 37 Agrícola y Rentabilidad de Cultivos FresasDocumento114 páginasG-4 B 37 Agrícola y Rentabilidad de Cultivos FresasBeatriz HernandezAún no hay calificaciones
- Contabilidad PublicaDocumento12 páginasContabilidad PublicaLaura Caro MurilloAún no hay calificaciones
- Enfoque de Aplicación de NIIF en VenezuelaDocumento19 páginasEnfoque de Aplicación de NIIF en VenezuelaJose HernandezAún no hay calificaciones
- Fundamentos de Auditoria - Hojas de TrabajoDocumento31 páginasFundamentos de Auditoria - Hojas de TrabajoAnaly DiazAún no hay calificaciones
- Inversiones en Negocios ConjuntosDocumento10 páginasInversiones en Negocios ConjuntosPedro LiraAún no hay calificaciones
- Manual Profit Plus VentasDocumento14 páginasManual Profit Plus VentasJoyce DuarteAún no hay calificaciones
- Inform. Cont. 2012210659 CompletoDocumento20 páginasInform. Cont. 2012210659 CompletoRenzo Danny R M FAún no hay calificaciones
- Auditoria FinancieraDocumento36 páginasAuditoria FinancieramayroamijangosAún no hay calificaciones
- Monografia de Los Estados Financieros III ParteDocumento77 páginasMonografia de Los Estados Financieros III ParteberthaAún no hay calificaciones
- 15058-Texto Del Artículo-27415-1-10-20140629Documento12 páginas15058-Texto Del Artículo-27415-1-10-20140629daniela limachiAún no hay calificaciones
- Nif A-8Documento13 páginasNif A-8Andres JuarezAún no hay calificaciones
- Manual de Procedimientos ContablesDocumento17 páginasManual de Procedimientos ContablesNelson JavierAún no hay calificaciones
- Guía Paso A Paso - Software ARANDUKADocumento16 páginasGuía Paso A Paso - Software ARANDUKAAnonymous XILhORMAún no hay calificaciones
- Guía Paso A Paso - Como Utilizar El Software ArandukaDocumento19 páginasGuía Paso A Paso - Como Utilizar El Software ArandukaNicacio LucenaAún no hay calificaciones
- Guias Paso A Paso - Emisión de Facturas VirtualesDocumento8 páginasGuias Paso A Paso - Emisión de Facturas VirtualesDaniel AquinoAún no hay calificaciones
- Preguntas y Respuestas Sistemas de InformaciónDocumento11 páginasPreguntas y Respuestas Sistemas de Informaciónlios7777Aún no hay calificaciones
- Saber y Cultura en La Era Digital PDFDocumento20 páginasSaber y Cultura en La Era Digital PDFMaira OrdonezAún no hay calificaciones
- Informática 2Documento34 páginasInformática 2Asesorías en fisica y matematicas0% (2)
- Los Sustantivos Contables e IncontablesDocumento12 páginasLos Sustantivos Contables e Incontables李亞娟Aún no hay calificaciones
- Sistemas Operativos y Modelo Dics MedicosDocumento20 páginasSistemas Operativos y Modelo Dics MedicosClaudiaAún no hay calificaciones
- Sistemas de Soporte A Las Decisiones en GrupoDocumento25 páginasSistemas de Soporte A Las Decisiones en Grupodiegocuevac100% (2)
- Capacitacion VicidialDocumento18 páginasCapacitacion VicidialMarkoz Luna100% (3)
- Microsoft Windows PDFDocumento8 páginasMicrosoft Windows PDFCristian David0% (1)
- Motores de Búsqueda y TiposDocumento16 páginasMotores de Búsqueda y TiposANGEL ERNESTO OROZCO RODRIGUEZAún no hay calificaciones
- Cuestionario InterVLAN RoutingDocumento6 páginasCuestionario InterVLAN RoutingAngie AguilarAún no hay calificaciones
- Mapa ConceptualDocumento4 páginasMapa ConceptualMartha Cecilia BlancoAún no hay calificaciones
- Bases Del Concurso Shark TankDocumento18 páginasBases Del Concurso Shark TankWalter Tenicela MercadoAún no hay calificaciones
- Ejercicios de Subred Resueltos 1Documento14 páginasEjercicios de Subred Resueltos 1Eduardo FernandezAún no hay calificaciones
- Modalidad de Ex Menes Semana 3 PDFDocumento3 páginasModalidad de Ex Menes Semana 3 PDFEsdras75% (4)
- Aplicación Del Modelo ASSUReDocumento9 páginasAplicación Del Modelo ASSUReCitlaliAún no hay calificaciones
- MPX SpanishDocumento93 páginasMPX SpanishLore CJAún no hay calificaciones
- 10.2.2.8 Packet Tracer - DNS and DHCP Instructions IGDocumento3 páginas10.2.2.8 Packet Tracer - DNS and DHCP Instructions IGRafaelMezaCaicedoAún no hay calificaciones
- Informática Médica 1 S04Documento77 páginasInformática Médica 1 S04Mileng LiAún no hay calificaciones
- Latl U1 A1 JLCBDocumento4 páginasLatl U1 A1 JLCBLuis CamarilloAún no hay calificaciones
- Éra TegnológicaDocumento2 páginasÉra TegnológicaMiguel Angel Caldas LaraAún no hay calificaciones
- 2B3Q 4B3Q TelecomunicacionesDocumento6 páginas2B3Q 4B3Q TelecomunicacionesandresAún no hay calificaciones
- Copiadora Ricoh MP 5002-4002 - BackupDocumento2 páginasCopiadora Ricoh MP 5002-4002 - BackupJesus Alexander Panduro MoriAún no hay calificaciones
- Exposición INTERNETDocumento43 páginasExposición INTERNETLuisa HernándezAún no hay calificaciones
- Computer Hoy Septiembre 2019Documento84 páginasComputer Hoy Septiembre 2019SeisAún no hay calificaciones
- Perfil Del Turista Que Visita CuscoDocumento34 páginasPerfil Del Turista Que Visita CuscoAlba Saavedra100% (1)
- GOGODocumento2 páginasGOGOBlady PilcoAún no hay calificaciones
- Parcial de Los WebsDocumento3 páginasParcial de Los WebsErnesto Santos.GAún no hay calificaciones
- 10 Sencillos PasosDocumento6 páginas10 Sencillos PasosLuis Antonio BolañosAún no hay calificaciones
- KAHOOTDocumento1 páginaKAHOOTLisbeth SacaAún no hay calificaciones
- Hash en BootstrapDocumento2 páginasHash en BootstrapJose QAún no hay calificaciones