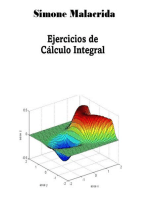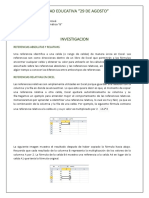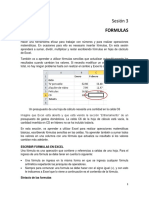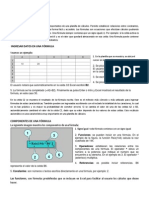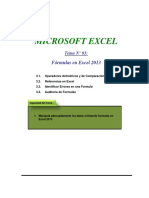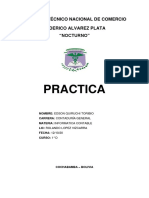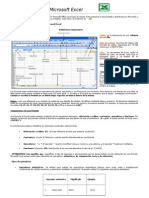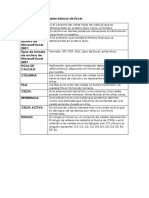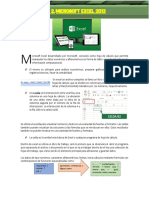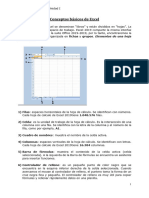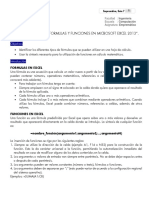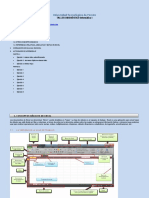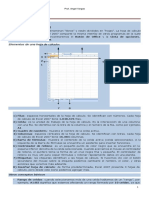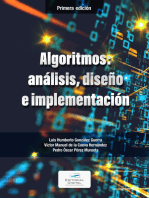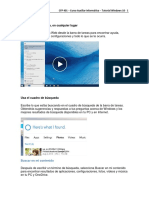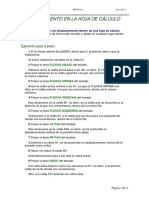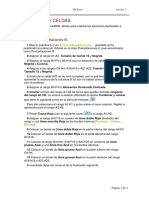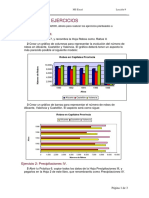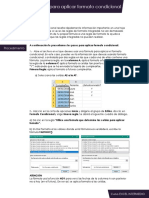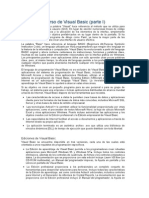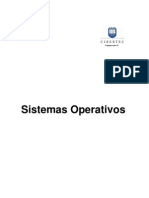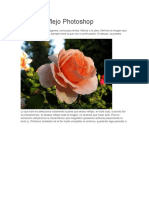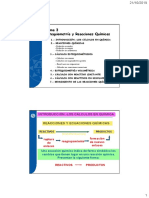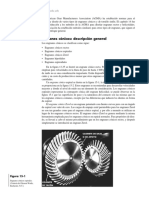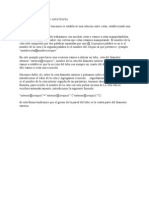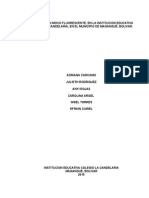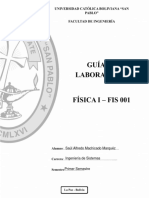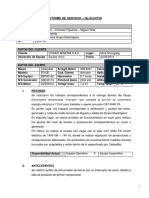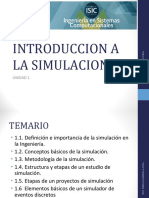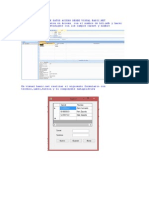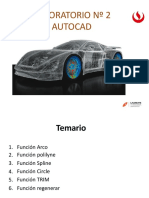Documentos de Académico
Documentos de Profesional
Documentos de Cultura
Practica2-807 Referencias
Cargado por
Nicke Huamani ATítulo original
Derechos de autor
Formatos disponibles
Compartir este documento
Compartir o incrustar documentos
¿Le pareció útil este documento?
¿Este contenido es inapropiado?
Denunciar este documentoCopyright:
Formatos disponibles
Practica2-807 Referencias
Cargado por
Nicke Huamani ACopyright:
Formatos disponibles
Excel – Práctica 2 Universitat Jaume I
807-2
Referencias, Formulación y
Funciones Básicas I.
1. Referencias.
Cuando el contenido de una celda es una fórmula como =3*A3, decimos que en ella
se hace referencia a la celda A3. La elección de tipos de referencia adecuados
(referencias relativas, referencias absolutas, o referencias mixtas) permitirá,
generalmente, reutilizar unas mismas fórmulas en diferentes celdas sin tener que
modificarlas manualmente. Es importante hacerlo así, aprovechando las facilidades que
nos ofrecen Excel.
NOTA: Se valora muy negativamente la introducción o modificación manual de
fórmulas que podrían haberse obtenido directamente como réplica de otras en caso de
haber utilizado los tipos de referencia adecuados.
1.1. Referencias relativas.
Son aquéllas que se refieren a una celda por su posición relativa respecto a la celda
donde se utiliza la referencia. Así, una referencia A4 en la celda B6 debe entenderse
como una referencia a la celda que está dos filas por encima y una columna a la
izquierda de la celda desde donde se hace la referencia. Por eso, al replicar esa
referencia en C7 se mostraría como B5 (porque seguiría significando, como antes, “dos
filas por encima y una columna a la izquierda”).
1.2. Referencias absolutas.
Son aquéllas que se refieren a una celda por su posición absoluta dentro de la hoja
de cálculo. Así, una referencia $A$4 en la celda B6 (o en cualquier otra celda) debe
entenderse como una referencia a la celda A4. Por eso, al replicar esa referencia en C7
se seguiría mostrando como $A$4.
1.3. Referencias mixtas.
Es posible escribir referencias donde la columna se especifica de forma absoluta y la
fila de forma relativa (como en $A4) y viceversa (como A$4). Las denominaremos
referencias mixtas.
1.4. Introducción de referencias.
Hemos visto cuatro tipos de referencias: relativas, absolutas y dos tipos diferentes de
mixtas. Para introducir una referencia en una fórmula, no es necesario teclearla: con el
cursor en la posición donde se desea introducir la referencia, basta con hacer clic en la
celda que se quiere referenciar. Lo mismo es válido para rangos. si en vez de hacer clic
se arrastra con el ratón de una esquina a otra del rango. En cualquier caso, si el tipo de
807: Informática. Página 1
Excel – Práctica 2 Universitat Jaume I
referencia que se obtiene no es el que se quiere, bastará con pulsar F4 (a lo sumo tres
veces) para obtener el tipo deseado.
1.5. Referencias a celdas de otras hojas.
Para hacer referencia a una celda que está en una hoja de cálculo diferente, hay que
anteponer a la referencia propia de la celda una indicación de la hoja donde está,
seguida de un signo de cierre de admiración. Centrándonos en el caso en el que las dos
celdas (la referenciada y la que contiene la referencia) están en el mismo libro de
trabajo, la forma de indicar la hoja de cálculo de la celda referenciada es, simplemente,
su nombre (que puede ser necesario encerrar entre comillas simples sí, por ejemplo,
contiene algún espacio en blanco). Así, si en una celda de la hoja Resultados de un libro
se desea hacer una referencia absoluta a la celda F7 de la hoja Auxiliar, se deberá
escribir Auxiliar!$F$7. En realidad, no es necesario aprender estos convenios
notacionales, pues sigue existiendo la posibilidad de introducir la referencia haciendo,
simplemente, clic en la celda referenciada.
Ejercicio 1:
Si no lo has hecho ya, copia en la carpeta EjsExcel de tu disquete el fichero de prácticas
ej_refs.xls. Abre la copia conseguida y observa que se trata de un libro de trabajo que
contiene dos hojas de cálculo. Haz que Mano de obra sea la hoja activa, introduce en la
celda C8 la fórmula =B8*$C$4 y replícala en el rango de celdas C9:C11. Observa los
resultados, comparando las réplicas de la referencia relativa B8 con las de la absoluta
$C$4.
Haz ahora que la hoja activa sea Descuentos. Introduce en la celda C6 la fórmula
=C$5*(1-$B6) y replícala en el rango de celdas C6:G12. Observa los resultados,
comparando las réplicas de las dos referencias mixtas, C$5 (que en C6 significa “en la
misma columna, en la fila 5”) y $B6 (que en C6 significa “en la columna B, en la
misma fila”). Guarda el libro ej_refs.xls.
El resultado es el que se representa a continuación
807: Informática. Página 2
Excel – Práctica 2 Universitat Jaume I
2. Formulación básica.
Las fórmulas son un componente fundamental de las hojas de cálculo, ya que
especifican cómo se calculan los valores de determinadas celdas a partir de los valores
de otras. Relacionando mediante fórmulas unas celdas con otras, pueden construirse
hojas de cálculo que resuelvan problemas concretos de interés, de tal modo que a partir
de sus datos iniciales se obtengan automáticamente los correspondientes resultados.
Vamos a profundizar algo más en las posibilidades de cálculo que ofrece Excel. Así,
presentaremos los operadores más importantes que pueden utilizarse para construir
fórmulas, y los diferentes valores de error que una fórmula puede producir cuando para
la misma no es posible calcular adecuadamente un resultado (por ejemplo, porque
obtener su valor implicaría dividir entre cero).
Merece la pena recordar que, las fórmulas siempre empiezan en Excel con el signo
igual (=). Al signo igual ha de seguirle una expresión, donde podían aparecer números,
referencias a celdas, operadores, funciones y paréntesis. En realidad, las fórmulas de
Excel son capaces de tratar no sólo con valores numéricos, sino también, con texto y
con valores lógicos. Así, una expresión muy sencilla podría consistir, simplemente, en
un número (18,5), un texto ("hola"), un valor lógico (FALSO) o una referencia ($C$2).
Por otra parte, combinando expresiones mediante operadores (posiblemente con la
ayuda de paréntesis) y funciones, pueden construirse otras expresiones más complejas.
Por ejemplo, las expresiones 18,5 y $C$2 pueden combinarse, utilizando el operador *,
para formar la expresión 18,5*$C$2. Esta expresión, a su vez, puede combinarse con
D$5:D$10, utilizando la función SUMA, para obtener SUMA(18,5*$C$2;D$5:D$10).
Finalmente, la fórmula =SUMA(18,5*$C$2;D$5:D$10) podría introducirse en una
celda, por ejemplo D12.
2.1. Operadores.
Generalmente, un operador se utiliza para construir una expresión a partir de dos
expresiones de partida a las que denominaremos operandos. La nueva expresión se
forma escribiendo el primer operando, el operador y, finalmente, el segundo operando.
Para determinar el valor que corresponde a esa nueva expresión (es decir, para
evaluarla), hay que realizar la operación que indica el operador (el operador * indicaría
que hay que realizar una multiplicación) con los valores de los operandos.
807: Informática. Página 3
Excel – Práctica 2 Universitat Jaume I
Se presentan a continuación los operadores que ofrece Excel, agrupados en cuatro
categorías distintas: aritméticos, de texto, de comparación y de referencia.
2.1.1. Operadores aritméticos.
Especifican operaciones que dan lugar a un valor numérico a partir de otros dos
valores numéricos o, en el caso de la “negación” (cambio de signo) y en el del
porcentaje, a partir de un único valor numérico. Los operadores aritméticos se
relacionan en la siguiente tabla (se ha supuesto que el valor de la celda A1 es el número
siete):
OPERADOR OPERACIÓN FÓRMULA RESULTADO
+ Suma =A1+2 9
- Resta =A1-2 5
- Negación =-A1 -7
* Multiplicación =A1*2 14
/ División =A1/2 3,5
% Porcentaje =A1% 0,07
^ Exponenciación =A1^2 49
2.1.2. Operadores de texto.
El operador & especifica la concatenación de dos textos, esto es, a partir de dos
operandos cuyo valor es texto, proporciona como resultado el texto que se obtiene al
poner el valor del segundo operando tras el del primero. En el ejemplo de la siguiente
tabla se ha supuesto que el valor de la celda A3 es bollos:
OPERADOR OPERACIÓN FÓRMULA RESULTADO
& Concatenación ="zampa"&A3 zampabollos
Ejercicio 2:
Crea un libro de trabajo nuevo y utiliza una de sus hojas para hacer la siguiente prueba.
Introduce en la celda A1 la constante 1, en la celda A2 introduce la constante 3 y en la
celda A3 introduce la fórmula ="A1+A2="&A1+A2. ¿Entiendes cómo evalúa Excel
esta fórmula? Introduce en B1 una fórmula que concatene la letra B y el valor de la
celda A1. Escribe en B2 la fórmula ="En B1 pone"&B1. ¿Puedes distinguir claramente
los papeles de “las diferentes B1” que aparecen en el contenido y en el valor de B2.
Cuando lo tengas claro, cierra el libro sin guardar los cambios.
2.1.3. Operadores de comparación.
Permiten especificar la comparación de dos valores (¿son iguales?, ¿distintos?, ¿es
el primero “mayor” que el segundo?). El resultado de las comparaciones es un valor
lógico. Existen dos posibles valores lógicos, VERDADERO y FALSO.
Los operadores de comparación se relacionan en la siguiente tabla (en los ejemplos
se ha supuesto que el valor de la celda A1 es el número siete y el de la celda A3 es
bollos; además, téngase en cuenta que, en la comparación entre textos, menor y mayor
significan, respectivamente, anterior y posterior en el orden alfabético):
807: Informática. Página 4
Excel – Práctica 2 Universitat Jaume I
OPERADOR OPERACIÓN FÓRMULA RESULTADO
=A1=7 VERDADERO
= Igual
=A3="zampa" FALSO
=A1<7 FALSO
< Menor
=A3<"zampa" VERDADERO
Menor o =A1<=7 VERDADERO
<=
igual ="bollos"<="zampa" VERDADERO
=A1>2 VERDADERO
> Mayor
=A3>"zampa" FALSO
Mayor o =7%>=2 FALSO
>=
igual ="zampa"<=("zampa"&A3) VERDADERO
=A1<>7 FALSO
<> Distinto
="zampa"<>("zam"&"pa") FALSO
2.1.4. Operadores de referencia.
Permiten obtener una referencia a un conjunto de celdas a partir de otras dos
referencias. Ya se ha visto, p.j., que A1:A7 hace referencia a un rango de celdas. Así, se
puede considerar que los dos puntos (:) son un operador de rango que, a partir de las
referencias a A1 y A7, resulta la referencia a un rango.
También es posible especificar la intersección de conjuntos de celdas, utilizando un
espacio en blanco. De este modo, B1:C7 A3:D4 es un operador de intersección válido
para el rango B3:C4.
Finalmente, mediante un punto y coma (;) puede especificarse el operador de unión
para definir la unión de dos conjuntos de celdas teniendo en cuenta que las celdas
pertenecientes a la intersección se consideran dos veces en la unión.
Estos operadores normalmente no tienen sentido por sí solos (por ejemplo, la
fórmula =A1:A7 devolvería un valor de error); en los ejemplos que se presentan a
continuación se utilizan dentro de una función SUMA (suponiendo que el valor de todas
las celdas del rango A1:C15 es el número diez):
OPERADOR OPERACIÓN FÓRMULA RESULTADO
: Rango =SUMA(A1:B10) 200
espacio Intersección =SUMA(A1:B10 B5:C15) 60
; Unión =SUMA(A1:B10;B5:C15) 420
Cabe comentar que la notación de rangos permite especificar filas y columnas
completas, como se muestra en los siguientes ejemplos: A:A (columna A), 8:8 (fila 8),
2:4 (filas de la 2 a la 4), A:IV (todas las columnas y, por tanto, toda la hoja),
1 : 65.536 (todas las filas y, por tanto, toda la hoja).
2.1.5. Orden de evaluación de los operadores.
La prioridad de los operadores en Excel, de mayor a menor grado, es la que se
muestra en la siguiente tabla (dos operadores de igual prioridad se evalúan de izquierda
a derecha). Con paréntesis se podría forzar una evaluación diferente a la establecida por
Excel.
807: Informática. Página 5
Excel – Práctica 2 Universitat Jaume I
OPERADOR OPERACIÓN
: Rango
Espacio Intersección
; Unión
- Negación
% Porcentaje
^ Exponenciación
Multiplicación y
*y/
división
+y- Suma y resta
& Concatenación
=, <, <=, >, >= y <> Comparación
2.1.6. Conversión de tipos.
Como se ha visto, muchos operadores son aplicables a un tipo específico de valores,
p.e., el operador de suma es aplicable a operandos numéricos (¿qué sentido tiene sumar
dos textos?), y el de concatenación es aplicable a operandos de texto. Sin embargo, en
algunas ocasiones Excel puede realizar una conversión automática de tipos.
Ejercicio 3:
Supongamos, por ejemplo, que en la celda B10 de una hoja de cálculo se obtiene un
resultado numérico, que representa la altura en centímetros de cierto triángulo. En B12
nos gustaría obtener textos del estilo: La altura del triángulo es de 10,5 centímetros.
Podríamos escribir la siguiente fórmula en B12: = "La altura del triángulo es
de"&B10&" centímetros", que funcionaría correctamente, pero sólo gracias a una
conversión automática de tipos que realiza Excel.
Obsérvese que el primer operador de concatenación tendría como segundo operando un
valor numérico (el de B10; que supondremos que es diez y medio), pero la
concatenación sólo está definida para textos, así que Excel, antes de concatenar,
transforma ese valor numérico en el texto 10,5.
3. Tipos de error
Cuando Excel no es capaz de evaluar adecuadamente una fórmula, produce como
resultado un determinado valor de error. Excel representa esos valores de error
utilizando diferentes códigos que comienzan siempre con el símbolo #.
También utiliza un código formado íntegramente por símbolos #, generalmente para
indicar que una celda es demasiado estrecha para mostrar en ella su valor (que no tiene
por qué ser un valor de error); en este caso, basta con ensanchar la columna
correspondiente.
Los diferentes códigos de error, su significado y cómo intentar solucionar los errores
que representan, es una información que puede consultarse en la ficha índice de la
opción del menú de ayuda: ?/Contenido e índice, seleccionando con doble click un tipo
de error de la lista y pulsando el botón Mostrar.
807: Informática. Página 6
Excel – Práctica 2 Universitat Jaume I
A modo de pequeño extracto de esa información, presentamos a continuación los
códigos correspondientes a valores de error, junto con una pequeña indicación de su
significado o causa probable (a veces ha sido necesario hacer referencia a conceptos que
se verán más adelante, como argumento de una función o función de búsqueda):
ERROR SIGNIFICADO O CAUSA PROBABLE
#¡VALOR! Algún operando o argumento no es del tipo adecuado.
#¡DIV/0! Intento de división entre cero (o entre el valor de una celda vacía).
#¿NOMBRE? Intento de utilizar un nombre desconocido.
#¡N/A! Probablemente se deba a una función de búsqueda mal empleada.
Referencia incorrecta a una celda (puede que hayamos eliminado
#¡REF! celdas, filas, columnas u hojas referenciadas por una fórmula o que
alguna referencia se salga de los márgenes de la hoja).
#¡NUM! Problemas con números.
#¡NULO! Referencia a conjuntos de celdas que no existen.
Conviene tener en cuenta que una fórmula puede devolver un valor de error sin ser
ella misma incorrecta: el error puede haberse originado en otra celda de cuyo valor
depende el calculado por la fórmula “sospechosa”. Se localiza la celda sospechosa de
error, utilizando la orden Herramientas/Auditoría/Rastrear error.
4. Funciones Básicas I.
Excel ofrece una amplia gama de funciones que permiten manipular la información
según el siguiente mecanismo: la función recibe información a través de una serie de
argumentos (los argumentos son a las funciones lo que los operandos a los operadores)
y, a partir de esa información, devuelve un resultado.
La forma de escribir las funciones, es decir su sintaxis, es la siguiente: primero, se
escribe el nombre de la función; a continuación (sin espacio en blanco por medio) una
apertura de paréntesis; al final, un cierre de paréntesis; entre los paréntesis, tantas
expresiones (del tipo que convenga) como parámetros requiera esa función, separadas
entre sí por el símbolo “;”. Cada función tiene su propia sintaxis, esto es, admite un
cierto número de argumentos, cada uno de los cuales puede ser de cierto o ciertos tipos,
pero no de otros. Incluso hay funciones sin argumentos.
Obsérvese que los argumentos son expresiones y, como tales, no es necesario que
sean directamente valores constantes, sino que cada uno de ellos puede ser, por ejemplo,
una referencia, el resultado de una operación o el de otra función (dando lugar a lo que
se denomina funciones anidadas).
A la hora de introducir una función en una fórmula puede ser útil emplear el
asistente de funciones, ya que guía el proceso y facilita la incorporación de los
argumentos. Para emplearlo basta con estar situado en el punto de la fórmula en el que
se quiere introducir la función y seleccionar la orden Insertar/Función (o pulsar botón
Asistente de funciones de la barra de herramientas estándar).
807: Informática. Página 7
Excel – Práctica 2 Universitat Jaume I
Ejercicio 4:
Crea un libro nuevo. Introduce las constantes 1, 2, 3, 4, 5 y 6 en el rango A1:C2. Utiliza
el asistente de funciones para introducir en C3 la fórmula =PROMEDIO(A1:C2).Esta
fórmula calcula el promedio de los números que has introducido antes. Para encontrar la
función, tienes que buscarla, bien en la categoría Todas, bien en la categoría
Estadísticas; en cualquier caso, date cuenta de que las funciones dentro de cada
categoría están ordenadas alfabéticamente, lo que facilita la búsqueda. Observa que en
la casilla correspondiente al primer argumento puedes indicar el rango seleccionándolo
con el ratón. Cierra el libro sin guardar los cambios.
4.1. Tipos de funciones.
Las funciones en Excel se encuentran agrupadas formando distintas familias, cada
una de las cuales pertenece a una categoría, como se puede observar en la siguiente
figura del Asistente de funciones:
En la esta práctica veremos algunas funciones pertenecientes a las acategorías de
uso más frecuente como son:
• Funciones Matemáticas y Trigonométricas.
• Funciones Estadísticas.
• Funciones Lógicas.
• Funciones de Fecha y hora.
807: Informática. Página 8
Excel – Práctica 2 Universitat Jaume I
En la descripción de las funciones destacaremos sus nombres con MAYÚSCULA Y
NEGRITA y sus argumentos con negrita, excepto en el caso de que sean opcionales,
que los mostraremos en cursiva.
4.1.1. Funciones matemáticas y trigonométricas.
Casi todas las funciones de esta categoría utilizan argumentos numéricos y
devuelven valores numéricos. Se presentan a continuación las funciones matemáticas
más destacadas (las trigonométricas se presentarán después):
FUNCIÓN RESULTADO (DESCRIPCIÓN)
ABS(NÚMERO) Valor absoluto de un número.
ALEATORIO() Número aleatorio entre 0 y 1.
COCIENTE(dividendo;divisor) Parte entera de la división (ver RESIDUO).
Redondea un número al entero no superior más
ENTERO(NÚMERO) próximo (ver también TRUNCAR y
REDONDEAR).
Constante e elevada al número indicado (ver LN y
EXP(número)
LOG).
FACT(número) Factorial de un número.
Grados asociados a los radianes especificados (ver
GRADOS(radianes)
PI y RADIANES).
Logaritmo natural de un número (ver EXP y
LN(número)
LOG).
Logaritmo de un número en la base especificada
LOG(número;base)
(ver EXP y LN).
M.C.D(rangos) Máximo común divisor.
M.C.M(rangos) Mínimo común múltiplo.
Número romano asociado al número (con distintos
NUMERO.ROMANO(número;forma)
formatos).
Valor de π (15 dígitos) (ver GRADOS y
PI()
RADIANES).
PRODUCTO(rangos) Multiplica todos los números de los rangos.
Radianes asociados a los grados indicados (ver
RADIANES(grados)
GRADOS y PI).
RAIZ(número) Raíz cuadrada de un número no negativo.
Redondea un número al valor más próximo con el
REDONDEAR(número;decimales)
número de decimales especificado.
RESIDUO(dividendo;divisor) Resto de la división (ver COCIENTE).
1 si le número es positivo; 0 si es cero; -1 si es
SIGNO(número)
negativo.
SUMA(rangos) Suma de los números de los rangos.
Suma de los cuadrados de los números de los
SUMA.CUADRADOS(rangos)
rangos.
Multiplica las componentes de los rangos (o
SUMAPRODUCTO(RANGO1;RANGO2;...) matrices) y devuelve la suma de los productos
obtenidos.
807: Informática. Página 9
Excel – Práctica 2 Universitat Jaume I
Trunca el número a un entero (o a los decimales
TRUNCAR(número;decimales)
indicados).
A continuación se presentan las funciones trigonométricas que ofrece Excel (téngase
en cuenta que, siempre que interviene un ángulo, como argumento o como resultado,
éste se supone medido en radianes; si lo que se desea es manejar ángulos expresados en
grados, se puede recurrir a las funciones de conversión vistas anteriormente, GRADOS
y RADIANES):
FUNCIÓN RESULTADO (DESCRIPCIÓN)
ACOS(número) Arco coseno (ver COS).
ACOSH(número) Coseno hiperbólico inverso.
ASENO(número) Arco seno (ver SENO).
ASENOH(número) Seno hiperbólico inverso.
ATAN(número) Arco tangente (ver ATAN2 y TAN).
Arco tangente de las coordenadas x e y (ver ATAN2
ATAN2(coord_x;coor_y)
y TAN).
ATANH(número) Tangente hiperbólica inversa.
COS(radianes) Coseno (ver ACOS).
COSH(número) Coseno hiperbólico.
SENO(radianes) Seno (ver ASENO).
SENOH(número) Seno hiperbólico.
TAN(radianes) Tangente (ver ATAN y ATAN2).
TANH(número) Tangente hiperbólica.
Ejercicio 5:
Abre el libro de trabajo mates.xls y fíjate en la hoja Segundo Grado. Vas a ir
completándola para que resuelva ecuaciones de segundo grado. Una ecuación de
segundo grado tiene la forma: ax² + bx + c = 0
donde a, b y c son números reales. Las dos raíces (o soluciones) de la ecuación
responden a las siguientes fórmulas:
X1 = − b + b2 − 4ac X2 = − b − b 2 − 4ac
2a 2a
Los datos iniciales del modelo, coeficientes a, b y c, corresponden a las celdas A4, C4 y
E4, mientras que las raíces deben calcularse en B7:B8.
Nota: Procurar dar valores para que el discriminante sea positivo.
807: Informática. Página 10
Excel – Práctica 2 Universitat Jaume I
Sigue los siguientes pasos:
• Introduce en la celda I4 una fórmula que calcule el discriminante de la ecuación,
(expresión bajo el signo raíz) de las dos soluciones.
• Escribe en B7 la fórmula para la raíz X1 aprovechando el discriminante en I4.
• Replica en B8 la fórmula introducida en B7 y modifícala para que calcule el valor
de la raíz X2
• Prueba el correcto funcionamiento de la hoja dando diferentes valores a los
coeficientes a, b y c.
4.1.2. Funciones estadísticas.
Las funciones estadísticas se emplean para obtener información de tipo estadístico,
generalmente a partir de un conjunto de valores numéricos. Las funciones más
habituales son:
FUNCIÓN RESULTADO (DESCRIPCIÓN)
CONTAR(RANGOS) Número de celdas que contienen valores numéricos
CONTARA(RANGOS) Número de celdas no vacías
CONTAR.BLANCO(RANGOS) Número de celdas en blanco
DESVESTP(RANGOS) Desviación estándar de la población total
DESVEST(RANGOS) Desviación estándar de la muestra
MAX(RANGOS) Valor máximo
MEDIANA(RANGOS) Mediana (valor central)
MIN(RANGOS) Valor mínimo
MODA(RANGOS) Moda (valor más frecuente)
PROMEDIO(RANGOS) Media aritmética
VARP(RANGOS) Varianza de la población
VAR(RANGOS) Varianza de la muestra
Ejercicio 6:
En una competición de gimnasia se puntúa a los participantes de la siguiente forma:
cada uno de los cinco jueces otorga una puntuación de 0 a 10, de estas cinco
puntuaciones se eliminan la mayor y la menor y se obtiene como puntuación final el
promedio de los tres restantes.
Debes crear una hoja de cálculo que obtenga la puntuación de tres participantes. Para
ello comienza creando un libro de trabajo que se almacenará en tu disquete con el
nombre puntos.xls.
807: Informática. Página 11
Excel – Práctica 2 Universitat Jaume I
En este libro habrá solamente una hoja con nombre Puntuaciones y deberás introducir
en H3 la fórmula adecuada, replicarla en H4, H5 y fijar el número de decimales del
rango H3:H5 en dos. El resto de datos se dispondrán según la tabla de la página
siguiente:
A B C D E F G H
1
2 Juez1 Juez2 Juez3 Juez4 Juez5 Final
3 Part.1 9,2 9,1 9,4 9,6 9,3
4 Part.2 9,4 9,3 9,5 9,7 9,2
5 Part.3 9,2 9,1 9,1 9,3 9,4
4.1.3. Funciones lógicas.
La función lógica más importante es, sin lugar a dudas, la función SI. Esta función
admite tres argumentos, el primero de los cuales debe tener un valor lógico (es decir,
debe poder evaluarse a VERDADERO o a FALSO). Normalmente, ese valor provendrá
del resultado de evaluar una comparación, o de combinar los resultados de varias
comparaciones mediante otra función lógica como O o Y.
En cualquier caso, la forma en la que se evalúa una función SI es muy sencilla. En
primer lugar, se evalúa su primer argumento. Si el resultado de esa evaluación es el
valor VERDADERO, entonces el resultado de la función SI se obtiene evaluando su
segundo argumento; en caso contrario (es decir, si el valor del primer argumento de la
función resulta ser FALSO), la función devuelve como resultado el valor de su tercer
argumento.
Las funciones lógicas que ofrece Excel son las siguientes:
FUNCIÓN RESULTADO (DESCRIPCIÓN)
Devuelve el valor lógico FALSO (valor que
FALSO() también es posible escribir directamente como
FALSO).
Invierte el valor lógico del argumento (si el
NO(valor_lógico) valor del argumento es FALSO, el resultado
será VERDADERO, y viceversa).
O lógica (VERDADERO si el valor de algún
O(valor_lógico1;valor_lógico2;...) argumento es VERDADERO; sólo devuelve
FALSO si todos sus argumentos valen FALSO).
Si el primer argumento vale VERDADERO,
SI(valor_lógico;si_verdadero;si_falso) devuelve el valor del segundo; si no, el del
tercero.
Devuelve el valor lógico VERDADERO (valor
VERDADERO() que también es posible escribir directamente
como VERDADERO).
Y lógica (FALSO si el valor de algún
argumento es FALSO; sólo devuelve
Y(valor_lógico1;valor_lógico2;...)
VERDADERO si todos sus argumentos valen
VERDADERO).
807: Informática. Página 12
Excel – Práctica 2 Universitat Jaume I
Es importante resaltar de que las funciones lógicas suelen combinarse con las
restantes funciones. Así, la fórmula =3+SI(A2>4;3;4) valdrá seis o siete dependiendo
del valor de la celda A2.
Por otro lado, el uso de las funciones NO, O y SI permite escribir expresiones
lógicas complejas partiendo de otras más simples. Por ejemplo, “si en A3” tuviéramos
la nota media de un alumno en una asignatura en la que el compensable estuviera entre
cuatro y cinco puntos, podríamos utilizar la siguiente fórmula
=SI(Y(A3>=4;A3<5);"Compensable";"").
Ejercicio 7:
Queremos obtener en una celda una valoración sobre el precio de determinados
productos de forma que si un producto cuesta menos de 15,000 Pts. el resultado sea el
texto "El producto es barato", y si cuesta más el resultado sea "El producto es caro".
Comenzaremos introduciendo en la celda A1 el texto "Importe del producto", y en la
celda B1 el precio del producto (inicialmente 5,000 Pts.). En la celda A2 introduciremos
el texto "Valoración", y por fin en la celda B2 la fórmula:
= SI(B1<15000;"El producto es barato";"El producto es caro")
Observa como inicialmente la valoración es "El producto es barato", ya que el contenido
de la celda B1 es menor que 15000. Prueba ahora a cambiar el valor de la celda B1 por
25000 y observa el resultado de la nueva valoración.
Podemos complicar un poco más el ejemplo suponiendo que existen tres valoraciones
posibles: "El producto es barato" cuando su precio es menor que 15,000 Pts., "El
producto tiene un precio medio" cuando su precio esta entre 15,000 y 25,000 Pts., y "El
producto es caro" cuando su precio sea superior a 25,000 Pts. Para distinguir entre las
tres posibles valoraciones deberemos anidar dos funciones SI, de la forma siguiente:
= SI(B1<15000;"El producto es barato";SI(B1<25000;"El producto
tiene un precio medio";"El producto es caro"))
Para hacer esto, cuando llegamos a la casilla de Valor_si_falso, se debería insertar otra
función condicional. Esto se realiza haciendo clic en la flecha de lista desplegable en la
barra de fórmulas. En el caso que no se desee insertar la función que está por defecto en
esta barra de fórmulas, podríamos elegir cualquiera de las disponibles en el desplegable
que aparece en la lista.
807: Informática. Página 13
Excel – Práctica 2 Universitat Jaume I
Funciones disponibles en la barra de fórmulas.
Modifica la fórmula de la celda B2 para que quede de la forma anterior y prueba a
introducir en la celda B1 precios de los tres tipos (menores que 15000, entre 15000 y
25000 y mayores que 25000).
4.1.4. Funciones de fecha y hora.
Dentro de esta categoría presentaremos las funciones: Ahora, Hoy, y Año. Las
restantes se pueden consultar a partir de las ayudas de la aplicación:
FUNCIÓN RESULTADO (DESCRIPCIÓN)
AHORA() Hora actual
HOY() Fecha actual
Devuelve el año correspondiente a una fecha o
AÑO(Fecha o Número serial)
número serial
Microsoft Excel emplea el sistema de fechas 1900, en el cual los números de una
serie corresponden a fechas comprendidas entre el 1 de enero de 1900 y el 31 de
diciembre de 9999 (el número de serie de fecha 1 corresponde a la fecha 1 de enero de
1900).
Excel almacena las fechas como números secuenciales denominados valores de serie
y almacena las horas como fracciones decimales, ya que la hora se considera como una
porción de un día. En los números de serie, los dígitos a la derecha del separador
decimal representan la hora; los números a la izquierda representan la fecha. Por
ejemplo, en el sistema de fechas 1900, el número de serie 367,5 representa la
combinación de fecha y hora 12:00 p.m., 1 de enero de 1901
Las horas y las fechas pueden sumarse, restarse e incluirse en otros cálculos Para
utilizar una fecha u hora en una fórmula, se introduce la fecha o la hora como texto
entre comillas. Para presentar una fecha (o una diferencia entre fechas) como un número
de serie o para mostrar una hora como fracción, se seleccionan las celdas
correspondientes y se ejecuta la opción de menú Formato/Celdas/Número/General. (la
opción Formato/Celdas/Número/Personalizada/aa, nos daría la diferencia de años
cumplidos entre dos fechas).
807: Informática. Página 14
Excel – Práctica 2 Universitat Jaume I
NOTA: Si se introduce una fecha en Excel con solamente dos dígitos para el año,
Excel ingresará el año como se indica a continuación:
• Si se introduce desde 00 hasta 29 para el año, Excel introducirá los años del 2000
hasta 2029. Por ejemplo, si se escribe 28/5/19, Excel supondrá que la fecha es 28 de
mayo de 2019.
• Si se introduce desde 30 hasta 99 para el año, Excel introducirá los años del 1930
hasta 1999. Por ejemplo, si se escribe 28/5/91, Excel supondrá que la fecha es 28 de
mayo de 1991.
Ejercicio 9:
1. Prueba en una hoja las funciones contenidas en la tabla fecha y hora.
2. Calcula tu edad utilizando una expresión de fecha adecuada.
807: Informática. Página 15
También podría gustarte
- Tablas dinámicas para todos. Desde simples tablas hasta Power-Pivot: Guía útil para crear tablas dinámicas en ExcelDe EverandTablas dinámicas para todos. Desde simples tablas hasta Power-Pivot: Guía útil para crear tablas dinámicas en ExcelAún no hay calificaciones
- Fórmulas en Microsoft ExcelDocumento45 páginasFórmulas en Microsoft ExcelPoolxitho Tu Ninio MaloAún no hay calificaciones
- ExelDocumento39 páginasExelOscar Perez Gachupin100% (1)
- Fórmulas Informacion GeneralDocumento12 páginasFórmulas Informacion GeneralMariana CoriaAún no hay calificaciones
- Formulas y funciones ExcelDocumento20 páginasFormulas y funciones Excelherablo86% (7)
- Formulas MatematicasDocumento12 páginasFormulas MatematicasAngela ChamorroAún no hay calificaciones
- Qué Es Una Hoja de CálculoDocumento27 páginasQué Es Una Hoja de CálculoMara CarranzaAún no hay calificaciones
- Excel Lectura-Sesión 02Documento28 páginasExcel Lectura-Sesión 02Miguel Angel AmaroAún no hay calificaciones
- Tema 02-Formulas en Excel Parte 2Documento28 páginasTema 02-Formulas en Excel Parte 2brayan ledesmaAún no hay calificaciones
- Teoria ExcelDocumento10 páginasTeoria ExcelFRANK DENYS PARRA MARTINEZAún no hay calificaciones
- Multiplicación ExcelDocumento18 páginasMultiplicación ExcelFrancisco ChinchillaAún no hay calificaciones
- Fórmulas ExcelDocumento25 páginasFórmulas ExcelDaniel Velasquez0% (1)
- Diseño GraficoDocumento5 páginasDiseño GraficoEdison GarciaAún no hay calificaciones
- FormulasDocumento32 páginasFormulasFely Chuquihuanca PatiñoAún no hay calificaciones
- Microsoft ExcelDocumento4 páginasMicrosoft ExcelJoshua JiménezAún no hay calificaciones
- Conceptos Básicos de ExcelDocumento12 páginasConceptos Básicos de ExcelDaniel LozanoAún no hay calificaciones
- Cuadernillo Excel 2021 - Cap 1Documento12 páginasCuadernillo Excel 2021 - Cap 1VictoriaAún no hay calificaciones
- Rla-Actividad 1 Unidad 2 Elementos de ExcelDocumento12 páginasRla-Actividad 1 Unidad 2 Elementos de ExcelPatrick Luna ArenasAún no hay calificaciones
- Información General Sobre Fórmulas en ExcelDocumento28 páginasInformación General Sobre Fórmulas en ExcelLuis CadimaAún no hay calificaciones
- Formulas y Funciones ExcelDocumento3 páginasFormulas y Funciones ExcelCarlos Rodriguez100% (1)
- Computacion II - Tema #03Documento17 páginasComputacion II - Tema #03Luis Vasquez CarlosAún no hay calificaciones
- Operadores y Formulas en ExcelDocumento10 páginasOperadores y Formulas en ExcelNosdy Zayn OverAún no hay calificaciones
- Qué Es Una Fórmula en ExcelDocumento9 páginasQué Es Una Fórmula en ExcelLissette MaciasAún no hay calificaciones
- Operadores Excel UFGDocumento18 páginasOperadores Excel UFGMauricio GomezAún no hay calificaciones
- Microsoft ExcelDocumento29 páginasMicrosoft ExcelisidoraAún no hay calificaciones
- Excel para Decimo A, BDocumento26 páginasExcel para Decimo A, BCarmen Gonzalez Gonzalez Alvarado0% (1)
- Microsoft ExcelDocumento4 páginasMicrosoft ExcelNelida Liduvina Acuña HuamanAún no hay calificaciones
- Leccion 2Documento7 páginasLeccion 2sebacampiAún no hay calificaciones
- Informatica Contable 01 Guia Basica de ExcelDocumento9 páginasInformatica Contable 01 Guia Basica de ExcelYonCqAún no hay calificaciones
- Trabajo Práctico de INFORMÁTICADocumento21 páginasTrabajo Práctico de INFORMÁTICAVictorio Andres SonntagAún no hay calificaciones
- Fórmulas Excel: Cómo crear y usar fórmulasDocumento2 páginasFórmulas Excel: Cómo crear y usar fórmulasARGELIA ORUETA VALENZUELAAún no hay calificaciones
- ONCE GUIA 2 Informática-religión-emprendimiento-Artistica 2021Documento17 páginasONCE GUIA 2 Informática-religión-emprendimiento-Artistica 2021hugo perezAún no hay calificaciones
- Crear Una Fórmula Simple en ExcelDocumento9 páginasCrear Una Fórmula Simple en ExcelAldair HernandezAún no hay calificaciones
- Taller 1 Iniciacion ExcelDocumento41 páginasTaller 1 Iniciacion ExcelSANDRA MILENA GRAJALES ORDONEZ100% (1)
- Definicion de FormularioDocumento57 páginasDefinicion de FormularioMarian RodriguezAún no hay calificaciones
- Practica 5 Explorando e Iniciando El Trabajo Con ExcelDocumento13 páginasPractica 5 Explorando e Iniciando El Trabajo Con ExcelCristobal Ochoa100% (1)
- Tema 2Documento6 páginasTema 2edzon gaitanAún no hay calificaciones
- Las Fórmulas - ExcelDocumento24 páginasLas Fórmulas - ExcelJuanManuelArchilaMejiaAún no hay calificaciones
- Manual Excel Basico Unidad 1Documento3 páginasManual Excel Basico Unidad 1yainetAún no hay calificaciones
- Clases Excel BasicoDocumento41 páginasClases Excel BasicoPedro Mesias Mejia100% (1)
- Manual de ExcelDocumento35 páginasManual de ExcelVicente Orbegoso RodriguezAún no hay calificaciones
- Formulario y funciones ExcelDocumento10 páginasFormulario y funciones ExcelZaily RequeraAún no hay calificaciones
- Formulas Excel esencialesDocumento24 páginasFormulas Excel esencialesANA CASTAÑEDAAún no hay calificaciones
- Guia - DE FUNCIONES PDFDocumento9 páginasGuia - DE FUNCIONES PDFJarboledaHAún no hay calificaciones
- Conceptos básicos de Excel y operadores de cálculoDocumento21 páginasConceptos básicos de Excel y operadores de cálculoJUAN DAVIDAún no hay calificaciones
- Unidad N°1 Calculos Con Formulas en Excel Clei 6Documento4 páginasUnidad N°1 Calculos Con Formulas en Excel Clei 6Blanca PatriciaAún no hay calificaciones
- Referencias Absolutas y Relativas de ExcelDocumento7 páginasReferencias Absolutas y Relativas de ExcelROSA FIGUEROAAún no hay calificaciones
- Operadores aritméticos, fórmulas y funciones en ExcelDocumento10 páginasOperadores aritméticos, fórmulas y funciones en Exceljesus del carmen hernandez veraAún no hay calificaciones
- Concepto Tipo de ReferenciasDocumento4 páginasConcepto Tipo de ReferenciasMartin ValenzuelaAún no hay calificaciones
- Qué Es Una Fórmula en La Hoja de Cálculo ElectrónicaDocumento5 páginasQué Es Una Fórmula en La Hoja de Cálculo ElectrónicaFabiola Castillo CancinoAún no hay calificaciones
- Fórmulas y FuncionesDocumento12 páginasFórmulas y Funcionesjcam2004Aún no hay calificaciones
- Referencias de celdas y funciones básicas en ExcelDocumento20 páginasReferencias de celdas y funciones básicas en ExcelJose AlbertoAún no hay calificaciones
- GUIA 03 - Trabajar Con Hojas de CalculoDocumento7 páginasGUIA 03 - Trabajar Con Hojas de CalculoGuido Alberto Franco RomeroAún no hay calificaciones
- Trabajo Hoja de Cálculo Más UsadasDocumento4 páginasTrabajo Hoja de Cálculo Más UsadasMaria Elena Alvarado AmayaAún no hay calificaciones
- Trabajo de las TicsDocumento5 páginasTrabajo de las TicsperezflorezmairaAún no hay calificaciones
- Tarea 1 de TecnologiaDocumento8 páginasTarea 1 de Tecnologiastaphanie perdomoAún no hay calificaciones
- Guía de Aprendizaje 5Documento18 páginasGuía de Aprendizaje 5Leidy Jhohana CalleAún no hay calificaciones
- modulo_1Documento7 páginasmodulo_1Camila LuceroAún no hay calificaciones
- Algoritmos: análisis, diseño e implementaciónDe EverandAlgoritmos: análisis, diseño e implementaciónAún no hay calificaciones
- Cómo Usar Windows 10 - Parte 3Documento3 páginasCómo Usar Windows 10 - Parte 3Nicke Huamani AAún no hay calificaciones
- Cómo Usar Windows 10 - Parte 2Documento1 páginaCómo Usar Windows 10 - Parte 2Nicke Huamani AAún no hay calificaciones
- Leccion 1Documento4 páginasLeccion 1lorenscribdAún no hay calificaciones
- Crear carátula CD DVD PhotoshopDocumento13 páginasCrear carátula CD DVD PhotoshopNicke Huamani AAún no hay calificaciones
- Caso 2Documento2 páginasCaso 2Nicke Huamani AAún no hay calificaciones
- Leccion 7Documento3 páginasLeccion 7Nicke Huamani AAún no hay calificaciones
- Cómo Usar Windows 10 - Parte 1Documento4 páginasCómo Usar Windows 10 - Parte 1Nicke Huamani AAún no hay calificaciones
- 6th Central Pay Commission Salary CalculatorDocumento15 páginas6th Central Pay Commission Salary Calculatorrakhonde100% (436)
- Practica EXCELDocumento2 páginasPractica EXCELGuillermina ScarAún no hay calificaciones
- Leccion 9Documento3 páginasLeccion 9Nicke Huamani AAún no hay calificaciones
- Usar Una FormulaDocumento3 páginasUsar Una FormulaNicke Huamani AAún no hay calificaciones
- 24 JavaScriptDocumento42 páginas24 JavaScripteipoxAún no hay calificaciones
- PhotoShop Sesion6Documento18 páginasPhotoShop Sesion6gonzalor5Aún no hay calificaciones
- Efectos en PhotoshopDocumento5 páginasEfectos en PhotoshopNicke Huamani AAún no hay calificaciones
- Practica de OperadoresDocumento1 páginaPractica de OperadoresNicke Huamani AAún no hay calificaciones
- Clase0205 120902144040 Phpapp02 PDFDocumento8 páginasClase0205 120902144040 Phpapp02 PDFMiguel Angel LópezAún no hay calificaciones
- Ejercicios JavascriptDocumento4 páginasEjercicios Javascripttor269Aún no hay calificaciones
- Primera Clase de ExcelDocumento28 páginasPrimera Clase de ExcelNicke Huamani AAún no hay calificaciones
- Curso de Visual Basic Parte 1Documento65 páginasCurso de Visual Basic Parte 1Marlon BaltazarAún no hay calificaciones
- VectorDocumento6 páginasVectorNicke Huamani AAún no hay calificaciones
- ExposicionDocumento22 páginasExposicionaudcias_83Aún no hay calificaciones
- Primeros Java - AjaxDocumento6 páginasPrimeros Java - AjaxNicke Huamani AAún no hay calificaciones
- Comandos Basicos para Centos LinuxDocumento5 páginasComandos Basicos para Centos LinuxNicke Huamani AAún no hay calificaciones
- Analizando A PopeyeDocumento21 páginasAnalizando A PopeyeJavier Prado100% (1)
- Sistemas OperativosDocumento208 páginasSistemas OperativosTeo Huamán HuayancaAún no hay calificaciones
- Te Extraño Cada Día MásDocumento1 páginaTe Extraño Cada Día MásNicke Huamani AAún no hay calificaciones
- Te Extraño Cada Día MásDocumento1 páginaTe Extraño Cada Día MásNicke Huamani AAún no hay calificaciones
- Efecto Reflejo PhotoshopDocumento6 páginasEfecto Reflejo PhotoshopNicke Huamani AAún no hay calificaciones
- Determinación de la actividad enzimática de la catalasa y su constante de Michaelis-Menten KMDocumento16 páginasDeterminación de la actividad enzimática de la catalasa y su constante de Michaelis-Menten KMLuis David GonzalezAún no hay calificaciones
- Secuencia NumeracionDocumento10 páginasSecuencia NumeracionMarita Hassan100% (1)
- Tema 3 Estequiometria - y - Reacciones Alumnos-1Documento11 páginasTema 3 Estequiometria - y - Reacciones Alumnos-1Ana RuscherAún no hay calificaciones
- Engranes cónicos y de tornillo sinfínDocumento17 páginasEngranes cónicos y de tornillo sinfínYou LookAún no hay calificaciones
- Examen 6 PrimariaDocumento4 páginasExamen 6 PrimariaLivio Misajel NavarreteAún no hay calificaciones
- Unidad 2 Datos AtipicosDocumento3 páginasUnidad 2 Datos Atipicosjose florezAún no hay calificaciones
- Aspectos Avanzados Rmi CDocumento101 páginasAspectos Avanzados Rmi CMyli ConnAún no hay calificaciones
- Matlab y Sus Aplicaciones en Las Ciencias y La IngenieriaDocumento22 páginasMatlab y Sus Aplicaciones en Las Ciencias y La IngenieriaOmarzinho Illesca Cangalaya100% (1)
- NTC-IsO5667-18 - Guia Muestreo Agua Subterranea en Sitios ContaminadosDocumento36 páginasNTC-IsO5667-18 - Guia Muestreo Agua Subterranea en Sitios ContaminadosLeonardo Melo100% (1)
- Agregar Ecuaciones en Solid WorksDocumento1 páginaAgregar Ecuaciones en Solid WorksdibujantecadAún no hay calificaciones
- Proyecto de Química-Feria de La Ciencia 2015Documento10 páginasProyecto de Química-Feria de La Ciencia 2015I.A. Esp. Luis Alberto Begambre González0% (1)
- CARTILLA BIOLOGIA 2 AÑO, 2024Documento27 páginasCARTILLA BIOLOGIA 2 AÑO, 2024Emilia beatriz HissaAún no hay calificaciones
- Motor de 4 TiemposDocumento3 páginasMotor de 4 TiemposBrayanAún no hay calificaciones
- Informe de PeraltesDocumento8 páginasInforme de PeraltesronaldbravoAún no hay calificaciones
- Definicion R&RDocumento4 páginasDefinicion R&RIng. Alejandro Hernández B.Aún no hay calificaciones
- Valoración SF 12Documento10 páginasValoración SF 12Katherine Nicole Díaz DelgadoAún no hay calificaciones
- Impulsion de GasesDocumento3 páginasImpulsion de GasesarantzaAún no hay calificaciones
- Análisis de la producción de café en Ecuador y predicciones hasta 2002Documento8 páginasAnálisis de la producción de café en Ecuador y predicciones hasta 2002Cecilia GrunauerAún no hay calificaciones
- Lab 11Documento7 páginasLab 11Saúl machicadoAún no hay calificaciones
- Informe Et Activator PDFDocumento19 páginasInforme Et Activator PDFRichard Henry Sanchez CalderonAún no hay calificaciones
- 06 Nivelacion MatematicaDocumento18 páginas06 Nivelacion MatematicaPaola Fernanda Taucare PeraltaAún no hay calificaciones
- Unidad 1Documento55 páginasUnidad 1Edna Gabriela Ceja SilvaAún no hay calificaciones
- Construccion de Cuadrilateros 2Documento2 páginasConstruccion de Cuadrilateros 2Christian DelgadoAún no hay calificaciones
- Simetría en figuras 2DDocumento18 páginasSimetría en figuras 2Dalexisomar_cidAún no hay calificaciones
- Circuito. Cerrado. Abierto. Cortocircuito. Serie. Paralelo. Rama. Nodo. Lazo. MallaDocumento3 páginasCircuito. Cerrado. Abierto. Cortocircuito. Serie. Paralelo. Rama. Nodo. Lazo. MallaMarcelo LitvakAún no hay calificaciones
- Nociones FundamentalesDocumento8 páginasNociones FundamentalesLucas CrottiAún no hay calificaciones
- Practica Vbnet Con AccessDocumento3 páginasPractica Vbnet Con AccessfranzepedacAún no hay calificaciones
- Tres MomentosDocumento18 páginasTres MomentosGiorgi J. TenorioAún no hay calificaciones
- EstadisticaDocumento16 páginasEstadisticaJuan Herrera MuñozAún no hay calificaciones
- Laboratorio 2Documento23 páginasLaboratorio 2EduardoAún no hay calificaciones