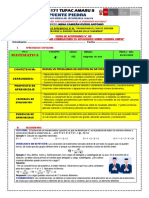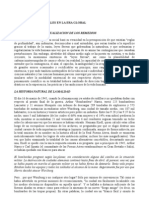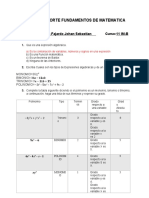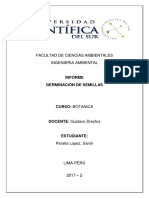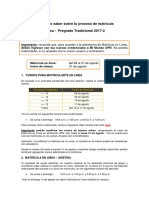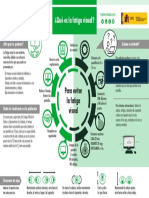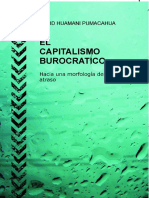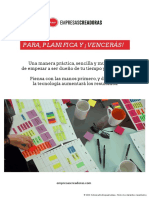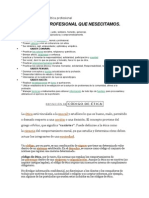Documentos de Académico
Documentos de Profesional
Documentos de Cultura
guionQGISASUN PDF
guionQGISASUN PDF
Cargado por
Leonardo HerreraTítulo original
Derechos de autor
Formatos disponibles
Compartir este documento
Compartir o incrustar documentos
¿Le pareció útil este documento?
¿Este contenido es inapropiado?
Denunciar este documentoCopyright:
Formatos disponibles
guionQGISASUN PDF
guionQGISASUN PDF
Cargado por
Leonardo HerreraCopyright:
Formatos disponibles
GUIÓN DE LA PRÁCTICA CON QGIS
Se da por supuesto que QGIS está ya instalado en el ordenador y que funciona
correctamente.
Paso ¿Qué hay que hacer? ¿Ya?
1 Crear una carpeta en el escritorio para guardar todos los ficheros de la
⦻
práctica. Podemos llamarla practicaQGIS o algo así.
2 fi heros localidades.tar.gz, y municipios.tar.gz del enlace
Descargar los c
⦻
Datos y guardarlos en la carpeta que acabamos de crear.
3 Descomprimir los cfi heros *.tar.gz dentro de la misma carpeta en la que
los hemos guardado. Tras descomprimirlos deberemos tener los
siguientes ficheros: localidades.shp, localidades.shx, localidades.prj,
localidades.dbf, municipios.shp, municipios.shx, y municipios.prj;
además, estarán los *.tar.gz originales.
⦻
SHP es la extensión de uno de los formatos vectoriales (shapefi
l e de
ESRI) más extendidos en el mundo de los SIG.
Es muy importante ser cuidadoso con la gestión de esos ficheros que
tienen el mismo nombre pero diferente extensión. Si cambiamos alguno
de carpeta, no podremos abrirlos.
4 Abrir QGIS ⦻
5 Pulsar el botón Add a vector layer (séptimo botón empezando por la
izquierda) y buscar el fichero municipios.shp donde lo hayamos
⦻
guardado. Seleccionarlo y pulsar Open. En la ventana de QGIS nos deberá
aparecer un mapa con todos los municipios de Aragón.
6 Vamos a hacer un mapa de densidades de población. Utilizaremos los
datos que vienen con el c
fi hero. Para ver esos datos, pulsamos el botón
Open the attribute table... (de los últimos de la barra de herramientas). ⦻
Aparecerá una tabla con varias columnas. La última es la que nos
interesa, se llama densidad_p. Cerramos la ventana.
7 Para hacer el mapa, hacemos clic con el botón derecho sobre la capa
Municipios que tenemos en el panel de navegación Layers que hay a la
⦻
izquierda. Nos sale una ventana. Elegimos la opción Properties. Nos sale
una nueva ventana.
8 Donde pone Single Symbol elegimos Graduated Symbol. Nos cambiará la
cosa. Ahora, donde pone Classification Field, elegimos Densidad_p. En ⦻
Mode elegimos Equal interval. Y en Number of Classes ponemos 5.
Paso ¿Qué hay que hacer? ¿Ya?
9 Ahora debemos elegir los colores para el mapa. Haciendo clic sobre el
intervalo que queramos podemos modificar tanto el color de relleno como
el contorno. Primero, elegimos el color que queremos para los valores
bajos y pulsamos OK, luego, los correspondiente a los valores ⦻
progresivamente más altos. Pulsamos Apply para ver si nos gusta el
resultado. Si es así, pulsamos OK. Si no, cambiamos los colores.
Ya tenemos un mapa (eso sí, hecho con valores que no son nuestros...)
10 Vamos a añadir el mapa de localidades. Repetimos lo hecho en el paso #5
pero eligiendo el fichero localidades.shp. Aparecerán superpuestas sobre
⦻
el mapa de municipios todas las localidades aragonesas digitalizadas en
ese fichero.
11 Vamos a cambiar el color y el tamaño del símbolo. Para ello,
seleccionamos la capa Localidades y pulsamos sobre el botón derecho del
ratón. Vamos a Properties. En Outline Color y Fill Color elegimos el
⦻
mismo (el que más nos guste). En Outline Width elegimos el tamaño que
nos apetezca. Pulsamos Apply para ver qué tal va la cosa y, si nos gusta,
pulsamos OK.
12 Ahora vamos a visualizar las etiquetas de las localidades (para ver qué
pueblo es cada uno). Volvemos a Properties pero ahora vamos a la
pestaña Labels. Pulsamos sobre el cuadro Display labels. En Field
containing name seleccionamos nombre. Podemos cambiar el tipo de ⦻
fuente. Como siempre, pulsamos primero Apply. Veremos que aparece
una maraña de letras en el mapa. Es normal, hay muchos pueblos.
Pulsamos OK.
13 Con la rueda del ratón podemos hacer zoom de acercamiento y
alejamiento. Al acercarnos, veremos cómo las etiquetas de los pueblos se
hacen legibles y el mapa tiene otra pinta. Volvemos a Properties y ⦻
deshabilitamos la visualización de las etiquetas deseleccionando Display
labels.
14 Ahora vamos a preparar el mapa para la impresión. Vamos a representar
sólo el mapa de densidades por lo que, primero, vamos a quitar la capa de
localidades. Para ello, la seleccionamos con el ratón, pulsamos sobre el ⦻
botón derecho y elegimos Remove. Nos deberá quedar sólo la capa de
densidades de población.
15 � final vamos a File/Print. Entonces nos sale
Para hacer la composición
�
una ventana con una página en blanco. Pulsamos el botón de Add new
map y con el ratón
� pulsado arrastramos en la página� el �área en la que ⦻
queremos que aparezca el mapa. Hacemos lo mismo para añadir � la
�
leyenda y un texto (para el título). � específico
Hay un botón � para cada
contenedor.
16 Ahora seleccionamos el cuadro de texto y cambiamos el que viene por
�
defecto por el que deseemos (p.e. Densidad de Población). También
⦻
podemos modificar el tipo de fuente. Hacemos lo propio con la leyenda
�
(primero hay que seleccionarla con el ratón).
Paso ¿Qué hay que hacer? ¿Ya?
17 Cuando ya tenemos la composición � hecha, pulsamos sobre el botón � que
�
nos permite hacer una copia en formato ráster de la misma (una
⦻
máquina de fotos) o la mandamos imprimir. Para acabar, salimos de la
ventana de impresión� pulsando en la X de arriba a la izquierda.
18 �
Ya sólo nos queda guardar todo lo que hemos hecho en lo que QGIS llama
un Proyecto. Vamos a File/Save project y le damos el nombre que
queramos (p.e. aragón). En ese proyecto se guardan todos los cfi heros
�
que tenemos abiertos, de modo que en el futuro, tal vez mañana mismo, ⦻
cuando queramos continuar el trabajo, no tendremos que volver a cargar
�
todas las imgenes; � deberemos� abrir el proyecto en File/Open project
sólo
y volver� a tener QGIS en la misma situación
� que la dejamos.
�
19 Si hemos llegado hasta aquí sin problemas... ¡Enhorabuena! ⦻
También podría gustarte
- Fórmulas para La Elaboraración Base de Glicerina Blanca y TransparenteDocumento6 páginasFórmulas para La Elaboraración Base de Glicerina Blanca y TransparenteEdwing Abreu89% (91)
- En 14730Documento56 páginasEn 14730Sindley Limache100% (1)
- 21 11 19Documento2 páginas21 11 19Brady Franco Rojas100% (1)
- Tallerdeproyectosparalascomunas PDFDocumento63 páginasTallerdeproyectosparalascomunas PDFJeffrey PinoAún no hay calificaciones
- CB Matematica Mecanica PDFDocumento97 páginasCB Matematica Mecanica PDFtornero78100% (1)
- Diseño de Circuitos Eléctricos Residenciales y ComercialesDocumento36 páginasDiseño de Circuitos Eléctricos Residenciales y ComercialesEdwing AbreuAún no hay calificaciones
- InstrumentaciónDocumento2 páginasInstrumentaciónEdwing AbreuAún no hay calificaciones
- Manual de Rembo 2.0 - ForPAS SevillaDocumento116 páginasManual de Rembo 2.0 - ForPAS SevillaEdwing AbreuAún no hay calificaciones
- Instalación de Circuitos Electricos Residenciales y ComercialesDocumento33 páginasInstalación de Circuitos Electricos Residenciales y ComercialesEdwing AbreuAún no hay calificaciones
- Manejo de La Soda CausticaDocumento15 páginasManejo de La Soda CausticaEdwing AbreuAún no hay calificaciones
- Extraccion de Aceite de Buriti PDFDocumento17 páginasExtraccion de Aceite de Buriti PDFEdwing AbreuAún no hay calificaciones
- MODULO Formulas FabricacionDocumento141 páginasMODULO Formulas FabricacionJhon Alejandro100% (10)
- Ficha 9 - 4to - Exp 5Documento3 páginasFicha 9 - 4to - Exp 5ALEX JULCA CARRIONAún no hay calificaciones
- Symund Bauman (Daños Colaterales)Documento2 páginasSymund Bauman (Daños Colaterales)joaquinrabassa100% (1)
- 06 PE 4500 Lubricacion y AjusteDocumento11 páginas06 PE 4500 Lubricacion y AjusteVicente Vixo Montero BustosAún no hay calificaciones
- Universidad Nacional de CajamarcaDocumento9 páginasUniversidad Nacional de CajamarcaWily ChavezAún no hay calificaciones
- Factores Que Influyen en La Selección de La Distribución en PlantaDocumento3 páginasFactores Que Influyen en La Selección de La Distribución en PlantaJose Luis Brambila Hernandez0% (1)
- Test de Estres 2Documento4 páginasTest de Estres 2Marco Antonio Grados ArceAún no hay calificaciones
- El Libro VacíoDocumento3 páginasEl Libro VacíoLulú SalamancaAún no hay calificaciones
- Parcial 2do Corte (CD Salamanca)Documento3 páginasParcial 2do Corte (CD Salamanca)Felipe RodriguezAún no hay calificaciones
- El Desarrollo y Divulgación de La Ciencia en La ComunidadDocumento2 páginasEl Desarrollo y Divulgación de La Ciencia en La ComunidadIMELDA CASTILLOAún no hay calificaciones
- Unidad 5 AgroclimatologiaDocumento22 páginasUnidad 5 AgroclimatologiaNAUMATAún no hay calificaciones
- Fichas Tecnicas de Tipos de VidriosDocumento8 páginasFichas Tecnicas de Tipos de VidriosYerson C. JoaquinAún no hay calificaciones
- Germinacion de Semillas Peralta SamirDocumento19 páginasGerminacion de Semillas Peralta SamirSamir PeraltaAún no hay calificaciones
- Actas de Induccion Al Talento HumanoDocumento68 páginasActas de Induccion Al Talento HumanoYurany Vasquez SidrayAún no hay calificaciones
- Ce 2720Documento6 páginasCe 2720Euro José Alfaro LópezAún no hay calificaciones
- Planificacion Estrategica IncercruzDocumento33 páginasPlanificacion Estrategica Incercruznilo zeballos100% (2)
- Diseño de Puente de Sección CompuestaDocumento4 páginasDiseño de Puente de Sección CompuestaIngc CacqAún no hay calificaciones
- Actividad 1.2Documento3 páginasActividad 1.2RODRIGO MISSAEL CANO ROSASAún no hay calificaciones
- Cajamarca - Todo Lo Que Debes Saber Sobre Tu Matricula - PG 2017 - 2Documento5 páginasCajamarca - Todo Lo Que Debes Saber Sobre Tu Matricula - PG 2017 - 2Raúl Ramírez BustamanteAún no hay calificaciones
- Prelab 2 OP1 - AstudilloDocumento3 páginasPrelab 2 OP1 - AstudilloMavi AstudilloAún no hay calificaciones
- ISO 10014 2021 Orientaciones para Obtener Beneficios Económicos y FinancierosDocumento26 páginasISO 10014 2021 Orientaciones para Obtener Beneficios Económicos y FinancierosKarla O. Rodriguez100% (2)
- Resumen - El Paciente y El AnalistaDocumento11 páginasResumen - El Paciente y El AnalistaDaniel Quispe Germaná100% (1)
- lER. So". .A.o .: /-ZossDocumento7 páginaslER. So". .A.o .: /-ZossOliver KrausAún no hay calificaciones
- Infografía Fatiga Visual v.3 - 0Documento1 páginaInfografía Fatiga Visual v.3 - 0Claudia Fernandez TrujilloAún no hay calificaciones
- El Capitalismo Burocratico PDFDocumento99 páginasEl Capitalismo Burocratico PDFFelix Gonzalez GeraldinoAún no hay calificaciones
- ACRILONITRILODocumento29 páginasACRILONITRILOjcuadrado26Aún no hay calificaciones
- Guia para Planifica y Venceras Creadores CreativosDocumento12 páginasGuia para Planifica y Venceras Creadores CreativosMariace2619Aún no hay calificaciones
- Webcampus Cmo - Rendir - y - Aprobar - Un - Examen - de - Econometra PDFDocumento14 páginasWebcampus Cmo - Rendir - y - Aprobar - Un - Examen - de - Econometra PDFfabu losoAún no hay calificaciones
- Perfil y Código de La Ética Profesional ArgentinaDocumento4 páginasPerfil y Código de La Ética Profesional ArgentinaJhak Maykol100% (2)