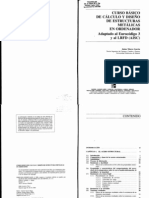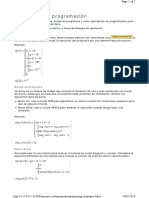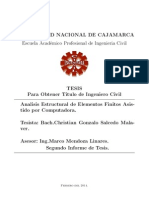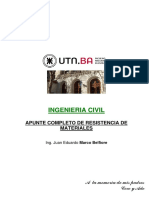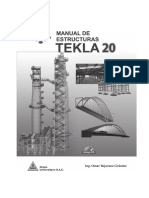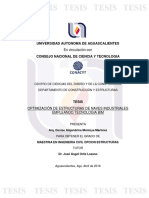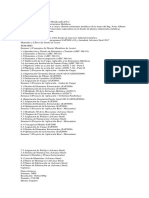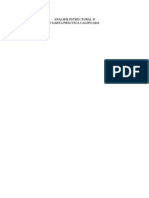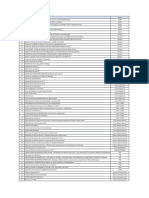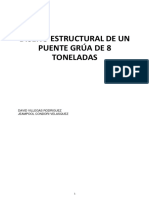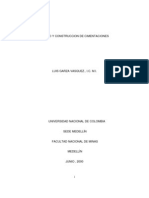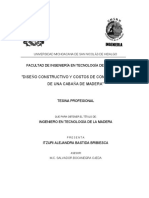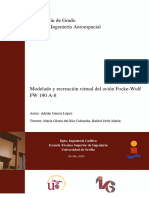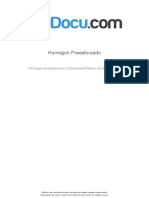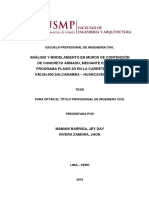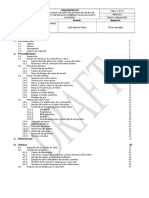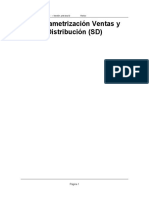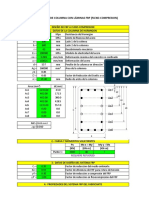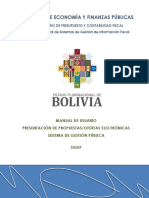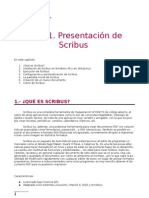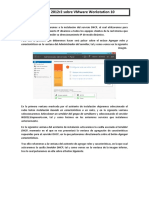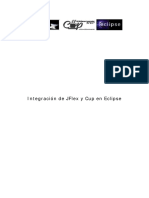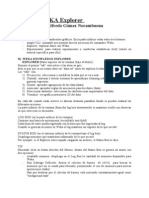Documentos de Académico
Documentos de Profesional
Documentos de Cultura
Rfem 5 Tutorial Es
Cargado por
Juan Carlos Quispe CharaDerechos de autor
Formatos disponibles
Compartir este documento
Compartir o incrustar documentos
¿Le pareció útil este documento?
¿Este contenido es inapropiado?
Denunciar este documentoCopyright:
Formatos disponibles
Rfem 5 Tutorial Es
Cargado por
Juan Carlos Quispe CharaCopyright:
Formatos disponibles
Dlubal
Versión
Enero 2014
Programa
RFEM 5
Cálculo de modelos por el método de
los elementos finitos
Tutorial
Todos los derechos reservados, incluidos los de traducción.
El contenido de esta publicación no podrá reproducirse ni
parcialmente, ni por procedimientos mecánicos, ni electrónicos o por
cualquier otro medio, incluyendo la fotocopia sin el permiso previo de
DLUBAL SOFTWARE GMBH.
© Dlubal Software GmbH
Am Zellweg 2 D-93464 Tiefenbach
Tel.: +49 (0) 9673 9203-0
Fax: +49 (0) 9673 9203-51
Correo electrónico: info@dlubal.com
Web: www.dlubal.es
Tutorial de RFEM © 2014 Dlubal Software GmbH
Dlubal
Contenido
Contenido Página Contenido Página
1. Introducción 5 4.5.2.2 Conectar las barras excéntricamente 43
2. Sistema y cargas 6 4.5.3 Diagonal 45
4.5.3.1 Definir la barra 45
2.1 Boceto del sistema 6
4.5.3.2 Girar la barra 46
2.2 Materiales, espesores y secciones 6
4.6 Comprobar la entrada 48
2.3 Carga 7
3. Creación del modelo 8 5. Cargas 49
5.1 Caso de carga 1: Peso propio 49
3.1 Iniciar RFEM 8
5.1.1 Peso propio 50
3.2 Crear el archivo del modelo 8
5.1.2 Estructura del piso 50
4. Datos del modelo 10
5.1.3 Empuje de tierras 51
4.1 Ajustar ventana de trabajo y rejilla 10
5.1.4 Carga del forjado 53
4.2 Crear superficies 12
5.2 Caso de carga 2: Sobrecarga de uso 55
4.2.1 Piso 12
5.2.1 Losa del piso 56
4.2.1.1 Definir una superficie rectangular 12
5.2.2 Contorno del hueco 57
4.2.1.2 Crear un arco 15
5.3 Caso de carga 3: Nieve 58
4.2.1.3 Ajustar la superficie del piso 16
5.3.1 Cubierta 58
4.2.2 Muro 17
5.3.2 Piso 59
4.2.3 Hueco 20
5.4 Caso de carga 4: Viento 61
4.2.3.1 Crear el hueco 20
5.4.1 Cargas en la construcción de acero 62
4.2.3.2 Ajustar el hueco 21
5.4.2 Cargas en pilar 63
4.3 Crear barras de hormigón 22
5.5 Caso de carga 5: Imperfección 66
4.3.1 Pilares 22
5.5.1 Pilares de acero 67
4.3.2 Nervio 25
5.5.2 Pilares de hormigón 69
4.4 Definir apoyos 29
5.6 Comprobar los casos de carga 70
4.4.1 Apoyos en nudos 29
6. Combinación de acciones 71
4.4.2 Apoyos en línea 31
6.1 Comprobar las acciones 71
4.5 Crear barras de acero 32
6.2 Definir expresiones de combinación 72
4.5.1 Pórtico 32
6.3 Crear combinaciones de acciones 75
4.5.1.1 Definición de barras de forma
continua 34 6.4 Crear combinaciones de carga 75
4.5.1.2 Modificar la pendiente de vigas 6.5 Comprobar combinaciones de
horizontales 36 resultados 78
4.5.1.3 Conectar vigas con articulaciones 37 7. Cálculo 79
4.5.1.4 Invertir la orientación de barra 39 7.1 Comprobar los datos de entrada 79
4.5.1.5 Copiar el pórtico 40 7.2 Generación de malla de EF 80
4.5.2 Correas 41
7.3 Calcular el modelo 82
4.5.2.1 Definir las barras por separado 41
8. Resultados 83
Tutorial de RFEM © 2014 Dlubal Software GmbH
3
Dlubal
Contenido
Contenido Página Contenido Página
8.1 Resultados gráficos 83 9. Documentación 101
8.2 Tablas de resultados 86 9.1 Crear el informe 101
8.3 Filtrar resultados 89 9.2 Ajustar el informe 103
8.3.1 Visibilidades 89 9.3 Insertar gráficos en el informe 105
8.3.2 Resultados en objetos 92 10. Conclusiones 111
8.3.3 Intervalo de valores 94
8.4 Representación de diagramas de
resultados 97
8.5 Crear sección 98
4 Tutorial de RFEM © 2014 Dlubal Software GmbH
1 Introducción
Dlubal
1. Introducción
Con el presente tutorial nos gustaría darle a conocer las funciones más importantes de RFEM.
Con frecuencia dispondrá de varias opciones para alcanzar sus objetivos.
Dependiendo de la situación y sus preferencias, pueden serle útiles diferentes maneras. Nos
gustaría invitarle a jugar con nuestro software para aprender más sobre las posibilidades del
programa. Con este ejemplo queremos animarle a encontrar funciones útiles en RFEM.
El siguiente ejemplo representa una construcción mixta construida con elementos de
hormigón y acero. Se desea calcular el modelo para los casos de carga peso propio, sobrecarga
de uso, nieve, viento e imperfecciones según el análisis lineal y no lineal de segundo orden.
Puede introducir, calcular y evaluar el ejemplo de este tutorial también con las restricciones de
la versión de demostración - como máximo 2 superficies y 12 barras. Por lo tanto, es
comprensible que el modelo se encuentre con demandas de proyectos de construcción reales
sólo hasta cierto punto. Con las funciones presentadas queremos mostrarle cómo puede
definir modelos y objetos de carga de varias formas.Como las acciones superimpuestas según
EN 1990 supone un tiempo y esfuerzo considerable, vamos a usar el generador para
combinaciones de carga ya integradas en RFEM 5.
Con la versión de prueba de 30 días, puede trabajar en el modelo sin ninguna restricción. Tras
ese periodo, se aplicará el modo de prueba y ya no será posible el guardado de datos. En este
caso, asegúrese de contar con tiempo suficiente (aproximadamente entre dos y tres horas)
para introducir los datos y probar las funciones sin
estrés. Es posible también interrumpir su trabajo en el modelo en la versión de demostración
siempre que no cierre RFEM: cuando desee hacer una pausa, no apague su equipo sino que
use el modo de espera.
Es más fácil introducir datos si usa dos pantallas, o puede imprimir la descripción para evitar
conmutar entre las pantallas del archivo PDF y la entrada de RFEM.
El texto del manual muestra los botones descritos entre corchetes, por ejemplo [Aplicar]. Al
mismo tiempo, se muestran a la izquierda. Además, las expresiones utilizadas en cuadros de
diálogo, tablas y menús se marcan en cursiva para clarificar las explicaciones. La entrada
requerida se escribe en letra negrita.
Puede buscar la descripción de las funciones del programa en el manual de RFEM, que puede
descargar en el sitio web de Dlubal en www.dlubal.es/downloading-manuals.aspx.
Tutorial de RFEM © 2014 Dlubal Software GmbH
5
2 Sistema y cargas
Dlubal
2. Sistema y cargas
2.1 Boceto del sistema
Nuestro ejemplo es una estructura de hormigón armado a la cual se ha añadido una
construcción de acero.
Figura 2.1: Sistema estructural
La estructura de hormigón armado es una subestructura consistente en un losa de
forjado con una viga en T, una lámina semicircular y dos pilares circulares. El sistema
estructural se encuentra parcialmente empotrado al terreno.
El pórtico de acero es un forjado a un agua rigidizado con una diagonal.
Como se menciona arriba, el modelo representa más bien una estructura "abstracta" que
también se puede diseñar con la versión de demostración, cuyas funciones se
encuentran restringidas a un máximo de dos superficies y doce barras.
2.2 Materiales, espesores y secciones
Como materiales se emplean el hormigón C30/37 y el acero S 235.
El espesor de muros y forjados es de 20 cm para cada uno. Ambos pilares de hormigón tienen
un diámetro de 30 cm. La viga tiene un ancho de 25 cm y una altura de 40 cm.
Para los pórticos de acero derecho e izquierdo de la estructura de forjado a un agua se usan
secciones HE-A 300. Ambas correas están definidas con secciones HE-B 260. La diagonal de
arriostramiento consiste en un angular de hierro L 80x8 de lados iguales.
6 RFEM Tutorial © 2014 Dlubal Software GmbH
2 Sistema y cargas
Dlubal
2.3 Carga
Caso de carga 1: Peso propio y acabados
En el primer caso de carga se aplica el peso propio del modelo incluyendo su estructura del
piso de 1.5 kN/m2. No necesita determinar el peso propio manualmente. RFEM calcula el peso
automáticamente a partir de los materiales definidos, espesores desuperficies y secciones.
El empuje de tierras actúa adicionalmente sobre el muro semicircular. La carga ordenada en la
parte inferior del muro se determina para un terraplenado posterior de muro de grava de la
siguiente forma: q = 16,0 kN/m3 * 4,0 m = 64 kN/m2.
La carga de cubierta (material de techar, estructura de apoyo) se asume con 1,2 kN/m2.
Caso de carga 2: Sobrecarga de uso
El área de superficie de la cubierta se usa como un lugar de montaje de categoría A1
soportando una sobrecarga de uso de 3,0 kN/m2.
Además, se considera una carga lineal que actúa verticalmente de 5,0 kN/m sobre el hueco,
representando una carga debida al acceso de escalera.
Caso de carga 3: Nieve
La carga de nieve se aplica según EN 1993-1-3 para la zona de carga de nieve 2 en Alemania y
para una altitud de 500 m.
Caso de carga 4: Viento
En nuestro ejemplo se analiza sólo la carga de viento en dirección Y (dirección del viento: de
los aleros inferiores a los superiores). Para cubiertas a un agua y muros de cerramientos
verticales se aplica según EN 1991-1-4. Además, se aplica la zona de viento 1 y la categoría de
terreno III para la construcción. Como la inclinación de cubierta es superior a 5º, necesita
considerar coeficientes de empuje exterior positivo o negativo. En este caso de carga se
asumen coeficientes positivos.
El área de hormigón armado está expuesto a cargas de viento sólo parcialmente. Para el pilar
en los aleros inferiores se asume una carga equivalente trapezoidal con ordenadas 0,5 kN/m y
2,0 kN/m. Para el pilar en los aleros superiores se aplica una carga equivalente uniforme de 1,5
kN/m.
Caso de carga 5: Imperfección
Con frecuencia se deben considerar imperfecciones, por ejemplo según el Eurocódigo 3. Las
inclinaciones y contraflechas se administran en un caso de carga aparte. Así que es posible
asignar coeficientes de seguridad parciales específicos al combinar este tipo de carga con
otras acciones.
En nuestro ejemplo se analizan imperfecciones sólo en dirección Y.
Para las secciones del pilar (HE-A 300) se asume la curva de pandeo b (desplazamiento en
dirección del eje y) según EN 1993-1-1, tabla 6.2. Las verticalidades ϕ0 y curvaturas w0 se
determinan según EN 1993-1-1, apartado 5.3.2.
Se aplican imperfecciones para ambos pilares de hormigón armado según EN 1992-1-1,
cláusula 5.2.
Tutorial de RFEM © 2014 Dlubal Software GmbH
7
3 Creación del modelo
Dlubal
3. Creación del modelo
3.1 Iniciar RFEM
Para iniciar RFEM en la barra de tareas,
haga clic en Iniciar, apunte en Todos los programas y Dlubal, y luego seleccione Dlubal
RFEM 5.02
o haga doble clic en el icono Dlubal RFEM 5.02 en el escritorio del equipo.
3.2 Crear el archivo del modelo
La ventana de trabajo de RFEM se abre mostrándonos el cuadro de diálogo siguiente. Se nos
pide introducir los datos básicos para el nuevo modelo.
Si RFEM ya muestra un modelo, cierre haciendo clic en Cerrar en el menú Archivo . A
continuación, abra el cuadro de diálogo Datos generales haciendo clic en Nuevo en el menú
Archivo .
Figura 3.1: Cuadro de diálogo Nuevo modelo - Datos generales
Escriba Tutorial en el campo de entrada Nombre de modelo. A la derecha, introduzca
Construcción de hormigón y acero como Descripción. Es necesario siempre definir un
Nombre de modelo porque determina el nombre del archivo de RFEM. El campo Descripción no
es necesario rellenarlo.
En el campo de entrada Nombre de proyecto, seleccione Ejemplos de la lista, si no está ya
establecido como predeterminado. La Descripción del proyecto y su correspondiente Carpeta
se muestran automáticamente.
8 RFEM Tutorial © 2014 Dlubal Software GmbH
3 Creación del modelo
Dlubal
En la sección del diálogo Tipo de modelo, se encuentra prestablecida la opción 3D. Esta
configuración habilita un modelo en el espacio. Mantenga también la configuración
predeterminada Descendente para Orientación positiva del eje global Z.
La sección del diálogo Clasificación de casos y combinaciones de carga requiere alguna
configuración: seleccione la entrada EN 1990 de la lista Según la norma. No cambie la
configuración CEN en el campo Anejo Nacional a la derecha. Estos requerimientos son
importantes cuando combine acciones con coeficientes parciales de seguridad de acuerdo
con las normativas.
Después, haga clic en la casilla de verificación Crear combinaciones automáticamente. Se desea
superponer las acciones en Combinaciones de carga.
Ya están definidos los datos generales para el modelo. Cierre el cuadro de diálogo
haciendo clic en el botón [Aceptar].
La ventana de trabajo de RFEM se muestra vacía.
Tutorial de RFEM © 2014 Dlubal Software GmbH
9
4 Datos del modelo
Dlubal
4. Datos del modelo
4.1 Ajustar ventana de trabajo y rejilla
Vista
Primero, haga clic en el botón [Maximizar] en la barra de título para ampliar la ventana de
trabajo. Los ejes de coordenadas con las direcciones globales X, Y y Z se muestran en el
espacio de trabajo.
Para cambiar la posición de los ejes de coordenadas, haga clic en el botón [Encuadre] en la
barra de herramientas superior. El puntero de convierte en una mano. Ahora, puede posicionar
el espacio de trabajo de acuerdo con sus preferencias desplazando el puntero y manteniendo
presionado el botón primario del ratón.
Además, puede usar la mano para aplicar zoom y girar la vista:
• Zoom: Desplazar el puntero y mantener presionada la tecla [Shift].
• Giro: Desplazar el puntero y mantener presionada la tecla [Ctrl].
Para salir de la función, existen diferentes maneras:
• Hacer clic en el botón de nuevo.
• Presionar la tecla [Esc] en el teclado.
• Hacer clic con el botón secundario del ratón en el espacio de trabajo.
Funciones del ratón
Las funciones del ratón siguen los estándares generales para aplicaciones de Windows. Para
seleccionar un objeto para seguir editando, haga clic con el botón primario del ratón. Haga
doble clic en el objeto si desea abrir su cuadro de diálogo para editar.
Al hacer clic en un objeto con el botón secundario del ratón, su menú contextual aparece
mostrándole comandos y funciones de objetos relacionados.
Para cambiar el tamaño del modelo visualizado, use el botón de rueda del ratón. Presionando
el botón de rueda es posible desplazar el modelo directamente. Además, al presionar la tecla
[Ctrl], puede girar la estructura. Es posible también girar la estructura mediante el botón de
rueda manteniendo al mismo tiempo pulsado el botón secundario del ratón. Los símbolos de
puntero que aparecen a la izquierda muestran la función seleccionada.
Rejilla
La rejilla constituye el fondo del espacio de trabajo. En el cuadro de diálogo Plano de trabajo y
rejilla/forzar cursor, puede ajustar la separación de puntos de rejilla. Para abrir el cuadro de
diálogo, use el botón [Configuración del plano de trabajo].
10 RFEM Tutorial © 2014 Dlubal Software GmbH
4 Datos del modelo
Dlubal
Figura 4.1: Cuadro de diálogo Plano de trabajo y rejilla/forzar cursor
Después, para introducir datos en los puntos de rejilla, es importante que los campos de
control FORZC y REJILLA estén activos en la barra de estado. De esta manera, la rejilla se vuelve
visible y los puntos se fuerzan a la rejilla al hacer clic.
Plano de trabajo
El plano XY se establece como plano de trabajo de forma predeterminada. Con esta
configuración todos los objetos introducidos gráficamente se generan en el plano horizontal.
El plano es irrelevante para la entrada de datos en cuadros de diálogos o tablas.
La configuración predeterminada es apropiada para nuestro ejemplo. Cierre el cuadro de
diálogo haciendo clic en el botón [Aceptar] y comience a introducir el modelo.
Tutorial de RFEM © 2014 Dlubal Software GmbH
11
4 Datos del modelo
Dlubal
4.2 Crear superficies
Sería posible definir en el gráfico primero los nudos de esquina para unirlos con líneas, las
cuales se podrían usar para crear superficies. Pero en el presente ejemplo se
utilizará la introducción gráfica directa de líneas y superficies.
4.2.1 Piso
La superficie del piso consiste en una superficie rectangular y en una semicircular.
4.2.1.1 Definir una superficie rectangular
Las losas rectangulares usan frecuentemente componentes estructurales. Para crear
losas rectangulares rápidamente,
haga clic en Datos del modelo en el menú Insertar, luego señale Superficies, Plana y
Gráficamente y seleccione Rectángulo,
o usar el botón lista correspondiente para la selección de superficies planas. Haga clic en el
botón de flecha [] para abrir un menú desplegable que ofrece una amplia selección de
geometrías de superficie.
Con el elemento de menú [Rectángulo] puede definir la losa directamente. Los nudos y líneas
relacionados se crean automáticamente.
Tras seleccionar esta función, se abre el cuadro de diálogo Nueva superficie
rectangular.
Botón lista para superficies planas
Figura 4.2: Cuadro de diálogo Nueva superficie rectangular
La Superficie núm. de la nueva losa rectangular se especifica con 1. No es necesario cambiar
este número.
El Material se preestablece con Hormigón C30/37 de acuerdo con EN 1992-1-1. Si desea usar un
material distinto, puede seleccionarlo mediante el botón [Biblioteca de materiales].
El Espesor de la superficie es Constante. Aumente el valor d a 200 mm, usando el
cuadro de número o la entrada directa.
12 RFEM Tutorial © 2014 Dlubal Software GmbH
4 Datos del modelo
Dlubal
En la sección del diálogo Tipo de superficie la Rigidez se preestablece como Estándar.
Cierre el cuadro de diálogo con el botón [Aceptar] y comience con la entrada gráfica de la losa.
Puede definir la superficie de forma sencilla si establece la vista en dirección Z (vista en planta)
usando el botón que se muestra a la izquierda. El modo de entrada es indiferente.
Para definir la primera esquina, haga clic con el botón primario del ratón en el origen de
coordenadas (coordenadas X/Y/Z 0.000/0.000/0.000). Las coordenadas del puntero actual se
muestran junto al retículo.
Después, defina la esquina opuesta de la losa haciendo clic en el punto de rejilla con las
coordenadas X/Y/Z 7.000/6.000/0.000.
Figura 4.3: Superficie rectangular 1
RFEM crea cuatro nudos, cuatro líneas y una superficie.
Como no se desea crear ninguna losa más, salga del modo de entrada presionando la tecla
[Esc]. Puede usar también el botón secundario del ratón haciendo clic sobre un área vacía de la
ventana de trabajo.
Tutorial de RFEM © 2014 Dlubal Software GmbH
13
4 Datos del modelo
Dlubal
Mostrar numeración
Si desea mostrar la numeración de nudos, líneas y superficies, haga clic con el botón
secundario del ratón sobre un espacio vacío de la ventana de trabajo. Aparece un menú
contextual con funciones útiles. Active la Numeración.
Figura 4.4: Mostrar numeración en el menú contextual
Puede usar la pestaña Mostrar en el navegador para controlar la numeración de objetos en
detalle.
Figura 4.5: Navegador Mostrar para la numeración
14 RFEM Tutorial © 2014 Dlubal Software GmbH
4 Datos del modelo
Dlubal
4.2.1.2 Crear un arco
Ahora, es necesario definir un área que esté limitada por un arco circular.
Haga clic en la flecha [] del botón lista disponible para líneas en la barra de
herramientas para abrir el menú desplegable, que ofrece herramientas para tipos de línea
especial. Seleccione la entrada Arco por tres nudos.
Figura 4.6: Botón lista para líneas - Arco por tres nudos
En la ventana de trabajo, haga clic en los siguientes nudos uno tras otro: el nudo 4, el punto de
rejilla con las coordenadas 10.000/3.000/0.000 y el nudo 3. Después de hacer clic en el último
nudo, se crea el arco como línea 5.
Figura 4.7: Definición de un arco circular con tres puntos
Para salir del modo de entrada, use el botón [Esc].
Tutorial de RFEM © 2014 Dlubal Software GmbH
15
4 Datos del modelo
Dlubal
4.2.1.3 Ajustar la superficie del piso
Como la versión de demostración permite definir sólo dos superficies, no es posible definir la
superficie semicircular como una nueva superficie. Por lo tanto, amplie la superficie
rectangular a una superficie plana general cerrando el área del arco.
Haga doble clic en la superficie 1 en la ventana de trabajo para abrir el cuadro de diálogo
Editar superficie.
Figura 4.8: Modificación de líneas de contorno
Hay dos opciones de entrada:
• En el campo de entrada Líneas de contorno núm., puede introducir los números de las
nuevas líneas de contorno 1, 2, 4 y 5 manualmente.
• Puede usar el botón [Seleccionar] que se muestra a la izquierda para seleccionar nuevas
líneas de contorno gráficamente en la ventana de trabajo. Pero primero es necesario
vaciar la lista preestablecida en la ventana de selección Editar superficie haciendo clic en el
botón [Borrar].
Ahora la superficie del piso se asemeja a la figura siguiente.
Figura 4.9: Losa del piso
16 RFEM Tutorial © 2014 Dlubal Software GmbH
4 Datos del modelo
Dlubal
4.2.2 Muro
Copiar el arco
La forma más cómoda de crear una superficie curva es copiar el arco circular, especificando
una configuración particular para el proceso de copia.
Haga clic en la línea de arco 5 con el botón primario del ratón (clic simple) para seleccionarla.
La línea se muestra ahora con un color distinto. El amarillo es el color preestablecido para
fondos negros.
Use la barra de herramientas que se muestra a la izquierda para abrir el cuadro de diálogo
Mover o copiar.
Figura 4.10: Cuadro de diálogo Mover o copiar
Aumente el Número de copias a 1: Con esta configuración el arco se copia en vez de
desplazarse. Ya que el muro tiene una altura de 4 m (línea del sistema), introduzca el valor 4.0
m para el Vector de desplazamiento en dz.
Ahora, haga clic en el botón [Detalles] para especificar más parámetros.
Tutorial de RFEM © 2014 Dlubal Software GmbH
17
4 Datos del modelo
Dlubal
Figura 4.11: Cuadro de diálogo Configuración de detalles para mover/girar/simetría
En la sección del diálogo Conectar, active la casilla de verificación de la siguiente opción:
Crear nuevas superficies entre las líneas seleccionadas y sus copias
Luego, seleccione la superficie 1 de la lista para definirla como Superficie modelo. De esta
forma, las propiedades de la losa del piso (material, espesor) se preestablecen para la nueva
superficie del muro.
Cierre ambos cuadros de diálogo haciendo clic en el botón [Aceptar].
18 RFEM Tutorial © 2014 Dlubal Software GmbH
4 Datos del modelo
Dlubal
Establecer la vista isométrica
Use el botón de la barra de herramientas que se muestra a la izquierda para establecer la [Vista
isométrica] y así visualizar el modelo como una representación gráfica 3D.
Figura 4.12: Modelo en vista isométrica con el navegador y entradas de tabla
Comprobar datos en navegador y tablas
Todos los objetos introducidos se pueden encontrar en el árbol de directorios del navegador
Datos y en las pestañas de la tabla. Las entradas en el navegador se pueden abrir haciendo clic
en el signo [+] (como en el explorador de Windows). Para conmutar entre tablas, haga clic en
las pestañas particulares.
En la entrada del navegador Superficies y en la tabla 1.4 Superficies, puede ver los datos de
entrada de ambas superficies en forma numérica (ver figura anterior). RFEM crea un muro
como superficie cuadrangular, p.ej. una lámina que se encuentra limitada por cuatro líneas.
Tutorial de RFEM © 2014 Dlubal Software GmbH
19
4 Datos del modelo
Dlubal
4.2.3 Hueco
4.2.3.1 Crear el hueco
Ahora, inserte un hueco rectangular en la losa del piso. La entrada de datos es más fácil si
restablece la [Vista en dirección Z].
Puede aplicar directamente el hueco, sin necesidad de definir líneas antes. Use el botón lista
para huecos disponible en la barra de herramientas y seleccione la entrada Rectángulo.
Establezca el primer nudo de hueco en el punto de rejilla 3.000/1.000/0.000. El segundo nudo
se define en el punto de rejilla 5.000/2.000/0.000.
El hueco es demasiado pequeño. Ajuste su longitud en el siguiente paso.
Botón lista para huecos
Figura 4.13: Definición del hueco rectangularr
Cierre el modo de entrada con el botón [Esc] o haciendo clic con el botón secundario del ratón
en un espacio vacío de trabajo.
20 RFEM Tutorial © 2014 Dlubal Software GmbH
4 Datos del modelo
Dlubal
4.2.3.2 Ajustar el hueco
El hueco tiene una longitud de 2,50 m. Seleccione los nudos 11 y 12 uno tras otro
manteniendo presionada la tecla [Ctrl] mientras hace clic.
Abra el cuadro de diálogo Editar nudo con un doble clic sobre uno de estos nudos.
Figura 4.14: Cuadro de diálogo Editar nudo
Ambos nudos se listan en el campo de entrada Nudo núm. Corrija la Coordenada X
introduciendo 5.500 m, y luego confirme la entrada al [Aceptar]. Ahora, el hueco tiene una
longitud apropiada.
Alternativa: También es posible aplicar el hueco instantáneamente, sin modificar coordenadas,
usando una rejilla ajustada: Antes, abra el cuadro de diálogo Plano de trabajo y rejilla/forzar
cursor (ver Figura 4.1, página 11) donde puede reducir la Separación de cuadrícula a 50 cm.
También puede usar el menú contextual del botón REJILLA, disponible en la barra de estado
para modificar la separación de rejilla rápidamente. Simplemente haga clic con el botón
secundario del ratón sobre el botón que se muestra a la izquierda.
Ahora, la entrada de superficies está completa.
Tutorial de RFEM © 2014 Dlubal Software GmbH
21
4 Datos del modelo
Dlubal
4.3 Crear barras de hormigón
4.3.1 Pilares
Los elementos de barra dependen de las líneas: Al crear una barra, se genera una línea
automáticamente.
Modificar el plano de trabajo
Se desea definir pilares gráficamente, de forma que necesita conmutar el plano de trabajo de
plano horizontal a plano vertical. Para establecer el [Plano de trabajo YZ], haga clic en el
segundo de los tres botones de plano de la barra de herramientas.
Restablezca la [Vista isométrica]. Ahora, puede ver cómo la rejilla de entrada está desplazada
en el plano de los dos pilares (ver Figura 4.18).
Definición de la sección
Haga clic en el botón lista [Nuevas barras simples] para abrir el cuadro de diálogo Nueva barra.
Figura 4.15: Cuadro de diálogo Nueva barra
No es necesario cambiar la configuración predeterminada. Sólo tiene que crear una Sección.
Para definir la sección en el Inicio de barra, haga clic en el botón [Biblioteca]. Aparece la base de
datos de secciones.
22 RFEM Tutorial © 2014 Dlubal Software GmbH
4 Datos del modelo
Dlubal
Figura 4.16: Biblioteca de secciones
En la sección del diálogo Paramétrica - Maciza, seleccione el tipo de sección Círculo. Aparece
otro cuadro de diálogo.
Figura 4.17: Cuadro de diálogo Secciones macizas - Círculo
Defina el diámetro del pilar D con 300 mm.
Para secciones macizas, RFEM preestablece el número 1 - Hormigón C30/37 como Material.
Puede usar el botón [Información] para comprobar las propiedades de la sección.
Tutorial de RFEM © 2014 Dlubal Software GmbH
23
4 Datos del modelo
Dlubal
Haga clic en [Aceptar] para importar los valores de la sección y volver al cuadro de diálogo
inicial Nueva barra. Ahora el campo de entrada Inicio de barra muestra la nueva sección. Cierre
el cuadro de diálogo al [Aceptar] para establecer los pilares gráficamente.
Definición gráfica de barras
Defina la base del pilar frontal haciendo clic en el punto de rejilla 0.000/6.000/4.000.
El extremo superior del pilar se establece en el nudo 2.
Figura 4.18: Definición de la base del segundo pilar
El comando de entrada Definir barra está aún activo. Por lo tanto, puede continuar con la
definición del pilar trasero.
Sitúe la base del segundo pilar en el punto de rejilla 0.000/0.000/4.000. El extremo superior
del pilar se define en el punto de rejilla cero, cuyo nudo es el 1.
Para salir del modo de entrada, use la tecla [Esc]. Puede también hacer clic con el botón
secundario del ratón sobre la ventana
24 RFEM Tutorial © 2014 Dlubal Software GmbH
4 Datos del modelo
Dlubal
4.3.2 Nervio
En el siguiente paso, introduzca la viga en T bajo el techo.
Modificación de las propiedades de la línea
Haga doble clic sobre la línea 3 para abrir el cuadro de diálogo Editar línea. Modifique la
segunda pestaña Barra donde active la casilla de verificación de la opción Disponible (ver
Figura 4.19).
El cuadro de diálogo Nueva barra se abre de nuevo.
Figura 4.19: Cuadro de diálogo Nueva barra
Esta vez haga clic en el botón [Nuevo] para definir una sección en el Inicio de barra.
En la parte superior del cuadro de diálogo Nueva sección, seleccione la tabla de secciones
macizas REC. El cuadro de diálogo Secciones macizas - Rectángulo se abre, donde define el
ancho b con 250 mm y el canto h con 400 mm.
Tutorial de RFEM © 2014 Dlubal Software GmbH
25
4 Datos del modelo
Dlubal
Figura 4.20: Cuadro de diálogo Secciones macizas - Rectángulo
Haga clic en [Aceptar] para importar los valores de la sección al cuadro de diálogo Nueva
sección. Una vez más, el número del material 1 - Hormigón 30/37 está preestablecido.
Haga clic en [Aceptar] y vuelva al cuadro de diálogo inicial Nueva barra. Ahora el campo de
entrada Inicio de barra muestra la sección rectangular.
26 RFEM Tutorial © 2014 Dlubal Software GmbH
4 Datos del modelo
Dlubal
Definición del nervio
En RFEM puede modelar una viga en T con el tipo de barra Nervio. Simplemente cambie el Tipo
de barra en el cuadro de diálogo Nueva barra: Seleccione la entrada Nervio de la lista.
Figura 4.21: Cambio del tipo de barra
Con un clic sobre el botón [Editar tipo de barra] abra el cuadro de diálogo Nuevo nervio.
Figura 4.22: Definición del nervio
Tutorial de RFEM © 2014 Dlubal Software GmbH
27
4 Datos del modelo
Dlubal
Defina la Posición y alineación del nervio En el lado +z de la superficie. Éste es el lado inferior
de la losa del piso.
Para el Ancho de integración especifique L/8 para ambos lados. RFEM detecta las superficies
automáticamente.
Cierre todos los cuadros de diálogo con el botón [Aceptar] y compruebe el resultado en la
ventana de trabajo.
Mostrar opciones
RFEM muestra el nervio como una barra que está dispuesta de manera excéntrica. Como el
modelo de renderizado transparente no muestra espesores de superficie, establezca Mostrar
modelo de sólido mediante el botón lista que se muestra a la izquierda. Este modo de
visualización ayuda a comprobar la ubicación del nervio.
Además, establezca la opción de renderizado Relleno incluido espesor disponible en el
navegador Mostrar.
Figura 4.23: Representación gráfica del modelo de sólido
Para ajustar la pantalla, use el botón [Encuadre] (ver "funciones del ratón" en la página 10). El
puntero de convierte en una mano. Si además mantiene presionada la tecla [Ctrl], puede girar
el modelo desplazando el puntero.
Para la siguiente entrada establezca el modo Mostrar modelo de sólido transparente. Restablezca
también el renderizado para superficies a Relleno, existente en el navegador Mostrar, con el fin
de ocultar espesores.
28 RFEM Tutorial © 2014 Dlubal Software GmbH
4 Datos del modelo
Dlubal
4.4 Definir apoyos
El modelo está aún sin apoyos. En RFEM es posible asignar apoyos a nudos, líneas, barras y
superficies.
4.4.1 Apoyos en nudos
Los pilares están apoyados en su base en todas direcciones, pero sin coacción.
Seleccione los nudos inferiores de los pilares trazando una ventana a través del área,
incluyendo los nudos X e Y. Luego, haga clic en el botón de la barra de herramientas [Nuevo
apoyo en nudo] para abrir el cuadro de diálogo Nuevo apoyo en nudo.
Figura 4.24: Selección de nudos de pilar con ventana
Ambos números de nudo, 13 y 14, se muestran en el campo Nudo núm.
Modifique el tipo de apoyo, ya que el tipo de apoyo preestablecido 1 conlleva a una coacción
respecto al eje de barra longitudinal. Con un clic en el botón [Nuevo] (ver Figura 4.25) se abre
otro cuadro de diálogo.
Tutorial de RFEM © 2014 Dlubal Software GmbH
29
4 Datos del modelo
Dlubal
Figura 4.25: Definición de grados de libertad
En el segundo cuadro de diálogo Nuevo apoyo en nudo, quite la marca de verificación de la
Coacción al giro φZ’.
Confirme las casillas del diálogo al [Aceptar]. Ahora, puede ver los símbolos del apoyo
mostrados en el modelo.
30 RFEM Tutorial © 2014 Dlubal Software GmbH
4 Datos del modelo
Dlubal
4.4.2 Apoyos en línea
La línea inferior del muro curvo está también apoyada. Esta vez, elija otra forma de introducir
los datos del apoyo. Primero, defina las propiedades del apoyo. Luego, asígnelos al objeto
gráficamente.
Con un clic en el botón [Nuevo apoyo en línea] abra el cuadro de diálogo Nuevo apoyo en línea.
La opción Articulado fijo está preestablecida como Tipo de apoyo. Las primeras tres casillas de
verificación señaladas con marcas de verificación indican que un apoyo está disponible en las
direcciones X, Y y Z. Los últimos tres campos no están señalados porque el tipo de apoyo
articulado fijo no tiene coacción en X, Y y Z.
Confirme el cuadro de diálogo al [Aceptar], ya que el apoyo articulado fijo es adecuado para el
presente ejemplo.
Figura 4.26: Cuadro de diálogo Nuevo apoyo en línea
RFEM muestra un símbolo junto al puntero del ratón. Se vuelve un retículo tan pronto como se
aproxima a una línea. El número de la línea correspondiente se muestra en la barra de estado.
Establezca el apoyo en la línea curva 6.
Ahora, está completa la entrada de la construcción de hormigón armado del modelo.
Figura 4.27: Estructura de hormigón armado con apoyos.
Tutorial de RFEM © 2014 Dlubal Software GmbH
31
4 Datos del modelo
Dlubal
4.5 Crear barras de acero
4.5.1 Pórtico
Ahora, introduzca la construcción de acero. Primero, defina el pórtico que descansa sobre el
plano de dos pilares. Es útil usar una visibilidad designada para este plano: Este tipo de vista
parcial le permite trabajar en una zona particular del modelo sin que le molesten objetos que
se encuentran en otro plano.
Creación de visibilidades
Establezca la pestaña Vistas en el navegador. Un número de visibilidades ya se encuentra
disponible. Han sido Generadas por RFEM en base a los datos introducidos.
El botón [Visibilidad por ventana] hace posible la abstracción de forma gráfica de una zona
específica del modelo: Active la función y trace una ventana de izquierda a derecha, abarcando
completamente ambas barras del pilar.
Tenga en cuenta: Si arrastra la ventana de izquierda a derecha, la visibilidad contiene sólo los
objetos que están completamente dentro de esta ventana. Si la ventana la arrastra de derecha
a izquierda, la visibilidad contiene además aquellos objetos que se encuentran cortados por la
ventana.
Ahora puede ver cómo el resto del modelo (piso, muro) se representa con una intensidad de
color más suave. Los objetos correspondientes no se pueden editar.
Figura 4.28: Crear una visibilidad por ventana
32 RFEM Tutorial © 2014 Dlubal Software GmbH
4 Datos del modelo
Dlubal
Cambiar el origen del plano de trabajo
El plano YZ sigue aún establecido como plano de trabajo, lo cual es apropiado para definir el
pórtico de una cubierta a un agua. El origen del plano de trabajo también es conveniente para
nuestro propósito. Sin embargo, nos gustaría mostrarle cómo puede ajustar el plano de
trabajo. Por lo que vamos a modificar la posición del origen del plano de trabajo.
Haga clic en el botón de la barra de herramientas [Establecer origen]. Entonces, en la ventana
de trabajo, seleccione el nudo 2, el cuál se encuentra en la cabeza del pilar frontal, para que
sea el nuevo origen del plano de trabajo. La retícula de la rejilla cambia de posición.
Figura 4.29: Nuevo origen en el nudo 2
Tutorial de RFEM © 2014 Dlubal Software GmbH
33
4 Datos del modelo
Dlubal
4.5.1.1 Definición de barras de forma continua
Se desea crear un pórtico de cubierta a un agua como una cadena poligonal. Abra el botón
lista [Nueva barra] y seleccione el elemento de menú Barra continua.
El cuadro de diálogo Nueva barra se abre. Primero, cambie el Tipo de barra a Viga.
Tal como se muestra en la Figura 4.19 en la página 25, cree una sección para el Inicio de barra
usando el botón [Nuevo]. El cuadro de diálogo Nueva sección se abre, haga clic en el botón
[HE-A] en la parte superior. Entonces, en el cuadro de diálogo Secciones laminadas - Secciones
en I, selecciones la sección HE A 300 de la tabla de secciones HE A. Para secciones laminadas,
RFEM preestablece el número 2 - Acero S 235 como Material.
Figura 4.30: Selección de HE A 300 en la biblioteca
Confirme todos los cuadros de diálogos al [Aceptar].
De vuelta a la ventana de trabajo, defina las tres barras de pórtico con un clic en los siguientes
nudos y puntos de rejilla:
• Nudo 1
• Punto de rejilla 0.000/-6.000/-3.000 (el origen de rejilla ha sido modificado)
• Punto de rejilla 0.000/0.000/-3.000 (la inclinación de cubierta se ajustará después)
• Nudo 2
34 RFEM Tutorial © 2014 Dlubal Software GmbH
4 Datos del modelo
Dlubal
Figura 4.31: Definir barras de forma continua
Al definir el último nudo, haga clic dos veces con el botón secundario del ratón sobre la
ventana vacía de trabajo para quitar el modo de entrada.
Ambos pilares en el presente modelo se encuentran unidos rígidamente a los nudos 1 y 2 del
piso. Aunque esta clase de coacción no puede apenas estar empotrada en la realidad, en el
presente ejemplo no se tendrá en cuenta el modelado de propiedades de articulación.
Tutorial de RFEM © 2014 Dlubal Software GmbH
35
4 Datos del modelo
Dlubal
4.5.1.2 Modificar la pendiente de vigas horizontales
La cubierta a un agua tiene una inclinación de 8°. Por lo que debe ajustar la viga horizontal.
Trace una ventana de selección a través de la viga 5 comprendiendo ambos nudos de extremo.
Luego, en la barra de herramientas
seleccione Modificar pendiente en el menú Edición
para abrir el cuadro de diálogo Modificar pendiente 3D.
Figura 4.32: Ajuste de inclinación de la viga horizontal
Se desea modificar la inclinación de la viga a -8° Respecto al eje X. Es necesario introducir un
valor negativo, porque los objetos giran en sentido antihorario respecto al eje X. La
modificación de pendiente se aplica en dirección vertical Z. Finalmente, defina el Primer punto
del eje de giro usando el botón [Seleccionar]. Seleccione el nudo 15 con coordenadas
0.000/0.000/-3.000 y confirme la entrada al [Aceptar].
36 RFEM Tutorial © 2014 Dlubal Software GmbH
4 Datos del modelo
Dlubal
4.5.1.3 Conectar vigas con articulaciones
Definición de articulación
La viga horizontal no puede transferir momentos flectores a los pilares debido a su tipo de
unión. Por lo tanto, defina una articulación que más tarde se puede asignar a ambos lados de
la viga.
Esta vez use el navegador Datos: Haga clic con el botón secundario del ratón en la entrada
Articulaciones en extremos de barras y seleccione Nueva articulación en extremo de barra en el
menú contextual.
Figura 4.33: Apertura del cuadro de diálogo Nueva articulación en extremo de barra en el navegador Datos
En el cuadro de diálogo Nueva articulación en extremo de barra, los desplazamientos o giros se
pueden seleccionar en el extremo de barra. En el presente ejemplo, se trata de los giros φy y φz.
Por lo tanto, no es posible transferir momentos flectores al nudo.
Cierre el cuadro de diálogo haciendo clic en el botón [Aceptar] sin modificar ningún dato.
Tutorial de RFEM © 2014 Dlubal Software GmbH
37
4 Datos del modelo
Dlubal
Asignación de articulación
Mediante un doble clic sobre la barra es posible abrir el cuadro de diálogo Editar barra y
asignar las articulaciones. Sin embargo, use una función especial que está disponible en el
siguiente menú:
En el menú Insertar, seleccione Datos del modelo, señale en Articulaciones en
extremos de barras y seleccione Asignar a barras gráficamente.
El cuadro de diálogo Asignar articulaciones en extremos de barras a barras gráficamente aparece.
Abra la lista y seleccione el tipo de articulación 1 que ya había definido. Luego, haga clic en
[Aceptar].
Figura 4.34: Cuadro de diálogo Asignar articulaciones en extremos de barras a barras gráficamente
En la ventana de trabajo vea que RFEM ha aplicado una tercera división a las barras. Haciendo
clic en el extremo de una barra puede definir la articulación gráficamente a este extremo de
barra. Ahora, haga clic en la barra 5 en su zona media para asignar la articulación a ambos
lados.
Figura 4.35: Asignación de articulación gráficamente
38 RFEM Tutorial © 2014 Dlubal Software GmbH
4 Datos del modelo
Dlubal
4.5.1.4 Invertir la orientación de barra
Para la representación gráfica de imperfecciones puede ser cómodo cuando la orientación de -
barra de pilares se dirige desde la base hasta la parte superior. Por lo tanto, cambie la
orientación del pilar de acero derecho, usando una función del menú contextual de barra.
Mueva el puntero cerca de la barra 6, puede ver como la flecha de orientación aparece sobre la
barra. Haga clic con el botón secundario del ratón en la barra y abra su menú contextual
donde selecciona el elemento del menú Invertir orientación de barra.
Figura 4.36: Menú contextual de barra
Tutorial de RFEM © 2014 Dlubal Software GmbH
39
4 Datos del modelo
Dlubal
4.5.1.5 Copiar el pórtico
El segundo pórtico de la cubierta a un agua se puede crear muy rápidamente como una copia.
Trace una ventana de selección a través del pórtico, rodeando las barras 4 a 6. ¡Tenga cuidado
de no incluir ninguno de los pilares de hormigón! Si es necesario, puede girar el modelo para
establecer una vista más favorable. Puede también hacer clic en las barras una tras otra
manteniendo presionada la tecla [Ctrl].
Antes de crear la copia, establezca el [Plano de trabajo XZ] de manera que pueda copiar la
estructura fuera del plano del pórtico.
Presione la tecla [Ctrl]. Ahora, encuadre la selección cerca del punto base del pilar más alto
(nudo 2) y desplácelo hasta el extremo del arco en la parte superior del muro. El símbolo [+]
junto al puntero del ratón indica que los objetos se copiaron. Tan pronto como las
coordenadas del punto de rejilla 7.000/6.000/0.000 se muestren en la barra de estado, suelte
el botón del ratón.
Figura 4.37: Copia del pórtico mediante arrastrar y soltar
Los nudos y líneas se combinan automáticamente con objetos ya definidos.
40 RFEM Tutorial © 2014 Dlubal Software GmbH
4 Datos del modelo
Dlubal
4.5.2 Correas
4.5.2.1 Definir las barras por separado
Otra vez, use el botón lista [Nueva barra] para la definición de ambas correas. Seleccione la
opción Barra simple y abra el cuadro de diálogo Nueva barra.
Defina una sección para el Inicio de barra usando el botón [Nuevo] una vez más (ver Figura 4.19,
página 25).
En el cuadro de diálogo Nueva sección, haga clic en el botón [HE-B] en el cuadro superior. El
cuadro de diálogo Secciones laminadas - Secciones en I se abre donde seleccionó la sección HE
B 260 de la serie de la sección HE B (ver figura siguiente). De nuevo, el número 2 - Acero S 235
está preestablecido.
Figura 4.38: Selección de HE B 260 en la biblioteca
Confirme todos los cuadros de diálogos al [Aceptar].
Defina la correa en los aleros inferiores haciendo clic en los nudos 15 y 19 uno tras otro.
Luego, haga clic en los nudos 16 y 20 para crear una segunda correa.
Tutorial de RFEM © 2014 Dlubal Software GmbH
41
4 Datos del modelo
Dlubal
Figura 4.39: Definición de las barras de la correa
Para salir del modo de entrada, use la tecla [Esc] o haga clic con el botón secundario del ratón
sobre la ventana de trabajo vacía.
42 RFEM Tutorial © 2014 Dlubal Software GmbH
4 Datos del modelo
Dlubal
4.5.2.2 Conectar las barras excéntricamente
Se desea conectar las correas excéntricamente a los pilares del pórtico. De este modo, acorte la
línea del sistema a la mitad de la altura de la sección de los pilares HE A 300.
Definición de la excentricidad
Haga doble clic en la correa en los aleros superiores (barra 11). En el cuadro de diálogo Editar
barra, cambie a la pestaña del diálogo Opciones. En la sección del diálogo Excentricidad de
barra, haga clic en el botón [Nuevo] para abrir el cuadro de diálogo Nueva excentricidad de
barra.
Figura 4.40: Cuadro de diálogo Nueva barra, pestaña Opciones y cuadro de diálogo Nueva excentricidad de barra
Seleccione la opción Desfase transversal desde la sección de otro objeto. En el presente ejemplo,
el Objeto es el pilar: Use la función [Seleccionar] Barra 6 gráficamente.
Luego, defina el Desfase del eje en dirección del eje de la sección positivo z.
Finalmente, en la sección del diálogo Desfase axial desde barras unidas, marque la casilla de
verificación para Inicio de barra y Fin de barra para organizar el desfase en ambos lados.
Tras confirmar todos los cuadros de diálogo, puede comprobar el resultado con una vista
maximizada (por ejemplo aplicando zoom desplazando el botón rueda, moviendo al presionar
el botón rueda, girando al presionar el botón rueda y manteniendo presionado el botón
secundario del ratón).
Tutorial de RFEM © 2014 Dlubal Software GmbH
43
4 Datos del modelo
Dlubal
Figura 4.41: Unión excéntrica de la correa en una vista ampliada
Aplicar la excentricidad a otra barra
Para transferir la excentricidad a la segunda correa, use las tablas de entrada.
Establezca la tabla 1.17 Barras listando numéricamente los datos de barra de todas las barras
que ha definido hasta ahora. Al hacer clic en la fila 10 de la tabla, puede ver que la segunda
correa resalta en la ventana de trabajo y se muestra en el color de selección.
Figura 4.42: Asignación de la excentricidad en la tabla 1.17 Barras
Posicione el puntero en el pilar I e introduzca 1, cuyo número es el de la excentricidad que
acaba de definir. Puede también seleccionarlo desde la lista.
Después de abandonar la celda de tabla con la tecla [Tab] o [↵], la modificación se muestra en
el gráfico.
De la misma manera, sería posible definir otra excentricidad para las vigas horizontales. Sin
embargo, a pesar de que estas barras están unidas a las almas del pilar, en el presente ejempl
se omiten momentos adicionales.
44 RFEM Tutorial © 2014 Dlubal Software GmbH
4 Datos del modelo
Dlubal
4.5.3 Diagonal
La barra final que se va insertar es una diagonal para el refuerzo. Sólo puede transferir
esfuerzos de tracción. Generalmente, los arriostramientos se definen transversales pero el
cálculo en la versión de demostración sólo admite 12 barras. Una barra a tracción tiene el
efecto de que el modelo se calcula no linealmente. En caso de fuerzas de compresión, esta
barra se quitaría de la matriz de rigidez (fallo).
4.5.3.1 Definir la barra
Con el botón [Barra simple] abra de nuevo el cuadro de diálogo Nueva barra donde seleccione
la entrada Tracción de la lista Tipo de barra.
Defina una nueva sección para el Inicio de barra usando el botón [Nuevo] (ver Figura 4.19,
página 25) que abre la base de datos de secciones.
En el cuadro de diálogo Nueva sección, haga clic en el botón [L]. El cuadro de diálogo Secciones
laminadas - Angulares aparece donde seleccionó la sección L 80x8 de la tabla de secciones L. El
material 2 - Acero S 235 está otra vez preestablecido.
Figura 4.43: Definición de la barra traccionada con la sección L 80x8
Confirme todos los cuadros de diálogo al [Aceptar], y luego haga clic en los nudos 15 y 2 uno
tras otro para definir la diagonal (ver la siguiente figura).
Para salir del modo de entrada, use la tecla [Esc]. Puede también hacer clic con el botón
secundario del ratón sobre la ventana vacía de trabajo.
Tutorial de RFEM © 2014 Dlubal Software GmbH
45
4 Datos del modelo
Dlubal
Figura 4.44: Definir la diagonal
4.5.3.2 Girar la barra
Una barra traccionada añade la rigidez por su área de la sección. Por consiguiente, visto desde
un punto de vista estructural, no es irrelevante cuál es el giro de la barra. Sin embargo, se
desea girar la sección angular para la vista renderizada.
Haga doble clic sobre la barra 12 para abrir el cuadro de diálogo Editar barra donde define un
giro de barra de -90°.
Figura 4.45: Definición del giro de barra
De nuevo, puede comprobar el resultado usando la función de zoom y desplazamiento (ver
página 10) en una vista parcial maximizada.
46 RFEM Tutorial © 2014 Dlubal Software GmbH
4 Datos del modelo
Dlubal
Figura 4.46: Barra angular girada en una vista ampliada
Deshacer/restaurar
Si desea, puede [Deshacer] el giro de barra en esta vista con el fin de comprobar la posición
inicial de la sección. Con las funciones predeterminadas Deshacer y Restaurar que ya conoce de
aplicaciones de Windows puede también deshacer o restaurar los datos de entrada en RFEM.
Figura 4.47: Botones Deshacer y Restaurar
Cancelar el modo de visibilidad
Las partes del modelo representadas en RFEM como objetos transparentes se pueden volver a
activar en el navegador Vistas: Con un clic en el botón [Cancelar modo de visibilidad] todos los
objetos se vuelven a mostrar completamente. Con el botón de la barra de herramientas [Vista
isométrica] puede restablecer la vista parcial completamente.
Figura 4.48: Vista del modelo completa
Tutorial de RFEM © 2014 Dlubal Software GmbH
47
4 Datos del modelo
Dlubal
Ajustar la asignación de color
El navegador Mostrar proporciona una opción para mostrar Colores en el renderizado según el
criterio particular. Con la configuración predeterminada se visualizan los colores de materiales.
Puede hacer clic en todos los elementos del menú para ver como se muestran los cambios.
Con la opción Secciones por ejemplo es posible distinguir tipos de secciones disferentes de un
vistazo.
Figura 4.49: Distinción de secciones por colores
Para la siguiente entrada restablezca la opción Materiales.
4.6 Comprobar la entrada
Comprobar el navegador Datos y las tablas
Como se mencionó anteriormente, RFEM ofrece varias posibilidades para introducir datos del
modelo. La entrada gráfica se refleja en ambos, en el árbol del navegador Datos y en las tablas.
Es posible mostrar y ocultar el navegador y las tablas al seleccionar Navegador o Tabla en el
menú Ver. Es posible también usar los botones correspondientes de la barra de herramientas.
En las tablas, los objetos del modelo se encuentran organizados en numerosas pestañas. El
gráfico y las tablas son interactivas: Para buscar un objeto en la tabla, por ejemplo una barra,
establezca la tabla 1.17 Barras y seleccione la barra en la ventana de trabajo con un clic. Se
puede ver como la fila correspondiente de la tabla resalta (ver Figura 4.42, página 44).
Puede comprobar los datos numéricos de su entrada rápidamente.
Guardar datos
Finalmente, la entrada de datos del modelo está completa. Para guardar su archivo,
seleccione Guardar en el menú Archivo
o use el botón de la barra de herramientas que se muestra a la izquierda.
48 RFEM Tutorial © 2014 Dlubal Software GmbH
5 Cargas
Dlubal
5. Cargas
El navegador Datos contiene las siguientes entradas en la carpeta Casos y combinaciones de
carga:
• Casos de carga
• Acciones
• Expresiones de combinación
• Combinaciones de acciones
• Combinaciones de carga
• Combinaciones de resultados
Se define la carga actual como el peso propio, carga de nieve o viento en casos de carga.
Luego, los casos de carga se organizan en acciones y se superponen con coeficientes de
seguridad parcial según expresiones de combinación de la norma (ver capítulo 6).
5.1 Caso de carga 1: Peso propio
El primer caso de carga contiene cargas del peso propio actuantes permanentemente,
estructura del piso, empuje de tierras y acabados de cubierta (ver capítulo 2.3, página 7).
Puede usar el botón [Nueva carga superficial] para crear un caso de carga.
Figura 5.1: Botón Nueva carga superficial
El cuadro de diálogo Editar casos y combinaciones de carga aparece.
Figura 5.2: Cuadro de diálogo Editar casos y combinaciones de carga, pestaña Casos de carga y General
Tutorial de RFEM © 2014 Dlubal Software GmbH
49
5 Cargas
Dlubal
El caso de carga núm. 1 se preestablece con el tipo de acción Permanente. Además, se puede
introducir la Descripción del caso de carga Peso propio, acabados, empuje de tierras.
5.1.1 Peso propio
El peso propio de superficies y barras en dirección Z se considera automáticamente cuando el
factor Activo se especifica con 1.000 como ya está preestablecido.
5.1.2 Estructura del piso
Puede confirmar la entrada haciendo clic en el botón [Aceptar]. El cuadro de diálogo Nueva
carga superficial aparece.
Figura 5.3: Cuadro de diálogo Nueva carga superficial
La estructura del piso actúa como tipo de carga Fuerza, la distribución de carga es Uniforme.
Puede aceptar estas configuraciones preestablecidas así como la configuración ZL para Global
en la sección del diálogo Dirección de carga.
En la sección del diálogo Magnitud de carga, puede introducir un valor de 1.5 kN/m2 (ver
capítulo 2.3, página 7). Luego, cierre el cuadro de diálogo haciendo clic en [Aceptar].
Ahora, puede asignar la carga gráficamente en la superficie del piso: Puede ver que un símbolo
de carga pequeño aparece junto al puntero. El símbolo desaparece tan pronto como se
desplaza el puntero por una superficie. Puede aplicar la carga al piso haciendo clic sobre la
superficie 1 (ver Figura 5.4).
La carga superficial no se aplica al hueco. Se puede ver cómo el área no portante de
carga se identifica con un símbolo de aplicación de carga.
Es posible ocultar y mostrar los valores de carga con el botón de la barra de herramientas
[Mostrar valores de carga].
Para salir del modo de entrada, use la tecla [Esc]. Puede también hacer clic con el botón
secundario del ratón sobre la ventana vacía de trabajo.
50 RFEM Tutorial © 2014 Dlubal Software GmbH
5 Cargas
Dlubal
Figura 5.4: Entrada gráfica de la carga del piso
5.1.3 Empuje de tierras
La tensión del empuje de tierras sobre el muro se representa con una carga variable
linealmente que actúa perpendicular a la superficie. Esta vez, puede seleccionar primero la
superficie curva 2, y luego abrir el cuadro de diálogo correspondiente para la entrada de carga
usando el botón [Nueva carga superficial].
Figura 5.5: Cuadro de diálogo Nueva carga superficial
Tutorial de RFEM © 2014 Dlubal Software GmbH
51
5 Cargas
Dlubal
La carga se establece como tipo de carga Fuerza con la Distribución de carga Lineal en Z. Así,
seleccione Local z como Dirección de carga.
Para introducir la Magnitud de carga, puede usar el botón [Seleccionar] para seleccionar
posiciones significantes sobre el modelo para las cuales asignamos ordenadas de carga: Haga
clic en el Nudo núm. 3 e introduzca la Magnitud 0 kN/m2. Luego, haga clic en el botón
[Seleccionar] de nuevo para seleccionar el Nudo núm. 6 al cual se le asigna la Magnitud -64
kN/m2 (ver capítulo 2.3, página 7). El ancho de carga se introduce con un número negativo ya
que el eje local z de la superficie está direccionado hacia el exterior.
Tras confirmar los datos del diálogo haciendo clic en [Aceptar], puede ver cómo se
visualiza la carga superficial lineal en el modelo, aumentando hacia abajo y actuando
perpendicularmente a la lámina. Es posible usar el menú contextual que se muestra a la
izquierda (aparece cuando hace clic con el botón secundario del ratón en la superficie) para
mostrar los ejes de superficie locales.
Mostrar los sistemas de eje local
Figura 5.6: Carga superficial variable linealmente (empuje de tierras) con la visualización de los ejes de superficie locales
52 RFEM Tutorial © 2014 Dlubal Software GmbH
5 Cargas
Dlubal
5.1.4 Carga del forjado
La carga debido a los acabados del forjado (material de techar, estructura de apoyo) actúa
también como carga permanente. Para aplicar cargas que actúan sobre superficies para las
construcciones de acero, RFEM ofrece una herramienta que es capaz de convertir cargas
superficiales en cargas en barra.
Para abrir el cuadro de diálogo del generador,
señale Generar cargas en el menú Herramientas, y luego seleccione Desde cargas
superficiales por plano.
En el cuadro de diálogo Convertir cargas superficiales en cargas en barra por plano, especifique
la siguiente configuración (ver Figura 5.7):
La Dirección de carga superficial de la estructura de cubierta es Global relacionada con el área
real ZL con la Magnitud de carga superficial 1.2 kN/m2 (ver capítulo 2.3, página 7).
Luego, defina el plano de la carga superficial gráficamente mediante el botón [Seleccionar]: En
la ventana de trabajo, haga clic en los cuatro nudos de esquina del área de cubierta 16, 15, 19
y 20 uno tras otro. Finalmente, cierre la ventana seleccionada al [Aceptar].
La estructura de apoyo de la cubierta introduce la carga de cubierta (no mostrada en el
modelo) en un sistema estructural a lo largo de las correas. Esto significa: Ambas vigas
horizontales de la cubierta a un agua no participan en la transferencia de cargas desde la carga
de la cubierta. Por lo que se deben excluir de la generación de cargas. Use el botón
[Seleccionar] que se muestra a la izquierda, disponible en la sección del diálogo Quitar
influencia de, para seleccionar una de las vigas horizontales gráficamente en la ventana de
trabajo (barra 8 ó 5). Haga clic en [Aceptar] en la ventana de selección. Entonces, el cuadro de
diálogo se debe parecer al siguiente.
Tutorial de RFEM © 2014 Dlubal Software GmbH
53
5 Cargas
Dlubal
Figura 5.7: Cuadro de diálogo Convertir cargas superficiales en cargas en barra por plano
Confirme la configuración del diálogo al [Aceptar]. Un cuadro de diálogo Información aparece
mostrando información sobre la conversión de valores de carga superficial a cargas en barra.
Confirme también estos datos del diálogo.
La carga se representa como carga superficial en cubierta. Para mostrar las cargas generadas
que actúan en ambas correas, haga clic con el botón secundario del ratón y abra el menú
contextual donde seleccione la opción Desconectar carga generada.
Figura 5.8: Cargas en barra desde cargas superficiales en correas
Sin embargo, haga clic en [Deshacer] para deshacer el paso de especificación: Los parámetros
de entrada introducidos en el cuadro de diálogo se pierden para las cargas desconectadas. No
sería posible ajustar para el ejemplo la magnitud de carga en caso de modificaciones
posteriores.
54 RFEM Tutorial © 2014 Dlubal Software GmbH
5 Cargas
Dlubal
Ahora, la entrada para el caso de carga Peso propio está completa.
5.2 Caso de carga 2: Sobrecarga de uso
Antes de introducir las sobrecargas de uso, cree un caso de carga nuevo. Para abrir el cuadro
de diálogo correspondiente,
señale en Casos y combinaciones de carga en el menú Insertar y seleccione Caso de
carga,
o use el botón correspondiente en la barra de herramientas (a la izquierda de la lista del caso
de carga).
Figura 5.9: Cuadro de diálogo Editar casos y combinaciones de carga, pestaña Casos de carga
Para la Descripción del caso de carga introduzca Sobrecarga de uso, o elija la entrada de la lista.
Modifique la Categoría de acción a Qi C Sobrecarga de uso - categoría C: zonas de
congregación (ver capítulo 2.3, página 7) usando la lista de selección. Esta clasificación es
importante para los coeficientes parciales de seguridad y coeficientes de combinación de las
combinaciones de carga.
Tutorial de RFEM © 2014 Dlubal Software GmbH
55
5 Cargas
Dlubal
5.2.1 Losa del piso
Elija una opción de entrada nueva para introducir la carga superficial: Primero, seleccione la
superficie del piso 1 con un clic de ratón. Ahora, al abrir el ya familiar cuadro de diálogo
mediante el botón [Nueva carga superficial], puede ver que el número de la superficie ya está
introducido.
Figura 5.10: Cuadro de diálogo Nueva carga superficial
La sobrecarga de uso actúa como un tipo de carga Fuerza, la distribución de carga es Uniforme.
Puede aceptar estas configuraciones preestablecidas así como la configuración ZL para Global
en la sección del diálogo Dirección de carga.
En la sección del diálogo Magnitud de carga, introduzca un valor de 3 kN/m2 (ver capítulo 2.3,
página 7). Luego, cierre el cuadro de diálogo haciendo clic en [Aceptar].
56 RFEM Tutorial © 2014 Dlubal Software GmbH
5 Cargas
Dlubal
5.2.2 Contorno del hueco
Es más fácil aplicar la carga lineal al contorno del hueco si maximiza la pantalla de esta zona
usando la función Zoom o el botón de rueda.
Con el botón de la barra de herramientas [Nueva carga lineal] a la izquierda del botón [Nueva
carga superficial] abra el cuadro de diálogo Nueva carga lineal.
Figura 5.11: Cuadro de diálogo Nueva carga lineal
La carga lineal como tipo de carga Fuerza con una distribución de carga Uniforme actúa en la
dirección de carga ZL.
En la sección del diálogo Parámetros de carga, introduzca 5 kN/m. Tras hacer clic en el botón
[Aceptar] haga clic en la línea 11 en el contorno del hueco (controle lo que se muestra en la
barra de estado).
Para salir del modo de entrada, use la tecla [Esc] o haga clic con el botón secundario del ratón
sobre la ventana de trabajo vacía.
Tutorial de RFEM © 2014 Dlubal Software GmbH
57
5 Cargas
Dlubal
5.3 Caso de carga 3: Nieve
Una vez más, cree un [Nuevo caso de carga] para introducir la carga de nieve.
Figura 5.12: Cuadro de diálogo Editar casos y combinaciones de carga, pestaña Casos de carga
Para la Descripción del caso de carga introduzca Nieve, o elija una entrada de la lista.
Establezca la Categoría de acción a Qs Nieve (H ≤ 1000 m.s.n.m.).
5.3.1 Cubierta
Para introducir la carga de nieve para la cubierta a un agua, use de nuevo un generador de
carga. Para abrir el cuadro de diálogo correspondiente,
apunte en Generar cargas en el menú Herramientas, luego seleccione Desde cargas de
nieve y Cubierta plana/a un agua.
El cuadro de diálogo Generar cargas de nieve - Cubierta plana/a un agua se abre, donde puede
definir la siguiente entrada (ver Figura 5.13).
Seleccione los Parámetros de carga de nieve según el Anejo Nacional de Alemania para la carga
de nieve Número de zona 2. Además, cambie el valor de la Altitud a 500 m (ver capítulo 2.3,
página 7).
Luego, defina la Geometría de cubierta gráficamente usando el botón [Seleccionar]: Haga clic
en los cuatro nudos de esquina del área de cubierta 16, 15, 19 y 20 uno tras otro (ver la
ventana de selección que se muestra a la izquierda).
Compruebe si el CC3 nuevo se establece en la sección del diálogo Caso de carga para generar.
Una vez más, queremos crear Cargas en barra, pero ambas vigas de cubierta a un agua no
contribuyen en la transferencia de carga (las cargas de nieve se introducen en el sistema
estructural mediante la estructura de apoyo de cubierta por correas). Use el botón
[Seleccionar] que se muestra a la izquierda, disponible en la sección del diálogo Quitar
influencia de, para seleccionar una de las vigas horizontales gráficamente (barra 8 o 5).
58 RFEM Tutorial © 2014 Dlubal Software GmbH
5 Cargas
Dlubal
Figura 5.13: Cuadro de diálogo Generar cargas de nieve - Cubierta plana/a un agua
Confirme la configuración del diálogo al [Aceptar]. Un cuadro de diálogo Información aparece
mostrando información sobre la conversión de valores de carga superficial a cargas en barra.
Confirme también estos datos del diálogo. La carga se representa como carga en área de
cubierta con un valor de 1.284 kN/m2.
Para mostrar las cargas generadas que actúan sobre ambas correas, puede usar la opción
Desconectar carga generada que está disponible en el menú contextual de cargas. De esta
manera, puede hacer visible ambas cargas en barra de 4.023 kN/m cada una.
Las cargas independientes se deberían deshacer inmediatamente al usar la función [Deshacer]
de forma que la entrada se mantenga en el cuadro de diálogo del generador.
5.3.2 Piso
La carga de nieve también actúa sobre el área semicircular de la superficie del piso. Como la
superficie 1 está tensionada sólo parcialmente por nieve, no puede usar la función Nueva carga
superficial. En las versiones completa y de prueba de RFEM, es posible subdividir el piso en dos
superficies para poner una carga superficial sobre la superficie semicircular sin ningún
problema. Como la versión de demostración sólo permite dos superficies usadas en el modelo,
elija una opción de entrada más compleja.
Primero, establezca la [Vista en dirección Z]. Luego, seleccione el plano [XY] como su nuevo
plano de trabajo.
Defina la carga en nieve como Carga poligonal libre. Encuentre la función correspondiente en
la lista del botón de la barra de herramientas [Nueva carga] (a la derecha del botón [Carga
superficial]).
El cuadro de diálogo Nueva carga poligonal libre se abre (ver Figura 5.14) donde define la carga
que va a actuar En las superficies núm. 1 y Global referida al área proyectada ZP. En contraste
con las cargas muertas (como el peso propio) que están referidas al área real, las cargas de
Tutorial de RFEM © 2014 Dlubal Software GmbH
59
5 Cargas
Dlubal
nieve se deben referir al área de base (esta diferencia no es significante para las superficies
horizontales).
La carga está proyectada en el Plano XY.
Botón lista para cargas
Figura 5.14: Definir la nueva carga poligonal libre haciendo clic en los puntos del arco
Defina la Posición de carga en la ventana de trabajo usando el botón [Seleccionar]: Comience
en el nudo del arco 4 en la parte superior del arco, y luego use el cursor de retícula para hacer
clic en cualquier punto de la línea del arco uno tras otro hasta abarcar toda la superficie
semicircular con una cadena poligonal. Una vez alcance el final del arco en el nudo 3, cierre el
cuadro de diálogo amarillo al [Aceptar].
En la sección del diálogo Numeración de vértices y magnitudes de carga, introduzca el valor 1.284
kN/m2 el cual dio el generador como carga de nieve en cubierta.
Haga clic en [Aceptar]. RFEM coloca la carga en la superficie semicircular. Cierre el modo de
entrada con el botón [Esc] o un clic con el botón secundario del ratón sobre el espacio vacío de
trabajo. Luego, cambie a la [Vista isométrica].
60 RFEM Tutorial © 2014 Dlubal Software GmbH
5 Cargas
Dlubal
Figura 5.15: Cargas de nieve
5.4 Caso de carga 4: Viento
Cree un [Nuevo caso de carga] para las cargas de viento en dirección Y.
Figura 5.16: Cuadro de diálogo Editar casos y combinaciones de carga, pestaña Casos de carga
En el campo del diálogo Descripción del caso de carga, seleccione Viento en +Y de la lista. La
Categoría de acción se modifica automáticamente a Qw Viento.
Tutorial de RFEM © 2014 Dlubal Software GmbH
61
5 Cargas
Dlubal
5.4.1 Cargas en la construcción de acero
Una vez más, use el generador de carga para introducir la carga de viento que se aplica a los
muros que están cerrados en todas las caras y a la cubierta a un agua. Para acceder a la función
correspondiente,
apunte en Generar cargas en el menú Herramientas, y luego seleccione Desde cargas de
viento y haga clic en Muros verticales con cubierta.
En el cuadro de diálogo Generar cargas de viento - Muros verticales con cubierta, especifique la
siguiente configuración (ver Figura 5.17):
La Presión de velocidad se define de acuerdo con el Anejo Nacional de Alemania para la Zona de
vientos 1 y Categoría de terreno III (ver capítulo 2.3, página 7). Los botones de [Información]
facilitan la asignación. Finalmente, modifique el valor de la Altura de la estructura a 8 m.
Además, defina la Geometría de la base con el botón [Seleccionar], seleccionando nudos del
piso 1, 4, 3 y 2 (preste atención al orden que se muestra en el boceto del diálogo). Para la
geometría de cubierta use de nuevo la función [Seleccionar], haciendo clic en los nudos de la
cubierta 15, 19, 20 y 16.
Compruebe si la dirección del viento A - B se especifica en la sección del diálogo Establecer el
viento en la cara.
En la sección del diálogo Casos de carga para generar, desactive ambos casos de carga w- y w+'.
Tal como se describe en el capítulo 2.3, página 7, se desea analizar sólo los coeficientes de
presión externos positivos. La carga de CC w+ se generará para CC4.
Una vez más, se desean crear Cargas en barra, pero las vigas de la cubierta a un agua no
contribuyen en la transferencia de carga. Use el botón [Seleccionar barra] que se muestra a la
izquierda, disponible en la sección del diálogo Quitar influencia de, para seleccionar una de las
vigas horizontales gráficamente (barra 8 o 5). La barra diagonal 12 se encuentra
automáticamente excluida de la transferencia de carga.
62 RFEM Tutorial © 2014 Dlubal Software GmbH
5 Cargas
Dlubal
Figura 5.17: Cuadro de diálogo Generar cargas de viento - Muros verticales con cubierta
Tras hacer clic en [Aceptar] un cuadro de diálogo aparece mostrando información acerca de
los datos de generación. Haga clic en [Aceptar] para confirmar el cuadro de diálogo. Ahora,
puede ver las cargas de viento que se muestran como cargas superficiales en el modelo.
Además, puede usar la opción Desconectar carga generada disponible en el menú contextual
de la carga para hacer visible las cargas en barra. Sin embargo, deshaga esta operación
inmediatamente.
5.4.2 Cargas en pilar
Las cargas aplicadas a la parte inferior de la estructura serán definidas manualmente.
Definir una carga en barra uniforme
La succión de viento actúa sobre el pilar en el lado de los aleros superiores con un valor
constante.
Seleccione la barra del pilar 1 con un clic de ratón y abra el cuadro de diálogo que se muestra
en la Figura 5.18 con el botón [Nueva carga en barra].
La Dirección de carga está globalmente referida a la longitud real de barra en YL. El
componente de la carga de viento que se le asigna al pilar es 1.5 kN/m. Introduzca el valor
como Parámetros de carga.
Haga clic en [Aceptar]. Ahora ve la carga en barra representada en el pilar.
Tutorial de RFEM © 2014 Dlubal Software GmbH
63
5 Cargas
Dlubal
Figura 5.18: Definición de la succión del viento como carga en barra uniforme
Definir una carga en barra trapezoidal
Debido a un terraplenado posterior de muro establecido en una zona segura, los lados de
aleros inferiores demuestran un área de aplicación de carga asimétrica para la presión del
viento. De este modo, la distribución de carga en el pilar es variable.
Seleccione la barra del pilar 2 y use el botón [Nueva carga en barra] para abrir el cuadro de
diálogo Nueva carga en barra de nuevo.
Una vez más, la Dirección de carga se define globalmente en YL, pero la Distribución de carga es
Trapezoidal. Con esta configuración se vuelven accesibles dos Parámetros de carga:
Introduzca 0.5 kN/m para el inicio de barra p1 y 3 kN/m para el final de barra p2. (Se definieron
los pilares desde la base hasta la parte superior; así el inicio de barra es igual a la base del pilar).
Como la Carga actúa sobre la longitud total de barra, marque la casilla de verificación
correspondiente.
Haga clic en [Aceptar]. Ahora puede ver la carga en barra representada en el segundo pilar.
64 RFEM Tutorial © 2014 Dlubal Software GmbH
5 Cargas
Dlubal
Figura 5.19: Definición de la presión del viento como carga en barra trapezoidal
Ahora, el gráfico de RFEM muestra las cargas de viento generadas y definidas manualmente
como la figura siguiente.
Figura 5.20: Carga de viento
Tutorial de RFEM © 2014 Dlubal Software GmbH
65
5 Cargas
Dlubal
5.5 Caso de carga 5: Imperfección
En el caso de carga final defina las imperfecciones para los pilares que están tensionados por el
esfuerzo axil.
Esta vez, use el navegador Datos para crear un nuevo caso de carga: Haga clic con el botón
secundario del ratón en la entrada Casos de carga para abrir el menú contextual, y luego
seleccione Nuevo caso de carga.
Figura 5.21: Menú contextual Casos de carga
Elija Imperfección hacia +Y de la lista Descripción del caso de carga. La Categoría de acción se
cambia automáticamente a Imp Imperfección.
Figura 5.22: Cuadro de diálogo Editar casos y combinaciones de carga, pestaña Casos de carga
Cierre el cuadro de diálogo haciendo clic en el botón [Aceptar].
66 RFEM Tutorial © 2014 Dlubal Software GmbH
5 Cargas
Dlubal
5.5.1 Pilares de acero
Haga clic en el botón de la barra de herramientas [Nueva carga poligonal] para abrir su menú
lista donde puede seleccionar la entrada Nueva imperfección. Se abre el siguiente cuadro de
diálogo.
Botón lista para cargas
Figura 5.23: Cuadro de diálogo Nueva imperfección
Se desea aplicar la imperfección en Dirección de los ejes del pilar y, que es la dirección del eje
de barra "débil" que está alineado paralelamente al eje Y global en nuestro ejemplo.
Tutorial de RFEM © 2014 Dlubal Software GmbH
67
5 Cargas
Dlubal
Para introducir la Inclinación ϕ0, use el botón [Editar] que abre el cuadro de diálogo Calcular
valor de inclinación. Establezca la norma EN 1993-1-1 y cambie la Altura de la estructura a 4 m.
Haga clic en [Aceptar] y vuelva al cuadro de diálogo inicial.
Según EN 1993-1-1, tabla 5.1, tiene que aplicar una Contraflecha e0/L de 1/250 (ver capítulo 2.3,
página 7) para la curva de pandeo b de secciones HE A 300.
Luego, modifique el criterio de actividad para la contraflecha según EN 1993-1-1 (5.8) y
confirme el cuadro de diálogo al [Aceptar].
Finalmente, haga clic en los cuatro pilares de acero con los números de barra 6, 4, 9 y 7 para
asignar las imperfecciones.
Quite la función con la tecla [Esc] o un clic de botón secundario de ratón.
Figura 5.24: Asignar imperfecciones a pilares de acero
68 RFEM Tutorial © 2014 Dlubal Software GmbH
5 Cargas
Dlubal
5.5.2 Pilares de hormigón
Una vez más, abra el cuadro de diálogo Nueva imperfección para definir la inclinación de los
pilares de acero.
Figura 5.25: Cuadro dediálogo Nueva imperfección
Una vez más, defina la Inclinación ϕ0 con el botón [Editar]: En el cuadro de diálogo Calcular
valor de inclinación, establezca lanorma EN 1992-1-1.
Como no tiene que considerar curvaturas de acuerdo con el Eurocódigo 2, especifique la
Curvatura e0,d/L con cero (1/0.00) en el cuadro de diálogo inicial.
Compruebe si la configuración se define como se muestra en la figura anterior. Luego, confirme
el cuadro de diálogo y haga clic en ambos pilares de hormigón con los números de barra 1 y 2
para asignar las imperfecciones.
Tutorial de RFEM © 2014 Dlubal Software GmbH
69
5 Cargas
Dlubal
5.6 Comprobar los casos de carga
Los cinco casos de carga se introdujeron por completo. Se recomienda [Guardar] la entrada
ahora.
Puede comprobar cada caso de carga rápidamente en el gráfico: Los botones [] y [] en la
barra de herramientas le permiten seleccionar casos de carga anteriores y siguientes.
Figura 5.26: Examen de casos de carga
La entrada gráfica de carga se refleja tanto en el árbol del navegador Datos como en las tablas.
Puede acceder a los datos de carga en la tabla 3. Cargas la cual se puede establecer con el
botón que se muestra a la izquierda.
De nuevo, el gráfico y las tablas son interactivos: Para buscar una carga en la tabla, por ejemplo
una imperfección, establezca la tabla 3.13 Imperfecciones, y luego seleccione la carga en la
ventana de trabajo. Puede ver que el puntero salta a la fila correspondiente de la tabla (ver la
figura siguiente).
Figura 5.27: Interacción entre el gráfico y las tablas de carga.
70 RFEM Tutorial © 2014 Dlubal Software GmbH
6 Combinación de acciones
Dlubal
6. Combinación de acciones
Vamos a combinar los casos de carga según EN 1990. Aproveche la ventaja que le proporciona
el generador integrado en el programa para superponer las acciones con los coeficientes
parciales de seguridad y coeficientes de combinación requeridos. Las condiciones relevantes
se crearon ya al definir el modelo en el cuadro de diálogo Datos generales donde se seleccionó
la opción Crear combinaciones automáticamente (ver Figura 3.1, página 8).
La Categoría de acción definida para los casos de carga (ver Figura 5.22, página 66) determina
cómo se combinan los casos de carga en situaciones de cálculo distintas.
6.1 Comprobar las acciones
Los casos de carga se deben asignar a las Acciones que se superponen de acuerdo con los
reglamentos. Las acciones representan valores de influencia independientes que surgen de
orígenes diferentes. La correlación existente entre ellas puede no cumplir en relación a la
fiabilidad del sistema estructural.
Los casos de carga, acciones y combinaciones se administran en el cuadro de diálogo Editar
casos y combinaciones de carga (ver Figura 5.22, página 66) así como en las tablas con número 2.
Puede acceder a estas tablas haciendo clic en el botón de la tabla que se muestra a la izquierda.
La tabla 2.1 Casos de carga muestra los cinco casos de carga con las categorías de acción
seleccionadas en un resumen claro.
Figura 6.1: Tabla 2.1 Casos de carga
La siguiente tabla 2.2 Acciones muestra los casos de carga que están contenidos en las
acciones por separado. Cada caso de carga de este ejemplo es asignada a otra acción. Sin
embargo, si se definieran varios casos de carga de viento para direcciones diferentes, estarían
todos listados en la acción Viento.
Figura 6.2: Tabla 2.2 Acciones
No se encuentran las imperfecciones en esta tabla porque no representan acciones "reales".
Tutorial de RFEM © 2014 Dlubal Software GmbH
71
6 Combinación de acciones
Dlubal
6.2 Definir expresiones de combinación
De acuerdo con EN 1990, tiene que combinar las acciones para el cálculo del estado límite
último y de servicio según varias reglas. La tabla 2.3 Expresiones de combinación muestra qué
estados límites se establecen para ser analizados.
Figura 6.3: Tabla 2.3 Expresiones de combinación
Sólo el estado límite último (ELU) es relevante para nuestro ejemplo. Por lo tanto, quite las tres
marcas de verificación en la columna de la tabla Usar para las reglas de combinación de los
estados límite de servicio (ELS).
Ahora, use el menú contextual del navegador para abrir el cuadro de diálogo Editar casos y
combinaciones de carga. Se desea Editar los parámetros de la expresión de combinación EC1.
Figura 6.4: Menú contextual del navegador de las expresiones de combinación
Para leer los comentarios de descripción que informan sobre la expresión de combinación
para los estados límite STR y GEO, use el botón [Información] disponible en este cuadro de
diálogo (ver la figura siguiente).
72 RFEM Tutorial © 2014 Dlubal Software GmbH
6 Combinación de acciones
Dlubal
Figura 6.5: Cuadro de diálogo Editar casos y combinaciones de carga, pestaña Expresiones de combinación
En la sección del diálogo Configuración, active la opción Casos de carga de imperfección para
Considerar las imperfecciones para la generación de combinaciones. Cuando la casilla de
verificación está marcada, se abre el siguiente cuadro de diálogo.
Figura 6.6: Cuadro de diálogo Configuración para casos de carga de imperfección
Tutorial de RFEM © 2014 Dlubal Software GmbH
73
6 Combinación de acciones
Dlubal
Marque la casilla de verificación en la columna de la tabla Usar de forma que se considere el
CC4.
Luego, active la función Sujeto a casos de carga específicos en la sección del diálogo
Opciones. Se vuelven disponibles dos columnas de tabla más, donde puede hacer clic en el
campo Sólo con casos de carga. Aparece un botón [...] en un extremo del campo que puede
usar para acceder al cuadro de diálogo Seleccionar casos de carga. Seleccione CC4 Viento en
+Y. De esta forma, RFEM considerará sólo imperfecciones en combinaciones que incluyan
casos de carga de viento.
Confirme los cuadros de diálogo que se muestran en la Figura 6.6 al [Aceptar].
En la sección del diálogo Configuración del cuadro de diálogo inicial, Reducir el número de
combinaciones generadas sólo Seleccionando acciones variables predominantes. Al marcar
la opción, se vuelve disponible otra pestaña en el cuadro de diálogo.
Figura 6.7: Definición de acciones predominantes en la pestaña del diálogo Reducir - Acciones variables predominantes
En la pestaña Reducir - Acciones variables predominantes, borre la casilla de verificación para la
acción A3 ya que se desea superponer el caso de carga Nieve sólo como carga variable
secundaria. Así, se reduce el número de combinaciones generadas.
Antes de cerrar el cuadro de diálogo Editar casos y combinaciones de carga al [Aceptar], marque
la opción Generar además la combinación de resultados o bien/o en la pestaña General.
Esta combinación de resultados proporciona valores extremos de los resultados de todas las
combinaciones de carga (envolvente).
RFEM crea las combinaciones de acciones. Al hacer clic en la pestaña de la tabla 2.4
Combinaciones de acciones y volver a la tabla 2.3, la columna Combinaciones de acciones
generadas nos informa que 13 combinaciones se crearon.
Figura 6.8: Tabla 2.3 Expresiones de combinación, columna de tabla Combinaciones de acciones generadas
74 RFEM Tutorial © 2014 Dlubal Software GmbH
6 Combinación de acciones
Dlubal
6.3 Crear combinaciones de acciones
RFEM crea automáticamente 13 combinaciones de acciones (ver Figura 6.8) que se encuentran
listadas y organizadas por acciones en la tabla 2.4 Combinaciones de acciones.
Figura 6.9: Tabla 2.4 Combinaciones de acciones
Este resumen corresponde con la presentación de acciones descrita en las normas. Al marcar la
casilla de verificación en la columna Usar es posible definir las combinaciones de acciones que
se consideran para la generación combinaciones de carga. Ya que se aplicó la acción Qs (nieve)
para ser sólo un acompañamiento de la acción variable, es posible ahora ver que las
combinaciones de acciones están desactivadas donde la acción Qs es la predominante.
6.4 Crear combinaciones de carga
15 combinaciones de carga se crean automáticamente a partir de nueve combinaciones de
acciones relevantes (ver Figura 6.9). El resultado está listado en la subsiguiente tabla 2.5
Combinaciones de carga.
Figura 6.10: Tabla 2.5 Combinaciones de carga
Las columnas de tabla desde D hasta M informan sobre los casos de carga que incluyen
coeficientes parciales de seguridad y combinación.
Las imperfecciones están contenidas, según las especificaciones, sólo en combinaciones con
acciones de viento Qw.
Use el menú contextual del navegador que se muestra a la izquierda para abrir el cuadro de
diálogo Editar casos y combinaciones de carga donde es posible echar un vistazo a las
Menú contextual
Combinaciones de carga combinaciones de carga creadas.
Tutorial de RFEM © 2014 Dlubal Software GmbH
75
6 Combinación de acciones
Dlubal
Figura 6.11: Cuadro de diálogo Editar casos y combinaciones de carga, pestaña Combinaciones de carga
Al seleccionar las Combinaciones de carga existentes unas tras otras en la lista, es posible ver
todos los casos de carga junto a los coeficientes parciales de seguridad y de combinación
respectivos mostrados en la sección del diálogo a la derecha. Los casos de carga que actúan
como Predominante dentro de la combinación se identifican por una marca de verificación.
Para acceder a los coeficientes parciales de seguridad y combinación, use el botón [Detalles].
Figura 6.12: Cuadro de diálogo Coeficientes, pestaña Coeficientes parciales de seguridad
76 RFEM Tutorial © 2014 Dlubal Software GmbH
6 Combinación de acciones
Dlubal
Es más, es posible usar la pestaña Parámetros de cálculo para comprobar las especificaciones
aplicadas por RFEM para el cálculo de diferentes combinaciones de carga.
Figura 6.13: Comprobación de los Parámetros de cálculo de una combinación de carga
Básicamente, las combinaciones de carga se analizan no linealmente de acuerdo con el
Método de análisis para Análisis de segundo orden.
Tutorial de RFEM © 2014 Dlubal Software GmbH
77
6 Combinación de acciones
Dlubal
6.5 Comprobar combinaciones de resultados
Al definir las expresiones de combinación, se activó la opción Generar además la combinación
de resultados o bien/o (ver Figura 6.5, página 73) ofreciendo información acerca de valores
extremos de todas las combinaciones de carga.
RFEM genera una envolvente de resultados a partir de combinaciones de carga. El criterio de
definición se puede controlar en la pestaña del cuadro de diálogo Editar casos y combinaciones
de carga así como en la tabla 2.6 Combinaciones de resultados.
Figura 6.14: Cuadro de diálogo Editar casos y combinaciones de carga, pestaña Combinaciones de resultados
Todas las combinaciones de carga se superponen con factor 1.00 y el criterio Permanente.
Todas ellas se asignan al grupo 1, lo que significa que actúan alternativamente.
Ahora, el criterio de superposición se definió completamente. Es posible guardar la entrada
con el botón [Guardar].
78 RFEM Tutorial © 2014 Dlubal Software GmbH
7 Cálculo
Dlubal
7. Cálculo
7.1 Comprobar los datos de entrada
Antes de que calcule el modelo, RFEM puede comprobar su entrada. Para abrir el cuadro de
diálogo correspondiente,
seleccione Comprobación plausible en el menú Herramientas.
Se abre el cuadro de diálogo Comprobación plausible donde puede definir la siguiente
configuración.
Figura 7.1: Cuadro de diálogo Comprobación plausible
Si no se detecta ningún error después de hacer clic en [Aceptar], se muestra el mensaje
correspondiente, que incluye un resumen del modelo y datos de carga.
Figura 7.2: Resultado de la comprobación plausible
Es posible encontrar más herramientas para comprobar la entrada seleccionando
Comprobación del modelo en el menú Herramientas.
Tutorial de RFEM © 2014 Dlubal Software GmbH
79
7 Cálculo
Dlubal
7.2 Generación de malla de EF
Generar la malla de EF
Como se ha marcado la opción Generar malla de EF en el cuadro de diálogo Comprobación
plausible (ver Figura 7.1), se ha generado automáticamente una malla con un tamaño de malla
estándar de 50 cm. (Es posible modificar el tamaño de malla preestablecido seleccionando
Configuración de malla de EF en el menú Cálculo.)
Figura 7.3: Modelo con malla de EF generada
Crear un refinamiento de malla de EF
Defina las zonas de refinamiento para ambos extremos de la viga en T para generar una malla
fina de EF.
Haga doble clic en el nudo 3 para abrir el cuadro de diálogo Editar nudo. Cambie para la
pestaña Malla de EF donde marca la casilla de verificación de la opción Disponible (ver Figura
7.4).
Como no se ha definido aún ningún tipo de malla de EF, el cuadro de diálogo Nuevo
refinamiento de malla de EF se abre automáticamente.
No es necesario modificar la configuración predeterminada Nudo - circular así como los
Parámetros propuestos. La malla de EF se eliminará tras confirmar ambos cuadros de diálogo al
[Aceptar].
Una zona de refinamiento representado como forma esférica se muestra sobre el nudo
seleccionado.
80 RFEM Tutorial © 2014 Dlubal Software GmbH
7 Cálculo
Dlubal
Figura 7.4: Cuadros de diálogo Editar nudo y Nuevo refinamiento de malla de EF
Ahora, hay que transferir el refinamiento de malla de EF al segundo nudo extremo de la viga
en T. En el navegador Datos, haga doble clic en la entrada 1 listada bajo Refinamientos de malla
de EF para acceder al cuadro de diálogo Editar refinamiento de malla de EF.
Haga clic en el botón [Seleccionar] en la sección del diálogo Nudo núm. para seleccionar el
segundo nudo del nervio gráficamente en la ventana de trabajo.
Figura 7.5: Definición del segundo nudo gráficamente usando la función [Seleccionar]
Cierre todos los cuadros de diálogo al [Aceptar].
Tutorial de RFEM © 2014 Dlubal Software GmbH
81
7 Cálculo
Dlubal
De nuevo cree una malla
seleccionando Generar malla de EF en el menú Cálculo.
Luego, es posible comprobar las áreas de refinamiento.
Figura 7.6: Malla de EF con áreas de refinamiento
7.3 Calcular el modelo
Para iniciar el cálculo,
seleccione Calcular todo en el menú Cálculo
o use el botón de la barra de herramientas que se muestra a la izquierda.
Figura 7.7: Proceso de cálculo
82 RFEM Tutorial © 2014 Dlubal Software GmbH
8 Resultados
Dlubal
8. Resultados
8.1 Resultados gráficos
Tan pronto como el cálculo esté completo, RFEM muestra las deformaciones del caso de carga
activo.
Figura 8.1: Representación gráfica de las deformaciones para la combinación de resultados CR1
Seleccionar casos de carga y combinaciones de carga
Use los botones de la barra de herramientas [] y [] (a la derecha de la lista de casos de carga)
para cambiar entre los resultados de casos de carga, combinaciones de carga y combinaciones
de resultados. Ya conoce los botones de la comprobación de los casos de carga. También es
posible seleccionar un caso o combinación de carga específico en la lista.
Tutorial de RFEM © 2014 Dlubal Software GmbH
83
8 Resultados
Dlubal
Figura 8.2: Lista de casos de carga en la barra de herramientas
Seleccionar resultados en el navegador
Aparece un nuevo navegador, administrando todos los tipos de resultados para la
presentación gráfica. Es posible acceder al navegador de Resultados cuando la representación
de resultados está activa. Es posible conmutar la representación de resultados en el navegador
Mostrar, pero también es posible usar el botón de la barra de herramientas [Mostrar
resultados] que se muestra a la izquierda.
Figura 8.3: Navegador Resultados
Es posible comprobar casillas situadas en frente de cada categoría de resultados (por ejemplo -
Deformaciones globales, Barras, Superficies, Reacciones en apoyos). Al marcar una casilla, es
84 RFEM Tutorial © 2014 Dlubal Software GmbH
8 Resultados
Dlubal
posible ver la deformación o esfuerzo interno correspondiente representado en RFEM. Delante
de las entradas listadas en las categorías es posible ver incluso más casillas de verificación con
las cuales es posible establecer el tipo de resultados a representar.
Finalmente, es posible examinar los casos de carga puntuales y las combinaciones de carga. La
variedad de categorías de resultados le permiten representar deformaciones, esfuerzos
internos y superficies así como tensiones o esfuerzos en apoyos.
La siguiente figura muestra los esfuerzos internos en barra Mz y los esfuerzos internos en
superficie my calculados para CO13. Para mostrar los esfuerzos se recomienda usar el modelo
de alambre. Puede establecer esta opción de representación con el botón que se muestra a la
izquierda.
Figura 8.4: Representación de esfuerzos internos de barras y superficies (CO13)
Representación de valores
La escala de colores en el panel de control le informa sobre la asignación de intervalos de
colores. Es más, puede habilitar los valores de resultados para posiciones particulares
marcando la opción Valores en superficies en el navegador Resultados. Para representar
todos los valores de nudos de malla de EF o puntos de rejilla, desactive además la opción
Valores extremos.
Tutorial de RFEM © 2014 Dlubal Software GmbH
85
8 Resultados
Dlubal
Figura 8.5: Momentos de punto de rejilla mx de losa de piso en la vista Z (CO13)
8.2 Tablas de resultados
Es posible también evaluar los resultados en las tablas.
Representación de tablas
Las tablas de resultados se representan automáticamente tan pronto como se calcula la
estructura. Al igual que para la entrada numérica es posible ver varias tablas con resultados. La
tabla 4.0 Resumen ofrece un resumen del proceso de cálculo, organizado por casos y
combinaciones de carga.
Figura 8.6: Tabla 4.0 Resumen
Para seleccionar otras tablas, haga clic en las pestañas de la tabla. Para buscar resultados
específicos en la tabla, por ejemplo los esfuerzos internos de la losa del piso, establezca la
tabla 4.14 Superficies - Esfuerzos internos básicos. Ahora, seleccione la superficie en el gráfico
(con la configuración Mostrar modelo de sólido transparente su selección es más sencilla), y
puede ver cómo RFEM salta a los esfuerzos internos básicos de superficies en la tabla. El punto
86 RFEM Tutorial © 2014 Dlubal Software GmbH
8 Resultados
Dlubal
de rejilla actual, que se refiere a la posición del puntero en la fila de la tabla, se indica mediante
una flecha en el gráfico.
Figura 8.7: Esfuerzos internos en superficie en la tabla 4.14 y marcador del punto de rejilla actual en el modelo
Al igual que la función del explorador en la barra de herramientas principal, es posible usar los
botones [] y [] para seleccionar los casos de carga en la tabla. Puede usar también la lista en
la barra de herramientas de la tabla para establecer un caso de carga particular.
Ajustar la rejilla de resultados
Los resultados de superficie que se muestran en las tablas se listan en los puntos de rejilla que
se definen para la superficie. La rejilla de resultados, al igual que la malla de EF, tiene un ancho
de malla predeterminado de 50 cm.
Para refinar la rejilla para valores resultantes de la superficie 1, haga doble clic en la losa del
piso en la ventana de trabajo (o en la entrada pertinente en el navegador Datos). Luego, en el
cuadro de diálogo Editar superficie, modifique la configuración en la pestaña Rejilla: Seleccione
25 cm para b y h como nueva distancia de puntos de rejilla.
Tutorial de RFEM © 2014 Dlubal Software GmbH
87
8 Resultados
Dlubal
Figura 8.8: Modificar la rejilla para valores resultantes
Al hacer clic en [Aceptar], RFEM actualiza los valores resultantes en la tabla. Un nuevo cálculo
no es necesario pues los resultados de puntos de rejilla se determinan a partir de los valores
disponibles en los nudos de EF.
Figura 8.9: Valores resultantes de superficie 1 con rejilla refinada
88 RFEM Tutorial © 2014 Dlubal Software GmbH
8 Resultados
Dlubal
8.3 Filtrar resultados
RFEM ofrece diferentes formas y herramientas mediante las cuales representar y evaluar
resultados en visiones de conjunto estructuradas de forma clara. Es posible usar estas
herramientas también en este ejemplo.
8.3.1 Visibilidades
Ya se ha trabajado con una visibilidad al introducir el pórtico de acero (ver capítulo 4.5.1,
página 32). Aquellas funciones de visibilidad son también útiles al evaluar los resultados.
Mostrar resultados para los pilares de hormigón
Establezca la pestaña Vistas en el navegador. Seleccione Barras por sección listada bajo las
visibilidades Generadas por RFEM a partir de los datos introducidos. Además, marque la casilla
de verificación para Círculo 300 y active la opción Definidas por el usuario / generadas en la parte
superior del navegador.
Figura 8.10: Momentos Mz de pilares de hormigón en representación escalada
La pantalla muestra los pilares de hormigón incluyendo resultados. El modelo restante se
muestra sólo en gris y sin resultados.
Ajustar el factor de escala
Con el fin de comprobar el diagrama de esfuerzos internos en el modelo renderizado sin
dificultad, escalamos la representación de datos en la pestaña de control del panel. Cambie el
factor para los Diagramas de barras a 2 (ver figura anterior).
Tutorial de RFEM © 2014 Dlubal Software GmbH
89
8 Resultados
Dlubal
Mostrar resultados para la losa del piso
De la misma forma, puede filtrar también resultados de la superficie en el navegador Vistas .
Vacíe la casilla de verificación para Barras por sección y seleccione Superficies por geometría
donde marque la casilla de verificación de la entrada Plana.
Ahora, al cambiar el tipo de resultado con el botón [Deformaciones] disponible en la barra de
herramientas, es posible la siguiente representación de RFEM.
Figura 8.11: Deformaciones del piso
Como ya se describió, puede cambiar la pantalla de tipos de resultados (deformaciones,
esfuerzos internos, tensiones etc.) en el navegador Resultados (ver Figura 8.3, página 84).
90 RFEM Tutorial © 2014 Dlubal Software GmbH
8 Resultados
Dlubal
Mostrar deformaciones de la construcción de acero
Ahora, en el navegador Vistas, vacíe la casilla de verificación de Superficies por geometría, y
luego seleccione Barras por material donde marque la casilla de verificación para Acero S 235.
Figura 8.12: Filtrado de barras de acero en el navegador Vistas
El gráfico le muestra las deformaciones de la construcción de acero representadas como líneas.
También es posible representar las deformaciones de secciones: Cambie al navegador Mostrar
donde
seleccione Resultados, Deformación, Barras y Secciones de colores.
Figura 8.13: Deformaciones de construcciones de acero
Con el botón del panel [Opciones] puede adicionalmente activar la opción Transición suave de
color.
RFEM no muestra deformaciones de la sección angular, por ejemplo en CO13. Se ha definido
esta barra como barra de tracción. Sin embargo, la deformación lmuestra que tienen lugar
fuerzas de compresión. Ello conlleva al fallo de las diagonales, lo que significa que esta barra
no es eficaz dentro del sistema.
Tutorial de RFEM © 2014 Dlubal Software GmbH
91
8 Resultados
Dlubal
8.3.2 Resultados en objetos
Otra posibilidad para filtrar resultados es usar la pestaña de filtros del panel de control donde
puede especificar números de barras particulares o superficies para representar sus resultados
exclusivamente. En contraste a la función de visibilidad, el modelo se representará
completamente en el gráfico.
Primero, desactive la opción Definidas por el usuario / generadas en el navegador Vistas.
Figura 8.14: Reestablecer la vista general en el navegador Vistas
Luego, en el navegador Resultados, seleccione los esfuerzos axiles N de barras. Puede
desactivar los resultados de Superficies.
Figura 8.15: Representación de configuración para esfuerzos axiles N en barra
92 RFEM Tutorial © 2014 Dlubal Software GmbH
8 Resultados
Dlubal
Selección especial
Para representar sólo esfuerzos axiles de pilares, seleccione todas las barras en posición
vertical. RFEM ofrece opciones de selección especial disponibles en un cuadro de diálogo. Para
abrir el cuadro de diálogo,
seleccione Seleccionar en el menú Edición, y haga clic en Especial,
o use el botón de la barra de herramientas que se muestra a la izquierda.
Seleccione la categoría Barras y la opción Paralela a la barra.
Figura 8.16: Selección de barras paralelas
Luego, use la función [Seleccionar] para seleccionar una de las barras de pilar en la ventana de
trabajo. Tras cerrar los cuadros de diálogo al [Aceptar], todas las barras en posición vertical se
seleccionan.
Tutorial de RFEM © 2014 Dlubal Software GmbH
93
8 Resultados
Dlubal
Mostrar esfuerzos axiles de pilares
En el panel, cambie la pestaña de filtro donde active la configuración Barras.
Haga clic en el botón [Importar de la selección] y vea que los números de todas las barras de
pilar se han introducido en el campo de entrada superior. Los esfuerzos axiles de los nervios así
como de las vigas horizontales y barras en correa desaparecen del gráfico.
Figura 8.17: Esfuerzos axiles de barras
8.3.3 Intervalo de valores
Con la pestaña de escala de colores del panel puede filtrar los resultados por valores de
resultados.
Primero, en el navegador Resultados, quite la marca de verificación de los resultados de barra.
Entonces, establezca los esfuerzos internos básicos nx de superficies para mostrar. En este caso,
los esfuerzos son esfuerzos axiales que actúan en dirección del eje local x de la superficie. El eje
x de la superficie curva del muro apunta hacia abajo.
Figura 8.18: Configuración de esfuerzos internos básicos nx para mostrar
94 RFEM Tutorial © 2014 Dlubal Software GmbH
8 Resultados
Dlubal
Echando un vistazo a la superficie del muro, es posible ver esfuerzos de compresión que
ocurren cerca de los nudos extremos del arco superior. En CO13 por ejemplo, se introducen
mediante ambos pilares de acero y a través del nervio. Los valores altos son indicativos de los
efectos de singularidad.
Para cortar estos picos resultantes para la evaluación, cambie a la pestaña de escala de colores
del panel. Haga doble clic en la escala de colores (¡no los valores!) y abra el cuadro de diálogo
Editar valor de isobanda y escalas de colores.
Figura 8.19: Cambio del valor extremo para representar y [Rellenar] la escala del valor
Reduzca el valor extremo de esfuerzos de compresión como se muestra en la figura anterior,
por ejemplo para CO13 (-1200 kN/m en lugar de -4550.20 kN/m). Finalmente, subdivida la
escala de valor en intervalos iguales entre el valor límite superior e inferior haciendo clic en el
botón [Rellenar].
Después de hacer clic en [Aceptar] la distribución de fuerzas es más diferenciada. Ahora, la
zona donde se producen las fuerzas de elevación es claramente visible. Las posiciones de
singularidades no cubiertas por la escala de colores se representan sin color.
Tutorial de RFEM © 2014 Dlubal Software GmbH
95
8 Resultados
Dlubal
Figura 8.20: Distribución de esfuerzos axiales del muro con la escala del valor ajustado (picos adaptados, zona de
compresión y de tracción)
96 RFEM Tutorial © 2014 Dlubal Software GmbH
8 Resultados
Dlubal
8.4 Representación de diagramas de
resultados
Es posible también evaluar los resultados en un diagrama disponible para líneas, barras,
apoyos en línea y secciones (ver capítulo 0). Ahora, use esta función para ver el diagrama de
resultados de la viga en T.
Haga clic con el botón secundario del ratón en la barra 3 (en caso de tener dificultades es
posible desactivar los resultados de la superficie) y seleccionar la opción Diagramas de
resultados.
Se abre una nueva ventana que muestra los diagramas de resultados de la barra nervio.
Menú contextual Barra
Figura 8.21: Representación de diagramas de resultados de la viga en T
En el navegador, marque las casillas de verificación para las deformaciones globales u y los
esfuerzos internos My y V-l. La última opción representa el esfuerzo cortante longitudinal entre
superficie y barra. Estos esfuerzos se representan al activar [Resultados con componentes de
nervios] en la barra de herramientas. Al hacer clic en el botón para activarlo o desactivarlo, es
posible ver claramente la diferencia entre esfuerzos internos puros de la barra y esfuerzos
internos del nervio con los componentes de integración de las superficies.
Para ajustar el tamaño de los diagramas de resultados representados, use los botones [+] y [-].
Los botones [] y [] para la selección de caso de carga están también disponibles en la
ventana de diagrama de resultados. Pero es posible también usar la lista para establecer los
resultados de un caso de carga.
Salga de la función Diagramas de resultados cerrando la ventana.
Tutorial de RFEM © 2014 Dlubal Software GmbH
97
8 Resultados
Dlubal
8.5 Crear sección
La evaluación se realiza de forma más sencilla mediante secciones definidas por el usuario
definidas como plano cortándose a través del modelo. El navegador administra todas las
secciones como objetos independientes.
Para crear una nueva sección,
seleccione Sección en el menú Insertar
o use el menú contextual de la sección en el navegador Datos.
Figura 8.22: Menú contextual Secciones en el navegador Datos
El cuadro de diálogo Nueva sección se abre donde puede introducir la Descripción de la sección
Centro ya que desea definir la sección a lo largo del centro de la losa.
Luego, defina los puntos de borde de la sección gráficamente usando la función [Seleccionar]:
Haga clic en el punto medio de la línea 1 (coordenadas globales 0.000/3.000/0.000), y luego
seleccione el nudo de arco 5.
Selección del punto
medio de la línea 1
Figura 8.23: Definición de la sección
Acepte la configuración predeterminada restante y confirme el cuadro de diálogo al [Aceptar].
98 RFEM Tutorial © 2014 Dlubal Software GmbH
8 Resultados
Dlubal
Aparece la ventana del ya familiar Diagrama de resultados. En el navegador, marque las casillas
de verificación para las deformaciones globales u y los esfuerzos internos básicos mx y nx. Los
resultados de las superficies S1 y S2 capturadas por la sección se representan de forma
continua en una línea.
Figura 8.24: Representación de la sección en la ventana Diagrama de resultadosXXX
[Cerrar] la ventana Diagrama de resultados. Ahora, es posible ver la sección representada
también en la ventana de trabajo de RFEM donde establezca los esfuerzos internos básicos mx.
Desactive los resultados de superficie para mostrar sólo los diagramas de la sección (ver Figura
8.26).
Con la opción de representación rellena para las secciones disponibles en el navegador
Mostrar puede resaltar el diagrama de momentos en el modelo.
Tutorial de RFEM © 2014 Dlubal Software GmbH
99
8 Resultados
Dlubal
Figura 8.25: Opciones de representación para secciones en el navegador Mostrar
Figura 8.26: Representación de la sección en el modelo
100 RFEM Tutorial © 2014 Dlubal Software GmbH
9 Documentación
Dlubal
9. Documentación
9.1 Crear el informe
No se recomienda enviar la salida de resultados complejos de un cálculo de EF directamente a
la impresora. Por lo tanto, RFEM genera una primera vista de impresión a la que llamamos
"informe" que contiene los datos de resultados. Use el informe para determinar los datos que
desea incluir en el informe. Además, es posible añadir gráficos, descripciones o escaneos.
Para abrir el informe,
seleccione Abrir informe en el menú Archivo
o use el botón que se muestra a la izquierda. Un cuadro de diálogo aparece donde puede
especificar una Plantilla como ejemplo para el nuevo informe.
Figura 9.1: Cuadro de diálogo Nuevo informe
Acepte la plantilla 1 - Datos de entrada y resultados reducidos y genere la vista previa de
impresión al [Aceptar].
Tutorial de RFEM © 2014 Dlubal Software GmbH
101
9 Documentación
Dlubal
Figura 9.2: Vista previa de impresión en el informe
102 RFEM Tutorial © 2014 Dlubal Software GmbH
9 Documentación
Dlubal
9.2 Ajustar el informe
El informe también tiene un navegador, que lista los capítulos seleccionados. Al hacer clic en
una entrada del navegador puede ver sus contenidos representados en la ventana hacia la
derecha.
Los contenidos preestablecidos se pueden especificar en detalle. Para ajustar la salida de
esfuerzos internos, haga clic con el botón derecho del ratón en el capítulo Resultados -
Combinaciones de resultados. Luego haga clic en Selección en el menú contextual.
Figura 9.3: Menú contextual Barras - Esfuerzos internos
Un cuadro de diálogo aparece, ofreciendo opciones de selección detalladas para resultados de
CR de barras (ver figura siguiente).
Tutorial de RFEM © 2014 Dlubal Software GmbH
103
9 Documentación
Dlubal
Figura 9.4: Reducción de la salida de esfuerzos internos mediante Selección del informe
Posicione el puntero en la celda de la tabla 4.6 Barras - Esfuerzos internos (ver figura anterior). El
botón [...] se activa y abre el cuadro de diálogo Detalles - Esfuerzos internos por barra. Ahora,
reduzca la salida para los Valores extremos de los esfuerzos internos de la barra N, Vz, My y Mz.
Tras confirmar los cuadros de diálogo, RFEM ajusta la salida de esfuerzos internos en
consecuencia.
Figura 9.5: Valores extremos de esfuerzos internos de barra N, Vz, My y Mz en el informe
De la misma manera, es posible ajustar el resto de capítulos para el informe.
104 RFEM Tutorial © 2014 Dlubal Software GmbH
9 Documentación
Dlubal
Para cambiar la posición de un capítulo dentro del informe, muévalo a la nueva posición
usando la función arrastrar y soltar. Si desea eliminar un capítulo, use el menú contextual (ver
Figura 9.3) o la llave [Supr] en el teclado.
9.3 Insertar gráficos en el informe
Generalmente,los gráficos que ilustran la documentación se incluyen en el informe.
Imprimir gráficos de deformación
Cierre el informe con el botón [X]. El programa le pregunta ¿Desea guardar el informe?
Confirme esta pregunta y vuelva a la ventana de trabajo de RFEM.
En la ventana de trabajo, establezca las Deformaciones de CR1 - Estado límite último.
Además, desactive las Secciones en el navegador Resultados.
RFEM le ofrece dos resultados para cada combinación de resultados, los valores extremos
máximos y mínimos. Ambos valores se muestran al mismo tiempo en el gráfico. Para el gráfico
impreso restablezca la representación para mostrar sólo los Valores máximos.
Figura 9.6: Representación de resultados de deformación máxima de CR1
Ahora, transfiera esta representación gráfica al informe.
Seleccione Imprimir gráfico en el menú Archivo
o use el botón de la barra de herramientas que se muestra a la izquierda.
El cuadro de diálogo Informe gráfico aparece (ver figura siguiente).
Tutorial de RFEM © 2014 Dlubal Software GmbH
105
9 Documentación
Dlubal
Figura 9.7: Cuadro de diálogo Informe gráfico
Establezca los parámetros de impresión como se muestra en la Figura 9.7. No es necesario
modificar la configuración predeterminada de las pestañas del diálogo Opciones y Escala de
colores.
Haga clic en [Aceptar] para imprimir el gráfico de deformaciones en el informe. El gráfico
aparece al final del capítulo Resultados - Casos y combinaciones de carga.
Figura 9.8: Gráfico de deformaciones en el informe
106 RFEM Tutorial © 2014 Dlubal Software GmbH
9 Documentación
Dlubal
Imprimir diagramas de resultados
Finalmente, se desea documentar la distribución de esfuerzos internos disponibles en una
correa de acero.
Cierre el informe de nuevo usando el botón [X].
Vuelva a la ventana de trabajo de RFEM, haga clic con el botón derecho del ratón sobre la barra
11 (correa en los aleros superiores). El menú contextual de la barra se abre (ver página 97)
donde seleccione la opción Diagramas de resultados para acceder al diagrama de resultados.
Figura 9.9: Diagrama de esfuerzos cortantes y momentos de la correa
La ventana muestra los diagramas de resultados de CR1. Para su informe marque sólo las
casillas de verificación de los esfuerzos internos Vz y My. Los diagramas de resultados muestran
los Valores máximos y mínimos.
Con el botón [Imprimir] abra el cuadro de diálogo Informe gráfico. Puede mantener la
configuración predeterminada de la pestaña General. En la pestaña Opciones, modifique la
configuración.
Tutorial de RFEM © 2014 Dlubal Software GmbH
107
9 Documentación
Dlubal
Figura 9.10: Cuadro de diálogo Informe gráfico, pestaña Opciones
Transfiera el gráfico al informe al [Aceptar].
Figura 9.11: Diagramas de esfuerzos internos para la correa en el informe
Cambiar el idioma en el informe
El idioma en el informe se puede seleccionar independientemente al idioma con el que esté
establecida la interfaz de usuario de RFEM. Por consiguiente, es capaz de crear por ejemplo un
informe en inglés en la versión española. Para activar la función,
seleccione Idioma en el menú Configuración del informe.
108 RFEM Tutorial © 2014 Dlubal Software GmbH
9 Documentación
Dlubal
Figura 9.12: Cambio de idioma en el informe
En el cuadro de diálogo Idiomas, establezca Inglés (u otro idioma) como nuevo idioma. Puede
comprobar las modificaciones correspondientes en la vista preliminar de impresión al hacer
clic en [Aceptar]
Las entradas definidas por el usuario tales como descripciones de casos de carga o
comentarios no se traducen.
Tutorial de RFEM © 2014 Dlubal Software GmbH
109
9 Documentación
Dlubal
Imprimir el informe
Cuando el informe está completamente listo, puede enviarlo a la impresora usando el botón
[Imprimir].
El dispositivo de impresión de PDF integrado en RFEM hace posible la salida de datos de
informe como archivo PDF. Para activar esta función,
seleccione Exportar a PDF en el menú Archivo.
En el cuadro de diálogo de Windows Guardar como, introduzca un nombre de archivo y la
ubicación de almacenamiento.
Al hacer clic en el botón [Guardar] crea un archivo PDF con marcadores que le facilitan la
navegación en el documento digital.
Figura 9.13: Informe en inglés como archivo PDF con marcadores
110 RFEM Tutorial © 2014 Dlubal Software GmbH
10 Conclusiones
Dlubal
10. Conclusiones
Ya ha llegado al final del ejemplo. Esperamos que este tutorial le haya ayudado a iniciarse en
RFEM y haya despertado su curiosidad para descubrir más sobre las funciones del programa.
Puede encontrar la descripción en detalle del programa en el manual de RFEM disponible para
la descarga en nuestro sitio web www.dlubal.es/downloading-manuals.aspx.
Con el menú Ayuda o la tecla [F1] es posible abrir el sistema en línea de ayuda del programa,
donde al igual que el manual puede también buscar términos particulares. El sistema de ayuda
está basado en el manual de RFEM.
Finalmente, si tiene más preguntas, le invitamos a usar nuestro fax y correo electrónico
gratuitos de soporte técnico o mirar en la página de preguntas frecuentes en
www.dlubal.com.
Nota: Este ejemplo se puede realizar con las versiones de prueba de los módulos adicionales,
por ejemplo para cálculo de acero u hormigón armado (RF-STEEL Members, RF-CONCRETE
Surfaces/Members, RF-STABILITY etc.). Para cumplir con las restricciones de prueba de los
programas, le sugerimos que reemplace los objetos: Por ejemplo en RF-STEEL EC3, puede
reemplazar la viga por una sección IPE 300. De esta manera, será capaz de realizar el cálculo,
comprendiendo mejor la funcionalidad de los módulos adicionales. Luego, puede evaluar los
resultados de cálculo en la ventana de trabajo de RFEM.
Tutorial de RFEM © 2014 Dlubal Software GmbH
111
También podría gustarte
- Curso Básico de Calculo y Diseño de Estructuras MetálicasDocumento256 páginasCurso Básico de Calculo y Diseño de Estructuras MetálicasMartin Hugo GiacomazziAún no hay calificaciones
- Estrategias de Programación Mathcad Prime 4.0Documento2 páginasEstrategias de Programación Mathcad Prime 4.0MiguelRagasAún no hay calificaciones
- Trabajo Final Analisis No Lineal Estatico PushoverDocumento28 páginasTrabajo Final Analisis No Lineal Estatico PushoverCristian Bolivar100% (5)
- Elementos Finitos Con Computadoras PDFDocumento130 páginasElementos Finitos Con Computadoras PDFguillermoyaryaAún no hay calificaciones
- Silabus Del Curso Taller Integral Tekla Structures IDocumento1 páginaSilabus Del Curso Taller Integral Tekla Structures ISergio Solar melendezAún no hay calificaciones
- Acero - Ejemplos 301 Parte IDocumento148 páginasAcero - Ejemplos 301 Parte IRichard A. GonzalesAún no hay calificaciones
- Manual para Cypecad 2012Documento33 páginasManual para Cypecad 2012Gerarda Pèrez MagañaAún no hay calificaciones
- La Estructura Metálica HoyDocumento93 páginasLa Estructura Metálica HoyAna Oliva CaneloAún no hay calificaciones
- Compresion Calculo K Empotramiento en MarcosDocumento26 páginasCompresion Calculo K Empotramiento en MarcosPatricio Inostroza IturraAún no hay calificaciones
- Ejemplos Didácticos IIDocumento45 páginasEjemplos Didácticos IIMirko Gutierrez QuirozAún no hay calificaciones
- EMA - Introducción A Elementos Finitos PDFDocumento83 páginasEMA - Introducción A Elementos Finitos PDFederpuenteAún no hay calificaciones
- Ingeniería Civil: Resistencia de MaterialesDocumento236 páginasIngeniería Civil: Resistencia de MaterialesJosé Flores100% (1)
- Tekla 20 23-01-15 PDFDocumento606 páginasTekla 20 23-01-15 PDFDavid RojasAún no hay calificaciones
- Optimizar Estructuras Nave IndustrialDocumento78 páginasOptimizar Estructuras Nave IndustrialSoluciones SegurasAún no hay calificaciones
- Manual Nivel Intermedio Abril 2018Documento57 páginasManual Nivel Intermedio Abril 2018Juliano AnampaAún no hay calificaciones
- Metodo Ordenado de Proyectos de GalponesDocumento28 páginasMetodo Ordenado de Proyectos de GalponesAlvaro Enrique Vega BarónAún no hay calificaciones
- Diseño Estructuras MetálicasDocumento3 páginasDiseño Estructuras MetálicasMarcelaGóchezAún no hay calificaciones
- Carrasco BLDocumento111 páginasCarrasco BLAngel Paredes PortalesAún no hay calificaciones
- Analisis de Armaduras Con Sap2000Documento17 páginasAnalisis de Armaduras Con Sap2000roger6841375% (4)
- API Sap2000 TesisDocumento125 páginasAPI Sap2000 TesisHelmer Reynaldo Vilca ApazaAún no hay calificaciones
- JJUJJYJDocumento149 páginasJJUJJYJWENDY ANALÍ SANCHEZ MONJAAún no hay calificaciones
- Prontuario PlacasDocumento19 páginasProntuario PlacasGerardo JovelAún no hay calificaciones
- Analisis-Sismico-De-Edificios - J. PIQUE DEL POZO UJCMDocumento22 páginasAnalisis-Sismico-De-Edificios - J. PIQUE DEL POZO UJCMNewedge ChevarriaAún no hay calificaciones
- Intercambio Cursos MarzoDocumento3 páginasIntercambio Cursos MarzoDaniel Alva Pretel0% (1)
- Diseño de grúa puente monorriel de 2 toneladas para SedapalDocumento75 páginasDiseño de grúa puente monorriel de 2 toneladas para SedapalPatricia Alfaro Contreras100% (1)
- Trabajo de Estructuras MetalicasDocumento41 páginasTrabajo de Estructuras MetalicasnachocmzaAún no hay calificaciones
- Soluciones integrales con postensado y pretensadoDocumento12 páginasSoluciones integrales con postensado y pretensadoThomas SánchezAún no hay calificaciones
- Elementos Sometidos A Flexión PDFDocumento143 páginasElementos Sometidos A Flexión PDFDaniel José Bucheli PérezAún no hay calificaciones
- Diseño Estructural de Un Puente GruaDocumento33 páginasDiseño Estructural de Un Puente GruaJeam PaulAún no hay calificaciones
- Diseño Avanzado de Estructuras de Acero PDFDocumento100 páginasDiseño Avanzado de Estructuras de Acero PDFIvan BolañosAún no hay calificaciones
- Libro Guia Metodologica para Elaborar Proyectos de Minicentrales Hidroelectricas MCH Espinosa y ColaboradoresDocumento310 páginasLibro Guia Metodologica para Elaborar Proyectos de Minicentrales Hidroelectricas MCH Espinosa y ColaboradoresSergio MarinAún no hay calificaciones
- FUNDACIONESDocumento204 páginasFUNDACIONESpedco10Aún no hay calificaciones
- Presmod User Guide-1-8 PDFDocumento8 páginasPresmod User Guide-1-8 PDFJesus Ibarra SotoAún no hay calificaciones
- Micropilotes y AnclajesDocumento104 páginasMicropilotes y Anclajesedick91Aún no hay calificaciones
- Cabana PDFDocumento94 páginasCabana PDFMarIo DJesus MCarpioAún no hay calificaciones
- Diseño y costos cabaña maderaDocumento94 páginasDiseño y costos cabaña maderaMarIo DJesus MCarpioAún no hay calificaciones
- Tfg-3258 Garcã A Lã Pez, Adriã NDocumento137 páginasTfg-3258 Garcã A Lã Pez, Adriã NagalvezrodriguezAún no hay calificaciones
- Hormigón preesforzadoDocumento151 páginasHormigón preesforzadoAyala EdwinAún no hay calificaciones
- Material de Apoyo 1 - PuentesDocumento26 páginasMaterial de Apoyo 1 - Puentessamantha2311Aún no hay calificaciones
- Normas canalizaciones telefónicas ICEDocumento100 páginasNormas canalizaciones telefónicas ICEKenneth Quesada Garro0% (1)
- Capitulo4marzo (Rev1mayo2016)Documento198 páginasCapitulo4marzo (Rev1mayo2016)cdargotehAún no hay calificaciones
- Consolidacion y Asentamiento 136452 Downloable 1486856Documento100 páginasConsolidacion y Asentamiento 136452 Downloable 1486856Gilmar BastidasAún no hay calificaciones
- Bejarano Go PDFDocumento201 páginasBejarano Go PDFRonal QCAún no hay calificaciones
- Fabricacion Tolva para Volquete PDFDocumento57 páginasFabricacion Tolva para Volquete PDFClaudio BrandoniAún no hay calificaciones
- Tesis Final 1 PDFDocumento101 páginasTesis Final 1 PDFcristopherdiaz1234Aún no hay calificaciones
- Manual 2017 II 02 DISEÑO DE PERSONAJES PARA VIDEOJUEGOS 1837Documento92 páginasManual 2017 II 02 DISEÑO DE PERSONAJES PARA VIDEOJUEGOS 1837gormaz zavaletaAún no hay calificaciones
- Tesis Puente Madera TableroDocumento120 páginasTesis Puente Madera TableroRichard Cartuche100% (2)
- Diseño y Construcción de Un Tablero de Madera Postensada Con Losa de Ferrocemento para Su Uso en PDFDocumento111 páginasDiseño y Construcción de Un Tablero de Madera Postensada Con Losa de Ferrocemento para Su Uso en PDFIng. Ricardo Rodriguez100% (1)
- Fabricacion Tolva para VolqueteDocumento57 páginasFabricacion Tolva para VolqueteJanse Carita100% (1)
- Fabricacion de Tolvas para VolquetesDocumento17 páginasFabricacion de Tolvas para Volquetesmiltonm6Aún no hay calificaciones
- Cambio Muñón Entrada MolinoDocumento38 páginasCambio Muñón Entrada MolinoJavier Gutierrez100% (1)
- Fabricacion Tolva para VolqueteDocumento57 páginasFabricacion Tolva para VolqueteRolainy Vasquez CornejoAún no hay calificaciones
- Mini FracDocumento85 páginasMini FracRikardo HReyAún no hay calificaciones
- Documento de Parametrización SDDocumento123 páginasDocumento de Parametrización SDGian FAún no hay calificaciones
- Parametrización de superficies en ingeniería civilDocumento65 páginasParametrización de superficies en ingeniería civilLuis MejíaAún no hay calificaciones
- SAP - Documento Parametrización SDDocumento119 páginasSAP - Documento Parametrización SDFederico91% (11)
- Parametrización Ventas y Distribución (SDDocumento117 páginasParametrización Ventas y Distribución (SDJhon CalderonAún no hay calificaciones
- Diseño de Fundaciones Metodo Tradicional - Augusto LeoniDocumento127 páginasDiseño de Fundaciones Metodo Tradicional - Augusto LeonijorgetstcalderonAún no hay calificaciones
- UNVirtualLab: un laboratorio virtual basado en OpenModelicaDe EverandUNVirtualLab: un laboratorio virtual basado en OpenModelicaAún no hay calificaciones
- 98-Mundo Gato..ppsDocumento25 páginas98-Mundo Gato..ppsSaúl Hidalgo CalanchoAún no hay calificaciones
- El DilemaDocumento14 páginasEl DilemaJuan Carlos Quispe CharaAún no hay calificaciones
- Amor ConyugalDocumento10 páginasAmor ConyugalJuan Carlos Quispe CharaAún no hay calificaciones
- Alabanzas A DiosDocumento10 páginasAlabanzas A DiosJuan Carlos Quispe CharaAún no hay calificaciones
- EquivocaciónDocumento12 páginasEquivocaciónJuan Carlos Quispe CharaAún no hay calificaciones
- Amor A DiosDocumento10 páginasAmor A DiosJuan Carlos Quispe CharaAún no hay calificaciones
- El DilemaDocumento14 páginasEl DilemaJuan Carlos Quispe CharaAún no hay calificaciones
- El DilemaDocumento14 páginasEl DilemaJuan Carlos Quispe CharaAún no hay calificaciones
- La Nueva MisaDocumento6 páginasLa Nueva MisaJuan Carlos Quispe CharaAún no hay calificaciones
- El Primer BesoDocumento2 páginasEl Primer BesoJuan Carlos Quispe CharaAún no hay calificaciones
- Confianza en DiosDocumento10 páginasConfianza en DiosJuan Carlos Quispe CharaAún no hay calificaciones
- Pobres Con EsperanzaDocumento10 páginasPobres Con EsperanzaJuan Carlos Quispe CharaAún no hay calificaciones
- Diapositiva de Quejas Contra DiosDocumento10 páginasDiapositiva de Quejas Contra DiosJuan Carlos Quispe CharaAún no hay calificaciones
- Confianza en DiosDocumento10 páginasConfianza en DiosJuan Carlos Quispe CharaAún no hay calificaciones
- Diseño Por Corte Por Punzonamiento de Losas Plana SDocumento15 páginasDiseño Por Corte Por Punzonamiento de Losas Plana SJuan Carlos Quispe Chara100% (1)
- NORMATIVADocumento7 páginasNORMATIVAJuan Carlos Quispe CharaAún no hay calificaciones
- Tema 4Documento50 páginasTema 4YYanet VMuñozAún no hay calificaciones
- Fe y JusticiaDocumento10 páginasFe y JusticiaJuan Carlos Quispe CharaAún no hay calificaciones
- Diseño de LosasDocumento6 páginasDiseño de LosasWillianPastorDelgadoMendozaAún no hay calificaciones
- DIOS (Dignidad Humana)Documento10 páginasDIOS (Dignidad Humana)Juan Carlos Quispe CharaAún no hay calificaciones
- FUNDACIONESDocumento204 páginasFUNDACIONESpedco10Aún no hay calificaciones
- Diapositiva de Quejas Contra DiosDocumento10 páginasDiapositiva de Quejas Contra DiosJuan Carlos Quispe CharaAún no hay calificaciones
- Manual de Detallamiento para Elementos de Hormigón ArmadoDocumento83 páginasManual de Detallamiento para Elementos de Hormigón ArmadoByron GallegosAún no hay calificaciones
- Escuela en EtabsDocumento110 páginasEscuela en EtabsAzabache Lu100% (1)
- Sistemas de Postensado de LosasDocumento15 páginasSistemas de Postensado de LosasAlberto Avendaño AguirreAún no hay calificaciones
- Columna de Columna Rectangular Diseño A Flexo CompresionDocumento25 páginasColumna de Columna Rectangular Diseño A Flexo CompresionJuan Carlos Quispe CharaAún no hay calificaciones
- Analisis Metodo Push-OverDocumento170 páginasAnalisis Metodo Push-OverJORGE LUIS100% (5)
- Manual Etabs V8.4.5 Version 1Documento74 páginasManual Etabs V8.4.5 Version 1Marcelo Zapata Muñoz0% (1)
- Actividades 01 JaponDocumento1 páginaActividades 01 JaponfreytorresAún no hay calificaciones
- Columnas Esbeltas Sometidas A Flexo-Compresión. Prescripciones Reglamentarias. Cirsoc-2005.Documento60 páginasColumnas Esbeltas Sometidas A Flexo-Compresión. Prescripciones Reglamentarias. Cirsoc-2005.Lenindes Yanon Lopez CerinAún no hay calificaciones
- 10.2.1.8 Lab - Create A Partition in WindowsDocumento4 páginas10.2.1.8 Lab - Create A Partition in WindowsMelissa Espinosa L�pezAún no hay calificaciones
- Manual Present Ac I OnDocumento68 páginasManual Present Ac I OnRonal BurgosAún no hay calificaciones
- Electronic Technician (Junio 2015)Documento137 páginasElectronic Technician (Junio 2015)Christian Jorge100% (1)
- Aprende A Utilizar Scribus - Capítulo 1Documento28 páginasAprende A Utilizar Scribus - Capítulo 1edisue94% (17)
- Manual usuario perfil contratistaDocumento46 páginasManual usuario perfil contratistaTecnologia Fabricación Metalmecanica100% (1)
- Taller Poema-Pablo Neruda (Primeos Pasos)Documento1 páginaTaller Poema-Pablo Neruda (Primeos Pasos)Matius Cervantes PallaresAún no hay calificaciones
- Instalacion y Configuracion DHCPDocumento13 páginasInstalacion y Configuracion DHCPDeborahAún no hay calificaciones
- Introducción a PowerPoint: guía completa de 40 pasosDocumento16 páginasIntroducción a PowerPoint: guía completa de 40 pasosJoselo Oviedo Cuervixx RapAún no hay calificaciones
- Eclipse Con Cup y JflexDocumento30 páginasEclipse Con Cup y JflexTomas CastroAún no hay calificaciones
- Manual Photoshop CC IntermedioDocumento74 páginasManual Photoshop CC IntermedioOswaldo AvilaAún no hay calificaciones
- Icap e Intune NavistarDocumento97 páginasIcap e Intune NavistarJesús AraizaAún no hay calificaciones
- Rgb-Manual Completo 6Documento319 páginasRgb-Manual Completo 6Carlos FreireAún no hay calificaciones
- Manual de Programacion de PLC S Allen BradleyDocumento30 páginasManual de Programacion de PLC S Allen BradleyCris FrisanchoAún no hay calificaciones
- Manual WEKA Explorer en EspanolDocumento10 páginasManual WEKA Explorer en EspanoldanielgomezmAún no hay calificaciones
- Guia Practica 1 StatgraphicsDocumento25 páginasGuia Practica 1 StatgraphicsdesiAún no hay calificaciones
- Diseño de botones centrado en el usuarioDocumento17 páginasDiseño de botones centrado en el usuarioLeonaldo RondonAún no hay calificaciones
- Manual Instalacion SapDocumento17 páginasManual Instalacion SapJuan GonzalezAún no hay calificaciones
- Guia Instalacion Software Java Web Nivel IDocumento40 páginasGuia Instalacion Software Java Web Nivel IjuanAún no hay calificaciones
- Administración de proyectos con Microsoft ProjectDocumento131 páginasAdministración de proyectos con Microsoft ProjectCesar Rodriguez100% (1)
- Manual Del Sistema de Xcode SistemDocumento46 páginasManual Del Sistema de Xcode SistemRaúl Alvaro Torres BenegasAún no hay calificaciones
- Manual Software Ifm CamarasDocumento59 páginasManual Software Ifm Camarasapok2040Aún no hay calificaciones
- BatchOperator SPDocumento291 páginasBatchOperator SPricardo_ro_4100% (1)
- Taller n22 CompiladoresDocumento6 páginasTaller n22 Compiladoresandry amaguaAún no hay calificaciones
- 05 - Practicas Operación y Mantenimiento en Campo Del NodoB R PDFDocumento49 páginas05 - Practicas Operación y Mantenimiento en Campo Del NodoB R PDFcafrasaro0% (1)
- Manuales de Mecanica de Pavimentos CHHS 2012Documento111 páginasManuales de Mecanica de Pavimentos CHHS 2012Michael Alexander Ortiz CampiñoAún no hay calificaciones
- Metodologia OOHDMDocumento33 páginasMetodologia OOHDMJuan David Anilema Morales100% (1)
- Informe SAP2000Documento28 páginasInforme SAP2000XiomiVilcaMachaca100% (2)
- Actualización Del Sai Versión 8Documento9 páginasActualización Del Sai Versión 8carlos0217Aún no hay calificaciones
- Administrador tareasDocumento13 páginasAdministrador tareasTRVP RXCKSTVRAún no hay calificaciones
- U2.Introduccion A IRC5Documento137 páginasU2.Introduccion A IRC5Isaac Arias PajaresAún no hay calificaciones