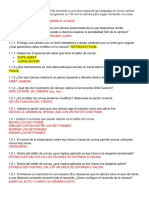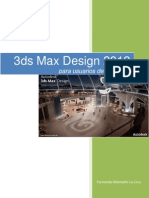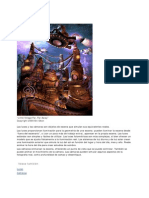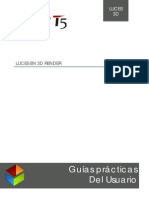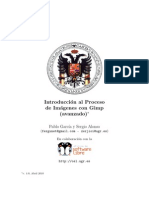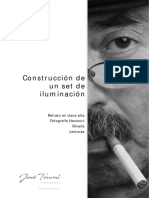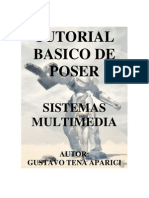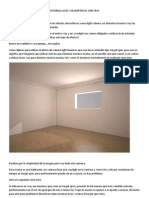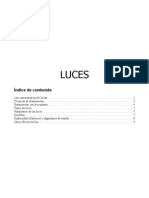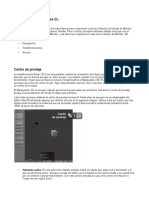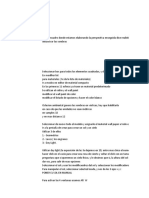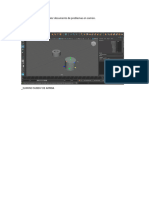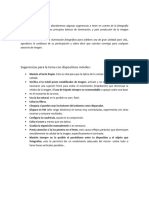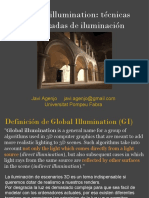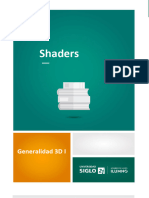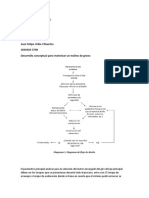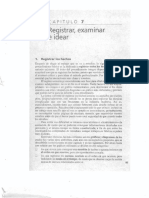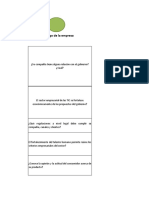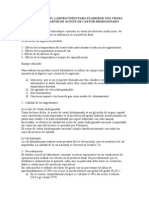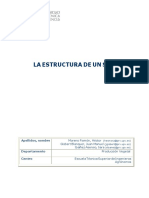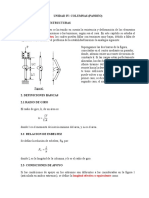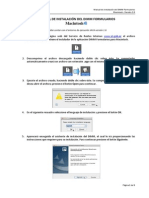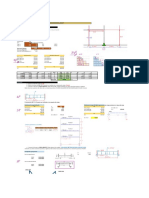Documentos de Académico
Documentos de Profesional
Documentos de Cultura
Animacion Luces
Animacion Luces
Cargado por
Julio Valverde BellodasDerechos de autor
Formatos disponibles
Compartir este documento
Compartir o incrustar documentos
¿Le pareció útil este documento?
¿Este contenido es inapropiado?
Denunciar este documentoCopyright:
Formatos disponibles
Animacion Luces
Animacion Luces
Cargado por
Julio Valverde BellodasCopyright:
Formatos disponibles
3DS MAX
Luces
Una escena debe estar correctamente iluminada dependiendo de las circunstancias de la
misma, para ello 3d studio pone a nuestra disposicin muchos tipos de luces.
En el panel de comandos, dentro de la pestaa Create, podemos encontrar las luces
representadas por un icono parecido a una linterna o foco.
Como vemos en la imgen tambin aparece un men desplegable que contiene las luces
Standard o Photometric, las luces fotomtricas son luces avanzadas ya que utilizan
todos los atributos que una luz real tendra. Si las fotomtricas son mejores entonces
sera mejor utilizarlas. Bueno, digamos que tienen sus pros y sus contras con lo que para
aprender utilizaremos primero las Standard.
Dentro de las luces Standard encontraremos varios tipos de luces dependiendo de
nuestras necesidades:
Target Spot y Free Spot: Foco Objetivo y Foco libre, son los focos de teatro, cine, tv,
Como focos que son, tienen una iluminacin en forma de cono. Con Target Spot se
puede definir un objetivo al que apuntar.
Target Direct y Free Direct: Son luces direccionales, su iluminacin es un cilindro de
luces paralelas, son luces ambientales que simulan la luz natural, un ejemplo sera si
tenemos una escena de una habitacin las utilizaramos en el exterior de una ventana
para simular los rayos de sol. Como con los focos puedes tener objetivo o libre.
Omni: Es una luz omnidireccional que ilumina a todos los lados, sera el efecto de una
bombilla, vela, etc..
Skylight: Es la representacin de la luz en el cielo, su posicin es irrelevante puesto que
se aplicar siempre desde el cielo, es til para dar una luz ambiente.
Mr Area Omni y Mr Area Spot: Se utiliza para el mental ray que se ver en avanzado.
Realizar una buena iluminacin conlleva que la escena no contenga una iluminacin
excesiva o pobre, para ello existen diversas tcnicas pero por ahora nos vamos a quedar
con el mtodo de iluminacin bsico. Debemos saber que en cualquier momento
podemos cambiar la vista de un viewport por la vista de nuestras luces dando al botn
derecho sobre el nombre de la vista y en el men desplegable seleccionamos Views y
ah nos aparecern las luces disponibles.
PROF. JULIO VALVERDE BELLODAS
3DS MAX
3D Studio tiene en escena una iluminacin muy bsica ya que sino no se veran los
objetos al crearlos, una vez pongamos nuestra primera luz 3D Studio apagar esas luces
dejndonos ya todo el control sobre la iluminacin. Para crear una iluminacin bsica
debemos usar una luz principal que iluminar los objetos principales de la escena, esta
luz deber colocarse elevada y en frente del objeto que queramos iluminar, si
tomramos como ejemplo un teatro, la luz principal sera el foco que ilumina al artista
creando la sombra ms notable, despus usaremos dos luces Omni que pondremos a los
lados y bajas, usaremos una propiedad para que no desprendan sombras y sern de
menor intensidad que la principal, el objetivo de estas luces es iluminar un poco el
entorno y los lados del objeto principal. Tambin podramos poner una tercera luz en la
parte posterior del objeto que ilumine la luz principal con el objetivo de ver un poco los
objetos posteriores que no alcance la luz principal, esta luz debe ser muy oscura y que
tampoco desprenda luces.
A la izquierda tenemos la imagen con la iluminacin por defecto y a la derecha la
iluminacin tras poner solo la luz principal, a continuacin os pondr la imagen con el
resto de las luces que sern tres luces Omni de baja intensidad.
Realmente el efecto da la sensacin que solo tenemos una luz, que es de lo que se trata,
pero en realidad estamos iluminando muchos objetos con el fin que se vea ms clara la
escena.
Una herramienta muy til para trabajar con las luces se encuentra en el men Tools ->
Light Lister, aqu podrs trabajar cmodamente con todas las propiedades de las luces
sin necesidad de ir seleccionndolas una por una.
PROF. JULIO VALVERDE BELLODAS
3DS MAX
Y hablando de propiedades, seleccionamos una luz y nos vamos a la pestaa de Modify
para ver un poco las persianas que tenemos en cada luz.
En la persiana General Parameters podemos activar o desactivar la luz pulsando en el
check On, tambin podremos cambiar el tipo de luz y si tiene target o no.
En Shadows activamos y desactivamos la opcin de que una luz cree una sombra y que
tipo de sombra tendr. Area Shadows sera una sombra de area algo borrosa. Shadow
map es la sombra por defecto. Raytraced Shadows son unas sombras que consumen
mucha memoria pero que deja una sombra muy ntida, tambin crea las sombras de
objetos translucidos como puede ser un vaso de cristal, cosa que Shadow map no puede
hacer.
Hay veces que nos puede interesar que un objeto no proyecte una sombra, con el botn
Exclude diremos que objetos excluiremos de esas sombras.
Multiplier es el multiplicador de intensidad, a mayor valor ms intensa ser la luz, el
color que est al lado es para configurar el color de la luz.
Decay es la disminucin de la luz respecto a la distancia, puedes seleccionar entre
Inverse y Inverse Square.
Otra forma de disminucin de la luz es utilizando Near Attenuation y Far Attenuation,
con Near Attenuation especificas cuando la luz empieza a atenuarse y con Far
attenuation indicas la distancia donde la luz caer hasta desaparecer.
PROF. JULIO VALVERDE BELLODAS
3DS MAX
Show Cone muestra los conos de Hotspot y Falloff cuando la luz no esta seleccionada,
Overshoot trata la luz como si fuera una luz omni salvo que proyecta las sombras dentro
del cono de Falloff. Hotspot sirve para determinar el tamao del cono de luz y falloff es
el cono de atenuacin de la luz.
Circle y Rectangle sirven para cambiar la forma del haz de luz, con Aspect podremos
variar la forma del rectngulo y con Bitmap Fit hace que encaje la forma del rectngulo
para que encaje con un Bitmap.
En esta persiana se controla como la luz reacciona con la superficie de los objetos,
Contrast altera el contraste entre los colores diffuse y ambient. Soften Diffuse Edge
difumina los segmentos que hay entre diffuse y ambient. Los checks sirven para
desconectar esas propiedades de los objetos iluminados.
Projector Map es la propiedad por la cual una luz proyecta un mapa como imgen.
PROF. JULIO VALVERDE BELLODAS
3DS MAX
En la persiana Shadow podemos cambiar el color de la sombra y su densidad (Dens),
hacindola ms clara o ms oscura.
Map trabaja como Projector Map, pudiendo sustituir la sombra por un mapa. Light
Affects Shadow Color usa una mezcla de color entre el color de la sombra y el color de
la luz.
Atmospher Shadows es para que los efectos atmosfricos tambin estn afectados por la
luz y puedan tener tambin sombra.
Salvando las persianas dedicadas al mental ray, nos quedara dos persianas por ver una
sombra dedicada al tipo de sombra que hayamos elegido (shadow map, Area Shadow,
Raytraced shadows,) que controlan la proyeccin de la sombra y otra persiana que se
llama Atmospheres and Effects que la veremos un poco cuando hablemos del
renderizado.
Por ltimo vamos a trabajar con Sunlight y Daylight que son accesibles desde la
categora Systems de la pestaa Create. Ambas luces representan la luz del sol y pueden
posicionarse segn la regin, hora y fecha del sol real. La principal diferencia entre
ambas luces es que Sunlight representa nicamente la luz del sol, siendo una luz
direccional y Daylight es una combinacin de Sunlight y Skylight (esa luz que tenamos
en las luces Standard que usbamos como ambiental).
Cuando creamos una de estas dos luces primero crearemos una rosa de los vientos que
nos servir como gua de como actuarn estas luces, recordar que el sol sale por el Este
y se oculta por el Oeste. Lo que creamos es un Helper por lo tanto no se renderizar al
final, una vez colocado podremos transformarlo libremente, para cambiar la posicin
del sol deberemos usar la persiana Daylight Parameters y usar Da, hora y lugar o bien
manualmente.
Animacin - Keys
Una animacin es una sucesin de imgenes que transcurren en un determinado tiempo,
el ojo humano es capaz de distinguir entre 10 a 12 imagenes por segundo, para crear la
ilusin que lo que vemos no son imgenes sino movimiento real se suelen usar unas 24
o 25 imagenes por segundo, como siempre, nunca llueve a gusto de todos y existen
PROF. JULIO VALVERDE BELLODAS
3DS MAX
varios standards por el mundo que difieren en los fotogramas por segundo (fps), los ms
conocidos son Pal y Ntsc.
Crear 25 escenas con pequeas variaciones puede ser un trabajo de locos por lo que 3d
Studio nos ofrece trabajar con varias herramientas para hacernos la vida mucho ms
fcil. El mtodo que utilizaremos sern las Keys y definen el estado de un objeto en un
determinado momento. Un ejemplo prctico seria si tenemos un corredor de 100m lisos,
tendremos una key en el frame 0 y una segunda key con el corredor movido a 100
metros de la salida y en el frame 250 (10 segundos x 25 frames por segundo = 250), con
estas dos keys 3d studio har la progresin sin necesidad que tengamos que modificar
ms cosas.
Una herramienta que usaremos para animar se llama Auto Key y se encuentra en la
barra inferior de nuestro programa, debajo de las ventanas, donde se encuentran muchas
otras herramientas que nos ayudaran a animar.
He resaltado dos zonas, la ms grande es una barra que nos ayudara a desplazarnos por
los fotogramas y que por defecto el programa utiliza 100 frames aunque es una cantidad
que enseguida veremos como modificar.
La otra barra es el panel de herramientas que mas vamos a usar a la hora de animar y
donde se encuentra el botn Auto Key, fcil de distinguir.
Vamos a crear una figura cualquiera en nuestro programa y pulsamos sobre Auto Key,
en ese momento la vista la recubrir una linea roja y la barra de fotogramas tambin se
volver roja, esta ltima la vamos a mover hasta el fotograma 100 y despus vamos a
mover la caja a otra posicin, fijaros como en la barra de tiempo aparecen dos
cuadraditos uno en el 0 y otro en el 100, estos cuadrados son las Keys de las que
hablbamos y tendrn diferentes colores dependiendo de la transformacin que este
aplicada. Pulsamos de nuevo sobre Auto key para volver a la normalidad y pulsamos
sobre el icono que tiene forma de Play.
Pues ya est, ya tenemos animada la escena, ha sido fcil? Como se imaginaran todo
esto se va a complicar ms a medida que queramos tener escenas ms grandes y con
movimientos mucho ms complicados, pero tranquilos que tenemos un montn de
herramientas que nos ayudaran a hacernos la vida un poco ms fcil.
Otra herramienta con la que podremos animar se llama Set Key, es prima de Auto Key,
cuando pulsamos sobre este botn se vuelve a poner otra vez todo en rojo pero a
diferencia de Auto Key para crear una key no bastar con mover el objeto en una
posicin sino que tambin deberemos pulsar sobre el icono con forma de llave. Este
modo nos permite mayor control a la hora de crear keys. A la derecha del botn Set Key
encontramos otro botn llamado Key Filters donde podemos poner filtros a la hora de
que movimientos queremos que se aplique en la key.
Existe una ltima forma para crear una key, pulsando con el botn derecho en la barra
de desplazamiento de la barra de tiempo.
PROF. JULIO VALVERDE BELLODAS
3DS MAX
Para acceder a la configuracin del tiempo tenemos un icono donde estn los iconos de
play, next frame, go to end, Aqu, justo debajo del botn Go to End est el botn
Time Configuration, pulsamos sobre l para acceder al siguiente men.
Frame Rate seran los fotogramas por segundo que se reproducirn, Time display es
para modificar como se mostrara el tiempo de la animacin, en fotogramas, en SMPTE
(una medida que se usa en TV), en fotogramas y ticks o minutos, segundos y ticks.
Playback se usa para modificar la reproduccin, pudiendo elegir la velocidad o la
direccin de la reproduccin.
En Animation podemos definir el tiempo, en length viene por defecto 100, si
modificamos ese dato podremos reducir o ampliar el tiempo que disponemos para la
animacin.
Las keys las podremos mover simplemente con arrastrarlas por la barra de tiempo,
tambin podemos clonarlas usando el botn shift. En algunos momentos nos interesar
cambiar ciertos parmetros de las keys, para ello podemos pulsar sobre una key con el
botn derecho y podremos seleccionar una de las opciones que tendremos dependiendo
de la modificacin hecha.
Las flechas de arriba sirven para cambiar de Key rpidamente, el botn que pone simple
es para mostrar las opciones bsicas o avanzadas de sta ventana.
PROF. JULIO VALVERDE BELLODAS
3DS MAX
En time muestra el frame en el que estamos y Value es el valor que utilizamos, en este
caso la ventana se llama X Position con lo que el valor sera la posicin en el eje X.
In y Out se refiere a como se crear el movimiento cerca de la Key, pudiendo moverse
un objeto rpidamente y desacelerar al acercarse al tiempo especificado, moverse cada
vez mas rpido, seguir un movimiento lineal, .
En orden, Smooth produce un suavizado cerca de las keys pero el movimiento es lineal.
Linear es un movimiento constante entre las keys. Step causa movimientos discontinuos
entre keys. Fast acelera segn se aproxime a la key, Slow desacelera cuando se
aproxima a la key. Custom permite controlar las curvas. Custom Lock Handles
controlamos las tangentes con las curvas bloqueadas.
Otra forma para trabajar con keys es ir a la pestaa Motion de nuestro panel de
comandos, en la persiana PRS Parameters podremos crear o borrar keys y modificarlas a
nuestro antojo como ya habamos visto antes. Si pulsamos en la pestaa de Trajectories
mostrar el camino que sigue nuestra animacin en el viewport, podremos editar la ruta
pulsando sobre Sub-Object y eligiendo la nica opcin seleccionable que es Keys, una
vez seleccionada podremos aadir o eliminar keys de nuestra trayectoria.
Tambin en esta pestaa podremos convertir la trayectoria en un path pulsando en
Convert To o tambin podemos crear una trayectoria desde un spline con Convert From.
Tambin podemos colapsar la trayectoria para crear un path simple para evitar
complejas keys.
Por ltimo vamos a ver cmo hacer una pequea preview de nuestra escena terminada,
debemos saber que crear una animacin conlleva mucho tiempo de procesado para el
ordenador, pudiendo tardar horas para procesar unos pocos segundos. Para no estar
perdiendo tanto tiempo para conseguir pulir nuestro trabajo final tenemos esta
herramienta que se encuentra en el men Animation. La herramienta se llama Make
Preview y al pulsar nos aparecer la siguiente pantalla.
PROF. JULIO VALVERDE BELLODAS
3DS MAX
Preview Range permite definir que tramo de animacin queremos que se vea. En
Display in Preview podemos activar o desactivar los elementos a reproducir. Frame
Rate podemos hacer saltar algunos fotogramas o cambiar la velocidad de reproduccin.
Image Size cambia el tamao de la imagen para que consuma menos recursos. En
cmara view podemos activar el multi pase de la cmara, os acordais que lo
mencionamos cuando vimos las cmaras?. Rendering Level es para cambiar la forma
que se renderizar. Camara View es para activar el efecto Multi pase.
Y por ltimo en Output podremos definir el codec a usar, por defecto Avi y lo vamos a
dejar as.
Una vez demos a Create se animara una vez y apenas nos dar tiempo a ver nada, pero
en el men Animation tenemos otra herramienta que se llama View Preview y que
abrir nuestro reproductor de video y veremos la animacin como si de un video normal
se tratar, pudiendo pausar donde queramos o reproducirla las veces que sean oportunas.
Con esto ya damos por terminado la parte bsica de la animacin, ya podremos crear
escenas bsicas sin complicarnos mucho.
PROF. JULIO VALVERDE BELLODAS
También podría gustarte
- Aprender 3ds Max: animación y efectos especiales con 100 ejercicios prácticosDe EverandAprender 3ds Max: animación y efectos especiales con 100 ejercicios prácticosAún no hay calificaciones
- Preguntero Generalidad 3d 2Documento14 páginasPreguntero Generalidad 3d 2Adrian Franco Molina100% (1)
- La Iluminación en Imagenes FotorealistasDocumento23 páginasLa Iluminación en Imagenes FotorealistasSharon D. Lopierre M.Aún no hay calificaciones
- Retoque Fotográfico con Photoshop (Parte 1)De EverandRetoque Fotográfico con Photoshop (Parte 1)Calificación: 4 de 5 estrellas4/5 (7)
- Cómo Seleccionar Una CalderaDocumento3 páginasCómo Seleccionar Una Calderajesica31100% (1)
- Nota de Clase 1Documento64 páginasNota de Clase 1Gabriel F. RojasAún no hay calificaciones
- Motores de Render en 3d MaxDocumento22 páginasMotores de Render en 3d MaxMj JiAún no hay calificaciones
- L4 - SombrasDocumento8 páginasL4 - Sombrasxohap85760Aún no hay calificaciones
- L3 - IluminaciónDocumento8 páginasL3 - Iluminaciónxohap85760Aún no hay calificaciones
- 3.2 Iluminación en Unity PDFDocumento42 páginas3.2 Iluminación en Unity PDFMarc SeguraAún no hay calificaciones
- Tutorial 09 - Render y GI, Parte 3 - Iluminación ArtificialDocumento25 páginasTutorial 09 - Render y GI, Parte 3 - Iluminación ArtificialRoberto Martinez MoralesAún no hay calificaciones
- Animacion - 3D - (Modulo - 3) Técnicas de IluminaciónDocumento70 páginasAnimacion - 3D - (Modulo - 3) Técnicas de Iluminaciónumigia100% (1)
- Que Son Los Shaders y Su AplicacionDocumento3 páginasQue Son Los Shaders y Su Aplicacionlucero jacqueline covarrubias lorenzoAún no hay calificaciones
- Iluminacion en VrayDocumento19 páginasIluminacion en VrayRenato LopezAún no hay calificaciones
- Renderizado AutoCADDocumento18 páginasRenderizado AutoCADDavid Esteban Quintero NuñezAún no hay calificaciones
- Revelado en LightroomDocumento8 páginasRevelado en LightroomDavid SantanaAún no hay calificaciones
- Sesión IluminaciónDocumento32 páginasSesión IluminaciónValeria Alejandra Chávez VelásquezAún no hay calificaciones
- Tutores de V-Ray Del 1 - 6Documento25 páginasTutores de V-Ray Del 1 - 6Cajamarca Vida SiAún no hay calificaciones
- Luminar 4 Parte LLLDocumento12 páginasLuminar 4 Parte LLLjmjotanueveAún no hay calificaciones
- Tutorial 3D Studio Max PDFDocumento37 páginasTutorial 3D Studio Max PDFTeresa ArellanoAún no hay calificaciones
- 3dmax Luces y CamaraDocumento149 páginas3dmax Luces y CamaraFREDDY50% (4)
- Trucos y Técnicas para La Postproducción 3DDocumento17 páginasTrucos y Técnicas para La Postproducción 3Delias590Aún no hay calificaciones
- Editar Luces PDFDocumento14 páginasEditar Luces PDFGeral BrinckAún no hay calificaciones
- Tecnicas de RenderizadoDocumento18 páginasTecnicas de RenderizadodavidAún no hay calificaciones
- Tutorial 01 Sol en RevitDocumento8 páginasTutorial 01 Sol en RevitIcp Plott100% (1)
- Gimp Segunda EdicionDocumento62 páginasGimp Segunda EdicionNicholas ElliottAún no hay calificaciones
- Primeros Pasos Con Blitz3DDocumento3 páginasPrimeros Pasos Con Blitz3Daku10Aún no hay calificaciones
- Construcción de Un Set de IluminaciónDocumento36 páginasConstrucción de Un Set de IluminaciónPam CineAún no hay calificaciones
- El Manual PoserDocumento37 páginasEl Manual Posercamcscb85Aún no hay calificaciones
- Tutorial Luces Volumetricas Con VrayDocumento4 páginasTutorial Luces Volumetricas Con VraydavizhisAún no hay calificaciones
- BASIC TRAINING Direccion de FotografiaDocumento6 páginasBASIC TRAINING Direccion de FotografiaArmando OvalleAún no hay calificaciones
- Curso de Iluminacion en FotografiaDocumento76 páginasCurso de Iluminacion en FotografiaManolito Fotocopias100% (7)
- Cómo Hacer Un Render Increíble - Parte 2 - Sala de Conferencias PDFDocumento23 páginasCómo Hacer Un Render Increíble - Parte 2 - Sala de Conferencias PDFYasmani Rodríguez HernándezAún no hay calificaciones
- Material Semana 4 AutoCAD 3D 2006 - Renderización y Configuración de LucesDocumento18 páginasMaterial Semana 4 AutoCAD 3D 2006 - Renderización y Configuración de LucesCarlos Andrés Mesa Montoya100% (1)
- Resumen M2Documento23 páginasResumen M2Valentina RoaAún no hay calificaciones
- Iluminacion DirectxDocumento13 páginasIluminacion DirectxEduardoChávezVargasAún no hay calificaciones
- Guia Luz y Sombra 2Documento6 páginasGuia Luz y Sombra 2MoisesAún no hay calificaciones
- Teoria-Luces 3DDocumento9 páginasTeoria-Luces 3DpedpevaAún no hay calificaciones
- Iluminacion MayaDocumento10 páginasIluminacion MayaManel Fernandez100% (1)
- Clase # 4 Blender - Manejo de LucesDocumento33 páginasClase # 4 Blender - Manejo de LucesKayetana LopezAún no hay calificaciones
- (Ebook) Curso Expres de Revelado en LightroomDocumento20 páginas(Ebook) Curso Expres de Revelado en LightroomRafaelina Isabel100% (2)
- Conceptos Basicos IiDocumento24 páginasConceptos Basicos IiJorgeAún no hay calificaciones
- Instrucciones 3dmaxDocumento8 páginasInstrucciones 3dmaxGustavo RiveraAún no hay calificaciones
- Técnicas Avanzadas de IluminaciónDocumento47 páginasTécnicas Avanzadas de IluminaciónHibariaAún no hay calificaciones
- Modelado 3d Luz y Modeladores FlexiblesDocumento29 páginasModelado 3d Luz y Modeladores FlexiblesanavictoriacalzadosAún no hay calificaciones
- Capítulo 5Documento7 páginasCapítulo 5carpediemfg11Aún no hay calificaciones
- Master Class Iluminación Fotográfica para Orfebres.Documento8 páginasMaster Class Iluminación Fotográfica para Orfebres.KlausAún no hay calificaciones
- ProcreateDocumento2 páginasProcreateCipriana OlmedillaAún no hay calificaciones
- Global Illumination - Técnicas Avanzadas de IluminaciónDocumento46 páginasGlobal Illumination - Técnicas Avanzadas de IluminaciónFran Calabuig AlberoAún no hay calificaciones
- 2.1.3 Iluminación, Color y SonidoDocumento16 páginas2.1.3 Iluminación, Color y SonidoZuñia MosquedaAún no hay calificaciones
- Tutorial Escenario Videojuego 3DMax-GmaxDocumento19 páginasTutorial Escenario Videojuego 3DMax-Gmaxjfg8721Aún no hay calificaciones
- Tutorial Iluminacion Avanzada 3ds MaxDocumento9 páginasTutorial Iluminacion Avanzada 3ds MaxJonathan Esbert50% (2)
- Shade RsDocumento6 páginasShade Rsjimenagallardo214Aún no hay calificaciones
- Construcción de La Iluminacion NaturalistaDocumento7 páginasConstrucción de La Iluminacion NaturalistaAlba SequeraAún no hay calificaciones
- Sombreado: Explorando el sombreado de imágenes en visión por computadoraDe EverandSombreado: Explorando el sombreado de imágenes en visión por computadoraAún no hay calificaciones
- Iluminación y Contraste: Mejora tus fotos con GIMP, #1De EverandIluminación y Contraste: Mejora tus fotos con GIMP, #1Aún no hay calificaciones
- Aprender Maya 2012 Avanzado con 100 Ejercicios PrácticosDe EverandAprender Maya 2012 Avanzado con 100 Ejercicios PrácticosAún no hay calificaciones
- Esquemas de Iluminación: 15 diagramas que te ayudarán a tomar una gran fotografíaDe EverandEsquemas de Iluminación: 15 diagramas que te ayudarán a tomar una gran fotografíaCalificación: 4 de 5 estrellas4/5 (1)
- Aprender 3ds Max 2012 Avanzado con 100 ejercicios prácticosDe EverandAprender 3ds Max 2012 Avanzado con 100 ejercicios prácticosAún no hay calificaciones
- Aprender Maya 2012 con 100 ejercicios prácticosDe EverandAprender Maya 2012 con 100 ejercicios prácticosCalificación: 4 de 5 estrellas4/5 (1)
- Sombreadora: Explorando los reinos visuales con Shader: un viaje a la visión por computadoraDe EverandSombreadora: Explorando los reinos visuales con Shader: un viaje a la visión por computadoraAún no hay calificaciones
- Quinta Tarea de ManufacturaDocumento24 páginasQuinta Tarea de ManufacturaYeury Abismael Torres ValdezAún no hay calificaciones
- Cuestionario Bombeo MecanicoDocumento9 páginasCuestionario Bombeo MecanicoGuri Gomez SAún no hay calificaciones
- Proceso Tensado-Sistema MacalloyDocumento4 páginasProceso Tensado-Sistema MacalloyEdgar Catota100% (1)
- Efecto de SoretDocumento4 páginasEfecto de SoretAdriana SotoAún no hay calificaciones
- Inspección Ocular HechiceroDocumento3 páginasInspección Ocular HechiceroRonaldo EspinozaAún no hay calificaciones
- Universidad Del Valle Ingenieria Mecanica Diseño MecanicoDocumento4 páginasUniversidad Del Valle Ingenieria Mecanica Diseño MecanicoJUAN FELIPE URIBE CIFUENTESAún no hay calificaciones
- 499-HF-001 Aparejador (A)Documento3 páginas499-HF-001 Aparejador (A)Yo ElAún no hay calificaciones
- Diferencia Entre Melamina y LaminadoDocumento3 páginasDiferencia Entre Melamina y LaminadoJose ValverdeAún no hay calificaciones
- Cambios de Fase de La Materia - ExpoDocumento15 páginasCambios de Fase de La Materia - ExpoForg VegaAún no hay calificaciones
- Informe de Laboratorio 2Documento24 páginasInforme de Laboratorio 2Aldo VenturaAún no hay calificaciones
- E Idear: Registrar, ExaminarDocumento29 páginasE Idear: Registrar, ExaminarOperación DozerAún no hay calificaciones
- Ejemplo de Analisis Pestel - PlantillaDocumento18 páginasEjemplo de Analisis Pestel - PlantillaEdgar Augusto Andrade HigueraAún no hay calificaciones
- Manual Almacenamiento Sustancias Quimicas Peligrosas NoPWDocumento81 páginasManual Almacenamiento Sustancias Quimicas Peligrosas NoPWLoreAguilarBarrenecheaAún no hay calificaciones
- Modus ProDocumento32 páginasModus ProGerardo ReynosoAún no hay calificaciones
- Estudio A Nivel Laboratorio para Elaborar Una Grasa Calcica A Partir de Aceite de Castor HidrogenadoDocumento5 páginasEstudio A Nivel Laboratorio para Elaborar Una Grasa Calcica A Partir de Aceite de Castor HidrogenadoJorge ZegarraAún no hay calificaciones
- Etapa de RecopilacionDocumento29 páginasEtapa de RecopilacionMargarita LopezAún no hay calificaciones
- Unidad 1 Ingenieria SismicaDocumento11 páginasUnidad 1 Ingenieria SismicaGleidysmar RuizAún no hay calificaciones
- 006 Mitigacion AmbientalDocumento1 página006 Mitigacion AmbientalManuel GonzalesAún no hay calificaciones
- Trabajo Microondas - Absorcion AtmofericaDocumento20 páginasTrabajo Microondas - Absorcion AtmofericaAngelo Herrera CastroAún no hay calificaciones
- Procedimeniento Limpieza FajaDocumento7 páginasProcedimeniento Limpieza FajadiazrosaAún no hay calificaciones
- Ensayo de Megatendencias 2.0 PDFDocumento2 páginasEnsayo de Megatendencias 2.0 PDFJesus GarciaAún no hay calificaciones
- TurbomaquinasDocumento13 páginasTurbomaquinasMaycon Gomez UnacAún no hay calificaciones
- Estructura de SueloDocumento9 páginasEstructura de SueloJefferson DaniellsAún no hay calificaciones
- Analisis de Aceite Usado, Fallas, EjemplosDocumento17 páginasAnalisis de Aceite Usado, Fallas, EjemplosMiguel Leopoldo Vargas ZuniAún no hay calificaciones
- Columnas Sometidas A PandeoDocumento37 páginasColumnas Sometidas A PandeoXavier Mec100% (2)
- DIMM MAC SriDocumento5 páginasDIMM MAC SriKathita LoaizaAún no hay calificaciones
- Guia - 5 - Lentes Delgadas.Documento5 páginasGuia - 5 - Lentes Delgadas.Frank BulaAún no hay calificaciones
- Solucionario Examen Final 23-02Documento4 páginasSolucionario Examen Final 23-02PABLO LUIS CORDOVA CARDENASAún no hay calificaciones
- Simbolosnuevos ElectricidadDocumento7 páginasSimbolosnuevos ElectricidadWilson marrugo hernandezAún no hay calificaciones