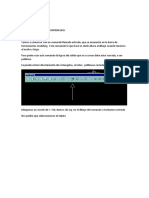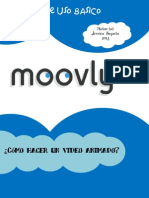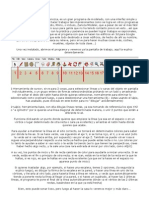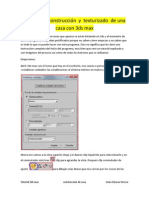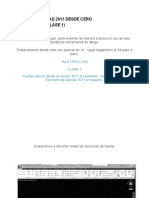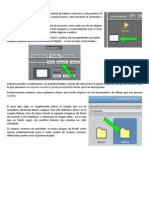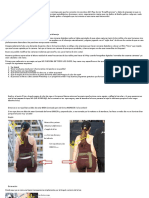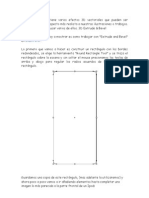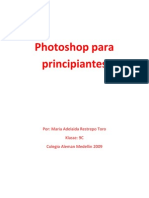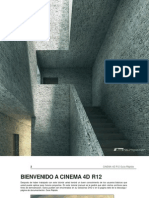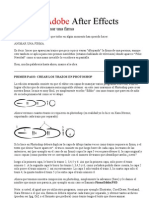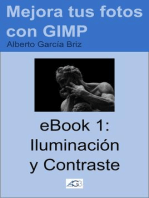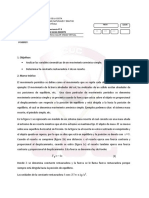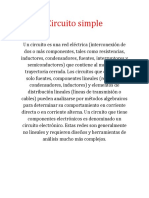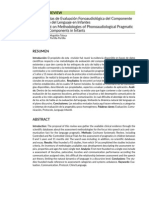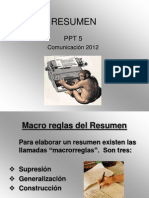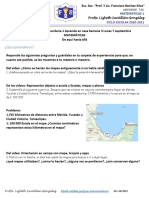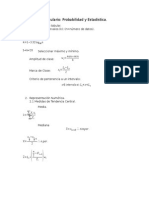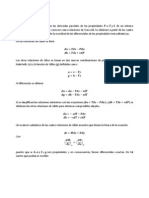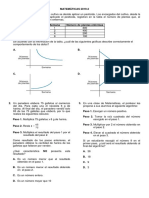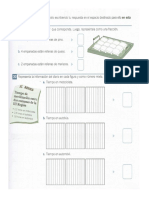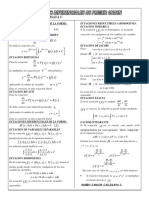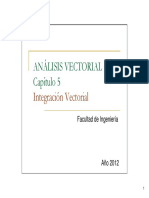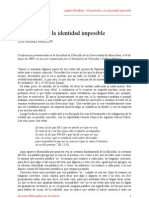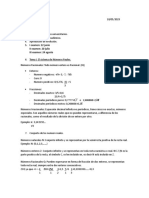Documentos de Académico
Documentos de Profesional
Documentos de Cultura
Renderizado AutoCAD
Cargado por
David Esteban Quintero NuñezDescripción original:
Derechos de autor
Formatos disponibles
Compartir este documento
Compartir o incrustar documentos
¿Le pareció útil este documento?
¿Este contenido es inapropiado?
Denunciar este documentoCopyright:
Formatos disponibles
Renderizado AutoCAD
Cargado por
David Esteban Quintero NuñezCopyright:
Formatos disponibles
Renderizado (o modelizado) El renderizado nos sirve para dar un aspecto ms real a nuestro dibujo en 3D (aunque como veras tambin
se puede aplicar para dibujos en 2D). Es decir que siempre que se renderice un dibujo se supone que queremos darle un aspecto fotorrealstico o artstico. El aspecto que tiene un renderizado es parecido al aplicarle una sombra pero con la diferencia de que un renderizado lo podemos guardar y una sombra no (aunque si se puede capturar la pantalla). Adems un renderizado permite muchas ms cosas como son, asignar materiales, poner fondos, luces, etc... Para renderizar iremos al men ver/render/render orden rpida (R). Nos saldr la siguiente ventana
Lo primero que debemos poner es el "tipo de modelizado", hay tres pero nosotros slo usaremos el tipo normal o fotorrealstico (normalmente fotorrealstico). El normal se usa cuando slo queremos que nos renderice nuestro dibujo con los colores que le tenemos asignados, es decir sin ningn material. El fotorrealstico se usa entonces para cuando tenemos asignados materiales que ser lo ms usual, es decir que si hemos asignado materiales y seleccionamos tipo normal, no se vern dichos materiales y simplemente se ver el color que teniamos seleccionado.
Para renderizar pinchamos en "Modelizar" y listo. Bien pues vamos hacer una prueba, cojamos un dibujo en 3D que tengamos acabado y apliquemos un renderizado fotorrealstico.
Efectivamente, Nos ha salido peor de lo que estaba. Esto es porque tenemos que hacer varias cosas antes. NOTA: Para salir del renderizado movemos las barras de desplazamiento o el scroll del ratn. En primer lugar les recordar un cosa que ya dije en su da, y es que cuando tenemos circunferencias, arcos y superficies curvas en general, cuando renderizamos no salen como tales, sino que aparecen formados por muchas rectas y eso no queda muy bien. Entonces lo primero que tenemos que hacer es utilizar el comando FACETRES para corregir esto. Si ponemos FACETRES en la ventana de comandos, nos aparecer como valor por defecto 0.5 pues bien pongmosle por ejemplo valor 5, as quedar corregido el efecto de las curvas al renderizar (renderizad otra vez para verlo). SUGERENCIA: para ir ms rpido en estos renderizados podemos ejecutar la orden renderizar de la siguiente manera, ponemos una R en la ventana de comandos y pulsamos 2 veces ENTER, de esta forma ejecutaremos render y modelizar rpidamente. (pero si queremos cambiar algo en la ventana render tendremos que pulsar una sola vez ENTER) La segunda cosa que tenemos que hacer ya lo puedes intuir, efectivamente se trata de dar asignar materiales. Para ello tendremos que ir al men ver/render/biblioteca de materiales o mejor a ver/render/materiales (para matar dos pjaros de un tiro).
Si pulsamos en Biblioteca de materiales vamos al men ver/render/biblioteca de materiales lo que pasa que si vamos directamente a materiales lo hacemos ms rpido. Pues bien si pinchamos nos sale esta ventana
Aqu tendremos en primer lugar que cargar la biblioteca, en nuestro caso slo tendremos la biblioteca de materiales que trae AutoCAD llamada render que ya
est cargada. Si tuviramos otra biblioteca pincharamos en abrir para cargarla y luego la seleccionariamos en el men desplegable (de la parte superior derecha). Como ya est cargada no tenemos que hacer nada, simplemente elegir los materiales que vamos a utilizar, para ello seleccionamos los materiales (debajo del men desplegable "render") y hacemos una vista preliminar, si nos gusta le damos a IMPORTAR. As podemos elegir todos los materiales que queramos utilizar para nuestro dibujo. Yo voy a utilizar uno llamado "WOOD -DARK RED" y otro llamado "WOOD - MED.ASH". Una vez que tenemos elegidos los materiales pulsamos ACERTAR. Ahora estamos en la ventana de "materiales" donde estbamos inicialmente y nos aparecer en la parte de la izquierda los materiales que hemos cargado, justo debajo de *GLOBAL* Entonces tendremos que en primer lugar seleccionar el material que queramos y seguidamente pinchar en enlazar. Vemos que se nos cierra la ventana, ahora tendremos que seleccionar nuestro dibujo (es decir tenemos que enlazar el material a nuestro dibujo) y pulsamos ENTER. Vemos que vuelve a la ventana materiales. Si tuviramos ms materiales seguiramos de la misma forma. Es claro que si queremos poner varios materiales a un dibujo, ese dibujo debe estar compuesto por varias partes independientes ya que slo podemos asignar un material a un objeto (evidentemente) Yo voy a utilizar un dibujo muy sencillo formado por dos partes independientes, un paraleleppedo con cuatro agujeros y un pequeo cilindro encima. Una vez enlazados todos los materiales con todos los objetos pulsamos en ACEPTAR y listo. Si ahora hacemos un renderizado, poniendo tipo fotorrealstico, aparecern los materiales.
Vemos que an no est del todo bien, porque no se aprecian bien los bordes y contornos del dibujo. Tendremos pues que poner luces para que se vea bien todo. Las luces son prcticamente obligatorias cuando hacemos renderizados. Para aplicar luces tendremos que ir al men ver/render/luces u orden rpida (LUZ).
Hay cuatro tipos de luces: - Luz distante: emite rayos paralelos cuya intensidad nunca decrece con la distancia, es decir que da igual a que distancia ponga este tipo de luz. Para poner esta luz slo tengo que decir en que parte la coloco y hacia donde se va a dirigir (muy usada) - Luz puntual: ilumina una pequea zona, pierde intensidad con la distancia y emite rayos en todas direcciones. - Foco: emite un haz de luz, tambin pierde intensidad con la distancia y tendremos que dar el ngulo del foco. - Luz ambiental: Da luz en todas partes, es la luminosidad. SUGERENCIA: Es aconsejable que todas estas rdenes que estoy comentando, las vayas insertando en una barra personalizada de botones como ya he dicho en ms de una ocasin, por ejemplo sera interesante tener una barra en que estuviera la opcin de materiales entre otras rdenes relacionadas con 3D. Vamos a seguir con las luces, que como ya he dicho en el da anterior hay 4 tipos: luz distante, luz puntual, foco y luz ambiental. Para poner luces lo primero es ejecutar la orden (LUZ) y nos aparece un ventana.
Debemos elegir primero que tipo de luz queremos poner. En el men desplagable, al lado del botn "Nuevo...", aparecen los 3 tipos de luces que se pueden poner. Elegimos por ejemplo Luz distante, que suele ser lo ms habitual, y pulsamos sobre el botn "Nuevo...
Ahora nos aparece otra ventana (ventana de luz distante) en donde hay varias opciones. Yo tratar de explicar las imprescindibles. Primero le damos un nombre (por ejemplo D1), y luego una intensidad (yo le doy 0.8). Para saber que intensidad le tenemos que dar, lo mejor es ir probando y modificar en caso de que no nos guste o no se vea bien, esto nos lo dir la esperiencia. Tambin tenemos la opcin de ponerle un color a la luz, y otras cosas pero en eso no me voy a parar mucho (de todas formas es fcil, simplemente hay que probar).
Ahora ya podemos insertar la luz donde queramos, para ello pulsamos el botn "Modificar". Se cerrar la ventana y tendremos que colocar la luz, primero tendremos que pinchar hacia donde se dirige y luego desde donde procede dicha luz. Da igual en que punto pinchemos ya que al ser una luz distante, no le afecta la distancia, simplemente debemos asegurarnos de que est situada en un punto anterior al plano o cara que queremos iluminar, tal como se ve en el ejemplo.
Si hacemos un renderizado rpido para ver como queda, veremos que efectivamente se ha iluminado la cara que queriamos.
Como puedes observar este tipo de luces se utiliza para iluminar las caras o lados de nuestro dibujo, las caractersticas de la luz distante es que ilumina cualquier plano perpendicular a la luz, no le afecta la distancia a la que se coloque e ilumina por igual todo el plano, es decir que si el plano fuera infinito, tambin lo iluminara. Entonces slo nos har falta 3 luces distantes para iluminarlo todo, ya que las caras posteriores no es necesario iluminarlas, porque no se ven. Entonces para iluminar el lado contiguo (el de nuestra derecha) se har de la misma forma, la podemos llamar D2. Ahora el problema que se nos plantea es como iluminar la parte de arriba, ya que no podremos dirigir la luz en el plano vertical. Esto se resuelve cambiando el SCP. Tal y como expliqu en das anteriores, nosotros dibujamos siempre en el plano XY, por eso cuando damos a "Modificar" para colocar la luz, la lnea de direccin que aparece slo se mueve en el plano de la base. Por lo tanto habr que cambiar la posicin del SCP para que podamos mover la direccin en un plano vertical (perpendicular a la base). Para ello, como ya sabes, ejecuto la orden (SCP), pulso "N" de nuevo y ahora hay que girar por ejemplo el eje "X" 90 grados y ENTER. Ya tenemos girado el SCP y ahora podemos poner la ltima luz, que la podemos llamar D3. Para las intensidades de luz como ya he dicho se puede ir probando, yo he puesto para D2 una intensidad de 0.7 y para D3 una intensidad de 0.5
Como puedes ver se aprecia mucho mejor todo el contorno de la figura, incluido los agujeros. Con esto sera suficiente para esta figura, ya que as se ve todo bastante bien. Para otro tipo de figuras a lo mejor se necesita poner ms luces de otro tipo. Vamos a ver como se pondran luces puntuales. Para ello tendremos que elegir en el men desplegable, al lado del botn de "Nuevo..." la opcin luz puntual y pulsamos como antes "Nuevo..." Se pone un nombre por ejemplo P1 y una intensidad por ejemplo 40, ahora de la misma forma que antes pinchamos en modificar para colocarla.
Como es una luz puntual simplemente debemos elegir donde queremos situarla, utilizando referencias. Yo voy a colocar 4 luces puntuales en la base de cada uno de los agujeros y quedar as.
Para poner los focos se hace de igual forma, pero habra que controlar tambin el ngulo del haz. Yo personalmente no lo suelo usar mucho, pero depende en que casos. El ltimo tipo de luz, que he dejado para el final, es la luz ambiental, que como su nombre indica es para controlar la cantidad de luminosidad del ambiente. Esta luz es muy poco apreciable, respecto a las otras, y ms que nada sirve para dar ms o menos brillo a nuestra pieza. Si lo pruebas veras la diferencia de aplicar una luz ambiental de p.e. 0.1 y p.e. 1, veras que la pieza aparece muy "apagada" en el primer caso y demasiado "brillante" en el segundo. Esto nos puede servir para simular por ejemplo el efecto de la noche y el da. Como ves esto de las luces tiene muchas posibilidades, si aplicamos a las luces por ejemplo algn color podemos dar la sensacin de fro o de calor, o podemos hacer que una habitacin de la sensacin de ser acojedora. Podemos simular el efecto que producira una "bombilla" simplemente poniendo una luz puntual, pero a todo eso no les voy a ensear, creo que debes investigar un poquito, probando posiciones de luces, colores ,etc... A continuacin vamos a ver ms cosas sobre el render. Una vez que tenemos las luces colocadas y materiales enlazados, podemos probar a dar fondos a nuestro renderizado. El fin ltimo del renderizado o modelizado es hacer presentaciones o ilustraciones de nuestro dibujo en 3D, por ello debemos ponerle un fondo adecuado a nuestro dibujo. Por ejemplo en el caso de un edificio, podramos dar un fondo con nubes, o si es una pieza, podramos darle un fondo blanco o con gradiente de colores, todo esto a nuestro gusto o en funcin del efecto que queramos dar. Esto se hace en el men render (R) donde hay un botn que pone "Fondo".
Ahora nos aparecer una nueva ventana en donde tenemos varias posibilidades.
En primer lugar si queremos poner un fondo, tendremos que deshabilitar el Fondo que trae AutoCAD por defecto (fondo negro), para ello quitamos la marca en la casilla "Fondo AutoCAD". Ahora podemos poner un fondo Slido, un Gradiente de colores o una Imagen de fondo. En el primer caso si seleccionamos arriba del todo Slido podremos elegir un color, y lo podremos hacer a travs de la combinacin de los colores Rojo, Verde, Azul o bien si pulsamos en el botn "seleccionar color personalizado" podremos elegir uno ms fcilmente.
Si Elegimos la opcin Gradiente, tendremos que hacer lo mismo pero con 3 colores, de tal manera que se har una transicin (o gradiente) entre los tres colores. Para ello tendremos que ir pinchando en cada uno de los pequeos recuadros coloreados (en mi caso azul claro, blanco y amarillo) e ir modificndolos a vuestro gusto. En el caso de elegir una imagen de fondo, buscaremos en la seccin Imagen (parte inferior izquierda) el archivo de imagen que queramos. Ya sabes que podras poner cualquier imagen, y en muchos formatos, y en caso de tener una imagen en otro formato, seguro que sabes modificarlo en programas tipo Corel o Photoshop. Hay ms opciones pero estas son las esenciales. Una vez que hemos elegido nuestro fondo, simplemente pinchamos en Aceptar y podemos hacer un Renderizado rpido (R y dos veces ENTER) para ver como ha quedado. Hay una opcin que no quiero dejar de explicar, que cuando habl de las luces pas por alto, y es la opcin de hacer sombras. Es decir con AutoCAD podemos simular el efecto que produce un objeto al interponerse a una luz. Para ello lo mejor es que ponga un ejemplo y a partir de ah investigues ustedes mismos las distintas posibilidades. Tomamos el ejemplo que tenamos en das anteriores, y vamos a hacerle una pequeas modificaciones. Vamos a ponerle en la base una superficie que sobresalga para ver bien el efecto de la sombra (la superficie verde en el dibujo), ahora vamos a ponerle un cilindro esbelto y largo situado a cierta distancia de nuestro objeto de tal manera que ese ser el objeto que producir la sombra.
Ahora tendremos que ir a la ventana de luces (orden rpida LUZ) Yo voy a utilizar la luz denominada D3 que estaba situada en la parte superior (pero puedes coger otra). Entonces selecciono D3 y pulso en modificar.
Ahora nos aparece la ventana para modificar la luz distante D3. Para aplicar la sombra tendremos que pinchar en la caja de Sombra Activada y seguidamente pulsaremos el botn de "Opciones de sombra"
En esta nueva ventana elegiremos el Tamao de mapa de sombras, cuanto ms tamao, ms tardar en renderizar pero mayor calidad (yo le pongo p.e. 1024) y seleccionamos la suavidad de las sombras (p.e. 5) y muy importante que seleccionemos los objetos que delimitan las sombras, para ello pulsamos sobre el botn y los seleccionamos (en este caso seleccionamos el cilindro). Si nos hemos equivocado al seleccionar ponemos deseleccionar pulsando SHIF. Finalmente pulsamos en aceptar.
Si aceptramos todo y renderizaramos, en este caso no veramos nada. Esto es porque nuestra luz es perpendicular al objeto que produce la sombra y por tanto la sombra "cae" en la misma base del objeto. Por tanto tendremos que pararnos en la ventana de modificacin de luz distante. Aqu tenemos dos valores que tendremos que modificar, que son el Acimut y la Altitud. Esto valores en Topografa tienen unas connotaciones distintas a las que voy a exponer pero creo que es ms fcil que explique el fin prctico de estos valores (que me perdonen los topgrafos). En nuestro caso vamos a utilizar Acimut para variar la orientacin de la luz, es decir, en funcin de los puntos cardinales. Y la altitud como ya veras nos gira la luz un ngulo determinado. Vamos a poner en este caso un Acimut de -110 (OESTE) y Altitud 45. Ahora aceptamos todos los cambios y vamos a renderizar (R), pero nos quedaremos en la ventana de render. En la ventana de render tenemos una seccin de opciones de modelizado (parte inferior izquierda) donde deber estar marcada la opcin sombra (claramente, para que se vea), tambin deber estar marcada la opcin sombreado suave y aplicar materiales. Por supuesto debe ser un renderizado Fotorrealstico porque como ya he dicho si lo ponemos normal no se ven los materiales. Nos quedar as.
Vamos a ver ms cosas sobre materiales y el render. Como ya sabes tenemos unos materiales que vienen por defecto y que estn agrupados en la biblioteca de materiales, llamada "render". Esta biblioteca se encuentra en el subdirectorio C:\Archivos de programa\ACAD2000\SUPPORT. El formato que usan estas bibliotecas es *.mli (render.mli), entonces si quisiramos utilizar otra biblioteca de materiales *.mli distinta tendramos que cargarla previamente en la ventana "biblioteca de materiales" del men ver/render. Estas bibliotecas nos las pueden proporcionar empresas que se dedican a la creacin de materiales, bajo previo pago y por supuesto nos crearan el material que quisiramos. Otra opcin sera que alguien nos las dejara, evidentemente ms barato. Pero tenemos otra opcin. Podemos crear nosotros mismos un material a partir de cualquier imagen *.bmp *.jpg *.tga ... Para ello primeramente tendremos que obtener nuestra imagen, escanendola o crendola a partir de un programa tipo Corel o Photoshop. Por ejemplo yo voy a tomar esta.
Ahora iremos a la ventana "materiales" en el men ver/render
Aqu pinchamos en "Nuevo..." y nos aparecer la ventana de nuevo material (que es la misma que la ventana de modificacin).
Aqu buscaremos el archivo de nuestra imagen, pulsando en el botn "Archivo..." y una vez encontrado pulsaremos en el botn de "Ajustar..." para ponerlo a nuestro gusto.
En esta ventana debemos ajustar la escala, posicin (o desfase), etc... de nuestra imagen para conseguir el efecto deseado, aceptamos todo y deberemos hacer renderizados rpidos (R y dos veces ENTER) para ver como va quedando. No hay que olvidarse de que cuando hacemos los renderizados con materiales, ste debe ser un renderizado fotorrealstico. Por supuesto habr que "enlazar" antes nuestro nuevo material a nuestro dibujo. El efecto que he conseguido con el material del ejemplo queda as, previamente habiendo modificado la escala convenientemente.
Bien esto es ms sencillo de lo que parece, lo mejor es que pruebes a hacerlo ustedes con cualquier otra imagen. (A otra cosa mariposa...) Habras visto que cuando renderices les aparece una ventana llamada "Render" abajo en la barra de tareas que no se puede cerrar. Seguro que se preguntaras para qu sirve esto.
Esta ventana Render sirve para que nuestros renderizados aparezcan ah con un tamao y calidad determinados. Si ustedes han fijado en la ventana de modelizar o renderizar (orden rpida - R) aparece un cuadro o zona llamada "Destino" en donde ah un men desplegable que trae por defecto la opcin "Ventana grf."
Pues bien hay tres opciones para el destino de nuestros renderizados, en la Ventana Grfica ,que es la opcin que hemos estado usando hasta ahora. Ventana Render , es decir que el renderizado aparecer en la ventana a la que me estoy refiriendo, con el tamao y calidad deseadas. Archivo , es decir que se
guardar directamente la imagen renderizada en nuestro disco duro sin ni siquiera ver como ha quedado. Si vamos a la ventana Render (esa que no se puede cerrar) podremos elegir el tamao y calidad deseados para la imagen final de nuestro renderizado. Para ello vamos a Archivo/opciones y nos aparecer esta ventana.
Aqu podremos elegir el tamao deseado para nuestra imagen, ya sea por los predeterminados (640x480 , 1024x768) o pulsando en Usuario podremos dar el tamao que queramos. Tambin podremos elegir la profundidad de color (o calidad), normalmente ser a 24 bits y si no ver la diferencia. 8 bits se utiliza en el caso de que por ejemplo sea un renderizado muy complejo con lo cual va a tardar mucho y a lo mejor lo queremos para imprimirlo en papel, por lo tanto en la impresin va a perder calidad y a lo mejor no nos compensa. Eso es a vuestra eleccin. Una vez elegida nuestras opciones de tamao y calidad, renderizaremos poniendo en la opcin de destino, "Ventana Render" entonces nos aparecer en dicha ventana. Ahora si nos gusta como ha quedado podemos guardarlo como *.bmp en la ventana de render, yendo al men Archivo/guardar. Esto mismo podemos hacerlo directamente eligiendo en el destino, la opcin "Archivo". Si quisiramos cambiar el formato *.bmp a otro formato slo tendramos que hacerlo con cualquier programa que lo permita (Corel, Photoshop,..)
También podría gustarte
- Material Semana 4 AutoCAD 3D 2006 - Renderización y Configuración de LucesDocumento18 páginasMaterial Semana 4 AutoCAD 3D 2006 - Renderización y Configuración de LucesCarlos Andrés Mesa Montoya100% (1)
- Mini Manual Freehand BUENODocumento44 páginasMini Manual Freehand BUENOJosé ÁlvarezAún no hay calificaciones
- Animacion LucesDocumento9 páginasAnimacion LucesEl Vnico X SiempreAún no hay calificaciones
- Autocad Dibujo 2d 3d 34 26455 CompletoDocumento16 páginasAutocad Dibujo 2d 3d 34 26455 CompletoramixfAún no hay calificaciones
- Tutorial Completo de Vray Sketchup PDFDocumento106 páginasTutorial Completo de Vray Sketchup PDFGustavo QuelalAún no hay calificaciones
- Foto Tamaño InfantilDocumento5 páginasFoto Tamaño InfantilAntonio LaraAún no hay calificaciones
- .TUTORIAL A CAD, Solid EditingDocumento9 páginas.TUTORIAL A CAD, Solid EditingalegogoAún no hay calificaciones
- Curso de PhotoshopDocumento28 páginasCurso de PhotoshopJimin ParkAún no hay calificaciones
- Manual de MoovlyDocumento13 páginasManual de MoovlyProfe LobosAún no hay calificaciones
- Tutorial Google Sketchup Armar ViviendaDocumento28 páginasTutorial Google Sketchup Armar ViviendaMarcela OsorioAún no hay calificaciones
- Power PointDocumento20 páginasPower PointdocentejohnisjbAún no hay calificaciones
- 3d3 Modelado 3d Con PrimitivasDocumento21 páginas3d3 Modelado 3d Con PrimitivasRoberto Martinez MoralesAún no hay calificaciones
- Primitivas y Modificadores Básicos para 3D MAXDocumento5 páginasPrimitivas y Modificadores Básicos para 3D MAXDavidAyalaAún no hay calificaciones
- Tutorial de Construcion y Texturizado de Una Cabaña Con 3ds MaxDocumento35 páginasTutorial de Construcion y Texturizado de Una Cabaña Con 3ds MaxalexfoxxAún no hay calificaciones
- Collage en PhotoshopDocumento222 páginasCollage en PhotoshopErick CoronelAún no hay calificaciones
- Tutorial 02 Modelado 3D Primitivas TemploDocumento23 páginasTutorial 02 Modelado 3D Primitivas TemploTulio Guillén SheenAún no hay calificaciones
- Tutorial Autocad 2013 Desde CeroDocumento29 páginasTutorial Autocad 2013 Desde CeroGianfranco Gutierrez BecerraAún no hay calificaciones
- Retoque Fotográfico con Photoshop (Parte 1)De EverandRetoque Fotográfico con Photoshop (Parte 1)Calificación: 4 de 5 estrellas4/5 (7)
- Tutorial Retas Studio Parte 2Documento31 páginasTutorial Retas Studio Parte 2Renan Ley100% (1)
- Tips PhotoshopDocumento4 páginasTips PhotoshopFernando Hernandez PadillaAún no hay calificaciones
- Comandos Avanzados Autocad PDFDocumento33 páginasComandos Avanzados Autocad PDFurielcsAún no hay calificaciones
- Apuntes AutoCAD.Documento15 páginasApuntes AutoCAD.lluistecnologiaAún no hay calificaciones
- Modelado 3D Con PrimitivasDocumento16 páginasModelado 3D Con PrimitivasCristian CoelloAún no hay calificaciones
- AutoCAD TutorialesDocumento37 páginasAutoCAD TutorialesAngel Daniel GarciajoyaAún no hay calificaciones
- II. Lo Básico - A-MAPDocumento7 páginasII. Lo Básico - A-MAPMaria Montez AlmanzaAún no hay calificaciones
- Tutorial Illustrator Paso A PasoDocumento21 páginasTutorial Illustrator Paso A PasoJuan Carlos Pacheco GonzalezAún no hay calificaciones
- Tutorial Escenario Videojuego 3DMax-GmaxDocumento19 páginasTutorial Escenario Videojuego 3DMax-Gmaxjfg8721Aún no hay calificaciones
- Comandos Avanzados AutocadDocumento35 páginasComandos Avanzados AutocadFernando Pocohuanca FAún no hay calificaciones
- Tutorial 3D Studio Max PDFDocumento37 páginasTutorial 3D Studio Max PDFTeresa ArellanoAún no hay calificaciones
- Semana 18 (6° Año Primaria) 28 Al 2 de JulioDocumento8 páginasSemana 18 (6° Año Primaria) 28 Al 2 de JulioAgustin AutalanAún no hay calificaciones
- Cambiar El Fondo Del EscenarioDocumento9 páginasCambiar El Fondo Del EscenarioAngel Inconfundible Povis OreAún no hay calificaciones
- Recortar Imagen en PhotoshopDocumento7 páginasRecortar Imagen en PhotoshopFrancisco MendozaAún no hay calificaciones
- 8H Autocad 3DDocumento36 páginas8H Autocad 3DDavic Pérez CasadoAún no hay calificaciones
- Herramientas Ilustrator CS4 PDFDocumento7 páginasHerramientas Ilustrator CS4 PDFChucho BravoAún no hay calificaciones
- Autocad 3dDocumento79 páginasAutocad 3dRichard LopezAún no hay calificaciones
- Tutorial Efecto XDocumento50 páginasTutorial Efecto XCarlos Fernando Becerril GutierrezAún no hay calificaciones
- Tutores de V-Ray Del 1 - 6Documento25 páginasTutores de V-Ray Del 1 - 6Cajamarca Vida SiAún no hay calificaciones
- Tutorial SnapseedDocumento5 páginasTutorial Snapseedyo soy el que soyAún no hay calificaciones
- Efecto Breaking ApartDocumento17 páginasEfecto Breaking ApartJesus Alberto Cortez TucoAún no hay calificaciones
- 3d IllustratorDocumento19 páginas3d IllustratorJuan Luis Cervantes RondónAún no hay calificaciones
- Tutorial 1Documento7 páginasTutorial 1Isaac ChávezAún no hay calificaciones
- Curso PaintDocumento14 páginasCurso Paintrenz0tAún no hay calificaciones
- Cómo Redondear Bordes de FotografíasDocumento4 páginasCómo Redondear Bordes de FotografíasPatricio HenríquezAún no hay calificaciones
- Actividad de Power PointDocumento11 páginasActividad de Power Pointclaudia guerreroAún no hay calificaciones
- Cad. Mod. Viv. 3Documento22 páginasCad. Mod. Viv. 3Antonio Arias CamachoAún no hay calificaciones
- Tutoriales PhotoshopDocumento101 páginasTutoriales PhotoshopPerico SegoviaAún no hay calificaciones
- Unidad 15Documento8 páginasUnidad 15Dsam IIAún no hay calificaciones
- Ejercicios Photoshop - Parte3Documento13 páginasEjercicios Photoshop - Parte3hrold001Aún no hay calificaciones
- Herramientas Photoshop PDFDocumento41 páginasHerramientas Photoshop PDFmaria60% (5)
- Manual Sketchup 7Documento31 páginasManual Sketchup 7DAVID VALENCIA CORTESAún no hay calificaciones
- Auto CadDocumento75 páginasAuto CadbyronfigueroaAún no hay calificaciones
- Recopilacion de Hispacad Por Carlos Vicente SolisDocumento12 páginasRecopilacion de Hispacad Por Carlos Vicente SolisVicente Solis CarlosAún no hay calificaciones
- Guía Pápida C4D R12 - 1-20Documento20 páginasGuía Pápida C4D R12 - 1-20luisgera12Aún no hay calificaciones
- Mini Manual 4Documento7 páginasMini Manual 4Mario SalasAún no hay calificaciones
- Instrucciones QcadDocumento14 páginasInstrucciones QcadMIKAELSMAún no hay calificaciones
- After Effects Animar Firmas y TrazosDocumento8 páginasAfter Effects Animar Firmas y Trazosfranck_tdxAún no hay calificaciones
- Aprender Maya 2012 con 100 ejercicios prácticosDe EverandAprender Maya 2012 con 100 ejercicios prácticosCalificación: 4 de 5 estrellas4/5 (1)
- Proyectos CAD con Tinkercad | Modelos 3D Parte 1: Aprende a crear objetos 3D avanzados con Tinkercad de forma divertidaDe EverandProyectos CAD con Tinkercad | Modelos 3D Parte 1: Aprende a crear objetos 3D avanzados con Tinkercad de forma divertidaAún no hay calificaciones
- Iluminación y Contraste: Mejora tus fotos con GIMP, #1De EverandIluminación y Contraste: Mejora tus fotos con GIMP, #1Aún no hay calificaciones
- Aprender Maya 2012 Avanzado con 100 Ejercicios PrácticosDe EverandAprender Maya 2012 Avanzado con 100 Ejercicios PrácticosAún no hay calificaciones
- EXPERIENCIA No. 8 SISTEMA MAS RESORTEDocumento7 páginasEXPERIENCIA No. 8 SISTEMA MAS RESORTELinda LopezAún no hay calificaciones
- Sucesiones, Series y Convergencias - Karla - VeraDocumento15 páginasSucesiones, Series y Convergencias - Karla - VeraKarly Vera Guerrero0% (1)
- Constant - El Principio de La DesorientacionDocumento1 páginaConstant - El Principio de La DesorientacionpatodptAún no hay calificaciones
- Modelos de Superficies Cuadricas, Rectas y Planos en 3DDocumento1 páginaModelos de Superficies Cuadricas, Rectas y Planos en 3D230156Aún no hay calificaciones
- Tarea Programacion ModularDocumento4 páginasTarea Programacion ModularNathaly WampashAún no hay calificaciones
- Circuito SimpleDocumento8 páginasCircuito SimpleEdgardo BarrosAún no hay calificaciones
- Transformaciones GeometricasDocumento38 páginasTransformaciones GeometricasOwen Emmanuel Sanchez HernandezAún no hay calificaciones
- Evaluacion Pragmatica Del LenguajeDocumento10 páginasEvaluacion Pragmatica Del LenguajePame GuzmánAún no hay calificaciones
- Tercer Ley de La Termodinamica TrabajoDocumento14 páginasTercer Ley de La Termodinamica TrabajomegamAún no hay calificaciones
- PPT-5 RESUMEN Macrorreglas (1) 2012Documento13 páginasPPT-5 RESUMEN Macrorreglas (1) 2012Lissette TriviñoAún no hay calificaciones
- Semana 10 PrimeroDocumento2 páginasSemana 10 PrimeroLiliana VizcarraAún no hay calificaciones
- Libro Tareas PDFDocumento112 páginasLibro Tareas PDFJulio BarbozaAún no hay calificaciones
- Algoritmos en PSeIntDocumento19 páginasAlgoritmos en PSeIntrash270% (2)
- Alumnos m1s3Documento4 páginasAlumnos m1s3Liz SantillnAún no hay calificaciones
- Formulario, Probabilidad y EstadísticaDocumento4 páginasFormulario, Probabilidad y EstadísticapepeAún no hay calificaciones
- Relaciones de Maxwell y DiagramasDocumento8 páginasRelaciones de Maxwell y DiagramasHeriibertooAún no hay calificaciones
- Programa de Estudios de Programacion Orientada A ObjetosDocumento10 páginasPrograma de Estudios de Programacion Orientada A ObjetosJuan Manuel RamirezAún no hay calificaciones
- Matemáticas+2019 2Documento15 páginasMatemáticas+2019 2Nicolle Valeria Gallego VargasAún no hay calificaciones
- Simce Fracciones y DecimalesDocumento7 páginasSimce Fracciones y DecimalesKarina AlejandraAún no hay calificaciones
- Carwpeeta de Regularidad, Equivalencia y CambioDocumento29 páginasCarwpeeta de Regularidad, Equivalencia y CambioSULCAAún no hay calificaciones
- Clasificacion de Funciones RealesDocumento21 páginasClasificacion de Funciones Realessergio zepeda ricoAún no hay calificaciones
- Genichi TaguchiDocumento11 páginasGenichi TaguchiJOSE ANTONIOAún no hay calificaciones
- PotenciasDocumento24 páginasPotenciasSebastian VargasAún no hay calificaciones
- Formulario Mat 207Documento1 páginaFormulario Mat 207bY qMcAún no hay calificaciones
- Manual Tutorial: "Estabilidad de Taludes Utilizando El Software SLIDE 5.0"Documento35 páginasManual Tutorial: "Estabilidad de Taludes Utilizando El Software SLIDE 5.0"Antony Jair Vera80% (5)
- Cap 5 de Análisis Vectorial PDFDocumento14 páginasCap 5 de Análisis Vectorial PDFLuis SosaAún no hay calificaciones
- Bredlow-Parménides o La Identidad ImposibleDocumento9 páginasBredlow-Parménides o La Identidad ImposibleLucía Martínez100% (2)
- Modulo. Administracion IiDocumento131 páginasModulo. Administracion IiMaria Lucia RiosAún no hay calificaciones
- Clase 1 Semana 1Documento4 páginasClase 1 Semana 1Tatiana CanizalesAún no hay calificaciones