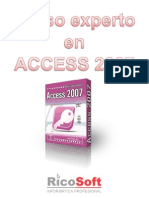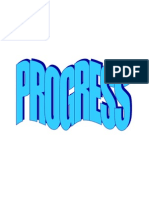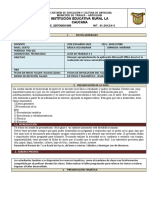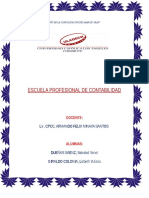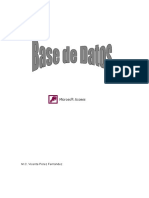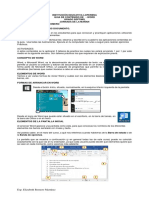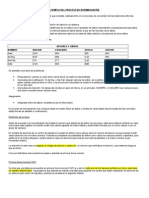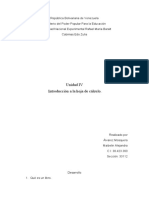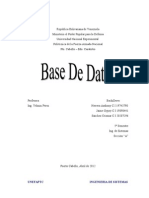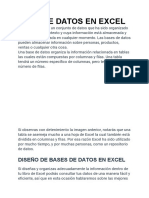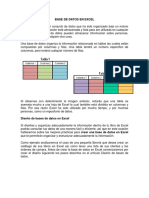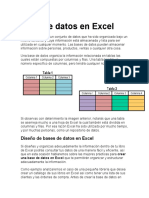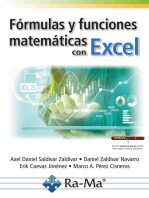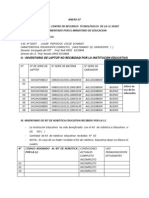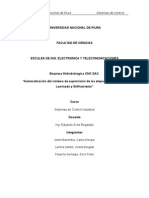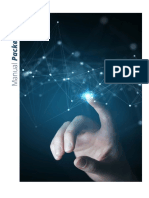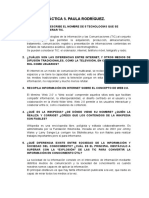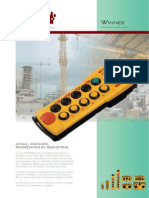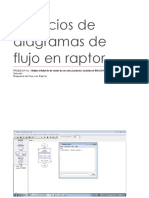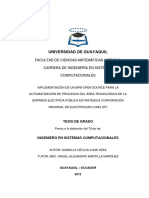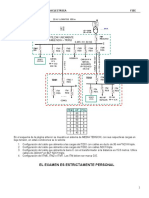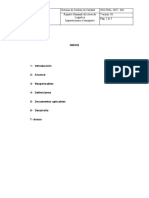Documentos de Académico
Documentos de Profesional
Documentos de Cultura
Bases de Datos y Tablas en Access PDF
Cargado por
rolandortTítulo original
Derechos de autor
Formatos disponibles
Compartir este documento
Compartir o incrustar documentos
¿Le pareció útil este documento?
¿Este contenido es inapropiado?
Denunciar este documentoCopyright:
Formatos disponibles
Bases de Datos y Tablas en Access PDF
Cargado por
rolandortCopyright:
Formatos disponibles
mailxmail - Cursos para compartir lo que sabes
Access. Base de datos y tablas
Autor: Julin Casas
mailxmail - Cursos para compartir lo que sabes
Presentacin del curso
Gracias a este curso de Base de datos en Access podrs aprender qu es Access,
qu es Microsoft Office y cules son sus aplicaciones.
Tambin aprenders los conceptos fundamentales y la terminologa bsica de las
bases de datos. Conoce cmo ejecutar Access, identificar los elementos del entorno de Acces
entorno de Access, crear y guardar una base de datos y, algo realmente til, a
utilizar el sistema de ayuda de Access.
El elemento fundamental de una base de datos son las tablas. Con este curso
aprenders todo lo referente a las tablas de una base de datos.
Familiarizarte con el entorno de una aplicacin es muy importante; consigue sacarle
todo el partido a este programa gracias a este curso
mailxmail - Cursos para compartir lo que sabes
1. Concepto de base de datos
Objetivos del captulo 1, 2 y 3
El concepto de base de datos.
Las tablas en las bases de datos.
Bases de datos relacionales.
En este primer captulo podrs aprender qu es Access, qu es Microsoft Office y
cules son sus aplicaciones.
Tambin aprenders los conceptos fundamentales y la terminologa bsica de las
bases de datos: relaciones, bases de datos relacionales, tablas, etctera.
Una base de datos es un conjunto de informacin que est relacionada entre s y
que se almacena de una forma organizada. En esta definicin, que ms que exacta
pretende ser clara, hay que destacar varios aspectos.
Una base de datos est formada por informacin. La informacin tiene relacin
entre s. Esto quiere decir que la informacin de una base de datos tiene un fin
determinado. Por ejemplo, una base de datos se puede crear con la informacin
referente a los libros de una biblioteca, o a los clientes de un negocio, pero no se
considera una base de datos las notas dispersas que podemos tomar en una hoja de
papel.
La informacin tiene que estar organizada. Lo veremos mucho mejor con los
ejemplos que se incluyen a continuacin, pero esto quiere decir que la informacin
almacenada ha de seguir un patrn (almacenar siempre los mismos datos de los
clientes, por ejemplo, o los mismos datos de un libro en el ejemplo de la biblioteca).
Nota
La ayuda de Access define una base de datos como una recopilacin de
informacin relativa a un asunto o un propsito particular. El significado es el
mismo: informacin relacionada con un asunto determinado.
Por tanto, las bases de datos estn pensadas para almacenar informacin de una
forma organizada para su posterior consulta o modificacin.
Un ejemplo de base de datos
Lo mejor para entender qu es una base de datos es ver un ejemplo. Vamos a crear
a lo largo de los captulos de este libro una base de datos que nos ayude a gestionar
los cursos de un centro de formacin. Si pensamos en este ejemplo, parece evidente
que necesitamos guardar informacin sobre:
El nombre del curso.
Los alumnos que van a asistir al curso.
El profesor de dicho curso.
La fecha de inicio y la fecha de finalizacin.
mailxmail - Cursos para compartir lo que sabes
La fecha de inicio y la fecha de finalizacin.
El horario.
Nota
El objetivo de este ejemplo y de otros que usaremos en el libro es el de ilustrar
conceptos y modos de llevar a cabo las actividades. El ejemplo en s puede no ser
totalmente til en la vida real, ya que lo iremos modificando para mostrar el mayor
-nmero de conceptos posible.
Observa la figura 1.1. Es una tabla que muestra la informacin indicada
anteriormente. Como ves, en las distintas filas de esta tabla se pueden ver los
alumnos y el profesor de cada curso.
Figura 1.1. Ejemplo de base de datos
Nota
Como ejemplo de lo dicho antes, no te fijes mucho en los -posibles fallos o mejoras
del ejemplo; as, aparece slo un apellido de cada alumno o el telfono del profesor,
pero no su direccin. Nuestra idea es que sirva para que veas qu son las bases de
datos relacionales y sus ventajas frente a las simples. Cuando creemos el ejemplo
real, solucionaremos -estos problemas.
Como ves, estos datos tienen relacin entre s. En cada fila aparecen los datos de un
alumno de un curso (y las filas tienen relacin entre s ya que hablan de alumnos y
de cursos).
Del mismo modo, la informacin est organizada, ya que muestra los mismos datos
en cada una de las filas. No tenemos los apellidos de un alumno y el nombre de la
madre de otro; tenemos los mismos datos de cada alumno: su nombre, su apellido y
su telfono.
El hecho de que la figura 1.1 muestre una tabla ya nos da una idea de la importancia
de las tablas en las bases de datos. De hecho, son el elemento principal del trabajo
con bases de datos.
Terminologa de bases de datos
En la figura 1.1 hemos visto que las tablas estaban formadas por filas, columnas y
celdas. Pues bien, en las bases de datos, en lugar de hablar de filas, se habla de registros
registros; en lugar de columnas, se habla de campos y en lugar de celda se habla
de dato.
Adems, los campos se identifican por su nombre, mientras que los registros se
identifican por su nmero. Por tanto, vemos que la figura 1.1 tiene 10 registros y 9
campos. El dato Pedro de dicha tabla es el campo Nombre alumno del tercer registro.
mailxmail - Cursos para compartir lo que sabes
2. Tablas como bases de datos simples
La verdad es que la figura 1.1 incluye la informacin que necesitamos para gestionar
los cursos de nuestro centro de formacin. Contiene los datos del curso (el ttulo y
el horario), del profesor (el nombre y el telfono) y de los alumnos (nombre y
apellido).
Sin embargo, tiene un problema evidente: hay mucha informacin repetida. Por
ejemplo, se incluye tantas veces el nombre y apellido de cada profesor como
alumnos tiene un curso. As, el telfono de Ofelia Casas aparece 7 veces repetido,
en tantas filas como alumnos tienen sus dos cursos. Del mismo modo, aparecen los
datos de cada alumno en cada curso que ha asistido a nuestro centro, por lo que
aparece repetido el telfono de Jos Gmez 3 veces, una por cada uno de los cursos.
El gran problema de esta tabla se presenta cuando queramos realizar algn cambio
en los datos de los profesores, de los cursos o de los alumnos. Por ejemplo, Ofelia
Casas da a luz un nio unas semanas antes de empezar el curso de Office y
tenemos que sustituirla mientras disfruta de su baja maternal.
Adems de felicitar a nuestra compaera, tenemos que modificar los datos de la
tabla de forma que incluyamos al nuevo profesor o profesora. La forma de hacerlo,
imaginando que se llamara Jernimo Luengo, sera:
Buscar la primera fila (o el primer registro) de la tabla 1.1 en la que apareciera
Ofelia y comprobar si la fecha coincide con la fecha de baja maternal. En caso
afirmativo, reemplazar su nombre y su telfono por el de Jernimo.
Buscar en todas y cada una de las filas (registros) de la tabla, mirar la fecha del
curso y realizar los cambios uno a uno.
En el ejemplo de la tabla 1.1 esto no tiene mucha importancia, ya que slo hay 10
registros y se hace rpido, pero tras varios aos de cursos de formacin, es fcil que
nuestra tabla de cursos contenga cientos o miles de registros (recuerda que hay una
por cada alumno de cada curso) y realizar este cambio podra ser poco menos que
imposible.
Adems, qu pasara si en una de las filas se nos olvida cambiar el telfono de
Jernimo y dejamos el de Ofelia? Evidentemente, nuestra tabla contendr
informacin incorrecta y con el tiempo dejar de ser til.
Nota
Piensa qu pasara si un alumno cambia de telfono o de -direccin. El proceso de
cambio sera igualmente engorroso.
mailxmail - Cursos para compartir lo que sabes
3. Bases de datos relacionales
Como ves, el problema de modificar datos cuando se trabaja con una sola tabla es
importante. La solucin pasa por usar varias tablas para almacenar la misma
informacin, logrando as que no haya informacin repetida en ninguna tabla.
Vamos a verlo.
Las figuras 1.2, 1.3 y 1.4 muestran los mismos datos que la figura 1.1 pero en tres
tablas distintas. De hecho, la figura 1.2 incluye informacin sobre los profesores, la
figura 1.3 presenta informacin sobre los alumnos y la figura 1.4 informacin sobre
los cursos.
Figura 1.2. Datos de los profesores
Figura 1.3. Datos de los alumnos
Figura 1.4. Datos de los cursos
Qu pasara ahora si quisiramos cambiar el telfono de un profesor? Simplemente
buscaramos los datos de dicho profesor en la tabla de profesores, modificaramos
su telfono y ya est. Slo habra que hacerlo en un sitio y una sola vez.
Este modo de trabajar con varias tablas ofrece las siguientes ventajas:
La rapidez. Slo hay que buscar el dato una vez y cambiarlo.
La seguridad. Al incluir el telfono del profesor en una sola tabla, no es posible
cambiarlo en un sitio s y en otro no. Por tanto, evitamos la posibilidad de
incoherencia de datos.
La facilidad a la hora de borrar datos. Si queremos eliminar los datos de un
profesor o de un alumno, no tenemos que ir buscndolo por cientos de filas, ya que
slo aparecen una vez en una tabla.
En el caso de tener que cambiar un profesor por otro, slo habra que buscar el
curso en cuestin y cambiar el cdigo del profesor para escribir el correcto. Si
queremos que el curso de Ofelia Casas lo imparta Jernimo Luengo, cambiamos el
cdigo P001 por el cdigo P004 y ya est.
mailxmail - Cursos para compartir lo que sabes
cdigo P001 por el cdigo P004 y ya est.
Como ves, el truco consiste en no repetir datos en las tablas. Los datos de cada
profesor (direccin, telfono, apellidos, etctera) aparecen una nica vez en cada fila
de la tabla de profesores. En la tabla de cursos, slo aparece el cdigo del profesor
y, por tanto, no hay que repetir ningn dato, como la direccin o el telfono.
Las relaciones entre tablas
El nombre de base de datos relacional viene del hecho de que para trabajar con los
datos de distintas tablas es necesario que haya una relacin entre ellas. Por ejemplo,
cmo sabemos cul es el profesor que imparte el curso de Office?
Con las tablas anteriores, los pasos que se siguen para obtener esta informacin son:
En la tabla de cursos, se busca el curso en cuestin. En nuestro ejemplo, el curso
de Office es el primero.
En la fila relativa al curso, se busca el profesor, que se identifica con el cdigo
P001.
Acudimos a la tabla de profesores y buscamos el que corresponda al cdigo P001.
En este caso, es el profesor de la primera fila, y encontramos todos sus datos en la
primera fila de la tabla de profesores.
Nota
Aunque parezca un poco lioso, Access permite hacer esto de manera automtica y,
por tanto, mucho ms rpidamente.
Por tanto, estas tablas estn relacionadas mediante el cdigo del profesor. Si no
incluimos este dato de un profesor en la fila de un curso, nos sera imposible
relacionar un curso con su profesor correspondiente.
Las bases de datos en Access
Aunque anteriormente hemos identificado las bases de datos con una o varias
tablas, en Access el trmino base de datos va ms all.
En concreto, en Access una base de datos puede contener los siguientes elementos
u objetos:
Tablas. Las tablas almacenan las series de datos en s. Como hemos visto en este
captulo, la forman registros (filas) y campos (columnas). Es el nico elemento
obligatorio en una base de datos. Por tanto, una base de datos no existe si no tiene
una o varias tablas.
Formularios. Los formularios tienen la misin de mostrar los datos existentes en
las tablas. Tambin sirven para modificar, aadir y eliminar dichos datos.
Consultas. Las consultas son objetos especiales que sirven para localizar datos en
las tablas. Se llaman consultas ya que el modo de localizar un dato consiste en
consultar los datos que cumplen ciertas condiciones.
Informes. Los informes tienen la misin de mostrar los datos por la impresora, de
forma que podamos hacrselos llegar a cualquier persona.
Pginas. Las pginas permiten mostrar y modificar datos de las tablas en Internet
mailxmail - Cursos para compartir lo que sabes
o en una Intranet.
Macros. Las macros sirven para automatizar operaciones con Access, como abrir
una tabla desde un formulario.
Mdulos. Los mdulos son pequeos programas que permiten definir cmo
trabajan nuestros formularios, realizar clculos complejos en los informes, etctera.
En este libro veremos las tablas, las consultas, los formularios y los informes, que
constituyen los elementos esenciales de las bases de datos de Access.
mailxmail - Cursos para compartir lo que sabes
4. Empezar a trabajar con Access
Objetivos del captulo 4, 5 y 6
Ejecutar el programa.
Crear la primera base de datos.
El panel de exploracin.
En este captulo aprenders a ejecutar Access, a identificar los elementos del
entorno de Access, a crear y guardar una base de datos, a cerrar y abrir bases de
datos ya existentes y, una cosa realmente til, a utilizar el sistema de ayuda de
Access.
Familiarizarte con el entorno de una aplicacin es muy importante; te
recomendamos que leas detenidamente este captulo para que puedas sacar todo el
partido a los captulos siguientes.
Ejecutar Access
Ya hemos visto qu es Access y la teora bsica que debes conocer sobre las bases
de datos. Ha llegado el momento de empezar a trabajar con Access.
La primera operacin que vamos a llevar a cabo es ejecutar la aplicacin. Si conoces
otras aplicaciones de Windows, como Word o Excel, vers que todas se ejecutan de
la misma forma:
Haz clic en el botn Inicio de la barra de tareas de Windows o pulsa Ctrl+Esc.
Haz clic en Todos los programas para ver el nombre de los programas instalados
en tu ordenador.
Finalmente, haz clic en Microsoft Access dentro del grupo de programas de
Office (figura 2.1).
Pasados unos segundos, aparecer la pgina Introduccin a Microsoft Office
Access (figura 2.2).
mailxmail - Cursos para compartir lo que sabes
Figura 2.1. El men Inicio para ejecutar Access
Figura 2.2. Ventana inicial de Access
Crear una base de datos en Access
Hay varias formas de crear una base de datos de Access, dependiendo de dnde
estemos en cada momento. Pero acabamos de ejecutar Access estamos en su
primera pantalla, as que vamos empezar por ah:
10
mailxmail - Cursos para compartir lo que sabes
1. Haz clic en la opcin Basesde datos en blanco.
2. Se actualizar la columna de la derecha de la pgina Introduccina Microsoft
Office Access para que completes el proceso.
3. Si no quieres crear la nueva base de datos en la carpeta Documentos, selecciona
la carpeta que desees en el cuadro Guardar en.
4. Escribe el nombre de la base de datos en el cuadro Nombre de archivo si no lo
hiciste ya y pulsa Aceptar.
5. Finalmente, haz clic en el botn Crear.
La figura 2.3 muestra el cuadro en nuestro ejemplo, para crear una base de datos
llamada CentroDeFormacin en Documentos.
Figura 2.3. Cuadro de dilogo Archivo de nueva base de datos
Nota
Si quieres crear una base de datos cuando ya ests dentro de Access, ejecuta el Botn Office
Botn Office y luego el comando Nuevo. Volvers a la pgina Introduccina
Microsoft Office Access.
La figura 2.4 muestra el resultado de crear la base de datos CentroDeFormacin.
Vers que Access va adelantando trabajo y muestra una tabla lista para empezar a
trabajar. Pero vamos poco a poco y observa el entorno de trabajo del programa.
11
mailxmail - Cursos para compartir lo que sabes
Figura 2.4. Entorno de trabajo de Access
Esta ventana tiene una serie de elementos que vamos a utilizar continuamente en el
trabajo con Access y que se citan a continuacin:
Barra de ttulo. Indica que la aplicacin que estamos usando es Microsoft Access.
Si estuviese abierta una base de datos, aparecera tambin el nombre de la base de
datos.
Botn de Office. Sustituye al antiguo men Archivo de los programas de Office.
Contiene comandos bsicos para abrir, guardar, cerrar o imprimir los archivos de
trabajo. Lo utilizaremos bastante a lo largo de los captulos.
Cinta de opciones: Contiene los comandos de Access. Al igual que en todas las
aplicaciones de Office, los comandos aparecen organizados en fichas y, dentro de
ellas, en grupos. El criterio para agruparlas es una tarea o funcin comn, por
ejemplo, las herramientas para escribir se agrupan en el grupo Fuente, en la ficha Inicio
Inicio. Algunas fichas solo aparecen cuando las necesitamos, as no resulta tan
agobiante el interfaz de Access.
Barra de herramientas de acceso rpido. La barra de herramientas de acceso
rpido de Access puede contener botones que sirvan como atajos a los comandos
de las fichas de la cinta de opciones. En otras palabras, que en lugar de buscar y
abrir la ficha y ejecutar dicho comando, se puede hacer clic simplemente en un
botn de esta barra. Ahora solo tiene tres comandos (guardar, deshacer y rehacer),
pero su gran ventaja es que es totalmente personalizable.
Nota
Aade los comandos que quieras a la barra de acceso rpido. Junto al comando
Rehacer, pulsa en Personalizar la barra de herramientas de acceso rpido. En el
desplegable podrs agregar los que Access te sugiere poniendo marcas de
verificacin o cualquiera si pulsas en Ms comandos; aqu adems podrs
ordenarlos.
12
mailxmail - Cursos para compartir lo que sabes
Botn Minimizar. Este botn quita la ventana de Access de la pantalla y la sita
como un botn en la barra de tareas de Windows. Para volver a usar Access, no hace
falta volver a ejecutarlo, slo hay que hacer clic en un botn de la barra de tareas.
Botn Maximizar. Sirve para agrandar el tamao de la ventana de Access al
mximo, de forma que no se vea nada ms en la pantalla del ordenador. Cuando se
usa este botn, se convierte en el botn Restaurar.
Botn Restaurar. El botn Restaurar sirve para devolver a la pantalla el tamao
que tuviera antes de usar el botn Maximizar o el botn Minimizar. Prueba ahora
estos pasos para ver cmo funciona:
Pulsa el botn Restaurar y observa que la ventana de Access se vuelve ms
pequea, dejando ver el fondo del escritorio de Windows.
Observa que el botn Restaurar se ha transformado en otro botn con un
cuadrado dentro. Es el botn Maximizar.
Pulsa el botn Maximizar para volver a la situacin de la figura 2.4.
Botn Cerrar. Sirve para cerrar Access y quitarlo de la memoria del ordenador.
Una vez cerrado, puedes volver a ejecutarlo siguien-do los pasos indicados al
principio del captulo.
Barra de estado. La barra de estado muestra informacin -diversa, dependiendo
del trabajo que ests realizando en ese momento. Normalmente, ofrece alguna
ayuda sobre la tarea que tenemos que realizar. En su parte derecha, muestra si se
encuentran pulsadas las -teclas especiales del teclado ( BloqMays, BloqNum,
etctera).
Panel de exploracin
Hemos dejado para el final el elemento ms importante. El panel de exploracin es
la parte principal de todo el trabajo que se realiza en Access. Si en la figura 2.4 se
muestra una ventana vaca (ya que acabamos de crear la base de datos), la figura 2.5
muestra un panel de exploracin con todos los objetos de la base de datos que
iremos creando a lo largo de este libro.
13
mailxmail - Cursos para compartir lo que sabes
Figura 2.5. Panel de exploracin con varios objetos
Vamos a verlo con detalle siguiendo la figura 2.6:
Men: cambia las categoras por las se agrupan los objetos. Haz clic en l para ver
las categoras que estn en uso, o con el botn secundario para otras tareas como
iniciar el cuadro de dilogo Opciones de exploracin.
Botn para abrir o cerrar la barra:Expande o contrae el panel de exploracin. El
botn no oculta el panel por completo.
Cuadro Buscar: si acabas teniendo una base de datos extensa querrs buscar
objetos rpidamente. Introduce el nombre de un objeto y, a medida que escribes, el
panel ocultar cualquier grupo que no contenga objetos que coincidan con el texto.
Grupos: por defecto el panel muestra los grupos visibles como conjuntos de
barras. Para expandirlos o cerrarlos, haz clic en las flechas. Recuerda que los
nombres de grupos cambian a medida que se cambia de categora.
Objetos de la base de datos: son las tablas, los formularios, los informes, etc. Los
objetos que aparecen en un grupo concreto dependen de la lgica que haya detrs
de la categora primaria. Por ejemplo, si usas la categora Tipo de objeto, el panel
crea grupos separados para las tablas, los formularios, los informes, etc. A su vez,
cada grupo muestra aquellos objetos que pertenecen ah lgicamente: un grupo de
tablas muestra slo las tablas, etc.
Espacio en blanco: haz clic con el botn secundario en la parte inferior del panel
para realizar varias tareas como cambiar las categoras, ordenar los elementos y
mostrar y ocultar los detalles (como, por ejemplo, la fecha de creacin).
14
mailxmail - Cursos para compartir lo que sabes
Figura 2.6. Elementos del panel de tareas
Veremos cmo usar todos estos elementos conforme vayamos incorporando
elementos a nuestra base de datos.
15
mailxmail - Cursos para compartir lo que sabes
5. Cerrar una base de datos
La base de datos creada est vaca por ahora. En el captulo siguiente empezaremos
a crear sus tablas y a trabajar en realidad con los datos.
Ahora vamos a ver cmo cerrar la base de datos que estemos usando. Esta
operacin se suele realizar cuando se quiere seguir trabajando con Access, pero no
con la base de datos actual.
Para cerrar la base de datos actual:
Haz clic en el Botn Office.
Selecciona la opcin Cerrarbase de datos.
Abrir una base de datos existente
Una vez que has cerrado una base de datos, puedes volver a abrirla en cualquier
momento.
Lo normal es que quieras abrirla nada ms entrar en Access. Para hacerlo, sigue
estos pasos:
1. Ejecuta Access como siempre.
2. En la ventana inicial (figura 2.2), observa ahora que en la columna de la derecha
aparecen las ltimas bases de datos usadas en la seccin Abrirbases de datos
reciente, en nuestro caso la que acabamos de cerrar.
3. Haz clic en la base de datos que quieras abrir, si hay ms listadas.
Si no encuentras la base de datos que quieres abrir en esa lista, pulsa en el botn Ms
Ms, y aparecer el cuadro de dilogo Abrir (figura 2.7).
Figura 2.7. Cuadro de dilogo Abrir
16
mailxmail - Cursos para compartir lo que sabes
Si tienes abierta una base de datos, pulsa en el Botn Office y luego en el comando
Abrir y aparecer el mismo cuadro de dilogo Abrir. Este es similar al que vimos en
la figura 2.3, as que no encontraremos dificultad en utilizarlo: si el archivo de la
base de datos se encuentra en una carpeta distinta a Documentos, seleccinala
dentro del cuadro Buscar en. Haz doble clic sobre el nombre del archivo de la base
de datos que quieras abrir.
Nota
A diferencia de otras aplicaciones de Windows, como Word o Excel, no es posible
abrir ms de una base de datos a la vez desde Access. Si quieres abrir ms de una
base de datos, tienes que ejecutar Access tantas veces como bases de datos quieras
abrir.
Salir de Access
Cuando se termina de trabajar con Access y no se va a usar durante un tiempo, es
conveniente cerrarlo para liberar la memoria del ordenador. Cuando se sale de
Access, se cierra la base de datos que est abierta. Esta operacin es muy sencilla y
se puede llevar a cabo de varias formas:
Haz clic en el botn Cerrar de la ventana de Access.
Selecciona la opcin Salirde Access del Botn Office.
Una vez hayas salido de Access, puedes usarlo en cualquier momento ejecutndolo
de nuevo, o haciendo doble clic sobre un archivo de bases de datos de Access. En
ese caso se ejecutar Access y abrir al mismo tiempo la base de datos.
Trabajar con archivos de Access de distintas versiones
Office 2007, y por inclusin Access, utiliza una nueva forma de codificar sus
archivos y la mala noticia es que no se lleva muy bien con la manera de guardar los
archivos en las versiones ms antiguas del paquete. Independientemente de las
nuevas ventajas que el nuevo formato de archivo puede soportar, tendremos que
adaptar nuestra manera de trabajar si vamos a compartir las bases de datos que
creemos o si vamos a reutilizar las que tenamos.
Puedes abrir normalmente una base de datos de una versin anterior porque Access
2007 utiliza un comprobador de compatibilidad que se asegura de que no haya
especificada ninguna caracterstica incompatible. Cuando guardes el archivo, el
comprobador de compatibilidad te informar de esas caractersticas y podrs
quitarlas antes de guardar.
De este modo te aseguras de que no empleas ninguna novedad de la versin 2007
que otro usuario con una versin ms antigua no podr disfrutar.
Nota
Access te informa en la barra de ttulo de si trabajas con una base de datos de una
versin anterior a Access 2007: pone entre parntesis la versin con la que se cre
el archivo.
Despus de trabajar con una base de datos de un formato anterior debes guardarla
en el mismo formato para que puedan seguir utilizndola los usuarios de esa
versin. Para ello pulsa el Botn Office y elige el submen Guardar como... (figura
2.8), selecciona la versin conveniente y guarda el archivo como ya vimos al crear la
17
mailxmail - Cursos para compartir lo que sabes
base de datos (figura 2.3).
Figura 2.8. Opciones de Guardar como
Sin embargo, si vas a actualizar una base de datos que solo utilizars t, es mejor
que la conviertas al nuevo formato. Es muy fcil, pulsa en el Botn Office y elige la
opcin Convertir. Access te pedir que guardes la base de datos en el nuevo
formato, tras ese paso tendrs todas las ventajas de Access 2007 en tus antiguas
bases de datos
Nota
Para diferenciar un archivo de Access 2007 de uno de una versin anterior fjate en
su extensin: *.accdb, mientras que las versiones anteriores tienen la extensin
*.mdb.
Nota
Las versiones anteriores a 2007 s pueden abrir un archivo, relativamente, porque
requieren descargar de la web de Miscrosoft, e instalar, unos convertidores de
archivo necesarios.
18
mailxmail - Cursos para compartir lo que sabes
6. La ayuda de Access
Si has salido de Access, vuelve a ejecutarlo ahora. Vamos a ver uno de los elementos
ms tiles de Access: el sistema de ayuda. El sistema de ayuda est pensado para
usarlo como referencia. Una vez se sabe usar Access, esta ayuda sirve para indicar
la forma de llevar a cabo ciertas tareas o para explicar algunos conceptos.
Hay varias formas de acceder a las ventanas de ayuda de Access, la ms comn es
pulsar el botn Ayuda en la esquina superior derecha de la ventana de Access
(figura 2.4) o pulsando la tecla F1. En ese momento, aparece la ventana de la ayuda
de Access (figura 2.9) en la que puedes introducir palabras sobre las que quieras
respuesta en el cuadro Buscar.
Figura 2.9. La ventana de Ayuda de Access
Nuestro consejo es que maximices la ventana para trabajar mejor. Observa en la
19
mailxmail - Cursos para compartir lo que sabes
Nuestro consejo es que maximices la ventana para trabajar mejor. Observa en la
figura 2.10 el aspecto de esta ventana cuando la maximizas (haz clic en su botn
Maximizar, segundo por la derecha de la barra de ttulo) y en Mostrar tabla de
contenido para ver dnde est ubicada la bsqueda que has solicitado
La ventana de ayuda contiene una serie de elementos que resulta conveniente
conocer:
El texto normal, en color negro, contiene las explicaciones que hemos pedido
sobre la accin que queremos llevar a cabo.
Si haces clic en un texto que aparezca en color azul, la ayuda mostrar una
explicacin, en otro color, de dicho texto. Por ejemplo, en la figura 2.9 aparece la
explicacin del trmino campos.
Botn Atrs. Este botn nos lleva a las ventanas de ayuda que ya hayamos visto. Es
una forma rpida de volver a buscar un tema por el que ya hayamos pasado.
Botn Adelante. Este botn sirve para ir hacia adelante en la bsqueda de
ventanas de ayuda que ya hayamos visto.
Detener / Actualizar: cancela una bsqueda en lnea si se trata de una consulta a
Office Online. Si ests conectado, puedes pulsar Actualizar para que descargue el
ltimo contenido disponible.
Inicio: vuelve al contenido de ayuda sugerido por defecto.
Botn Imprimir. Este botn permite imprimir la ventana de ayuda que estemos
viendo.
Cambiar tamao de fuente: ajusta a ms grande o pequeo el tamao de la letra
para ponerlo a nuestro gusto.
Mostrar / Ocultar tabla de contenido: ya lo has utilizado. Muestra la ayuda
dividida en libros, que a su vez contienen ms libros. Haciendo clic en el icono que
representa un libro cerrado, el icono se sustituir por otro que representa un libro
abierto y se desplegar bajo l un conjunto de libros que desglosan un poco ms su
contenido. Para cerrar un libro, nicamente hay que hacer doble clic sobre el icono
del libro abierto, tras lo cual estaremos en la misma situacin que antes de abrirlo.
El ltimo desglose viene representado por el icono de la interrogacin que seala un
contenido de ayuda.
Mantener visible / no visible la ventana Ayuda: hace que la ventana de ayuda se
vea por encima de otras ventanas de Word, es decir, podemos, por ejemplo, escribir
en un documento y leer en la ayuda al mismo tiempo. Si lo mantenemos como no
visible, la ventana de ayuda se ocultar detrs de la ventana de Access.
Es interesante, si disponemos de conexin a internet, la opcin de buscar ayuda en
Microsoft Office Online. Pulsa el botn Estado de conexin en la parte inferior
derecha de la ventana de ayuda y elige la opcin Mostrar contenido de Office
Online. Tras unos segundos de espera el botn debera mostrar Conectado a Office
Online. A partir de ahora la ayuda de Access ser la ms completa.
Cuando termines con la ayuda, slo tienes que hacer clic en el botn Cerrar de su
ventana para volver a la ventana normal de Access.
Hay una ltima manera de conseguir ayuda, y es la ayuda contextualizada. En
20
mailxmail - Cursos para compartir lo que sabes
determinadas ventanas o cuadros de dilogo, el programa tendr un icono con el
signo de interrogacin junto al aspa de cierre, o lo indicar con un texto
expresamente, pulsando en cualquiera de estas vas se abrir la ventana de ayuda de
Access pero contendr ya un tema relacionado con el cuadro de dilogo en el que
estemos trabajando, y desde el que has abierto esa ayuda.
21
mailxmail - Cursos para compartir lo que sabes
7. Crear tablas en Access
Objetivos del captulo 7, 8, 9 y 10
Crear la primera tabla.
Los campos claves.
El asistente para tablas.
El elemento fundamental de una base de datos son las tablas. En este captulo
aprenders todo lo referente a las tablas de una base de datos: cmo crearlas desde
la vista diseo, cmo consultar su contenido y cmo definir sus propiedades.
Aprenders tambin el concepto de campo clave, que nos ayudar a comprender las
relaciones entre tablas (las relaciones entre tablas se tratan en el siguiente captulo).
Crear la primera tabla
Ya hemos visto que en una base de datos de Access puede haber varios objetos:
tablas, consultas, formularios, etctera. Nuestra insistencia en este tema es para
evitar que confundas las bases de datos con las tablas, como ya vimos.
Pues bien, como los objetos esenciales en las bases de datos son las tablas, vamos a
empezar nuestro trabajo creando las tablas de nuestra base de datos. Para hacerlo,
vamos a usar el mismo ejemplo que empleamos para explicar los conceptos de
tablas relacionadas: un curso de formacin en un centro.
Pensar la tabla antes de crearla
A la hora de crear una tabla, el primer paso es tener claro qu contenido queremos
almacenar en dicha tabla. En el ejemplo de los alumnos, tenemos que decidir qu
informacin de cada alumno vamos a incluir en la tabla: su nombre, los apellidos, la
direccin, etctera.
Como ya vimos en el captulo 1, cada categora de informacin se llama campo de
la tabla. Por tanto, hay que decidir cules van a ser los campos de la tabla. A la hora
de decidir los campos, hay unas normas bsicas:
Usar nombres de campos que tengan sentido, ya que esto facilitar el trabajo de
llenado de la tabla y su posterior comprensin.
Crear todos los campos que sean necesarios, teniendo en cuenta que es mejor que
los datos estn en distintos campos si vamos a realizar bsquedas por ellos. Por
ejemplo, puede haber un campo Direccin que incluya la direccin, el cdigo postal
y la poblacin, pero eso impedir que en el futuro puedas ordenar la tabla por
cdigos postales o por poblaciones, que es muy til. Es mejor crear un campo
Direccin, otro campo Poblacin y otro Cdigo postal.
No usar como campo un valor que se calcule a partir de otros campos. Por
ejemplo, no incluir un campo con el precio con IVA, otro con el precio sin IVA y otro
con el IVA correspondiente.
En el caso concreto de los alumnos, la lista de campos podra ser la mostrada en la
22
mailxmail - Cursos para compartir lo que sabes
figura 3.1, que es el resultado final de esta parte del captulo:
Figura 3.1. Ejemplo de los campos de la tabla
El Nombre del alumno.
Los Apellidos del alumno. Observa que separamos el nombre de los apellidos,
para poder realizar bsquedas y clasificaciones por estos apellidos.
La Direccin que incluye la calle (avenida o plaza), el nmero, el piso y la letra.
Pero no incluye la poblacin, ni la provincia ni el cdigo postal.
La Poblacin en la que vive.
El Cdigo postal.
La Provincia.
El telfono particular.
El telfono del trabajo.
El telfono mvil.
La fecha de nacimiento (para felicitarle por su cumpleaos).
Un campo de Notas. El campo Notas es muy til en la mayora de las tablas para
escribir lo que se quiera sobre el contenido de un registro.
Crear una tabla desde cero
El ttulo de este apartado se debe a que hay varias formas de crear una tabla. Para
crear la tabla de alumnos, vamos a hacerlo desde cero, sin ayuda de ningn
asistente de Access.
Nota
Los asistentes son comandos especiales de Access preparados para ayudar en la
creacin o modificacin de tablas, consultas, formularios, etctera.
23
mailxmail - Cursos para compartir lo que sabes
Los pasos que tienes que seguir son:
1. Abre la base de datos en la cual quieres crear la tabla. Ya vimos cul es el
proceso en el captulo anterior: primero ejecuta Access y despus haz clic en el
nombre de la base de datos. En nuestro ejemplo, selecciona CentroDeFormacin y
haz clic en Aceptar.
2. En la ficha Crear de la cinta de opciones, haz clic en el comando Tabla situado
dentro del grupo de comandos Tablas. El rea de trabajo mostrar la tabla vaca en
el modo vista Hoja de datos, que recuerda a las hojas de clculo de Excel porque se
compone de filas, columnas y celdas.
3. Para empezar a crear los campos de la tabla, es mejor cambiar al modo de
vistaDiseo; para eso ve a la cinta de opciones en su ficha Herramientas de tabla,
y pulsa en el grupo Vistas el comando Ver, elige Vista Diseo. Observa que el
punto de insercin est en la columna Nombredel campo de la primera fila.
4. Escribe el nombre del campo. Por ejemplo, escribe Nombre para nuestro ejemplo
(referido al nombre del alumno).
5. Pulsa la tecla Tabpara ir a la columna Tipode datos.
6. Selecciona el tipo de campo del que se trata. Los tipos de campos los veremos a
continuacin, pero selecciona ahora Texto.
7. Pulsa Tab de nuevo para ir a la columna Descripcin.
8. Escribe una breve explicacin del campo. Por ejemplo, Contiene el nombre de
pila del alumno (figura 3.2).
9. Pulsa Tab para pasar a la siguiente fila (correspondiente al siguiente campo) y
repite los pasos 4 a 9 para cada uno de los campos de la tabla.
10. Cuando termines de definir los campos, haz clic en el botn Cerrar de la barra
de ttulo de la tabla.
11. Teclea el nombre de la tabla (Alumnos en nuestro ejemplo) y haz clic en
Aceptar. Si aparece un cuadro que hace referencia a la clave principal de la tabla,
haz clic en No.
Prueba ahora a crear los primeros cuatro campos de nuestra tabla con esta
secuencia de pasos y gurdala con el nombre Alumnos como se indica en el paso
nmero 11.
24
mailxmail - Cursos para compartir lo que sabes
Figura 3.2. Ventana de diseo de la tabla con el primer campo
Agregar nuevos campos
Ya hemos creado cuatro campos de nuestra tabla. Los hemos creado desde cero y
hemos visto cmo se hace desde la vista Diseo, rellenando por filas un nombre de
campo, su tipo y una breve descripcin. Ahora veremos cmo crear campos en la
vista Hoja de datos:
1. Cambia a la vista Hojade datos pulsando el comando Ver en la cinta de opciones
o en el botn Vista Hoja de datos de la barra de estado.
2. En la ficha Hojade datos, en el grupo Campos y columnas, haz clic en Nuevo
campo. Aparece un panel nuevo a la derecha, Plantillas de campos.
3. Selecciona los campos campos que quieras en el panel y arrstralos a la tabla. En
nuestro caso, busca en las categoras y haz clic en Cdigo Postal. Cuando aparezca
la lnea de insercin, suelta el botn y el campo quedar en esa posicin.
4. Finalmente, cierra el panel Plantillas de campos.
De esta manera ahorras ms tiempo que si los escribes uno a uno como en el
apartado anterior. Pero hay otra forma de economizar tiempo, si ya lo invertiste en
crear campos en otras tablas. Puedes aadir campos desde otras tablas:
1. Asegrate de que la tabla est en la vista Hoja de datos.
2. En la ficha Hojade datos, en el grupo Campos y columnas, haz clic en Agregar
campos existentes. Aparecer un panel similar al que hemos visto antes, pero fjate
que este se llama Lista de campos, es decir, contiene los campos de las otras
tablas que tengamos en nuestra base de datos, agurpadas en categoras.
3. Explora en el panel pulsando en los signos + para expandir las tablas y arrastra
los campos que desees del panel Lista de campos a la tabla que estamos editando
en el rea de trabajo.
25
mailxmail - Cursos para compartir lo que sabes
Figura 3.3. Crear campos desde Plantillas de campos
Figura 3.4. Nuevo campo creado en la Vista Diseo
26
mailxmail - Cursos para compartir lo que sabes
8. Tipos de campos en Access
Hemos visto en el apartado anterior que uno de los datos esenciales que hay que
rellenar al definir los campos es el tipo de campo. El tipo de campo define el
contenido que podr almacenar el campo en el futuro. Por ejemplo, si es un campo Nombre
Nombre, lo normal es que almacene caracteres de texto, pero un campo FechaNacimiento
FechaNacimiento, almacenar una fecha y no un conjunto de caracteres.
La tabla 3.1 muestra los tipos de campo y cul es el contenido para el que estn
pensados.
Tabla 3.1. Tipos de campos de las tablas
Tipos de campo
Texto
nombres,
Numrico
que
Descripcin
Se usa para incluir textos no muy extensos, como los
apellidos, direcciones, etctera.
Se usa para cantidades numricas, que no sean monedas, y
se usen para realizar operaciones.
Fecha/Hora
Se usa para las fechas y horas.
Moneda
Se emplea para las cantidades de moneda.
Memo
longitud.
Autonumrico
S/No
valores
Se usa para guardar textos de los que no se conozca la
Se usa para los campos clave, principalmente.
Se usa para los campos que puedan tener dos posibles
(S/No, lo ms normal).
Objetos OLE
Se usa para incluir imgenes y objetos de otras apliciones.
Hipervnculo
Se emplea para incluir direcciones Web o archivos de una red.
Datos adjuntos
Se usa para incluir cualquir tipo de archivo admitido.
Multivalor
Almacena ms de un valor en un campo.
Normalmente, tomar la decisin sobre el tipo de campo que se quiere usar es muy
sencilla, pero hay otras ocasiones en las que hay que pensarlo un poco. Por ejemplo,
un cdigo postal espaol consta de cinco dgitos, pero no se van a realizar
operaciones con ellos (por ejemplo, no tiene sentido restar o sumar cdigos
postales). Por este motivo, se emplea un tipo de campo Texto y no Nmero.
Nota
Adems, en Access los ceros delante de las cifras no se muestran. Por eso, si
escribes 06005 en un campo de tipo Nmero, aparecer slo 6005, que no es un
cdigo postal correcto.
27
mailxmail - Cursos para compartir lo que sabes
Prueba ahora t como ejercicio y crea el resto de campos mostrados en la figura 3.1
(excepto el campo IdAlumno). Puedes utilizar el panel Plantillas de campos en la
vista Hoja de datos para hacerlo rpido.
Consejo
A medida que realices cambios en la tabla, es aconsejable guardarla de vez en
cuando haciendo clic en el botn Guardar de la barra de herramientas.
Los campos clave
El ltimo tema esencial que debes conocer para definir tablas son los campos clave.
Un campo clave es aqul que permite identificar un registro de una tabla frente al
resto.
Si bien es posible crear tablas que no tengan campos clave, en bases de datos
relacionales este tipo de campo se vuelve imprescindible, como veremos en nuestro
ejemplo. Por eso, siempre que crees una tabla, piensa cul puede ser su campo
clave. Normalmente, hay dos opciones:
Hay un campo de la tabla que se sabe a ciencia cierta que no se va a repetir en
dos registros de la misma. Por ejemplo, en una tabla de empresas proveedoras,
puede haber un campo llamado CIF que contenga el Cdigo de Identificacin Fiscal
de la empre-sa. Como este cdigo es nico para cada empresa, este campo nos
sirve como campo clave.
No hay ningn campo que estemos seguros de que no se vaya a repetir. Por
ejemplo, en nuestra tabla Alumnos, no hay ningn campo que no se pueda repetir
para dos alumnos distintos. En estos casos, lo mejor es crear un campo adicional
del tipoAutonumrico.
Los siguientes pasos muestran cmo definir un campo como campo clave:
1. Access crea por defecto en cada tabla en blanco un campo clave (la primera fila
que saltamos en la Vista Diseo).
2. Si quieres definirlo t, sita el punto de insercin sobre el campo que elijas
como clave y haz clic sobre l. (Puedes seleccionar el campo completo haciendo clic
en el botn situado a la izquierda del nombre del campo).
3. Haz clic en el comando Clave principal de la ficha Herramientasde tabla.
Obser-va que a la izquierda del nombre del campo aparece un icono en forma de
llave indicando que es el campo clave.
En nuestro ejemplo, crea un campo clave llamado IdAlumno. Este tipo de campo va
a ser un identificador de alumno que para evitar repeticiones ser un campo Autonumrico
Autonumrico. Completa este nuevo campo con los datos siguientes:
Nombre del campo: IdAlumno.
Tipo de campo: Autonumrico.
Descripcin: Es el campo clave que identifica al alumno.
Insistimos en que estos campos claves son los que usaremos para relacionar las
tablas, por tanto, son esenciales en las tablas relacionales. Ahora debe aparecer en
tu pantalla una ventana como la de la figura 3.1.
28
mailxmail - Cursos para compartir lo que sabes
Nota
La clave puede estar formada por ms de un campo, pero no es lo normal. Por
ejemplo, se puede usar como clave el telfono y el nombre. Si quieres crear una
clave formada por varios campos, selecciona el primer campo haciendo clic en el
botn situado a su izquierda, pulsa la teclaCtrly, sin soltarla, haz clic en el botn de
seleccin de todos los campos que formarn la clave. Despus, haz clic en el botn Clave princ
Clave principal de la cinta de opciones.
29
mailxmail - Cursos para compartir lo que sabes
9. Abrir y cerrar tablas en Access
Ya hemos creado nuestra primera tabla. Hemos terminado de definir los campos
que contiene la tabla Alumnos y hemos creado su campo clave.
En muchas de las figuras que hemos visto hasta ahora se muestra la vista de
Diseo de la tabla. Esta vista, como su nombre indica, sirve para disear la tabla,
pero no slo al crearla, sino siempre que deseemos realizar algn cambio en las
caractersticas de dicha tabla.
Vamos a aprovechar esta vista para ver una serie de operaciones que son comunes a
todas las ventanas de Access (ya sean de tablas, de consultas o de cualquier otro
objeto de una base de datos).
Cerrar la tabla
Una vez terminados de definir los campos de la tabla, slo resta cerrar la tabla. Para
cerrar una ventana de la tabla (o de cualquier otro objeto) slo tienes que seguir
estos dos pasos:
1. Haz clic en el botn Cerrar de dicha ventana. Si has realizado alguna
modificacin en la tabla desde la ltima vez que la guardaste, Access te preguntar
si quieres guardar dichos cambios.
2. Haz clic en S para almacenar los cambios y en No para dejar la tabla como
estaba la ltima vez que la guardaste.
Al terminar de cerrar la tabla, volvers al panel de exploracin, pero con una
diferencia muy importante: aparecer la tabla creada en el panel, tanto si este
muestra todos los objetos de la base de datos como si filtras los tipos de objetos
por el grupo Tablas (figura 3.5).
30
mailxmail - Cursos para compartir lo que sabes
Figura 3.5. Ventana de la base de datos con una tabla
Abrir una tabla
Una vez creada la tabla, puedes abrirla cuando quieras con estos pasos:
1. En panel de exploracin, haz clic en el men y elige Tablas para ver las tablas
que existen en la base de datos (figura 3.5).
2. Haz clic secundario en la tabla que quieres abrir.
3. Selecciona la opcin Abrirdel desplegable que aparece, o bien elige Vista Diseo
para abrirla tabla directamente en esa vista.
Consejo
Como atajo, tambin puedes hacer doble clic sobre el nombre de la tabla para
abrirla.
La figura 3.6 muestra el resultado de abrir la tabla Alumnos que hemos creado. Se
abre en la vistaHoja de datos, distinta a la usada para definir las tablas. Esto se
debe a que las tablas, al igual que el resto de objetos de Access, pueden verse en
varias vistas.
Figura 3.6. Ventana de hoja de datos de la tabla
La vista de Hoja de datos
La vistaHojade datos tambin se llama ventana de presentacin ya que sirve para
presentar los datos existentes en una tabla ordenados en filas y columnas. De
hecho, esta ventana sirve para introducir, ver y modificar los datos de la tabla.
Es importante que comprendas bien la diferencia entre la vista de diseo y la vista
de presentacin, ya que se repiten estos conceptos en los formularios, consultas,
31
mailxmail - Cursos para compartir lo que sabes
etctera.
La vista de diseo de la tabla sirve para definir la estructura de la tabla, pero no se
trabaja directamente con los datos. Esto es, para indicar qu campos tendr la tabla,
de qu tipo y qu propiedades o caractersticas tendrn esos campos.
La ventana de presentacin sirve para ver o modificar datos de la propia tabla.
Por tanto, si queremos aadir nuevos campos en la tabla (por ejemplo, el campo
CorreoElectrnico), sera ms apropiado rellenar las filas de la vista Diseo (aunque
ya vimos que podemos crearlos con el panel Plantillas de campos en la vista Hoja
de datos), porque as evitas modificar algn dato por error.
Si lo que queremos es aadir un nuevo alumno a nuestra tabla o cambiar su
telfono, tenemos que usar la ventana de presentacin.
La forma de pasar de la ventana de presentacin a la ventana de diseo (y viceversa)
es tan sencilla como hacer clic en el botn Ver del grupo de comandos Vistas en la
cinta de opciones (en las fichas Inicio y Herramientas de tabla) o en la barra de
estado. Prueba ahora y vers que es muy sencillo.
Nota
Si quieres pasar de la ventana de diseo a la de presentacin y no has guardado los
ltimos cambios de la tabla, Access te preguntar si quieres guardarlos.
En realidad, la ventana de presentacin de la tabla no se utiliza mucho, ya que para
ver o modificar los datos de las tablas se suelen utilizar los formularios, que
veremos en otro captulo del libro.
Sin embargo, veremos cmo usarla brevemente en el siguiente captulo al introducir
los primeros datos de nuestras tablas.
32
mailxmail - Cursos para compartir lo que sabes
10. Plantillas de tablas. La tabla de profesores
Ya tenemos nuestra primera tabla completa, incluido su campo clave. Ahora vamos a
crear otra de las tablas necesarias en nuestro ejemplo: la tabla de profesores, pero
no desde cero como la tabla de alumnos, sino usando una de las plantillas de Access.
Si el panel Plantillas de campos nos facilita la creacin de nuevos campos en una
tabla, las plantillas de tablas nos facilitan la creacin de una tabla.
Realiza los siguientes pasos para usarlo:
1. Ve a la cinta de opciones y asegrate de que muestra la ficha Crear.
2. Ahora, haz clic, en el grupo Tablas, en el comando Plantillas de tabla.
3. Se te mostrar el desplegble de la figura 3.7 con para que selecciones un tipo de
plantilla.
4. Selecciona la plantilla que ms se parezca a la tabla que quieres crear. En nuestro
caso, Contactos es la ms apropiada.
33
mailxmail - Cursos para compartir lo que sabes
Figura 3.7. Ventana del Asistente para tablas
Observa que vuelve a aparecer la ventana de presentacin (o de hoja de datos) de la
tabla.
Pero como an nos queda pulir un poco ms la tabla de la plantilla, vamos a pasar a
la vista Diseo para modificarla de acuerdo a nuestras necesidades. Pulsa en la
barra de estado en Vista Diseo. Dale el nombre de Profesores a la tabla.
Para empezar renombra el campo Id, por IdProfesor. Ahora veremos cmo eliminar
campos de la plantilla que no nos interesan y moverlos para ordenarlos:
34
mailxmail - Cursos para compartir lo que sabes
Para eliminar un campo haz clic sobre l y ejecuta el comando Eliminar filas en la
cinta de opciones. Selecciona los campos Organizacin, Cargo, Pas, Pgina web y
Datos adjuntos.
Para reordenar un campo de lugar haz clic sobre l y mantn presionado, arrastra
el campo hasta su nueva posicin y suelta el botn. Reordena ahora a tu gusto.
Nosotros hemos usado la secuencia de pasos anterior para crear la tabla Profesores
con los siguientes campos: IdContacto (cuyo nombre hemos cambiado por
IdProfesor), Nombre, Apellidos, Direccin, Ciudad, EdoOProv, CdPostal,
TelfonoTrabajo, TelfonoCasa, TelfonoMvil, NomCorreoElectrnico y Notas.
Figura 3.8. Tabla Profesores
Las propiedades de los campos
Si observas de nuevo la ventana de diseo de una tabla de ejemplo (figura 3.4), vers
que debajo de la zona de campos aparecen dos zonas ms. A la izquierda est la
zona de propiedades de los campos y a la derecha la zona de ayuda o comentarios
sobre los campos y propiedades.
Las propiedades de los campos son muy importantes, ya que definen la manera en
que se van a comportar los campos.
Hay muchas propiedades, que adems dependen del tipo de campo del que se trate,
pero las ms importantes son:
Ttulo. Esta propiedad indica cmo se va a mostrar el campo en los formularios e
informes. Por ejemplo, si vuelves a la ventana de presentacin de las tablas (figura
3.6), vers que los campos no muestran los nombres del campo, sino su ttulo (por
eso, aparece Cdigo postal y no CdPostal, que es el nombre del campo).
Formato. Asigna un formato a las fechas y a los nmeros.
Lugares decimales. Permite definir el nmero de decimales de un campo
numrico o moneda.
Mscara de entrada. Sirve para indicar cmo hay que introducir los datos. Por
ejemplo, si han de ser nmeros o letras y cuntos.
Valor predeterminado. Permite asignar un valor por omisin al campo cuando se
crea un nuevo registro. Por ejemplo, si la -mayora de nuestros alumnos son de
Mlaga, incluir Mlaga como valor predeterminado en el campo de la provincia
puede ahorrar tiempo.
Regla de validacin. Esta regla determina las condiciones que ha de cumplir un
35
mailxmail - Cursos para compartir lo que sabes
campo. Por ejemplo, se puede indicar que la fecha de inicio de un curso no pueda
ser anterior a la fecha de hoy.
Texto de validacin. En esta propiedad se incluye el texto que se le mostrar al
usuario si el dato introducido no cumple la regla de validacin indicada
anteriormente.
Requerido. Obliga o no a incluir algn valor en este campo.
Permitir longitud cero. Esta propiedad indica si se puede -incluir una cadena de
longitud cero. Esta cadena no es ms que incluir dos comillas seguidas sin nada en
su interior.
Indexado. Permite indicar si el campo va a actuar como ndice. Los ndices sirven
para que Access pueda hacer bsquedas -sobre el campo de manera ms rpida.
Compresin Unicode. Microsoft Access 2007 usa el esquema de codificacin de
caracteres Unicode para representar los -datos en un campo de tipo Texto, Memo o
Hipervnculo. En Unicode, cada carcter viene representado por dos bytes en lugar
de un nico byte, lo cual permite admitir un mximo de 65.536 caracteres. Por ello,
los datos de un campo de tipoTexto, Memo o Hipervnculo requieren una cantidad
mayor de espacio de -almacenamiento. Con el fin de compensar este efecto de la
-representacin de caracteres de Unicode y asegurar un ptimo funcionamiento,
puedes establecer la propiedad Compresin Unicode a S.
Nota
Vers tres propiedades ms que no vamos a tratar: las de IME son relativas al modo
de tratar datos en lenguas asiticas; y etiquetas inteligentes sirve para reconocer
determinados tipos de datos, pero requiere crearlas.
Ahora t solo
Ahora slo resta crear dos tablas ms, pero lo mejor es que lo intentes t solo. La
figura 3.9 muestra la tabla Cursos y la figura 3.10 muestra la tabla AlumnosPorCurso.
La primera tabla es la de cursos. En ella, vamos a almacenar la informacin general
del curso: el ttulo, las fechas de inicio y finalizacin, el profesor, etctera. A la hora
de crearla, hemos tenido en cuenta lo siguiente:
La hemos creado desde cero.
El campo IdCurso es el campo clave y es Autonumrico.
El campo IdProfesor tiene que ser Numrico para que se pueda enlazar con el
campo del mismo nombre de la tabla Profesores. No puede ser un campo de tipo
texto, ya que el campo clave de la tabla Profesores esAutonumrico.
Los campos de fecha y hora los hemos creado utilizando el panel -Plantillas de
campos. Para ello, hemos utilizado la vista Hoja de datos.
Hemos modificado la propiedad Ttulo de los tres primeros campos,
introduciendo, respectivamente, Id curso, Nombre curso e Id profesor.
Hemos guardado la tabla con el nombre Cursos.
36
mailxmail - Cursos para compartir lo que sabes
Figura 3.9. Vista de Diseo de la tabla Cursos
Finalmente, la figura 3.10 muestra la ventana de diseo de la ltima tabla: la tabla
AlumnosPorCurso.
Figura 3.10. Vista de diseo de la tabla AlumnosPorCurso
Esta tabla sirve para relacionar los alumnos con cada uno de los cursos. De hecho,
slo tiene tres campos: uno Autonumrico como clave, otro para indicar el alumno
y otro para indicar el curso del que se trata.
En esta tabla, slo tienes que tener en cuenta dos aspectos:
Los campos IdAlumno e IdCurso son Numricos, ya que los vamos a relacionar
con los campos clave de estas tablas que son Autonumricos.
El nico cambio que hemos realizado es incluir en las propiedades Ttulo de los
37
mailxmail - Cursos para compartir lo que sabes
campos IdAlumno e Incurso los valores Id alumno e Id curso, respectivamente.
Modificar la estructura de la tabla
Hemos dejado para el final de este captulo la explicacin de la forma de cambiar
una tabla una vez que la hemos creado. Ya hemos visto que en la ventana de diseo
se definen los campos que forman una tabla y sus propiedades. Pues bien, para
modificar una tabla despus de crearla, slo hay que volver a abrir su vista de diseo
y realizar la operacin que deseemos.
A continuacin, explicamos cmo llevar a cabo las operaciones ms tpicas a la hora
de modificar una tabla:
Seleccionar un campo. Para seleccionar un campo, solamente tienes que hacer clic
en el botn gris que hay a la izquierda de la columna Nombredel campo y que
recibe el nombre de botn de seleccin del campo. Observa en la figura 3.10 que el
puntero del ratn se convierte en una flecha apuntando a la derecha cuando se sita
en dicho botn.
Borrar un campo existente. Para borrar un campo, seleccinalo como se indic en
el prrafo anterior y pulsa la tecla Supr o selecciona el comando Eliminar filas de la
ficha Diseo de Herramientas de tabla en la cinta de opciones.
Aadir un campo nuevo. Para aadir un campo nuevo, haz clic en la primera fila
que est vaca y comienza a escribir el nombre del campo como siempre. Si quieres
aadir un campo entre dos ya existentes, selecciona el campo delante del que
quieras crear el campo nuevo y ejecuta el comandoInsertar filas de la ficha Diseo
de Herramientas de tabla. Despus, usa la nueva fila para escribir el nombre, el
tipo y la descripcin del campo.
Cambiar un campo de posicin. Tambin puedes mover un campo hacia arriba o
hacia abajo. Para hacerlo, seleccinalo primero. Despus, vuelve a hacer clic en el
botn de seleccin del campo y arrstralo hacia arriba o hacia abajo para situarlo en
la posicin que desees.
Modificar el nombre del campo. Para cambiar el nombre de un campo, slo tienes
que hacer clic sobre dicho nombre y escribir lo que quieras.
Modificar el tipo de campo. El tipo de campo se modifica seleccio-nando otro tipo
en la lista que aparece. Ten en cuenta que si la tabla contiene datos (o hay
relaciones establecidas), puede que Access no te deje. De ah la importancia de
pensar bien la tabla antes de crearla.
Cambiar la descripcin. La descripcin es un texto no esencial. Por tanto, lo
puedes cambiar cuando quieras haciendo clic en ella y borrando y aadiendo lo que
desees.
Modificar sus propiedades. Las propiedades de un campo tambin se pueden
cambiar cuando se quiera. Haz clic en el campo y, despus, haz clic en la propiedad
que desees cambiar.
38
También podría gustarte
- Mejore su calidad de vida con las bases de datos y Excel 2010De EverandMejore su calidad de vida con las bases de datos y Excel 2010Calificación: 5 de 5 estrellas5/5 (2)
- Curso Experto en Access 2007Documento135 páginasCurso Experto en Access 2007Aldo Mendoza100% (1)
- Curso Experto en Access 2007Documento135 páginasCurso Experto en Access 2007doro01Aún no hay calificaciones
- Base de DatosDocumento6 páginasBase de DatosNahum NegreteAún no hay calificaciones
- CardinalidadDocumento8 páginasCardinalidadJahir FigueroaAún no hay calificaciones
- Anexo B - Base de DatosDocumento11 páginasAnexo B - Base de DatosDavidHuantoAún no hay calificaciones
- Cornelio Modulo PDFDocumento15 páginasCornelio Modulo PDFYEIMI ESCALANTEAún no hay calificaciones
- Regla y Tranformacion Al Modelo RelacionalDocumento26 páginasRegla y Tranformacion Al Modelo RelacionalOswaldo de Jesus Contreras SierraAún no hay calificaciones
- Modelado de Datos - IntroducciónDocumento7 páginasModelado de Datos - IntroducciónFlorenciaAún no hay calificaciones
- Manual Progress MioDocumento60 páginasManual Progress MioMiguel Gomez100% (1)
- Base Datos 1001 para El Martes (3) SofiaDocumento19 páginasBase Datos 1001 para El Martes (3) Sofiapamica bavecaAún no hay calificaciones
- Manual Básico Del Manejo de AccessDocumento20 páginasManual Básico Del Manejo de AccessZell02100% (1)
- Trabajo Final Construcion de Base de DatosDocumento31 páginasTrabajo Final Construcion de Base de DatosPatricia ContentoAún no hay calificaciones
- Guia #1 ExcelDocumento6 páginasGuia #1 ExcelJos EduardAún no hay calificaciones
- Semana 4Documento29 páginasSemana 4Hans Gutarra VildosoAún no hay calificaciones
- Pricipios de BD Tarea Hiram GarcilazoDocumento15 páginasPricipios de BD Tarea Hiram GarcilazoHiram Garcilazo MerinoAún no hay calificaciones
- Practica 01 - CorrespondenciaDocumento13 páginasPractica 01 - CorrespondenciaPol VPAún no hay calificaciones
- Activida Colaborativa Tarea Nº1 Informatica Aplicada A Los Estados FinancierosDocumento10 páginasActivida Colaborativa Tarea Nº1 Informatica Aplicada A Los Estados FinancierosSoledad Yanet Dueñas SaenzAún no hay calificaciones
- Ejemplo de Diseño de Una Base de DatosDocumento11 páginasEjemplo de Diseño de Una Base de DatossantiagoAún no hay calificaciones
- Como Utilizar ExelDocumento13 páginasComo Utilizar ExelCarlos Mario SALCEDO ATENCIOAún no hay calificaciones
- Resumen, Evaluación CesdeDocumento16 páginasResumen, Evaluación CesdeLuis Miguel Piedrahita BetancourtAún no hay calificaciones
- Manual Basico de AccessDocumento23 páginasManual Basico de AccessEzequiel OlguinAún no hay calificaciones
- Guión Clase 1 - Manipulación de Datos en ExcelDocumento16 páginasGuión Clase 1 - Manipulación de Datos en Excelberon2323.aAún no hay calificaciones
- Guia de Tecnologia 1Documento3 páginasGuia de Tecnologia 1Alexander Alfonso Murgas ViloriaAún no hay calificaciones
- Unidad7 BasesDeDatosDocumento19 páginasUnidad7 BasesDeDatoslizbeth reyes castroAún no hay calificaciones
- Ejemplo Del Proceso de NormalizaciónDocumento4 páginasEjemplo Del Proceso de NormalizaciónrivascelAún no hay calificaciones
- Examen ParcialDocumento2 páginasExamen Parcialcarlosotiniano2128Aún no hay calificaciones
- Actividad Integradora de InformaticaDocumento11 páginasActividad Integradora de InformaticaElia sarai Uicab estradaAún no hay calificaciones
- Bases de Datos en ExcelDocumento16 páginasBases de Datos en ExcelIizzzAún no hay calificaciones
- Mestanza Edison 8335 INFORME ACCESSDocumento4 páginasMestanza Edison 8335 INFORME ACCESSsteeven mestanzaAún no hay calificaciones
- Diseño de Bases de DatosDocumento5 páginasDiseño de Bases de DatospcnacAún no hay calificaciones
- Base de Datos 3Documento8 páginasBase de Datos 3ElectricTMOBAún no hay calificaciones
- Aprender Usar Bien ExcelDocumento20 páginasAprender Usar Bien ExcelPablo OrtegaAún no hay calificaciones
- BD Modelo RelacionalDocumento5 páginasBD Modelo Relacionalruben barriosAún no hay calificaciones
- Plantilla Protocolo IndividualDocumento5 páginasPlantilla Protocolo IndividualJosé Gregorio Romero De La RosaAún no hay calificaciones
- Base de DatosDocumento8 páginasBase de DatosMaría MirandaAún no hay calificaciones
- Unidad IV InformaticaDocumento11 páginasUnidad IV Informaticamaibelin alvarezAún no hay calificaciones
- Base de Datos 2.0Documento21 páginasBase de Datos 2.0Anthony HerreraAún no hay calificaciones
- 2 - Diseño de Bases de DatosDocumento4 páginas2 - Diseño de Bases de DatosProfesor PalmaactivaAún no hay calificaciones
- Excel para Los NegociosDocumento60 páginasExcel para Los NegociosSandraF.ChAún no hay calificaciones
- Manual Básico Fet HorariosDocumento10 páginasManual Básico Fet Horariosluke1cage20% (1)
- Base de Datos en ExcelDocumento13 páginasBase de Datos en ExcelCarmelo RiosAún no hay calificaciones
- Base de Datos en ExcelDocumento31 páginasBase de Datos en ExcelErasmo Jesus T. TorresAún no hay calificaciones
- Introducción A AccessDocumento13 páginasIntroducción A AccessVictor PaucarAún no hay calificaciones
- Tipos de Relaciones - BASES DE DATOS (TEORÍA & PRÁCTICA)Documento12 páginasTipos de Relaciones - BASES DE DATOS (TEORÍA & PRÁCTICA)Johnny Quispe FloresAún no hay calificaciones
- Tutorial para Hacer La Práctica 04Documento4 páginasTutorial para Hacer La Práctica 04De todo un pocoAún no hay calificaciones
- Base de Datos en ExcelDocumento15 páginasBase de Datos en ExcelGabriel Henry100% (1)
- Proceso de NormalizacionDocumento5 páginasProceso de NormalizacionLuis Gamaliel LinquiAún no hay calificaciones
- Notas de AlgebraDocumento219 páginasNotas de AlgebraRossainz Carmona AlejandroAún no hay calificaciones
- Dase de DatosDocumento10 páginasDase de DatosAnonymous uVp7peHsWCAún no hay calificaciones
- 1 Nociones Basicas para Entender ExcelDocumento15 páginas1 Nociones Basicas para Entender Excelluis david andrade cantilloAún no hay calificaciones
- Base de Datos en ExcelDocumento10 páginasBase de Datos en Excelapi-316358670Aún no hay calificaciones
- Base de DatosDocumento12 páginasBase de Datoskarenandrey100% (1)
- Base de Datos en ExcelDocumento14 páginasBase de Datos en ExcelGriselita RamirezAún no hay calificaciones
- Exceltotal Com Lista Desplegable Con Datos de Otra Hoja en ExcelDocumento15 páginasExceltotal Com Lista Desplegable Con Datos de Otra Hoja en Excelclaudia_negrón_3Aún no hay calificaciones
- Criterios Básicos Del Trabajo en LíneaDocumento2 páginasCriterios Básicos Del Trabajo en LíneaSandra PantojaAún no hay calificaciones
- GuíaBurros Microsoft Excel: Todo lo que necesitas saber sobre esta potente hoja de cálculoDe EverandGuíaBurros Microsoft Excel: Todo lo que necesitas saber sobre esta potente hoja de cálculoCalificación: 3.5 de 5 estrellas3.5/5 (6)
- Product BacklogDocumento2 páginasProduct Backlogbenar2100% (1)
- Lenguajes de Cuarta Generacion - Oracle Developer Suite 10g-LibreDocumento80 páginasLenguajes de Cuarta Generacion - Oracle Developer Suite 10g-LibremarbimonAún no hay calificaciones
- Evaluación Sumativa de Problemas Con Operaciones CombinadasDocumento3 páginasEvaluación Sumativa de Problemas Con Operaciones CombinadasKarencita TorresAún no hay calificaciones
- Atividad 2 Tercer Parcial Ca M SR SH 601Documento10 páginasAtividad 2 Tercer Parcial Ca M SR SH 601api-551702670Aún no hay calificaciones
- Informe Tecnico-Semana 4Documento1 páginaInforme Tecnico-Semana 4pedro montañezAún no hay calificaciones
- Plan de Estudios 2014 Actuaría UNAM FES ACATLÁNDocumento277 páginasPlan de Estudios 2014 Actuaría UNAM FES ACATLÁNGenesisPlatypusAún no hay calificaciones
- Acta Laptop X-ODocumento4 páginasActa Laptop X-Orichimusicloop2690Aún no hay calificaciones
- 11 - Herramientas de DiseñoDocumento35 páginas11 - Herramientas de DiseñoLucas ApprovemeAún no hay calificaciones
- Guía de VectoresDocumento4 páginasGuía de VectoresCésar FaúndezAún no hay calificaciones
- Formulario DINAC F1 MIA Instructivo para Completar 1Documento4 páginasFormulario DINAC F1 MIA Instructivo para Completar 1JesusDavidBlancoAún no hay calificaciones
- Practica Qgis Vector1Documento19 páginasPractica Qgis Vector1Rosa UnapuchaAún no hay calificaciones
- Proyecto de AutomatizacionDocumento39 páginasProyecto de Automatizacionerick_unp100% (12)
- Packet TracerDocumento12 páginasPacket TracerCarlos Paez T100% (1)
- Desarrollo de Un Sistema de Control de Inventario, para La Gestión de Compras de Materia Prima en El Rubro de RestaurantesDocumento250 páginasDesarrollo de Un Sistema de Control de Inventario, para La Gestión de Compras de Materia Prima en El Rubro de RestaurantesMiguel CañasAún no hay calificaciones
- Guia LibermarcDocumento17 páginasGuia LibermarcNirsa3Aún no hay calificaciones
- Preguntas TicoDocumento5 páginasPreguntas TicoPaula RodriguezAún no hay calificaciones
- Winner eDocumento2 páginasWinner efistralloAún no hay calificaciones
- Plan Seguridad SerforDocumento43 páginasPlan Seguridad SerforJc JuanAún no hay calificaciones
- Ensayo Del Espectro RadioeléctricoDocumento1 páginaEnsayo Del Espectro RadioeléctricoBRIAN ANDRES MENJURA QUINTERO33% (3)
- Ejerciciosdediagramasdeflujoenraptor 141006100914 Conversion Gate01Documento44 páginasEjerciciosdediagramasdeflujoenraptor 141006100914 Conversion Gate01Disney DisneyAún no hay calificaciones
- 2011 RSPLACAR Registro de Tareo Individual Modalidad Jornal PLTARE01Documento11 páginas2011 RSPLACAR Registro de Tareo Individual Modalidad Jornal PLTARE01lordmiguelAún no hay calificaciones
- Tesis Final1 - Gianella LunaDocumento160 páginasTesis Final1 - Gianella LunaJohnny Leonardo Gabela MuñozAún no hay calificaciones
- Instructivo para El ExamenDocumento2 páginasInstructivo para El ExamenUniversidad de AntioquiaAún no hay calificaciones
- Fundamentos Del Disenio GedisDocumento37 páginasFundamentos Del Disenio GedisDiego Andres Guffante MartinezAún no hay calificaciones
- Ae-0105000047008 Recibo Pago Seduvi Ppddu MensajeriaDocumento1 páginaAe-0105000047008 Recibo Pago Seduvi Ppddu MensajeriaTLALPANOPTICOAún no hay calificaciones
- 1 Medidas Setiembre 2022. PreguntasDocumento1 página1 Medidas Setiembre 2022. PreguntasMARLON RUIZ OCHOAAún no hay calificaciones
- Pablo Medina CVDocumento2 páginasPablo Medina CVpamedin4129Aún no hay calificaciones
- Inst. para Realizar El Reporte Semanal de LogisticaDocumento4 páginasInst. para Realizar El Reporte Semanal de LogisticaDaniel Alejandro Pinto VacaAún no hay calificaciones
- Catalogo 2022 BajaDocumento354 páginasCatalogo 2022 Bajadavid barronAún no hay calificaciones
- Tema Nº3 - Gráficos (Pictogramas) - MatematicasquintoDocumento2 páginasTema Nº3 - Gráficos (Pictogramas) - Matematicasquintoeliassabogal0% (1)