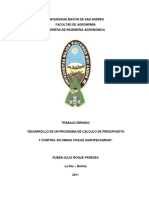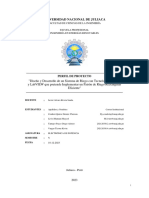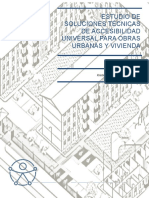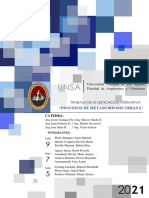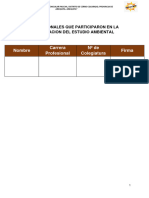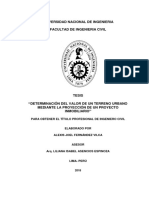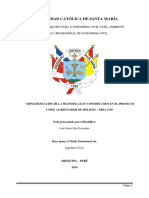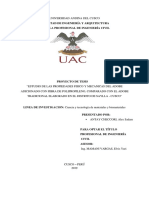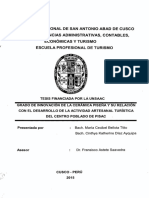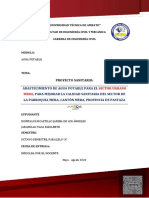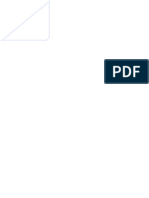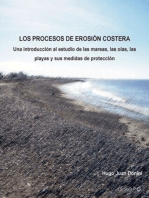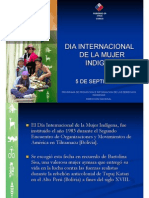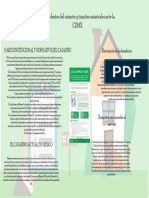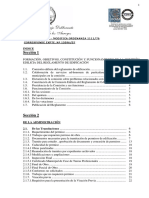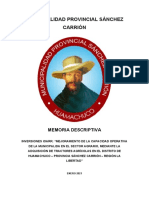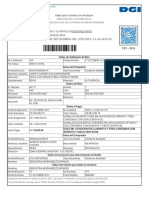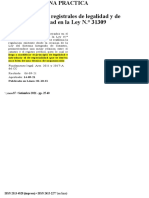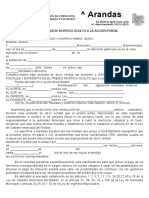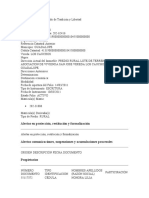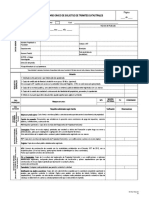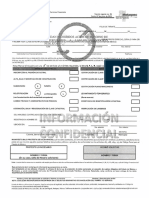Documentos de Académico
Documentos de Profesional
Documentos de Cultura
Manual Arcview PDF
Manual Arcview PDF
Cargado por
silvia_aleja_19Título original
Derechos de autor
Formatos disponibles
Compartir este documento
Compartir o incrustar documentos
¿Le pareció útil este documento?
¿Este contenido es inapropiado?
Denunciar este documentoCopyright:
Formatos disponibles
Manual Arcview PDF
Manual Arcview PDF
Cargado por
silvia_aleja_19Copyright:
Formatos disponibles
CURSO BASICO DE ARCVIEW APLICADO AL CATASTRO MUNICIPAL
INSTITUTO DE FOMENTO Y ASESORA
MUNICIPAL
Curso bsico de ArcView
aplicado al Catastro
Municipal
Compilado por:
Ing. Prspero Ulloa Ruiz
CONSULTOR CATASTRAL
Revisado por:
Ing. Alexander Gonzlez S.
Ing. Steven Oreamuno H.
Octubre del 2004
ASESORIA EN CATASTRO Y VALORACION
CURSO BASICO DE ARCVIEW APLICADO AL CATASTRO MUNICIPAL
INDICE
1. LA INTERFAZ DE ARCVIEW ...............................................................................................................................................3
1.1 Las vistas ..........................................................................................................................................................................4
1.2 Tablas ...............................................................................................................................................................................6
1.3 Grficos............................................................................................................................................................................6
1.4 Layouts(Lminas de impresin)...................................................................................................................................7
1.5 Scripts ...............................................................................................................................................................................7
2. CREAR UN NUEVO PROYECTO .......................................................................................................................................8
2.1 Iniciar la sesin. Crear un proyecto ............................................................................................................................8
2.2 Crear una vista vaca....................................................................................................................................................9
2.3 Propiedades de la vista ................................................................................................................................................9
2.4 Aadir temas a la vista .................................................................................................................................................9
2.4.1 Qu es un Tema ArcView? .....................................................................................................................................9
2.4.2 Tablas de atributos de un tema.............................................................................................................................10
2.4.3 Temas con formato shape ......................................................................................................................................10
2.4.4 Usar el comando o botn Aadir tema ...............................................................................................................11
2.4.5 Trabajar con mapas en formato CAD.................................................................................................................11
2.5 Moverse sobre la ventana de visualizacin............................................................................................................13
2.6 Convertir datos a formato Shape............................................................................................................................13
2.7 Identificar elementos de un tema ............................................................................................................................15
2.8 Seleccionar elementos de un tema.........................................................................................................................15
2.9 Colocar etiquetas........................................................................................................................................................16
2.10 Simbolizar los Datos ...................................................................................................................................................17
2.11 Medir distancias .........................................................................................................................................................18
2.12 Aadir una imagen a la vista ..................................................................................................................................19
2.13 Crear un nuevo tema shape ...................................................................................................................................20
2.14 Salvar un proyecto ....................................................................................................................................................23
3. TRABAJAR CON TABLAS O BASES DE DATOS .............................................................................................................25
3.1 Tabla de atributos de un tema .................................................................................................................................25
3.2 Editar una tabla e introducir datos...........................................................................................................................26
3.3 Tablas de atributos externas ..................................................................................................................................27
3.4 Establecer uniones de tablas(Join).......................................................................................................................28
3.5 Establecer vinculaciones de tablas(Link). ...........................................................................................................30
3.6 Clculo de estadsticas de un campo ....................................................................................................................31
4. LOCALIZACIN DE ELEMENTOS POR SUS ATRIBUTOS ...............................................................................................32
4.1 Ordenar los atributos ...................................................................................................................................................32
4.2 Buscar elementos conocidos ....................................................................................................................................32
4.3 Localizacin con una operacin de consulta .......................................................................................................33
5- REPRESENTACIN CARTOGRFICA Y CLASIFICACIN DE LOS DATOS ................................................................35
5.1 Cartografa Temtica con el Editor de Leyendas .................................................................................................35
5.2 Cambiar Smbolos........................................................................................................................................................36
5.3 Formas de clasificacin..............................................................................................................................................37
6- LAYOUTS E IMPRESIN DE MAPAS ...............................................................................................................................39
6.1 Configurar la pgina de la plantilla(Layout) ..........................................................................................................39
6.2 Aadir elementos a la plantilla(Layout). .................................................................................................................40
6.3 Ttulo................................................................................................................................................................................42
6.4 Escala grfica...............................................................................................................................................................43
6.5 Direccin .......................................................................................................................................................................44
6.6 Aadir textos .................................................................................................................................................................44
6.7 Live link o enlace activo .............................................................................................................................................45
ASESORIA EN CATASTRO Y VALORACION
CURSO BASICO DE ARCVIEW APLICADO AL CATASTRO MUNICIPAL
1. LA INTERFAZ DE ARCVIEW
Al abrir el programa aparece la ventana de aplicacin que se organiza a su vez en varias
ventanas y apartados que son:
1.
La barra de men est subdividido en varios mens desplegables que contienen las
funciones del programa(File, Edit, View, Theme, Graphics, Windows y Help).
2.
La barra de botones permiten el acceso directo a alguna de las opciones contenidas en los
diferentes mens.
3.
La barra de herramientas bsicamente destinadas al desplazamiento y a la edicin de las
vistas.
4.
La ventana del proyecto, la que recoge todos los componentes del proyecto.
Barra de men
Barra de botones
Barra de
Herramientas
Venta de
proyecto
Ventas de
documentos
Barra de
estado
El documento principal de las aplicaciones de ArcView es el proyecto, un archivo en el que se
almacena la configuracin que se realiza con el SIG.
El proyecto puede estar compuesto por varios tipos de documentos (mapas, tablas, grficos,
etc.) para los cuales existen diferentes interfaces, tales como:
Vistas: rea de trabajo con informacin cartogrfica (Mapa Catastral, Mapa de valores,
Mapa de Referencia, etc.)
ASESORIA EN CATASTRO Y VALORACION
CURSO BASICO DE ARCVIEW APLICADO AL CATASTRO MUNICIPAL
Temas: Dentro de una vista pueden existir distintas grupos de informacin geogrfica de
un mismo tipo(Parcelas, hidrografa, puntos de control, mapa de valores, etc.) Cada tema
es una grupo de informacin, representada por lneas, puntos y polgonos.
Tablas: Area que permite la gestin de los atributos alfanumricos asociados a los temas
(cartografa) o aquellas tablas externas o Bases de Datos que se aaden al proyecto.
Grficos: Area de trabajo con grficos realizados a partir de los atributos contenidos en las
tablas.
Layouts: Area para el armado de plantillas o machotes de un mapa (salidas grficas otros
documentos)
Scripts: Area de creacin de subrutinas y de programacin en lenguaje Avenue, propio de
Arc View
El archivo del proyecto se guarda con la extensin .apr. Este archivo no contiene los datos
espaciales y atributos asociados en forma de tablas sino que almacena referencias al lugar
donde se conservan l as fuentes de los datos, la ruta que hay que seguir en el disco para llegar
a los archivos. As pueden emplearse los mismos datos en varios proyectos. Si los datos cambian
las actualizaciones se reflejarn en todos los proyectos donde sean utilizados.
1.1 Las vistas
Cuando se abre una de las vistas que compone el proyecto, aparece una nueva pantalla
divida en: la Tabla de materias, a la izquierda, donde se muestran todos los temas que contiene
y los smbolos empleados para su representacin, y la Ventana de visualizacin a la derecha,
donde se representa la cartografa del proyecto.
Con respecto a la ventana principal, en este momento aumentan el nmero de mens, botones
y herramientas que permiten trabajar con los elementos que conforman la vista.
Vista
Ventana de
visualizacin
Tabla de
materias
ASESORIA EN CATASTRO Y VALORACION
CURSO BASICO DE ARCVIEW APLICADO AL CATASTRO MUNICIPAL
El tamao de la Tabla de materias se puede modificar, hacerla ms grande para poder
visualizar por completo la descripcin de los temas, arrastrando su borde hacia la derecha con
el ratn.
Una casilla de verificacin junto a cada tema o capa, indica si ste est o no "visible", es decir, si
ha sido dibujado o no en el mapa.
No es lo mismo activar un tema que hacerlo visible; cuando un tema es activado aparece en
realce sobre los dems en la Tabla de materias. Al activarlo, ArcView opera con referencia a los
elementos de dicho tema; los elementos de los otros temas solo estn para visualizacin.
Tema
visible
Tema
activo
ASESORIA EN CATASTRO Y VALORACION
El orden de aparicin de los temas o
capas en la vista es importante; los que
aparecen en la parte superior sern
dibujados sobre los que aparezcan ms
abajo. Los elementos lineales y puntuales
deberan conservarse en la parte superior
y abajo los temas que forman el fondo de
la
vista,
normalmente
elementos
poligonales y las imgenes. Pueden ser
desplazados pulsando con el ratn sobre
ellos y, mantenindolo pulsado, colocarlos
en la posicin deseada.
CURSO BASICO DE ARCVIEW APLICADO AL CATASTRO MUNICIPAL
1.2 Tablas
Contienen la informacin alfanumrica necesaria para la descripcin de los elementos
(polgonos, lneas o puntos) que componen los mapas parcelarios, cartografa en general y
grficos. ArcView permite trabajar con tablas con formato dBASE, INFO o Delimited Text.
Las filas representan los elementos u objetos, y las columnas representan las variables o atributos
asociadas a cada elemento.
Se denominan
en ArcView
FIELD O CAMPO
Se denominan
en
ArcView
REGISTER
O
REGISTRO
1.3 Grficos
Son la representacin grfica de los datos contenidos en las tablas, con el objeto poder
establecer comparaciones que permitan facilitar su interpretacin.
ASESORIA EN CATASTRO Y VALORACION
CURSO BASICO DE ARCVIEW APLICADO AL CATASTRO MUNICIPAL
1.4 Layouts(Lminas de impresin)
Son composiciones de mapas que incluyen varios elementos: por ejemplo, el mapa que se
recoge en la vista, la leyenda, el ttulo (por defecto aparece el nombre que se ha dado a la
vista), el smbolo de norte geogrfico y una escala grfica.
Estn destinadas exclusivamente a la salida grfica, para su incorporacin a presentaciones o
informes, y no es posible realizar sobre ellas ningn tipo de anlisis ni operacin, salvo las propias
de edicin.
Al visualizar un layouts vuelven a cambiar los mens, botones y barras de herramientas, todos
ellos destinados al diseo y salida grfica del mapa, a la mejora de la presentacin, etc.
1.5 Scripts
Los Scripts son componentes de un proyecto y contiene cdigos de Avenue. Bsicamente,
permiten personalizar Arc View, agregar nuevas aplicaciones, automatizar tareas, etc.
En definitiva, puede decirse que todo
Arc View es una coleccin de scripts.
ASESORIA EN CATASTRO Y VALORACION
CURSO BASICO DE ARCVIEW APLICADO AL CATASTRO MUNICIPAL
2. CREAR UN NUEVO PROYECTO
Conociendo un poco los documentos del ArcView, en adelante se ir desarrollando un
proyecto, aplicando la utilizacin de los comandos, hasta obtener un proyecto implementado
en el ArcView, de tal forma que relacione la informacin grfica con la alfanumrica, se le
cambie la apariencia y esttica, se realicen consultas y se pueden al final imprimir mapas y
reportes.
2.1 Iniciar la sesin. Crear un proyecto
Cuando se pone en marcha ArcView, aparece la pantalla inicial sobre la que se despliega un
cuadro de dilogo, que permite elegir entre crear un proyecto nuevo o abrir uno ya existente.
Icono de
acceso
directo
En el caso de este curso, todo los que hagamos tendr como objetivo crear un proyecto
catastral o similar, desde el inicio, considerando todos los pasos y procesos mnimos que se
ejecutan, para tener finalmente un SISTEMA DE INFORMACIN CATASTRAL(SIC), que permita
realizar consultas, imprimir listados de informacin, imprimir mapas y reportes.
Un proyecto nuevo no contiene ningn tipo de
documento
y recibe por defecto el nombre de
"untitled". Este nombre puede ser modificado al salvar el
proyecto con cualquier nombre y la extensin .apr.
Al aceptar la opcin de crear un proyecto nuevo
desaparece el cuadro de dilogo, permitiendo visualizar
por completo la ventana de aplicacin de ArcView.
Seguidamente se debe salvar el proyecto con el
nombre deseado, proceso se realiza en el Men File,
Save Project As.
Debemos indicar el directorio y
carpeta donde queremos que guarde el proyecto.
ASESORIA EN CATASTRO Y VALORACION
CURSO BASICO DE ARCVIEW APLICADO AL CATASTRO MUNICIPAL
2.2 Crear una vista vaca.
La vista se crea dentro del proyecto. ste
puede ser un nuevo proyecto o uno ya
existente. El proyecto puede almacenar
cualquier nmero de vistas y la vista varios
temas, como por ejemplo:
Mosaico Catastral.dwg.
Predios.shp
Mapa de Valores.shp
Mapa de Referencia.dwg
Foto1.jpg, etc.
Cuando se crea una nueva vista en el
proyecto, sta no contiene ningn tema,
est vaca. En el instante en que se aade
una vista al proyecto sta es mostrada en la
ventana de proyecto. Por defecto el
nombre que recibe es el de View1, siendo 1
el nmero de orden de la vista generada.
Este nombre puede ser modificado en el
men View, dentro del cuadro de dilogo
de Properties.
2.3 Propiedades de la vista
En el men View, seleccionamos la opcin
Properties.
All, podemos establecer las propiedades de la
vista. Es muy importe seleccionar las unidades de
la cartografa (unidades en las que fue
construida la cartografa) y las unidades de
distancia que usaremos para esa vista.
2.4 Aadir temas a la vista
2.4.1 Qu es un Tema ArcView?
Un tema es un conjunto diferenciado de elementos geogrficos de un mismo tipo como son
predios, calles, Mapa de Referencia, ros; junto con sus atributos.
Los elementos del tema representan objetos geogrficos usando tres formas bsicas: puntos,
lneas y polgonos. Por ejemplo, un tema puede representar calles como lneas, postes como
puntos y predios como polgonos.
Cada tema tiene por defecto una tabla de atributos.
ASESORIA EN CATASTRO Y VALORACION
CURSO BASICO DE ARCVIEW APLICADO AL CATASTRO MUNICIPAL
Smbolo de puntos
Smbolo de textos
Smbolo de lneas
Smbolo de Polgonos
2.4.2 Tablas de atributos de un tema
Cada tema que se aade al ArcView, sea en formato CAD o en formato SHP tiene su tabla
asociada, con una fila para cada elemento individual que lo compone. Cada elemento tiene
un nico registro en la tabla de atributos, que describe las caractersticas de dicho elemento.
Tal y como se ha dicho, los temas pueden ser creados desde una variedad de fuentes, tales
como mapas digitales existentes, fotos areas y tablas de datos.
2.4.3 Temas con formato shape
El formato Shape es el formato nativo de ArcView GIS para almacenar localizaciones y atributos
de los elementos espaciales.
Los archivos shape pueden ser creados a partir de fuentes de informacin grfica existente, o
pueden ser generados desde ArcView, donde podemos aadir y dibujar los elementos. Estos
archivos tienen gran rapidez en el despliegue y visualizacin, y pueden ser editados.
ASESORIA EN CATASTRO Y VALORACION
10
CURSO BASICO DE ARCVIEW APLICADO AL CATASTRO MUNICIPAL
Aunque desde ArcView un tema se trata como un solo archivo, en realidad consta de tres o
ms archivos con el mismo nombre y extensiones diferentes, las cuales, si no se copian todas, el
proyecto no funcionar en otra computadora.
empresas.dbf (tabla de atributos)
empresas.shp = empresas.shp (datos espaciales - geometra)
empresas.shx (ndice de los datos espaciales)
2.4.4 Usar el comando o botn Aadir tema
Cuando se dispone de informacin grfica, son temas que se pueden agregar a la vista con la
opcin de aadir temas. Se muestra un cuadro de dilogo, donde debemos definir el tipo de
informacin que queremos cargar. En este caso " Feature data Source" (fuente de datos de
elementos espaciales), o archivos de imagen "Image Data Source".
Se puede usar la Herramienta Aadir Tema
Theme).
, o desde el Men (View) Aadir Tema(Add
2.4.5 Trabajar con mapas en formato CAD
En el mbito Municipal, tratndose de Proyectos de Catastro ser muy comn trabajar con
mapas en CAD, debido a que es una de las formas mas usadas para elaborar la cartografa, as
como para el mismo Mantenimiento Catastral posterior. Para cargar dibujos CAD como
archivos DWG, DXF, DGN primero, debemos habilitar la extensin Cad Reader.
ASESORIA EN CATASTRO Y VALORACION
11
CURSO BASICO DE ARCVIEW APLICADO AL CATASTRO MUNICIPAL
Cuando se agreguen temas en formato
CAD (DWG, DXF), se debe tocar el
foldercito para que este despliegue la
opcin de agregar ya sea en forma
separada lneas, puntos, polgonos y
anotaciones o todos de unas sola vez.
Los temas provenientes de un archivo CAD, generalmente estn compuestos por diversas
capas de informacin (Layers): caminos, parcelas, hidrografa, etc. Desde ArcView podemos
seleccionar cules de esas capas agregar y cules no. Para agregarlos es igual que agregar
cualquier tema.
Se activa el
tema
Ponemos activo el tema CAD.
Desde el men Theme, seleccionamos
Properties y luego la opcin Drawing, a
cual nos permite encender o apagar
las capas en CAD que deseamos que
se visualicen en la vista antes de
convertirlas a formato Shape o solo
visualizarlas. Es el mismo proceso para
activar o desactivar capas de los
temas de texto, lneas y polgonos.
ASESORIA EN CATASTRO Y VALORACION
12
CURSO BASICO DE ARCVIEW APLICADO AL CATASTRO MUNICIPAL
2.5 Moverse sobre la ventana de visualizacin
Una vez incorporados todos los temas a nuestra vista, los hacemos visibles marcndolos en la
casilla de verificacin que aparece al lado de cada uno, recordando que los temas de fondo
(fundamentalmente los polgonos) deben situarse en la parte inferior de la vista, seguidos de las
lneas, puntos y textos para que los temas puedan ser visualizados correctamente. Para
marcarlos utilizaremos el "puntero" de la barra de herramientas.
Un aspecto de gran importancia es saber en qu unidades
cartogrficas se han almacenado los datos espaciales; esta
informacin se debe suministrar al programa en las
propiedades de la vista, para que pueda indicar la escala a
la que se visualiza el mapa, dibujarlo correctamente y
realizar los diferentes anlisis de distancia que permite
aplicar.
Son varios los botones y herramientas que nos permiten
desplazarnos y hacer zoom sobre la vista:
Para llevar el zoom a extensin total, a la de todos los temas de la vista.
Para llevar el zoom a los temas activados, a la extensin espacial del tema o
temas que estn activos en la vista. Los temas suelen tener diferentes extensiones
espaciales.
Para llevar el zoom a los elementos seleccionados del tema o temas activados.
Para ampliar y reducir el zoom desde el centro de la vista.
Para volver al zoom anterior, a la extensin espacial que estaba anteriormente en
la pantalla.
Para ampliar y reducir el zoom a una determinada rea de la vista tomando
como centro una determinada posicin. Si se quiere ampliar una determinada
rea de la vista se mantiene pulsado el botn izquierdo del ratn arrastrndolo
hasta la esquina opuesta del recuadro que se quiere trazar.
Permite cambiar el encuadre de la vista arrastrando el campo de visualizacin en
todas las direcciones mediante el ratn; para cambiarlo se debe mantener el
botn izquierdo del ratn pulsado y moverlo hacia la direccin deseada.
2.6 Convertir datos a formato Shape
Para efectos de manipular en ArcView, podemos convertir una capa de informacin
proveniente de un archivo de CAD(Lneas, polgonos, puntos) o de ArcInfo , en un tema con
formato Shape.
ASESORIA EN CATASTRO Y VALORACION
13
CURSO BASICO DE ARCVIEW APLICADO AL CATASTRO MUNICIPAL
La nica forma en ArcView de modificar o editar un tema es que este tenga formato shape.
Aadir a la vista el tema
Para ello, agregamos a nuestro proyecto el tema en cuestin.
CAD llamado 1-16-dwg, seleccionando luego los polgonos para la cobversin.
Desde el men Theme, seleccionamos Convert to shape
Le damos el nombre y la ubicacin a nuestro tema, en nuestra carpeta de trabajo.
El programa nos va a preguntar si aadimos el nuevo fichero a la vista, a lo que respondemos
que si para tenerlo disponible en formato Shape.
ASESORIA EN CATASTRO Y VALORACION
14
CURSO BASICO DE ARCVIEW APLICADO AL CATASTRO MUNICIPAL
Quedando nuestra vista con el nuevo tema convertido a formato Shape.
2.7 Identificar elementos de un tema
Una vez que se tiene agregado el tema C:\curso sig\shapes\Bloque 1-35.shp a la vista(el cual
tiene su tabla de atributos), podemos visualizar rpidamente cierta informacin. La informacin
que visualizaremos ser la que contenga su tabla de atributos.
Para obtener informacin acerca de cada uno de los elementos del
mapa se utiliza la herramienta Identifiy
Cuando se pulse sobre cualquier elemento con esta herramienta ArcView presentar los
atributos del elemento en una caja de dilogo. Previamente se ha debido activar el tema
(haciendo click con el puntero sobre el nombre del tema) al que pertenece el elemento
que se desea identificar.
2.8 Seleccionar elementos de un tema
Con el mismo tema Bloque 1-35.shp, podemos usar la herramienta
Select Features,
para seleccionar algunos polgonos. Luego abrimos la tabla de atributos para visualizar los
atributos de elementos seleccionados del tema que est activo; as, al seleccionar los
elementos sobre la vista, stos quedan resaltados (en color amarillo) y permanecen as hasta
que se anula la seleccin con el icono
o se realiza otra nueva. Igualmente, los elementos
seleccionados se resaltan en la tabla de atributos en color amarillo.
ASESORIA EN CATASTRO Y VALORACION
15
CURSO BASICO DE ARCVIEW APLICADO AL CATASTRO MUNICIPAL
Para seleccionar ms de un elemento a la vez hay que mantener pulsada la tecla Shift
mientras se utiliza esta herramienta; tambin se puede arrastrar un cuadro para seleccionar
un conjunto de elementos.
2.9 Colocar etiquetas
Usando el mismo tema Bloque 1-35.shp.
Desde el men Theme seleccionamos la opcin Properties (o pulsando sobre el botn
)
podemos establecer diversas propiedades del tema activo, entre ellas el campo que
utilizaremos para las etiquetas (por defecto tiende a ser el primer campo de caracteres que
aparece en la tabla de atributos).
Sealamos el icono Text Labels y accedemos a la ventana de dilogo, desde donde podemos
asignar el campo que usaremos como etiqueta; tambin podemos definir la posicin de las
etiquetas (basta con pinchar con el ratn en la posicin deseada).
Pulsar OK para aceptar.
2.9.1- Asignar etiquetas de forma manual:
Cuando se tiene el Mapa de Referencia con sus elementos o el Mapa Catastral y su tabla de
atributos ha sido alimentada con detalles y caractersticas como nmero de bloque, nombres
de ros, nmero de predio, etc.; se pueden etiquetar fcilmente.
ASESORIA EN CATASTRO Y VALORACION
16
CURSO BASICO DE ARCVIEW APLICADO AL CATASTRO MUNICIPAL
Para asignar etiquetas a los elementos de
un tema activo se utiliza la herramienta
La etiqueta puede adquirir diferentes
formas a las que se accede pulsando con
el ratn sobre la esquina inferior derecha
del icono.
La etiqueta se asignar automticamente sobre el elemento donde se ha pinchado; obsrvese
que al aadirse una etiqueta aparece enmarcada entre cuatro gestores.
Cuando se selecciona una etiqueta, tambin aparece entre gestores y ello permite que las
etiquetas puedan modificarse y desplazarse al lugar que se desee, utilizando el puntero para
seleccionarla y arrastrndola hasta la posicin deseada.
2.9.2- Asignar etiquetas de forma automtica:
Usando el mismo tema Bloque 1-35.shp,
desde el men Theme, seleccionar Autolabel. Se desplegar una ventana de
dilogo, donde podremos precisar las
caractersticas de la etiqueta que
deseamos.
Hay que escoger en esta
opcin el que campo de la tabla de
atributos que ser auto etiquetado.
Campo de la
tabla de atributos
2.10 Simbolizar los Datos
Para simbolizar los datos o variables de los elementos de nuestro proyecto, podemos elegir el
color, el tamao, la trama, la forma y el texto adecuado para cada uno. Este es un tema que
se abordar en el captulo 5, pero mencionaremos por ahora algo superficial para la cambiar
apariencia de los temas.
ASESORIA EN CATASTRO Y VALORACION
17
CURSO BASICO DE ARCVIEW APLICADO AL CATASTRO MUNICIPAL
Para que aparezca el editor de
leyenda, haga un doble click sobre el
nombre de cada uno de los temas en la
vista o pulsar sobre el icono Edit
Legend(Editor de leyenda).
Un doble click sobre el color del smbolo
har aparecer la Paleta de smbolos.
Desde esta ventana se puede elegir la trama (para el caso de temas tipo polgonos), el tipo y
grosor de la lnea, el smbolo (para el caso de temas puntuales), tipos de letras y el color (el de
relleno o foreground, el de la lnea exterior o outline, el de fondo o background) de los temas
que se van a utilizar.
LNEAS TEXTO
TRAMA FORMAS COLOR
Una vez que se han modificado los colores y tramas de un tema se debe pulsar Apply desde el
Editor de leyendas.
2.11 Medir distancias
Si se tiene definida la escala de la vista, la cual recordemos que se haca en View, properties,
entonces podremos medir distancias en forma aproximada, en las unidades de medida(metros,
kilmetros, pies, etc.) que hallamos escogido.
En primer lugar, debemos asegurarnos que hemos establecido correctamente las
unidades de medida. Para ello, debemos ver las propiedades de la vista.
ASESORIA EN CATASTRO Y VALORACION
18
CURSO BASICO DE ARCVIEW APLICADO AL CATASTRO MUNICIPAL
Podemos definir como unidades de distancia metros, kilmetros, etc. (elegirlo en la
lista desplegable Unit Distance); estas unidades son en las que ArcView muestra
medidas y dimensiones.
Utilizamos la herramienta de medicin
para medir la distancia. Basta con pulsar
con el ratn en el punto de origen y desplazarlo hasta el de destino, dando un doble
click para finalizar el segmento deseado; en la parte inferior izquierda de la Ventana
de visualizacin aparece el clculo de la distancia (en Segment Lenght).
2.12 Aadir una imagen a la vista
Hay proyectos en los que se tiene como parte de la informacin del Mapa de referencia,
informacin complementaria tipo Rster(jpeg, img, tiff, etc.), proveniente de hojas
cartogrficas escaneadas y fotografas areas(dadas por el CENIGA o compradas en el IGN).
Georeferenciando estas imgenes, son bastante tiles en la conformacin del proyecto, como
informacin complementaria que mejora la interpretacin del Mapa Catastral.
En el men File, pulsar sobre la opcin Extensions y cargar las extensines IMAGINE Image
Support, JPEG(JFIF) Image Support y TIFF 6.O Image support; que permiten la lectura de
imgenes en este formato.
Luego pulsar el botn
para aadir la imagen. En el cuadro de dilogo que
aparece, elegimos en la lista desplegable llamada Data Source Type el tipo de archivo a
aadir, que en este caso es diferente al usado para agregar archivos en CAD o Shape y se
llama Image Data Source.
Esto es para diferenciar entre imgenes(rster) y
elementos(CAD, Shape, DGN, DXF).
Hacemos visible la imagen pulsando sobre la casilla de verificacin que aparece al lado del
nombre de la imagen, en la Tabla de materias del proyecto.
ASESORIA EN CATASTRO Y VALORACION
19
CURSO BASICO DE ARCVIEW APLICADO AL CATASTRO MUNICIPAL
2.13 Crear un nuevo tema shape
Puede crearse un nuevo tema shape (punto, lnea, polgono) directamente en ArcView,
aunque hay que recordar que este no es un software de dibujo. Tiene para ello algunas
herramientas muy rgidas y generales que no se compararn con algn CAD. Bsicamente
estas herramientas de dibujo que tiene el ArcView, sirven para dibujar sin precisin y en forma
simblica, a menos que se tengan extensiones de dibujo tales como AV CAD CEDRA, CAD tools,
etc.
Se puede crear un nuevo tema y aadirlo a una vista que use las coordenadas de un tema
existente (si la vista no tiene temas, la extensin y las unidades son definidas por la vista actual).
Una vez creado un nuevo tema, se le pueden aadir ms elementos, tal y como se seala en el
punto 2.15.1. Despus se podran aadir atributos para cada elemento dibujado, yal y como se
menciona en el punto 3.2.
Para crear un nuevo tema hay que elegir New Theme (Nuevo Tema) desde el men
View (Vista).
Cuando aparece la caja de dilogo correspondiente, se elige el tipo de elementos que va a
contener el tema(Punto, lnea o polgono).
ASESORIA EN CATASTRO Y VALORACION
20
CURSO BASICO DE ARCVIEW APLICADO AL CATASTRO MUNICIPAL
Se define luego el nombre y la ubicacin del
nuevo tema shape.
Posteriormente, aparece una caja de dilogo que nos pregunta si queremos agregar el tema a
la vista, a lo que escogemos Yes. El nuevo tema Shape se incorpora automticamente a la
vista, listo para iniciar su edicin.
Cuando no se esta creando el tema por primera vez y se quiere editar, se usa el men Theme,
Star Editing. Cuando se quiere detener, se usa Theme, Stop Editing y se salvan los cambios si se
desea.
Para identificar si el tema esta en edicin se puede poner atencin a la siguiente imagen:
Tema en edicin
Tema sin edicin
2.13.1 Aadir elementos al tema Shape.
Para aadir elementos al tema shape, se utilizan las herramientas de Dibujo.
ASESORIA EN CATASTRO Y VALORACION
21
CURSO BASICO DE ARCVIEW APLICADO AL CATASTRO MUNICIPAL
La herramienta para dibujar es una columna desplegable de herramientas usada para dibujar y
editar elementos y grficos. Las herramientas son sensibles al contexto. Por ejemplo si el tema
que se est editando es un tema de polgonos, slo puedes aadir rectngulos, crculos y
polgonos (las otras herramientas se presentarn en gris degradado, inactivas).
aade un punto
aade un crculo
aade una polilnea
aade un polgono
permite cortar lneas
permite cortar polgonos
aade un rectngulo
aade un polgono adyacente
Los puntos se van aadiendo a la vista haciendo click con el botn izquierdo del ratn.
Para las lneas, hay que ir haciendo click
donde deseamos que la lnea se inicie y
sucesivos clicks a lo largo de su trayectoria;
un doble click permitir finalizar la lnea.
En el caso particular del trazado de lneas,
existen dos errores tpicos que suelen
cometerse:
1-Que las lneas trazadas no se toquen
2-Que las lneas se pasen en la interseccin
Para evitar estas situaciones, antes de comenzar a trazar las lneas debemos establecer el radio
de tolerancia dentro del cual, dos o ms lneas se unirn sin errores, tal y como se usa en el
CAD, la herramienta OSNAP.
Para establecer el radio de tolerancia:
Seleccionamos el tema que vamos modificar
Desde el men Theme, seleccionamos Properties, y luego Editing
ASESORIA EN CATASTRO Y VALORACION
22
CURSO BASICO DE ARCVIEW APLICADO AL CATASTRO MUNICIPAL
Desde esta ventana de dilogo, en el rea Snapping, podemos seleccionar el tipo de snap o
ajuste y el valor del radio de tolerancia en las unidades definidas en las propiedades de la
vista.
2.14 Salvar un proyecto
Cuando se salva el proyecto, todos los documentos (vistas, tablas, grficos, layouts y scripts) son
guardados con l. El archivo de proyecto *.apr se actualiza y almacena la situacin actual de
los diferentes documentos y elementos de que consta (posiciones de ventanas, zooms,
visualizaciones de temas, seleccin de elementos, color de seleccin, leyendas y simbologa...).
Puede recurrirse a Save Project As' (Salvar proyecto como.) para generar un proyecto con
nombre distinto.
Recordemos que al salvar un proyecto, solo se guarda la configuracin, propiedades, orden,
colores y dems detalles, tal y como esta armado el proyecto en el momento de salvarlo. Los
archivos no se guardan con el .apr, de manera que siempre es recomendable trabajar todos
los archivos que conformen el proyecto en una nica carpeta, de tal forma que cuando se
hagan copias, no se queden archivos perdidos.
ASESORIA EN CATASTRO Y VALORACION
23
CURSO BASICO DE ARCVIEW APLICADO AL CATASTRO MUNICIPAL
EJERCICIO 1.
Con los conocimientos adquiridos y los conceptos explicados hasta el momento, se debe crear
un proyecto nuevo que debe seguir el siguiente proceso:
1.
Crear una vista nueva a la cual se le deben agregar diferentes temas que se encuentran
en el directorio C:\Curso SIG. Los temas que debe agregar son:
Bloque 1-35.shp.
Bloque 1-35.dwg (Lneas, polgonos y anotaciones).
Foto.jpg
2.
Para evitar contratiempos, guarde el proyecto en su carpeta de trabajo como Curso
SIG.apr.
3.
Con los temas agregados anteriormente, defina las propiedades de la vista nueva,
modificando el nombre de la vista(puede ponerle Ejercicio 1), el nombre del creador,
unidades de mapa y unidades de distancia.
4.
Usando el comando Identify, utilice el tema Bloque 1-35.shp y aplquelo a los predios para
que pueda visualizar la informacin que se despliega.
5.
Usando el tema Bloque 1-35.shp, utilice el comando para etiquetar, de tal forma que
pueda etiquetar el campo predio en forma manual en varios de los predios y usar
diferentes formatos para ello. Posteriormente etiquete en forma automtica todos los
nmeros de finca de los predios.
6.
Con el mismo tema, se pueden simbolizar datos a partir de sus propiedades. Cmbiele el
color al tema en formato Shape y utilice diferentes tramas. Al Bloque 1-35.dwg, cmbiele el
texto a color rojo.
6.
Utilice el tema de imagen, para crear un nuevo de tema de Polgonos, digitalizando las
cuadras de unos 4 bloques. Seguidamente puede crear un tema de lneas para delinear el
borde de las calles que en cierta forma estar sobre el borde los bloques.
7.
Cercirese de salvar su proyecto como Curso SIG.apr.
ASESORIA EN CATASTRO Y VALORACION
24
CURSO BASICO DE ARCVIEW APLICADO AL CATASTRO MUNICIPAL
3. TRABAJAR CON TABLAS O BASES DE DATOS
Tal y como estn concebidos los proyectos actuales de Catastro Fiscal, necesariamente se tiene
que trabajar con Bases de Datos que contengan la informacin alfanumrica que se genera en
el proyecto, mas la existente de previo en las Municipalidades(Registro de contribuyentes,
Bienes Inmuebles, Patentes, servicios, etc.). Por este motivo, es necesario conocer un poco de
estas tablas o Bases de Datos, y la forma de relacionarlas y manipularlas en ArcView.
Tratndose de tablas, no solo se procesan y usan Bases de Datos, sino que estn las tablas de
atributos que se generan en forma automtica al dibujar o convertir temas.
Podemos hablar de dos tipos de tablas de atributos:
12-
Las que son propias de un tema o capa de informacin y estn dentro del mismo
archivo o internas.
Aquellas otras tablas externas de datos se pueden agregar a un proyecto de
ArcView(tablas del SIM, Bases de Datos, etc.).
3.1 Tabla de atributos de un tema
Cuando se crea un nuevo tema o se aade al ArcView, sea en formato CAD o en formato
Shape, se crea automticamente una tabla mnima de atributos de ese tema. Cada tema tiene
su tabla asociada, con una fila para cada elemento individual que lo compone. Cada
elemento tiene un nico registro en la tabla de atributos, que describe las caractersticas de
dicho elemento.
Cada elemento (punto, lnea o polgono) de un tema o cobertura tiene un nico registro en la
tabla de atributos de dicho tema.
se despliega la tabla de atributos del tema que se tiene
Al pulsar sobre el botn Tables
activado en ese momento; la tabla de atributos es la que describe para cada elemento grfico
del tema (registro o fila) sus elementos temticos (campo o columna).
ASESORIA EN CATASTRO Y VALORACION
25
CURSO BASICO DE ARCVIEW APLICADO AL CATASTRO MUNICIPAL
Las propiedades de la tabla pueden consultarse
en el men Tables, seleccionar Properties.
All, se puede modificar el nombre de la tabla,
colocar comentarios, y seleccionar que campos
sern visibles o no. Tratndose del tema catastral,
es la tabla de atributos la que nos permite
relacionar los elementos grficos(predios, zonas de
valor, patentes, etc.) con la correspondiente
informacin literal que los describe en una Base de
Datos.
3.2 Editar una tabla e introducir datos.
Para introducir datos en la tabla de un tema, ste debe tener un formato Shape (shp). Una
manera fcil de introducir los datos de cada elemento es teclendolos directamente sobre la
tabla en la fila que correspondan.
Hay dos formas de editar la tabla y aadir atributos para nuevos elementos:
1- Una forma es aadir los atributos para un elemento cuando este se dibuja.
2- La otra es, dibujar primero todos los elementos y despus aadir todos sus atributos a la
tabla de atributos del tema. El procedimiento sera el siguiente:
Activamos el botn Tables de tema que vamos a modificar.
En el men Table, seleccionamos Start Editing.
Aadir un nuevo campo a la tabla (que contenga el Nmero GIS ejemplo). Para ello
acudimos a la opcin Add field del men Edit; se despliega un cuadro de dilogo en el
podemos definir las caractersticas del campo.
ASESORIA EN CATASTRO Y VALORACION
26
CURSO BASICO DE ARCVIEW APLICADO AL CATASTRO MUNICIPAL
Una vez creado el campo, podemos calcular o introducir los valores que necesitemos.
Pulsar sobre la herramienta Editar
para comenzar a introducir valores.
Al finalizar de introducir los valores ir a la opcin Stop editing dentro del men Tables y
salvar los datos introducidos.
Para eliminar un campo de la base, lo marcamos y seleccionamos Delete Field.
Empezar la edicin
Aadir registros
Aadir campos
3.3 Tablas de atributos externas
Llamamos tablas externas a aquellas que no forman parte del archivo del tema. Estas tablas
pueden sumarse a nuestro proyecto, y luego ser relacionadas (mediante un identificador nico
o llave, como por ejemplo el Numero GIS) con los elementos de un tema. Este caso tpico se
refiere a las tablas o Bases de Datos que generan los programas que usan las Municipalidades
para digitar la informacin alfanumrica del censo, Bienes Inmuebles, etc.
ArcView puede importar tablas de datos con formatos Dbase e INFO.
Desde la Ventana de Proyecto, seleccionar el icono Tables.
Seleccionamos el botn Add, y buscamos la tabla que se quiere incorporar al proyecto.
ASESORIA EN CATASTRO Y VALORACION
27
CURSO BASICO DE ARCVIEW APLICADO AL CATASTRO MUNICIPAL
Tambin se pueden agregar Bases de Datos externas que estn en formatos tales como Access,
DBase y Excel. Esto sera a travs de la opcin de consultas SQL(SQL conect) que posee el
ArcView.
Para este proceso, desde Windows debe configurarse por nica vez el acceso a las Bases de
Datos(ODBC), de tal forma que permita la conexin desde ArcView. Una vez realizado esto, se
tiene acceso a las tablas que conforman la Base de Datos(Excel, Access y DBase). De estas
Bases de Datos podemos luego escoger las tablas que se quieren incorporar al proyecto.
3.4 Establecer uniones de tablas(Join).
El proceso final de la conformacin de los Catastros se refiere a la implementacin de la
informacin alfanumrica con la grfica a travs del SIG. Para entender esto precisamente
hemos venido conociendo los trminos y procesos que nos permitirn al final lograr la
implementacin buscada.
Una forma de lograr la relacin de ambas informaciones en el SIG, es uniendo la tabla de
atributos del tema de inters(Predios, Zonas homogneas, Mapa Catastral, etc.) con la Base de
Datos Municipal o las tablas en las cuales se haya digitado al informacin alfanumrica del
ASESORIA EN CATASTRO Y VALORACION
28
CURSO BASICO DE ARCVIEW APLICADO AL CATASTRO MUNICIPAL
proyecto, a travs de una llave o campo comn. El nico problema de esta unin es que solo
se da una relacin 1:1 o 1:n , es decir solo se une un elemento de la tabla de Base de Datos con
uno o varios de la tabla de atributos. Para relacionar tablas de propietarios con sus predios esto
resulta ser inadecuado ya que al establecerse una relacin de 1:1, solo se podra relacionar uno
de los propietarios y se dejara por fuera a los dems co-propietarios del predio.
La operacin consiste en unir datos o variables de los registros de la tabla A (tabla origen) a
los registros de la tabla B(tabla destino).
Para que ello sea posible, es necesario que en ambas tablas exista un campo que contenga un
identificador nico para cada registro. Ese campo ser el nexo de unin de ambas tablas. El
nombre del campo en comn puede ser distinto pero los datos deben ser iguales en ambas
tablas y adems tener el mismo formato.
Es decir, que el registro con identificador 1 de la tabla A, se unir con el o los registros con
identificador 1 de la tabla B y le agregar sus datos o variables. Como resultado obtendremos
que en la tabla B se agregaron los datos de la tabla A. Para que toda la informacin juntada
est disponible al usar el identificador(Identify) o el seleccionador de elementos(Select feature),
se recomienda que la tabla destino sea la Tabla de atributos. El procedimiento sera:
Abrir la tabla A (tabla origen) y seleccionamos el campo del identificador que servir
de nexo.
Abrir la tabla B (tabla destino) y seleccionamos el campo del identificador que servir
de nexo.
Pulsamos sobre el botn Join (Relacionar)
. Todos los campos se adjuntan a la
tabla de atributos del tema.
Para quitar una unin de una tabla, debemos seleccionarla y, en el men Table,
seleccionamos Remove All Joins.
La unin se basa en los datos de un mismo campo en comn que debe encontrarse
en ambas tablas.
La tabla que se encuentra activa(color mas fuerte) en el momento de efectuarse la
unin es la tabla de destino. ArcView almacena la definicin de la unin de tablas, no
los registros en s.
Los datos en los campos que se han unido a la tabla no pueden editarse en ArcView ya
que siguen en la tabla de origen; nunca se guardan en la tabla de destino y para
editarlos habra que acudir en la tabla de origen.
ASESORIA EN CATASTRO Y VALORACION
29
CURSO BASICO DE ARCVIEW APLICADO AL CATASTRO MUNICIPAL
3.5 Establecer vinculaciones de tablas(Link).
Establecer vinculaciones o LINKS con las tablas es la prctica ms comn al relacionar Bases
de Datos en los proyectos de Catastro Fiscal. La razn estriba en el hecho de que esta
operacin permite una relacin uno a varios, varios a uno y varios con varios a travs de
un campo en comn. Esto significa que en el caso de propiedades en derechos, se podran
relacionar todos los derechos con un nico lote y por otro lado se podran relacionar varios lotes
a un mismo propietario. El procedimiento sera:
Abrimos la tabla de atributos del tema seleccionado.
Aadimos al proyecto las tablas a relacionar .dbf.
En todas las tablas seleccionamos el campo en comn.
Ponemos activa la tabla de origen: la tabla de atributos del tema.
Luego, ponemos activa la tabla destino: una de las tablas .dbf
Desde el men tables, seleccionamos link.
Esta operacin establece una vinculacin en un solo sentido: los datos de la tabla origen, se
vinculan a los de la tabla destino.
Si se quiere una relacin en ambos sentidos, es decir que al seleccionar un registro en la tabla
origen se seleccionen en la tabla destino, simplemente tengo que repetir el proceso pero a la
inversa.
Un ejemplo de esto sera:
ASESORIA EN CATASTRO Y VALORACION
30
CURSO BASICO DE ARCVIEW APLICADO AL CATASTRO MUNICIPAL
1:n (1 elemento de la tabla de atributos con
Varios de la Base de datos)
n:1 (varios elementos de la tabla de atributos
con 1 de la Base de Datos)
3.6 Clculo de estadsticas de un campo
En un campo numrico, es posible realizar un clculo de estadsticas, que incluyen valores
mximos del campo, mnimos, promedio, etc. Esto permite calcular o conocer por ejemplo:
Las reas promedio de los lotes de un bloque, para un mapa de valores.
La sumatoria de los frentes de un bloque para limpieza de vas
Seleccionamos el campo del que deseamos obtener sus estadsticas
En el men, Field, seleccionamos Statistics y obtendremos los datos estadsticos.
ASESORIA EN CATASTRO Y VALORACION
31
CURSO BASICO DE ARCVIEW APLICADO AL CATASTRO MUNICIPAL
4. LOCALIZACIN DE ELEMENTOS POR SUS ATRIBUTOS
Teniendo un proyecto implementado y conociendo el tipo de informacin que se tiene, el paso
que sigue y el que realmente le va a permitir a un Municipio utilizar el Catastro, es la realizacin
de consultas y obtencin de resultados.
ArcView ofrece varias posibilidades para realizar consultas y bsquedas selectivas, para obtener
informacin de elementos con caractersticas especficas o grupales.
4.1 Ordenar los atributos
Esta herramienta, permite ordenar de mayor a menor y viceversa los registros de un campo
seleccionado de un tema. Dependiendo del tipo de campo que seleccionemos para el
ordenamiento, nos podra ordenar:
Por nombres.
Por nmeros de finca.
Por cdulas.
Por reas.
Por Nmero GIS, etc.
Esto nos permitira rpidamente seleccionar los 100 ms grandes, los valores ms bajos, etc.
En la tabla seleccionamos el campo que se va a utilizar para ordenar los atributos.
Pulsamos sobre el botn
(orden descendente) para que los atributos se ordenen
de mayor a menor en ese campo. Con el puntero
y manteniendo pulsada la tecla
de maysculas, seleccionamos los diez primeros registros de la tabla; en la vista
aparecern resaltados los elementos seleccionados.
Con el botn
eliminamos la seleccin.
4.2 Buscar elementos conocidos
Esta herramienta permite buscar elementos conocidos de un tema o capa en particular. Para
ello, debemos tener activo el tema que vamos a usar.
Al pulsar el botn de bsqueda
aparece un cuadro de dilogo en el que
iremos tecleando el dato (exactamente igual a como est escrito en la tabla del
tema)
ASESORIA EN CATASTRO Y VALORACION
32
CURSO BASICO DE ARCVIEW APLICADO AL CATASTRO MUNICIPAL
Con esta opcin se puede buscar un elemento conocido y muy puntual, como sera un nmero
de finca, numero de plano, nmero de cdula, etc. Para este bsqueda se debe digitar el dato
exacto, tal y como esta digitado en la Base.
Recordar que hay que tener activado el tema en cuestin para que ArcView realice esta
operacin. El buscador encontrar el campo que primero aparezca, ya que pueden haber
varios que cumplan con la bsqueda.
4.3 Localizacin con una operacin de consulta
Recordemos que la bsqueda de elementos conocidos funciona cuando quiero encontrar
elementos puntuales y casi individuales. En el uso de la informacin catastral(en el caso
municipal), muchas veces es necesario realizar consultas masivas o grupales que me permitan
luego realizar anlisis, imprimir reportes y tomar decisiones. Estas consultas son mas elaboradas
y se debe tener bien claro lo que se desea buscar y conocer tambin el tipo de datos que
tenemos en la base y su formato, a fin de poder construir bien la consultas. Algunas consultas
podran ser:
Propietarios de un distrito que no han declarado sus bienes inmuebles.
Fincas con valor fiscal cero.
Cuantas fincas tiene un propietario en todo el cantn.
Predios sin plano catastrado.
Predios sin inscribir, etc.
Con la operacin de consulta, es posible definir de forma precisa lo que se desea seleccionar,
incluyendo varios atributos, operadores y clculos.
La consultas son realizadas mediante operadores lgicos, tales como mayor que, menor
que, distinto a, etc. El procedimiento sera el siguiente:
Se activa el tema elegido y pulsar sobre el botn
para que aparezca el cuadro de
dilogo que permite construir la expresin de clculo que se plantea.
En la lista Fields hacemos doble click sobre el campo de inters para incorporarlo a la
expresin de clculo; al pulsar sobre el operador tambin se incorpora a la expresin.
Pulsar sobre New Set y ArcView ejecutar la consulta, mostrando resaltados los
elementos que cumplen las dos condiciones, tanto en la vista como en la tabla. A la
izquierda de la barra de herramientas de la tabla de atributos se recoge el nmero de
registros que cumplen la condicin de bsqueda.
ASESORIA EN CATASTRO Y VALORACION
33
CURSO BASICO DE ARCVIEW APLICADO AL CATASTRO MUNICIPAL
EJERCICIO 2.
En este nivel del curso, se debe haber asimilado el concepto de lo que eventualmente se
puede hacer con los diferentes temas y la forma de manipularlos para conformar con ellos
algunos proyectos que permitan obtener respuestas que apoyen la toma de decisiones o la
interpretacin de resultados. Bajo este concepto, en este ejercicio se pretende conformar un
pequeo proyecto que nos permita a partir de informacin grfica y literal, relacionar una Base
de Datos con su correspondiente Mapa Catastral y poder luego de eso realizar consultas y
obtener resultados. Para ello, deber seguir el siguiente procedimiento:
1.
Abra el proyecto creado en el Ejercicio 1, denominado Curso SIG.apr.
2.
Haga una vista denominada Ejercicio 2 y defnale sus propiedades.
3.
Agregue el archivo en CAD denominado Bloque 1-35.dwg, el cual tiene 3 tipos diferentes
de temas(Polgonos, lneas y textos).
De este archivo, utilice el tema de polgonos
denominado Parcelas y convirtalo a formato Shape para su posterior edicin.
4.
Guarde el archivo convertido en su carpeta de trabajo y agrguelo a la vista.
5.
Agregue a su vista la tabla denominada Base de Datos.Dbf, que se encuentra en
C:\Curso SIG\Bases de Datos.
6.
Abra la tabla de atributos de este tema y agrguele un campo que sirva para llave,
denominado tambin Llave. El campo deber tener un formato y cantidad de dgitos que
sea compatible con el campo de la Base de Datos denominado igualmente Llave.
7.
Agregue al campo llave de la tabla de atributos del tema, la informacin correspondiente,
de tal forma que la podamos luego relacionar con la Base de Datos.
8.
Usando el campo denominado Llave de las 2 tablas, utilice el comando Join para unir las 2
tablas, de tal forma que se le convierta en apariencia en una sola tabla que tenga como
base, la tabla de atributos del tema. Observe lo que pasa con los 35 registros que tena la
tabla denominada Base de Datos.dbf.
9.
Remueva las uniones de tablas y utilizando el mismo campo Llave, enlace las 2 tablas con
el comando Link. Note la diferencia de usar este comando con respecto al Join y saque
sus conclusiones respecto a cual es el ms apropiado para el uso catastral Municipal.
10. Con el proyecto conformado, trate de construir las siguientes consultas:
a) Cuantas fincas tienen un valor igual a 5.500.000,00?
b) Cuantos predios tienen una rea entre 400 y 600 metros cuadrados?
c) Cuantos predios estn declarados, pero su declaracin ya venci(19981231)?
11. Utilice el buscador(Find) para realizar consultas puntuales tales como donde esta la finca
094162, fincas con valor 2400000,00, etc.
ASESORIA EN CATASTRO Y VALORACION
34
CURSO BASICO DE ARCVIEW APLICADO AL CATASTRO MUNICIPAL
5- REPRESENTACIN CARTOGRFICA Y CLASIFICACIN DE LOS DATOS
Una vez que tenemos creado nuestro proyecto y no solo hemos agregado los temas de inters,
sino que los tenemos relacionados con la informacin alfanumrica que los describe, tambin
necesitamos darle un poco de esttica y algunas formas de clasificacin. Para ello usamos el
Editor de Leyendas.
5.1 Cartografa Temtica con el Editor de Leyendas
El Editor de Leyendas da la posibilidad de generar mapas visualmente atractivos, que
comuniquen la informacin importante sobre los datos que se requieran. Con el Editor de
Leyendas puede elegir diferentes tipos de leyendas, clasificar datos, modificar textos en la
leyenda y cambiar la simbologa de los elementos.
Se puede accesar al Editor de Leyendas de distintas formas. Primero hay que decidir la leyenda
del tema que se quiere editar y hacerlo activo. A continuacin se ejecuta una de las siguientes
opciones que permite acceder a lo mismo:
1- Desde el men Theme(Tema) se elige la opcin Edit Legend(Editor de Leyendas).
2- Se puede tambin hacer click sobre el botn editor de leyendas.
3- Tambin se puede hacer doble click sobre la leyenda del tema en la tabla de contenidos
(mtodo abreviado).
ASESORIA EN CATASTRO Y VALORACION
2
3
35
CURSO BASICO DE ARCVIEW APLICADO AL CATASTRO MUNICIPAL
5.2 Cambiar Smbolos
Una paleta es una coleccin de smbolos o colores almacenados en un fichero que se pueden
cargar o almacenar. Usando selecciones desde estas paletas, podemos definir:
Un color de relleno.
Engrosar una lnea y cambiar su color.
Cambiar la forma, tamao y color de un smbolo de punto.
Elegir diferentes fuentes de textos.
Tambin podemos convertir los caracteres de las fuentes seleccionadas en smbolos
"marker" (marcador).
Agregue el tema llamado Bloque 1-35.shp que se encuentra en c:\curso sig\shapes para
desarrollar los temas 5.2 y 5.3.
Paleta de colores
Paleta de fuentes
de texto
Paleta de tramas
Paleta de tipo de lnea
Paleta de Smbolos
ASESORIA EN CATASTRO Y VALORACION
Gestor de Paletas
36
CURSO BASICO DE ARCVIEW APLICADO AL CATASTRO MUNICIPAL
5.3 Formas de clasificacin.
Con un tema existente y con atributos, podemos elegir entre las siguientes formas de
representacin:
-Smbolo nico (Single symbol)
El tipo de leyenda por defecto en ArcView es la de smbolo nico. Este tipo de leyenda
despliega todos los elementos de un tema usando el mismo smbolo. Es til cuando slo
necesitamos mostrar la localizacin de los elementos de un tema ms que cualquiera de sus
atributos.
-Valor nico (unique value)
Para un campo de la tabla de atributos, podemos representar cada registro con un smbolo
exclusivo. Este es el mtodo ms efectivo para desplegar datos categricos, como condiciones
de los predios, valores, reas, etc.
-Color graduado (graduated color)
Este tipo de leyenda despliega elementos usando una gama de colores. El color graduado es
usado principalmente para desplegar datos numricos que tienen una progresin o gama de
valores, como el valor de las propiedades, areas promedio, etc.
ASESORIA EN CATASTRO Y VALORACION
37
CURSO BASICO DE ARCVIEW APLICADO AL CATASTRO MUNICIPAL
-Smbolo graduado
Este tipo de leyenda despliega elementos usando un smbolo nico que ofrece una gama de
tamaos, representando una progresin de valores. El smbolo graduado es til para simbolizar
datos que muestran tamao o magnitud. Slo est disponible para datos de puntos y lineales.
ASESORIA EN CATASTRO Y VALORACION
38
CURSO BASICO DE ARCVIEW APLICADO AL CATASTRO MUNICIPAL
6- LAYOUTS E IMPRESIN DE MAPAS
Siguiendo la secuencia en la conformacin de un proyecto, cuando ya se sabe como
implementarlo, como adecuarlo a las necesidades de los usuarios y como realizar consultas; es
necesario entonces conocer como imprimir reportes y mapas, dependiendo de las necesidades
que se tengan.
Una composicin de mapa(Layout) permite combinar en una hoja de salida todos los
elementos que deseamos que aparezcan en el mapa impreso(temas, escala, simbologa,
textos, tablas, etc.).
Para elaborar una composicin de mapa, hay 2 opciones, una es la que se forma por defecto
con los elementos que se tengan en la vista y la otra es la composicin que se puede ir
elaborando, agregando los elementos que se deseen.
Para este capitulo, agregue el tema Distrito 01.shp que se encuentra en c:\curso sig\shapes.
6.1 Configurar la pgina de la plantilla(Layout)
Antes de empezar una composicin, es recomendable configurar la pgina, de tal forma que
se definan las condiciones en las que se disear la plantilla.
La pgina de la composicin representa un papel en el que se pueden colocar elementos para
crear un mapa. La organizacin de la pgina de la composicin permite controlar las siguientes
caractersticas de la pgina:
Tamao de la pgina
El tamao de la pgina, por defecto, es de 8.5 por 11 pulgadas. Se pueden seleccionar otros
tamaos de pginas estndar, o puedes elegir Personalizar (custom) de la lista y almacenar una
anchura y una altura. Las opciones de tamao de pgina estndar incluyen: carta, legal, A, B,
C, D, E, A4, A3, A2, A1, A0, Cmara (11 por 7,33 pulgadas). Personalizado e Igual que Impresora.
Unidades
Las unidades de pgina incluyen pulgadas (por omisin), milmetros, centmetros, metros, pies y
yardas. Los cambios en las unidades de pgina afectan el espaciamiento de cuadrcula de la
pgina.
Orientacin
Puede elegirse entre vertical (portrait) u horizontal(landscape).
Mrgenes
Puedes definir el tamao de los mrgenes de pgina. Las unidades de margen son las mismas
que las unidades de pgina.
Resolucin
La resolucin puede establecerse como baja, normal y alta.
El procedimiento sera: Vamos al botn Layout y seleccionamos New, en el men Layout,
seleccionar Page Setup.
ASESORIA EN CATASTRO Y VALORACION
39
CURSO BASICO DE ARCVIEW APLICADO AL CATASTRO MUNICIPAL
Se abrir la siguiente ventana de dilogo:
Es en esta ventana donde se configura lo sealado
anteriormente.
Zoom de aumento y reduccin
Mediante estas herramientas puede trabajarse a diferentes escalas de aumento al igual que en
el documento vista. Existe aqu la opcin zoom a tamao de pgina que abarca los lmites de la
pgina definida. El zoom a tamao real permite ver las proporciones y resolucin de salida
previas a la impresin final.
6.2 Aadir elementos a la plantilla(Layout).
Una vez configurada la Pgina del Layout, podemos crear un layout de 2 formas; una utilizando
la opcin de la vista que tenemos visualizada, la cual nos dar una composicin predefinida y
la otra opcin es agregar nosotros los elementos que necesitemos.
Composicin predefinida.
En el caso de la primera
opcin, si se tiene la vista
Distrito 01.shp activa, se
puede ir a la opcin View,
seleccionar Layout y se
desplegar una caja de
dilogo que me permite
escoger
el
tipo
de
plantilla(Template Manager).
ASESORIA EN CATASTRO Y VALORACION
40
CURSO BASICO DE ARCVIEW APLICADO AL CATASTRO MUNICIPAL
Adems de las plantillas predefinidas, existen otras que el usuario puede personalizar.
Una vez que se escoge la plantilla, se
presenta la opcin para escoger el
Layout
y
se
despliega
una
composicin que posee el tema de la
ventana de la vista, el norte, la escala
grfica, la simbologa y el ttulo de la
vista.
Formar el Layout con los elementos deseados.
En el segundo caso, se puede crear un Layout
nuevo, definiendo que elementos le vamos a
agregar. Para ello tenemos que usar el botn
Layout que se ubica en los documentos de
ArcView y la opcin New.
En esta opcin podemos definir los marcos que
le vamos a agregara a nuestra composicin.
Un marco es un contenedor que sostiene una
informacin en una composicin de mapa. Por
ejemplo, si quieres aadir una vista a la
composicin, debers primero aadir el marco
para la vista.
Tipos de marcos
A travs de la herramienta de marcos en la
barra de herramientas puedes crear estos tipos
de marco:
Seleccionamos la opcin que necesitamos del
men desplegable (como aparece en la
figura), y sobre la hoja del layout, ubicamos y
colocamos el elemento elegido.
ASESORIA EN CATASTRO Y VALORACION
41
CURSO BASICO DE ARCVIEW APLICADO AL CATASTRO MUNICIPAL
Marcos de vista, que contienen un representacin de vista y puede ser enlazada a la
leyenda y a la barra de escala.
Marco de leyenda, contiene leyendas de temas, que se representan en la vista.
Barras de escala: muestran la escala de los datos que aparecen en el marco de la vista.
Flecha de norte: flecha para indicar la orientacin del mapa
Un grfico, representando los datos de la tabla.
Marco de tabla, contiene una tabla (debe estar abierta dentro del proyecto).
Una imagen, por ejemplo el logo de la empresa u organizacin.
Aadir texto, la herramienta de texto en la barra de herramienta se utiliza para aadir un
ttulo o una serie de prrafos explicativos acerca del mapa.
Cada marco tiene sus propiedades que se activan haciendo doble clic sobre el marco.
Una explicacin ms amplia de ciertos marcos se presenta a continuacin:
6.3 Ttulo
Por defecto, el ttulo que aparece en la composicin es el nombre que se ha dado a la vista; se
puede modificar en su contenido y caractersticas:
Con el puntero, hacemos doble click sobre el ttulo y, en el cuadro de dilogo que
aparece, tecleamos el ttulo del mapa.
Para cambiar el tipo y el tamao de la letra, seleccionamos de nuevo el ttulo con el
puntero (aparecer entonces enmarcado por cuatro gestores) y buscamos en el men
Windows la opcin Show Symbol Window para que aparezca la ventana de smbolos.
ASESORIA EN CATASTRO Y VALORACION
42
CURSO BASICO DE ARCVIEW APLICADO AL CATASTRO MUNICIPAL
Tambin se puede usar la forma ms rpida que sera ctrl. P, la cual funciona igual.
Aqu se puede elegir la fuente y dar un tamao a la letra del ttulo, as como un color
(pulsando sobre el icono
, en la lista desplegable Color elegir Text y, a continuacin,
elegir un color de la paleta).
6.4 Escala grfica
El tamao se puede reducir de forma
manual seleccionndola con el ratn y,
manteniendo
pulsado
el
botn
izquierdo del mismo, arrastrar el cuadro
de la escala hasta el tamao deseado.
Al cambiar su tamao cambia el
nmero
de
intervalos
que
se
representan en la misma.
Con un doble click sobre la escala
aparece un cuadro de dilogo con las
propiedades de la misma.
Permite elegir entre diversos estilos de barras,
unidades de distancia y la proporcin
numrica que se puede dar a la escala. SI
NO ESTAN DEFINIDAS LAS UNIDADES DE LA
VISTA, NO SE MUESTRA LA ESCALA GRAFICA
Incorporamos los valores que se recogen en la imagen y pulsamos OK.
El tipo y el tamao de la letra que aparece en la escala tambin puede ser modificado
acudiendo a la opcin Show Symbol Window dentro del men Windows.
Se puede cambiar su posicin en la composicin seleccionndola y movindola con el
ratn.
ASESORIA EN CATASTRO Y VALORACION
43
CURSO BASICO DE ARCVIEW APLICADO AL CATASTRO MUNICIPAL
6.5 Direccin del Norte
Siempre habindolo seleccionado previamente con el ratn:
Se puede elegir el estilo del mismo; un
doble click abrir una ventana en la que
podemos elegir el tipo de smbolo y el
ngulo de rotacin del mismo sobre la
layout.
Se
puede
cambiar
el
tamao
manualmente, arrastrando el cuadro en
el que se enmarca.
Tambin podemos cambiar su posicin y
rotacin en la composicin.
6.6 Aadir textos
La herramienta
permite incorporar texto en el layout; una lista desplegable facilita
diferentes estilos de texto.
Con la herramienta
activada, pulsar con el
ratn en el lugar donde se desea colocar.
En el cuadro de dilogo que se abre tecleamos el
texto.
Se puede elegir la alineacin del texto (a la izquierda, centrado, a la derecha), el interlineado y
el ngulo de rotacin que se desea dar.
Pulsar OK al finalizar y el texto se incorpora a la composicin.
Para cambiar la fuente, el tamao y el color del texto, ste debe ser seleccionado con el
ratn (utilizando el puntero) y activar la opcin Show Symbol Window dentro del men
Windows.
Tambin se puede usar la forma ms rpida que sera ctrl. P, la cual funciona igual.
ASESORIA EN CATASTRO Y VALORACION
44
CURSO BASICO DE ARCVIEW APLICADO AL CATASTRO MUNICIPAL
Para cambiar la posicin de un texto basta con seleccionarlo y desplazarlo
manteniendo pulsado el botn derecho del ratn.
6.7 Live link o enlace activo
Es el responsable del enlace dinmico existente entre el documento y su representacin en el
marco de vista. De esta forma los cambios generados sobre el documento (zooms,
desplazamientos, cambios de escala, cambios en la visibilidad de temas) afectarn a la
representacin en el marco.
Si se desactiva este enlace (esto es, no est marcada su casilla de verificacin) no hay
comunicacin entre el/los documentos y la representacin de estos en la composicin. Esto
significa que esta ltima no responde a los cambios generados en el documento.
ASESORIA EN CATASTRO Y VALORACION
45
CURSO BASICO DE ARCVIEW APLICADO AL CATASTRO MUNICIPAL
EJERCICIO 3
En este ejercicio lo que se pretende es aplicar mas ampliamente la clasificacin de temas de
acuerdo a sus atributos, de tal forma que se puedan representar clasificaciones diferentes de
acuerdo a ciertas necesidades. De igual forma, se elaborarn plantillas con la informacin que
se ha procesado en los ejercicios anteriores.
1. En el proyecto Curso SIG.apr, haga una vista con el nombre de Ejercicio 3 a la cual debe
definirle sus propiedades.
2. Agregue a esta vista el tema denominado Distrito 01.shp , ubicado en C:\Curso
SIG\Shapes.
3. Realice una clasificacin de este tema, de la siguiente forma:
a- Legend type: Color graduado
Classification field: Fec docume.
Debe tener 6 rangos de clasificacin, definiendo le primero de 19000103 a 19991231, y
seguidamente 19991231 a 2001231, 20001231 a 20011231, 20011231 a 20021231, 20021231
al 20031231 y 20032131 al 20041231.
b- Legend type: Unique value
Classification field: Cod docume.
4. Con la clasificacin anterior, realice un layout que contenga los elementos mnimos de una
plantilla, tales como ttulo(Origen del valor), barra de escala, norte, simbologa y el tema. El
layout debe ser Landscape.
Bibliografa.
1.
Environmental Systems Research Institute Inc(ESRI). 1996. Arc View Gis. Redlands,California
92373-8100 USA.
ASESORIA EN CATASTRO Y VALORACION
46
También podría gustarte
- TD 1486Documento113 páginasTD 1486Toño CalleAún no hay calificaciones
- Plan de Tesis Maestria KMMM 20Documento38 páginasPlan de Tesis Maestria KMMM 20Elizabeth MejiaAún no hay calificaciones
- 542 2015 Caraza Salas Ve Fiag Ingenieria Civil 2Documento271 páginas542 2015 Caraza Salas Ve Fiag Ingenieria Civil 2MilagrOs Mendoza ManriqueAún no hay calificaciones
- Guia Programa 111 Mil Ministerio Educacion Practica POO v1.3Documento48 páginasGuia Programa 111 Mil Ministerio Educacion Practica POO v1.3MauroEO0% (1)
- Informe Tottus FinalDocumento126 páginasInforme Tottus FinalHeydi Lyliam Zubileta Castro100% (1)
- Condori Quiroz, Dennis - (Inf-06 - IF)Documento34 páginasCondori Quiroz, Dennis - (Inf-06 - IF)Dennis Condori QuirozAún no hay calificaciones
- 5933 - 04 Marco de Modelación y Toma de Decisiones Robustas Cuenca GuadalquivirDocumento175 páginas5933 - 04 Marco de Modelación y Toma de Decisiones Robustas Cuenca GuadalquivirFernando PerezAún no hay calificaciones
- Estudio de Soluciones Tecnicas de Accesibilidad Universal para Obras Urbanas y ViviendaDocumento121 páginasEstudio de Soluciones Tecnicas de Accesibilidad Universal para Obras Urbanas y Viviendaヴァレーホス コルドバ レオニダス100% (1)
- ESPECTROSDocumento235 páginasESPECTROSAlex Darwin Soto VelascoAún no hay calificaciones
- Grupo-1 Word en PDF Ciudad-Y-RegionDocumento58 páginasGrupo-1 Word en PDF Ciudad-Y-RegionDavid Rios MendezAún no hay calificaciones
- Sesión 10 - Jhony Alexander Gomez CalsinDocumento22 páginasSesión 10 - Jhony Alexander Gomez CalsinJHONY ALEXANDER GOMEZ CALSINAún no hay calificaciones
- CD 4374Documento163 páginasCD 4374Riss Hernandez JimenezAún no hay calificaciones
- Ambiental Puente PacchaDocumento296 páginasAmbiental Puente PacchaemersoncoaquiraAún no hay calificaciones
- TCGG ProyectofinalDocumento36 páginasTCGG ProyectofinalTaton TolAún no hay calificaciones
- Coordinación entre el planeamiento territorial y urbanístico: Aproximación al caso valencianoDe EverandCoordinación entre el planeamiento territorial y urbanístico: Aproximación al caso valencianoAún no hay calificaciones
- Fernandez VaDocumento176 páginasFernandez VaJhuver Gutierrez CcariAún no hay calificaciones
- Tesis Quioscos SaludablesDocumento55 páginasTesis Quioscos SaludablesdiegovchAún no hay calificaciones
- Bases Onem 2023Documento84 páginasBases Onem 2023Âlvarö Diegö-McAún no hay calificaciones
- Tesis CivilDocumento367 páginasTesis Civily4smaniAún no hay calificaciones
- Centa Cueva Victor Implementación Software General PDFDocumento94 páginasCenta Cueva Victor Implementación Software General PDFRicardo Rojas TantaricoAún no hay calificaciones
- Pequeñas centrales hidroeléctricasDe EverandPequeñas centrales hidroeléctricasCalificación: 5 de 5 estrellas5/5 (3)
- Estudio de Impacto Ambiental Sanitario para La Ciudad de ArequipaDocumento380 páginasEstudio de Impacto Ambiental Sanitario para La Ciudad de ArequipaPatrick Alexis Espinal VelascoAún no hay calificaciones
- UPpacumaDocumento225 páginasUPpacumaQuintana ZhandraAún no hay calificaciones
- Tesis Final Adobe v1Documento37 páginasTesis Final Adobe v1Anonymous th0CMFAún no hay calificaciones
- EDAR DesassDocumento154 páginasEDAR DesassJuan José García Chamorro100% (1)
- Propuesta Reglamento Sismico INTEC 2010Documento134 páginasPropuesta Reglamento Sismico INTEC 2010Miguel Atila Luna SevezAún no hay calificaciones
- Estudio Apicola SUCREDocumento128 páginasEstudio Apicola SUCREing_jjgmAún no hay calificaciones
- Mauricio - AC - SDDocumento162 páginasMauricio - AC - SDPaola C. RiverosAún no hay calificaciones
- INF117 - Material de Laboratorio - Sesion 03 - 2010-1Documento39 páginasINF117 - Material de Laboratorio - Sesion 03 - 2010-1AEIMIN AEIMINAún no hay calificaciones
- PRESUEPUESTODocumento78 páginasPRESUEPUESTOBAYGOROAún no hay calificaciones
- Proyecto Final Computación1-1Documento27 páginasProyecto Final Computación1-1Montse CervantesAún no hay calificaciones
- Manual I Elaboracion Del Proyecto Epg Ano 2020 Uga Epg PDFDocumento44 páginasManual I Elaboracion Del Proyecto Epg Ano 2020 Uga Epg PDFAlmendRa ApaZa TuRpoAún no hay calificaciones
- Informe de Practicas Pre ProfesionalesDocumento164 páginasInforme de Practicas Pre ProfesionalesRenzo Cusi Tarapa0% (2)
- Direccion ElrtronicaDocumento183 páginasDireccion ElrtronicaPatricio ValenciaAún no hay calificaciones
- Hernandez Fernandez Holguin Rascon U3Documento88 páginasHernandez Fernandez Holguin Rascon U3Carlos HolguínAún no hay calificaciones
- Ceamse Calidad de Residuos SolidosDocumento118 páginasCeamse Calidad de Residuos SolidosEric MoenchAún no hay calificaciones
- Arq-14 012Documento101 páginasArq-14 012Edwin Gary Salazar PorrasAún no hay calificaciones
- IItebameDocumento176 páginasIItebameFidel Huanco RamosAún no hay calificaciones
- PFC TFG Quiles JavierDocumento205 páginasPFC TFG Quiles Javierj.v.36977714Aún no hay calificaciones
- Framework para Implementar Aplicaciones Web en Diferentes Lenguajes de ProgramaciónDocumento115 páginasFramework para Implementar Aplicaciones Web en Diferentes Lenguajes de ProgramaciónDiegõHmetAún no hay calificaciones
- Ivestigacion QQDocumento35 páginasIvestigacion QQAnabel Serna NaverosAún no hay calificaciones
- Informe Técnico de Proceso ConstructivoDocumento48 páginasInforme Técnico de Proceso ConstructivoByrom AsakuraAún no hay calificaciones
- Tesis-Puce-Sócola Rivera Priscilla Estructura Metalica BienDocumento202 páginasTesis-Puce-Sócola Rivera Priscilla Estructura Metalica BienromuloAún no hay calificaciones
- Saneamiento HuamangaDocumento156 páginasSaneamiento HuamangaRuben Ñaupari MolinaAún no hay calificaciones
- Tesis Percy TiconaDocumento84 páginasTesis Percy TiconaJuan OrmacheaAún no hay calificaciones
- Seis SigmaDocumento77 páginasSeis SigmaTANIA TAMAYOAún no hay calificaciones
- Pi-Hole - Proyecto Investigacion CientificaDocumento38 páginasPi-Hole - Proyecto Investigacion CientificaAlexander GuanotoaAún no hay calificaciones
- Practica SQL Plus para CINDU BDD1Documento130 páginasPractica SQL Plus para CINDU BDD1John Jairo PeñafielAún no hay calificaciones
- Planteamiento Problema PDFDocumento159 páginasPlanteamiento Problema PDFLEBPAún no hay calificaciones
- Especificaciones Tecnicas Enlosetado Achacachi-FDocumento50 páginasEspecificaciones Tecnicas Enlosetado Achacachi-FMiguel Angel Cespedes RiosAún no hay calificaciones
- Informe Seguridad en Obra v1Documento53 páginasInforme Seguridad en Obra v1Jhomer YchaccayaAún no hay calificaciones
- Gestion de ProyectosDocumento167 páginasGestion de ProyectosSegundo Martinez SuarezAún no hay calificaciones
- Eia Innovacolor 2019 Julio FinalDocumento175 páginasEia Innovacolor 2019 Julio FinalCristian CruzAún no hay calificaciones
- g6 Proyecto Sanitario Etapa 1 ComprimidoDocumento81 páginasg6 Proyecto Sanitario Etapa 1 ComprimidoJany LindaAún no hay calificaciones
- Módulo I IntroducciónDocumento28 páginasMódulo I IntroducciónFreddy Florencio RAMOS CONTRERASAún no hay calificaciones
- Ejemplo 1Documento30 páginasEjemplo 1Litzydanielita NinafloresAún no hay calificaciones
- Programacion AccessDocumento64 páginasProgramacion AccessJoel Plata100% (1)
- Manual de Autocad 2020Documento157 páginasManual de Autocad 2020Martin Torres PizarroAún no hay calificaciones
- TFM P 385Documento135 páginasTFM P 385Cristian BenavidesAún no hay calificaciones
- Manual de Enseñanza Del ArcviewDocumento56 páginasManual de Enseñanza Del Arcviewapi-3836985100% (1)
- GeoprocessingDocumento12 páginasGeoprocessingsucaradoAún no hay calificaciones
- El Año Nuevo MapucheDocumento3 páginasEl Año Nuevo Mapucheapi-3714649100% (1)
- Tratado de Tantauco PDFDocumento15 páginasTratado de Tantauco PDFFernando Ulloa ValenzuelaAún no hay calificaciones
- Presentacion Registro TierrasDocumento19 páginasPresentacion Registro Tierrasapi-3714649Aún no hay calificaciones
- Presentacion Día Mujer IndígenaDocumento17 páginasPresentacion Día Mujer Indígenaapi-3714649Aún no hay calificaciones
- Ley Indigena - Explicacion DidacticaDocumento14 páginasLey Indigena - Explicacion Didacticaapi-3714649100% (5)
- Presentacion Convenio 169 de La OITDocumento43 páginasPresentacion Convenio 169 de La OITapi-3714649100% (3)
- Ley Indigena 19253Documento28 páginasLey Indigena 19253api-3714649100% (1)
- Antecedentes Del Catastro y Tramites Catastrales Ante La CDMXDocumento1 páginaAntecedentes Del Catastro y Tramites Catastrales Ante La CDMXSergioAún no hay calificaciones
- ORD 7016 07 - Reglamento de Edificación - Sección 1 y 2Documento34 páginasORD 7016 07 - Reglamento de Edificación - Sección 1 y 2sergioAún no hay calificaciones
- Memoria Descriptiva TractoresDocumento20 páginasMemoria Descriptiva TractoresHenry FrankieAún no hay calificaciones
- Normas Legales: El PeruanoDocumento3 páginasNormas Legales: El PeruanoEtel EnriquezAún no hay calificaciones
- Certificado Avaluo InmuebleDocumento2 páginasCertificado Avaluo InmuebleKenneth100% (1)
- Bueno y Carballal - El Procedimiento Recursivo El Denominado Contencioso TributarioDocumento27 páginasBueno y Carballal - El Procedimiento Recursivo El Denominado Contencioso Tributariosamendezm32Aún no hay calificaciones
- Memoria Descriptiva Catastro TilaliDocumento49 páginasMemoria Descriptiva Catastro TilaliRider Rugguieri Ramos CcalliAún no hay calificaciones
- Cristian Caballero. Los Principios Registrales de Legalidad y de Especialidad en La Ley N 31309Documento16 páginasCristian Caballero. Los Principios Registrales de Legalidad y de Especialidad en La Ley N 31309IVETT A. SANTOSAún no hay calificaciones
- Rope - Minuta Correcccion de Datos Maria Maldonado - 2022Documento3 páginasRope - Minuta Correcccion de Datos Maria Maldonado - 2022Roger Omar Patiño EquileaAún no hay calificaciones
- Aviso Al Catastro Municipal Sobre Celebración de Contrato deDocumento7 páginasAviso Al Catastro Municipal Sobre Celebración de Contrato deOsorio Rodriguez JonathanAún no hay calificaciones
- Manifestacion de Predio Oculto Ala Accion FiscalDocumento1 páginaManifestacion de Predio Oculto Ala Accion FiscalJesús Salvador Salazar Alvizo100% (1)
- Alertas en Protección, Restitución y FormalizaciónDocumento4 páginasAlertas en Protección, Restitución y Formalizaciónandres8902Aún no hay calificaciones
- Busqueda Catastral Aspecto Tecnico: Mgtr. Jorge Luis Carrasco Millones Consultor en Gestión UrbanaDocumento27 páginasBusqueda Catastral Aspecto Tecnico: Mgtr. Jorge Luis Carrasco Millones Consultor en Gestión UrbanaCinThia Del MilaGro Cobeñas LachosAún no hay calificaciones
- Derecho Procesal Civil y Probatorio 6 Semestre.Documento13 páginasDerecho Procesal Civil y Probatorio 6 Semestre.Andrea CapachoAún no hay calificaciones
- Cuestionario Del Impuesto A La Propiedad InmobiliariaDocumento3 páginasCuestionario Del Impuesto A La Propiedad InmobiliariaAnabel RodriguezAún no hay calificaciones
- FORMATO CEDULA CATASTRAL ABRIL 20192doDocumento1 páginaFORMATO CEDULA CATASTRAL ABRIL 20192doRené MartínezAún no hay calificaciones
- Indice de Precios La RomanaDocumento29 páginasIndice de Precios La RomanaRobinson Vanterpool100% (1)
- Certificado de Tradicion Eliana EspañaDocumento4 páginasCertificado de Tradicion Eliana EspañaAlejandro Hoyos CaicedoAún no hay calificaciones
- Fo-Fac-Pc01-03 v2 Formulario Unico Solicitud Tramites CatastralesDocumento3 páginasFo-Fac-Pc01-03 v2 Formulario Unico Solicitud Tramites CatastralesAndres ToroAún no hay calificaciones
- Primer Parcial de Sistemas CatastralesDocumento22 páginasPrimer Parcial de Sistemas Catastralesfeliche87Aún no hay calificaciones
- Sucesion Doble e IntestadaDocumento12 páginasSucesion Doble e IntestadaWilson Hernando ParraAún no hay calificaciones
- Codificacion CatastralDocumento69 páginasCodificacion Catastralelflaco79100% (2)
- Tesis La Regularización de La Propiedad UrbanaDocumento17 páginasTesis La Regularización de La Propiedad UrbanaCesar MejiaAún no hay calificaciones
- Reglamento de La Ley para La Regularización y Control de Los Arrendamientos de ViviendaDocumento27 páginasReglamento de La Ley para La Regularización y Control de Los Arrendamientos de ViviendafuriamaxiAún no hay calificaciones
- Pdet-330 AlumnotrabajofinalDocumento7 páginasPdet-330 AlumnotrabajofinalHeidy Lino DuranAún no hay calificaciones
- Tramites y Servicios Catastrales MetepecDocumento7 páginasTramites y Servicios Catastrales Metepecarquitectura.ambiental.a1Aún no hay calificaciones
- Independización de Predio Urbano - Subdirección de Capacitación Registral SunarpDocumento7 páginasIndependización de Predio Urbano - Subdirección de Capacitación Registral SunarpMartin MendozaAún no hay calificaciones
- El Turismo y El EcoturismoDocumento30 páginasEl Turismo y El Ecoturismodeisi belito taipeAún no hay calificaciones
- Derecho Financiero Tarea 8Documento6 páginasDerecho Financiero Tarea 8esdras padillaAún no hay calificaciones
- Boletin en Word #93Documento18 páginasBoletin en Word #93Municipalidad de El BolsónAún no hay calificaciones