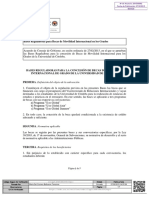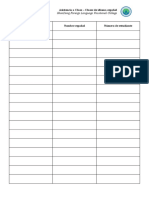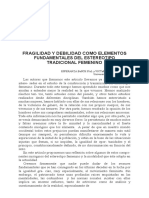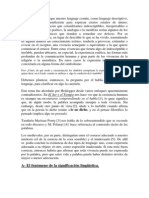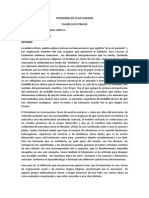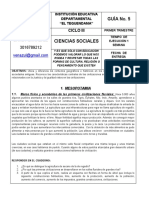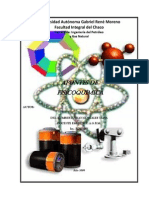Documentos de Académico
Documentos de Profesional
Documentos de Cultura
Curso Avanzado de Word 2007: Diseño
Cargado por
skydurgTítulo original
Derechos de autor
Formatos disponibles
Compartir este documento
Compartir o incrustar documentos
¿Le pareció útil este documento?
¿Este contenido es inapropiado?
Denunciar este documentoCopyright:
Formatos disponibles
Curso Avanzado de Word 2007: Diseño
Cargado por
skydurgCopyright:
Formatos disponibles
MICROSOFT WORD 2007 AVANZADO
Unidad Didctica N 3
MICROSOFT WORD 2007 AVANZADO
Diseo en Word
A) Insercin de imgenes
Prediseadas
Externas
B) Dibujo en Word
C) Insertar elementos
Word Art
Cuadro de texto
Smbolos
Fecha hora
Letra capital
Insercin de objetos externos
D) Utilizacin de grficos
Grficos SmarArt
Grficos numricos
Ejercicio de Repaso
Formacin sin barreras
Pg. 2/29
Unidad Didctica N 3
MICROSOFT WORD 2007 AVANZADO
Unidad Didctica N 3
Diseo en Word
A) Insercin de imgenes
El procesador de textos Word no solo permite la insercin de texto sino que tambin
nos permite trabajar con la imagen de tal manera que podamos crear documentos ms
completos y visuales.
El paquete Microsoft Office proporciona imgenes prediseadas que se pueden
utilizar en cualquiera de las aplicaciones que componen el paquete.
Para insertar una imagen prediseada debemos dirigirnos a la pestaa Insertar al
grupo Ilustraciones.
Al pinchar el botn de imgenes prediseadas aparece El panel de imgenes
prediseadas en el tenemos que establecer tres opciones de bsqueda de imgenes.
Qu queremos buscar. Escribir el texto en la caja de texto buscar.
Dnde lo queremos buscar. Pinchar el desplegable Buscar en: y seleccionar.
Qu tipo de archivo queremos buscar. Pinchar el desplegable los resultados
deben ser: y seleccionar
Una vez que hemos especificado los tres criterios pulsamos el botn buscar y nos
muestra las imgenes que se ajustan a nuestra bsqueda.
Para insertar una imagen en el documento solo hay que pincharla dentro del panel
imgenes prediseadas y se insertar directamente.
Formacin sin barreras
Pg. 3/29
MICROSOFT WORD 2007 AVANZADO
Unidad Didctica N 3
Si nos fijamos al insertar la imagen aparecemos en la pestaa formato. En esta
pestaa podemos modificar el formato predeterminado de la imagen.
Pasemos a ver las caractersticas principales de la pestaa formato:
Brillo: Carga de luz o de sombra la imagen.
Formacin sin barreras
Pg. 4/29
MICROSOFT WORD 2007 AVANZADO
Unidad Didctica N 3
Contraste: Aumenta o disminuye el contrataste entre los colores que forman la
imagen.
Volver a colorear: Cambiamos los colores originales de la imagen.
Comprimir imgenes: Ocupan menos espacio en disco.
Cambiar imgenes: Nos permite seleccionar otra y que ocupe el mismo lugar
y espacio.
Restablecer imgenes: La imagen vuelve a su estado inicial perdiendo todos
los cambios que hayamos realizado en la misma.
Estilo de imagen: Cambia el formato visual de la imagen.
Formacin sin barreras
Pg. 5/29
MICROSOFT WORD 2007 AVANZADO
Unidad Didctica N 3
Forma de la imagen: Pierde la forma rectangular y podemos aplicarle
cualquier otra forma.
Contorno de la imagen: Modificamos la lnea de borde del la forma que
contiene la imagen tanto el estilo como el grosor o el color.
Efectos de la imagen: Aplicamos efectos a la imagen como 3D, sombra,
reflexin, etc.
La ventana flotante de formato de imagen nos proporciona todas estas caractersticas
agrupadas.
Formacin sin barreras
Pg. 6/29
MICROSOFT WORD 2007 AVANZADO
Unidad Didctica N 3
Otra opcin importante que nos proporciona es el tamao de la imagen.
En ancho y alto especificamos la altura y anchura de la imagen de manera numrica.
Como podris apreciar en principio la imagen no pierde su proporcionalidad con
respecto al original. Esto es algo que podremos modificar en otra opcin.
Hay que distinguir el tamao del recorte. Con el cambio de tamao se mantiene el
original intacto pero en otra escala.
Con el recorte lo que conseguimos es eliminar partes de la imagen desde los lmites
del cuadrado (no se puede eliminar una zona central)
Formacin sin barreras
Pg. 7/29
MICROSOFT WORD 2007 AVANZADO
Unidad Didctica N 3
Para aplicar el recorte pulsaramos el botn y nos arrastraramos en uno de los
smbolos lmite de la imagen lo que producir el recorte lineal por esa zona.
La ventana flotante de tamao nos proporciona todas estas opciones y otras como el
giro o el hecho de quitar la escala proporcional y poder variar la anchura y altura a nuestro
gusto.
Formacin sin barreras
Pg. 8/29
MICROSOFT WORD 2007 AVANZADO
Unidad Didctica N 3
El cambio de tamao y el giro tambin se puede realizar de manera manual.
Si nos acercamos a los tiradores blancos podremos realizar el cambio de tamao y si
nos situamos sobre el crculo verde podremos aplicar un giro a la imagen.
Una vez que hemos terminado de disear la imagen pinchamos fuera para salir de la
misma.
Si queremos volver a realizar algn cambio al pincharla aparece de nuevo la
pestaa formato.
Si por el contrario queremos eliminar la imagen bastar con seleccionarla y pulsar la
tecla suprimir.
Como nos ha ocurrido en alguna otra ocasin todas estas caractersticas pertenecen a
la versin Word 2007, si guardamos en una versin anterior las opciones son muy parecidas
pero el aspecto de la barra de formato varia.
Todo el tema ha estado dirigido a imgenes prediseadas que nos proporcionaba el
propio programa. Pero Y si queremos insertar una imagen propia?
En este caso se habla de un archivo de imagen. Sera una imagen externa a las
predeterminadas.
Formacin sin barreras
Pg. 9/29
MICROSOFT WORD 2007 AVANZADO
Unidad Didctica N 3
Para insertar un archivo de imagen iramos a la pestaa Insertar al grupo
Ilustraciones y botn Imagen.
Al seleccionar imagen se abre la ventana flotante de insertar imagen donde
debemos buscar la carpeta o unidad donde se encuentra la imagen e insertarla (o doble clic).
Al insertar la imagen se nos muestra la misma pestaa de formato que para las
imgenes prediseadas. Por lo tanto se trabajan igual.
Formacin sin barreras
Pg. 10/29
MICROSOFT WORD 2007 AVANZADO
Unidad Didctica N 3
B) Dibujo en Word
En el punto anterior hemos visto como se trabajaban las imgenes en Word. En este
punto vamos a trabajar el dibujo propiamente dicho.
Ya no son imgenes realizadas sino que nosotros vamos a realizar la imagen. Por
supuesto son imgenes mucho ms esquemticas y sencillas.
Para empezar a dibujar debemos pulsar la pestaa Insertar en el grupo
Ilustraciones la opcin Formas.
Al pinchar el botn formas se nos despliega un catlogo de las mismas donde
podremos elegir la que queramos.
Una vez seleccionada la forma pincharemos y arrastraremos en la pgina para
determinar el tamao de la misma.
Una vez que se ha insertado la figura aparece la pestaa formato con la que vamos a
poder modificar la imagen.
En estilo de forma nos encontramos diferentes diseos de color, lnea, etc. para la
forma seleccionada.
Formacin sin barreras
Pg. 11/29
MICROSOFT WORD 2007 AVANZADO
Unidad Didctica N 3
Los estilos de forma van acompaados del relleno que cambiara el color y la forma de
aplicacin de este.
La lnea nos marcara el color, grosor y estilo de lneas que componen la forma.
Por ltimo en este grupo tendramos cambiar forma que nos permite computar la
forma ya dibujada por otra en el mismo espacio y con las mismas caractersticas.
Formacin sin barreras
Pg. 12/29
MICROSOFT WORD 2007 AVANZADO
Unidad Didctica N 3
El grupo efectos de sombra sirve para definir la sombra que acompaa a la forma;
tanto su posicin como color.
Junto al color y la posicin de la sombra podernos variar la distancia con el objeto.
Cada vez que pulsemos uno de los botones de desplazamiento de sombra se mover
la sombra en la direccin indicada. Debemos pulsar varias veces repetidas para ver ms
claramente el desplazamiento.
El botn central nos servira para eliminar o restablecer la sombra.
Los efectos 3D crean una sensacin tridimensional en las formas. No se pueden
aplicar a todos los objetos, por lo tanto en ocasiones puede aparecer desactivado.
En los efectos 3D nos van a permitir elegir el tipo de 3D deseado, su color, su posicin,
su tamao, as como de donde va a venir la luz o el material con el que est realizada la forma.
Formacin sin barreras
Pg. 13/29
MICROSOFT WORD 2007 AVANZADO
Unidad Didctica N 3
Al igual que en el caso de la sombra tambin podemos variar su direccin con respecto
al objeto pulsando consecutivamente los botones de giro de 3D.
En el grupo organizacin nos encontramos con posibilidades tanto de organizacin de
las formas con respecto a ellas mismas o la pgina como organizacin del texto con respecto a
las formas.
Traer al frente o enviar al fondo: Sirve para mover en superposicin la forma
seleccionada con respecto a las dems.
Alinear: Alinea la forma con respecto a los mrgenes o alinea las formas
seleccionadas unas con respecto a otras a la posicin que se le indique.
Tambin nos va a servir para distribuir el espacio entre las formas
seleccionadas.
Agrupar: Las formas seleccionadas actuaran como un solo objeto y no como
objetos independientes.
Ajuste del texto: Sirve para especificar el comportamiento de la imagen con
respecto al texto. Si se sita por detrs, por delante, Arriba, etc.
Posicin: Posicin que tiene la imagen con respecto al prrafo. Si el texto
rodea a la imagen, si la imagen se sita a la izquierda, etc.
Girar: Nos proporciona las opciones de giro y volteo de las formas.
Formacin sin barreras
Pg. 14/29
MICROSOFT WORD 2007 AVANZADO
Unidad Didctica N 3
El tamao de las formas se puede variar numricamente exactamente igual que
hacamos con las imgenes o de manera manual
Por ltimo una de las opciones ms utilizadas dentro de las formas es incluir texto.
Para ello seleccionamos la forma y pulsamos el botn modificar texto.
Aparecer un cursor dentro de la forma que nos permitir escribir el contenido de texto
que deseemos.
Para cambiar la apariencia del texto hay que seleccionarlo y modificarlos desde la
pestaa Inicio grupos Fuente y Prrafo.
Al igual que con las imgenes una vez diseada la forma o las formas con pinchar
fuera estaran realizadas.
Si queremos modificarlas hay que seleccionarlas y dirigirse a la pestaa Formato.
Y si queremos eliminarlas hay que seleccionarlas y pulsar la tecla de teclado suprimir.
Formacin sin barreras
Pg. 15/29
MICROSOFT WORD 2007 AVANZADO
Unidad Didctica N 3
C) Insertar elementos
Comencemos con uno de los elementos de diseo ms utilizados; el WordArt.
WordArt es una forma de crear rtulos de texto con efectos llamativos.
Su mismo nombre lo indica el arte de la palabra.
Para insertar un elemento Word Art debemos pulsar la pestaa Insertar en el grupo
Texto el botn WordArt.
Se desplegar un conjunto de opciones de diseo de texto donde seleccionaremos la
que veamos ms adecuada.
Una vez seleccionada se abre una ventana flotante donde escribimos el texto que
queremos que aparezca en el rtulo.
Al insertar el Word Art se despliega la pestaa de Formato.
Al igual que en las imgenes y las formas nos va a servir para modificar el Word Art.
Las opciones de texto son las nicas que se diferencian de las otras pestaas
Formato.
Modificar texto: Permite en un rtulo ya diseado modificar el texto.
Formacin sin barreras
Pg. 16/29
MICROSOFT WORD 2007 AVANZADO
Unidad Didctica N 3
Espaciado: Se modifica el espacio entre las letras que forman el texto.
Alto de letra: Las letras van a tener todas las mismas alturas ya sean
maysculas o minsculas. No es una versalita puesto que se pueden mantener
minsculas.
Formacin sin barreras
Pg. 17/29
MICROSOFT WORD 2007 AVANZADO
Unidad Didctica N 3
Texto vertical: Transforma el texto horizontal en vertical.
Alineacin: Cuando el rtulo tiene ms de una lnea se alinean en la horizontal
dentro de la caja de texto a la izquierda, derecha, etc.
Formacin sin barreras
Pg. 18/29
MICROSOFT WORD 2007 AVANZADO
Unidad Didctica N 3
Si nos fijamos aparecen unos rombos amarillos dentro del contorno del rtulo. Los
rombos amarillos modifican la forma de ondulacin, la oblicuidad, etc. Que tenga el rtulo.
No solo se pueden insertar rtulos dentro del documento de Word. Sino que tambin
podemos insertar cuadros de texto.
El cuadro de texto est ms dirigido a insertar un texto concreto diferenciado del
resto del texto del documento.
Para insertar un cuadro de texto pincharamos la pestaa Insertar en el grupo Texto
el botn Cuadro de texto.
Se despliega un conjunto de opciones de insercin de cuadros de texto o la posibilidad
de crear una cuadro de texto manualmente arrastrando en el documento.
Formacin sin barreras
Pg. 19/29
MICROSOFT WORD 2007 AVANZADO
Unidad Didctica N 3
Una vez que esta insertada la caja de texto podemos escribir directamente dentro de
la misma.
Adems se despliega la pestaa de Formato con las mismas opciones que hemos
visto hasta el momento.
Si queremos modificar las caractersticas del texto debemos ir a la pestaa Inicio a
las propiedades de fuente y prrafo.
Otra manera de destacar el texto tanto en el texto central del documento como en las
cajas de texto es utilizar la letra capital.
La letra capital es una letra de mayor tamao al inicio del prrafo.
Para insertar letra capital tenemos que estar situados en un texto. Seleccionar la
pestaa Insertar el grupo Texto la opcin Letra capital.
Aparecern opciones de letra capital y la posibilidad de determinar opciones para la
letra capital como tamao, distancia al texto, etc.
Formacin sin barreras
Pg. 20/29
MICROSOFT WORD 2007 AVANZADO
Unidad Didctica N 3
En la pestaa insertar nos encontramos con otros objetos como:
Smbolo y ecuaciones: Se trata de caracteres difciles de crear o no recogidos
en el teclado y ecuaciones.
Fecha / Hora: Inserta la fecha y la hora del da en diferentes formatos.
Objeto: Insertar objetos en diferentes formatos como dibujos del Paint.
Formacin sin barreras
Pg. 21/29
MICROSOFT WORD 2007 AVANZADO
Unidad Didctica N 3
D) Utilizacin de grficos
Word nos ofrece dos tipos de grficos bsicos.
Los grficos SmartArt se pueden definir como esquemas visuales de transmisin
de informacin. Como rboles jerrquicos, cuadros y esquemas de imagen.
Para insertar un grfico SmartArt debemos pinchar la pestaa Insertar grupo
Ilustraciones botn SmartArt.
Se abrir una ventana flotante donde se encuentran catalogados los diferentes tipos de
grficos SmartArt. Una vez pinchada la categora. Elegimos el grfico que queremos crear.
El grfico se inserta en el documento y se nos abren dos nuevas pestaas Diseo y
Formato.
En la pestaa Diseo nos encontramos con las caractersticas de diseo de la
estructura del grfico.
En el grupo Diseos dentro del grfico elegido podemos variar el formato de
aplicacin del grfico.
Formacin sin barreras
Pg. 22/29
MICROSOFT WORD 2007 AVANZADO
Unidad Didctica N 3
En el grupo Estilos podremos cambiar el color y el estilo del diseo elegido.
En el grupo crear grfico tenemos las opciones de modificar el grfico aadiendo el
texto, cajas, cambiando la orientacin, etc.
Para aadir el texto se puede pinchar directamente en la caja, pulsar el panel de
texto o pulsar el botn de expansin de panel de texto.
Formacin sin barreras
Pg. 23/29
MICROSOFT WORD 2007 AVANZADO
Unidad Didctica N 3
Para aadir nuevos cuadros de texto al esquema debemos situarnos en el cuadro al
que vamos a anexar y pulsar el botn agregar forma eligiendo la posicin a la que se va a
agregar la forma.
Para eliminar una caja de texto se debe expandir el esquema de texto y borrar
directamente el texto en la misma. Con ello desaparecer la caja.
Si el estilo del grfico es 2D se puede seleccionar la caja y pulsar la tecla suprimir.
Formacin sin barreras
Pg. 24/29
MICROSOFT WORD 2007 AVANZADO
Unidad Didctica N 3
En ocasiones una caja de texto est colocada en un lugar que no le corresponde
dentro de la jerarqua en ese caso se puede modificar la posicin en la jerarqua subindolo
o bajndolo de nivel.
Para volver el esquema a su estado original nos ofrecen el botn restablecer.
Una vez que hemos modificado la estructura de cajas podemos pasar a modificar las
cajas y el formato del texto en la pestaa formato.
Formacin sin barreras
Pg. 25/29
MICROSOFT WORD 2007 AVANZADO
Unidad Didctica N 3
Para trabajar con esta pestaa debemos seleccionar la caja o grupo de cajas que
vamos a modificar.
Realicemos un anlisis de cada grupo de la pestaa:
Grupo formas: Cambia la forma de la caja seleccionada y la aumenta o
disminuye de tamao.
Estilos de formas: Modifica el estilo de colores y bordes de la caja
seleccionada.
Formacin sin barreras
Pg. 26/29
MICROSOFT WORD 2007 AVANZADO
Unidad Didctica N 3
Estilos WordArt: Modifica la apariencia del texto de la caja seleccionada. Para
cambiar el tamao del texto, la fuente, etc. Debemos seleccionarlo y dirigirnos
a la pestaa inicio grupos Fuente y Prrafo.
Organizar: Organiza la caja seleccionada con respecto a las otras.
Tamao: Vara el tamao de la caja seleccionada.
Una vez finalizado el grfico SmartArt se pincha en la pgina y el grfico queda fijo en
la pgina.
Si queremos eliminar el grfico hay que seleccionarlo y pulsar suprimir.
El otro tipo de grfico que nos proporciona Word es el grfico numrico. Este tipo de
grfico muestra visualmente un contenido numrico.
Para realizar este tipo de grfico seleccionamos la pestaa Insertar, el grupo
Ilustraciones y pulsamos el botn grfico.
Al pulsar el botn grfico aparece una ventana flotante donde estn catalogados los
grficos a poder elegir.
Formacin sin barreras
Pg. 27/29
MICROSOFT WORD 2007 AVANZADO
Unidad Didctica N 3
Una vez elegido el grfico aparece de manera simultnea el grfico en Microsoft
Word y los datos en Microsoft Excel.
Se tienen que generar los datos en Excel para que se cree el grfico en Word.
(Por lo tanto los grficos se van a tratar en mayor profundidad en Microsoft Excel.)
Cuando se han establecido los datos se cierra Excel y el grfico queda en el
documento de Word.
El nuevo grfico insertado aparece seleccionado y 3 nuevas pestaas.
Diseo: Sirve para modificar el tipo de grfico, los datos y el estilo general de
diseo del grfico.
Formacin sin barreras
Pg. 28/29
MICROSOFT WORD 2007 AVANZADO
Unidad Didctica N 3
Presentacin: Cambia los elementos del grfico individualmente como forma
de las series, la leyenda, los ejes, etc..
Formato: Al igual que en los grficos SmartArt modifica el formato de los texto
y las cajas de texto.
Una vez terminado el grfico se pincha en la pgina y el grfico queda insertado.
Si queremos eliminarlo hay que seleccionarlo y pulsar suprimir.
Video explicativo de la unidad.
EJERCICIO PRCTICO DE REPASO:
Ejercicio prctico de repaso de la Unidad didctica 04 (Disponible en la Seccin
Trabajos).
Formacin sin barreras
Pg. 29/29
También podría gustarte
- 12 CharactersDocumento1 página12 CharactersskydurgAún no hay calificaciones
- Exámenes de Nivel C1 Reales.Documento10 páginasExámenes de Nivel C1 Reales.skydurgAún no hay calificaciones
- Gaudí, arquitecto modernistaDocumento1 páginaGaudí, arquitecto modernistaskydurgAún no hay calificaciones
- 6 CharactersDocumento1 página6 CharactersskydurgAún no hay calificaciones
- Bases Reguladoras Concesion Becas Movilidad InternacionDocumento7 páginasBases Reguladoras Concesion Becas Movilidad InternacionskydurgAún no hay calificaciones
- Horarios Vistalegre Córdoba 2016Documento5 páginasHorarios Vistalegre Córdoba 2016skydurgAún no hay calificaciones
- Asistencia A ClaseDocumento3 páginasAsistencia A ClaseskydurgAún no hay calificaciones
- El Sótano de La Tía Fátima - Actividad ELEDocumento2 páginasEl Sótano de La Tía Fátima - Actividad ELEskydurgAún no hay calificaciones
- Diario Córdoba 22/02/2016Documento76 páginasDiario Córdoba 22/02/2016skydurgAún no hay calificaciones
- 2014-Experiencias de Auxiliares de ConversaciónDocumento12 páginas2014-Experiencias de Auxiliares de ConversaciónPIRULETAAún no hay calificaciones
- Feminismos 2 09Documento20 páginasFeminismos 2 09skydurgAún no hay calificaciones
- Tema 3 Englishhouse - TVDocumento28 páginasTema 3 Englishhouse - TVskydurgAún no hay calificaciones
- 2014-Experiencias de Auxiliares de ConversaciónDocumento12 páginas2014-Experiencias de Auxiliares de ConversaciónPIRULETAAún no hay calificaciones
- InefableDocumento32 páginasInefableskydurgAún no hay calificaciones
- Conectores DiscursivosDocumento1 páginaConectores DiscursivosskydurgAún no hay calificaciones
- TrafalgarDocumento1 páginaTrafalgarskydurgAún no hay calificaciones
- Informe 11Documento19 páginasInforme 11ABSALON JUAN LUIS ESPINOZA JIMENEZAún no hay calificaciones
- Parámetro QuímicosDocumento14 páginasParámetro QuímicosNana QuinteroAún no hay calificaciones
- Proyecto Investigo y Experimento Con La CienciaDocumento14 páginasProyecto Investigo y Experimento Con La CienciaAlcy Adela ColmenaresAún no hay calificaciones
- Comunicación con padresDocumento5 páginasComunicación con padresLuz Esperanza Verastegui RebattaAún no hay calificaciones
- COLPSIC - Colegio Colombiano de Psicólogos PDFDocumento21 páginasCOLPSIC - Colegio Colombiano de Psicólogos PDFAllison Natalia100% (1)
- Tesis de GradoDocumento142 páginasTesis de GradoAndy CasasAún no hay calificaciones
- WALTZ, Kenneth, Teoría de La Política Internacional PDFDocumento64 páginasWALTZ, Kenneth, Teoría de La Política Internacional PDFAlejandro Ades33% (3)
- Nutricion Basica - PresentacionDocumento21 páginasNutricion Basica - PresentacionMarco GonzalezAún no hay calificaciones
- Reforma al SGSST y gestión empresarialDocumento3 páginasReforma al SGSST y gestión empresarialanfeli700Aún no hay calificaciones
- Clase - Datos EstadisticosDocumento32 páginasClase - Datos EstadisticosXiomara Yolanda Cano DelgadilloAún no hay calificaciones
- Planeación Multigrado 4 5 6Documento39 páginasPlaneación Multigrado 4 5 6Martha Yesenia Ramos ChavezAún no hay calificaciones
- La Llave MagicaDocumento9 páginasLa Llave MagicaTeresa Teresa HernandezAún no hay calificaciones
- 2-Verdad y Método de GadamerDocumento108 páginas2-Verdad y Método de GadamerCristina Aristizabal - AsistenteAún no hay calificaciones
- Ejercicio 5. Inversa Por Gauss-JordanDocumento6 páginasEjercicio 5. Inversa Por Gauss-JordanVivian MantillaAún no hay calificaciones
- Impacto de La Osteoporosis Sobre La PoblacionDocumento5 páginasImpacto de La Osteoporosis Sobre La PoblacionJuan Rey de CastroAún no hay calificaciones
- Guia 3Documento17 páginasGuia 3centro de educacion laboral50% (2)
- Rúbrica para Evaluar Diptico - MATE 4° ADocumento3 páginasRúbrica para Evaluar Diptico - MATE 4° AVladimir Fuentes Rivera QuinterosAún no hay calificaciones
- Sem 9 - 4º - Ficha Parafraseo 21-06-21Documento3 páginasSem 9 - 4º - Ficha Parafraseo 21-06-21Aymé María Ludeña MatosAún no hay calificaciones
- Amenazas y protección del oso palmero en VenezuelaDocumento6 páginasAmenazas y protección del oso palmero en VenezuelaLuis ArayAún no hay calificaciones
- La Esquina Del IdiomaDocumento6 páginasLa Esquina Del IdiomaFernando TubayAún no hay calificaciones
- Totemismo en La ActualidadDocumento2 páginasTotemismo en La ActualidadJohnSabreraZanabriaAún no hay calificaciones
- Perfil de InvestigacionDocumento5 páginasPerfil de InvestigacionAlcides GzAún no hay calificaciones
- Guia C.S. Ciclo IiiDocumento5 páginasGuia C.S. Ciclo IiiErney Enríquez PradaAún no hay calificaciones
- Calculo Espacio FisicoDocumento14 páginasCalculo Espacio FisicoLuis GuevaraAún no hay calificaciones
- LABORATORIO 9 Introducción Arduino 2016Documento3 páginasLABORATORIO 9 Introducción Arduino 2016Karolaym Julieth Ruiz TorresAún no hay calificaciones
- Industrias Metalicas JB - InicioDocumento9 páginasIndustrias Metalicas JB - InicioMarceelaAún no hay calificaciones
- Fisicoquimica I Parte 1Documento196 páginasFisicoquimica I Parte 1Jorge Luis SilvaAún no hay calificaciones
- Educación Socioemocional en La Educación Básica Emiliana Rodríguez Acapulco Junio 2018 PDFDocumento35 páginasEducación Socioemocional en La Educación Básica Emiliana Rodríguez Acapulco Junio 2018 PDFEnid Montiel Cruz100% (2)
- Solucción UTM Fortigate-50B TeoríaDocumento7 páginasSolucción UTM Fortigate-50B Teoríaroberto_asirAún no hay calificaciones
- Numeracion para Quinto Grado de SecundariaDocumento9 páginasNumeracion para Quinto Grado de SecundariaCaleb Vengoa100% (1)