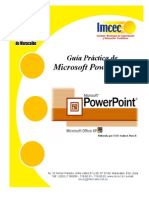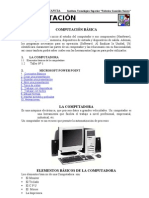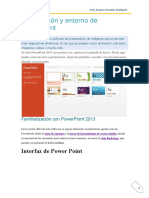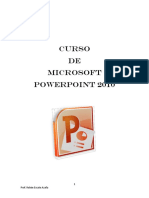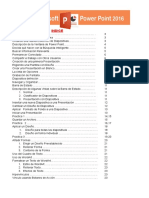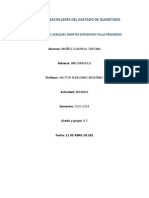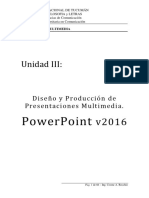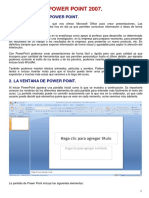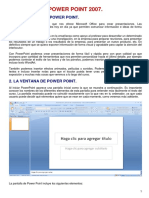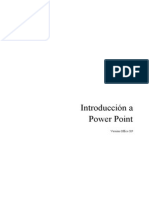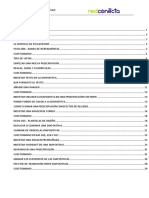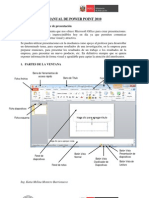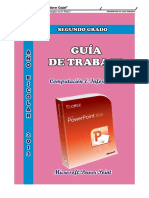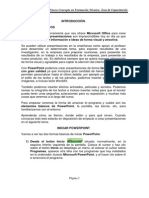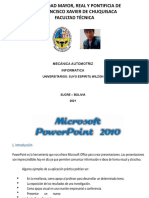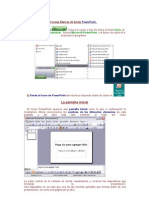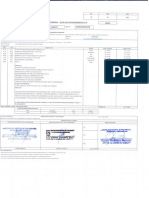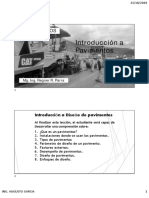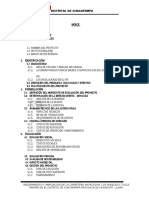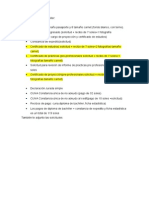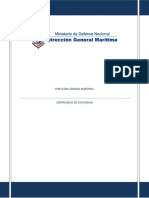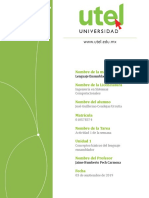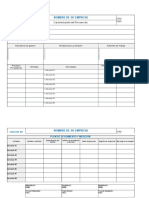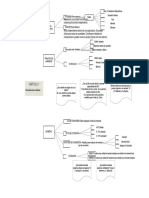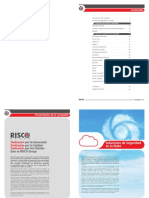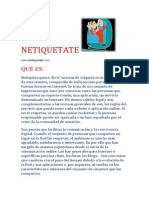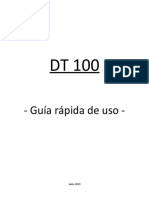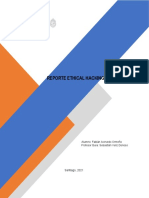Documentos de Académico
Documentos de Profesional
Documentos de Cultura
Trabajo Continental
Cargado por
Jhordi Mallqui MarìnDerechos de autor
Formatos disponibles
Compartir este documento
Compartir o incrustar documentos
¿Le pareció útil este documento?
¿Este contenido es inapropiado?
Denunciar este documentoCopyright:
Formatos disponibles
Trabajo Continental
Cargado por
Jhordi Mallqui MarìnCopyright:
Formatos disponibles
INSTITUTO CONTINENTAL FACULTAD DE CONTABILIDAD
ESTUDIANTE: WILMER JHONY PAUCAR GUILLEN
INSTITUTO CONTINENTAL FACULTAD DE CONTABILIDAD
MANUAL
DE
POWERPOIN
T
2
INSTITUTO CONTINENTAL FACULTAD DE CONTABILIDAD
NDICE
1) Conceptos bsicos6
1.1)
Arrancar PowerPoint..6
1.2)
La pantalla inicial...6
1.3)
Barras..7
1.4)
Cerrar PowerPoint..8
1.5)
Compaginar sesiones..8
1.6)
Men inteligente.8
2) Crear una presentacin..9
2.1)
Crear una presentacin con el asistente9
2.2)
Crear una presentacin con una plantilla...11
2.3)
Crear una presentacin en blanco...11
3) Guardar una presentacin....12
3.1)
Guardar como presentacin..12
3.2)
Guardar como pgina web....12
3.3)
Guardado automtico....13
3.4)
Personalizar publicaciones web...14
4) Abrir una presentacin.16
5) Tipos de vistas...17
5.1)
Vista normal......17
5.2)
Vista clasificador de diapositivas.17
5.3)
Vista presentacin con diapositivas.18
5.4)
Zoom.18
6) Trabajar con diapositivas.20
6.1)
Insertar una nueva diapositiva.20
6.2)
Copiar una diapositiva..20
6.3)
Duplicar una diapositiva...21
6.4)
Mover diapositivas.22
3
INSTITUTO CONTINENTAL FACULTAD DE CONTABILIDAD
6.5)
Eliminar diapositivas.23
7) Las reglas y guas.25
7.1)
Las reglas.25
7.2)
La cuadrcula...25
7.3)
Las guas..26
8) Manejar objetos...27
8.1)
Seleccionar objetos..27
8.2)
Copiar objetos..27
8.3)
Duplicar objetos..27
8.4)
Mover objetos..28
8.5)
Distancia entre objetos...28
8.6)
Modificar el tamao...29
8.7)
Girar y voltear....29
8.8)
Alinear y distribuir........30
8.9)
Ordenar objetos.33
8.10) Eliminar objetos..33
9) Trabajar con textos...35
9.1)
Insertar texto.....35
9.2)
Aadir nuevo texto35
9.3)
Cambiar el aspecto de los textos...35
9.4)
Alineacin de prrafos..36
9.5)
Sangras.36
9.6)
Numeracin y vietas....36
9.7)
Corrector ortogrfico36
10) Trabajar con tablas..38
10.1) Crear una tabla38
10.2) Eliminar una tabla, fila o columna.....38
10.3) Insertar filas o columnas.38
10.4) Bordes de una tabla..39
10.5) Color de relleno39
10.6) Combinar o dividir celdas....39
10.7)
Efectos del color...40 11) Trabajar con
grficos...41
4
INSTITUTO CONTINENTAL FACULTAD DE CONTABILIDAD
11.1)
11.2)
11.3)
Qu es un grfico?..................................................41
Para crear un grfico....42
Crear un grfico paso a paso....43
11.3.1)
Crear el grfico por defecto..43
11.3.2)
Entrada de datos44
11.3.3) Formatear un grfico....45
12) Trabajar con diagramas...48
12.1) Diseo del diagrama.48
12.2) Insercin de texto.49
12.3) Agregar nuevos elementos...50
12.4) Organizar los elementos...52
12.5) Ejemplos de diagramas....53
12.5.1)
Organigrama53
12.5.2)
Diagrama de ciclo....53
12.5.3)
Diagrama radial...54
12.5.4)
Diagrama piramidal.54
12.5.5)
Diagrama de Venn...55
12.5.6)
Diagrama de crculos concntricos.55
13) La barra de dibujo56
13.1) Dibujar lneas rectas56
13.2) Dibujar flechas56
13.3) Dibujar cuadrados y rectngulos57
13.4) Dibujar elipses y crculos57
13.5) Dibujar autoformas.57
14) Insertar sonidos y pelculas61
14.1) Insercin de sonidos...61
14.1.1)
Insertar un sonido desde la galera
Multimedia.61
14.1.2)
Insertar sonidos desde un archivo..62
14.1.3)
Insertar una pista de CD.62
14.1.4)
Cambiar propiedades del sonido.63
14.2) Insercin de pelculas.65 15)
Animaciones y transiciones.66
15.1) Animar textos y objetos66
15.2) Ocultar diapositivas.67
5
INSTITUTO CONTINENTAL FACULTAD DE CONTABILIDAD
15.3)
15.4)
Transicin de diapositivas...68
Ensayar intervalos...69
INSTITUTO CONTINENTAL FACULTAD DE CONTABILIDAD
1) CONCEPTOS BSICOS
1.1) Arrancar PowerPoint:
Existen dos formas de arrancar el PowerPoint:
- La primera es ir hasta el icono de inicio, situado generalmente en la esquina inferior izquierda de la
pantalla, al abrir el men de inicio y con este abierto hacer clic sobre el icono todos los programas,
abierto este men buscaremos el icono de PowerPoint y haremos clic sobre l, de este modo
arrancar el programa.
- La otra forma es hacer directamente clic sobre el icono de PowerPoint del escritorio.
1.2) La pantalla inicial:
INSTITUTO CONTINENTAL FACULTAD DE CONTABILIDAD
La pantalla inicial es aquella que se abre al iniciar el PowerPoint, no tiene por que ser igual en
todos los ordenadores ya que se puede modificar los mens y herramientas que contienen. En
esta pantalla en la parte central aparece la diapositiva con la que trabajamos en ese momento.
1.3) Barras:
Existen diferentes tipos de barras, que pasaremos a explicar a continuacin:
- Barra de ttulo: contiene el nombre del documento sobre el que se est trabajando en
momento.
ese
- Las Barras de men: contiene todas las posibilidades de Power Point. Las operaciones suelen estar
contenidas en mens desplegables. En esos mens estn contenidos alguno de los siguientes
elementos:
a) Otro men desplegable.
b) Comandos inmediatos
c) Comandos con ventana
- Las barras de herramientas: con los habituales comandos: guardar, copiar, etc.
INSTITUTO CONTINENTAL FACULTAD DE CONTABILIDAD
- Las barras de estado: nos muestra el estado de la presentacin, tipo de diseo e idioma.
- Barras de desplazamiento: movilidad a derecha e izquierda de la pantalla.
1.4) Cerrar PowerPoint:
Para cerrar PowerPoint existen varias opciones: cerrar haciendo clic en la X de la barra de titulo,
utilizando el comando Alt + F4, y por ltimo, haciendo clic en archivo y eligiendo la opcin salir.
Para cerrar la presentacin actual se hace lo mismo que en el paso anterior, sustituyendo el
comando por CTRL + W.
1.5) Compaginar sesiones:
Para compaginar sesiones, es decir dividir la pantalla en dos, teniendo abiertas las dos sesiones,
haremos clic con el botn derecho sobre cualquier parte vaca en la barra de tareas, en la parte
inferior; a continuacin elegiremos mosaico vertical. Para pasar de una a otra basta con hacer clic
encima.
1.6) Mens Inteligentes:
Se trata de mens que se adaptan a las necesidades del usuario. Son mens que se abren si
hacemos clic en el ltimo botn de la ventana. Adems estos comandos una vez utilizados se
incorporarn a los mens iniciales.
INSTITUTO CONTINENTAL FACULTAD DE CONTABILIDAD
2) CREAR UNA PRESENTACIN
PowerPoint nos permite crear una presentacin de formas distintas, bien a travs del asistente
que es muy til cuando nuestros conocimientos sobre PowerPoint son escasos porque nos
guiar en todo el proceso de creacin de la presentacin, tambin podemos crearlas a travs de
algunas de las plantillas que incorpora el propio PowerPoint o plantillas nuestras. Tambin se
puede crear la presentacin desde cero, es decir, crearla a partir de una presentacin en blanco.
2.1) Crear una presentacin con el asistente:
Para crear una presentacin con un asistente debemos seguir los siguientes pasos:
En el panel de Tareas encontrars una seccin llamada Nuevo, selecciona la opcin Del Asistente para
autocontenido. Si no tienes abierto el panel de tareas tambin puedes ir al men Archivo y seleccionar
la opcin Nuevo.
Una vez elegida la opcin Del asistente para contenido aparecer una ventana, en la parte
izquierda de la ventana tenemos un esquema de los pasos a realizar con el asistente, en este
caso nos encontramos en el primer paso (Iniciar). Si nos arrepentimos y no queremos crear la
presentacin, pulsar el botn Cancelar para salir del asistente. Pulsando el botn Siguiente
seguimos con el asistente.
10
INSTITUTO CONTINENTAL FACULTAD DE CONTABILIDAD
La segunda pantalla del asistente nos pide el tipo de presentacin:
PowerPoint tiene muchas presentaciones estndares que se pueden utilizar para ahorrar tiempo.
Estas presentaciones estndares estn agrupadas en varios temas. Con los botones que
aparecen en la parte central de la ventana seleccionamos el tema, a continuacin aparecen en la
parte derecha de la ventana las presentaciones asociadas al tema seleccionado. Por ejemplo
hemos seleccionado el tema Organizacin y la presentacin Reunin de la organizacin. Con
esto PowerPoint me va a crear una presentacin para una reunin con un esquema y unas
diapositivas predefinidas, nosotros slo tendremos que retocar la presentacin para adaptarla a
nuestras necesidades. Despus de seleccionar la presentacin se pulsa Siguiente.
Ahora nos encontramos en la fase de Estilo de presentacin. El estilo de presentacin consiste en
cmo se impartir luego la presentacin:
11
INSTITUTO CONTINENTAL FACULTAD DE CONTABILIDAD
Nos ofrece varias opciones, podemos hacer presentaciones que se visualicen utilizando un
ordenador (en pantalla), presentaciones que se vean en una pgina Web, una presentacin para
pasar a transparencias en blanco y negro o en color, o para diapositivas. Nosotros marcamos la
opcin que queramos y pulsamos Siguiente.
En el ltimo paso (Opciones de presentacin) nos pide que indiquemos el ttulo de nuestra
presentacin y tambin podemos indicar el texto que queremos que aparezca en cada diapositiva
de nuestra presentacin, incluso podemos activar la casilla de nmero de diapositiva para que en
el pie de cada diapositiva aparezca su nmero. Una vez introducida toda la informacin necesaria
pulsamos Siguiente o directamente pulsamos Finalizar para que el Asistente genere la
presentacin.
2.2) Crear una presentacin con una plantilla:
Las plantillas son muy tiles porque generan y permiten organizar las diapositivas que puede
necesitar nuestra presentacin, nosotros nicamente tendremos que introducir el contenido de las
diapositivas y de ese modo ganar tiempo.
Para crear una presentacin con una plantilla debemos seguir los siguientes pasos:
En el Panel de Tareas de la seccin Nuevo a partir de una plantilla selecciona la opcin Plantillas
generales. Si el panel de Tareas no est visible despliega el men Ver y selecciona la opcin
Panel de Tareas. Una vez seleccionada la opcin Plantillas generales te aparecer un cuadro de
dilogo; selecciona la plantilla de diseo que ms te gusta, en la parte de la derecha te aparecer
una vista previa de la plantilla que has seleccionado para que puedas elegir mejor. Una vez hayas
encontrado la plantilla que ms se adapte a tus gustos pulsa el botn Aceptar.
2.3) Crear una presentacin en blanco:
12
INSTITUTO CONTINENTAL FACULTAD DE CONTABILIDAD
Para crear una presentacin en blanco seguiremos los siguientes pasos:
En el Panel de Tareas de la seccin Nuevo selecciona la opcin Presentacin en Blanco. Si el
panel de Tareas no est visible despliega el men Ver y selecciona la opcin Panel de Tareas.
3) GUARDAR UNA PRESENTACIN
3.1) Guardar como presentacin:
Para guardar una presentacin podemos ir al men Archivo y seleccionar la opcin Guardar o
tambin se puede hacer con el botn del disquette.
Si es la primera vez que guardamos la presentacin nos aparecer una ventana similar a la
siguiente:
De la lista desplegable Guardar en seleccionaremos la carpeta en la cual queremos guardar la
presentacin.
Tambin podemos crear una nueva carpeta con este icono
, la carpeta se crear dentro de la
carpeta que figure en el campo Guardar en. Despus en la casilla Nombre de archivo
introduciremos el nombre con el cual queremos guardar la presentacin y por ltimo pulsaremos
en el botn Guardar.
3.2) Guardar como pgina web:
13
INSTITUTO CONTINENTAL FACULTAD DE CONTABILIDAD
Para guardar una presentacin como pgina Web y as poder verla con un navegador, hay que
desplegar el men Archivo y la opcin Guardar como pgina Web.
Al seleccionar esta opcin nos aparecer una ventana similar a la siguiente:
De la lista desplegable de Guardar en seleccionaremos la carpeta en la cual queremos guardar
la presentacin, despus en la casilla de Nombre de archivo introduciremos el nombre con el
cual queremos guardarla y por ltimo pulsaremos en el botn Guardar. El guardar una
presentacin como pgina Web es igual que guardarla con la opcin Guardar, nicamente
cambia el formato con el cual se guarda la presentacin.
3.3) Guardado automtico:
Ahora veremos cmo podemos configurar PowerPoint para que cada cierto tiempo guarde
automticamente los cambios. Esta opcin es muy til ya que a travs del guardado
automtico podemos recuperar los ltimos cambios que hemos realizado en un documento
que por cualquier motivo no hemos podido guardar. Los pasos a seguir son los siguientes:
Hay que hacer clic sobre la pestaa Guardar de la ventana Opciones. Posteriormente, habr que
activar la casilla Guardar informacin de Auto recuperar cada... y despus indica cada cuntos
minutos quieres que guarde el archivo. Por ltimo pulsa Aceptar. En esta pestaa tambin ser
muy til la ubicacin predeterminada de los archivos. Ah ponemos el nombre de la carpeta
donde guarda por defecto los archivos, es la carpeta que aparece en el cuadro Guardar en de la
ventana Guardar como.
14
INSTITUTO CONTINENTAL FACULTAD DE CONTABILIDAD
3.4) Personalizar una publicacin web:
Para poder personalizar la publicacin de la presentacin despliega el men Archivo y pulsa
Guardar como Pagina Web. En la ventana que aparece pulsa en el botn Publicar.... Aparecer la
siguiente ventana:
15
INSTITUTO CONTINENTAL FACULTAD DE CONTABILIDAD
En esta ventana podemos elegir qu partes de la presentacin queremos publicar (la
presentacin completa o bien un rango de diapositivas, por ejemplo de la 5 a la 10). Si no
queremos que aparezcan en la pgina las notas del orador debemos desmarcar la casilla
Mostrar notas del orador. Tambin podemos indicar qu exploradores admitimos para ver la
presentacin.
Por ltimo podemos indicar el nombre y ruta de la pgina Web que contendr la presentacin. Si
queremos utilizar otro nombre para la pgina diferente del de la presentacin en PowerPoint
pulsaremos en el botn Cambiar... y escribiremos el nuevo nombre. Si queremos cambiarla de lugar
pulsaremos en Examinar... e indicaremos la nueva ruta. Una vez indicados todos los parmetros
pulsaremos en el botn Publicar. Podemos tambin refinar la publicacin haciendo clic en el botn
Opciones Web..., se abrir la siguiente ventana:
16
INSTITUTO CONTINENTAL FACULTAD DE CONTABILIDAD
4) ABRIR UNA PRESENTACIN
Para abrir una presentacin podemos elegir entre:
- Ir al men Archivo y seleccionar la opcin Abrir,
- Haz clic en el botn Abrir de la barra de herramientas,
- Desde el Panel de Tareas en la seccin Abrir seleccionar la opcin Ms.... Si el Panel de Tareas no
aparece despliega el men Ver y selecciona la opcin Panel de tareas. Tanto si hemos utilizado la barra
de mens, el botn Abrir o Ms presentaciones..., se abrir la siguiente ventana:
17
INSTITUTO CONTINENTAL FACULTAD DE CONTABILIDAD
5) TIPOS DE VISTAS
Es importante saber cmo manejarnos en los distintos tipos de vistas que nos ofrece
PowerPoint. El saber manejar los tipos de vistas es muy importante ya que nos va a permitir
tener tanto una visin particular de cada diapositiva como una visin global de todas las
diapositivas, incluso nos permitir reproducir la presentacin para ver cmo queda al final.
5.1) Vista Normal:
La vista normal es la que se utiliza para trabajar habitualmente, con ella podemos ver, disear y
modificar la diapositiva que seleccionamos. Para ver la diapositiva en esta vista despliega el
men Ver y selecciona la opcin normal. Tambin puedes pulsar en el botn que aparece
debajo del rea de esquema en la parte izquierda.
18
INSTITUTO CONTINENTAL FACULTAD DE CONTABILIDAD
En la parte izquierda de la pantalla aparece el rea de esquema en el cual podemos seleccionar
la diapositiva que queremos visualizar y en la parte derecha aparece la diapositiva en grande
para poder modificarla. En la parte inferior se encuentra el rea de notas en el cual se
introducen aclaraciones para el orador sobre la diapositiva. Esta es la vista que ms utilizars
ya que en ella podemos insertar el texto de las diapositivas, cambiarles el color y diseo y es
adems la que ms se aproxima al tamao real de la diapositiva.
5.2) Vista clasificador de diapositivas:
Para ver las diapositivas en vista clasificador tienes que desplegar el men Ver de la barra de
mens y seleccionar la opcin Vista Clasificador de diapositivas. Tambin puedes pulsar en el
botn
que aparece debajo del rea de esquema en la parte izquierda. Este tipo de vista
muestra las diapositivas en miniatura y ordenadas por el orden de aparicin, orden que aparece
junto con cada diapositiva. Con este tipo de vista tenemos una visin ms global de la
presentacin, nos permite localizar una diapositiva ms rpidamente y es muy til para mover,
copiar o eliminar las diapositivas, para organizar las diapositivas .
5.3) Vista presentacin con diapositivas:
La vista Presentacin con diapositivas reproduce la presentacin a partir de la diapositiva
seleccionada, con este tipo de vista podemos apreciar los efectos animados que hayamos podido
19
INSTITUTO CONTINENTAL FACULTAD DE CONTABILIDAD
insertar en las distintas diapositivas que forman la presentacin. Para ver la diapositiva en esta
vista despliega el men Ver y selecciona la opcin Presentacin con diapositivas. Tambin
puedes pulsar en el botn que aparece debajo del rea de esquema. Para salir de la vista
presentacin pulsa la tecla ESC.
5.4) Zoom:
El zoom permite acercar o alejar las diapositivas en la vista en la que nos encontremos. Para
aplicar el zoom a las diapositivas sitate primero en el panel sobre el cual quieres que se aplique
el zoom y despus despliega el men Ver y selecciona la opcin Zoom En esta ventana
seleccionamos el porcentaje de zoom que queremos aplicar a las vistas. Puedes seleccionar uno
de los zooms que aparecen en la lista o bien se puede aplicar un porcentaje que nosotros
especifiquemos en el cuadro Porcentaje. Tambin se puede aplicar el zoom a travs de la barra
estndar de herramientas con el cuadro
si pulsamos sobre la flecha desplegaremos
la lista de porcentajes que podemos aplicar.
Para aplicar el zoom a todas las reas de trabajo, lo nico que hay que hacer es situarse antes en el
rea al cual queramos aplicar el zoom.
20
INSTITUTO CONTINENTAL FACULTAD DE CONTABILIDAD
21
INSTITUTO CONTINENTAL FACULTAD DE CONTABILIDAD
6) TRABAJAR CON DIAPOSITIVAS
Cuando creamos una presentacin podemos despus modificarla insertando, eliminando,
copiando diapositivas, etc. A continuacin veremos paso a paso cmo podemos realizar cada
una de estas operaciones que siendo tan sencillas tienen una gran utilidad.
6.1) Insertar una nueva diapositiva:
Para insertar una nueva diapositiva te aconsejamos que si te encuentras en la vista normal
selecciones la pestaa diapositiva
del rea de esquema ya que de esta forma es ms fcil
apreciar cmo se aade la nueva diapositiva a la presentacin. Podemos aadir una diapositiva
de varias formas:
1. Pulsa en el botn
que se encuentra en la barra de Formato.
2. Se puede hacer a travs de la barra de mens seleccionando el men Insertar y despus
seleccionando la opcin Nueva diapositiva 3. Tambin puedes hacerlo a travs de las teclas
Ctrl + M
Una vez realizado esto podrs apreciar que en el rea de esquema aparece al final una nueva
diapositiva. Si tienes una diapositiva seleccionada inserta la nueva despus de esta.
Para acabar la insercin de la diapositiva tendrs que seleccionar qu diseo quieres que tenga la
nueva diapositiva y para ello tendrs que hacer clic sobre el diseo que quieras del Panel de
tareas. Como puedes apreciar en la imagen puedes elegir una diapositiva para introducir texto y
adems con un formato determinado, o puedes elegir una diapositiva en blanco para aadirle lo
que quieras o con objetos.
6.2) Copiar una diapositiva:
Para copiar una diapositiva en una misma presentacin puedes hacerlo de varias formas:
22
INSTITUTO CONTINENTAL FACULTAD DE CONTABILIDAD
1. Selecciona la diapositiva que quieres copiar y pulsa en el botn copiar
que se encuentra en la
barra estndar. Despus selecciona la diapositiva detrs de la cual se insertar la diapositiva a
copiar y pulsa el botn pegar
2. Tambin puedes hacerlo desde la barra de mens desplegando el men Edicin y seleccionando
la opcin Copiar. Despus selecciona la diapositiva detrs de la cual se insertar la diapositiva a
copiar y desplegando el men Edicin, seleccionar la opcin Pegar.
3. Si prefieres utilizar el men contextual, haz clic sobre la diapositiva que quieres copiar con el
botn derecho (sabrs qu diapositiva tienes seleccionada porque alrededor de ella aparece un
marco negro). Cuando se despliegue el men contextual selecciona la opcin copiar. Despus
haz clic con el botn derecho del ratn sobre la diapositiva detrs de la cual se insertar la
diapositiva a copiar. Por ltimo selecciona del men contextual la opcin pegar.
4. Otra forma de hacerlo es a travs de las teclas, para ello en vez de utilizar el men contextual
para copiar y pegar utiliza las teclas Ctrl + C (copiar) y Ctrl + V (pegar). Para copiar una
diapositiva en la vista clasificador de diapositivas sigue los mismos pasos que acabamos de
describir anteriormente. Si quieres copiar ms de una diapositiva seleccinalas manteniendo
pulsada la tecla Ctrl, si las diapositivas estn consecutivas puedes seleccionarlas manteniendo
pulsada la tecla Shift y seleccionando la ltima diapositiva. Una vez seleccionadas sigue los
mismos pasos de copiar, posicionar y pegar.
6.3) Duplicar una diapositiva:
Otra forma de copiar una diapositiva es duplicndola, la diferencia es que duplicar sirve para copiar
una diapositiva en la misma presentacin mientras que con copiar puedo copiar la diapositiva en
otra presentacin.
Para duplicar primero selecciona las diapositivas a duplicar. Una vez seleccionadas puedes
duplicarlas de varias formas, elige la que ms cmoda te resulte:
- Hazlo desde la barra de mens desplegando el men Edicin y seleccionando la opcin Duplicar
diapositiva.
- Otra forma es utilizando el men contextual.
23
INSTITUTO CONTINENTAL FACULTAD DE CONTABILIDAD
- O bien utilizando la combinacin de teclas Ctrl. + Alt + D
6.4) Mover diapositivas:
1) Mover arrastrando:
Para mover las diapositivas de lugar dentro de una misma presentacin tienes que seleccionar la
diapositiva que quieras mover y sin soltar el botn izquierdo del ratn arrstrala hasta la posicin
donde quieres situarla. Al desplazarla vers que el puntero del ratn es una flecha con un
rectngulo debajo y aparece una lnea entre diapositiva, esta lnea indica en qu posicin se
situar la diapositiva. Una vez te hayas situado en la posicin donde quieres poner la diapositiva
suelta el botn del ratn y automticamente la diapositiva se desplazar a la posicin e incluso se
renumerarn las diapositivas.
Para mover una diapositiva estando en el rea de esquema pulsa con el botn izquierdo del ratn
sobre
y sin soltarlo arrstralo hasta la posicin donde quieras moverla, una vez situado suelta
el botn y automticamente la diapositiva se desplazar y se renumerarn todas las diapositivas.
24
INSTITUTO CONTINENTAL FACULTAD DE CONTABILIDAD
2) Otras formas de mover:
Otra forma de mover una diapositiva es cortndola y despus pegndola en el lugar
adecuado, de esta forma puedo mover una diapositiva de una presentacin a otra. Para ello
deberemos tener abiertas las dos presentaciones, primero seleccionamos las diapositivas a
mover, despus las cortamos (utilizando el botn cortar
de la barra estndar, utilizando la
barra de mens, el men contextual, o las teclas Ctrl + X), luego nos posicionamos en la
diapositiva despus de la cual queremos dejar las que movemos (dentro de la misma
presentacin o en otra), y por ltimo pegamos de la misma forma que cuando copiamos.
6.5) Eliminar diapositivas:
Selecciona las diapositivas a eliminar, si estn consecutivas puedes seleccionarlas manteniendo
pulsada la tecla Shift y seleccionando la ltima diapositiva, en cambio si no estn unas al lado de
otras mantn pulsada la tecla Ctrl para seleccionarlas. Una vez seleccionadas puedes eliminarlas
de varias formas, elige la que ms cmoda te resulte: 1. Desde la barra de mens desplegando el
men Edicin y seleccionando la opcin Eliminar diapositiva.
25
INSTITUTO CONTINENTAL FACULTAD DE CONTABILIDAD
2. Otra forma de eliminar diapositivas es utilizando el men contextual que aparece al pulsar sobre
una diapositiva con el botn derecho y seleccionando Eliminar diapositiva.
3. La ltima forma de eliminar es pulsando la tecla Supr.
26
INSTITUTO CONTINENTAL FACULTAD DE CONTABILIDAD
7) REGLAS Y GUAS
7.1) Las reglas:
Con la regla podremos saber a qu distancia situamos cada objeto ya que en las reglas aparece
una marca en cada regla (horizontal y vertical) mostrando la posicin del puntero del ratn.
7.2) La cuadrcula:
La cuadrcula est formada por lneas que dividen la diapositiva en secciones, creando pequeos
cuadrados, tales que nos ser ms fcil situar los objetos de forma alineada en
la diapositiva. Para visualizarla hay que pulsar en el boton cuadrcula ) La
cuadrcula no aparece al imprimir o al visualizar la presentacin.
27
INSTITUTO CONTINENTAL FACULTAD DE CONTABILIDAD
7.3) Las guas:
Las guas no son ms que unas lneas discontinuas que dividen la diapositiva en cuatro
secciones iguales, de esta forma podemos conocer el centro de la diapositiva y repartir la
informacin mejor. Estas guas son imaginarias ya que no aparecern al imprimir o visualizar la
presentacin.
8) MANEJAR OBJETOS
28
INSTITUTO CONTINENTAL FACULTAD DE CONTABILIDAD
Los objetos son los elementos que podemos incorporar en una diapositiva, por ejemplo un grfico,
una imagen, textos, vdeos, sonidos, etc. Sobre ellos se pueden realizar las mismas funciones que
hemos visto con las diapositivas, es decir, seleccionar, mover, copiar, eliminar, etc.
8.1) Seleccionar objetos:
Para seleccionar un objeto o elemento de la diapositiva nicamente tienes que hacer clic sobre l y el
objeto pasar a estar seleccionado, el marco tomar un aspecto diferente como el siguiente:
.
Para quitar la seleccin haz clic en cualquier parte fuera del marco. Si tienes que seleccionar
varios objetos mantn pulsada la tecla Shift (maysculas) y con el ratn selecciona los objetos. Si
quieres dejar de seleccionar uno de los objetos que tienes seleccionados manteniendo pulsada la
tecla Ctrl selecciona el objeto que quieras quitar de la seleccin.
8.2) Copiar objetos:
Para copiar un objeto de una diapositiva tenemos que seguir los siguientes pasos:
-
Primero seleccionar el objeto haciendo clic sobre l
Luego dar la orden de copiar. Esto se puede hacer de varias formas:
Desplegando el men Edicin y seleccionado la opcin Copiar.
Con las teclas (Ctrl + C).
Con la opcin Copiar del men contextual (clic con el botn derecho del ratn).
- Con el icono
de la barra estndar.
- Por ltimo dar la orden de pegar. Esto tambin se puede hacer de varias formas: - Desplegando el
men Edicin y seleccionando la opcin Pegar - Con las teclas (Ctrl + V).
- Con la opcin Pegar del men contextual (clic con el botn derecho del ratn).
- Con el icono
de la barra estndar.
Vers que en la diapositiva aparecer el nuevo objeto pero lo ms probable es que se site
encima del objeto que has copiado por lo que tendrs que moverlo hasta su posicin definitiva.
8.3) Duplicar objetos:
Para copiar el objeto en la misma diapositiva se puede utilizar el mtodo de duplicar objetos que
consiste en hacer una copia exacta del objeto u objetos que estn seleccionados.
Hay dos formas de duplicar un objeto, desplegar el men Edicin y seleccionar la opcin Duplicar
o utilizar las teclas Ctrl+Alt+D. Al duplicar el objeto aparece su copia casi encima.
despus de Ctrl+Alt+D
29
INSTITUTO CONTINENTAL FACULTAD DE CONTABILIDAD
8.4) Mover Objetos:
- Mover arrastrando: Para mover un objeto lo primero que tienes que hacer es seleccionar el objeto
haciendo clic sobre l, aparecer un marco a su alrededor, al situarse sobre este marco el cursor
toma el siguiente aspecto
, si se pulsa el botn izquierdo del ratn y se mantiene pulsado se
podr arrastra el objeto, una vez arrastrado el objeto al lugar que se desea se suelta el botn del
ratn.
- Mover cortando: Si se quiere mover un objeto de una diapositiva a otra hay que seleccionar el objeto
haciendo clic sobre el marco, pulsar Ctrl + X para cortar el objeto, despus situarse en la
diapositiva a la que se quiere mover el objeto y finalmente pulsar Ctrl + V para pegar el objeto. En
este caso el objeto habr desaparecido de su posicin original. Para cortar y pegar el objeto se
pueden utilizar tanto Ctrl + X y Ctrl + V, las opciones Cortar y Pegar que poseen tanto el men
Edicin como el men contextual, o pulsar los iconos de la barra estndar
.
8.5) Distancia entre objetos:
PowerPoint permite medir la distancia que existe entre dos objetos o bien la distancia desde un
objeto hasta cualquier otro punto, por ejemplo el margen de una diapositiva. Para medir la
distancia entre objetos primero hay que activar las guas. Despus hacer clic en uno de los
extremos de la gua que se utilizar para medir, y arrastrar la gua hasta el primer objeto. A
continuacin arrastrar la gua hasta la posicin del segundo objeto manteniendo pulsada la tecla
Shift, aparecer un pequeo recuadro en el que va indicando la distancia desde el primer objeto
hasta donde se encuentra en estos momentos la gua.
8.6) Modificar el tamao:
Para modificar el tamao de un objeto, bien sea para aumentar o disminuir, hay que visualizar el
marco del objeto haciendo clic sobre el objeto, en el marco del objeto tenemos ocho crculos o
puntos. Estos puntos sirven para modificar el tamao del objeto, al situar el cursor en una de las
30
INSTITUTO CONTINENTAL FACULTAD DE CONTABILIDAD
esquinas, este se convertir en una flecha de dos direcciones
que permitirn modificar al
mismo tiempo el ancho y alto del objeto, para ello hay que hacer clic en el crculo cuando aparece
la flecha y arrastrarlo hasta darle el tamao deseado. Los puntos que se encuentran situados en
la mitad de los lados verticales tienen una funcin similar a los situados en las esquinas pero con
la diferencia de que estos nicamente permiten modificar el ancho del objeto. Cuando se
posiciona el cursor sobre estos puntos, este toma esta forma
. Los puntos que se encuentran
situados en la mitad de los lados horizontales permiten modificar el alto del objeto. Cuando se
posiciona el cursor sobre estos puntos, este toma esta forma .
8.7) Girar y voltear:
PowerPoint permite aplicar otros cambios a los objetos como girarlos o voltearlos, pero no puede
hacerlo con cualquier objeto, las imgenes y los dibujos Autoforma son algunos de los objetos que
s podemos girar y voltear.
Para girar o voltear un objeto primero hay que seleccionarlo, una vez seleccionado desplegar el
men Dibujo de la barra de Dibujo y seleccionar la opcin Girar y Voltear. A continuacin
seleccionar el tipo de giro que se quiere realizar entre los que propone:
- Al seleccionar la opcin Girar libremente aparecen puntos verdes alrededor del objeto, en la punta
del puntero del ratn aparece una flecha en forma de circunferencia, si se sita el ratn sobre un
punto verde y despus se arrastra el ratn hacia cualquier posicin la figura girar.
- Al seleccionar la opcin Girar a la izquierda automticamente el objeto experimenta un giro de 90
grados a la izquierda.
- Al seleccionar la opcin Girar a la derecha automticamente el objeto experimenta un giro de 90
grados a la derecha.
- Al seleccionar la opcin Voltear horizontalmente automticamente se obtiene su simtrico cogiendo
como eje de simetra la vertical.
- Al seleccionar la opcin Voltear verticalmente automticamente se obtiene su simtrico cogiendo
como eje de simetra la horizontal.
A continuacin hay unos ejemplos de como queda un objeto girado y volteado.
31
INSTITUTO CONTINENTAL FACULTAD DE CONTABILIDAD
Despus de Girar a la derecha
Despus de Voltear horizontalmente
8.8) Alinear y distribuir:
PowerPoint nos permite tambin cambiar la posicin
que ocupan los objetos dentro de la diapositiva e
incluso cambiar la posicin de alguno de ellos en
funcin de otro objeto. Distribuir objetos dentro de
una diapositiva consiste en desplazar los objetos
para que haya la misma distancia entre ellos bien
sea distancia horizontal o vertical.
Alinear objetos consiste en hacer que todos se ajusten a una misma lnea imaginaria. En los
dos casos hay que seleccionar primero los objetos y despus del men Dibujo de la
barra de Dibujo seleccionar la opcin Alinear o Distribuir.
Despus elegir el tipo de alineacin o distribucin que se desea de
la lista siguiente.
La casilla Con relacin a la diapositiva hace que la
distribucin se haga en funcin de la diapositiva para que los
objetos de la diapositiva y los bordes de la diapositiva
guarden la misma distancia.
A continuacin te mostramos unos ejemplos de cmo quedan los objetos al alinearlos o al distribuirlos.
32
INSTITUTO CONTINENTAL FACULTAD DE CONTABILIDAD
- Ejem plo Distribuir Objetos:
Despus de Distribuir
orizo
Hntalme nte obten
emos esto:
Como podrs observar la distribucin solo se puede hacer en relacin a la diapositiva y ahora
tenemos la misma distancia desde el lateral izquierdo a la flecha grande, de la flecha grande a la
flecha pequea y esta a su vez con el lateral derecho de la diapositiva. - Ejemplo Alinear Objetos:
33
INSTITUTO CONTINENTAL FACULTAD DE CONTABILIDAD
En este ejemplo hemos alineado los objetos a la parte Inferior. La flecha pequea se ha situado en la
misma horizontal que la grande.
34
INSTITUTO CONTINENTAL FACULTAD DE CONTABILIDAD
8.9) Ordenar objetos:
En PowerPoint al igual que en Word puede suceder que insertes varios objetos unos encima de
otros y que alguno de ellos oculte al otro, para gestionar ese tema PowerPoint incorpora la opcin
ordenar que permite mover los objetos a planos distintos para, por ejemplo, traer a primer plano
un objeto que estaba detrs de otro y que por eso no se vea. Para ordenar objetos primero hay
que seleccionar el objeto al que se pretende cambiar su orden. Una vez seleccionado hay que
pulsar la opcin Ordenar en el men Dibujo de la barra de herramientas. A continuacin
seleccionar el tipo de orden que se desea:
- Al seleccionar la opcin Traer al frente el objeto que est seleccionado pasar a ser el primero por
lo que si se encuentra encima de otro este objeto tapar a los que tiene debajo.
- Si se selecciona Enviar al fondo este objeto pasar a ser el ltimo por lo que cualquier objeto que
haya encima de l lo tapar.
- Al seleccionar la opcin Traer adelante el objeto seleccionado pasar una posicin hacia adelante.
- Si se selecciona Enviar atrs el objeto pasar una posicin atrs.
A continuacin mostramos un ejemplo de lo que supone ordenar los objetos.
despus de enviar al fondo:
8.10) Eliminar Objetos:
Para borrar un objeto primero se ha de seleccionar el/los objeto/s a eliminar
manteniendo pulsada la tecla shift. Despus se pueden borrar de varias formas:
- pulsando la tecla Supr,
- o desplegando el men Edicin y seleccionando la opcin Borrar.
Con esto se eliminar el texto, grficos, imgenes, etc pero la seccin reservada a estos objetos se
mantendr a pesar de que est vaca:
35
INSTITUTO CONTINENTAL FACULTAD DE CONTABILIDAD
Para eliminar estas secciones hay que pulsar nuevamente Supr.
Vamos a aprovechar para nombrar dos acciones que son muy tiles, sobre todo cuando estamos
eliminando. Los comandos deshacer y rehacer, estos comandos sirven para deshacer (o rehacer) la
ltima operacin realizada.
Para Deshacer la ltima operacin realizada podemos:
- Seleccionar la opcin Deshacer del men Edicin. - con las teclas Ctrl + Z
- haciendo clic en el icono de la barra estndar
Haciendo clic en el tringulo del botn se despliega una lista con las ltimas operaciones
realizadas. Slo nos queda marcar las que queremos deshacer.
Para Rehacer la ltima operacin realizada se puede:
- Seleccionar la opcin Deshacer del men Edicin. - Pulsar las teclas Ctrl + Y
- Hacer clic en el icono de la barra estndar
Del mismo modo que para deshacer, se pueden rehacer varias operaciones marcndolas de la lista
desplegable asociada al botn.
9) TRABAJAR CON TEXTOS
A la hora de trabajar con las diapositivas de PowerPoint prcticamente podemos realizar todas las
tareas que se hacen con un procesador de texto es decir escoger el tipo, tamao y color de letra
adems de aplicar sangras, columnas prrafo, etc.
A continuacin explicare con ms detalle las distintas opciones de trabajar con textos.
9.1) Insertar texto:
36
INSTITUTO CONTINENTAL FACULTAD DE CONTABILIDAD
A la hora de insertar texto en una diapositiva es necesario seleccionar un diseo de los que nos
ofrece PowerPoint adecuado al contenido que vayamos a introducir. Una vez seleccionado el
diseo haz lo siguiente para insertar texto:
Haz clic en el recuadro de la diapositiva en el cual quieras insertar el texto, automticamente el
texto que apareca (Haga clic para agregar titulo o subtitulo) desaparecer y aparecer el cursor
y entonces puedes empezar a introducir texto. Cuando termines de introducir el texto haz clic con
el ratn en otra parte de la diapositiva o pulsa la tecla Esc dos veces.
9.2) Aadir texto nuevo:
A veces con los cuadros de texto del diseo no llega para introducir todo lo que deseamos por
eso podemos aadir nuevos cuadros de texto hacindolo de la siguiente forma. Bien podemos
seleccionar cuadro de texto en la barra de dibujo o elegir insertar cuadro de texto. Entonces
haciendo clic en el botn izquierdo y arrastrando sobre la diapositiva dibujaremos el cuadro de
texto del tamao que deseemos aunque a la par que vas introduciendo texto va aumentando su
tamao acorde con el texto introducido por lo tanto no tenemos que preocuparnos mucho del
tamao. Una vez escogido el tamao nos aparecer el cursor para que podamos empezar a
introducir texto una vez que termines al igual que antes haz clic en otro sitio de la diapositiva o
pulsa la tecla Esc dos veces.
9.3) Cambiar el aspecto de los textos:
PowerPoint nos ofrece las mismas posibilidades que un procesador de texto como cambiar la
fuente el color y el tamao etc. Para ello tenemos la barra de formato donde podemos seleccionar
el tipo de letra, el tamao, la alineacin derecha, izquierda, centrada o justificado adems de
negrita cursiva etc. La otra forma es ir una vez que selecciones el texto que quieres vas a formato
y fuente entonces nos saldr una ventana en la que podemos escoger al igual que antes el tipo de
letra tamao color y efectos como sombra, relieve, subrayado, negrita, color etc.
9.4) Alineacin de prrafos:
Alinear un prrafo es distribuir las lneas que lo compone con respecto de los mrgenes del cuadro
de texto.
Para alinear un prrafo puedes utilizar los iconos de la barra de formato o desplegar el men
formato y seleccionar alineacin, despus eliges la deseada. Existen cuatro tipos de alineacin:
Izquierda: sita el texto lo ms cerca del margen izquierdo.
Derecha: sita al texto lo ms cerca del margen derecho.
Centrado: sita al texto en el centro.
Justificado: Ajusta el texto al ancho del cuadro de texto.
37
INSTITUTO CONTINENTAL FACULTAD DE CONTABILIDAD
9.5) Las sangras:
La sangra es el desplazamiento hacia la derecha de un prrafo, las sangras son tiles para dar un
formato menos compacto al texto y cuando queremos crear un esquema, proyecto, etc. Para
aplicar la sangra es mejor escribir el esquema completo despus aplicarla. Para aplicar una
sangra haz lo siguiente:
Una vez introducido el texto seleccinalo y a continuacin pulsa el botn Aumentar Sangra
que
se encuentra en la barra de formato, al igual que puedes aumentarla tambin puedes reducirla con el
botn Disminuir Sangra
9.6) Numeracin y vietas:
El funcionamiento de la numeracin y las vietas es similar a la sangras, lo nico que cambia es
adems de aplicarle la sangra se la aaden smbolos o nmeros delante del prrafo. Para aplicar
numeracin y vietas a un texto haremos como hasta ahora introduciremos el texto y despus lo
seleccionamos para aplicrselo. Una vez seleccionado el texto despliega el men formato y
selecciona la opcin numeracin y vietas. Una vez hecho esto aparecer una ventana en la que
seleccionaremos el tipo de numeracin o vieta que ms se ajuste a lo que busques y por ultimo
pulsa aceptar. Por otro lado tambin podemos personalizar las vietas eligiendo el smbolo que
deseemos que se muestre.
9.7) Corrector ortogrfico:
En las presentaciones PowerPoint como insertamos texto tiene un corrector ortogrfico como un
procesador de textos aunque no nos debemos fiar al cien por cien ya que no reconoce todas las
faltas que se pueden producir. Cuando escribes en PowerPoint al igual que un procesador de
texto subraya ya con rojo aquellas palabras que el tiene dudas.
Para mostrar el corrector ortogrfica tienes que desplegar el men herramientas y seleccionar la
opcin Ortografa o bien pulsar la tecla F7. Una vez que lo hayas seleccionado se desplegara un
cuadro en el que aparece:
En el cuadro No se encontr aparecer la palabra que PowerPoint piensa que est mal escrita.
Abajo aparece una lista de sugerencias. Elige la que creas que es la correcta en tu caso haciendo
clic sobre ella, despus pulsa en el botn Cambiar para que remplace la palabra actual por la
seleccionada.
- Si pulsas en Cambiar todas hars que remplace la palabra actual por la seleccionada en toda la
diapositiva.
- Pulsar Omitir u Omitir todas equivale a pasar por alto esa palabra en la revisin ortogrfica. Esto se
utiliza por ejemplo para nombres de personas o nombres que no se encuentran en su diccionario pero
que consideramos correctos.
38
INSTITUTO CONTINENTAL FACULTAD DE CONTABILIDAD
- Agregar equivale a agregarla al diccionario personal que aparece en la opcin Agregar palabras a: Esta
opcin se utiliza para aadirla a nuestro diccionario de palabras para que lo reconozca la prxima vez el
diccionario.
10) TRABAJAR CON TABLAS
En PowerPoint adems de insertar texto grficos etc. Tambin puedes insertar tablas para
organizar mejor la informacin las tablas funcionan de la misma manera que en un procesador de
texto. A continuacin explicaremos un poco ms lo que se pueden hacer con las tablas.
10.1) Crear una tabla:
Para ello seleccionamos el men insertar y tabla o bien en la barra de herramientas tambin hay
un botn en la barra de herramientas para acceder directamente Una vez que accedamos nos
saldr una nueva ventana en la que elegiremos el numero de filas y columnas que queremos que
tenga la tabla pulsamos aceptar y nos saldr la tabla y una nueva barra para modificar las
opciones de la tabla.
Para insertar texto nos colocamos en el recuadro o celda en la que queremos introducir el texto y
lo introducimos.
Tambin puedes cambiarle el formato al texto como hemos visto anteriormente a la hora de trabajar
con textos.
Para cambiar de celda lo puedes hacer con el tabulador o con las flechas del teclado.
10.2) Eliminar una tabla, fila o columna:
Para eliminar una tabla tienes que hacer clic sobre uno de los bordes de la tabla entonces estar
seleccionada y pulsas el botn Supr. o Del.
Para eliminar una fila sitate en alguna de las celdas de la fila a eliminar y en la barra de
herramientas Tablas y Bordes despliega la lista Tabla y selecciona la opcin Eliminar filas
Para eliminar una columna sitate en una de las celdas que pertenezcan a la columna que
quieras eliminar y despus de la barra de herramientas Tablas y bordes despliega la opcin tabla
y selecciona la opcin Eliminar columnas. Si quieres eliminar dos o ms columnas o filas al
mismo tiempo solo tienes que seleccionar varias celdas utilizando la tecla Shift o arrastrando el
ratn sobre las celdas y despus elegir Eliminar filas o Eliminar Columnas.
10.3) Insertar filas o columnas:
39
INSTITUTO CONTINENTAL FACULTAD DE CONTABILIDAD
Al igual que podemos eliminar filas y columnas tambin podemos insertar nuevas filas o
columnas en una tabla que ya tenemos creada y que por cualquier motivo tenemos que ampliar.
Para insertar una nueva fila nos tenemos que situar el cursor en la tabla a la altura que queramos
insertar y una vez situado en esa celda vamos a la barra de herramientas Tablas y Bordes y
seleccionamos Insertar fila en la parte inferior (se insertara por debajo de la fila en la que nos
encontramos) o Insertar filas en la parte superior (por encima de la fila en la que nos
encontramos)
Para insertar una columna el proceso es similar sitate en la columna que quieras insertar y al
igual que antes desplegamos el men tabla de la barra de herramientas Tablas y Bordes y eliges
entre insertar columna a la izquierda o a la derecha segn donde la quieras insertar.
10.4) Bordes de una tabla:
Podemos modificar el formato de una tabla vamos a ver como podemos cambiar los bordes y el
color, etc.
Para poder modificar el formato de una tabla lo primero es seleccionndola haciendo clic en uno
de sus bordes. Despus ir al men Formato selecciona la opcin Tabla, entonces se desplegara
una ventana en la que podemos elegir el tipo de borde, el color del borde y el ancho de este. En
la parte derecha de la ventana aparece un recuadro en el que puedes seleccionar si solo quieres
bordes en un lado o quieres ocultarlos etc. Tambin puedes realizar algunas de estas tares desde
la barra de herramientas Tablas y Bordes.
10.5) Color de relleno:
Para cambiar el color de relleno de la tabla debes hacer lo siguiente:
Igual que antes selecciona la tabla haciendo clic sobre unos de los bordes, despus del men
formato selecciona la opcin Tabla y en la ventana que aparece haz clic sobre la pestaa
Relleno. De la lista desplegable selecciona el color que desees y si no lo encuentras puedes
pulsar en ms colores y despus lo escoges y pulsas aceptar. Puedes hacer que el color de
relleno se algo transparente, por lo que tendr el color del fondo de la diapositiva donde se
encuentra la tabla. Tambin puedes acceder con el botn derecho pulsando en bordes y
relleno.
10.6) Combinar o dividir celdas:
Combinar celdas consiste en convertir 2 o mas celdas en una solo por lo que no tendr separacin
entre una y otra celda ya que pasara a ser una. Esto puede utilizarse para poner un titulo a una
tabla uniendo todas las celdas de la primera fila. Para combinar celdas lo que hacemos es
seleccionar la que queremos combinar y pulsar el botn combinar celdas
herramientas Tablas y Bordes
40
de la barra de
INSTITUTO CONTINENTAL FACULTAD DE CONTABILIDAD
Por otro lado dividir celdas en lgicamente consiste en dividir en dos una celda. Para ello
selecciona la celda que quieres dividir y pulsa el botn dividir celdas
10.7) Efectos del color:
- El degrado del color:
Selecciona la tabla haciendo clic sobre uno de sus bordes, en el men Formato selecciona la
opcin Tabla y en la ventana que aparece haz clic sobre la pestaa Rellenos de la lista
desplegable selecciona Efectos de relleno.
Lo primero que hacemos para aplicar un degrado es seleccionar el color o los colores con los que
quieres trabajar. Si quieres trabajar con uno slo activa la casilla Un Color y despus en Color 1
elige el color que desees. Si quieres trabajar con dos colores activa la casilla Dos Colores y
despus elige el Color 1 y el Color 2. Una vez hecho esto puedes indicar la direccin del degrado
a travs de Estilos de Sombreado, y en la parte derecha puedes ver como va a quedar al
aplicarlo en una tabla. Una vez elegido todo pulsas Aceptar.
- Otros efectos:
En esta misma ventana existen otras opciones como Textura, trama e imagen.
Con la pestaa Textura podemos elegir texturas que PowerPoint incluye como puede ser la textura
Mrmol, Pergamino, etc.
Con la pestaa Trama podemos elegir la cenefa que mas nos guste (rombos, cuadros, rayas,
puntos, etc.) y con los colores que desees.
Con la pestaa Imagen podemos elegir una imagen que tengamos guardada.
41
INSTITUTO CONTINENTAL FACULTAD DE CONTABILIDAD
11) TRABAJAR CON GRFICOS
Un dibujo vale ms que mil palabras, dice un proverbio Chino. Convertir nmeros en un grfico, puede
ayudar a que a la gente a entender qu significan los nmeros.
11.1) Qu es un grfico?
Un grfico es una manera de representar nmeros grficamente, eso es, como un dibujo.
Nos encontraremos diferentes tipos de grficos muy
diversos.
Los dos tipos ms comnmente usados, son los grficos de columnas y los de tipo circular.
Grfico de Columnas: Es la opcin ms comn.
Es buena para mostrar un patrn de cambio en
los valores, a travs del tiempo, o para
comparar un conjunto de valores
Grfico Circular: Muestra los nmeros como parte de un
total.
42
INSTITUTO CONTINENTAL FACULTAD DE CONTABILIDAD
11.2) Para crear un grfico:
Para crear un grfico vamos a ver los diferentes pasos a seguir:
1. Pulsaremos sobre el Botn Grfico
Mediante clic en el botn o icono de Grfico, se abre una tabla por defecto llamada hoja de
datos (datasheet) y un grfico 3-D basado en esa hoja.
Cuando ests trabajando con un grfico en la barra de herramientas estndar aparecen
nuevos botones como pueden ser estos que te mostramos y que iremos explicando a lo
largo del tema.
Cuando crea un grfico, desde el mismo principio est trabajando en un programa
suplementario, llamado Microsoft Graph Los mens y las barras de herramientas
cambian, mientras se abre a Microsoft Graph.
Esta tabla es donde insertaremos nuestros datos, eliminando los datos por defectos que
se encuentran al crear el grafico, su manejo es similar al de insercin de datos en
Microsoft Excel.
Una vez que tenga ingresados sus propios datos, se puede hacer modificaciones sobre el
grafico (tipo de grafico, formato etc..).
43
INSTITUTO CONTINENTAL FACULTAD DE CONTABILIDAD
A diferencia de Excel, no se puede seleccionar los datos en una tabla de PowerPoint
existente y usarla para crear automticamente un grfico, pero se puede usar el siguiente
mtodo:
2. Pegar datos: Copiar los datos de una tabla u hoja de clculo existente. Insertar un grfico.
Pegar en la hoja de datos.
3. Importar datos: PowerPoint puede importar los datos existentes desde Excel, Word o
Lotus 1-2-3 o de un archivo de datos con texto. Primero debe insertar un grfico y
despus seleccionar desde el men Edicin | Importar archivo... y navegar hacia el
archivo que tiene sus datos. Puede resultarle necesario elegir la hoja correcta entre las
hojas de clculo.
Despus que ha importado o pegado sus datos, suprimir cualquier fila o columna que fue
usada por defecto por los datos y que usted no est utilizando. De lo contrario, ellas se
vern en el grfico, aunque ste se halle en blanco. Cuando importa datos, los mens y
barras de herramientas, pueden cambiar para coincidir con el programa original.
11.3) Para crear un grfico paso a paso:
11.3.1) Crear el grafico por defecto:
Agregar una diapositiva y nombrarla lluvias.
Aplicar el diseo Ttulo-Grfico desde tarea Diseo en el panel de tareas.
44
INSTITUTO CONTINENTAL FACULTAD DE CONTABILIDAD
Doble-clic en el icono en la tabla. Por defecto, aparecen el grfico y la hoja de datos, con sus datos
tambin por defecto.
Tras este paso ya tenemos nuestro grafico creado, ahora veremos el tratamiento de datos.
11.3.2) Entrada de datos:
Debe reemplazar los datos por defecto, por los suyos propios. El grfico cambiar
automticamente para hacer juego con los datos anteriores.
Ahora meteremos los datos de la tabla que se encuentra a continuacin, en su hoja de datos. Los
nmeros son la cantidad de das de lluvia en cada estacin.
Alternativa para no tener que escribir todo: Copiar toda la tabla de abajo en Word o
Excel y pegarla en su hoja de datos, asi podremos meter los datos sin necesidad de
volver a volcarlos como hicimos cuando los tenamos metidos uno por uno en excel.
45
INSTITUTO CONTINENTAL FACULTAD DE CONTABILIDAD
Clic en la diapositiva, para cerrar la interfaz de Microsoft Graph. El grfico se ve en la diapositiva.
Puede hacer algn formateo y cambios en el diseo, que hagan a este grfico ms atractivo y fcil de
leer lo vamos a ver en el siguiente punto.
11.3.3) Formatear un grfico:
Desde aqu se puede hacer un gran control sobre el aspecto de su grfico. Puede cambiar las
fuentes, color, fondo y diseo.
Por ejemplo algunos problemas como los siguientes:
a.
b.
c.
d.
Estn faltando algn elemento nuevo en la fila donde estn las estaciones.
El color de las barras es igual al del fondo.
Los colores de las barras del grfico no son atractivos.
La leyenda, est ocupando demasiado espacio.
Aclaracin: Mientras se encuentra en Microsoft Graph - Deshacer, funcionar solo para la
accin previa. No hay una lista de acciones para poder deshacer!
46
INSTITUTO CONTINENTAL FACULTAD DE CONTABILIDAD
Doble-clic en el grfico, para abrirlo nuevamente en Microsoft Graph.
Mtodo Alternativo: Clic derecho y elegir Objeto Grfico | Modificar.
Ejes-X e -Y: Como formatear los ejes
Clic derecho en las etiquetas del eje X en el grafico (Primavera, Otoo).
Aparecer el siguiente men:
Desde el men que aparece, seleccionar Formato de ejes... Aparece el
dilogo Formato de ejes con varias fichas.
En la ficha Fuente, cambiar todo lo referente al formateado del texto que ya se
ha explicado en otro de los apartados del trabajo.
Si pulsamos sobre la pestaa de alineamiento, podremos hacer cambio en la
direccin del texto.
47
INSTITUTO CONTINENTAL FACULTAD DE CONTABILIDAD
Clic en Aceptar, para aceptar los cambios al eje X.
El eje Y (los nmeros verticales) y se podrn modificar de la misma forma que el
eje X
Colores de las barras:
Los colores automticos son elegidos de los colores en la combinacin de
colores y despus de los colores estndar.
Clic derecho sobre una de las barras sern seleccionadas todas las barras
del mismo color y se vern sus puntos de diseo, mediante doble clic en
una barra, quedar seleccionada solamente la misma. Desde el men
que aparece, seleccionar Formato de serie de datos.... Se abre el dilogo
Formato de serie de datos.
48
INSTITUTO CONTINENTAL FACULTAD DE CONTABILIDAD
Todas las barras que se han cambiado aparecern con el color indicado y l a
leyenda se formatea automticamente para hacer referencia a la barra
correspondiente.
Leyenda:
La leyenda a la izquierda, ocupa demasiado espacio y la fuente es muy gruesa para
poder leerla fcilmente. Clic derecho en la leyenda.
Desde el men que aparece, seleccionar Formato de leyenda... Se abre el dilogo de
Formato de leyenda.
La leyenda se expande horizontalmente o se contrae para ajustarse al espacio
segn la posicin que tenga en el grafico.
En definitiva simplemente decir que el grafico se puede modificar como hemos visto y explicado
de mil formas diferentes para que cada usuario lo adapte a su gusto y preferencias.
Se podrn hacer cambios como la insercin de cuadros de texto en el grafico ya que a diferencia
de Excel, Microsoft Graph no incluye una opcin para agregar una etiqueta en el eje, de manera
que uno mismo tendr que agregar un cuadro de texto, y la forma de agregarlo esta ya
comentado en apartados anteriores del trabajo y tambin sobre la alineacin del texto de los
cuadros de texto
12) TRABAJO CON DIAGRAMAS
12.1) Diseo del diagrama:
De igual forma que se pueden insertar fotos en una presentacin de PowerPoint, tambin
podemos crear e introducir nuestros diagramas.
Para crear un diagrama tienes que seleccionar del men Insertar la opcin Diagrama...
49
INSTITUTO CONTINENTAL FACULTAD DE CONTABILIDAD
.
Tras seleccionar la opcin Diagrama, saldr a continuacin la siguiente pantalla, donde elegiremos aquel
diagrama que ms se adapte a lo buscado:
Como de todos los tipos de diagramas existentes el ms comn es el organigrama, pasaremos a
explicar detalladamente cmo insertar un organigrama en Microsoft PowerPoint, siendo casi en su
totalidad comunes los pasos para representar los distintos tipos de diagramas en el programa.
En el momento que hemos insertado el diagrama a nuestra presentacin, se cargar una barra de
herramientas de diagrama con la siguiente forma:
Desde esta barra podremos darle el formato deseado al diagrama, ya sea para aadir nuevos
elementos a nuestro diagrama, modificar su tamao o el texto contenido en cada uno de los nodos,
cambiar el tipo de diagrama, etctera.
50
INSTITUTO CONTINENTAL FACULTAD DE CONTABILIDAD
Desde Insertar forma aadiremos nuevos elementos a nuestro diagrama: segn deseemos
nosotros podremos insertarlos al nivel buscado (insertarlos al mismo nivel que nuestro nodo
o a uno inferior).
Diseo nos permite controlar la mayora de aspectos relacionados con los niveles y ramas
del diagrama. Estas opciones variarn en funcin del tipo de diagrama que utilicemos, ya
que sus caractersticas son distintas.
Seleccionar nos sirve para seleccionar un objeto de nuestro diagrama, ya sea un nodo
determinado, un nivel...
La opcin de ajustar texto nos adaptar el texto contenido en el nodo seleccionado para que
ocupe todo el fondo del mismo.
El botn
nos abrir la galera de estilos del diagrama, donde elegiremos el estilo del
diagrama que queremos:
12.2) Insercin de texto:
Ahora que hemos escogido el diseo de nuestro diagrama, vamos a insertar texto dentro de
los nodos. Para insertar texto dentro de un nodo del diagrama, simplemente tendremos que
hacer clic con el botn izquierdo del ratn sobre el nodo donde queremos escribir y poner el
texto que queremos que aparezca. Este texto no tiene por que ser texto plano, sino que
puede ser modificado a nuestro gusto (tamao, tipo de letra, formato)
12.3) Agregar nuevos elementos al organigrama:
51
INSTITUTO CONTINENTAL FACULTAD DE CONTABILIDAD
A la hora de realizar un organigrama, es importante que haya una manera fcil y sencilla de
agregar nuevos niveles al mismo, ya que sobre la marcha ser necesario irlo modificando para
incorporar nuevos elementos. Estos elementos no siempre irn en el mismo nivel, con lo cual
en Microsoft Powerpoint tenemos varias opciones segn donde queramos aadirlos (como
subordinados, ayudantes o compaeros de trabajo).
El primer paso a realizar a la hora de aadir un nuevo elemento a nuestro organigrama es
hacer clic sobre el elemento que tomaremos como referencia a la hora de agregar uno nuevo.
Seleccionamos el tipo de elemento que deseemos agregar (subordinado, compaero de
trabajo, ayudante) y el programa nos lo agregar automticamente al organigrama anterior. A
continuacin pondremos un ejemplo resultante de insertar un elemento de cada clase al
siguiente diagrama, tomando como referencia un organigrama con la organizacin de los
estamentos directivos de un club deportivo:
Ahora aadiremos un elemento dependiente del Vicepresidente Deportivo. Para ello utilizaremos la
opcin Subordinado vista en la imagen anterior:
52
INSTITUTO CONTINENTAL FACULTAD DE CONTABILIDAD
Tras haber aadido un Entrenador, subordinado del Vicepresidente Deportivo del club,
pasaremos a aadir un nuevo estamento al mismo nivel que este ltimo. Para aadir
elementos que estn al mismo nivel dentro de un organigrama utilizaremos la opcin
Compaero de Trabajo:
Por ltimo, tras aadir al Secretario Tcnico a nuestro organigrama deportivo, aadiremos un
ayudante a nuestro Vicepresidente Deportivo mediante la opcin Ayudante. Cabe destacar que
ste solo se podr aadir a aquellos elementos que tengan un nivel inferior, ya que es un
escalafn entre ambos niveles:
12.4) Organizar los elementos de un organigrama:
53
INSTITUTO CONTINENTAL FACULTAD DE CONTABILIDAD
En Microsoft PowerPoint podremos modificar la posicin de todas aquellas ramas que
dependan de un elemento determinado, para organizar de una mejor manera el organigrama
resultante. Esto se realiza de una manera muy sencilla: simplemente habr que seleccionar el
cuadro a partir del cual deseamos ordenar los distintos elementos y a partir de ah seleccionar
la opcin Diseo de la barra del organigrama.
En el ejemplo anterior de nuestro club deportivo, hemos ordenado los elementos dependientes a la
derecha, tomando como referencia o raz a nuestro Vicepresidente Deportivo. El resultado obtenido
es el siguiente:
Los elementos Entrenador y Secretario Tcnico son subordinados del
Vicepresidente Deportivo, por tanto se han situado a la derecha del mismo. No es el caso del
Director Deportivo, quien por ser ayudante del Vicepresidente Deportivo no ha visto
modificada su posicin dentro del organigrama tras su ordenacin.
54
INSTITUTO CONTINENTAL FACULTAD DE CONTABILIDAD
12.5) Ejemplos de diagramas:
12.5.1) Organigrama:
12.5.2) Diagrama de ciclo:
55
INSTITUTO CONTINENTAL FACULTAD DE CONTABILIDAD
12.5.3) Diagrama radial:
12.5.4) Diagrama piramidal:
56
INSTITUTO CONTINENTAL FACULTAD DE CONTABILIDAD
12.5.5) Diagrama de Venn:
12.5.6) Diagrama de crculos concntricos:
57
INSTITUTO CONTINENTAL FACULTAD DE CONTABILIDAD
13) LA BARRA DE DIBUJO
13.1) Dibujar lneas rectas:
Para crear lneas rectas hay que selecciona el botn
de la barra de dibujo.
Para que a parezca la barra de dibujo hay que ir a el men Ver, seleccionar la Barra de herramientas y
Dibujo.
Una vez hechas las rectas puedes cambiarles el color haciendo doble clic sobre la que quieras, y a
parece la ventana Formato de autoforma. En el apartado colores y lneas selecciona el color de lnea
que quieras.
Adems de cambiar el color de la lnea puedes cambiar el estilo, grosor y tipo de lnea.
13.2) Dibujar flechas:
Para dibujar flechas hay que seleccionar el botn
Un ejemplo de flechas sera:
58
de la barra de dibujo.
INSTITUTO CONTINENTAL FACULTAD DE CONTABILIDAD
Para cambiar el color o la terminacin de las flechas se hace doble clic sobre la que quieras
cambiar y despus en la ventana Formato de autoforma selecciona el color y la terminacin de la
flecha que quieras en el apartado Estilo Final y Estilo Inicial.
13.3) Dibujar Cuadrados y rectngulos:
Para dibujar cuadrados o rectngulos selecciona el botn
de la barra de dibujo, despus
haz clic sobre un punto de la diapositiva y sin soltarlo vas arrastrndolo,la figura ir
apareciendo y cuando lo tengas del tamao que quieras suelta el ratn. Un ejemplo de
cuadrados y rectngulos sera:
Haciendo doble clic sobre la figura en la ventana Formato de autoforma puedes cambiarle el color
de relleno, el estilo de los bordes en el apartado lnea o aadir transparencia al fondo
13.4) Dibujar Elipses y crculos:
Para dibujar crculos y elipses selecciona el botn
de la barra de dibujo, despus haz clic sobre
un punto de la diapositiva y sin soltarlo arrstralo hasta donde quieras.
Un ejemplo de elipses y crculos sera:
59
INSTITUTO CONTINENTAL FACULTAD DE CONTABILIDAD
Para cambiarles el color se hace doble clic sobre la figura que quieras en la ventana Formato de
autoforma se puede cambiar el color de relleno, el estilo de los bordes en el apartado lnea o aadir
transparencia al fondo.
13.5) Dibujar autoformas:
Puedes dibujar formas ya prediseadas, como una estrella, bocadillos de distintas formas, etc.
Para insertar alguna forma prediseada hay que desplegar el men Autoformas de la barra de
Dibujo. Despus eliges el estilo que quieras y por ltimo el dibujo en concreto. Luego slo tienes
que hacer clic sobre la diapositiva con el botn izquierdo del ratn y arrstralo hasta conseguir la
forma que queras.
Ejemplos de autoformas seran:
60
INSTITUTO CONTINENTAL FACULTAD DE CONTABILIDAD
Puedes cambiar las caractersticas de la autoforma haciendo doble clic sobre ella aparecer la
ventana Formato de autoforma aqu seleccionas el color de relleno o color del borde, etc. Dentro
de cada categora hay varias autoformas, por ejemplo:
Tipos de lneas
Tipos de conectores
Tipos de botones de accin
intas y estrellas
Tipos de formas bsicas
chas de bloque
61
INSTITUTO CONTINENTAL FACULTAD DE CONTABILIDAD
Tipos de diagrama de flujo Tipos de llamadas
62
INSTITUTO CONTINENTAL FACULTAD DE CONTABILIDAD
14) INSERTAR SONIDOS Y PELCULAS
Los sonidos y las pelculas son elementos bastante tiles a la hora de realizar una presentacin en
PowerPoint.
14.1) Insercin de Sonidos:
Para insertar un sonido en una presentacin de PowerPoint, debemos comenzar por ir al men de
Insertar y escogeremos la opcin de Pelculas y sonidos
Seleccionada la opcin de pelculas y sonidos, nos aparecer un submen donde escogeremos
la pelcula o sonido a insertar en nuestra presentacin. En este punto nos centraremos en la
insercin de sonidos, los cuales podremos obtener de la Galera multimedia (una serie de
sonidos que ya incorpora PowerPoint) a travs de la opcin Sonido de la Galera multimedia, o
bien importndolos desde un archivo determinado a travs de la opcin Sonido de Archivo.
Tambin tendremos la opcin de aadir una pista de audio de un CD, a travs de la opcin de
Reproducir pista de audio de CD e, incluso, grabar un sonido e incluirlo en el PowerPoint creado
(opcin Grabar sonido).
14.1.1) Insertar un sonido desde la galera multimedia:
63
INSTITUTO CONTINENTAL FACULTAD DE CONTABILIDAD
Para ello hemos accedido a travs del men Insertar a la opcin Pelculas y sonidos y de ah a
Sonido de la Galera multimedia. Se nos abrir el panel de tareas (por defecto en la parte derecha
de la pantalla) y desde all podremos seleccionar que sonido queremos insertar en nuestra
presentacin haciendo doble clic sobre el mismo. El sonido escogido podr reproducirse
automticamente cuando se ejecute la diapositiva correspondiente de nuestra presentacin o
cuando hagamos clic sobre el icono correspondiente al mismo, segn deseemos. Al escoger el
sonido aparecer en la diapositiva un altavoz para indicar que se ha insertado el sonido.
14.1.2) Insertar sonidos desde un archivo:
Para insertar un sonido desde un archivo de nuestro ordenador, el procedimiento es
prcticamente igual a hacerlo desde la Galera multimedia. Slo cambia el lugar desde donde
vamos a seleccionar el sonido, dentro del men Insertar accederemos a Pelculas y Sonidos y
desde all accederemos a la opcin Sonido de Archivo, donde elegiremos aquel sonido que
deseamos incluir en la presentacin.
14.1.3) Insertar una pista de CD:
El proceso es igual a los anteriores, pero cambiando tambin de opcin: en este caso iremos a la
opcin de Reproducir pista de audio de CD.
64
INSTITUTO CONTINENTAL FACULTAD DE CONTABILIDAD
Nos saldr una ventana desde la que seleccionaremos las pistas de audio a incluir y las opciones de la
reproduccin buscadas.
14.1.4) Cambiar propiedades del sonido:
Una vez seleccionado el archivo de sonido que queremos insertar en nuestra presentacin,
podemos modificar sus propiedades haciendo clic sobre el icono de altavoz que nos ha aparecido
tras insertar el sonido, seleccionando la opcin de Modificar Objeto de Sonido:
65
INSTITUTO CONTINENTAL FACULTAD DE CONTABILIDAD
Una opcin bastante usada para poner un sonido como fondo de presentaciones es la de Repetir
la reproduccin hasta su interrupcin. De esta forma nos aseguramos que mientras se est
mostrando una diapositiva concreta, el sonido se repetir sin interrupcin alguna. Tambin
disponemos de la opcin de refinar un sonido concreto, accediendo a ello a travs de la opcin
Personalizar Animacin, disponible desde el men de Personalizacin en el men superior del
programa. Desde all podremos acceder a Opciones de Efectos, donde podremos encontrar
numerosas opciones tiles para mejorar el sonido de nuestra presentacin, tales como poner una
msica de fondo a la presentacin completa, que se ejecute durante un numero concreto de
diapositivas, etc.
66
INSTITUTO CONTINENTAL FACULTAD DE CONTABILIDAD
14.2) Insercin de pelculas:
Al igual que los sonidos, en nuestras presentaciones de PowerPoint podremos insertar pelculas o
animaciones para hacer ms vistosa nuestra presentacin. Microsoft PowerPoint tendr, al igual
que con los sonidos, una Galera multimedia donde habr una serie de clips que trae el programa
por defecto. Igualmente tendremos la opcin de incluir nuestras propias animaciones indicando de
qu archivo queremos importarlas. Para insertar una pelcula tendremos que acceder al men
Insertar, para posteriormente acceder a la opcin de Pelculas y Sonidos y desde all seleccionar
la opcin de Pelcula de la Galera Multimedia o Pelcula de Archivo, segn la procedencia del clip
a insertar.
15) ANIMACIONES Y TRANSICIONES
En las presentaciones podemos dar movimiento a los objetos que forman parte de ellas e incluso
al texto hacindolas as ms profesionales o ms divertidas, adems de conseguir llamar la
atencin de las personas que la estn viendo.
15.1) Animar textos y objetos:
Para animar un texto u objeto lo primero que hay que hacer es seleccionarlo, a continuacin desplegar el
men Presentacin y seleccionar personalizar animacin.
67
INSTITUTO CONTINENTAL FACULTAD DE CONTABILIDAD
Despus aparecer en el Panel de tareas algo similar a lo que te mostramos a continuacin.
En este panel aparece la lista desplegable Agregar efecto en la cual seleccionaremos el tipo de
efecto que queramos aplicar, incluso podremos elegir la trayectoria exacta del movimiento
seleccionndola del men Trayectorias de desplazamiento.
Podemos utilizar el botn Quitar para eliminar alguna animacin que hayamos aplicado a algn
texto.
En la lista desplegable Inicio podemos seleccionar cundo queremos que se aplique la animacin (al
hacer clic sobre el ratn, despus de la anterior diapositiva, etc).
Las dems listas desplegables cambiarn en funcin del tipo de movimiento y el inicio del mismo.
68
INSTITUTO CONTINENTAL FACULTAD DE CONTABILIDAD
La velocidad suele ser una caracterstica comn por lo que podemos controlarla en casi todas las
animaciones que apliquemos a un objeto.
La lista que aparece debajo de velocidad nos muestra las distintas animaciones que hemos
aplicado a los objetos de la diapositiva, como podrs comprobar aparecen en orden.
El botn Reproducir te muestra la diapositiva tal y como quedar con las animaciones que hemos
aplicado.
15.2) Ocultar diapositivas:
La funcin ocultar diapositivas se puede utilizar para reducir una presentacin por problema de
tiempo pero sin que perdamos las diapositivas que hemos creado. Para generar una presentacin
ms corta pero sin perder las diapositivas que no visualizamos.
Para ocultar las diapositivas nicamente tienes que seleccionar la diapositiva que quieres ocultar y
despus desplegar el men Presentacin y elegir Ocultar diapositiva.
15.3) Transicin de diapositivas:
La transicin de diapositiva nos permite determinar cmo va a producirse el paso de una diapositiva a la
siguiente para producir efectos visuales ms estticos.
Para aplicar la transicin a una diapositiva despliega el men Presentacin y selecciona la opcin
Transicin de diapositiva.
69
INSTITUTO CONTINENTAL FACULTAD DE CONTABILIDAD
En el panel de tareas aparece algo similar a esto:
La primera lista que aparece Aplicar a las diapositivas seleccionadas: te permite seleccionar el
movimiento de transicin entre una diapositiva y la siguiente. Hay una lista muy larga de
movimientos.
En la lista Velocidad: podemos indicarle la velocidad de la transicin entre una y otra diapositiva.
Incluso podemos insertar algn sonido de la lista Sonido:
70
INSTITUTO CONTINENTAL FACULTAD DE CONTABILIDAD
En la seccin Diapositiva avanzada podemos indicarle que si para pasar de una diapositiva a la
siguiente hay de hacer clic con el ratn o bien le indicas un tiempo de transicin (1 minuto, 00:50
segundos, etc)
Si quieres aplicar estas caractersticas a todas las diapositivas pulsa en el botn Aplicar a todas las
diapositivas.
El botn Reproducir te muestra el resultado.
15.4) Ensayar intervalos:
Ensayar intervalos te permite calcular el tiempo que necesitas para ver cada diapositiva sin prisas.
Para calcular el tiempo que necesitas tienes que desplegar el men Presentacin y elegir la
opcin Ensayar Intervalos, despus vers que la presentacin empieza a reproducirse pero con
una diferencia, en la parte superior izquierda aparece una especie de contador que cronometra el
tiempo que tardas en pasar de una diapositiva a otra pulsando algn botn del ratn.
En el recuadro blanco te mostrar el tiempo para la diapositiva actual y el recuadro del tiempo que
aparece en la parte derecha muestra la suma total de intervalos, es decir, el tiempo que
transcurrido desde la primera diapositiva.
La flecha sirve para pasar a la siguiente diapositiva, el botn para pausar el ensayo de intervalos
y para repetir la diapositiva (para poner a cero el cronmetro de la diapositiva.
Una vez terminas el ensayo PowerPoint te pregunta si quieres conservar esos intervalos para
aplicarlos a cada diapositiva de la presentacin. Si contestas que s vers que aparece una
pantalla en la que te muestra en miniatura las diapositivas y debajo de cada una aparece el
tiempo utilizado para ver cada una de ellas.
71
También podría gustarte
- Aprender Windows 7 multimedia y nuevas Ttecnologias con 100 ejercicios prácticosDe EverandAprender Windows 7 multimedia y nuevas Ttecnologias con 100 ejercicios prácticosAún no hay calificaciones
- Manual de Microsoft PowerPoint Autor Ana Patricia Ortiz PachecoDocumento69 páginasManual de Microsoft PowerPoint Autor Ana Patricia Ortiz PachecoJuan Andrés Sanfélix FerragudAún no hay calificaciones
- Aprender las novedades de Windows 7 con 100 ejercicios prácticosDe EverandAprender las novedades de Windows 7 con 100 ejercicios prácticosAún no hay calificaciones
- Power Point 1Documento69 páginasPower Point 1Michael HernandezAún no hay calificaciones
- Manual de Power Point Cetpro AreglosDocumento69 páginasManual de Power Point Cetpro AreglosYris Pilar Peña AriasAún no hay calificaciones
- Guía metodológica de iniciación al programa SAP2000®De EverandGuía metodológica de iniciación al programa SAP2000®Calificación: 5 de 5 estrellas5/5 (3)
- Guía de PowerPoint XPDocumento27 páginasGuía de PowerPoint XPe_duranf100% (1)
- Curso Sobre Power Point 2000Documento88 páginasCurso Sobre Power Point 2000geniopcAún no hay calificaciones
- Guia de Tecnologia e Informatica 4Documento16 páginasGuia de Tecnologia e Informatica 4Jair PantojaAún no hay calificaciones
- Computación DecimoDocumento33 páginasComputación DecimoJhon HerrediaAún no hay calificaciones
- Manual para Powerpoint - Dia 1Documento16 páginasManual para Powerpoint - Dia 1Marcia Lourdes Larico BernabéAún no hay calificaciones
- Curso Power PointDocumento56 páginasCurso Power Pointarquimusic2Aún no hay calificaciones
- Power Point2003Documento23 páginasPower Point2003haruka22Aún no hay calificaciones
- OFIMATICADocumento19 páginasOFIMATICAjhordy.pilcoAún no hay calificaciones
- Introducción y Entorno de PowerPointDocumento12 páginasIntroducción y Entorno de PowerPointAmparito MagrAún no hay calificaciones
- Apuntes Power PointDocumento27 páginasApuntes Power PointSusana ScaranoAún no hay calificaciones
- Investigacion # 4 - El Uso de Las Herramientas de PowerPoint - Russo JoseDocumento17 páginasInvestigacion # 4 - El Uso de Las Herramientas de PowerPoint - Russo JoseLevi UretaAún no hay calificaciones
- Conocimientos Sobre Power PointDocumento29 páginasConocimientos Sobre Power PointAnderzhltoo PoehAún no hay calificaciones
- Manual de Power PointDocumento14 páginasManual de Power Pointapi-240493027Aún no hay calificaciones
- Apunte Unidad 4 - Power PointDocumento27 páginasApunte Unidad 4 - Power PointSusana ScaranoAún no hay calificaciones
- Informe 2 PhotoshopDocumento14 páginasInforme 2 PhotoshopSusana AlvesAún no hay calificaciones
- Manual de Power Point 1.0Documento23 páginasManual de Power Point 1.0Gerson Anibal PCAún no hay calificaciones
- Entorno de Power Point 2016Documento11 páginasEntorno de Power Point 2016Ivan Pedro Salamanca ChoqueAún no hay calificaciones
- Manual de PowerPoint 2010 PDFDocumento98 páginasManual de PowerPoint 2010 PDFpilarAún no hay calificaciones
- Manual Power Point CepeaDocumento35 páginasManual Power Point CepeaMiguel Angel JcAún no hay calificaciones
- 3 Power PointDocumento39 páginas3 Power PointJose Calzada MezaAún no hay calificaciones
- Unidad VDocumento46 páginasUnidad VbeluderamoAún no hay calificaciones
- MANUAL de PawerpointDocumento27 páginasMANUAL de Pawerpointkriz291994Aún no hay calificaciones
- Teoria de PowerPointDocumento28 páginasTeoria de PowerPointvcesarmartinez100% (1)
- Teoria y Actividades Power Point 4c2ba Eso Office 20074 PDFDocumento40 páginasTeoria y Actividades Power Point 4c2ba Eso Office 20074 PDFpatico0315100% (1)
- Guia 4. Primeros Pasos en Power PointDocumento3 páginasGuia 4. Primeros Pasos en Power Pointdanyro2009100% (1)
- Unidad III Parte 2 PowerPoint V2016Documento66 páginasUnidad III Parte 2 PowerPoint V2016Mariana asarAún no hay calificaciones
- Powerpoint2000 PDFDocumento44 páginasPowerpoint2000 PDFbambi_mariaAún no hay calificaciones
- Manual de PowerpointDocumento40 páginasManual de PowerpointReyes RosyAún no hay calificaciones
- Separata Power Point 2007 - 2016-1bDocumento25 páginasSeparata Power Point 2007 - 2016-1bedidson fuentes100% (1)
- Reseña Aprediendo Power PointDocumento38 páginasReseña Aprediendo Power PointFranciscoAún no hay calificaciones
- Guia 5. Primeros Pasos en Power PointDocumento3 páginasGuia 5. Primeros Pasos en Power PointJc Miranda CamachoAún no hay calificaciones
- Power Point 2013 Final VallejoDocumento50 páginasPower Point 2013 Final VallejoJavier SaireAún no hay calificaciones
- Manual Español - Microsoft Power Point XP - Universidad NavarraDocumento22 páginasManual Español - Microsoft Power Point XP - Universidad NavarraJKLAún no hay calificaciones
- Power Point VDHDocumento29 páginasPower Point VDHVictoriano Dominguez HenriquezAún no hay calificaciones
- Unidad VDocumento44 páginasUnidad VbeluderamoAún no hay calificaciones
- Conocimientos Sobre Power PointDocumento28 páginasConocimientos Sobre Power PointLulú MoralesAún no hay calificaciones
- Guia de Aprendizaje Power PointDocumento48 páginasGuia de Aprendizaje Power PointAndres Gündoğan ValenciaAún no hay calificaciones
- Introduccion A PowerPoint-Tipo MonografiaDocumento16 páginasIntroduccion A PowerPoint-Tipo MonografiaJoselo Oviedo Cuervixx RapAún no hay calificaciones
- Power AulaclicDocumento77 páginasPower AulaclicNoelia GómezAún no hay calificaciones
- Manual de PowerPoint 2010Documento98 páginasManual de PowerPoint 2010lp2008a9788Aún no hay calificaciones
- Manual de Power PointDocumento17 páginasManual de Power PointManuel Contreras Nuñez100% (1)
- PowerpointDocumento24 páginasPowerpointJason DouglasAún no hay calificaciones
- Manual de PowerPoint 2016Documento74 páginasManual de PowerPoint 2016Flor QuintoAún no hay calificaciones
- Computacion - 2do GradoDocumento44 páginasComputacion - 2do GradoMeliiʚïɞDll0% (1)
- 1 - Conceptos Basicos PowerDocumento21 páginas1 - Conceptos Basicos PowerAlejandro MarroquinAún no hay calificaciones
- Capacitacion de PowerPointDocumento23 páginasCapacitacion de PowerPointdj-drackAún no hay calificaciones
- Libro de Power Point 2.utsDocumento30 páginasLibro de Power Point 2.utsLuis Gonzalez GarciaAún no hay calificaciones
- Manual de Power Point PDFDocumento21 páginasManual de Power Point PDFlupita027_Aún no hay calificaciones
- Cartilla Power PointDocumento14 páginasCartilla Power PointMaria Fernanda Solar PadillaAún no hay calificaciones
- UniversidadDocumento29 páginasUniversidadWilzon Suyo EspirituAún no hay calificaciones
- Vamos A Ver Las Dos Formas Básicas de Iniciar Power PointDocumento12 páginasVamos A Ver Las Dos Formas Básicas de Iniciar Power Pointkaricis_17960475% (4)
- Manual Powerpoint2010Documento261 páginasManual Powerpoint2010Paco AlterpacoAún no hay calificaciones
- Calendario Valorizado de Obra - A3Documento1 páginaCalendario Valorizado de Obra - A3Jhordi Mallqui MarìnAún no hay calificaciones
- 01 - Memoria Descriptiva General Curipata - OkDocumento13 páginas01 - Memoria Descriptiva General Curipata - OkJhordi Mallqui MarìnAún no hay calificaciones
- 03-Orden de Compra 072Documento4 páginas03-Orden de Compra 072Jhordi Mallqui MarìnAún no hay calificaciones
- Declaración Juradas 2020Documento4 páginasDeclaración Juradas 2020Jhordi Mallqui MarìnAún no hay calificaciones
- Cost-Presp. Obra - Clase #01 PDFDocumento38 páginasCost-Presp. Obra - Clase #01 PDFJhordi Mallqui MarìnAún no hay calificaciones
- TDR Perfil Canal de Riego QuilapampaDocumento8 páginasTDR Perfil Canal de Riego QuilapampaJhordi Mallqui MarìnAún no hay calificaciones
- Val-Liquid. Obra - Clase #01Documento8 páginasVal-Liquid. Obra - Clase #01Jhordi Mallqui MarìnAún no hay calificaciones
- Informe de Densidad de CampoDocumento9 páginasInforme de Densidad de CampoJhordi Mallqui Marìn0% (1)
- Valorizacion de ObraDocumento54 páginasValorizacion de ObraJhordi Mallqui MarìnAún no hay calificaciones
- Obras de ProteccionDocumento4 páginasObras de ProteccionJhordi Mallqui MarìnAún no hay calificaciones
- Redacción Matriz de Consistencia ApaDocumento10 páginasRedacción Matriz de Consistencia ApaJhordi Mallqui Marìn0% (1)
- 01.00 Introduccion A PavimentosDocumento20 páginas01.00 Introduccion A PavimentosJhordi Mallqui MarìnAún no hay calificaciones
- Valorizacion D EobraDocumento31 páginasValorizacion D EobraJhordi Mallqui MarìnAún no hay calificaciones
- PIP Trocha ChacapampaDocumento131 páginasPIP Trocha ChacapampaJhordi Mallqui MarìnAún no hay calificaciones
- Documentos para Bachiller 1Documento13 páginasDocumentos para Bachiller 1Jhordi Mallqui MarìnAún no hay calificaciones
- Instructivo Expedición Certificados de SuficienciaDocumento12 páginasInstructivo Expedición Certificados de SuficienciaNAUTASAún no hay calificaciones
- C++ Anexo Guia aap1LFGDocumento3 páginasC++ Anexo Guia aap1LFGLuisa Fernanda Gómez100% (1)
- Sesion 08 Mss - Etapa 6 y 7Documento22 páginasSesion 08 Mss - Etapa 6 y 7Sethner Betz Quito SalvadorAún no hay calificaciones
- CiberTerrorismo, CiberInteligencia y CiberSeguridad - Riesgos y AmenazasDocumento4 páginasCiberTerrorismo, CiberInteligencia y CiberSeguridad - Riesgos y AmenazasCésar Orbegozo MedinaAún no hay calificaciones
- Actividad1 Lenguaje EnsambladorDocumento12 páginasActividad1 Lenguaje Ensambladorセンデハス ウィリアムAún no hay calificaciones
- Plantilla Caracterización de Procesos Formato ExcelDocumento2 páginasPlantilla Caracterización de Procesos Formato ExcelJhonatan ThomasAún no hay calificaciones
- Análisis y Diseño Orientado A ObjetosDocumento16 páginasAnálisis y Diseño Orientado A ObjetosJose Antonio PerezAún no hay calificaciones
- Tfin50 Sap FiDocumento25 páginasTfin50 Sap FiMouna Bouharrat100% (2)
- Investigación Conexiones SGBDDocumento11 páginasInvestigación Conexiones SGBDAndres CameloAún no hay calificaciones
- Semana 4 - Direccionamiento TCP-IP - AdicionalDocumento25 páginasSemana 4 - Direccionamiento TCP-IP - AdicionalLuis Rojas BarbaránAún no hay calificaciones
- RiscoGroup Catalogue2014Documento32 páginasRiscoGroup Catalogue2014GustavoBentosAún no hay calificaciones
- Curriculum Lucía FerrerDocumento2 páginasCurriculum Lucía FerrerRonald RunruilAún no hay calificaciones
- Algoritmo de Ordenamiento Por SelecciónDocumento2 páginasAlgoritmo de Ordenamiento Por SelecciónGilberto GomezAún no hay calificaciones
- NETIQUETATEDocumento5 páginasNETIQUETATExiomara2103Aún no hay calificaciones
- Ciclo de Vida Del Software PDFDocumento1 páginaCiclo de Vida Del Software PDFVíctor ZęnilAún no hay calificaciones
- Archivos ProyectadosDocumento16 páginasArchivos ProyectadosPedro Pablo GonzalezAún no hay calificaciones
- Guía Rápida de Uso - DT 100Documento25 páginasGuía Rápida de Uso - DT 100Javier ArandaAún no hay calificaciones
- Contador Asc DSC Pic16f877a CcscompilerDocumento8 páginasContador Asc DSC Pic16f877a CcscompilerCarlos Cordero PérezAún no hay calificaciones
- 3.0 - Codigos BinariosDocumento29 páginas3.0 - Codigos BinarioslokomapleAún no hay calificaciones
- Investigación Formativa Tema C++Documento13 páginasInvestigación Formativa Tema C++Ana Belen Tamay TixeAún no hay calificaciones
- Coeficientes de Rigidez Vigas PDFDocumento9 páginasCoeficientes de Rigidez Vigas PDFDhan AntonyAún no hay calificaciones
- Programar Un Temporizador DigitalDocumento13 páginasProgramar Un Temporizador DigitalJose David Quiroz Rojas100% (1)
- Mapeo de Registros de Memoria PIC16F84ADocumento17 páginasMapeo de Registros de Memoria PIC16F84AIsaias MartinezAún no hay calificaciones
- Supervision BPM PDFDocumento2 páginasSupervision BPM PDFStefany Canoles PaterninaAún no hay calificaciones
- Estadistica de AntivirusDocumento5 páginasEstadistica de AntivirusEladioGodoy328Aún no hay calificaciones
- Tutorial Plataforma Reko UTEMDocumento94 páginasTutorial Plataforma Reko UTEMcreautemAún no hay calificaciones
- Abstractcarsstarsg 2019 PDFDocumento24 páginasAbstractcarsstarsg 2019 PDFAntonio100% (1)
- Reporte Ethical Hacking Fabian AcevedoDocumento11 páginasReporte Ethical Hacking Fabian Acevedociberlinks77Aún no hay calificaciones
- Practica No 1 Integrador Realimentacion y ControlDocumento12 páginasPractica No 1 Integrador Realimentacion y ControlFaustoVinicioAcuñaCoelloAún no hay calificaciones
- 11.3.2.8 Lab - Manage System FilesDocumento3 páginas11.3.2.8 Lab - Manage System FilesDavid HernandezAún no hay calificaciones