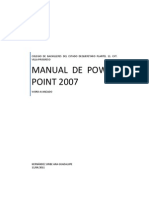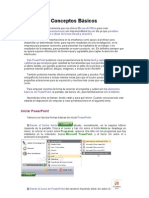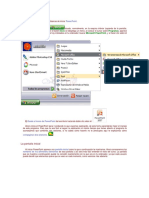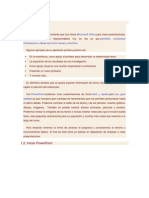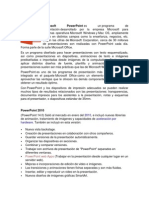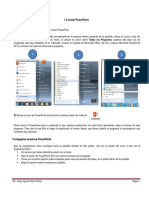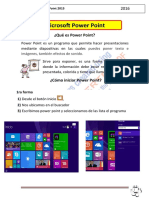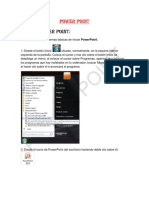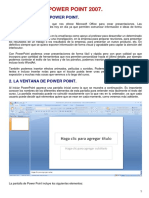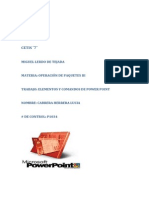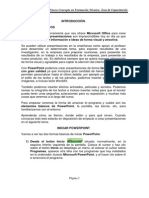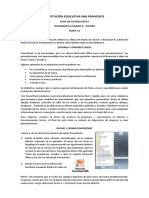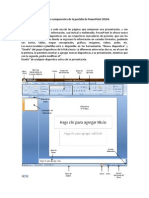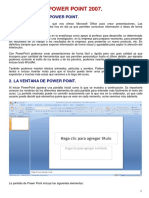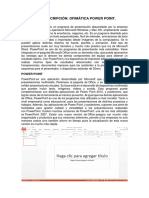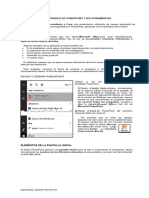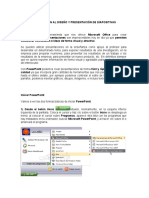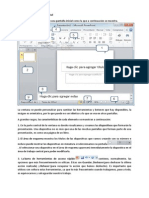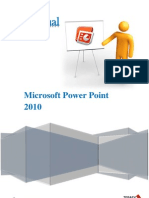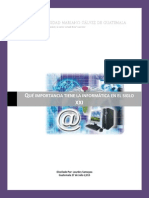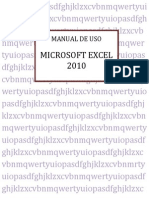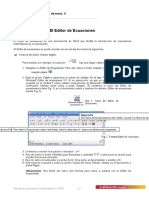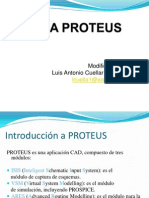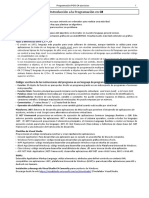Documentos de Académico
Documentos de Profesional
Documentos de Cultura
Manual de Power Point
Cargado por
api-240493027Título original
Derechos de autor
Formatos disponibles
Compartir este documento
Compartir o incrustar documentos
¿Le pareció útil este documento?
¿Este contenido es inapropiado?
Denunciar este documentoCopyright:
Formatos disponibles
Manual de Power Point
Cargado por
api-240493027Copyright:
Formatos disponibles
LOURDES MARIA SAMAYOA LOPEZ
300-12-1695
Seccin B
Manual de Uso de Microsoft PowerPoint 2010
Tabla de contenidos
1. 2. 3. 4. 5. 6. 7. 8.
Contenido . 3 Introduccin 3 Comenzar PowerPoint 3 Partes de PowerPoint . 5-10 Insertar imgenes.... 11 Grafico . 12 Tablas .. 13 Animaciones ... 14
Manual de Uso de Microsoft PowerPoint 2010 Objetivo
Crear, disear, presentar e imprimir presentaciones. Dominar el entorno en el que se trabaja con PowerPoint. Disear presentaciones de forma sencilla: patrones y plantillas. Crear y mantener diapositivas de forma rpida. Importar datos, vdeos, imgenes, pelculas, tablas de Word y Excel. Configurar y sincronizar presentaciones con audio y efectos de animacin para crear presentaciones de impacto adecuadas a la audiencia. .Insertar tablas, grficos.
Introduccin
En este manual, se aprender como utilizar el programa de Microsoft PowerPoint, aprenderemos a realizar presentaciones, como importar datos, videos, pelculas, tablas de Word y Excel, configurar y sincronizar presentaciones con audio y efectos de animacin, insertar tablas, grficos y diagramas. El propsito de este manual de instruccin es que el/la estudiante conozca las herramientas necesarias para la creacin de informes profesionales utilizando el programa Microsoft PowerPoint 2010.
Iniciar PowerPoint 2010
1. Haga clic en el botn de Windows que se encuentra en la barra de tareas 2. Haga clic en todos los programas. (Se mostrarn todos los programas que tiene en su computadora). 3. Haga clic en Microsoft Office y del submen que le aparecer, haga clic en Microsoft PowerPoint 2010 para abrir el programa.
Manual de Uso de Microsoft PowerPoint 2010
Otra forma es creando un acceso directo (shortcut) a PowerPoint a travs de un icono desde su ventana principal. Siga los siguientes pasos para completarlo: a) Realice los paso 1 y 2. b) Haga clic en Microsoft Office y posteriormente, haga right-clic en Microsoft PowerPoint 2010. c) Del men corto que se muestre, haga clic en Send to y luego en Desktop (create shortcut).
Manual de Uso de Microsoft PowerPoint 2010
Partes de Microsoft PowerPoint
Barra de ttulo: Tiene el nombre del documento que estamos trabajando, y el nombre
provisional (presentacion1) cambia al momento que se guarda el documento.
Botones de control:
a) minimizar: al minimizar la ventana sta desaparece de nuestra vista en la pantalla del ordenador, reducindose a un icono en la Barra de Tareas de Windows. b) maximizar: maximizar hacemos que la ventana del programa ocupe de manera completa la pantalla de nuestro ordenador, en este estado la ventana no podr ser modificada en su tamao, ni moverse por la pantalla, al ocuparla por completo. Para conseguir que la ventana se encuentre en este estado pulsaremos el control. c) cerrar: para cerrar una presentacin podemos optar por pulsar el aspa que aparece en el extremo superior derecho de la barra de ttulo. Si hemos estado trabajando sobre esa presentacin, se abrir otra nueva ventana que nos pregunta si deseamos guardar los cambios realizados sobre la misma.
Manual de Uso de Microsoft PowerPoint 2010
Barra de herramientas de acceso rpido: Con esta barra, el programa nos
permite colocar a la vista y ms a mano aquellas herramientas que vamos a utilizar de manera habitual en nuestra labor diaria. La utilidad del botn Deshacer (Ctrl+Z) est clara, nos permite anular el ltimo cambio realizado para, de este modo, rectificar algn error que hayamos podido cometer durante el diseo de las diapositivas. Si consideramos que es interesante recuperar lo deshecho, tenemos la interesante opcin del botn Rehacer.
La Cinta de opciones
La Cinta de opciones an se mantiene en PowerPoint 2010 y adems se aplican a todas las otras aplicaciones de Office 2010. Prcticamente, PowerPoint 2010 presenta las mismas fichas que su versin anterior. Entre las herramientas no tan resaltantes, es el nuevo botn Minimizar o Expandir la cinta de opciones. Este botn se encuentra al final de las fichas, para ser ms exacto, a la izquierda del botn Ayuda. Con el nuevo botn para minimizar y expandir la Cinta de opciones, nos ahorra el trabajo de hacer clic derecho y minimizar.
Fichas.
Aparecen por defecto nueve fichas clasificados por sus diferentes contenidos: Archivo, Animaciones, Inicio, Presentacin con diapositivas, Insertar, Revisar y Vista. Diseo, Transiciones, Aparecern nuevas fichas adicionales a las antes enumeradas en el momento en el que estas fichas sean necesarias para nuestro trabajo. Por ejemplo, aparecer una Ficha Formato de Herramientas de imagen cuando estemos trabajando con imgenes dentro de una presentacin, donde se recogen todos los comandos que necesitemos, y desaparecer cuando ya no estemos trabajando con ellas, mantenindose siempre las siete fichas fijas iniciales.
Manual de Uso de Microsoft PowerPoint 2010
Grupos.
Dentro de cada una de las fichas nos encontramos con diferentes grupos de opciones con una serie de caractersticas homogneas, por ello aparecen juntos y enmarcados dentro diferentes rectngulos, para delimitarlos.
Comandos.
Los comandos son cada una de las diferentes opciones de actuacin dentro del programa.Estos comandos que incluye la Cinta de opciones, se pueden presentar con diferentes apariencias, entre las que destacan: Iniciador de cuadros de dilogo. As se denomina la pequea flecha que aparece en la esquina inferior derecha de algunos de los grupos de la Cinta de opciones, y que dan acceso a aquellas opciones de configuracin que no aparecen visibles de manera directa.
Opcin con una punta de flecha rellena hacia abajo. Al hacer un clic sobre esta opcin se desplegar un nuevo listado de opciones.
Manual de Uso de Microsoft PowerPoint 2010
Opciones de botn: En este caso, las opciones que estn disponibles en cada
momento se iluminarn con un color anaranjado en el fondo, al pasar el puntero del ratn sobre ellas. Para activarlas slo tenemos que hacer clic con el botn izquierdo del ratn.
Opciones con una ventana izquierda sensible: En este caso el usuario
puede hacer un clic en la casilla que aparece a la izquierda de la opcin para, de este modo, activarla. Una opcin activada tiene un smbolo de verificacin.
Manual de Uso de Microsoft PowerPoint 2010
Mens contextuales: Los mens contextuales o rpidos aparecen al pulsar el botn
derecho del ratn. Dependiendo de la posicin del puntero, el men contendr unas opciones u otras. Se podra decir que el men contextual tiene las opciones que se pueden aplicar sobre el objeto o lugar en que nos encontramos.
La aplicacin nos permite incluir los comandos que necesitemos de la cinta de opciones en la barra de accesos rpidos, de una manera muy cmoda, colocndonos sobre los iconos de dichos comandos y haciendo clic con el botn derecho del ratn. De esta manera obtendremos un men contextual en el cual podremos elegir la opcin de agregar a la barra de herramientas de acceso rpido.
Manual de Uso de Microsoft PowerPoint 2010
En la parte central de la ventana es donde visualizamos y creamos las diapositivas que formarn la presentacin. Una diapositiva no es ms que una de las muchas pantallas que forman parte de una presentacin, es como una pgina de un libro. El rea de esquema muestra los ttulos de las diapositivas que vamos creando con su nmero e incluso puede mostrar las diapositivas en miniatura si seleccionamos su pestaa.
Con los botones de vistas podemos elegir el tipo de Vista en la cual queremos encontrarnos segn nos convenga, por ejemplo podemos tener una vista general de todas las diapositivas que tenemos, tambin podemos ejecutar la presentacin para ver cmo queda, etc.
El rea de notas ser donde aadiremos las anotaciones de apoyo para realizar la presentacin. Estas notas no se ven en la presentacin pero si se lo indicamos podemos hacer que aparezcan cuando imprimamos la presentacin en papel.
10
Manual de Uso de Microsoft PowerPoint 2010
Insertar imgenes
Para inserta una imagen en Microsoft PowerPoint: 1. Dar clic en insertar. 2. Dar clic en imagen. 3. Buscar la imagen. (previamente guardada).
11
Manual de Uso de Microsoft PowerPoint 2010
Grficos
Para insertar grficos en Microsoft PowerPoint: 1. 2. 3. 4. 5. 6. Dar clic en insertar. Dar clic en grafico. Seleccionar una plantilla en el men que le aparecer. Seleccionar grafico. Precionar aceptar. Colocar los datos en la ventana de excel que aparecer al lado derecho de la pantalla.
12
Manual de Uso de Microsoft PowerPoint 2010
Tablas
Como insertar una tabla en Microsoft PowerPoint: 1. Dar clic en insertar. 2. Dar clic en tabla. 3. Seleccionar la cantidad de cuadros que desea que tenga la tabla.
13
Manual de Uso de Microsoft PowerPoint 2010
Animaciones
Como colocarle tiempo y animaciones a las diapositivas de Microsoft PowerPoint:
La animacin es un excelente modo de enfatizar puntos importantes, controlar el flujo de la informacin y aumentar el inters del espectador por la presentacin. Se pueden agregar efectos de animacin a texto u objetos en diapositivas individuales, a texto u objetos en el patrn de diapositivas (patrn de diapositivas: diapositiva principal que almacena informacin acerca del tema y diseos de una presentacin, incluidos las posiciones y tamaos de los marcadores de posicin, los efectos, las fuentes, el color y el fondo.) o a marcadores de posicin en diseos (diseo: organizacin de elementos, como texto de ttulo y subttulo, listas, imgenes, tablas, grficos, formas y pelculas, en una diapositiva.) de diapositiva personalizados. PowerPoint 2010 incluye cuatro tipos diferentes de efectos de animacin: Efectos de entrada. Por ejemplo, se puede hacer que un objeto aparezca gradualmente, que entre volando desde un lado de la diapositiva o que aparezca con un efecto de rebote. Efectos de salida. Estos efectos implican hacer que un objeto salga volando de la diapositiva, desaparezca de la vista o salga de la diapositiva siguiendo una trayectoria en espiral. Efectos de nfasis. Algunos ejemplos de estos efectos son hacer que un objeto reduzca o aumente su tamao, cambie de color o que gire sobre s mismo. Trayectorias de la animacin (trayectoria de animacin: trayectoria que un objeto o texto especfico seguir como parte de una secuencia de animacin de una diapositiva.). Estos efectos se pueden usar para que un objeto se desplace hacia arriba, abajo, a la izquierda o la derecha o siguiendo un recorrido con forma de estrella o de crculo (entre otros efectos). Los efectos de animacin se pueden usar solos o en combinacin con otros. Por ejemplo, para que una lnea de texto entre volando desde la izquierda al mismo tiempo que aumenta de tamao, se puede aplicar el efecto de entrada Desplazar hacia arriba y el efecto de nfasis Aumentar o reducir.
14
También podría gustarte
- Excel para contadores y administradoresDe EverandExcel para contadores y administradoresCalificación: 1 de 5 estrellas1/5 (1)
- Computación DecimoDocumento33 páginasComputación DecimoJhon HerrediaAún no hay calificaciones
- Retoque Fotográfico con Photoshop (Parte 1)De EverandRetoque Fotográfico con Photoshop (Parte 1)Calificación: 4 de 5 estrellas4/5 (7)
- Manual de Power Point PDFDocumento21 páginasManual de Power Point PDFlupita027_Aún no hay calificaciones
- Manual de Power Point 1.0Documento23 páginasManual de Power Point 1.0Gerson Anibal PCAún no hay calificaciones
- Conceptos BásicosDocumento5 páginasConceptos BásicosCarlos UrzaizAún no hay calificaciones
- Biblia de Power Point 2007-Ebook PDFDocumento85 páginasBiblia de Power Point 2007-Ebook PDFhccbadAún no hay calificaciones
- Power AulaclicDocumento77 páginasPower AulaclicNoelia GómezAún no hay calificaciones
- Power Point Basico 2007Documento15 páginasPower Point Basico 2007Ronaldo RojasAún no hay calificaciones
- Vamos A Ver Las Dos Formas Básicas de Iniciar PowerPointDocumento8 páginasVamos A Ver Las Dos Formas Básicas de Iniciar PowerPointBautista YamyAún no hay calificaciones
- Manual PowerPoint 2003Documento9 páginasManual PowerPoint 2003Oliver PangoAún no hay calificaciones
- Introducción de Power PointDocumento22 páginasIntroducción de Power Pointale_romero1994Aún no hay calificaciones
- Power PointDocumento8 páginasPower PointCesar CucAún no hay calificaciones
- Trabajo PowerpointDocumento7 páginasTrabajo Powerpointyeibis landaetaAún no hay calificaciones
- Introduccion A PowerPoint-Tipo MonografiaDocumento16 páginasIntroduccion A PowerPoint-Tipo MonografiaJoselo Oviedo Cuervixx RapAún no hay calificaciones
- 1 - Conceptos Basicos PowerDocumento21 páginas1 - Conceptos Basicos PowerAlejandro MarroquinAún no hay calificaciones
- Partes DE PowerpointDocumento20 páginasPartes DE PowerpointiscarAún no hay calificaciones
- Trabajo de MicrosoftDocumento52 páginasTrabajo de MicrosoftRubén GuzmanAún no hay calificaciones
- Unidad 1Documento7 páginasUnidad 1miriamycamila661Aún no hay calificaciones
- Descripción de La Pantalla de Excel 2013Documento9 páginasDescripción de La Pantalla de Excel 2013Luis Gonzalo Quispe LoayzaAún no hay calificaciones
- Power Point 2013 Final VallejoDocumento50 páginasPower Point 2013 Final VallejoJavier SaireAún no hay calificaciones
- Conceptos BásicosDocumento40 páginasConceptos BásicosItzel de JesusAún no hay calificaciones
- Vamos A Ver Las Dos Formas Básicas de Iniciar Power PointDocumento12 páginasVamos A Ver Las Dos Formas Básicas de Iniciar Power Pointkaricis_17960475% (4)
- Instrucciones de Power PointDocumento9 páginasInstrucciones de Power PointdavidAún no hay calificaciones
- Reseña Aprediendo Power PointDocumento38 páginasReseña Aprediendo Power PointFranciscoAún no hay calificaciones
- Elementos y Comandos de Power PointDocumento14 páginasElementos y Comandos de Power PointAmy Roberson0% (1)
- Capacitacion de PowerPointDocumento23 páginasCapacitacion de PowerPointdj-drackAún no hay calificaciones
- TecnologiaDocumento5 páginasTecnologiakaren tatiana manrique ramirezAún no hay calificaciones
- Power PointDocumento20 páginasPower PointAida Julia Sanchez CopeteAún no hay calificaciones
- Principales Componentes de La Pantalla de PowerPoint 2010Documento4 páginasPrincipales Componentes de La Pantalla de PowerPoint 2010LitoRutzy Choque FloresAún no hay calificaciones
- Manual de PowerpointDocumento40 páginasManual de PowerpointReyes RosyAún no hay calificaciones
- Manual de Power Point AlondraDocumento135 páginasManual de Power Point AlondraAlondra CastilloAún no hay calificaciones
- Teoria y Actividades Power Point 4c2ba Eso Office 20074 PDFDocumento40 páginasTeoria y Actividades Power Point 4c2ba Eso Office 20074 PDFpatico0315100% (1)
- Guia de Aprendizaje Power PointDocumento48 páginasGuia de Aprendizaje Power PointAndres Gündoğan ValenciaAún no hay calificaciones
- Power PointDocumento27 páginasPower PointSelmarys TorresAún no hay calificaciones
- Vamos A Ver Las Dos Formas Básicas de Iniciar Power PointDocumento6 páginasVamos A Ver Las Dos Formas Básicas de Iniciar Power PointSecuas_tauro_188108100% (1)
- UNIDAD 5 Power Point 1Documento18 páginasUNIDAD 5 Power Point 1leonardofigueroaoyolaAún no hay calificaciones
- Manual de PowerPoint 2010Documento98 páginasManual de PowerPoint 2010lp2008a9788Aún no hay calificaciones
- Power PointDocumento58 páginasPower Pointana freitesAún no hay calificaciones
- EDUCACIÓN TECNOLÓGICA - Módulo 3. Apoyo Visual y Soporte Escrito para Presentaciones POWERPOINTDocumento32 páginasEDUCACIÓN TECNOLÓGICA - Módulo 3. Apoyo Visual y Soporte Escrito para Presentaciones POWERPOINTKevin EnriquezAún no hay calificaciones
- Concept Os B Ás I Cos de PowerpointDocumento6 páginasConcept Os B Ás I Cos de PowerpointANGELA GABRIELA RECALDE CALDERONAún no hay calificaciones
- Power PointDocumento17 páginasPower PointFranco GaytanAún no hay calificaciones
- Manual de Power Point 2010Documento122 páginasManual de Power Point 2010Maricarmen Gavidia BravoAún no hay calificaciones
- Iniciar y Cerrar PowerPointDocumento16 páginasIniciar y Cerrar PowerPointmago-merlínAún no hay calificaciones
- Guia de Power Point2Documento11 páginasGuia de Power Point2Santiago HerreraAún no hay calificaciones
- Posibilidades de DiapositivasDocumento55 páginasPosibilidades de DiapositivasPedro Jesus Silva VillamilAún no hay calificaciones
- PowerPoint 2007Documento84 páginasPowerPoint 2007mnl3eAún no hay calificaciones
- Introducción: Colegio Manuel Fernandez de NovoaDocumento5 páginasIntroducción: Colegio Manuel Fernandez de NovoaAdrian FernandezAún no hay calificaciones
- Definicion PowerPointDocumento5 páginasDefinicion PowerPointRalaro UnocuatrodosAún no hay calificaciones
- Pantalla de PowerpointDocumento6 páginasPantalla de Powerpointrevange2112Aún no hay calificaciones
- Manual de Power Point 2010Documento13 páginasManual de Power Point 2010Jose ManuelAún no hay calificaciones
- Biblia of Power Point 2007 PDFDocumento85 páginasBiblia of Power Point 2007 PDFROGOQUI21100% (1)
- Guia de Ayuda Modulo IV Diseño de DiapositivasDocumento29 páginasGuia de Ayuda Modulo IV Diseño de DiapositivasWilder OcantoAún no hay calificaciones
- Manual de Power Point 2010Documento9 páginasManual de Power Point 2010Castro FloresAún no hay calificaciones
- Aprender iWork para Ipad con 100 ejercicios prácticosDe EverandAprender iWork para Ipad con 100 ejercicios prácticosAún no hay calificaciones
- Qu Importancia Tiene La Informtica en El Siglo XxiDocumento7 páginasQu Importancia Tiene La Informtica en El Siglo Xxiapi-240493027Aún no hay calificaciones
- Manuelbsico de Word 2013Documento14 páginasManuelbsico de Word 2013api-240493027Aún no hay calificaciones
- Manual de UsoDocumento12 páginasManual de Usoapi-240493027Aún no hay calificaciones
- Manual de Seguridad InformaticaDocumento10 páginasManual de Seguridad Informaticaapi-240493027Aún no hay calificaciones
- Manual de InformticaDocumento10 páginasManual de Informticaapi-240493027Aún no hay calificaciones
- Central Honeywell MCDT191Documento130 páginasCentral Honeywell MCDT191Vigilancia Lamirsa GroupAún no hay calificaciones
- Ses 3Documento25 páginasSes 3Roberto Carlos VillanuevaAún no hay calificaciones
- Instalar Tarjetas GV800Documento11 páginasInstalar Tarjetas GV800Beto EditozAún no hay calificaciones
- SEGUNDODocumento29 páginasSEGUNDOGume Aguilar EspinozaAún no hay calificaciones
- Drweb-12.0-Ss-Win-Es-Instalacion RapidaDocumento34 páginasDrweb-12.0-Ss-Win-Es-Instalacion RapidaandyAún no hay calificaciones
- Compartir Impresora Dominio Con Windows Server 2012Documento5 páginasCompartir Impresora Dominio Con Windows Server 2012Francisco Manuel García VallejoAún no hay calificaciones
- Encendido y Apagdo Correcto de Una PCDocumento47 páginasEncendido y Apagdo Correcto de Una PCsergioutmAún no hay calificaciones
- 06 Utilizacion y Configuracion de Correo Electronico Como Intercambio de InformacionDocumento48 páginas06 Utilizacion y Configuracion de Correo Electronico Como Intercambio de Informacionhernan andres toro jaramilloAún no hay calificaciones
- Editor de EcuacionesDocumento2 páginasEditor de EcuacionesNereaAún no hay calificaciones
- Manual AuditionDocumento42 páginasManual AuditioncartagoAún no hay calificaciones
- Manual EsDocumento118 páginasManual EsAlan Felipe Dos SantosAún no hay calificaciones
- Manual Secretaria Versio2 ADocumento107 páginasManual Secretaria Versio2 ADiego Matthias Mittersteiner ThomasAún no hay calificaciones
- Manual de Instalacion y Uso de QField V2Documento21 páginasManual de Instalacion y Uso de QField V2DavidGSanAún no hay calificaciones
- Monitor LCD BENQ GL40 - 41 (A) - Manual-EsDocumento35 páginasMonitor LCD BENQ GL40 - 41 (A) - Manual-EsSamir BenAún no hay calificaciones
- Material de Apoyo - Módulo 5 - Microsoft PowerPoint 2010Documento171 páginasMaterial de Apoyo - Módulo 5 - Microsoft PowerPoint 2010Luis Eduardo de LeonAún no hay calificaciones
- Guia de Configuracion y Uso de Programador UsbDocumento2 páginasGuia de Configuracion y Uso de Programador UsbAlberto MontielAún no hay calificaciones
- Guia ProteusDocumento281 páginasGuia Proteus15265562100% (1)
- Libre Office - Configuracion para TesisDocumento35 páginasLibre Office - Configuracion para Tesisjuanvladimir87Aún no hay calificaciones
- Manual MacDocumento104 páginasManual MacAlesiram Alvaro MayoAún no hay calificaciones
- Csharp PDFDocumento18 páginasCsharp PDFKrala SanchezAún no hay calificaciones
- Studio Case Manual UsuarioDocumento42 páginasStudio Case Manual UsuarioManuel Gil EspinozaAún no hay calificaciones
- VB NET TelematicDocumento127 páginasVB NET TelematicAlekeyAún no hay calificaciones
- Studio One 3 Profesional Notas Clase Dia 4Documento11 páginasStudio One 3 Profesional Notas Clase Dia 4José David León ChavesAún no hay calificaciones
- FormatFactory Manual - Uso.basico PDFDocumento21 páginasFormatFactory Manual - Uso.basico PDFMiguel Angel Posada EspinozaAún no hay calificaciones
- ADONISDocumento162 páginasADONISMAGISTERSC100% (1)
- Sistemas OperativosDocumento4 páginasSistemas OperativoselcoqueticoclasicoAún no hay calificaciones
- Guia Macros de Excel I - II - IIIDocumento23 páginasGuia Macros de Excel I - II - IIIJuan Carlos JanckoAún no hay calificaciones
- PRN315-GuiaLab4 2019Documento25 páginasPRN315-GuiaLab4 2019Esau GonzalezAún no hay calificaciones
- My Plasm CNCDocumento33 páginasMy Plasm CNCLuisAún no hay calificaciones
- Manual de Uso Impresoras 3DDocumento40 páginasManual de Uso Impresoras 3DJuan Carlos Martin100% (1)