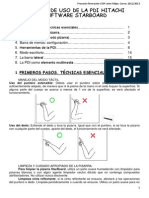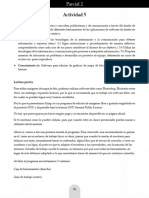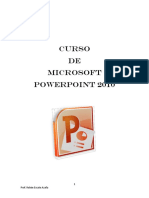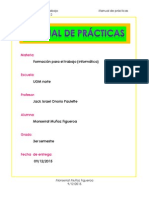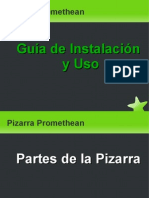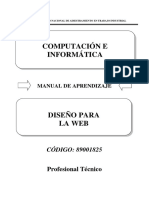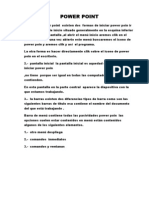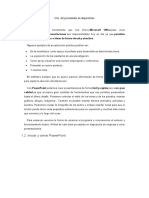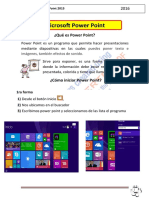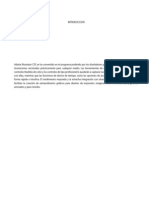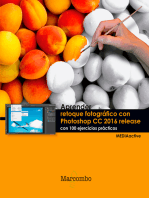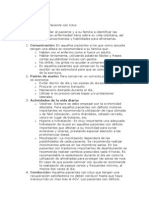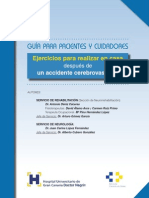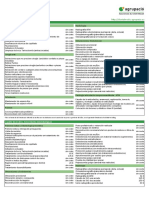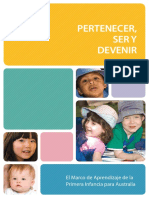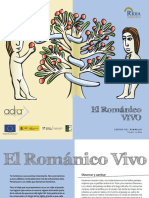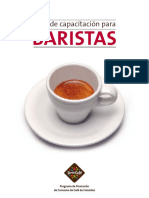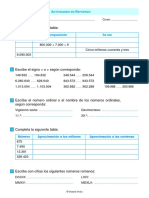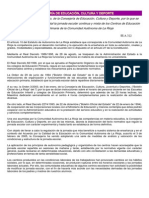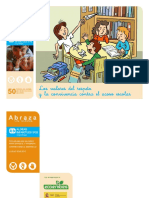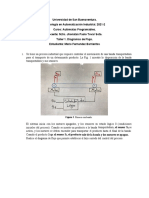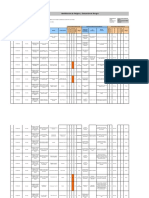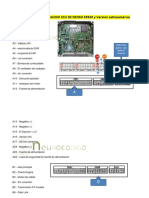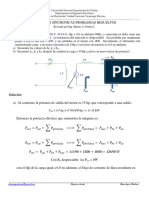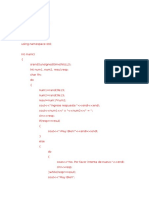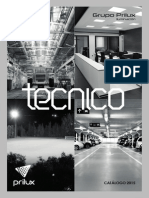Documentos de Académico
Documentos de Profesional
Documentos de Cultura
Manual Pizarra Activboard
Cargado por
jlperezjotaDescripción original:
Derechos de autor
Formatos disponibles
Compartir este documento
Compartir o incrustar documentos
¿Le pareció útil este documento?
¿Este contenido es inapropiado?
Denunciar este documentoCopyright:
Formatos disponibles
Manual Pizarra Activboard
Cargado por
jlperezjotaCopyright:
Formatos disponibles
Julio Snchez Snchez
CEIP Toros de Guisando, 1
CEIP Toros de Guisando
Manual Pizarra Promethean
y
ACTIVprimary
Versin. 1.0
5 Octubre 2007
Esta obra est bajo una licencia de Creative Commons.
Tutorial ACTIVprimary
Julio Snchez Snchez
CEIP Toros de Guisando, 2
FASE PREVIA
El equipo est compuesto por:
La Pizarra Digital ACTIVboard (y sus bolgrafos), el proyector y el ordenador.
Los bolgrafos tienen la siguiente forma y caractersticas:
Apretando el botn, sin
presionar en la pantalla
conseguimos la funcin de
botn derecho de un ratn
normal de ordenador
Realiza la funcin de
puntero de un ratn.
Presionado dos veces
sobre un icono, hace
doble clic.
Lo primero para ponernos a funcionar es comprobar los siguientes pasos:
1. Tener conectada nuestra PDI con nuestro ordenador a
travs del puerto USB.
2. Conectar el proyector a nuestro PC.
3. Calibrar la pizarra para tener una respuesta precisa.
Las opciones para calibrar son dos:
a) Haciendo clic con el botn derecho del ratn en el iconoACTIVControl que aparece
Tutorial ACTIVprimary
Julio Snchez Snchez
CEIP Toros de Guisando, 3
a la izquierda de la barra de tareas (rea de notificaciones).
Nos aparecer un men desplegable con tres opciones, seleccionaremos: calibrar.
b) Colocando nuestro lpiz prximo al icono con forma de llama en el extremo superior
derecho de nuestra pizarra, nos saldr la pantalla de calibracin.
En ambos casos la pantalla que va a aparecer ser la siguiente:
La Primera vez tenderemos que pinchar en cualquier lugar de la pizarra y el resto en las
marcas que nos van a aparecer en pantalla.
Tutorial ACTIVprimary
Julio Snchez Snchez
CEIP Toros de Guisando, 4
Comenzamos a trabajar con nuestra PDI
Para comenzar podemos hacer doble clic en el icono del software ACTIVprimary
Una vez que accedemos al programa al pantalla inicial que nos aparecer ser la siguiente:
Si queremos trabajar en modo windows para poder operar directamente sobre el escritorio
del ordenador o sobre cualquier otro programa (navegador, jclic, open office, etc) debemos pinchar
en el siguiente icono:
Tutorial ACTIVprimary
Julio Snchez Snchez
CEIP Toros de Guisando, 5
Tutorial ACTIVprimary
Julio Snchez Snchez
CEIP Toros de Guisando, 6
Modo Escritorio
La barra de herramientas del modo escritorio presenta la siguiente
apariencia.
Por defecto siempre viene activado la flecha, en esa funcin el bolgrafo
funciona como un ratn sobre el ordenador.
Ahora vamos a describir de modo ms detallado todas las herramientas
que presenta.
Haciendo clic en el rotulador o en lapicero podemos escribir sobre el escritorio del
ordenador o sobre cualquier aplicacin que tengamos abierta.
Podemos cambiar los colores y el grosor de la lnea
seleccionando cualquiera de las siguientes herramientas.
Aqu tienes algunos ejemplos:
Tutorial ACTIVprimary
Julio Snchez Snchez
CEIP Toros de Guisando, 7
El siguiente elemento nos permite eliminar lo que tenemos en pantalla
Herramienta de escritura a mano.
Esta opcin da la posibilidad de que el
software del programa reconozco nuestra
escritura. En el modo diseo se explicar ms
extensamente.
Foco:
nos permite centrar la atencin en un lugar determinado de la pantalla o
mover el foco por los diferentes ubicaciones, para conseguir focalizar la explicacin en los puntos
que el docente crea importantes.
Podemos ampliar el tamao del crculo o convertirlo en una elipse:
Tutorial ACTIVprimary
Julio Snchez Snchez
CEIP Toros de Guisando, 8
En el modo rotafolios podemos configurar ms opciones del foco.
Cubrir / Descubrir: esta opcin nos da la posibilidad de cubrir la pgina toda de
negro y desplazar, la zona que queremos que sea visible de: izquierda a derecha, de
derecha a izquierda, de arriba a abajo y de abajo a arriba.
Cmara de Fotos: es una de las herramientas ms importantes. Nos permite captar
reas del escritorio, de cualquier software o del rotafolios e importarlo a cualquier lugar
de nuestro PC o al rotafolios que tengamos abierto.
Podemos seleccionar diferentes modelos de cmara, para situaciones de captura especiales:
Tutorial ACTIVprimary
Julio Snchez Snchez
CEIP Toros de Guisando, 9
Lo pega en el
portapapeles
Lo pega en el rotafolios
actual
Lo pega en la biblioteca
de recursos compartida
Lo pega en un rotafolios
nuevo
Lo pega en la biblioteca
de recursos
Tutorial ACTIVprimary
Julio Snchez Snchez
CEIP Toros de Guisando, 10
La cmara de fotos es de gran utilidad para guardar notas creadas en modo escritorio, o
para capturar imgenes de Internet que despus podremos utilizar en nuestro rotafolios.
Herramienta Deshacer y Rehacer:esta utilidad nos permite realizar las
mismas acciones que sus gemelas de otros programas como: Word, Tux Paint, etc.
Teclado Flotante: nos aparece en pantalla un teclado para evitar tener que acercarnos al
ordenador a teclear alguna instruccin, direccin web, etc.
Presenta cuatro posibles posibilidades: grande para adultos, pequeo para adultos, grande
para nios y pequeo para nios.
Grande para adultos: teclado universal con formato grande.
Pequeo para adultos: teclado universal con formato pequeo.
Grande para nios: teclado ordenado alfabticamente en formato grande.
Tutorial ACTIVprimary
Julio Snchez Snchez
CEIP Toros de Guisando, 11
Pequeo para nios: teclado ordenado alfabticamente en formato pequeo.
Para poder desplegar cualquiera de la variantes tenemos que seguir el siguiente
procedimiento:
a) Activar la casilla teclado flotante.
b) Pinchar encima del teclado con el botn derecho del bolgrafo (botn redondo sin
presionar la pizarra).
c) Seleccionamos la opcin que nos sea ms conveniente.
Tutorial ACTIVprimary
Julio Snchez Snchez
CEIP Toros de Guisando, 12
Modo Diseo
Este modo nos permite elaborar actividades en un rotafolios. Estas actividades podremos
crearlas desde casa y guardarlas para despus proyectaras en nuestra pizarra del Colegio.
Este modo comparte muchos parecidos con el modo presentacin. Las herramientas son
idnticas, la nica diferencia es que nos da muchas ms posibilidades de accin en cada una de las
aplicaciones del ACTIVprimary.
Estos son los pasos para poder activar el modo diseo:
1. Pinchamos en el icono de Promethean
2. Se despliega un men
3. Clicamos en el icono de Promethean de color negro.
4. El icono se pone de color rojo, indicndonos que est activado.
5. Presionando sobre el icono del principio, ahora con el borde en color rojo, volvemos al
rotafolios para iniciar nuestro trabajo.
Comenzamos a crear nuestras actividades...............
Algunas de las herramientas presentadas en el modo escritorio que eludiremos su
explicacin, solamente tendremos que volver a los apartados anteriores para repasar su
funcionamiento.
Tutorial ACTIVprimary
Julio Snchez Snchez
CEIP Toros de Guisando, 13
Comenzamos como con el apartado anterior de arriba a abajo y de derecha a izquierda.
Men Inicio
Despus de hacer clic en el smbolo de Promethean se nos despliega el mismo men que cuando
activamos el modo diseo.
Restablecer el rotafolios: esta funcin solamente est habilitada con rotafolios
previamente guardados. Por ejemplo: escribimos en un rotafolios ya creado, si
pinchamos en el icono volvemos al estado inicial del rotafolios.
Notas de pgina: Abre una ventana para escribir notas en el rotafolios que tenemos
abierto.
Tutorial ACTIVprimary
Julio Snchez Snchez
CEIP Toros de Guisando, 14
Navegador web: lanza un navegador para poder navegar en Internet sin tener que salir
al modo escritorio.
Notas y punteros: Cuando hacemos clic en el icono se despliega el siguiente men
en nuestro rotafolios.
Tutorial ACTIVprimary
Julio Snchez Snchez
CEIP Toros de Guisando, 15
Nota nueva: nos aparece un "post-it" que podemos colocar en el rotafolios con las notas que
nos parezcan ms oportunas.
Puntero nuevo: nos coloca un puntero para marcar algo reseable en nuestro rotafolios.
Estas funciones podemos guardarla con el men contextual que nos ha aparecido.
Teletipo: Creamos una nota que se desplaza como la marquesina de Windows en el
protector de pantalla.
Se nos permite configurarlo ampliamente: fuente, colo, tamao, subrayado, guardarlo,
utilizar otros teletipos creados anteriormente, etc.......
Tutorial ACTIVprimary
Julio Snchez Snchez
CEIP Toros de Guisando, 16
Men: presenta las siguientes opciones de configuracin del software ACTIVprimary,
aqu presento un pantallazo de modo global de lo que podemos configurar.
Control de Sonido: despliega dos posibilidades.
Controlador de sonido.
Grabadora de sonido: Graba el sonido presionando en el micrfono. Cuando
detengamos la grabacin nos aparecer que nos permitir
reproducirlo o haciendo clic con el botn derecho
configurar un gran nmero de acciones que ms tarde aprenderemos en
tratamiento a objetos e imgenes
Tutorial ACTIVprimary
Julio Snchez Snchez
CEIP Toros de Guisando, 17
Explorador de actividades: abre una nueva ventana con todas las actividades de
nuestro rotafolios.
Herramienta Eliminador: borra elementos del rotafolios, presenta tres posibilidades.
A continuacin hablaremos de las herramienta especiales y dada su relevancia le
dedicaremos un apartado especial.
Herramientas Especiales
Las Herramienta son variadas y ests son todas, las cuales iremos desglosando poco a poco.
Las siguientes acciones de nuestras herramientas: foco , cubrir / descubrir y la cmara de
fotos
Tutorial ACTIVprimary
Julio Snchez Snchez
CEIP Toros de Guisando, 18
Ya fueron descritas en el modo escritorio, por tanto nos saltaremos su explicacin.
Dados:
Lanza de uno a cinco dados en nuestro rotafolios y nos permite ingresar la suma de los
dados en nuestro rotafolios actual.
En el men numrico podemos desplegar la herramienta de seleccin del nmero de dados
a utilizar. Con el cubilete lanzamos los dados y con el signo igual (=), integramos en resultado de
la suma en nuestro rotafolios.
Transportador
El transportador nos permite medir ngulos en nuestro rotafolios. Se presenta en dos
formatos:
Despus de seleccionar el transportador que necesitamos, en el modo diseo, pinchando en
el borde con el botn derecho se despliega un men que nos permite: mostrar los grados y rellenar
segmentos.
Tutorial ACTIVprimary
Julio Snchez Snchez
CEIP Toros de Guisando, 19
Regla: Nos permite medir objetos en nuestro rotafolios. Se puede seleccionar la
unidad de medida entre: cm, mm y pulgadas.
En el modo diseo podemos seleccionar la opcin de conocer los grados de inclinacin que
tiene la regla.
Comps: nos permites utilizarlo en nuestro rotafolios. Su modo de utilizacin es el
siguiente:
Herramienta de reconocimiento: Una funcin de gran utilidad, permite transformar la
grafa manual (texto que escribimos a mano alzada en nuestro rotafolios), en una de las
Tutorial ACTIVprimary
Julio Snchez Snchez
CEIP Toros de Guisando, 20
fuentes de escritura que tiene nuestro ordenador.
Igual que otras herramientas dispone de dos modos:
a) Nios: Una herramienta sencilla, con lnea pautada para facilitar la escritura a los
ni@s. Adems se presenta a una altura muy baja para que los alumn@s accedan sin problemas.
Una vez escrito el texto, nicamente tenemos que pulsar un botn para integrarlo en
el rotafolios. Previamente podemos variar la configuracin de la fuente: tipo de letra, tamao, color,
etc........ En el caso de equivocarnos tambin se puede modificar a posterior desde propiedades a
travs del botn derecho de nuestro bolgrafo.
b) Adultos: con un perfil ms complejo pero con un potencial ms dinmico que el
infantil, se accede pulsando el botn derecho encima del icono. Esta es su captura de pantalla.
Tutorial ACTIVprimary
Julio Snchez Snchez
CEIP Toros de Guisando, 21
Calculadora: Se puede presentar, como se ve en la captura, en modo nios o adultos.
Tambin podemos integrar el resultado de la operacin aritmtica en el rotafolios.
Como en todas las herramientas anteriores el modo de cambiar de un modo a otro es hacer clic con
el botn derecho en una esquina de la calculadora.
Grabador de pantalla: Graba acciones que se producen en nuestro rotafolios o en el
escritorio. El modo de configuracin inicia seleccionando el rea de grabacin:
Botn Rec
grabar
pantalla completa y rea delimitada.
El men de grabacin es el siguiente:
Una vez pulsado el botn de grabar, nos aparece una ventana para seleccionar donde
Tutorial ACTIVprimary
Julio Snchez Snchez
CEIP Toros de Guisando, 22
queremos guardar nuestra grabacin.
En el modo rea delimitada, aparece un cuadrado en color verde que nos indica que estamos
grabando. Tambin el botn Rec parpadeara en azul turquesa. En el modo pantalla completa
solo nos aparecer el display Rec parpadeando en azul turquesa
Finalmente aparecer de nuevo en men de grabacin con TODOS los botones activos.
Podremos, entonces: reproducir, pausar, parar y cerrar. Y por supuesto integrarlo en nuestro
rotafolios para utilizarlo posteriormente.
Reloj: nos permite las siguientes posibilidades:
Nos salimos del modo Herramientas Especiales. Ahora volvemos de nuevo a las
herramientas que se presenta en el barra de herramientas. Nos saltamos las siguientes funciones:
puntero y lapiceros que no presentan ninguna dificultad y la opcin de cambiar de rotafolios que
veremos posteriormente.
Tutorial ACTIVprimary
Julio Snchez Snchez
CEIP Toros de Guisando, 23
Lneas: Tenemos una serie de lneas prediseadas a las que podemos variar el color y
grosor.
Figuras: Funciona igual que el apartado anterior.
Editor de textos: Varia las condiciones de la escritura: fuente, color, tamao, justificado,
lanza el teclado del rotafolios, etc......
Tutorial ACTIVprimary
Julio Snchez Snchez
CEIP Toros de Guisando, 24
Crditos
Material elaborado para el seminario de Pizarra Digital del CEIP Toros de
Guisando, El Tiemblo (vila)
Software utilizado:
ACTIVprimary 2.5 http://www.prometheanworld.com/
Oppen Office 2.0.3 http://es.openoffice.org/
PDFCreator 0.9.3 http://www.pdfforge.org/
Para cualquier consulta:
cptorosdeguisando@yahoo.es
O vista nuestra web:
http://centros.educa.jcyl.es/cptorosdeguisando/
Tutorial ACTIVprimary
También podría gustarte
- Manual de uso PDI Hitachi StarboardDocumento22 páginasManual de uso PDI Hitachi StarboardLunaVlcAún no hay calificaciones
- Photoshop - PDF PSICOLOGIADocumento40 páginasPhotoshop - PDF PSICOLOGIALiliana CL Sáenz MatíasAún no hay calificaciones
- Semana 01Documento17 páginasSemana 01Randal Gonzales CastilloAún no hay calificaciones
- EDUCACIÓN TECNOLÓGICA - Módulo 3. Apoyo Visual y Soporte Escrito para Presentaciones POWERPOINTDocumento32 páginasEDUCACIÓN TECNOLÓGICA - Módulo 3. Apoyo Visual y Soporte Escrito para Presentaciones POWERPOINTKevin EnriquezAún no hay calificaciones
- Unidad 2Documento19 páginasUnidad 2Bkb BaloncestoAún no hay calificaciones
- Manual de PowerPoint 2010Documento98 páginasManual de PowerPoint 2010lp2008a9788Aún no hay calificaciones
- Informática 6 Tercer PeríodoDocumento12 páginasInformática 6 Tercer Períodoluiferk91Aún no hay calificaciones
- Compu Primaria 1er GradoDocumento23 páginasCompu Primaria 1er GradoAdry de la MercedAún no hay calificaciones
- Accesorios Windows: Paint, Calculadora y Bloc de NotasDocumento10 páginasAccesorios Windows: Paint, Calculadora y Bloc de NotasEri ABAún no hay calificaciones
- Informática 6 TERCER PERIODO Grado SextoDocumento12 páginasInformática 6 TERCER PERIODO Grado Sextoluiferk91Aún no hay calificaciones
- Separata 07Documento18 páginasSeparata 07Gustavo A. Díaz ChacónAún no hay calificaciones
- INDEP Ejercicios Windows Tema 1Documento28 páginasINDEP Ejercicios Windows Tema 1josericardomoralesAún no hay calificaciones
- Retoque Fotográfico con Photoshop (Parte 1)De EverandRetoque Fotográfico con Photoshop (Parte 1)Calificación: 4 de 5 estrellas4/5 (7)
- Editor de ImagenesDocumento4 páginasEditor de ImagenesTania HernándezAún no hay calificaciones
- Manual de PowerPoint 2010 PDFDocumento98 páginasManual de PowerPoint 2010 PDFpilarAún no hay calificaciones
- GUIA No.1 PRIMER PERIODO OCTAVO TECNOLOGÍA e INFORMÁTICADocumento10 páginasGUIA No.1 PRIMER PERIODO OCTAVO TECNOLOGÍA e INFORMÁTICAAntonia Rodriguez gonzalezAún no hay calificaciones
- Contenido Teórico UD 3Documento23 páginasContenido Teórico UD 3Mariano Suarez GuerreroAún no hay calificaciones
- Manual Pdi UnjfscDocumento8 páginasManual Pdi UnjfscPablo Fernando Vásquez MoranteAún no hay calificaciones
- Introducción: Colegio Manuel Fernandez de NovoaDocumento5 páginasIntroducción: Colegio Manuel Fernandez de NovoaAdrian FernandezAún no hay calificaciones
- Powerpoint Unidad 01 1 PDFDocumento24 páginasPowerpoint Unidad 01 1 PDFEngels Ticona ArpiAún no hay calificaciones
- Jugando Aprendo ComputacionDocumento7 páginasJugando Aprendo ComputacionSully Grace Soriano100% (1)
- W8Documento23 páginasW8Jairzinho DiazAún no hay calificaciones
- Modulo de Photoshop CsDocumento46 páginasModulo de Photoshop Csmiguelito477Aún no hay calificaciones
- Elaboración de Materiales Educativos Con El NotebookDocumento33 páginasElaboración de Materiales Educativos Con El NotebookSuni BlauAún no hay calificaciones
- Photoshop Cs3Documento20 páginasPhotoshop Cs3anon_15558978Aún no hay calificaciones
- TALLER 1 Power PointDocumento19 páginasTALLER 1 Power PointSilvia Sandoval ContrerasAún no hay calificaciones
- Manual de Practicas InformaticaDocumento41 páginasManual de Practicas InformaticaMonse Muñoz Figueroa0% (1)
- Computación para TodosDocumento21 páginasComputación para TodosOmar Teodor ObregonAún no hay calificaciones
- Power PointDocumento65 páginasPower PointXimena FernándezAún no hay calificaciones
- Ofimatica Basica - PowerPointDocumento42 páginasOfimatica Basica - PowerPointmorizaoAún no hay calificaciones
- Separata 5to SecDocumento54 páginasSeparata 5to Secdonnyperez25Aún no hay calificaciones
- Manual de Diseño Grafico - Guía Rápida de Blender 3D (Javier Belanche 2001)Documento51 páginasManual de Diseño Grafico - Guía Rápida de Blender 3D (Javier Belanche 2001)jfg8721Aún no hay calificaciones
- Guia 5 Software de Animaciones - Powton Grado 7°Documento17 páginasGuia 5 Software de Animaciones - Powton Grado 7°Dayan RousseAún no hay calificaciones
- La Pizarra SmartboardDocumento12 páginasLa Pizarra SmartboardPacoAún no hay calificaciones
- Partes de La ComputadoraDocumento7 páginasPartes de La ComputadoraRoy CastelAún no hay calificaciones
- Manual de Power Point 2010Documento9 páginasManual de Power Point 2010Castro FloresAún no hay calificaciones
- Curso de Ofimatica Basica - PowerPointDocumento42 páginasCurso de Ofimatica Basica - PowerPointMarcos Alan InclanAún no hay calificaciones
- Manual de Power Point 1.0Documento23 páginasManual de Power Point 1.0Gerson Anibal PCAún no hay calificaciones
- PresentacionDocumento33 páginasPresentacionrodrigo-caroAún no hay calificaciones
- Act. Tec. 2 Del 20 Al 30 de Abril 2020 Profa. JuanitaDocumento8 páginasAct. Tec. 2 Del 20 Al 30 de Abril 2020 Profa. JuanitaUlises De jesusAún no hay calificaciones
- CLASE DE LA SESION #21 3RO SECUNDARIA Del 26 Al 30 de SetiembreDocumento4 páginasCLASE DE LA SESION #21 3RO SECUNDARIA Del 26 Al 30 de Setiembreleslie jeannette fernandez toroAún no hay calificaciones
- Manual Preinicio InformaticaDocumento32 páginasManual Preinicio InformaticaChristian Hidalgo ReyAún no hay calificaciones
- 1er GradoDocumento25 páginas1er GradoLuis Fernando Quiroz MartinezAún no hay calificaciones
- Curso Informatica para Niños Guadalinex NiosDocumento32 páginasCurso Informatica para Niños Guadalinex NiosAndrea CarmonaAún no hay calificaciones
- Curso de Informatica para Niños IDocumento32 páginasCurso de Informatica para Niños IClaudia Patricia Olave Londoño100% (3)
- PGDT 409 ManualDocumento204 páginasPGDT 409 ManualNéstor CamposAún no hay calificaciones
- Computación para Todos (Primaria) - 1er GradoDocumento22 páginasComputación para Todos (Primaria) - 1er GradoROLYAún no hay calificaciones
- Power PoinDocumento7 páginasPower PoinItzel Juarez AlvaradoAún no hay calificaciones
- Uso Del Presentador de DiapositivasDocumento49 páginasUso Del Presentador de DiapositivasCyber CyberAún no hay calificaciones
- Power Point 2013 Final VallejoDocumento50 páginasPower Point 2013 Final VallejoJavier SaireAún no hay calificaciones
- Tutorial: Manejo Básico de Windows 8Documento27 páginasTutorial: Manejo Básico de Windows 8Gabriel Guanca CossaAún no hay calificaciones
- IllustratorDocumento57 páginasIllustratormguandoqAún no hay calificaciones
- Computación DecimoDocumento33 páginasComputación DecimoJhon HerrediaAún no hay calificaciones
- ¿Qué es un diagrama de Gantt?: Comprender y utilizar con eficacia el software libre "Gantt Project" para la gestión de proyectos educativosDe Everand¿Qué es un diagrama de Gantt?: Comprender y utilizar con eficacia el software libre "Gantt Project" para la gestión de proyectos educativosCalificación: 1 de 5 estrellas1/5 (1)
- Aprender las novedades de Windows 7 con 100 ejercicios prácticosDe EverandAprender las novedades de Windows 7 con 100 ejercicios prácticosAún no hay calificaciones
- Aprender Photoshop CC 2014 con 100 ejercicios prácticosDe EverandAprender Photoshop CC 2014 con 100 ejercicios prácticosAún no hay calificaciones
- Aprender Retoque fotográfico con Photoshop CC release 2016 con 100 ejercicios prácticosDe EverandAprender Retoque fotográfico con Photoshop CC release 2016 con 100 ejercicios prácticosAún no hay calificaciones
- Aprender iWork para Ipad con 100 ejercicios prácticosDe EverandAprender iWork para Ipad con 100 ejercicios prácticosAún no hay calificaciones
- 00.-Portada Cuaderno ConvivenciaDocumento1 página00.-Portada Cuaderno ConvivenciajlperezjotaAún no hay calificaciones
- Manual de Rehabilitacion Del IctusDocumento9 páginasManual de Rehabilitacion Del IctusAnna Maria Lopez RealAún no hay calificaciones
- InformeNecesidadesEducativas2018Documento1 páginaInformeNecesidadesEducativas2018jlperezjotaAún no hay calificaciones
- Diploma Comport AmDocumento1 páginaDiploma Comport AmMarta Andrea Bustos MontecinoAún no hay calificaciones
- Manual de Rehabilitacion Del IctusDocumento9 páginasManual de Rehabilitacion Del IctusAnna Maria Lopez RealAún no hay calificaciones
- Guia Ejercicios AcvDocumento12 páginasGuia Ejercicios AcvAndrea Amézquita VelásquezAún no hay calificaciones
- Anexo - Coberturas Dentalmedic AgrupacioDocumento3 páginasAnexo - Coberturas Dentalmedic AgrupacioCatalin NeacsuAún no hay calificaciones
- para Padres3y4Documento78 páginaspara Padres3y4hlagos123Aún no hay calificaciones
- Pertenecer, Ser y DevenirDocumento48 páginasPertenecer, Ser y DevenirjlperezjotaAún no hay calificaciones
- Dossier Traka MatrakaDocumento8 páginasDossier Traka MatrakajlperezjotaAún no hay calificaciones
- Belonging Being and Becoming An Early Years Learning Framework For Australia Information For Families SpanishDocumento6 páginasBelonging Being and Becoming An Early Years Learning Framework For Australia Information For Families SpanishjlperezjotaAún no hay calificaciones
- Spanish Eylf Framework ReportDocumento37 páginasSpanish Eylf Framework ReportjlperezjotaAún no hay calificaciones
- El Románico Vivo. Secundaria y BachillerDocumento17 páginasEl Románico Vivo. Secundaria y BachillerjlperezjotaAún no hay calificaciones
- El Románico ImaginadoDocumento11 páginasEl Románico ImaginadojlperezjotaAún no hay calificaciones
- El Manual Del Buen Barista Buen Cafe Octubre 2013 PDFDocumento13 páginasEl Manual Del Buen Barista Buen Cafe Octubre 2013 PDFjlperezjota100% (1)
- Folleto Día Del ÁrbolDocumento4 páginasFolleto Día Del ÁrboljlperezjotaAún no hay calificaciones
- Diplomado Barista Manager 2015Documento102 páginasDiplomado Barista Manager 2015Diana Pat Henao100% (4)
- Emilio Garcia MoredaDocumento13 páginasEmilio Garcia MoredajlperezjotaAún no hay calificaciones
- Colegio La Orilla Del Río: Programación Docente Del Área deDocumento21 páginasColegio La Orilla Del Río: Programación Docente Del Área dejlperezjotaAún no hay calificaciones
- Guia Barista PDFDocumento49 páginasGuia Barista PDFleal100% (2)
- Uu FF 01Documento5 páginasUu FF 01jlperezjotaAún no hay calificaciones
- Instrucciones Comienzo de Curso 13 14Documento30 páginasInstrucciones Comienzo de Curso 13 14jlperezjotaAún no hay calificaciones
- Refuerzo Mate 4Documento30 páginasRefuerzo Mate 4Gutxu Naiz0% (1)
- Cuaderno Seguimiento InfantilDocumento20 páginasCuaderno Seguimiento InfantiljlperezjotaAún no hay calificaciones
- División 4o curso C.E.I.P. Ntra. Sra. de la SoledadDocumento4 páginasDivisión 4o curso C.E.I.P. Ntra. Sra. de la SoledadJosé Armando Marin MillanAún no hay calificaciones
- Orden Jornada ContinuaDocumento7 páginasOrden Jornada ContinuajlperezjotaAún no hay calificaciones
- Abraza Tus Valores 2016Documento40 páginasAbraza Tus Valores 2016jlperezjotaAún no hay calificaciones
- NCO9-GPC-QX-ANEXO3 Manual de Primeros AuxiliosDocumento52 páginasNCO9-GPC-QX-ANEXO3 Manual de Primeros AuxiliosColegio Odontológico del Perú100% (3)
- Posters PDFDocumento16 páginasPosters PDFjlperezjotaAún no hay calificaciones
- Antecedentes Históricos Del Enlace QuímicoDocumento5 páginasAntecedentes Históricos Del Enlace QuímicoManuel CamposAún no hay calificaciones
- Arena Cargada EléctricaDocumento80 páginasArena Cargada EléctricaLuigiAún no hay calificaciones
- Qué Es y para Qué Sirve AutoCAD BLOGDocumento2 páginasQué Es y para Qué Sirve AutoCAD BLOGLeydi Paola Gomez BecerraAún no hay calificaciones
- Baños y Vestidores FrancisDocumento28 páginasBaños y Vestidores FrancisÉdouard PerezAún no hay calificaciones
- Smart TV PhilipsDocumento73 páginasSmart TV PhilipsEnzo GrymAún no hay calificaciones
- L+T+L (2012) INSTALACION ELECTRICA - Simbología - N1Documento3 páginasL+T+L (2012) INSTALACION ELECTRICA - Simbología - N1Zurita Daniel100% (1)
- Problemas de Balance de Energia 1Documento10 páginasProblemas de Balance de Energia 1Pablo yepeAún no hay calificaciones
- Manual Instrucciones 5952 000 160 PDFDocumento240 páginasManual Instrucciones 5952 000 160 PDFpablo castroAún no hay calificaciones
- Control de banda transportadora con tres sensoresDocumento4 páginasControl de banda transportadora con tres sensoresMarioAún no hay calificaciones
- Levantamiento topográfico para el diseño y construcción de un embovedado en Quebrada Caza y PescaDocumento62 páginasLevantamiento topográfico para el diseño y construcción de un embovedado en Quebrada Caza y PescaJesus Ninaja33% (3)
- Etm - Lampara Fluoresc T9Documento80 páginasEtm - Lampara Fluoresc T9franklinAún no hay calificaciones
- Voladura en obras de ingenieríaDocumento111 páginasVoladura en obras de ingenieríajohnnyAún no hay calificaciones
- Media, desviación estándar y distribuciones de probabilidad discretas y continuasDocumento2 páginasMedia, desviación estándar y distribuciones de probabilidad discretas y continuasOliver BvAún no hay calificaciones
- Ic 0704 Tema 04 - Interpretación PlanosDocumento9 páginasIc 0704 Tema 04 - Interpretación PlanosAlex M.Aún no hay calificaciones
- Hidrología Moderna-HIDROLOGÍADocumento10 páginasHidrología Moderna-HIDROLOGÍAJorgeSTAún no hay calificaciones
- Proyecto - Final - Nivelacion Luis MulloDocumento10 páginasProyecto - Final - Nivelacion Luis MulloPablito chicaizaAún no hay calificaciones
- Estado de maquinarias y vehículos de la Municipalidad Provincial de SucreDocumento2 páginasEstado de maquinarias y vehículos de la Municipalidad Provincial de SucreRichar ArosteguiAún no hay calificaciones
- Nom-001-Scfi-2018 10 Peligro de Choque en Condiciones Normales de FuncionamientoDocumento7 páginasNom-001-Scfi-2018 10 Peligro de Choque en Condiciones Normales de FuncionamientoAriel Amaro BeatrizAún no hay calificaciones
- Cromatografia de Gases y HPLCDocumento4 páginasCromatografia de Gases y HPLCMayra Delgado0% (1)
- Plan Regulador ConcepcionDocumento75 páginasPlan Regulador ConcepcionPedro Salas100% (1)
- Identificacion de Peligros y Evaluacion de Riesgos en SecadoDocumento7 páginasIdentificacion de Peligros y Evaluacion de Riesgos en SecadoDiana Belén StuardoAún no hay calificaciones
- Pines y Esquema de SUZUKI ECU de DENSO 33920 y Version LatinoamericaDocumento10 páginasPines y Esquema de SUZUKI ECU de DENSO 33920 y Version LatinoamericaYuri ChoquehuancaAún no hay calificaciones
- 5-Alternadores ResueltosDocumento13 páginas5-Alternadores ResueltosMichi AvendañoAún no hay calificaciones
- Difusividad en Gases y en LiquidosDocumento198 páginasDifusividad en Gases y en LiquidosmarizolAún no hay calificaciones
- Ex Parcial Mec Suelos I 2013 BDocumento3 páginasEx Parcial Mec Suelos I 2013 BHebert CMAún no hay calificaciones
- Colegio Vocacional Monseñor SanabriaDocumento17 páginasColegio Vocacional Monseñor SanabriaCristopher MartinezAún no hay calificaciones
- Promotruper AbrilDocumento10 páginasPromotruper AbrilEduardo Carreón100% (1)
- Aletarios C++Documento20 páginasAletarios C++Jean Paul Romero LobatonAún no hay calificaciones
- Prilux Catálogo Técnico 2015Documento310 páginasPrilux Catálogo Técnico 2015VEMATELAún no hay calificaciones
- Unidad 5 El Cache de Mapas - GeowebcacheDocumento15 páginasUnidad 5 El Cache de Mapas - GeowebcachefranciscovelaAún no hay calificaciones