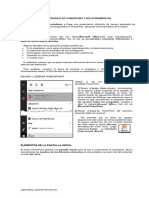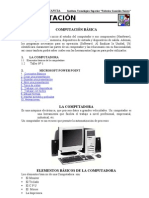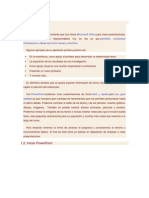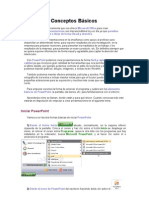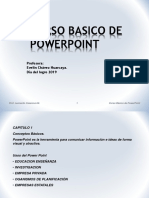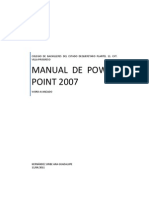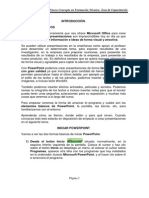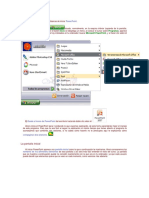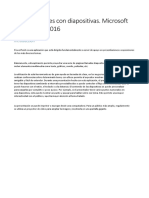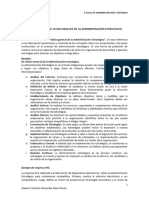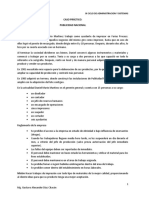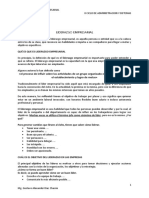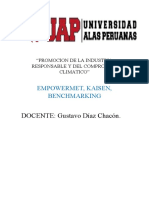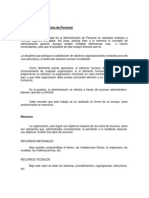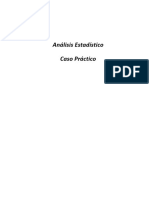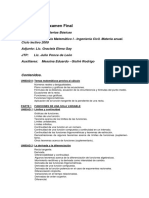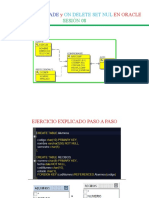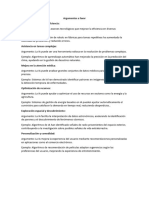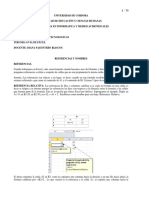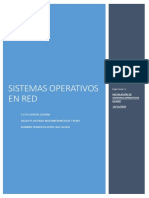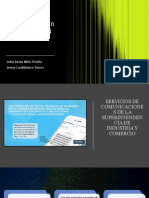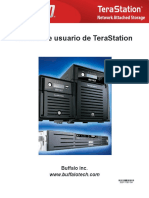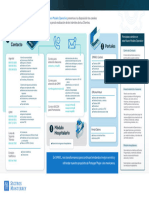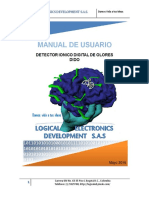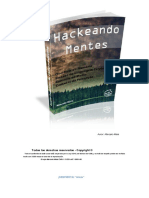Documentos de Académico
Documentos de Profesional
Documentos de Cultura
Separata 07
Cargado por
Gustavo A. Díaz ChacónTítulo original
Derechos de autor
Formatos disponibles
Compartir este documento
Compartir o incrustar documentos
¿Le pareció útil este documento?
¿Este contenido es inapropiado?
Denunciar este documentoCopyright:
Formatos disponibles
Separata 07
Cargado por
Gustavo A. Díaz ChacónCopyright:
Formatos disponibles
SEPARATA Nº 07
POWER POINT 2003 (1)
Escuela Profesional: Administración Asignatura: Software de Aplicación I
Turno: Tarde Ciclo: Primero
Docente: MBA Ing. José Luis León Untiveros Fecha: Semana 07
Mg. José Luis León Untiveros 1
NOTA: Una vez más se le recuerda que conveniente que
todo lo que se vaya explicando en esta separata, Ud.
joven alumno lo vaya practicando, al mismo tiempo de
leer esta separata, en una computadora. Caso contrario,
el aprendizaje del curso será deficiente.
UNIDAD 1. INTRODUCCIÓN. CONCEPTOS BÁSICOS
2. Desde el icono de PowerPoint del
escritorio haciendo doble clic sobre él.
PowerPoint es la herramienta que nos ofrece Microsoft
Office para crear presentaciones. Las presentaciones Ahora inicia el PowerPoint para ir probando lo
son imprescindibles hoy en día ya que permiten que vayamos explicando, de esta forma
comunicar información e ideas de forma visual y aprenderás mejor el manejo de este programa. Para que
atractiva. te sea fácil el seguir la explicación al mismo tiempo que
Se pueden utilizar presentaciones en la enseñanza como tienes abierto el programa te aconsejamos que combines
apoyo al profesor para desarrollar un determinado tema, dos sesiones.
para exponer resultados de una investigación, en la
empresa para preparar reuniones, para presentar los LA PANTALLA INICIAL
resultados de un trabajo o los resultados de la empresa, Al iniciar PowerPoint aparece una pantalla inicial como
para presentar un nuevo producto, etc. En definitiva la que a continuación te mostramos. Ahora conoceremos
siempre que se quiera exponer información de forma los nombres de los diferentes elementos de esta
visual y agradable para captar la atención del interlocutor. pantalla y así será más fácil entender el resto del curso.
Con PowerPoint podemos crear presentaciones de forma La pantalla que se muestra a continuación puede no
fácil y rápida pero con gran calidad ya que incorpora coincidir exactamente con la que ves en tu ordenador, ya
gran cantidad de herramientas que nos permiten que cada usuario puede decidir qué elementos quiere
personalizar hasta el último detalle, por ejemplo podemos que se vean en cada momento, como veremos más
controlar el estilo de los textos y de los parrafos, podemos adelante.
insertar gráficos, dibujos, imágenes, e incluso texto La parte central de la ventana es donde visualizamos y
WordArt. creamos las diapositivas que formarán la presentación.
Una diapositiva no es más que una de las muchas
Podemos también insertar efectos animados, películas y
pantallas que forman parte de una presentación, es como
sonidos. Podemos revisar la ortografía de los textos e
una página de un libro.
incluso insertar notas para que el locutor pueda tener unas
pequeñas aclaraciones para su exposición y muchas más
cosas que veremos a lo largo del curso.
Para empezar veremos la forma de arrancar el programa y
cuáles son los elementos básicos de PowerPoint, la
pantalla, las barras, etc, para familiarizarnos con el
entorno.
Aprenderás cómo se llaman, donde están y para qué
sirven. Cuando conozcas todo esto estarás en disposición
de empezar a crear presentaciones en el siguiente tema.
INICIAR POWERPOINT
Vamos a ver las dos formas básicas de iniciar
PowerPoint.
1. Desde el botón Inicio situado,
normalmente, en la esquina inferior izquierda de la
pantalla. Coloca el cursor y haz clic sobre el botón
Inicio se despliega un menú; al colocar el cursor LAS BARRAS
sobre Programas, aparece otra lista con los
programas que hay instalados en tu ordenador; buscar
Microsoft PowerPoint, y al hacer clic sobre él e
arrancará el programa.
La barra de título contiene el nombre del documento
sobre el que se está trabajando en ese momento. Cuando
Mg. José Luis León Untiveros 2
creamos una Presentación se le asigna el nombre menú Insertar, Gráfico... El comando con ventana
provisional Presentación1, hasta que lo guardemos y le también puede llevar asociada una combinación de
demos el nombre que queramos. En el extremo de la teclas como los comandos inmediatos. Por ejemplo,
derecha están los botones para minimizar, en el menú Insertar el comando Nueva diapositiva...
restaurar/maximizar y cerrar la ventana. se puede activar pulsando simultáneamente las teclas
Ctrl e I.
Las opciones que aparecen más claras son opciones que
no se pueden ejecutar desde donde nos encontramos. Por
La barra de menús contiene todas las operaciones que ejemplo la opción Hipervínculo.
nos permite realizar PowerPoint con nuestras
presentaciones, estas operaciones suelen ir agrupadas en
menús desplegables. Al hacer clic en Insertar, por
ejemplo, veremos las operaciones relacionadas con los
diferentes elementos que se pueden insertar en Las barras de herramientas contienen iconos para
PowerPoint. ejecutar de forma inmediata algunas de las operaciones
más habituales, como Guardar, Copiar, Pegar,
Todas las operaciones se pueden realizar desde estos Imprimir,etc. Las iremos detallando a lo largo del curso.
menús, pero las cosas más habituales se realizan más
rápidamente a partir de los iconos de las otras barras que
veremos después, para ayudarnos a recordar estos
iconos, en el menú desplegable aparece en el lateral
izquierdo el icono correspondiente a la opción, por La barra de estado nos muestra el estado de la
ejemplo el icono correspondiente a la acción Insertar presentación, en este caso el número de la diapositiva en
la cual nos encontramos y el número total de diapositivas,
Gráfico es , como puedes ver en la imagen de un el tipo de diseño y el idioma.
poco más abajo.
El icono X, del extremo derecho, nos permite cerrar la
presentación actual.
Las barras de desplazamiento permiten movernos a lo
Los diferentes menús de la barra de menús se pueden largo y ancho de la pantalla de forma rápida y sencilla,
activar directamente desde el teclado pulsando Alt + letra
simplemente hay que desplazar la barra arrastrándola con
subrayada del nombre del comando. Por ejemplo Alt + i el ratón, o hacer clic en los triángulos. Tenemos una barra
para desplegar el menú Insertar. horizontal (la que te enseñamos) y una vertical. Si no las
ves es normal, estas barras sólo aparecen cuando hacen
La barra de menús tiene un comportamiento "inteligente",
falta es decir cuando todo no cabe en la pantalla.
que consiste, básicamente, en mostrar sólo los comandos
más importantes y los que el usuario va utilizando. El área de esquema muestra los títulos de las
diapositivas que vamos creando con su número e incluso
Un menú desplegable contiene tres tipos básicos de
puede mostrar las diapositivas en miniatura si
elementos:
seleccionamos la pestaña .
Otro menú
desplegable. Al situarse Al seleccionar una diapositiva en el área de esquema
sobre éste, se abre un nuevo aparecerá inmediatamente la diapositiva en el área de
menú a su lado con más trabajo para poder modificarla.
opciones para que elijamos
una de ellas. Se reconocen
porque tienen un triángulo
a la derecha. Por ejemplo,
en el menú Insertar,
Imagen.
Comandos inmediatos. Se ejecutan de forma
inmediata al hacer clic sobre ellos. Se reconocen
porque a la derecha del nombre de comando, o no
aparece nada o bien aparece la combinación de teclas
para ejecutarlo desde el teclado. Por ejemplo, en el
menú Insertar, el comando Cuadro de texto.
Comandos con ventana. Al hacer clic, aparece
una ventana donde nos pedirá que rellenemos
algunos campos y que tendrá botones para aceptar o Los Botones de vistas, con ellos podemos
cancelar la acción. Se distinguen porque el nombre elegir el tipo de Vista en la cual queremos encontrarnos
acaba en puntos suspensivos. Por ejemplo, en el según nos convenga, por ejemplo podemos tener una
Mg. José Luis León Untiveros 3
vista general de todas las diapositivas que tenemos, A continuación veremos cómo crear una Presentación.
también podemos ejecutar la presentación para ver cómo PowerPoint nos permite crear una presentación de
queda, etc. El icono que queda resaltado nos indica la formas distintas, bien a través del asistente que es muy
vista en la que nos encontramos. útil cuando nuestros conocimientos sobre PowerPoint son
escasos porque nos guiará en todo el proceso de creación
de la presentación, también podemos crearlas a través de
algunas de las plantillas que incorpora el propio
El Área de notas será donde añadiremos las notas de PowerPoint o plantillas nuestras. También se puede crear
apoyo para realizar la presentación. Estas notas no se la presentación desde cero, es decir, crearla a partir de
ven en la presentación pero si se lo indicamos podemos una presentación en blanco.
hacer que aparezcan cuando imprimamos la presentación
en papel. CREAR UNA PRESENTACIÓN CON EL ASISTENTE
El Panel de Tareas muestra las tareas más utilizadas en Para crear una presentación con un asistente sigue estos
PowerPoint y las clasifica en secciones, por ejemplo crear pasos:
una nueva presentación en blanco o abrir una En el panel de Tareas encontrarás una sección llamada
presentación. Nuevo, selecciona la opción Del Asistente para
autocontenido.
Si en el panel de tareas te aparece la barra
quiere decir que hay
más opciones que aparecerán
si te situas sobre ella.
El contenido del panel de
tareas va cambiando según lo
que estemos haciendo.
CÓMO CERRAR POWER
POINT
Para cerrar PowerPoint,
puedes utilizar cualquiera de
las siguientes operaciones:
Hacer clic en el botón
cerrar de la barra de
título.
Pulsar la combinación de teclas ALT+F4.
Hacer clic sobre el menú Archivo y elegir la
opción Salir.
Si lo que queremos es cerrar la Presentación actual sin
cerrar el programa podemos:
Hacer clic en el botón cerrar de la barra de
menús.
O pulsar la combinación de teclas CTRL+W.
O bien hacer clic sobre el menú Archivo y elegir
la opción Cerrar.
Si al cerrar no hemos guardado los cambios efectuados
en la presentación, nos preguntará si queremos
guardarlos o incluso nos puede llegar a mostrar el cuadro
de diálogo asociado al menú Guardar en el caso de no
haberla guardado anteriormente.
Si no tienes abierto el
panel de tareas también
puedes ir al menú
UNIDAD 2. CREAR UNA PRESENTACIÓN
Archivo y seleccionar la
opción Nuevo.
Mg. José Luis León Untiveros 4
Una vez elegida la opción Del asistente para contenido
aparecerá una ventana como la que mostramos a
continuación.
Nos ofrece varias opciones, podemos hacer
presentaciones que se visualicen utilizando un ordenador
(en pantalla), presentaciones que se vean en una página
Web, una presentación para pasar a transparencias en
blanco y negro o en color, o para diapositivas.
En la parte izquierda de la ventana tenemos un esquema Nosotros marcamos la opción que queramos y pulsamos
de los pasos a realizar con el asistente, en este caso nos Siguiente.
encontramos en el primer paso (Iniciar).
En el último paso (Opciones de presentación) nos pide
Si nos arrepentimos y no queremos crear la presentación, que indiquemos el título de nuestra presentación y
pulsar el botón Cancelar para salir del asistente. también podemos indicar el texto que queremos que
Pulsando el botón Siguiente > seguimos con el aparezca en cada diapositiva de nuestra presentación,
asistente... incluso podemos activar la casilla de número de
diapositiva para que en el pie de cada diapositiva
La segunda pantalla del asistente nos pide el tipo de aparezca su número.
presentación:
Una vez introducida toda la información necesaria
PowerPoint tiene muchas presentaciones estándares que pulsamos Siguiente o directamente pulsamos Finalizar
se pueden utilizar para ahorrar tiempo. Estas para que el Asistente genere la presentación.
presentaciones estándares están agrupadas en varios
temas. Con los botones que aparecen en la parte central Así es como queda la presentación que hemos creado, lo
de la ventana seleccionamos el tema, a continuación único que tendremos que hacer después es introducir el
aparecen en la parte derecha de la ventana las texto y las imágenes que queramos, como muestra la
presentaciones asociadas al tema seleccionado. Por figura siguiente.
ejemplo hemos seleccionado el tema Organización y la A continuación veremos cómo crear una Presentación
presentación Reunión de la organización. Con esto con una de las plantillas que incorpora el propio
PowerPoint me va a crear una presentación para una PowerPoint.
reunión con un esquema y unas diapositivas predefinidas,
nosotros sólo tendremos que retocar la presentación para Las plantillas son muy útiles porque generan y permiten
adaptarla a nuestras necesidades. organizar las diapositivas que puede necesitar nuestra
presentación, nosotros únicamente tendremos que
Después de seleccionar la presentación se pulsa
introducir el contenido de las diapositivas y de ese modo
Siguiente.
ganar tiempo.
Ahora nos encontramos en la fase de Estilo de
presentación. El estilo de presentación consiste en cómo
se impartirá luego la presentación:
Mg. José Luis León Untiveros 5
A continuación veremos cómo crear una Presentación en
CREAR UNA PRESENTACIÓN CON UNA PLANTILLA blanco, esta opción se suele utilizar cuando la persona
que genera la presentación sabe manejar bien el
Para crear una presentación
programa y también cuando ninguna de las plantillas que
con una plantilla sigue estos
incorpora PowerPoint se adapta a nuestras necesidades.
pasos:
En el Panel de Tareas de la CREAR UNA PRESENTACIÓN EN BLANCO
sección Plantillas selecciona
Para crear una presentación en blanco sigue estos pasos:
la opción En mi PC... como
te mostramos a la derecha. En el Panel de Tareas de la
sección Nuevo selecciona la
Si el panel de Tareas no está
opción Presentación en
visible despliega el menú Ver
Blanco.
y selecciona la opción Panel
de Tareas. Si el panel de Tareas no está
visible despliega el menú Ver
Una vez seleccionada la
y selecciona la opción Panel
opción En mi PC... te
de Tareas.
aparecerá un cuadro de
diálogo similar al que te Así es como te puede quedar
mostramos a continuación. una presentación en blanco.
Tienes una diapositiva y dos
cuadros de texto para añadir
un título y añadir un subtítulo.
Selecciona la plantilla de diseño que más te gusta, en la
parte de la derecha te aparecerá una vista previa de la
plantilla que has seleccionado para que puedas elegir
mejor.
Una vez hayas encontrado la plantilla que más se adapte
a tus gustos pulsa el botón Aceptar.
En nuestro caso hemos elegido la plantilla Mezclas y así A partir de ahí tendremos que dar contenido a las
es lo que nos ha generado: diapositivas, añadir las diapositivas que hagan falta y todo
lo demás.
Mg. José Luis León Untiveros 6
Puede que tengas configurado PowerPoint para que presentación. También podemos crear una nueva
automáticamente se abra la sección Aplicar diseño de
carpeta con este icono , la carpeta se creará
diapositiva para que puedas asignar a la nueva
dentro de la carpeta que figure en el campo Guardar
diapositiva uno de los diseños predefinidos.
en. Después en la casilla Nombre de archivo
introduciremos el nombre con el cual queremos
guardar la presentación y por último pulsaremos en el
botón Guardar. Si por algún motivo queremos guardar
la presentación con otro formato para que pueda ser
abierta por otra aplicación, como por ejemplo
PowerPoint 95, desplegaremos la lista de Guardar
como tipo: y seleccionaremos el formato adecuado
de la lista desplegable. Si el tipo de formato que
seleccionamos es Presentación se guardará la
presentación con la extensión ppt.
Si no es la primera vez que guardamos la
presentación y pulsamos en el botón de guardar de la
barra de herramientas o seleccionamos la opción
Guardar del menú Archivo no nos aparecerá la
ventana que hemos mostrado anteriormente, guardará
los cambios sin preguntar.
Si queremos guardar una presentación con otro
nombre (por ejemplo queremos crear una nueva
UNIDAD 3. GUARDAR UNA PRESENTACIÓN presentación utilizando una presentación que ya tenemos)
desplegaremos el menú Archivo y seleccionamos la
opción Guardar como, entonces aparecerá la misma
A continuación veremos cómo guardar una ventana que cuando pulsamos por primera vez en el botón
presentación. Es importante que cada cierto tiempo Guardar. Cuando utilizamos esta opción tenemos al final
guardemos los cambios realizados en nuestra dos presentaciones, la inicial (la que estaba abierta
presentación para que en el caso de que el sistema falle cuando dijimos Guardar como) y otra con el nuevo
perdamos los menos cambios posibles. nombre.
GUARDAR UNA PRESENTACIÓN GUARDAR UNA PRESENTACIÓN
COMO PÁGINA WEB
Para guardar una presentación podemos ir al menú
Archivo y seleccionar la opción Guardar o también se Para guardar una presentación como página Web y así
puede hacer con el botón . poder verla con un navegador, despliega del menú
Archivo la opción Guardar como página Web.
Si es la primera vez que guardamos la Al seleccionar esta opción nos aparecerá una ventana
presentación nos aparecerá una ventana similar a la similar a la que mostramos a continuación.
que mostramos a continuación.
De la lista desplegable de Guardar en seleccionaremos la
De la lista desplegable Guardar en seleccionaremos carpeta en la cual queremos guardar la presentación,
la carpeta en la cual queremos guardar la después en la casilla de Nombre de archivo
Mg. José Luis León Untiveros 7
introduciremos el nombre con el cual queremos guardarla En la lista desplegable del cuadro Buscar en
y por último pulsaremos en el botón Guardar. seleccionamos la unidad en la cual se encuentra la
presentación que queremos abrir, a continuación
El guardar una presentación como página Web es igual seleccionamos la carpeta que contiene la presentación.
que guardarla con la opción Guardar, únicamente cambia Una vez hayamos seleccionado la presentación pulsamos
el formato con el cual se guarda la presentación. en el botón Abrir.
Cuando seleccionamos una
presentación aparece una
UNIDAD 4. ABRIR UNA PRESENTACIÓN pequeña representación de ella
en la zona de la derecha.
A continuación veremos cómo podemos abrir una
presentación ya creada para verla o para modificarla. Si tienes varias presentaciones
abiertas puedes pasar de una otra seleccionándola desde
ABRIR UNA PRESENTACIÓN el menú Ventana de la barra de menús.
Para abrir una presentación podemos elegir entre:
ir al menú Archivo y UNIDAD 5. TIPOS DE VISTAS
seleccionar la opción
Abrir, Antes de empezar a explicar cómo personalizar una
haz clic en el botón presentación es importante saber cómo manejarnos en los
distintos tipos de vistas que nos ofrece PowerPoint.
Abrir de la barra de
herramientas, El saber manejar los tipos de vistas es muy importante ya
desde el Panel de que nos va a permitir tener tanto una visión particular de
Tareas en la sección cada diapositiva como una visión global de todas las
Abrir seleccionar la diapositivas, incluso nos permitirá reproducir la
opción Más.... presentación para ver cómo queda al final.
En esa misma sección
aparecen los nombres de las VISTA NORMAL
últimas presentaciones La vista normal es la que se utiliza para trabajar
abiertas ( en nuestro caso habitualmente, con ella podemos ver, diseñar y
Reunión Administrativa y modificar la diapositiva que seleccionamos.
AULACLIC). Si la
presentación que queremos Para ver la diapositiva en
abrir se encuentra entre esas esta vista despliega el
hacemos clic en su menú Ver y selecciona la
nombre y se abre opción normal.
automáticamente, en
caso contrario hacer clic También puedes pulsar en
en Más... el botón que aparece
debajo del área de
esquema en la parte
Si el Panel de Tareas no
izquierda.
aparece despliega el
menú Ver y selecciona la
opción Panel de tareas.
Tanto si hemos utilizado
la barra de menús, el
botón Abrir o Más
presentaciones..., se abrirá la siguiente ventana:
Mg. José Luis León Untiveros 8
En la parte izquierda de la pantalla aparece el área de Para ver la diapositiva en esta
esquema en el cual podemos seleccionar la diapositiva vista despliega el menú Ver y
que queremos visualizar y en la parte derecha aparece la selecciona la opción
diapositiva en grande para poder modificarla. En la parte Presentación con
inferior se encuentra el área de notas en el cual se diapositivas.
introducen aclaraciones para el orador sobre la
diapositiva. También puedes pulsar en el
botón que aparece debajo
Esta es la vista que más utilizarás ya que en ella podemos del área de esquema o pulsar
insertar el texto de las diapositivas, cambiarles el color y la tecla F5.
diseño y es además la que más se aproxima al tamaño
real de la diapositiva. Para salir de la vista
presentación pulsa la tecla ESC.
VISTA CLASIFICADOR DE DIAPOSITIVAS
ZOOM
Para ver las
diapositivas en vista El zoom permite acercar o alejar las diapositivas en la
clasificador tienes que vista en la que nos encontremos. Para aplicar el zoom a
desplegar el menú Ver las diapositivas sitúate primero en el panel sobre el cual
de la barra de menus y quieres que se aplique el zoom y después despliega el
seleccionar la opción menú Ver y selecciona la opción Zoom....
Vista Clasificador de
diapositivas.
También puedes pulsar
en el botón que
aparece debajo del área
de esquema en la parte
izquierda.
Este tipo de vista muestra las diapositivas en miniatura
y ordenadas por el orden de aparición, orden que como
podrás ver aparece junto con cada diapositiva.
Con este tipo de vista tenemos una visión más global de
la presentación, nos permite localizar una diapositiva más
rápidamente y es muy útil para mover, copiar o eliminar
las diapositivas, para organizar las diapositivas.
Una vez seleccionada esta opción se desplegará una
ventana como la que te mostramos a continuación.
En esta ventana seleccionamos
el porcentaje de zoom que
queremos aplicar a las vistas.
Puedes seleccionar uno de los
zooms que aparecen en la lista
(33, 50, 66,1 00, ...) o bien se
puede aplicar un porcentaje que
nosotros especifiquemos en el
cuadro Porcentaje.
También se puede aplicar el
zoom a través de la barra
estándar de herramientas con el cuadro , si
pulsamos sobre la flecha desplegaremos la lista de
porcentajes que podemos aplicar.
VISTA PRESENTACIÓN CON DIAPOSITIVAS
Aquí te mostramos un ejemplo de cómo puedes aplicar el
La vista Presentación con diapositivas reproduce la zoom a las diapositivas del área de esquema.
presentación a partir de la diapositiva seleccionada, con
este tipo de vista podemos apreciar los efectos
animados que hayamos podido insertar en las distintas
diapositivas que forman la presentación.
Mg. José Luis León Untiveros 9
vista normal selecciones la pestaña diapositiva
del área de esquema ya que de esta forma es más fácil
apreciar cómo se añade la nueva diapositiva a la
presentación.
Puedes añadir una diapositiva de varias formas:
Pulsa en el botón que se
encuentra en la barra de Formato.
Puedes hacerlo también a través de la barra de
menús seleccionando el menú Insertar y después
seleccionando la opción Nueva diapositiva.
O bien puedes hacerlo a través de las teclas Ctrl
+ M.
Una vez realizado esto
podrás apreciar que en el
área de esquema
aparece al final una
nueva diapositiva. Si
tienes una diapositiva
seleccionada inserta la
nueva después de esta.
Para acabar la inserción
de la diapositiva tendrás
que seleccionar qué
diseño quieres que
tenga la nueva
diapositiva y para ello
tendrás que hacer clic
sobre el diseño que
quieras del Panel de
tareas.
Como puedes apreciar las diapositivas que aparecen en el
área de esquema han aumentado su tamaño, han pasado Como puedes apreciar en la imagen de la derecha puedes
del 33% de zoom que tenían aplicado al 150%. elegir una diapositiva para introducir texto y además con
un formato determinado, o puedes elegir una diapositiva
Lo mismo podemos hacer con las demás áreas de trabajo, en blanco para añadirle lo que quieras o con objetos.
lo único que hay que hacer es situarse antes en el área al
cual queramos aplicar el zoom.
COPIAR UNA DIAPOSITIVA
Si estás situado en la vista normal te aconsejamos
selecciones la pestaña de diapositiva del área de
UNIDAD 6. TRABAJAR CON DIAPOSITIVAS
esquema ya que te será más fácil situarte en el lugar
Cuando creamos una presentación podemos después dónde quieres copiar la diapositiva.
modificarla insertando, eliminando, copiando diapositivas,
etc.
Para copiar una diapositiva en una misma presentación
A continuación veremos puedes hacerlo de
paso a paso cómo podemos varias formas:
realizar cada una de estas
Selecciona la
operaciones que siendo tan
diapositiva que
sencillas tienen una gran
quieres copiar y
utilidad.
pulsa en el botón
INSERTAR UNA NUEVA
DIAPOSITIVA copiar que se
Para insertar una nueva encuentra en la
diapositiva te aconsejamos barra estándar.
que si te encuentras en la
Mg. José Luis León Untiveros 10
Después selecciona la diapositiva detrás de la cual se O bien utilizando la combinación de teclas
insertará la diapositiva a copiar y pulsa el botón pegar Ctrl+Alt+D
.
También puedes hacerlo desde la barra de MOVER DIAPOSITIVAS
menús desplegando el menú Edición y
seleccionando la opción Copiar. Mover arrastrando.
Después selecciona la diapositiva detrás de la cual se Para mover las diapositivas de lugar dentro de una
insertará la diapositiva a copiar y desplegando el misma presentación tienes que seleccionar la
menú Edición, seleccionar la opción Pegar. diapositiva que quieras mover y sin soltar el botón
izquierdo del ratón arrástrala hasta la posición donde
Si prefieres utilizar el menú contextual, haz clic quieres situarla.
sobre la diapositiva que quieres copiar con el botón
derecho (sabrás qué diapositiva tienes seleccionada Al desplazarla verás que el puntero del ratón es una
porque alrededor de ella aparece un marco negro). flecha con un rectángulo debajo y aparece una línea
entre diapositiva, esta línea indica en qué posición se
Cuando se despliegue el menú contextual selecciona situará la diapositiva, por ejemplo si queremos colocar
la opción copiar. la primera diapositiva entre las diapositivas 5 y 6,
moveremos el ratón hasta que la línea esté entre la 5
Después haz clic con el botón derecho del ratón sobre
y la 6.
la diapositiva detrás de la cual se insertará la
diapositiva a copiar. Una vez te hayas situado en la posición donde quieres
poner la diapositiva suelta el botón del ratón y
Por último selecciona del menú contextual la opción
automáticamente la diapositiva se desplazará a la
pegar.
posición e incluso se renumerarán las diapositivas.
Otra forma de hacerlo es a través de las teclas,
para ello en vez de utilizar el menú contextual para
copiar y pegar utiliza las teclas Ctrl + C (copiar) y Ctrl
+ V (pegar).
Para copiar una diapositiva en la vista clasificador
de diapositivas sigue los mismos pasos que
acabamos de describir anteriormente.
Si quieres copiar más de una diapositiva selecciónalas
manteniendo pulsada la tecla Ctrl, si las diapositivas
están consecutivas puedes seleccionarlas
manteniendo pulsada la tecla Shift y seleccionando la
última diapositiva. Una vez seleccionadas sigue los
mismos pasos de copiar, posicionar y pegar.
DUPLICAR UNA DIAPOSITIVA
Otra forma de copiar una diapositiva es duplicándola, la
diferencia es que duplicar sirve para copiar una diapositiva Para mover una diapositiva estando en el área de
en la misma presentación mientras que con copiar puedo esquema pulsa con el botón izquierdo del ratón sobre
copiar la diapositiva en otra presentación.
y sin soltarlo arrástralo hasta la posición donde
Para duplicar primero selecciona las diapositivas a quieras moverla, una vez situado suelta el botón y
duplicar. Una vez seleccionadas puedes duplicarlas de automáticamente la diapositiva se desplazará y se
varias formas, elige la que más cómoda te resulte: renumerarán todas las diapositivas.
Como puedes apreciar en estas imágenes la
diapositiva número siete a pasado a ocupar la
Hazlo desde la barra posición número 6 y la que ocupaba la posición 6
de menús desplegando pasa a ser la 7.
el menú Edición y
seleccionando la opción Otras formas de mover.
Duplicar diapositiva.
Otra forma de mover una diapositiva es cortándola y
Otra forma es después pegándola en el lugar adecuado, de esta
utilizando el menú forma puedo mover una diapositiva de una
contextual. presentación a otra.
Mg. José Luis León Untiveros 11
Para ello deberemos tener abiertas las dos Antes de empezar a saber cómo insertar gráficos,
presentaciones, primero seleccionamos las imágenes, texto, etc es conveniente conocer las reglas y
guías ya que nos serán útiles para situar los objetos y
el texto dentro de la diapositiva.
LAS REGLAS
Para hacer visibles las reglas
desplegamos el menú Ver de
la barra de menús y
seleccionamos la opción
Regla, si ya está visible
aparecerá una marca al lado
izquierdo de la opción Regla.
Una vez seleccionada
aparecerá una regla
horizontal y otra vertical pero
sólo en la vista Normal.
diapositivas a mover, después las cortamos Con la regla podremos saber
a qué distancia situamos
(utilizando el botón cortar de la barra estándar, cada objeto ya que en las
utilizando la barra de menús, el menú contextual, o las reglas aparece una marca en cada regla (horizontal y
teclas Ctrl + X), luego nos posicionamos en la vertical) mostrando la posición del puntero del ratón.
diapositiva después de la cual queremos dejar las que
movemos (dentro de
la misma
presentación o en
otra), y por último
pegamos de la
misma forma que
cuando copiamos.
ELIMINAR
DIAPOSITIVAS
Selecciona las
diapositivas a eliminar, si
están consecutivas
puedes seleccionarlas manteniendo pulsada la tecla Shift
y seleccionando la última diapositiva, en cambio si no LA CUADRÍCULA
están unas al lado de otras mantén pulsada la tecla Ctrl La cuadrícula está formada por líneas que dividen la
para seleccionarlas. diapositiva en secciones, creando pequeños cuadrados,
tales que nos será más fácil situar los objetos de forma
Una vez seleccionadas puedes eliminarlas de varias alineada en la diapositiva.
formas, elige la que más cómoda te resulte:
La cuadrícula no aparece al imprimir o al visualizar la
Desde la barra de menús desplegando el menú presentación.
Edición y seleccionando la opción Eliminar
diapositiva. Para mostrar la cuadrícula despliega el menú ver y
selecciona la opción Cuadrícula y guías. Aparecerá una
Otra forma de eliminar diapositivas es utilizando el ventana como la que te mostramos a continuación.
menú contextual que aparece al pulsar sobre una
diapositiva con el botón derecho y seleccionando
Eliminar diapositiva.
La última forma de eliminar es pulsando la tecla
Supr.
UNIDAD 7. LAS REGLAS Y GUÍAS
Mg. José Luis León Untiveros 12
LAS GUÍAS
Las guías no son más
que unas líneas
discontinuas que
dividen la diapositiva en
cuatro secciones
iguales, de esta forma
podemos conocer el
centro de la diapositiva
y repartir la información
mejor.
Estas guías son
imaginarias ya que no
Si quieres que se visualice la cuadrícula marca la opción aparecerán al imprimir o
Mostrar cuadrícula en la pantalla. (Otra forma es visualizar la
haciendo clic en el botón cuadrícula de la barra estándar presentación.
)
Para mostrar las guías despliega el menú ver y selecciona
También podemos hacer que los objetos se ajusten a la la opción Cuadrícula y guías.
cuadrícula o/y a otros objetos de la diapositiva, para ello
Aparecerá una ventana como la que te mostramos a
tienes que activar la casilla correspondiente ("objetos a la
continuación.
cuadrícula" o/y "objetos a otros objetos"). Ajustar
objetos a la cuadrícula hace que cuando colocamos un
objeto en la diapositiva, éste se coloque en el punto de la
cuadrícula más cercano.
El cuadro Configuración de la cadrícula nos permite
definir el tamaño de las celdas que forman la cuadrícula.
Cuanto más grande sea el tamaño del espaciado, menos
precisión tenemos para colocar los objetos en la
diapositiva pero será más fácil colocar los objetos
alineados.
Podemos hacer que estos cambios se conviertan en
predeterminados, es decir, podemos hacer que las
diapositivas siempre aparezcan con las guías y las
cuadrículas, para ello pulsaremos en el botón Establecer Si quieres que se visualicen las guías marca la opción
como predeterminado. Mostrar guías de dibujo en la pantalla. El resultado es
Este será el resultado: el siguiente:
UNIDAD 8. MANEJAR OBJETOS
Los objetos son los elementos que podemos
incorporar en una diapositiva, por ejemplo un gráfico,
una imagen, textos, vídeos, sonidos, etc.
Estos objetos tienen sus propias características y
propiedades que más adelante analizaremos con más
Mg. José Luis León Untiveros 13
detalle y sobre ellos podemos realizar las mismas Por último dar la orden de pegar.
funciones que hemos visto con las diapositivas, es decir, Esto también lo podemos hacer de varias formas:
seleccionar, mover, copiar, eliminar, etc.
Desplegando el menú Edición y seleccionando la
SELECCIONAR OBJETOS opción Pegar,
Para seleccionar un objeto o con las teclas (Ctrl + V),
elemento de la diapositiva con la opción Pegar del menú contextual (clic con
únicamente tienes que hacer clic sobre él. Si aparece el el botón derecho del ratón),
marco del objeto con el aspecto de la primera figura haz
clic sobre el marco y el objeto o con el icono de la barra estándar.
pasará a estar seleccionado; el
marco tomará un aspecto Verás que en la diapositiva aparecerá el nuevo objeto
diferente como el que te pero lo más probable es que se sitúe encima del
mostramos en la siguiente figura. objeto que has copiado por lo que tendrás que
moverlo hasta su posición definitiva. Esto lo vemos en
Para quitar la selección haz clic en cualquier parte fuera el siguiente apartado.
del marco.
La acción copiar duplica el objeto, ya que ahora
Si tienes que seleccionar varios objetos mantén pulsada tenemos dos objetos iguales.
la tecla Shift (mayúsculas) y con el ratón selecciona los
objetos.
DUPLICAR OBJETOS
Si quieres dejar de seleccionar uno de los objetos que
tienes seleccionados manteniendo pulsada la tecla Ctrl Si queremos copiar el objeto
selecciona el objeto que quieras quitar de la selección. en la misma diapositiva
podemos utilizar el método de
duplicar objetos que consiste
COPIAR OBJETOS en hacer una copia exacta del
Para copiar un objeto de una diapositiva tenemos que objeto u objetos que tenemos
seguir los siguientes pasos: seleccionado/s.
Primero seleccionar el Para duplicar un objeto
objeto haciendo clic sobre primero tienes que
él hasta que el marco tome seleccionarlo, después
este aspecto. Puedes desplegar el menú Edición y
seleccionar varios a la vez si lo deseas como hemos seleccionar la opción Duplicar.
visto en el punto anterior. También puedes utilizar las teclas Ctrl+Alt+D. Al
A continuación posicionarse en la diapositiva duplicar el objeto aparece su copia casi encima.
donde queremos copiar el objeto. Podemos copiar el A continuación te mostramos un ejemplo de cómo
objeto en la misma diapositiva o en otra. Para cambiar quedaría la diapositiva al duplicar un objeto.
de diapositiva utiliza el área de esquema.
Luego dar la orden de copiar . Esto lo podemos
hacer de varias
formas:
Desplegando el después de Ctrl+Alt+D
menú Edición Como puedes ver encima del objeto original aparece la
y seleccionado nueva copia. Si quieres cambiarla de lugar solo tienes que
la opción seleccionarla y desplazarla hasta el lugar que quieras. Eso
Copiar, te lo explicamos en la siguiente página...
con las
teclas (Ctrl +
C), MOVER OBJETOS
con la opción Copiar del menú contextual Mover arrastrando.
(clic con el botón derecho del ratón), Para mover un objeto lo primero que tienes que hacer
es seleccionar el objeto haciendo clic sobre él, verás
o con el icono de la barra estándar. que aparece un marco a su alrededor, sitúate sobre él
(pero no sobre los círculos que hay en el marco) y
verás que el cursor toma el siguiente aspecto ,
Mg. José Luis León Untiveros 14
pulsa el botón izquierdo del ratón y manteniéndolo PowerPoint te permite medir la distancia que existe
pulsado arrastra el objeto, cuando hayas situado el entre dos objetos o bien la distancia desde un objeto
objeto donde quieres suelta el botón del ratón y verás hasta otro punto que nosotros queramos (por ejemplo el
que el objeto se sitúa automáticamente en la posición margen de una diapositiva, etc.)
que le has indicado.
Para medir la distancia entre objetos tienes que activar lo
primero las guías, si no tienes muy claro cómo hacerlo
consulta el tema 7 (Las Reglas y Guías).
Verás que al activar las guías aparecen en la diapositiva
dos líneas (una horizontal y otra vertical) que dividen la
diapositiva en 4 partes iguales.
Haz clic en uno de los extremos de la guía que quieres
utilizar para medir cuando el puntero del ratón toma la
forma de una flecha, y arrastra la guía hasta el primer
objeto, después suelta el botón del ratón. A continuación
arrastra la guía hasta la posición del segundo objeto
manteniendo pulsada la tecla Shift, verás que aparece un
pequeño recuadro en el que te va indicando la distancia
desde el primer objeto hasta donde se encuentra en estos
momentos la guía.
Mover cortando. MODIFICAR EL TAMAÑO DE LOS OBJETOS
Si quieres mover un objeto de una diapositiva a Para modificar el tamaño de un objeto, bien sea para
otra tendrás que seleccionar el objeto haciendo clic aumentar o disminuir, tienes que visualizar el marco del
sobre el marco, pulsar Ctrl + X para cortar el objeto, objeto haciendo clic sobre el objeto, en el marco del objeto
después situarte en la diapositiva a la que quieres tenemos ocho círculos o puntos.
mover el objeto y finalmente pulsar Ctrl + V para
pegar el objeto. Estos puntos sirven para modificar el tamaño del objeto, si
te sitúas en los puntos de las esquinas verás que el
En este caso el objeto habrá desaparecido de su puntero del ratón se convierte en una flecha de dos
posición original.
direcciones que te permitirán modificar al mismo
Esto lo puedes hacer también con las opciones Cortar
tiempo el ancho y alto del objeto, para ello tienes que
y Pegar del menú Edición y del menú contextual, o
hacer clic en el círculo cuando aparece la flecha,
con los iconos de la barra estándar . mantener pulsado el botón izquierdo del ratón y arrastrarlo
hasta darle el tamaño deseado, después suelta el botón
Si nosotros movemos un gráfico de una diapositiva a del ratón.
otra es posible que en la diapositiva original quede
una sección reservada a insertar un contenido aunque Los puntos que se encuentran situados en la mitad de los
éste lo hayamos quitado. lados verticales tienen una función similar a los situados
en las esquinas pero con la diferencia de que estos
únicamente permiten modificar el ancho del objeto.
Cuando posicionas el cursor sobre estos puntos, este
toma esta forma .
Los puntos que se encuentran situados en la mitad de los
lados horizontales permiten modificar el alto del objeto.
Cuando posicionas el cursor sobre estos puntos, este
toma esta forma .
GIRAR Y VOLTEAR
Para eliminar esa sección selecciona el marco y pulsa
Supr.
DISTANCIA ENTRE OBJETOS
Mg. José Luis León Untiveros 15
PowerPoint permite aplicar otros cambios a los objetos,
puedes cambiar su orientación (por ejemplo girar un dibujo
30 grados hacia la derecha para dejarlo
inclinado), también puedes voltear los objetos
(cuando volteas un
dibujo por ejemplo
hacia la derecha lo
que obtienes es la
imagen que
aparecería en un
espejo puesto de
forma vertical frente Después de Voltear
al objeto original).
horizontalmente
No todos los objetos
de una diapositiva se pueden girar, las imágenes y los
dibujos Autoforma son algunos de los objetos que sí ALINEAR Y DISTRIBUIR
podemos girar y voltear.
PowerPoint nos permite
Para girar o voltear un objeto primero tienes que también cambiar la
seleccionarlo, una vez seleccionado despliega el posición que ocupan los
menú Dibujo de la barra de Dibujo y selecciona la objetos dentro de la
opción Girar y Voltear. diapositiva e incluso
A continuación selecciona cambiar la posición de
el tipo de giro que quieras alguno de ellos en
realizar entre los que te función de otro objeto.
propone. Distribuir objetos
Si seleccionas la opción dentro de una
Girar libremente verás que diapositiva consiste en
aparecen puntos verdes desplazar los objetos para que haya la misma distancia
alrededor del objetos (son puntos que se pueden arrastrar entre ellos bien sea distancia horizontal o vertical.
con lo cual giraremos el objeto), en la punta del puntero Alinear objetos consiste en hacer que todos se ajusten a
del ratón aparece una flecha en forma de circunferencia, una misma línea imaginaria.
sitúate sobre el punto verde que quieras y después
arrastra el ratón hacia la posición que tu deseas y verás En los dos casos hay que seleccionar primero los objetos
como la figura gira, una vez conseguido el giro deseado y después del menú Dibujo de la barra de Dibujo
suelta el botón izquierdo del ratón. seleccionar la opción Alinear o Distribuir.
Si seleccionas la opción Girar a la izquierda Después elegimos el tipo de alineación o distribución que
automáticamente el objeto experimenta un giro de 90 deseamos de la lista siguiente.
grados a la izquierda.
Si seleccionas la opción Girar a la derecha
automáticamente el objeto experimenta un giro de 90
grados a la derecha.
Si seleccionas la opción Voltear horizontalmente
automáticamente se obtiene su simétrico cogiendo como
eje de simetría la vertical.
Si seleccionas la opción Voltear verticalmente
automáticamente se obtiene su simétrico cogiendo como
eje de simetría la horizontal.
A continuación te mostramos unos ejemplos de como
queda un objeto girado y volteado.
Podemos marcar la casilla Con relación a la diapositiva
si queremos que la distribución se haga en función de la
diapositiva y así los objetos de la diapositiva y los bordes
de la diapositiva guarden la misma distancia.
Después de Girar
A continuación te mostramos unos ejemplos de cómo
a la derecha quedan los objetos al alinearlos o al distribuirlos.
Mg. José Luis León Untiveros 16
Ejemplo Distribuir Objetos En este ejemplo hemos alineado los objetos a la parte
Inferior. La flecha pequeña se ha situado en la misma
horizontal que la grande.
ORDENAR OBJETOS
En PowerPoint al igual
que en Word puede
suceder que insertes
varios objetos unos
encima de otros (por
ejemplo insertar una
imagen y después
Después de Distribuir Horizontalmente obtenemos esto: insertar un rectángulo) y
que alguno de ellos oculte
al otro, para gestionar ese
tema PowerPoint
incorpora la opción ordenar que te permitirá mover los
objetos a planos distintos por ejemplo traer a primer
plano un objeto que estaba detrás de otro y que por eso
no se veía.
Para ordenar objetos primero tienes que seleccionar el
objeto al que quieras cambiar su orden.
Una vez seleccionado despliega el menú Dibujo de la
barra de herramientas Dibujo y selecciona la opción
Ordenar.
Como podrás observar la distribución solo se puede hacer A continuación selecciona el tipo de orden que quieras
en relación a la diapositiva y ahora tenemos la misma realizar
distancia desde el lateral izquierdo a la flecha grande, de Si seleccionas la opción
la flecha grande a la flecha pequeña y esta a su vez con el Traer al frente el objeto que
lateral derecho de la diapositiva. tengas seleccionado pasará a
Ejemplo Alinear Objetos ser el primero por lo que si los
pones encima de otro este
objeto tapará a los que tiene
debajo.
Si seleccionas Enviar al fondo este objeto
pasará a ser el último por lo que cualquier objeto
que haya encima de él lo tapará.
Si seleccionas la opción Traer adelante el
objeto que tengas seleccionado pasará una posición
hacia adelante.
Si seleccionas Enviar atrás este objeto pasará
una posición atrás.
A continuación te mostramos un ejemplo de lo que
supone ordenar los objetos.
después de enviar al fondo:
Mg. José Luis León Untiveros 17
ELIMINAR OBJETOS
Para borrar un objeto
tienes que seleccionar el/los
objeto/s a eliminar
manteniendo pulsada la
tecla shift.
Después los puedes borrar
de varias formas:
pulsando la
tecla Supr,
o desplegando
el menú Edición y
seleccionando la opción Borrar.
Con esto eliminarás texto, gráficos, imágenes, etc
pero la sección reservada a estos objetos se mantiene
aunque vacía:
Vamos a aprovechar para nombrar dos acciones que
son muy útiles, sobre todo cuando estamos
eliminando. Los comandos deshacer y rehacer, estos
comandos sirven para deshacer (o rehacer) la última
operación realizada.
Para Deshacer la
última operación
realizada podemos:
Seleccionar la
opción Deshacer del
menú Edición.
con las teclas
Ctrl+ Z
haciendo clic en el icono de la barra estándar
Haciendo clic en el triángulo del botón se despliega
una lista con las últimas operaciones realizadas. Sólo
nos queda marcar las que queremos deshacer.
Para Rehacer la última operación realizada
podemos:
Seleccionar la opción Deshacer del menú
Edición.
con las teclas Ctrl + Y
haciendo clic en el icono de la barra
estándar
Del mismo modo que para deshacer, ponemos
rehacer varias operaciones marcándolas de la lista
desplegable asociada al botón.
Mg. José Luis León Untiveros 18
También podría gustarte
- Vamos A Ver Las Dos Formas Básicas de Iniciar Power PointDocumento6 páginasVamos A Ver Las Dos Formas Básicas de Iniciar Power PointSecuas_tauro_188108100% (1)
- Manual de Microsoft Power PointDocumento63 páginasManual de Microsoft Power PointRuiz DaveAún no hay calificaciones
- Vamos A Ver Las Dos Formas Básicas de Iniciar Power PointDocumento12 páginasVamos A Ver Las Dos Formas Básicas de Iniciar Power Pointkaricis_17960475% (4)
- Manual PowerPoint 2003Documento9 páginasManual PowerPoint 2003Oliver PangoAún no hay calificaciones
- Trabajo de MicrosoftDocumento52 páginasTrabajo de MicrosoftRubén GuzmanAún no hay calificaciones
- Guia de Power Point2Documento11 páginasGuia de Power Point2Santiago HerreraAún no hay calificaciones
- PARTE 1 - IntroducciónDocumento5 páginasPARTE 1 - IntroducciónMichael Cardenas QuispeAún no hay calificaciones
- Computación DecimoDocumento33 páginasComputación DecimoJhon HerrediaAún no hay calificaciones
- Manual de Power Point AlondraDocumento135 páginasManual de Power Point AlondraAlondra CastilloAún no hay calificaciones
- EDUCACIÓN TECNOLÓGICA - Módulo 3. Apoyo Visual y Soporte Escrito para Presentaciones POWERPOINTDocumento32 páginasEDUCACIÓN TECNOLÓGICA - Módulo 3. Apoyo Visual y Soporte Escrito para Presentaciones POWERPOINTKevin EnriquezAún no hay calificaciones
- Introducción: Colegio Manuel Fernandez de NovoaDocumento5 páginasIntroducción: Colegio Manuel Fernandez de NovoaAdrian FernandezAún no hay calificaciones
- Iniciar y Cerrar PowerPointDocumento16 páginasIniciar y Cerrar PowerPointmago-merlínAún no hay calificaciones
- Concept Os B Ás I Cos de PowerpointDocumento6 páginasConcept Os B Ás I Cos de PowerpointANGELA GABRIELA RECALDE CALDERONAún no hay calificaciones
- Powerpoint2003 para Utilizar El ProrgramaDocumento72 páginasPowerpoint2003 para Utilizar El ProrgramaMia34Aún no hay calificaciones
- Biblia de Power Point 2007-Ebook PDFDocumento85 páginasBiblia de Power Point 2007-Ebook PDFhccbadAún no hay calificaciones
- UniversidadDocumento29 páginasUniversidadWilzon Suyo EspirituAún no hay calificaciones
- Unidad 1Documento7 páginasUnidad 1miriamycamila661Aún no hay calificaciones
- Powerpoint Unidad 01 1 PDFDocumento24 páginasPowerpoint Unidad 01 1 PDFEngels Ticona ArpiAún no hay calificaciones
- Introducción de Power PointDocumento22 páginasIntroducción de Power Pointale_romero1994Aún no hay calificaciones
- Power PointDocumento58 páginasPower Pointana freitesAún no hay calificaciones
- Conceptos BásicosDocumento5 páginasConceptos BásicosCarlos UrzaizAún no hay calificaciones
- Manual de Power Point 2010Documento122 páginasManual de Power Point 2010Maricarmen Gavidia BravoAún no hay calificaciones
- CLASE DE LA SESION #21 3RO SECUNDARIA Del 26 Al 30 de SetiembreDocumento4 páginasCLASE DE LA SESION #21 3RO SECUNDARIA Del 26 Al 30 de Setiembreleslie jeannette fernandez toroAún no hay calificaciones
- Power PointDocumento65 páginasPower PointXimena FernándezAún no hay calificaciones
- Computacion InformeDocumento5 páginasComputacion InformeAlex CurosakiAún no hay calificaciones
- 1SCZ16Documento5 páginas1SCZ16Ivy Rodriguez MezaAún no hay calificaciones
- Curso Basico de PowerPointDocumento11 páginasCurso Basico de PowerPointHilda Huarcaya ChamaAún no hay calificaciones
- Curso Power PointDocumento27 páginasCurso Power Pointincorruptus corpusAún no hay calificaciones
- Power PointDocumento20 páginasPower PointAida Julia Sanchez CopeteAún no hay calificaciones
- Power Point y Sus PartesDocumento5 páginasPower Point y Sus PartesMkt La VegaAún no hay calificaciones
- Guia de Powerpoint # 1 8ºDocumento17 páginasGuia de Powerpoint # 1 8ºDarwin MinottaAún no hay calificaciones
- Manual de Power Point PDFDocumento21 páginasManual de Power Point PDFlupita027_Aún no hay calificaciones
- Tutorial Microsoft Powerpoint 2007 PDFDocumento52 páginasTutorial Microsoft Powerpoint 2007 PDFJonny RaúlAún no hay calificaciones
- Capacitacion de PowerPointDocumento23 páginasCapacitacion de PowerPointdj-drackAún no hay calificaciones
- Vamos A Ver Las Dos Formas Básicas de Iniciar PowerPointDocumento8 páginasVamos A Ver Las Dos Formas Básicas de Iniciar PowerPointBautista YamyAún no hay calificaciones
- Manual para Powerpoint - Dia 1Documento16 páginasManual para Powerpoint - Dia 1Marcia Lourdes Larico BernabéAún no hay calificaciones
- Entorno y Herramientas de PowerpointDocumento6 páginasEntorno y Herramientas de PowerpointRubén Alejandro Mata PérezAún no hay calificaciones
- GUIA No.1 PRIMER PERIODO OCTAVO TECNOLOGÍA e INFORMÁTICADocumento10 páginasGUIA No.1 PRIMER PERIODO OCTAVO TECNOLOGÍA e INFORMÁTICAAntonia Rodriguez gonzalezAún no hay calificaciones
- Manual de Power PointDocumento122 páginasManual de Power PointStevin Martinez LopezAún no hay calificaciones
- Untitled 1Documento14 páginasUntitled 1Diego VilladiegoAún no hay calificaciones
- Power PoinDocumento50 páginasPower PoinMarisol SiguenzaAún no hay calificaciones
- Tema 3Documento121 páginasTema 3Wilzon Suyo EspirituAún no hay calificaciones
- InformáticaDocumento6 páginasInformáticaMaye VegaAún no hay calificaciones
- Power PointDocumento27 páginasPower PointSelmarys TorresAún no hay calificaciones
- Power PointDocumento17 páginasPower PointFranco GaytanAún no hay calificaciones
- Unidad 4. PresentacionesDocumento11 páginasUnidad 4. PresentacionesFernando WithmoreAún no hay calificaciones
- Manual de Apoyo Power Point GuatemalaDocumento30 páginasManual de Apoyo Power Point GuatemalaAntoni GarciaAún no hay calificaciones
- 1 - Conceptos Basicos PowerDocumento21 páginas1 - Conceptos Basicos PowerAlejandro MarroquinAún no hay calificaciones
- Power AulaclicDocumento77 páginasPower AulaclicNoelia GómezAún no hay calificaciones
- Act. Tec. 2 Del 20 Al 30 de Abril 2020 Profa. JuanitaDocumento8 páginasAct. Tec. 2 Del 20 Al 30 de Abril 2020 Profa. JuanitaUlises De jesusAún no hay calificaciones
- Power Point Basico 2007Documento15 páginasPower Point Basico 2007Ronaldo RojasAún no hay calificaciones
- Manual de Power PointDocumento19 páginasManual de Power PointOscar Jean PierreAún no hay calificaciones
- Partes de Una Ventana de Powert PointDocumento42 páginasPartes de Una Ventana de Powert PointRoyer Hernán CHOQUE HUANCAAún no hay calificaciones
- Unidad 1Documento94 páginasUnidad 1mc6458697Aún no hay calificaciones
- Cap1Documento6 páginasCap1loelgn1Aún no hay calificaciones
- Terminado Power PointDocumento62 páginasTerminado Power PointcesaramilcarAún no hay calificaciones
- Retoque Fotográfico con Photoshop (Parte 1)De EverandRetoque Fotográfico con Photoshop (Parte 1)Calificación: 4 de 5 estrellas4/5 (7)
- Aprender iWork para Ipad con 100 ejercicios prácticosDe EverandAprender iWork para Ipad con 100 ejercicios prácticosAún no hay calificaciones
- Excel para contadores y administradoresDe EverandExcel para contadores y administradoresCalificación: 1 de 5 estrellas1/5 (1)
- Semana 05 Comercio Internacional - ClaseDocumento4 páginasSemana 05 Comercio Internacional - ClaseGustavo A. Díaz ChacónAún no hay calificaciones
- GLOBALIZACIONDocumento2 páginasGLOBALIZACIONGustavo A. Díaz ChacónAún no hay calificaciones
- El Proceso de La ComunicacionDocumento7 páginasEl Proceso de La ComunicacionMIRIAM LIZETH PADILLA GONZALEZAún no hay calificaciones
- Semana 05Documento7 páginasSemana 05Gustavo A. Díaz ChacónAún no hay calificaciones
- Semana 03Documento5 páginasSemana 03Gustavo A. Díaz ChacónAún no hay calificaciones
- SEMANA 01 Evaluacion DiagnosticaDocumento5 páginasSEMANA 01 Evaluacion DiagnosticaMarice SarmientoAún no hay calificaciones
- Semana 01Documento10 páginasSemana 01Gustavo A. Díaz ChacónAún no hay calificaciones
- SEMANA - 04 Liderazgo SituacionalDocumento8 páginasSEMANA - 04 Liderazgo SituacionalGustavo A. Díaz ChacónAún no hay calificaciones
- Area de Recursos HumanosDocumento4 páginasArea de Recursos HumanosGustavo A. Díaz ChacónAún no hay calificaciones
- CASO PRÁCTICO Publicidad Nacional - 1Documento11 páginasCASO PRÁCTICO Publicidad Nacional - 1Gustavo A. Díaz ChacónAún no hay calificaciones
- Roles de Los Estilos de Liderazgo - 5Documento7 páginasRoles de Los Estilos de Liderazgo - 5Gustavo A. Díaz ChacónAún no hay calificaciones
- Liderazgo Transaccional 2Documento12 páginasLiderazgo Transaccional 2Gustavo A. Díaz ChacónAún no hay calificaciones
- Roles de Los Estilos de Liderazgo - 5Documento7 páginasRoles de Los Estilos de Liderazgo - 5Gustavo A. Díaz ChacónAún no hay calificaciones
- Roles de Los Estilos de Liderazgo - 5Documento7 páginasRoles de Los Estilos de Liderazgo - 5Gustavo A. Díaz ChacónAún no hay calificaciones
- Estilos de Liderazgo 1Documento19 páginasEstilos de Liderazgo 1Gustavo A. Díaz ChacónAún no hay calificaciones
- Estilos de Liderasgo - 3Documento12 páginasEstilos de Liderasgo - 3Gustavo A. Díaz ChacónAún no hay calificaciones
- Estilos de Liderazgo 04Documento37 páginasEstilos de Liderazgo 04Gustavo A. Díaz ChacónAún no hay calificaciones
- Semana 2Documento32 páginasSemana 2Gustavo A. Díaz ChacónAún no hay calificaciones
- SEMANA 12 Financiamiento, AmortizacionDocumento18 páginasSEMANA 12 Financiamiento, AmortizacionGustavo A. Díaz ChacónAún no hay calificaciones
- Diez Nuevas Direcciones para El Siglo Xxi MiguelDocumento4 páginasDiez Nuevas Direcciones para El Siglo Xxi MiguelGustavo A. Díaz ChacónAún no hay calificaciones
- EmpowermentDocumento10 páginasEmpowermentGustavo A. Díaz ChacónAún no hay calificaciones
- SEMANA 03 Auditoria en El Sector PrivadoDocumento15 páginasSEMANA 03 Auditoria en El Sector PrivadoGustavo A. Díaz ChacónAún no hay calificaciones
- Area de Recursos HumanosDocumento4 páginasArea de Recursos HumanosGustavo A. Díaz ChacónAún no hay calificaciones
- Separata 05 WordDocumento17 páginasSeparata 05 WordGustavo A. Díaz ChacónAún no hay calificaciones
- Proyecto EmpresarialDocumento7 páginasProyecto EmpresarialGustavo A. Díaz Chacón100% (1)
- Qué Es La Administración de PersonalDocumento10 páginasQué Es La Administración de PersonalGabo100% (2)
- Separata 09 ExcelDocumento13 páginasSeparata 09 ExcelGustavo A. Díaz ChacónAún no hay calificaciones
- Separata 03 Internet-RedesDocumento9 páginasSeparata 03 Internet-RedesGustavo A. Díaz ChacónAún no hay calificaciones
- Separata 01 Windows XPDocumento14 páginasSeparata 01 Windows XPGustavo A. Díaz ChacónAún no hay calificaciones
- Taller Estadistica 1Documento9 páginasTaller Estadistica 1Mauricio AngelAún no hay calificaciones
- Cufe: 4fcaee29fcb0 E73cabb49433 01f28ecc Representacion Grafica de La Factura ElectronicaDocumento2 páginasCufe: 4fcaee29fcb0 E73cabb49433 01f28ecc Representacion Grafica de La Factura Electronicasofia avilaAún no hay calificaciones
- How To Create A Set of Flat Animal Icons in Adobe IllustratorDocumento17 páginasHow To Create A Set of Flat Animal Icons in Adobe IllustratorNwo778Aún no hay calificaciones
- Texto 1Documento23 páginasTexto 1nelly mejia0% (1)
- SQL Proyecto de Lecturas para Base de DatosDocumento44 páginasSQL Proyecto de Lecturas para Base de DatosAlejandro BeltranAún no hay calificaciones
- Ficha Técnica Ups-East-Serie Pro-Modelo 1kvasrt - 3kvasrtDocumento2 páginasFicha Técnica Ups-East-Serie Pro-Modelo 1kvasrt - 3kvasrtCristian Santa CruzAún no hay calificaciones
- Caso de EstudIo I - ESTA 2020-2Documento5 páginasCaso de EstudIo I - ESTA 2020-2macaAún no hay calificaciones
- Análisis Matemático I 1Documento4 páginasAnálisis Matemático I 1Ruben TorrianiAún no hay calificaciones
- Uso de Join BDDocumento14 páginasUso de Join BDHarol EspinalAún no hay calificaciones
- Modernización Catastral y Optimización Del Impuesto Predial - Retos y PerspectivasDocumento24 páginasModernización Catastral y Optimización Del Impuesto Predial - Retos y Perspectivasantonio710314Aún no hay calificaciones
- Herrera Dennis PRACTICA 4. Análisis Del Desempeño de Receptores Ópticos Con OptiSystemDocumento22 páginasHerrera Dennis PRACTICA 4. Análisis Del Desempeño de Receptores Ópticos Con OptiSystemDennis HerreraAún no hay calificaciones
- Silabo Microsoft Word 2019Documento4 páginasSilabo Microsoft Word 2019Francisco Villanueva PariAún no hay calificaciones
- Herramienta AirodumpDocumento3 páginasHerramienta AirodumpJorge RubianoAún no hay calificaciones
- ManualUsuarioSIGSASIDA1 2Documento39 páginasManualUsuarioSIGSASIDA1 2Osvel AngelitoGuapoAún no hay calificaciones
- Debate ComprensiónDocumento4 páginasDebate Comprensiónjegiomed13Aún no hay calificaciones
- Guia de Tecnología e Informática 8º 2020Documento7 páginasGuia de Tecnología e Informática 8º 2020Samuel805Aún no hay calificaciones
- Programacion II - PlanificaciónDocumento6 páginasProgramacion II - PlanificaciónadalbertoAún no hay calificaciones
- 03 Guia de Excel - FuncionesDocumento15 páginas03 Guia de Excel - FuncionesSpartreyAún no hay calificaciones
- Moreno Negrete Leslie Denisse LINEA DEL TIEMPODocumento2 páginasMoreno Negrete Leslie Denisse LINEA DEL TIEMPOLuis Emiliano MorenoAún no hay calificaciones
- Aplicaciones en InternetDocumento3 páginasAplicaciones en InternetRussbed Andres Guingo ChogasAún no hay calificaciones
- EXCEL Clase GratisDocumento18 páginasEXCEL Clase GratisDannes BustillosAún no hay calificaciones
- Leal Callejo Francisco Javier SOR01 TareaDocumento10 páginasLeal Callejo Francisco Javier SOR01 TareaFj LcAún no hay calificaciones
- Resolucion 44565 Del 2014 Grupo ClaroDocumento8 páginasResolucion 44565 Del 2014 Grupo Clarojhon kevin0% (1)
- Manual de Usuario Español iVMS4200.en - EsDocumento84 páginasManual de Usuario Español iVMS4200.en - EspujFierros100% (1)
- Manual Buffalo TerastationDocumento160 páginasManual Buffalo TerastationRafael ArteagaAún no hay calificaciones
- Infografía Marzo - Nuevo Modelo OperativoDocumento1 páginaInfografía Marzo - Nuevo Modelo OperativopromotoriaasesoresAún no hay calificaciones
- Manual de Usuario DIDODocumento13 páginasManual de Usuario DIDOJohn Aldemar Durango ErazoAún no hay calificaciones
- Código JAVA - Evitar y - o Eliminar Espacios en Blanco Digitados en Un JTextField - Códigos para DesarrolladoresDocumento4 páginasCódigo JAVA - Evitar y - o Eliminar Espacios en Blanco Digitados en Un JTextField - Códigos para DesarrolladoresadrianaAún no hay calificaciones
- Hackeando+Mentes+ (1) PT EsDocumento60 páginasHackeando+Mentes+ (1) PT EsAlmacen 387Aún no hay calificaciones
- El Nuevo Consumidor en La Era DigitalDocumento2 páginasEl Nuevo Consumidor en La Era DigitalLuis carmonaAún no hay calificaciones