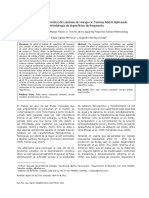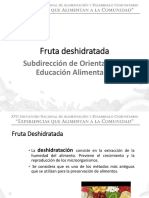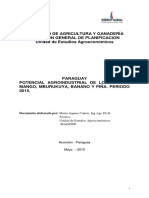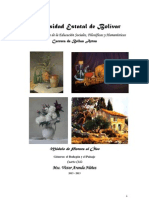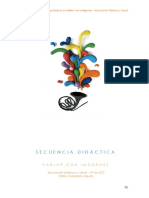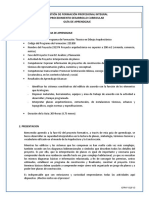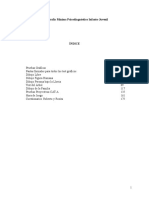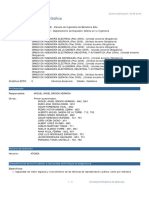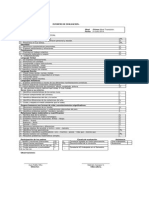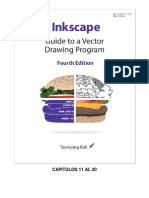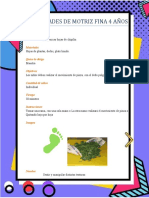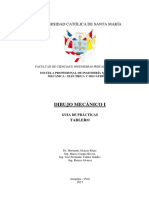Documentos de Académico
Documentos de Profesional
Documentos de Cultura
Manualqcad
Cargado por
MiguelAngelOrtizVeraTítulo original
Derechos de autor
Formatos disponibles
Compartir este documento
Compartir o incrustar documentos
¿Le pareció útil este documento?
¿Este contenido es inapropiado?
Denunciar este documentoCopyright:
Formatos disponibles
Manualqcad
Cargado por
MiguelAngelOrtizVeraCopyright:
Formatos disponibles
Apuntes curso QCAD v2.2.2.
1-CEFIRE de Xtiva (Valencia), Enero 2008
Vicente Martnez Gmez
Apuntes pertenecientes a:
QCAD: Dibujo Tcnico en Lliurex
Curso del CEFIRE de Xtiva (Valencia) DIBUIX TCNIC ASSISTIT PER ORDINADOR.
LES FERRAMENTES CAD A TECNOLOGIA
Ponente: Vicente Martnez Gmez
Adaptacin de los apuntes de
Antonio Moreno Prez
antoniomoreno@edu.juntaextremadura.net
por parte de
Vicente Martnez Gmez
vicentemartinez@edificacio.org
enero del 2010
QCAD
es un producto de RibbonSoft, http:\\www.ribbonsoft.com
el desarrollador principal es Andrew Mustun
est compilado por la Consejera de Educacin de la Junta de Extremadura
es software libre
el presente manual est basado en la versin 2.2.2.1
Esta obra est bajo una licencia de Creative Commons
Reconocimiento - No comercial - Compartir igual:
Apuntes curso QCAD v2.2.2.1-CEFIRE de Xtiva (Valencia), Enero 2008
Vicente Martnez Gmez
Guin:
INTRODUCCIN.................................................................................4
CONCEPTOS BSICOS........................................................................5
Entidades....................................................................................................................5
Atributos.....................................................................................................................5
Capas.........................................................................................................................5
Bloques.......................................................................................................................5
Como dibujar en CAD.................................................................................................6
INICIAR QCAD...................................................................................7
ORDENES DE QCAD...........................................................................8
CONFIGURACIN INICIAL DEL DIBUJO...............................................10
SISTEMA DE COORDENADAS............................................................13
Modo implcito..........................................................................................................14
Modo explcito..........................................................................................................14
COORDENADAS ABSOLUTAS................................................................................14
COORDENADAS RELATIVAS..................................................................................14
COORDENADAS POLARES....................................................................................15
Prueba a dibujar con lneas las siguientes rectas:...............................................15
COORDENADAS POLARES RELATIVAS...................................................................15
Prueba a dibujar con lneas las siguientes rectas:...............................................16
CERO RELATIVO....................................................................................................16
Ejemplo 1: ...........................................................................................................18
PRACTICAS................................................................................................................19
LA ESCALA DEL DIBUJO / EL TAMAO DEL PAPEL ..............................22
USO DE RDENES...........................................................................24
HERRAMIENTAS DE DIBUJO..............................................................25
PUNTO......................................................................................................................25
LINEAS......................................................................................................................25
ARCOS......................................................................................................................26
PRACTICAS de Arcos.................................................................................................27
CIRCULOS.................................................................................................................27
ELIPSES.....................................................................................................................27
SPLINES....................................................................................................................28
POLILNEAS...............................................................................................................28
AYUDAS AL DIBUJO..........................................................................30
REFERENCIA A ENTIDADES.......................................................................................30
Ejemplo 2:............................................................................................................31
FORZADO DE COORDENADAS..................................................................................31
Ejemplo 3:............................................................................................................32
LA BARRA DE ESTADO..............................................................................................32
AMPLIAR/REDUCIR LA VISUALIZACIN DEL DIBUJO..................................................33
VISUALIZAR LAS HERRAMIENTAS..............................................................................35
Ejemplo 4.............................................................................................................35
HERRAMIENTAS DE SELECCIN........................................................36
HERRAMIENTAS DE EDICIN............................................................37
MATRICES.................................................................................................................38
DE UNA FILA ........................................................................................................38
MATRIZ CIRCULAR ...............................................................................................39
MATRIZ LINEAL CON GIRO ...................................................................................40
MATRIZ CIRCULAR CON DOS CENTROS ...............................................................41
PRACTICAS................................................................................................................43
2
Apuntes curso QCAD v2.2.2.1-CEFIRE de Xtiva (Valencia), Enero 2008
Vicente Martnez Gmez
Ejemplo 5:............................................................................................................46
Ejemplo 6:............................................................................................................46
CAPAS............................................................................................48
Ejemplo 7:............................................................................................................49
PROPIEDADES. ATRIBUTOS. Modificaciones......................................50
PROPIEDADES...........................................................................................................50
ATRIBUTOS...............................................................................................................51
Ejemplo 8:............................................................................................................52
Ejemplo 9:............................................................................................................52
USO DE TEXTOS..............................................................................53
EDICIN DE TEXTOS.................................................................................................54
Ejemplo 10:..........................................................................................................54
MAGNITUDES..................................................................................55
Ejemplo 11:..........................................................................................................55
SOMBREADO...................................................................................56
Ejemplo 12:..........................................................................................................57
CREAR PATRONES DE SOMBREADO..........................................................................57
LOS BLOQUES Y LA BIBLIOTECA.......................................................60
COPIAR Y PEGAR.......................................................................................................60
BLOQUES..................................................................................................................60
Ejemplo 13:..........................................................................................................63
ACOTACIN.....................................................................................65
Ejemplo 14:..........................................................................................................66
PROYECCIN ISOMTRICA...............................................................68
PRACTICAS................................................................................................................73
ESCALAS DE REPRESENTACIN........................................................74
Dibujos Industriales..................................................................................................74
Dibujos de construccin...........................................................................................74
Textos.......................................................................................................................75
Formatos..................................................................................................................75
PRACTICAS................................................................................................................75
IMGENES Y PLANTILLAS.................................................................76
IMGENES.................................................................................................................76
PLANTILLAS..............................................................................................................76
PRACTICAS................................................................................................................77
IMPRIMIR........................................................................................78
LTIMA HORA.................................................................................79
Apuntes curso QCAD v2.2.2.1-CEFIRE de Xtiva (Valencia), Enero 2008
Vicente Martnez Gmez
INTRODUCCIN
Este documento pretende ser una introduccin al dibujo tcnico asistido por ordenador, bajo un
programa sencillo y fcil de manejar. Hasta donde se puede llegar y que nivel de dibujos
tcnicos se pueden realizar con esta herramienta, depende de la pericia y habilidades de cada
usuario.
La lista de aplicaciones de uso diverso que corren bajo Linux (y por tanto tambin en su
distribucin GNULliurex de la Conselleria d'Educaci i Cincia de la Generalitat Valenciana )
crece da a da.
QCAD es una aplicacin de Diseo Asistido por Ordenador (DAO CAD en ingls) de tipo
vectorial y cuya funcin es la representacin grfica de carcter tcnico.
Los programas vectoriales dibujan los objetos a partir de ecuaciones matemticas y
representan en pantalla dichos objetos como tales.
Por contra los programas de mapa de bits, como el Gimp, representan los objetos mediante
puntos agrupados que dibujan la figura o forma a describir. Cuando ampliamos la imagen los
puntos aumentan de tamao.
El presente curso de QCAD pretende iniciar al usuario a travs de ejemplos sencillos de modo
que su manipulacin a pleno rendimiento sea ya asequible aadiendo trabajo personal sin
necesidad de seguimiento o asesoramiento.
Fiel a su planteamiento de software libre utiliza un formato de almacenamiento de ficheros
tambin libre: DXF, extensin utilizada con carcter casi universal por aplicaciones de pago de
similares caractersticas, lo que asegura una portabilidad plena.
Es inevitable sentir agradecimiento hacia los desarrolladores de esta herramienta de dibujo que
ponen a disposicin de quien lo necesite el fruto de muchas horas de trabajo personal.
Apuntes curso QCAD v2.2.2.1-CEFIRE de Xtiva (Valencia), Enero 2008
Vicente Martnez Gmez
CONCEPTOS BSICOS
El uso de cualquier sistema CAD supone el manejo de una serie de elementos, comunes en casi
todos ellos, y cuyos conceptos vamos a describir a continuacin.
Entidades
Son los objetos grficos bsicos utilizados en cualquier sistema CAD. Las entidades bsicas
soportadas por estos sistemas son: puntos, lneas, arcos, crculos, elipses. Otras entidades
especficas y ms complejas incluyen: polilneas, texto, acotacin, rayados y rellenos.
Atributos
Son las caractersticas que tienen las propias entidades, como por ejemplo, el color o el tipo de
lnea.
Capas
Es un elemento bsico e importante en el dibujo por ordenador para la organizacin de la
estructura del propio dibujo que realicemos.
Cada entidad de dibujo estar situada en una capa, pudiendo contener cada una de las capas
cualquier nmero de entidades.
Normalmente todas las entidades con una funcin comn o con atributos comunes, se
construyen sobre una misma capa.
Cada capa tendr a su vez, unos atributos: color, estilo o tipo de lnea y grosor de lnea.
Lo normal es que las entidades dibujadas en una capa hereden los atributos de la misma. No
quiere esto decir que siempre ser as, por necesidades del dibujo podremos variar atributos de
una entidad de manera que no sean los mismos que los de la capa en el que est creado. Por
ejemplo, podemos tener una entidad dibujada en la capa Ejes y que sea de color verde y estilo
de lnea a puntos.
Bloques
Es un grupo concreto de entidades agrupadas como si fuese un solo elemento. Un mismo
bloque puede insertarse en un dibujo varias veces, en diferentes localizaciones, con diferentes
atributos, diferentes factores de escala y diferente ngulo de rotacin.
Una entidad que es parte de un bloque puede tener sus propios atributos, heredar los atributos
de la capa en la que est situada o heredarlos del bloque al que pertenece.
Apuntes curso QCAD v2.2.2.1-CEFIRE de Xtiva (Valencia), Enero 2008
Vicente Martnez Gmez
El poder de los bloques es muy importante, nos permite realizar dibujos para poder utilizarlos e
insertarlos posteriormente, las veces que creamos necesarias.
Si modificamos un bloque ya insertado en un dibujo, todas las inserciones de ese mismo bloque
en el dibujo, se modificarn con las nuevas caractersticas.
Como dibujar en CAD
El planteamiento y la manera de dibujar en un programa CAD, difiere poco de la forma de
dibujar a mano, en cuanto a organizacin.
Trazaremos lneas bsicas que nos permitan empezar a esbozar y perfilar el dibujo, de forma
que poco a poco consigamos llegar a la solucin deseada.
La ventaja frente al dibujo tcnico tradicional radica en las herramientas de estos programas,
que nos permiten dibujar con una mayor organizacin, una gran precisin, corregir con
facilidad, repetir elementos de forma fcil y no tener que volver a dibujarlos y en general, ganar
tiempo de trabajo.
Apuntes curso QCAD v2.2.2.1-CEFIRE de Xtiva (Valencia), Enero 2008
Vicente Martnez Gmez
INICIAR QCAD
La presentacin grfica de las diferentes aplicaciones existentes se va pareciendo cada vez
ms, incluso cuando su funcionalidad sea muy diferente; esto limita el diseo pero al usuario se
le facilita su manipulacin; la pantalla de presentacin inicial del QCAD es la siguiente (Inicio
Qcad.avi):
de tal modo que muchas de las opciones de los mens estn all donde el usuario espera
encontrarlas.
Todos sabemos ya que por defecto en entornos Linux las acciones se ejecutan con un slo clic,
dentro del QCAD las opciones de clic, doble clic, arrastrar, mover... son tan previsibles (o tan
poco!) como lo son en programas similares.
Por defecto el fondo o rea de dibujo es negro, es conveniente dejarlo de esa forma, puesto que
perjudica menos a la visin despus de unas horas seguidas de trabajo.
El men inicial de la izquierda (Barra de herramientas CAD) nos da acceso a las distintas
opciones, accesibles tambin por la Barra de mens superior.
Dejando el cursor detenido encima de un botn activa la visualizacin de una resea sobre su
funcin.
Un botn con un pequeo triangulo negro en la esquina inferior derecha nos indica que se
desplegar un nuevo men de botones...
Unas flechas como
entre mens. Probarlo!.
nos permiten regresar al men anterior y por lo tanto movernos
Es posible realizar la misma funcin con la tecla Esc con el botn derecho del ratn o
dispositivo sealador.
7
Apuntes curso QCAD v2.2.2.1-CEFIRE de Xtiva (Valencia), Enero 2008
ORDENES DE QCAD
Puede accederse a ellas de distintas maneras:
por medio de los mens (Fichero/Abrir,... Dibujar/Lnea/2puntos,...):
por medio de los botones de la Barras de herramientas CAD:
Vicente Martnez Gmez
Apuntes curso QCAD v2.2.2.1-CEFIRE de Xtiva (Valencia), Enero 2008
Vicente Martnez Gmez
a travs de mens de pantalla:
a travs del teclado desde la Linea de comandos mediante las abreviaturas de los comandos
(Lnea 2 puntos = l, Circulo centro-radio = cr, Rotar = ro, ...):
Apuntes curso QCAD v2.2.2.1-CEFIRE de Xtiva (Valencia), Enero 2008
Vicente Martnez Gmez
CONFIGURACIN INICIAL DEL DIBUJO
La necesidad habitual supone la creacin de un plano que incorpore figuras con cierto tipo de
lneas, de medidas, tamao de impresin, colores, tipos de letras... la escala se adaptar al
tamao del papel disponible o a la inversa.
Inicialmente todos los programas de dibujo tcnico trabajan con unidades de dibujo, que no
tienen una magnitud medible, slo es un n. Es el usuario quien decide si ests unidades de
dibujo son metros...; en adelante las denominaremos UD.
Como siempre el dibujante debe decidir:
las unidades con las que va a trabajar (por ejemplo en arquitectura x'xx metros)
escala lo va a imprimir, en funcin del tamao del papel...
y a qu
Ciertamente todo se puede cambiar despus, pero la prctica habitual es que lo que est claro
desde el principio se considera desde el principio, para as ir visualizando en pantalla lo que
ser el resultado final. Casi todas estas opciones estn en (Configuraci inicial.avi):
10
Apuntes curso QCAD v2.2.2.1-CEFIRE de Xtiva (Valencia), Enero 2008
Vicente Martnez Gmez
siendo Preferencias de la Aplicacin...:
Apariencia:
Localizaciones:
el idioma, la fuente, el color del fondo, de la en qu ficheros se busca el idioma, los tipos
de sombras, fuentes, libreras de objetos...
rejilla....
Valores por defecto:
Comportamiento:
define el valor asignado a la unidad de dibujo
Define el comportamiento de las selecciones
11
Apuntes curso QCAD v2.2.2.1-CEFIRE de Xtiva (Valencia), Enero 2008
Vicente Martnez Gmez
Y siendo Preferencias para el Dibujo Actual...:
Papel:
Unidades:
tamao y orientacin
formato y precisin numrica visualizacin y tamao de la
de las magnitudes lineales y rejilla
angulares
Cotas:
Splines:
configuracin detallada
modo de acotacin
del nmero de
cada spline
Rejilla:
segmentos
12
de
Apuntes curso QCAD v2.2.2.1-CEFIRE de Xtiva (Valencia), Enero 2008
Vicente Martnez Gmez
SISTEMA DE COORDENADAS
Cuando tengamos que dibujar un punto o un objeto, deberemos indicarle al programa donde,
para que lo pueda ubicar en el rea u hoja de dibujo. Podemos hacerlo marcando simplemente,
con el dispositivo sealador, sobre una de las zonas del papel.
Pero cuando debamos realizar un dibujo con unas dimensiones determinadas (ser lo habitual)
deberemos usar el sistema de coordenadas, para conseguir la precisin necesaria.
Debemos pensar en la zona de dibujo del programa, como una hoja de papel milimetrado,
dividido en lineas horizontales y verticales, en principio imaginarias. (veremos ms adelante
que podremos activar la visualizacin y controlar la separacin de esas lneas formadas por
puntos.
Ten en cuenta que la separacin entre coordenadas se realiza mediante el smbolo coma (,) y
que la separacin de cifras decimales ser mediante el smbolo punto (.).
Qcad utiliza el sistema de Coordenadas Cartesianas para determinar la posicin de un punto en
el dibujo.
Para elegir el tipo de unidades y ajustarlas a nuestras necesidades:
Preferencias para el dibujo actual...Unidades
Cuando Qcad nos solicita un punto podemos introducir sus coordenadas X, Y (en unidades de
dibujo) de dos formas distintas.
Modo Implcito
Coordenadas
Coordenadas Absolutas
Coordenadas Relativas
Modo Explcito
Coordenadas Polares
Coordenadas Polares Relativas
Cero relativo
13
Apuntes curso QCAD v2.2.2.1-CEFIRE de Xtiva (Valencia), Enero 2008
Vicente Martnez Gmez
Modo implcito
Introducimos las coordinadas indicando un punto por medio del dispositivo sealador activo.
Modo explcito
Hay que decir, como nota importante, que para indicar cualquier coordenada o comando por
medio del teclado, deberemos marcar sobre Lnea de comandos con el dispositivo
sealador o pulsando la barra espaciadora.
COORDENADAS ABSOLUTAS
Se indican por medio de las coordenadas X,Y referidas al origen 0,0 de coordenadas. Podremos
introducir valores tanto negativos como positivos, enteros o decimales.
Ejemplo: Para X=86 Y=57
Especifique primer punto
86,57
Prueba a dibujar los siguientes puntos:
(100,180); (20,140); (37,85); (62.3,43.25)
COORDENADAS RELATIVAS
Indicamos un punto referido al ltimo punto introducido. Para hacerlo usaremos el smbolo @
que se consigue al pulsar al mismo tiempo las teclas <Alt Gr> + @.
Ejemplo: Recta con punto inicial X=36, Y=27 y segundo punto a una distancia X=65'5, Y=18'30
respecto del primero.
Especifique primer punto
86,57
Especifique prximo punto
@65.5,18.3
14
Apuntes curso QCAD v2.2.2.1-CEFIRE de Xtiva (Valencia), Enero 2008
Vicente Martnez Gmez
Prueba a dibujar con lneas las siguientes rectas:
Recta que comience en un punto P1 (70,35) y que el P2 se encuentre de este
ltimo a una distancia x=80 y=27.5
Recta que comience en un punto P3 (100.5,75) y que el P4 se encuentre de este
ltimo a una distancia x=-50 y=25
Dibuja un rectngulo de dimensiones x=60, y=40 y cuya esquina inferior
izquierda est situada en el punto x=5, y=3.5
COORDENADAS POLARES
Se indican mediante una distancia y un ngulo referidos al origen 0,0 de coordenadas,
utilizando el smbolo <. Podemos introducir valores tanto negativos como positivos, enteros o
decimales.
Ejemplo: Recta con punto inicial X=10, Y=20 y segundo punto a una distancia de 70 unidades y
un ngulo de 35con respecto al 0,0 absoluto.
Especifique primer punto
10,20
Especifique prximo punto
70<35
Prueba a dibujar con lneas las siguientes rectas:
Recta de longitud 40 con origen en el punto (30,15) y ngulo de 60
Recta de longitud 80.75 con origen en el punto 115,60 y ngulo de 105
Recta de longitud 65 con origen en el punto 115,60 y ngulo de -105
COORDENADAS POLARES RELATIVAS
Indicamos un punto referido al ltimo punto introducido, mediante una distancia y un ngulo
de la misma forma que las coordenadas polares, pero anteponiendo el smbolo @.
15
Apuntes curso QCAD v2.2.2.1-CEFIRE de Xtiva (Valencia), Enero 2008
Vicente Martnez Gmez
Ejemplo: Recta con punto inicial X=10, Y=15 y segundo punto a una distancia de 83 unidades y
un ngulo de 42'5con respecto del primero.
Especifique primer punto
10,15
Especifique prximo punto
@83<42.5
Prueba a dibujar con lneas las siguientes rectas:
Dibuja una recta de 40 unidades con origen en el punto (0,0) y un ngulo de 45
Dibuja una recta de 85 unidades con origen en el punto (125,100) y un ngulo de
-89,50
Dibuja un tringulo equiltero de 20 unidades de lado, situando el primer punto
donde quieras
Utilizando las coordenadas relativas polares, dibuja un rectngulo de lados 25 x
15 unidades, sita el primer punto donde quieras
CERO RELATIVO
Existe un punto Cero Relativo en cada dibujo Qcad. Aparece como un pequeo crculo rojo con
unas lneas que cruzan
. El punto 0 Relativo es el punto de referencia para las coordenadas
relativas que se introducen en la lnea de comandos y para restricciones mediante los
parmetros de Forzar o Referencia.
El punto Cero Relativo se desplaza de manera automtica. Por ejemplo, si se est dibujando
una secuencia de lneas, el punto 0 Relativo se desplazar siempre al ltimo punto establecido.
El punto siguiente de la secuencia se puede definir en coordenadas relativas a ese ltimo
punto.
16
Apuntes curso QCAD v2.2.2.1-CEFIRE de Xtiva (Valencia), Enero 2008
Vicente Martnez Gmez
En ocasiones, esto no es conveniente y se puede preferir situar el punto 0 Relativo en otra
o bloquear esta para que deje de desplazarse automticamente
. Se ofrecen
posicin
dos herramientas para esto en el men desplegable Forzar
o en la propia barra de herramientas que aparece al dibujar entidades.
Realizar varias pruebas dibujando lneas y comprobando que ocurre cuando tenemos el 0
Relativo bloqueado o colocado en un punto determinado.
17
Apuntes curso QCAD v2.2.2.1-CEFIRE de Xtiva (Valencia), Enero 2008
Vicente Martnez Gmez
Ejemplo 1:
Dibujar en un plano de tamao A4 y representar la parcela irregular cuyo boceto y magnitudes
conocidas en metros, son las siguientes (Exemple1.avi):
Procedimiento:
En Preferencias de la Aplicacin no se entra habitualmente, el usuario se acostumbra a
un modo de trabajar...
En Preferencias para el Dibujo Actual definir:
Papel: A4 retrato (vertical)
Unidades: metros, decimal, 0.00, grados decimales, 0
Rejilla: 6 x 6 unidades
Cotas: se pospone, ms adelante se ver como quedan con la
configuracin por defecto y despus se modifica a la vista de los
resultados
Splines: dejar los valores por defecto
Para empezar a dibujar, cargar la orden Linea como se indica a continuacin:
18
Apuntes curso QCAD v2.2.2.1-CEFIRE de Xtiva (Valencia), Enero 2008
Vicente Martnez Gmez
Teclear en la lnea de comandos:
0,0
24,0 (son coordenadas absolutas)
@0,6 (son coordenadas relativas)
@6,6
@12<135 (ngulo sobre eje +X)
@-12,0
@6<225 @6<-135
cc
y ya tenemos nuestra parcela!
OBS!: Diferencia entre coordenadas
absolutas y relativas
Tipos de lnea:
Barra de Herramientas CAD: Linea con dos puntos
Men Lneas
Finalmente
Fichero
Guardar
Guardar con el nombre de PARCELA1.DXF
Como se ve estamos combinando el uso de botones con el uso de la lnea de comandos.
PRACTICAS
Dibujar algunas de las siguientes figuras tan solo con la orden Lnea aplicando los diferentes
tipos de coordenadas. Sera una prctica conveniente en los primeros dibujos, escribir la
secuencia de rdenes y coordenadas antes de teclearlas en el ordenador.
1)
19
Apuntes curso QCAD v2.2.2.1-CEFIRE de Xtiva (Valencia), Enero 2008
2)
3) Dibujar
20
Vicente Martnez Gmez
Apuntes curso QCAD v2.2.2.1-CEFIRE de Xtiva (Valencia), Enero 2008
Vicente Martnez Gmez
4) Dibujar las siguientes figuras tan solo con las ordenes Lnea y Crculo aplicando los diferentes
tipos de coordenadas y aplicando la ayuda y opciones de Cero Relativo.
21
Apuntes curso QCAD v2.2.2.1-CEFIRE de Xtiva (Valencia), Enero 2008
Vicente Martnez Gmez
LA ESCALA DEL DIBUJO / EL TAMAO DEL PAPEL
Supuestamente nuestra parcela tiene 30 metros de ancha y estamos trabajando con metros y
en un UNE-A4... debe estar resultando imposible!.
Si seleccionamos en Fichero
previa:
Imprimir vista previa o en la Barra de Mens en Imprimir vista
El resultado es sorprendente aunque previsible: no se ve nada en nuestro UNE-A4; el problema
surge de que evidentemente estamos tirando un formato UNE-A4 real en el suelo de nuestra
parcela, y no hay papel suficiente para cubrir tal realidad.
Observar como existen en la esquina superior derecha unos botones que me permiten
minimizar y maximizar las ventanas, prueba y comprobaras pues, que la previsualizacin es
una nueva ventana. Tambin lo puedes lograr cambiando la ventana en Ventana de la Barra de
Mens.
Es importante insistir en que es una nueva ventana, por eso la opcin Ventana del men
superior nos permite gestionar los ficheros abiertos en ese momento.
Si picamos en zoom (-) repetidamente acabamos viendo como lo que realmente tenemos es
nuestro nfimo UNE-A4 en la esquina inferior izquierda de la parcela, como lo vemos tambin
con Auto zoom.
Observamos tambin que al activar Imprimir vista previa aparece un pequeo men bajo la
Barra de mens y de herramientas con una caja y tres botones ms:
El primer botn
juega con el blanco y negro, puede tener inters para visualizaciones
complicadas.
22
Apuntes curso QCAD v2.2.2.1-CEFIRE de Xtiva (Valencia), Enero 2008
El segundo botn
Vicente Martnez Gmez
coloca el centro de gravedad (cdg) del formato papel en el cdg del
dibujo, es muy til, lo hacemos pero no nos resuelve el problema, seguimos sin ver nada!.
Observa como el pequeo punto blanco del formato en la esquina inferior izquierda, pasa al
centro del dibujo.
La bsqueda de la escala adecuada tiene dos posibilidades:
El tercer botn
encaja la parcela en el tamao de papel necesario para ello:
indica cul es la escala necesaria para el formato de papel dado, en este caso
0.00616667.
La caja desplegable de la izquierda: muestra un completo listado de escalas
utilizables; si seleccionamos como escala 1/20 y volvemos a activar Centrar ya vemos
un UNE-A4 ms grande, o dicho de un modo ms correcto estamos reduciendo 20
veces el tamao de la parcela, aunque sus medidas siguen siendo las mismas...; a
1/50 ya tiene mejor pinta y a 1/200 evidentemente es lo suyo.
Fundamental: hay que tener claro que el dibujo sigue en metros, si seguimos poniendo cotas no
hay ningn problema....
El trabajo final tendr unidades en metros, con una precisin de 2 decimales, y podr ser
impreso en un UNE-A4 si lo representamos a escala 1/200, como deberemos indicar en un
cajetn...
El ancho y el tipo de lnea dependen de la escala del dibujo. Comprueba con un nuevo dibujo y
con las mismas caractersticas de Preferencias para el dibujo actual que el anterior:
dibuja una lnea de 100 m y 1 mm de ancho.
picar en Imprimir vista previa.
picar en el tercer botn (encajar el objeto en el papel) y en Auto zoom (zoom
extensin).
observar como la lnea sigue teniendo 1 mm en el papel pero es mucho ms corta de
los 100 m reales.
23
Apuntes curso QCAD v2.2.2.1-CEFIRE de Xtiva (Valencia), Enero 2008
Vicente Martnez Gmez
USO DE RDENES
Volvamos sobre el uso de la orden Lnea. En el ejemplo anterior hemos iniciado la orden
ejecutndola a partir de un botn y despus hemos pasado a pormenorizarla en la lnea de
comandos, pero para muchos es ms cmodo trabajar con iconos siempre que se pueda:
Barra
de Tipos de lnea:
Herramientas CAD:
Lnea con dos puntos
Asistencias:
Pasando por...
Men Lneas
Es posible el uso del QCAD casi exclusivamente con botones, y es posible el uso mayoritario de
la lnea de comandos.
Independientemente de preferencias y hbitos inevitables, el manejo combinado de ambas
herramientas: botones y lnea de comandos, es muy recomendable; y el usuario perezoso que
somos todos no debiera acomodarse en una de las dos opciones.
Ya hemos visto como se trabaja en la lnea de comandos, vamos a ver como es posible
posicionar con precisin el cursor all donde sea necesario sin tener que teclear coordenadas.
24
Apuntes curso QCAD v2.2.2.1-CEFIRE de Xtiva (Valencia), Enero 2008
Vicente Martnez Gmez
HERRAMIENTAS DE DIBUJO
Podemos seleccionar ordenes de dibujo,
como se ha comentado anteriormente, de
varias
formas
pero
principalmente
mediante la Barra de mens o mediante
los iconos de la Barra de herramientas
CAD.
Barra de Mens
Barra de Herramientas
CAD
PUNTO
Dibuja puntos
Al seleccionar la orden, pide marcar un punto con el
ratn para dibujar un punto (puntos.avi).
LINEAS
Dibujaremos una o ms lneas continuas con opcin de
Dibuja lneas mediante dos
cerrar el ltimo punto con el primero marcado
puntos
(lineas.avi).
Dibuja lneas con un
ngulo dado
Indicamos la posicin de la recta mediante un clic
previa introduccin del ngulo y longitud del segmento
e indicaremos el forzado al punto (esto es, si el punto
corresponde al inicio, al punto medio o final del
segmento) (lineas.avi).
Dibuja lneas horizontales
Indicamos la posicin de la recta mediante un clic
previa introduccin de la longitud y el forzado al punto
(lineas.avi).
Dibuja lneas verticales
Indicamos la posicin de la recta mediante un clic
previa introduccin de la longitud y el forzado al punto
(lineas.avi).
Dibuja rectngulos
Dibujaremos un rectngulo marcando dos puntos que
formen la diagonal del mismo (lineas.avi).
Dibuja lneas bisectrices
Dibuja una o ms bisectrices, marcando sobre cada
una de las rectas que queremos obtener la bisectriz o
bisectrices. Previamente indicaremos la longitud de la
bisectriz y el nmero de estas.
Dibuja paralelas a lneas,
arcos o circunferencias
existentes
Previa introduccin de la distancia y nmero de copias
a obtener marcaremos un punto cercano al objeto del
cual queremos realizar la equidistancia y del lado del
cual se realizar la copia o copias (equidistancias.avi).
Dibuja paralelas a travs
de un punto dado
Parecida al anterior. Indicaremos el nmero de copias,
marcaremos un punto cercano al objeto para
25
Apuntes curso QCAD v2.2.2.1-CEFIRE de Xtiva (Valencia), Enero 2008
Vicente Martnez Gmez
seleccionarlo y la equidistancia vendr dada por el
siguiente punto que marquemos (equidistancias.avi).
Dibuja lnea tangente a un
punto de circunferencia o
arco
Marcaremos el primer punto de la recta y nos
acercamos, marcando con un clic, a un punto cercano
del arco o circunferencia en donde est la tangencia
(tangentes.avi).
Marcando un primer punto cerca de uno de los arcos o
Dibuja lnea tangente entre circunferencias, solo faltar desplazarnos al otro arco o
arcos o circunferencias
circunferencia para marcar el otro punto de tangencia
(tangentes.avi).
ARCOS
Dibuja una lnea ortogonal
a partir de una entidad
base
Dibuja un segmento perpendicular a otro dibujado
previa introduccin de la longitud a obtener y un clic
sobre
el
dibujado
para
seleccionarlo
(lineas_ortogonales.avi).
Dibuja lneas con un
ngulo relativo respecto a
una entidad base
Acta de la misma forma que el anterior, pero adems
deberemos introducir el valor del ngulo que
deseamos
que
tenga
respecto
del
dibujado
(lineas_ortogonales.avi).
Dibuja un polgono regular
conociendo el centro y un
vrtice
Previa introduccin del nmero de lados del polgono
marcamos el centro del mismo mediante un clic y a
continuacin un punto para uno de los vrtices
(poligonos.avi).
Dibuja un polgono regular
conociendo el lado
mediante dos puntos
Acta como el anterior pero los dos puntos que
marquemos definirn un lado del polgono a dibujar
(poligonos.avi).
Dibuja lneas a mano
alzada
Marcar con un clic y arrastrar sin levantar el dedo del
ratn hasta finalizar el trazo. Como hacemos con el
lpiz (mano_alzada.avi).
(arcos.avi)
Dibuja arcos
Nos permite dibujar un arco marcando, por este orden,
el centro, el radio, un punto inicial y un punto final.
Dibuja arcos con tres
puntos
Dibujaremos un arco que pase por los tres puntos
marcados, Inicial, Segundo punto, Punto final.
Dibuja paralelas a lneas,
arcos o circunferencias
existentes.
Dibuja arcos tangentes a
una entidad base
Es una copia exacta del comando
de la orden
Lnea.
Marcaremos un punto sobre la recta u arco cercano al
punto de tangencia, tecleamos el valor del radio, y
marcamos el ltimo punto del arco.
26
Apuntes curso QCAD v2.2.2.1-CEFIRE de Xtiva (Valencia), Enero 2008
Vicente Martnez Gmez
PRACTICAS de Arcos
Dibuja los siguientes arcos:
CIRCULOS
(circulos.avi)
Dibuja circunferencias con
centro y punto
Marcaremos un punto para el centro de la
circunferencia y un segundo punto que determinar el
tamao de la misma y el radio.
Dibuja circunferencias con
centro y radio
Dibuja una circunferencia marcando el punto de su
centro, previa introduccin del valor de su radio.
Dibuja circunferencias con
dos puntos
Dibujaremos circunferencias marcando dos puntos que
delimitaran el dimetro de la misma.
Dibuja circunferencias con
tres puntos
Dibujaremos una circunferencia que pase por los tres
puntos marcados, Primer punto (punto inicial),
Segundo punto, tercer punto (punto final).
Dibuja paralelas a lneas,
arcos o circunferencias
existentes
Es una copia exacta del comando
de la orden
Lnea.
ELIPSES (elipses.avi)
Elipse con centro y dos
puntos
Nos permite dibujar una elipse marcando su centro, un
punto final del eje mayor y un punto final o longitud
del eje menor (Este punto se puede introducir como
27
Apuntes curso QCAD v2.2.2.1-CEFIRE de Xtiva (Valencia), Enero 2008
Vicente Martnez Gmez
valor del eje menor por medio de la lnea de
comandos).
Nos permite dibujar arcos de elipses. Los puntos a
introducir son como en el caso anterior y adems: un
Elipse con arco con centro,
punto que marcar el arranque del ngulo y otro punto
dos puntos y ngulos
que marcar el final del ngulo que abarcar el arco
de la elipse (ngulo en sentido antihorario).
SPLINES (Splines.avi)
Dibuja splines o NURBS
Nos permite dibujar Splines o curvas NURBS,
cuadrticas (valor 2) o cbicas (valor 3) mediante una
sucesin de puntos. Para terminar la introduccin de
puntos hacemos clic con el botn derecho del ratn.
POLILNEAS (polilineas.avi), (polilineas-edit.avi)
Dibuja polilneas
Dibuja polilneas con tramos rectos o curvos
dependiendo de si seleccionamos la opcin arco o no y
el radio de este. Tenemos la opcin de poder deshacer
el ltimo tramo dibujado y cerrar el conjunto de la
polilnea. Los arcos sern siempre tangentes a los
tramos rectos u otros arcos anteriores dibujados en la
misma secuencia.
Aade nodos a polilneas
existentes
Podremos aadir nodos en puntos intermedios de
cualquier polilnea simplemente marcando un primer
punto en donde queramos aadir dicho nodo y un
segundo punto para posicionarlo.
Aade nodos a polilneas
existentes
Podremos aadir nodos en puntos finales de cualquier
polilnea simplemente marcando un primer punto
cercano al punto final de la polilnea en donde
queramos aadir dicho nodo y un segundo punto para
posicionarlo. De esta forma aadimos nuevos tramos
de polilneas.
Elimina nodos de polilneas
Marcando sobre cualquier nodo de una polilnea, nos
permite eliminarlo.
Usaremos esta funcin para eliminar todos los
segmentos entre dos nodos determinados de u7na
polilnea. Lo realizaremos de la siguiente forma:
Marcamos con un clic, la polilnea desde la que
queremos borrar los segmentos.
Especificamos la posicin del primer nodo. Ser
el nodo desde el que queremos eliminar
segmentos de polilnea. No se eliminar el
nodo.
Especificamos la posicin del nodo donde
queremos dejar de eliminar segmentos.
Todos los segmentos que se encuentren entre
esos dos nodos marcados sern eliminados.
Despus de eliminar los segmentos, los dos
nodos se conectaran a travs de un nuevo
segmento.
Eliminar segmentos entre
dos nodos de una misma
polilnea
Recortar o alargar y
Usaremos esta funcin para recortar dos segmentos
28
Apuntes curso QCAD v2.2.2.1-CEFIRE de Xtiva (Valencia), Enero 2008
Vicente Martnez Gmez
de polilnea. Esto significa que podremos expandir o
acortar los dos segmentos de manera que se
encuentres en un punto comn. Lo realizaremos de la
siguiente forma:
eliminar segmentos entre
dos nodos de una misma
polilnea
Dibuja polilneas
equidistantes
Crear polilneas a partir de
segmentos ya existentes
Con un clic del ratn marcaremos el primer
segmento de polilnea que deseamos recortar.
De la misma forma marcaremos el segundo
segmento a recortar de la misma polilnea.
Todos los segmentos que se encuentren entre
el primero y segundo marcados, se eliminarn
Previa introduccin de la distancia y nmero de copias
a obtener marcaremos un punto cercano a la polilnea
de la cual queremos realizar la equidistancia y del lado
del cual se realizar la copia o copias.
Podremos crear polilneas a partir de segmentos de
polilnea ya existentes, esto es, lneas y arcos que
estn conectados. Lo realizaremos de la siguiente
forma:
Hacemos clic sobre uno de los segmentos. Esto
crear una polilnea a partir de la entidad
seleccionada y todas las entidades que se
encuentren conectadas a esta.
29
Apuntes curso QCAD v2.2.2.1-CEFIRE de Xtiva (Valencia), Enero 2008
Vicente Martnez Gmez
AYUDAS AL DIBUJO
Como hemos dicho es importante la precisin en la que situemos el cursor y la exactitud del
diseo o dibujo que realicemos. Del resultado de esta precisin depender el resultado final.
Para esta labor Qcad y otros programas de DAO tienen una serie de herramientas que nos
ayudarn a solucionar este inconveniente.
REFERENCIA A ENTIDADES
Normalmente es preciso comenzar o finalizar el dibujo
de una entidad en un punto determinado, las referencias
a entidades son ayudas que permiten encontrar con
exactitud determinados puntos, situados con frecuencia
en otras entidades.
En las imgenes de la izquierda vemos las 18 opciones
del programa accesibles por botn o por men, con el
acierto de estar en el mismo orden.
Su correcto conocimiento es imprescindible para que el
QCAD muestre sus capacidades.
Todos los programas de CAD tienen algo equivalente.
Veamos las opciones una a una exceptuando las dos
ltimas ya vistas en el apartado de Sistemas de
coordenadas en su punto referente al Cero relativo.
Posicin libre o No forzar
Nos permite dibujar sin ninguna restriccin.
Rejilla o Referencia a
puntos de la rejilla
Activada obliga al cursor a marcar puntos sobre los puntos
de la rejilla segn la separacin establecida en Preferencias
para el dibujo actual...
Forzar a extremos
Fuerza al cursor al ltimo punto perteneciente a una
entidad. Toda entidad tiene dos puntos finales. Qcad
seleccionar siempre el ms cercano al cursor del ratn o
dispositivo sealador.
Forzar a punto ms
cercano
Fuerza al cursor al punto ms cercano de una entidad al
cursor del ratn o dispositivo sealador.
Forzar a centro
Fuerza al cursor al centro de un crculo o arco.
Forzar a punto medio
Fuerza al cursor al punto medio de un segmento o arco.
Forzar a Puntos de
Referencia
Fuerza al cursor al centro o cuadrantes
circunferencia y al centro o extremos de arcos.
Forzar a una distancia
Fuerza al cursor a un punto situado a la distancia que
30
de
una
Apuntes curso QCAD v2.2.2.1-CEFIRE de Xtiva (Valencia), Enero 2008
Vicente Martnez Gmez
desde el extremo
especifiquemos del punto final de una lnea, arco o polilnea.
Forzar a punto de
interseccin
Fuerza al cursor al punto en el que se cortan dos elementos
cualesquiera.
Interseccin manual
Fuerza al cursor a una interseccin ficticia en el caso de
elementos como arcos y/o lneas que no se cortan. Si se
prolongasen dos elementos de forma ficticia, que en la
realidad no se cortan, el punto ficticio en donde se cortasen
sera el punto buscado.
Referencia automtica
Fuerza al punto de referencia ms cercano al cursor,
respecto a los puntos de la entidad (punto final, centro,...)
Tras seleccionar el comando para el dibujo de una entidad, si
marcamos la Referencia Coordenadas aparecer en la Lnea
de opciones de herramientas lo siguiente:
Referencia coordenadas
Si Relativo no est activado x e y se referenciarn respecto
al 0,0 de coordenadas absolutas. En cambio si est activado
, la referencia x,y ser respecto a la posicin del
Cero relativo.
Cada vez que marquemos
, el Cero relativo se
posicionar en el ltimo punto marcado de la entidad que
estemos dibujando y siempre dependiendo, su posicin, de
si tenemos o no activada la casilla Relativo.
Referencia a coordenadas
polares
Sin restricciones
Restringir ortogonalmente
y en rejilla
Su manejo es como el de Referencia coordenadas pero con
coordenadas polares.
Anula las posibles restricciones ortogonales activadas.
Restringe el marcado de puntos ortogonalmente para el
dibujo de entidades solo al eje X e Y respecto al Cero
relativo.
Restringir horizontalmente Restringe el marcado de puntos ortogonales para el dibujo
y en rejilla
de entidades solo al eje X respecto al Cero relativo.
Restringir verticalmente y
en rejilla
Restringe el marcado de puntos ortogonales para el dibujo
de entidades solo al eje Y respecto al Cero relativo.
Ejemplo 2:
Fichero
Nuevo y Repetir el dibujo de la parcela empleando slo botones.
Realizar el ejercicio en el menor tiempo posible.
GUARDAR COMO PARCELA2.DXF.
FORZADO DE COORDENADAS
Observar de nuevo la parcela: algunas de sus medidas son mltiplos de 6 m, la situacin de
encontrar una medida frecuentemente repetida en un mismo dibujo tcnico es habitual,
consecuencia de la modularizacin ...
Todo software de DAO que se precie facilita al usuario la posibilidad de trabajar con medidas
modulares, como los viejos papeles milimetrados que aportan una rejilla modulada en
milmetros para facilitar la labor.
31
Apuntes curso QCAD v2.2.2.1-CEFIRE de Xtiva (Valencia), Enero 2008
En Preferencias de la Aplicacin
La opcin:
Vicente Martnez Gmez
Rejilla vimos parte de su configuracin:
activa su visualizacin.
Para aprovechar la herramienta Rejilla debemos adaptarnos a esta rejilla (como en el papel
milimetrado!) y esto se consigue activando la opcin de forzar el cursor para situarse slo en
puntos de la rejilla:
y ser as independientemente de que est visualizada o no.
Ejemplo 3:
Volvemos a realizar nuestra parcela (Archivo Nuevo) esta vez forzando el cursor mediante el
empleo de una rejilla siempre que sea posible, observando que no siempre va a ser til, la
prctica habitual es activarla y desactivarla a conveniencia.
GUARDAR COMO PARCELA3.DXF.
LA BARRA DE ESTADO
Vamos a aadir una utilidad ms al desarrollo de esta prctica: observar el funcionamiento de
la barra de estado:
32
Apuntes curso QCAD v2.2.2.1-CEFIRE de Xtiva (Valencia), Enero 2008
Vicente Martnez Gmez
activada por defecto pero desactivable en:
Observar que se divide en 4 secciones:
La primera superior indica las coordenadas absolutas del cursor, el (0,0) se
representa con una cruz roja lgicamente en un nodo de la rejilla, la inferior indica las
coordenadas del punto Cero Relativo.
La segunda superior informa de las coordenadas polares absolutas y la inferior las
polares al punto Cero Relativo.
En la tercera QCAD indica la siguiente operacin que espera del usuario (utilidad
fenomenal para los ms despistados), y eso hasta la finalizacin del comando que se
encuentre activo.
La cuarta indica el nmero de entidades seleccionadas que hay en ese momento.
AMPLIAR/REDUCIR LA VISUALIZACIN DEL DIBUJO
Una de las ventajas importantes en los programas DAO y en particular el QCAD es el cambio de
las dimensiones con que se visualiza un dibujo. Su uso es fundamental en el proceso del dibujo
consiguiendo un control total sobre el mismo y una precisin en la ejecucin del mismo.
Podemos seleccionas sus herramientas mediante Ver de la Barra de Mens o con los iconos
correspondientes de la Barra de herramientas.
Veamos las distintas herramientas de visualizacin y su funcionamiento:
33
Apuntes curso QCAD v2.2.2.1-CEFIRE de Xtiva (Valencia), Enero 2008
Activa/desactiva la Rejilla
Vicente Martnez Gmez
Activa/Desactiva la visualizacin de los puntos
de la Rejilla.
Deshabilitado, permite que el dibujo que tenga
asignado en sus entidades anchos de lnea, no
se visualicen estos, consiguiendo un mejor
Habilita/deshabilita el modo borrador
aprovechamiento de los recursos del dibujo y
mayor velocidad del programa en dibujos con
un gran nmero de entidades.
Redibujar
Redibuja el dibujo actual. Despus de desplazar
o borrar un grupo de entidades el dibujo puede
parecer
incompleto.
Con
esta
funcin
regeneramos la vista de la pantalla grfica.
Aumenta o Reduce el zoom
Amplia o reduce la visualizacin de la pantalla
1'5 veces la vista actual.
Zoom automtico
Amplia o reduce la visualizacin a lo que ocupe
la pantalla, todo lo que ocupe el dibujo.
Zoom a seleccionar
Amplia o reduce la visualizacin a lo que ocupe
la pantalla, todo lo que ocupen las entidades
seleccionadas.
Vista previa
Regresa a la visualizacin o zoom que hubiese
inmediatamente anterior.
Zoom en una ventana
Amplia al mximo el rea rectangular marcada,
acoplndola a la pantalla en la medida de lo
posible.
Zoom pantalla
Marcando
y
arrastrando
el
dispositivo
sealador, desplaza la visin actual de la
pantalla. Hace el efecto de que desplazamos el
papel por detrs de la pantalla.
34
Apuntes curso QCAD v2.2.2.1-CEFIRE de Xtiva (Valencia), Enero 2008
Vicente Martnez Gmez
VISUALIZAR LAS HERRAMIENTAS
Es importante tener a la vista las herramientas, si no todas casi todas, y que podamos utilizar
en la confeccin de dibujos y otros elementos de informacin como la lnea de comandos, las
capas o biblioteca.
Podemos activar o desactivar la visualizacin de herramientas con...
OBS: atencin a la importancia de activar Opciones de herramientas. Probar a activar y
desactivar cada una de ellas.
Hay que destacar una funcionalidad importante que debemos tener siempre activada, la barra
de estado. Observar su funcionamiento.
Ejemplo 4
Repaso: realizar un ejercicio diferente: un campo de deportes, un tornillo. un martillo, una
silla... y definir todos sus datos, buscando su escala y atendiendo a todo lo dicho
anteriormente.
35
Apuntes curso QCAD v2.2.2.1-CEFIRE de Xtiva (Valencia), Enero 2008
Vicente Martnez Gmez
HERRAMIENTAS DE SELECCIN
Con mayor o menor acierto es posible crear cualquier tipo de entidad como elemento de una
representacin grfica, lneas, crculos, arcos, sombras... pero inevitablemente necesitaremos
editarlos para modificarlos, multiplicarlos etc, para ello es necesario disponer previamente de
adecuadas herramientas de seleccin:
Podemos seleccionar cualquiera de estas
herramientas desde Seleccionar de la
Barra de Mens o mediante los iconos de
la barra de herramientas Seleccin, que
aparecern
para
seleccionar
las
entidades de dibujo.
Barra de Mens
Barra
de
Herramienta
de Seleccin
Deselecciona todas las entidades.
Selecciona todas las entidades.
Selecciona/Deselecciona un entidad.
Selecciona/Deselecciona un contorno.
Deseleccionar por medio de una ventana*.
Seleccionar por medio de una ventana*.
Selecciona todas las entidades intersectadas por una lnea.
Deselecciona todas las entidades intersectadas por una lnea.
Invierte la seleccin actual.
selecciona/deselecciona todas las entidades de una capa.
Despus de seleccionar ejecuta el comando que estuviese en accin.
* Deben estar todas las entidades a seleccionar/deseleccionar completamente dentro de la
ventana marcada.
36
Apuntes curso QCAD v2.2.2.1-CEFIRE de Xtiva (Valencia), Enero 2008
Vicente Martnez Gmez
HERRAMIENTAS DE EDICIN
Veamos ya las herramientas de edicin haciendo clic en la Barra de herramientas CAD en
o desde Modificar en la Barra de Mens:
Barra
de
Herramientas
Modificar
Barra de Mens
Mueve o copia entidades una o mltiples veces.
Rota entidades.
Escala entidades.
Simetra de entidades.
Mueve y rota entidades al mismo tiempo.
Rota entidades alrededor de dos centros.
Recorta o alarga entidades hasta otra entidad.
Recorta o alarga dos entidades hasta que se encuentren las dos.
Alarga una cantidad dada.
Estira entidades.
37
Apuntes curso QCAD v2.2.2.1-CEFIRE de Xtiva (Valencia), Enero 2008
Vicente Martnez Gmez
Achaflana dos entidades.
Redondea o Empalma o gira dos entidades.
Divide o Corta entidades.
Divide o Corta un segmento de una entidad.
Modifica las propiedades geomtricas de una entidad.
Modifica los atributos de entidades.
Borra entidades.
Explosiona o descompone bloques y otros grupos de entidades.
Desagrupa entidades de texto en letras sencillas.
Modifica entidades de texto.
Traslada entidades al frente de otras entidades.
Traslada entidades detrs de otras entidades.
Las herramientas
,
,
y
, que permiten copias mltiples, tambin son vlidas
para hacer matrices. Veamos como funcionan con unos ejemplos:
MATRICES
DE UNA FILA (dibujos\matriz_1_fila.dxf)
1. Seleccionamos herramienta de Edicin
Modificar
Mover / Copiar.
2. Mediante una de las herramientas de seleccin marcamos la entidad o entidades.
3. Hacer clic en el botn
4. Especificar punto de referencia. Marcamos el punto base. (Ver dibujo).
5. Especificar el punto de destino. Marcamos el punto de destino o desplazamiento o
tecleamos el tipo de coordenadas necesario. (Ver dibujo).
6. Aparece la pantalla:
38
Apuntes curso QCAD v2.2.2.1-CEFIRE de Xtiva (Valencia), Enero 2008
Vicente Martnez Gmez
-Marcamos Conservar Original, para realizar
una matriz de 2 elementos.
-Marcamos Copias Mltiples para una matriz
de ms elementos. Se indica el nmero1.0 de
elementos sin contar el seleccionado. Por
ejemplo para 3 copias mltiples marcadas:
MATRIZ CIRCULAR (dibujos\matriz_circular.dxf)
1. Seleccionamos herramienta de Edicin
Modificar
Rotar.
2. Mediante una de las herramientas de seleccin marcamos la entidad o entidades.
3. Hacer clic en el botn
4. Especificar punto de referencia. Marcamos el punto base. (Ver dibujo).
5. Aparece la pantalla:
39
Apuntes curso QCAD v2.2.2.1-CEFIRE de Xtiva (Valencia), Enero 2008
Vicente Martnez Gmez
-Marcamos Conservar Original, para realizar
una matriz de 2 elementos.
-Marcamos Copias Mltiples para una matriz
de ms elementos. Se indica el nmero de
elementos sin contar el seleccionado. Por
ejemplo, para un total de 8 taladros
indicaremos 7 copias mltiples:
MATRIZ LINEAL CON GIRO
(dibujos\matriz_lin_giro.dxf)
1. Seleccionamos herramienta de Edicin
Modificar Mover y rotar.
2. Mediante una de las herramientas de seleccin marcamos la entidad o entidades.
3. Hacer clic en el botn
4. Especificar punto de referencia. Marcamos el punto base. (Ver dibujo).
5. Especificar el punto de destino. Marcamos el punto de destino o desplazamiento o
tecleamos el tipo de coordenadas necesario. (Ver dibujo).
6. Aparece la pantalla:
40
Apuntes curso QCAD v2.2.2.1-CEFIRE de Xtiva (Valencia), Enero 2008
Vicente Martnez Gmez
-Marcamos Conservar Original, para realizar
una matriz de 2 elementos.
-Marcamos Copias Mltiples para una matriz
de ms elementos. Se indica el nmero de
elementos sin contar el seleccionado. Por
ejemplo, para un total de 5 elementos
indicaremos 4 copias mltiples:
OBS!: Cuando utilices coordenadas, donde debe estar el punto Cero Relativo?.
MATRIZ CIRCULAR CON DOS CENTROS
(dibujos\matriz_circular_2_cen.dxf)
1. Seleccionamos herramienta de Edicin
Modificar
Rotar a dos.
2. Mediante una de las herramientas de seleccin marcamos la entidad o entidades.
3. Hacer clic en el botn
4. Especificar punto de referencia absoluto. Marcamos el punto. (Ver dibujo).
5. Especificar el punto de referencia relativo. Marcamos el segundo punto a partir del
cual girar la entidad o dibujo seleccionado con el ngulo b indicado. (Ver dibujo).
6. Aparece la pantalla:
-Marcamos Conservar Original, para realizar
una matriz de 2 elementos.
-Marcamos Copias Mltiples para una matriz
de ms elementos. Se indica el nmero de
elementos sin contar el seleccionado.
El ngulo a marca el giro desde el centro de
la matriz, el ngulo b indica el giro del
propio objeto seleccionado.
41
Apuntes curso QCAD v2.2.2.1-CEFIRE de Xtiva (Valencia), Enero 2008
Vicente Martnez Gmez
OBS!: Cuando utilices coordenadas, donde debe estar el punto Cero Relativo?.
42
Apuntes curso QCAD v2.2.2.1-CEFIRE de Xtiva (Valencia), Enero 2008
PRACTICAS
43
Vicente Martnez Gmez
Apuntes curso QCAD v2.2.2.1-CEFIRE de Xtiva (Valencia), Enero 2008
Vicente Martnez Gmez
Motivo decorativo Celta
Cruz Celta
44
Apuntes curso QCAD v2.2.2.1-CEFIRE de Xtiva (Valencia), Enero 2008
Portal del Lle. Xtiva (Valencia)
Logotipo Ubuntu
45
Vicente Martnez Gmez
Apuntes curso QCAD v2.2.2.1-CEFIRE de Xtiva (Valencia), Enero 2008
Vicente Martnez Gmez
Ejemplo 5:
Abrir PARCELA3.DXF, guardar como PARCELAp.DXF para enredar con ella, o cualquiera de los
dibujos utilizados como Prcticas:
Las herramientas de seleccin son accesibles DESPUS de hacer saber al programa que
queremos editar algo: las rdenes, como ya debamos advertir a estas alturas, funcionan en
modo:
ACTUAR SOBRE TAL ENTIDAD(ES)
CON TALES OPCIONES
Dicho de otra manera, no se trata de a esto- tal cosa, sino tal cosa a esto y con
parmetros si fuera necesario.
As que, por ejemplo, haz creer a QCAD que queremos Eliminar determinadas entidades y
ensaya las diferentes herramientas de seleccin, aadiendo elementos si es necesario, sin
llegar a borrar nunca. Siempre existe la opcin de Deshacer y recordar que estamos trabajando
sobre una copia de seguridad. O no?
Eliminar despus PARCELAp.DXF.
Ejemplo 6:
Vamos a probar ahora las opciones de edicin en un nuevo dibujo. Recordar que:
Se debe atender permanentemente a lo que pone en la lnea de comandos, con
frecuencia el usuario encuentra aqu una ayuda estimable.
Atender a la aparicin de pequeas ventanas que demandan
imprescindible para la correcta ejecucin de la orden en curso.
informacin
1. Utilizar la lnea de comandos para representar un tringulo equiltero de 50 ud de lado
y utilizar esta herramienta para construir con el tringulo un hexgono de 50 ud de
lado; despus desplazarlo todo 100 ud a la derecha.
2. Girar el hexgono anterior 60 respecto de su centro.
3. Realizar dos copias del hexgono y escalarlos de modo que uno tenga el tamao
original, otro la mitad y otro el 20% del original.
4. Las herramientas
y
, no son realmente habituales, pero podemos realizar
diversas pruebas con los dos hexgonos ms pequeos.
Vamos a las herramientas
que s tienen un uso masivo y por tanto muy
importante. Dibuja diversas lneas y prueba:
5. Recortar/alargar: primero se selecciona la referencia y despus la entidad que se va a
recortar o alargar. Ojo! La seleccin del objeto debe de ser picando con el ratn en la
parte que debe permanecer, en el trozo que debe quedar resultante. El resultado no
tiene porqu producir un punto en comn.
6. Recortar/alargar dos: se emplea para empalmar dos entidades de un modo bastante
evidente.
7. Recortar una cuanta: recorta (valor -) o estira (valor +) en la cuanta que se indique.
8. Chafln y Girar o Redondear son bastante intuitivas, observar que el achaflanado puede
recortar magnitudes diferentes en las dos rectas implicadas; atender a las ventanas que
demandan informacin. Realiza una copia del hexgono ms grande y prueba en cada
uno de ellos a achaflanar o redondear con distintas dimensiones y radios.
9. Partir debe entenderse de un modo literal, la entidad seleccionada se dividir en dos
46
Apuntes curso QCAD v2.2.2.1-CEFIRE de Xtiva (Valencia), Enero 2008
Vicente Martnez Gmez
objetos diferentes cortando por el punto que se seleccione. Prueba con diferentes lneas.
10. Partir 2 elimina directamente la parte existente entre una o dos entidades.
11. Estirar como una goma aquella entidad o entidades que se vean seleccionadas por
una ventana de seleccin; el estiramiento se define a partir de unos puntos de
referencia inicial y final. Prueba con las esquinas o partes de uno de los hexgonos.
Observa que hasta marcar el punto final, si mueves el cursor parece una goma elstica.
Hay alguien que todava no sepa que las ventanas de seleccin de izquierda a derecha
o de derecha a izquierda y de arriba hacia abajo slo seleccionan aquello que est
totalmente dentro y sin embargo las de abajo hacia arriba slo con tocar a una entidad
la seleccionan?. A esto, en el argot de otros programas DAO se le llama Ventana y
Captura.
Ventana
Captura
12. Descomponer, muy til. Descompone una entidad compleja como un bloque o un
sombreado en sus entidades ms simples.
13. Descomponer un texto en letras y editar un texto existente se utilizan continuamente,
sobre todo la segunda. Prueba las distintas opciones de texto y descompn en letras a
partir, por ejemplo de esta frase:
As como el hierro se oxida por falta de uso, tambin la inactividad destruye el
intelecto. Leonardo Da Vinci.
47
Apuntes curso QCAD v2.2.2.1-CEFIRE de Xtiva (Valencia), Enero 2008
Vicente Martnez Gmez
CAPAS
La posibilidad de trabajar con capas, comn a la mayora de los programas de representacin
grfica, los confiere unas posibilidades enormes.
En vez de disponer de una nica superficie de trabajo como ubicacin de todas las entidades,
es posible crear un gran nmero de capas que a modo de planos transparentes superpuestos
permiten agrupar las entidades con algo en comn y aislarlas del resto: un ejemplo clsico es
aquel que utiliza una capa para el recuadro y cajetn, otra para la representacin de las paredes
y elementos formales de una vivienda, otra para los ejes y las cotas, otra para la fontanera,
otra para la electricidad, otra para el aire acondicionado..., controlando, al mismo tiempo, la
visualizacin de cada uno de esto planos transparentes y en el momento de imprimir
seleccionar las capas que nos interesen.
Su gestin se realiza indistintamente desde:
Consideraciones:
La capa 0 no se puede renombrar ni eliminar.
La capa sobre la que se trabaja es la nica activa en cada momento: la sealada
con un recuadro negro: las operaciones que se lleven a cabo solamente afectarn
a ella.
Los atributos de una capa: color, tipo y espesor de lnea se aplican sobre todas
las entidades que se creen en ella.
Cada capa puede ser ocultada (desactivamos la transparencia
(no podemos editar ni dibujar en ella
elementos.
) o bloqueada
) para que no se modifiquen sus
Los iconos de Bloquear todo o Mostrar capas de la barra de botones o del men
desplegable de Capas, actan sobre la totalidad de las capas, si se pretende
ocultar slo una capa debemos picar en el ojo propio de la capa con un doble clic.
Es posible la existencia de entidades con Atributos diferentes (color, ancho y tipo de lnea) de
los especficos de la capa en la que se encuentre, pero entonces es necesario modificarlos
expresamente cambiando sus Propiedades.
Vamos a introducir su manejo con un ejemplo clsico, el usuario decidir si utiliza rejilla, fuerza
las coordenadas...:
48
Apuntes curso QCAD v2.2.2.1-CEFIRE de Xtiva (Valencia), Enero 2008
Vicente Martnez Gmez
Ejemplo 7:
Representar la siguiente figura utilizando 3 capas (Exemple7-Capes.avi):
Capa Ejes, de color rojo y linea punto raya.
Capa Objeto, de color negro y lnea continua de 0.1 mm.
Capa Muros, de color azul.
Capa Rayados, de color azul y rayado iso03w100.
Capa Perfiles, de color a elegir, por ejemplo amarillo.
Capa
Ejes
Capa
Objeto
Capa Muros
GUARDAR COMO CASA.DXF (Exemple7-eixos.avi, Exemple7-murs?.avi)
OBS 1: La gestin del Sombreado se explicar ms adelante, de momento crear una capa
Muros donde toda la tabiquera se ha marcado con una lnea ms ancha y de otro color; esta
capa veremos ms adelante que es muy til precisamente para la gestin del Sombreado.
Comprobar que el permetro est perfectamente cerrado para sombrear.
OBS 2: El modo BORRADOR, situado a la derecha del botn de visualizar la rejilla, muestra los
atributos de las lneas con diferentes apariencias segn est activado o no.
49
Apuntes curso QCAD v2.2.2.1-CEFIRE de Xtiva (Valencia), Enero 2008
Vicente Martnez Gmez
PROPIEDADES. ATRIBUTOS. Modificaciones.
Una consideracin previa: la opcin de Borrador del men superior se permite licencias propias
de un uso discrecional: segn est activado o no se muestran los sombreados o la visin real de
los tipos de lnea...
Distinguir entre Propiedades y Atributos de una entidad es un tanto lioso, puesto que
gramaticalmente parece que estamos hablando de lo mismo.
PROPIEDADES
Accediendo mediante Modificar de la Barra de mens o con Editar
herramientas CAD:
de la Barra de
Editar de la Barra de Herramientas CAD
Barra de Mens
50
Apuntes curso QCAD v2.2.2.1-CEFIRE de Xtiva (Valencia), Enero 2008
Vicente Martnez Gmez
La opcin Propiedades, accesible tambin por el botn:
Editar Geometra de la Entidad,
permite modificar las propiedades que sean especficas de la entidad que se seleccione; para
ello despliega el men apropiado para el objeto seleccionado. No permite seleccionar por ello
varias entidades a la vez.
As, se desplegarn los mens:
Si se seleccion una lnea
Si se seleccion un texto
Si
se
seleccion
sombreado...
un
Si se seleccion una cota
Si se seleccion un bloque.
ATRIBUTOS
La opcin Atributos, a la que se accede tambin por el botn:
Editar Atributos de la
Entidad activa un nico men que permite modificar Capa, Color, Ancho y Tipo de lnea:
y por defecto permite la seleccin de mltiples entidades simultneamente, incluso mezclando
cotas, textos, lneas...
51
Apuntes curso QCAD v2.2.2.1-CEFIRE de Xtiva (Valencia), Enero 2008
Vicente Martnez Gmez
Ejemplo 8:
Realizar modificaciones discrecionalmente en el ejercicio anterior Y RESTAURAR DESPUS LAS
CONDICIONES INICIALES!.
Recordar que el modo BORRADOR, situado a la derecha del botn de visualizar la rejilla,
muestra los atributos de las lneas con diferentes apariencias segn est activado o no.
Ejemplo 9:
Continuando con CASA.DXF, dibujar la tabiquera interior (Exemple9.avi).
Sera interesante aadir una capa nueva para la tabiquera interior.
Recordar que la capa activa es la recuadrada en negro, y que lo que se haga se carga
all.
Es frecuente confundirse al principio con cul es la capa activa y cul es la visible,
puesto que son propiedades DIFERENTES: la capa activa puede no estar visible, siempre
hay una capa activa independientemente de que est visible; puede no haber ninguna
visible... en definitiva los cuidados se deben centrar en que al picar en una capa
cuidemos lo que estamos pretendiendo: modificar la visibilidad o activar...
Realizar los huecos de puertas interiores de 0'825 cm, la exterior de 0'925cm, y los
huecos de ventanas de 1,20 y/o 2 m.
Seguimos dejando la ejecucin de los sombreados para ms adelante, de momento
ejecutar los tabiques tal y como se encuentran.
La colocacin de las cotas es informativa nada ms, de momento no hay que
representarlas. Se recuerda que la cota que no se informa es porque es deducible o la
magnitud se parece sospechosamente a otra.
GUARDAR COMO CASA1.DXF.
52
Apuntes curso QCAD v2.2.2.1-CEFIRE de Xtiva (Valencia), Enero 2008
Vicente Martnez Gmez
USO DE TEXTOS
No es frecuente un plano sin textos. La herramienta que permite introducir textos se encuentra:
En la Barra de herramientas CAD:
En Dibujar de la Barra de mens:
Cualquiera que sea el modo de cargar la orden, el men de opciones es el mismo que cuando
se piden las propiedades:
Donde la mayora de las herramientas son bastante intuitivas:
Alineamiento, hace referencia a la posicin relativa entre el texto y el punto del plano
donde se vaya a insertar el texto.
ngulo, es el ngulo formado entre la lnea de base del texto y la parte positiva del eje X
medido en sentido contrario a las agujas del reloj.
La coleccin de caracteres no ordinarios ms variopinta se encuentra en Insertar
53
Apuntes curso QCAD v2.2.2.1-CEFIRE de Xtiva (Valencia), Enero 2008
Vicente Martnez Gmez
smbolo y en Insertar Unicode.
El men de botones de Limpiar texto, Cargar, Guardar, Cortar, Copiar y Pegar no son
desconocidas para nadie. Debemos ver la ventana de texto como un MINI EDITOR DE
TEXTOS, pues no es otra cosa.
Normalmente el texto ser el que el usuario escriba, un texto de nueva creacin, pero
para el caso de importar un fichero de texto, la versin actual abre (2 de los 6 botones
superiores) ficheros rtf, doc y txt, pero no ficheros sxw, y en ocasiones con algn
problemilla.
EDICIN DE TEXTOS
Cualquier texto que incluyamos en el dibujo, lo podremos editar modificndolo de dos formas
como se indica en el apartado de HERRAMIENTAS DE EDICIN:
Modificar la entidad de texto. Permite corregir el contenido de lo que hemos escrito
(fuente, alineamiento, altura, ngulo,...)
Desagrupar las entidades de texto en letras sencillas quedando cada una de ellas
independiente de la frase o palabra escrita.
Ejemplo 10:
Introducir en CASA1.DXF los siguientes textos (Exemple10.avi):
Crear una capa Textos de color verde.
Utilizar la fuente que se considere acertada y una altura similar a la indicada.
Observar que el tamao de la fuente est definido, como era previsible, en UD.
Un truco que en ocasiones permite ganar tiempo (aunque no lo parezca) es lanzar la orden
texto con el primer texto que nos parezca y despus copiar y pegar el mismo texto en todos los
dems emplazamientos; despus iremos editando todos y modificando su redaccin.
GUARDAR CASA2.DXF.
54
Apuntes curso QCAD v2.2.2.1-CEFIRE de Xtiva (Valencia), Enero 2008
Vicente Martnez Gmez
MAGNITUDES
La necesidad de conocer una magnitud sin necesidad de representar su valor se resuelve
mediante un men de opciones que a ttulo informativo, indica magnitudes de algn u otro
tipo. Deja pocas dudas el funcionamiento de cada una de las herramientas:
En la Barra de herramientas CAD:
En Informacin de la Barra de mens:
, que llama a:
La informacin aparece, con la mayor precisin, en la pantalla resaltada en verde y negro.
La herramienta
es especialmente til, va acumulando valores de las entidades que se van
seleccionando hasta que se cierra la seleccin, dando como resultado el sumatorio que
aparecer en la lnea de comandos.
La herramienta
calcula el rea de un polgono .
Ejemplo 11:
Abrir PARCELA.DXF y comprobar el funcionamiento de TODAS las herramientas de medicin:
medir cada linde, el permetro de la parcela, distancias de un punto interior a una linde...
Crear una nueva capa para texto o superficies.
Medir y anotar la superficie de la parcela y su permetro en un cuadro adjunto al dibujo.
55
Apuntes curso QCAD v2.2.2.1-CEFIRE de Xtiva (Valencia), Enero 2008
Vicente Martnez Gmez
SOMBREADO
Tradicionalmente rayados, tambin texturas; lo que se pretende es dar un grafismo
especfico a una superficie delimitada por lneas o arcos, para aportar ms informacin, para
representar elementos cortados, para que se distinga mejor o incluso por esttica.
En la Barra de herramientas CAD:
En Dibujar de la Barra de mens:
Se accede invariablemente al men de Seleccin, no puede ser de otra manera, y slo al
terminar de seleccionar entidades se accede a los parmetros y atributos de sombreado:
donde todas las opciones son lo que parecen ser.
Para visualizar los sombreados tiene que estar el modo Borrador desactivado.
Hasta aqu parece muy sencillo, PERO:
Qu entidades seleccionar?: realmente no se sombrean entidades, sino regiones del
espacio de trabajo, por lo tanto la seleccin de esa regin se hace a partir de definir las
entidades de borde que estn delimitando la zona, y no puede faltar ninguna; si as
fuera QCAD se ve obligado a sombrear una superficie de extensin imprevisible, por ello
se debe CERRAR SIEMPRE LA REGIN.
56
Apuntes curso QCAD v2.2.2.1-CEFIRE de Xtiva (Valencia), Enero 2008
Vicente Martnez Gmez
Las entidades de borde se comportan aqu de un modo aparentemente caprichoso, con
resultados lamentables sobre el sistema nervioso del usuario. Te has dado cuenta ya?
Los problemas estn originados en las ecuaciones matemticas que utiliza el formato
vectorial propio de todas las herramientas de dibujo tcnico. Como se ve en ocasiones el
sombreado se sale de la regin..., incluso puede colgar la mquina... por tanto:
RECOMENDACIN
El modo ms seguro de trabajar es:
1. Guardar lo que haya hecho,
2. Crear una capa especfica para el sombreado de nombre, por ejemplo, RAYADOS.
3. Crear otra capa (si fuese necesario) para el dibujo de las entidades que formaran la
regin y de nombre, por ejemplo PERFILES o CONTORNOS.
4. Nos situamos como capa de trabajo activa, PERFILES, dibujando las entidades que
formarn la regin asegurndonos de que formen regiones cerradas.
5. Ocultar todo menos estas capas, donde limpiamente veremos SOLO la regin del plano
que se pretende sombrear.
6. Nos situamos como nueva capa activa, RAYADOS.
7. Cargar la orden de sombreado y seleccionar nuestras flamantes entidades que estn en
la capa PERFILES, con cualquiera de las opciones de seleccin.
8. Si todo fue bien, eliminar las lneas de contorno si molestan, aunque esto no es
conveniente si en un futuro pueden haber modificaciones.
Es frecuente liarse con las capas: creer que no ha funcionado el sombreado cuando lo que
sucede es que la capa est oculta, etc. Paciencia.
Una ltima observacin: la herramienta Descomponer es capaz de actuar sobre un sombreado.
Hay que evitar usar esta herramienta en los sombreados puesto que ya no podramos editarlos
si fuese necesario.
Ejemplo 12:
Realizar el rayado de los muros en casa2.DXF (Exemple12.avi).
GUARDAR COMO CASA3.DXF.
CREAR PATRONES DE SOMBREADO
En Qcad crear un patrn de sombreado adicional a los que el propio programa trae
incorporados, es una tarea muy fcil y simple, si lo comparamos con otros programas CAD.
Vamos a preparar un patrn de ladrillos. Las dimensiones son las que vemos en el dibujo y la
separacin o llaga entre dos ladrillos ser de 1 unidad.
Veamos el proceso:
1. Abrimos un dibujo nuevo.
2. Ampliamos un zoom hasta conseguir una visualizacin de poco ms de 100 por 100
unidades.
57
Apuntes curso QCAD v2.2.2.1-CEFIRE de Xtiva (Valencia), Enero 2008
Vicente Martnez Gmez
3. Dibujamos el ladrillo base.
4. Realizamos las copias necesarias de la primera hilada.
5. Dibujamos una segunda hilada, desfasada, cogiendo como base la primera.
58
Apuntes curso QCAD v2.2.2.1-CEFIRE de Xtiva (Valencia), Enero 2008
Vicente Martnez Gmez
6. Completamos el cuadro de 100 x 100 unidades con una matriz de las hiladas dibujadas.
7. Guardamos el dibujo con el nombre, por ejemplo, CARAVISTA en la carpeta en donde
est alojado el programa, \patterns.
8. Ya podemos cargar la orden de sombreado como en cualquier dibujo y proceder a
utilizar el nuevo Rayado para cualquiera de nuestros dibujos.
59
Apuntes curso QCAD v2.2.2.1-CEFIRE de Xtiva (Valencia), Enero 2008
Vicente Martnez Gmez
LOS BLOQUES Y LA BIBLIOTECA
Cuando la representacin de un elemento como una puerta, una resistencia elctrica, una
leyenda... empieza a resultar repetitiva, bueno, para automatizar procesos se inventaron los
computadores!.
COPIAR Y PEGAR
Si el elemento a repetir se ha dibujado ya una vez en nuestro Dibujo Actual es de todos
conocida la herramienta Copiar/Pegar... que aqu se debe ejecutar por el men de iconos como
Desplazar/Copiar.
Si el elemento no existe en nuestro dibujo pero es posible recordar otro Dibujo donde se
encuentra, es preciso abrir el Dibujo (por supuesto QCAD soporta el manejo de varios Dibujos a
la vez: Window/Mosaico) y all con las herramientas adecuadas seleccionar la parte que
interesa... veamos:
Los iconos que permiten manejar la visualizacin de varios Dibujos simultneamente son:
Con botones de maximizar, minimizar, reducir tamao y cerrar; tambin podemos acceder a
ellos mediante el men:
Ventana
1......,2......
probarlos abriendo los ficheros casa, parcela...., y la opcin de la Barra de mens Window.
Vamos a crear 2 dibujos, ci.DXF, con un crculo de radio 10 UD y cu.DXF con un cuadrado de
lado 20 UD; tendremos los dos dibujos abiertos simultneamente y pasaremos el crculo al
centro del cuadrado, de un fichero a otro.
Para Copiar y Pegar es preciso:
Situarse en el dibujo de origen y picar Editar Copiar o el icono
de la Barra de
mens; seleccionamos los elementos que se quieren copiar se debe indicar el punto de
referencia (el punto de captura).
Situarse en el dibujo de destino.
All picar Editar
Pegar o el icono
de la Barra de mens.
Aunque no figure Insertar/Fichero, la insercin de un dibujo completo puede hacerse de este
modo.
Podemos utilizar la opcin de Cortar y Pegar si lo que queremos es adems eliminar los
elementos del primer dibujo. Para cortar usaremos la herramienta Editar Cortar o el icono
de la Barra de mens.
Pero cuando una entidad, conjunto de entidades o dibujo completo es requerido con frecuencia
es preferible usar otros recursos:
BLOQUES
Entonces se precisa una cierta capacidad de autonoma: hacer de ello unos objetos
independientes. Todo el software de DAO denomina a estos objetos bloques. No son ms que
dibujos que pueden estar relacionados con el dibujo o se pueden importar del exterior.
Su gestin se realiza mediante:
60
Apuntes curso QCAD v2.2.2.1-CEFIRE de Xtiva (Valencia), Enero 2008
Vicente Martnez Gmez
En la Barra de herramientas En Bloque de la Barra de En el lateral derecho:
CAD:
mens:
Mostrar todos los bloques.
Ocultar todos los bloques.
Aadir bloque.
Eliminar bloque.
Renombrar bloque activo.
Editar el bloque activo en
ventana.
este icono slo permite
CREAR bloques, no insertar
los ya existentes.
Insertar bloque activo.
La Lista de bloques se activa mediante:
Ver
Barra de herramientas Lista de bloques
La creacin de un bloque dentro de un dibujo se realiza con el icono del men principal, su
ejecucin demandar cules son las entidades implicadas que formaran el bloque y luego
especificar el punto de insercin o punto de referencia con el que ser insertado
posteriormente. Finalmente nos pedir un nombre.
Una vez creado aparece en el men del lateral derecho. Ya tenemos un bloque!.
Observar que los propios elementos seleccionados pasan a ser un bloque desde ese momento.
De este men de la derecha es preciso recalcar que:
Editar bloque activo en ventana abre un nuevo fichero con slo el bloque que est
seleccionado. Previsiblemente para ser modificado.
Cualquier modificacin que se realice se manifiesta inmediatamente en las antiguas y
futuras inserciones del bloque, sin necesidad de salvar cambios, se modifica y se cierra.
Menuda ventaja para cambios!.
Se puede cerrar la edicin del bloque sin necesidad de guardarlo.
Insertar bloque activo es propiamente la opcin que va a permitir su proliferacin.
Descomponer evidentemente desmiembra el bloque en sus entidades elementales.
Observar que los iconos de ocultar los bloques / mostrar los bloques actan sobre todos a la
61
Apuntes curso QCAD v2.2.2.1-CEFIRE de Xtiva (Valencia), Enero 2008
Vicente Martnez Gmez
vez, independientemente de quin est seleccionado, como en la gestin de las capas.
Si Copiar y Pegar se hace con un Bloque, se respeta como tal.
Hacer pruebas de todas las opciones sobre bloques en ci.DXF.
PERO:
No habr por ah una pequea coleccin de imgenes aunque slo sea con formatos DIN y
algn tornillito?
Se acuerda alguien de: VerBarra de herramientasExaminador de Biblioteca?
Esta pequea coleccin es La Biblioteca:
men que activando Examinador de Biblioteca se incorporar a los mens del lateral derecho
por defecto.
La insercin de un bloque pregunta por el ngulo, el factor de escala, la posibilidad de crear
una matriz...
Aqu es conveniente revolver bastante, los distintos gremios de tcnicos dibujantes pueden
rastrear buscando bloques de provecho.
AHORA es un buen momento.
Estos ficheros, en formato DXF, se encuentran en (ver pgina 9 del presente manual) la ruta:
C:/Archivos de Programa/QCad/library.
Insertar/Fichero de la biblioteca se puede lograr trasladando ese fichero o bloque a C:/Archivos
de Programa/QCad/library, donde nuestros ficheros debern integrarse en alguna de las
carpetas:
62
Apuntes curso QCAD v2.2.2.1-CEFIRE de Xtiva (Valencia), Enero 2008
Vicente Martnez Gmez
Solo los ficheros ubicados dentro de alguna carpeta son localizables
posteriormente, en cualquier caso es posible aadir nuevas
carpetas en C:/Archivos de Programa/QCad/library y QCAD las
reconocer sin ningn problema.
Evidentemente para poder Guardar Como en Library es necesario
tener permisos para escribir en esa carpeta.
Cualquier cambio en Library requiere reiniciar QCAD.
OBS importante: a alguien se le puede ocurrir que en vez de mover los ficheros interesados
a alguna subcarpeta de Library es posible modificar en:
Preferencias de la AplicacinLocalizacionesBibliotecas
la ubicacin de estas, por ejemplo indicar c:/usuario/bibliotecaqcad, donde estuvieran los DXF
del usuario; sin problemas en esta versin, al contrario de otras anteriores. Es ms, he aadido
otra ubicacin a la ya existente separndolas mediante punto y coma (;) y las carpetas de esta
ltima se han aadido a las ya existentes de Library.
home/vicente/qcad-2.2.1.0-1/library/;home/vicente/CAD/Blocs
Resumiendo:
Los bloques tienen una funcin del tipo Copiar/Pegar dentro de un mismo dibujo; la existencia
de un bloque slo tiene sentido dentro del dibujo en el que se cre, o dicho de otro modo no
tienen existencia autnoma fuera del dibujo.
Por supuesto es posible editarlo y Guardar como.
Se puede insertar un dibujo entero (fichero con formato DXF):
importndolo de la Biblioteca (ms prctico y profesional),
abriendo los dos DXF y trabajando con Copiar y Pegar.
Se puede enviar un bloque de un dibujo determinado a la Biblioteca:
1. Se crea el bloque.
2. Se edita el bloque activo en una nueva ventana.
3. Se guarda el nuevo dibujo como xxx.DXF en C:/Archivos de Programa/QCad/library/misc,
por ejemplo o se crea una nueva carpeta en Library.
4. Cuando sea necesaria su insercin se abre la Biblioteca....
Con los Bloques no funciona la herramienta Estirar, es preciso Descomponerlos previamente.
A corto plazo todo usuario se convierte en un coleccionista compulsivo de bibliotecas de
dibujos de diversa ndole. En fin.
Ejemplo 13:
En CASA3.DXF realizar un diseo de puertas (Exemple13p.avi) y ventana (Exemple13v.avi),
fuera del dibujo de la casa, del tipo:
63
Apuntes curso QCAD v2.2.2.1-CEFIRE de Xtiva (Valencia), Enero 2008
Vicente Martnez Gmez
ventanas de 1'20 y 2 metros,
puertas de 0'825 y de 0'725 metros de
hueco libre.
Guardarlos como bloques puertade82, puertade72 y ventanade200 e insertarlos all
donde sean tiles. Observar que hay 4 posibles posiciones de puertas, el usuario decide si crea
los bloques puertade100verticalaizquierdas... o si prefiere una sola y despus resolver por
simetras y giros. Como ejercicio es preferible la segunda opcin...
Guardar ahora el bloque puertade82 y
architecture/door_s no parece mal sitio.
puertade72 en la Biblioteca para futuros usos;
Hacer lo mismo con la ventana. No hay subcarpeta Ventanas?. Crearla.
Es conveniente tener puertas y ventanas en otra capa?, o cada una en capas distintas?.
Observar que la insercin de un fichero de la biblioteca lleva aparejada la insercin de las capas
que incorpore en su diseo.
Por otra parte un fichero DXF lleva aparejado un comportamiento geomtrico que hace que en
ocasiones no responda como se pretende a la orden giro, o simetra...; en ese caso se
descompone el bloque en sus entidades independientes...
Terminar de dotar a voluntad la casa de sanitarios, mobiliario de cocina..., por ejemplo:
Es recomendable crear una capa para el mobiliario y otra para los sanitarios y cocina?
GUARDAR COMO CASA4.DXF.
64
Apuntes curso QCAD v2.2.2.1-CEFIRE de Xtiva (Valencia), Enero 2008
Vicente Martnez Gmez
ACOTACIN
La acotacin sin ordenador siempre fue una labor temible. No es el lugar de analizar las normas
de acotacin UNE, en cualquier caso QCAD trabaja en el modo ms estandarizado.
En Preferencias del Dibujo Actual se definen los atributos del estilo de acotacin:
Es muy importante seleccionar como medidas vlidas las que se pretenda visualizar sobre el
papel impreso; por ejemplo, una cota de 2 mm de altura de texto (real, en el papel) es
habitualmente suficiente.
Ms adelante veremos la importancia de hacer una seleccin correcta.
Las posibilidades son:
En la Barra de herramientas CAD:
En Acotar de la Barra de mens:
como se puede ver, estn en el mismo orden
que en el men de botones
que llama al submen:
65
Apuntes curso QCAD v2.2.2.1-CEFIRE de Xtiva (Valencia), Enero 2008
Vicente Martnez Gmez
Cualquiera de las dos opciones contina con las herramientas de seleccin...
La diferencia entre cota alineada y cota lineal es que la alineada mide y ubica la lnea base de
acotacin alineada (paralela) con la posicin relativa entre los dos puntos, y la cota lineal mide
y coloca la lnea de base de acotacin horizontal o vertical.
La acotacin por coordenada, especifica la coordenada absoluta X Y respecto al 0,0 absoluto
del dibujo actual, indicado mediante una directriz enlazada al punto a situar. Dependiendo de
como situemos la coordenada en un punto, corresponder al eje X o al eje Y.
Las cotas radio y dimetro permiten decidir con qu ngulo respecto del eje +X se va a colocar
la cota.
La cota angular (ngulo entre dos lneas) trabaja ajena al orden de seleccin de entidades, no
tiene sentido acotar con valores negativos.
La denominada directriz hace referencia al trazado de una polilnea habitual en la sealizacin
de cotas de difcil acceso o anotaciones de informacin, el primer clic es para la colocacin de
la punta de flecha. Despus ser preciso indicar la medida.
Ejemplo 14:
Adivinar el fichero que se va a utilizar para ejercitar el manejo de las cotas.
Por supuesto es recomendable capa y color nuevo para ubicar la acotacin.
Es posible modificar tanto los atributos de una cota: capa, color, ancho y tipo de lnea,
observando que los mismos cambios afectan tambin a la expresin numrica.
Se recuerda que existe un criterio universal en la acotacin (Aqu Normas UNE): tantas como
sean necesarias pero no ms, y situadas donde no molesten.
66
Apuntes curso QCAD v2.2.2.1-CEFIRE de Xtiva (Valencia), Enero 2008
Vicente Martnez Gmez
Es posible modificar el texto de una cota: descomponer la cota en sus elementos y editar el
texto. Mientras una cota es tal se actualizar si se modifica la escala del objeto, pero una vez
se haya descompuesto la cota en sus elementos ya slo son lneas y nmeros. Hay que evitar
esto, en DAO est PROHIBIDO, mejor borrar y dibujar de nuevo la cota o cambiar sus
propiedades mediante: ModificarPropiedades.
Las flechas no son propiamente entidades: una vez descompuesta una cota, las flechas si
guardamos el dibujo, podemos encontrarnos sorpresas al volver a abrir este, como por ejemplo
flecha estiradas con formas extraas (en futuras versiones, esperemos que se subsane).
A modo de ejemplo (sin exquisiteces) (Exemple14.avi):
GUARDAR COMO CASA5.DXF.
67
Apuntes curso QCAD v2.2.2.1-CEFIRE de Xtiva (Valencia), Enero 2008
Vicente Martnez Gmez
PROYECCIN ISOMTRICA
Nos va a ayudar a crear una Proyeccin Isomtrica de un objeto a partir de las vistas
ortogonales ya dibujadas del mismo.
Podemos acceder a la orden mediante Modificar de la Barra de mens o con Proyeccin
isomtrica de la Barra de herramientas CAD:
Proyeccin isomtrica
herramientas CAD
de
la
Barra
de
Barra de mens
En la zona de Opciones de herramientas (debajo de la Barra de de mens y herramientas),
aparecer dos ventanas. Una con Ver direccin y otra con Longitud del segmento.
En Ver direccin, podemos elegir entre tres opciones:
Arriba
Cara superior del objeto en proyeccin isomtrica
Frente
Cara lateral izquierda en proyeccin isomtrica
Cara
Cara lateral derecha en proyeccin isomtrica
68
Apuntes curso QCAD v2.2.2.1-CEFIRE de Xtiva (Valencia), Enero 2008
Vicente Martnez Gmez
Longitud del segmento tiene un valor por defecto de 0'5, que se supone se refiere al
coeficiente de reduccin axonomtrica de los ejes. Pero si variamos su valor, podemos
comprobar que no surge ningn efecto sobre la proyeccin, aunque si que es cierto que aplica
una reduccin constante, quedando cada segmento en aproximadamente el 81'65% de su
longitud inicial.
Como comprobaremos es una orden en pleno desarrollo y con algunos fallos. Por ejemplo, es
difcil que coincida la vista de Arriba con las laterales si nos guiamos con las vistas ortogonales
dibujadas previamente y representadas segn el sistema Europeo de Representacin.
Esperemos que en prximas versiones mejore en importancia la ayuda para dibujar
proyecciones isomtricas e incluso puedan desarrollar otras ayudas para otros tipos de
perspectivas (caballera, cnica,..) y que el usuario pueda controlar los coeficientes de
reduccin correspondientes.
Pero veamos con un ejemplo como nos podemos ayudar a dibujar una perspectiva isomtrica.
Ejemplo 15 (Exemple15.avi):
1. Abrimos el dibujo correspondiente a las
vistas a partir de las cuales queremos
dibujar
la
Proyeccin
isomtrica
(Exemple-15.dxf).
2. Seleccionar Proyeccin isomtrica del
Men Modificar o de la Barra de
Herramientas CAD.
3. Seleccionar por Ventana el perfil
derecho, como vemos en el ejemplo.
4. Pulsar Continuar.
5. Especificar punto de referencia. En el
dibujo, Interseccin.
6. Seleccionar en el botn de Opciones de
herramientas, Ver direccin Frente.
7. Especificamos el punto de destino,
como indica la flecha roja del dibujo.
69
Apuntes curso QCAD v2.2.2.1-CEFIRE de Xtiva (Valencia), Enero 2008
8. Seleccionar
Alzado.
con
una
ventana,
el
9. Seleccionar Proyeccin isomtrica.
10. Especificar punto de referencia. En el
dibujo, Interseccin.
11. Seleccionar en el botn, Ver direccin
Cara.
12. Especificamos el punto de destino,
como indica la flecha roja del dibujo, en
la interseccin del perfil anterior.
13. Seleccionar con una ventana, la Planta.
14. Seleccionar Proyeccin isomtrica.
70
Vicente Martnez Gmez
Apuntes curso QCAD v2.2.2.1-CEFIRE de Xtiva (Valencia), Enero 2008
15. Especificar punto de referencia. En el
dibujo, Interseccin.
16. Seleccionar en el botn, Ver direccin
Arriba.
17. Especificamos el punto de destino,
como indica la flecha roja del dibujo,
alejada de la posicin de la Proyeccin
isomtrica.
(Como
podemos
comprobar, el dibujo de la planta en
perspectiva no coincide con la vista
isomtrica a representar).
18. Para facilitar la labor, realizaremos una
simetra de la misma.
19. Realizamos la simetra.
20. Desplazar o mover la planta para
colocarla
en
el
lugar
que
le
corresponde
de
la
Proyeccin
isomtrica.
71
Vicente Martnez Gmez
Apuntes curso QCAD v2.2.2.1-CEFIRE de Xtiva (Valencia), Enero 2008
Vicente Martnez Gmez
21. Completamos la proyeccin aadiendo
o copiando las lneas y circunferencia
necesarias. Objetos rojos del dibujo.
22. Borramos las lneas y circunferencia
sobrante. Objetos verdes del dibujo.
23. Resultado final
isomtrica.
de
la
Proyeccin
OBS: Que depende de la situacin de tu planta, debers realizar una simetra de la misma para
poder aplicarla a la perspectiva.
72
Apuntes curso QCAD v2.2.2.1-CEFIRE de Xtiva (Valencia), Enero 2008
PRACTICAS
Dibujar las Proyecciones isomtricas de las siguientes vistas:
73
Vicente Martnez Gmez
Apuntes curso QCAD v2.2.2.1-CEFIRE de Xtiva (Valencia), Enero 2008
Vicente Martnez Gmez
ESCALAS DE REPRESENTACIN.
Dibujos Industriales.
Es necesario entender y tener muy claro el funcionamiento de las unidades de trabajo y dibujo,
junto con las escalas en que queremos trabajar, para que el resultado final en el papel impreso
sea el correcto.
En el dibujo industrial, los valores correctos de acotacin, son asociando milmetros con
unidades de dibujo. En este caso estaremos dibujando a escala real a efectos de escala de
trazado o impresin. Para obtener una representacin sobre el papel, e imprimir con la
impresora correspondiente, a escala 1/x o x/1, tan solo debemos utilizar la escala de
ampliacin o reduccin en FicheroImprimir vista previa.
Cuando insertemos Bloques u objetos de la biblioteca, deberemos, con la ayuda del factor de
escala, ampliar las veces que reduzca o reducir las veces que ample la escala de
representacin del dibujo. Con este criterio podemos construir una tabla de relaciones para
dibujos industriales (Dibujos cuyas unidades de trabajo sean siempre milmetros).
Escala de dibujo
Escala de trazado Factor de escala
2/1
1=2
1/1
1=1
1/2
2=1
0'5
......
......
......
En este caso la escala de trazado es irrelevante.
Dibujos de construccin.
En dibujos de construccin, la obtencin directa de los valores correctos de acotacin ser
asociando metros con unidades de dibujo, Como en QCAD, al igual que ocurre con
cualquier otro programa DAO, una unidad de dibujo corresponde a un milmetro y la escala de
trazado ser siempre 1=1, si utilizamos la asociacin de metros con unidades de dibujo, i
considerando que 1 metro= 1000 milmetros, podemos decir que estamos dibujando todo 1000
veces ms pequeo. Actuando de esta manera en el trazado, para obtener una representacin
en el papel a escala 1/x, hemos de ampliar el dibujo 1000 veces (para convertirlo a mm, es
decir a unidades de dibujo) y despus reducirlo x veces, (para poder representarlo en el
papel a la escala que corresponda). Esto lo conseguiremos utilizando la escala de trazado
1000/x=1.
Dado que en FicheroImprimir vista previa podemos asignar la escala de trabajo, tan solo
deberemos tener en cuenta decirle al programa que las unidades de trabajo sern en metros
por medio de EditarPreferencias para el dibujo actual y despreocuparnos.
Cuando realizamos inserciones de Bloques o elementos de biblioteca, seria interesante que
estuviesen dibujados con las mismas unidades que utilizamos en dibujos de construccin, es
decir en metros. Si esto no ocurre deberemos aplicar un coeficiente para poder escalarlos y
adaptarlos a nuestro dibujo. De la misma manera ocurrir con los cajetines o incluso con los
formatos, dibujados todos ellos a escala real 1=1 (1 unidad = 1 mm), una vez insertados en el
dibujo.
Anteriormente hemos visto que para poder adaptar la escala del dibujo al trazado, debamos
ampliar 1000 veces y despus reducir x, es decir, para una escala de 1/x correspondera
un factor de escala de 1000/x. Ahora bien, para realizar la operacin contraria deberamos
ampliar x veces y luego reducir 1000. Siguiendo este criterio podremos construir una tabla
con las relaciones de escalas y factores.
74
Apuntes curso QCAD v2.2.2.1-CEFIRE de Xtiva (Valencia), Enero 2008
Escala de dibujo
Vicente Martnez Gmez
Escala de trazado Factor de escala
1/50
20=1
0'05
1/100
10=1
0'10
1/20
50=1
0'02
......
......
......
En este caso la escala de trazado es irrelevante.
Pero todo lo dicho anteriormente nos servir para entender lo que ocurre cuando deseamos dar
valores, por ejemplo, de alturas de texto, insertar un objeto de la biblioteca o poder preparar un
formato para una plantilla.
Textos.
Los valores de las alturas de un texto, para que en el trazado tenga una altura determinada en
milmetros, en el caso de dibujos industriales no hay problemas, pero en el caso de dibujos de
construccin, deberemos multiplicar la altura real del texto por el factor de escala
correspondiente.
Ejemplo:
Para dibujar a escala 1/50 un texto que como resultado final despus de trazado sea de 3 mm
de altura, deberemos teclear como valor de altura de texto 0'15 unidades(3x0'05).
Formatos.
En las dimensiones de los formatos de dibujo para construccin ocurre lo mismo que en los
textos. Hemos de adaptar las dimensiones reales del formato a la escala elegida del dibujo.
Ejemplo:
Imaginemos que queremos dibujar un formato de dibujo UNE A4 para una escala 1/20. Sus
dimensiones reales son de 210 x 297 mm.
Multiplicaremos las dimensiones reales del formato por el factor de escala correspondiente,
en este caso 0'02.
210
x 0'02 =
4'20
297
x 0'02 =
5'94
PRACTICAS
Dibujar formatos UNE A4 y A3 a escalas 1/20, 1/50, 1/100, 1/200 y 1/1000 y guardarlos en un
directorio de la biblioteca.
OBS: A que escala corresponde tambin el formato a escala 1/1000?.
Dibujar un cajetn estndar de dimensiones 180 x 30 mm tomando como modelo orientativo el
siguiente.
75
Apuntes curso QCAD v2.2.2.1-CEFIRE de Xtiva (Valencia), Enero 2008
Vicente Martnez Gmez
IMGENES Y PLANTILLAS
IMGENES
En QCAD es posible importar imgenes en los formatos ms habituales: jpg, bmp, png y
de la Barra de herramientas CAD o
otros, para ello hacemos clic sobre el icono
seleccionaremos de la Barra de mens: DibujarImagen. Esto nos carga el men de seleccin
correspondiente.
La importacin se realiza de modo que a cada pixel de la imagen importada le hace
corresponder 1 UD de dibujo de QCAD.
Como ejemplo se puede colocar una alfombra en el saln, selecciona una de entre las dadas:
PLANTILLAS
Echar un vistazo a LA ESCALA DEL DIBUJO / EL TAMAO DEL PAPEL, pgina 18,
donde:
...El trabajo final tendr unidades en metros, con una precisin de 2 decimales, y
podr ser impreso en un UNE-A4 si lo representamos a escala conveniente...
En la Biblioteca se dispone de formatos UNE-A4 a 1/200, por alguna parte est la parcela de la
vivienda y por otra el plano de la casa.
Abrir los 2 ficheros anteriores simultneamente en el QCAD, visualizando ambos a
ZoomExtensin y abrir un fichero nuevo donde iremos insertando todo lo necesario.
Nombrarlo como PLANO.DXF.
El modo recomendable de trabajar es situarse en el fichero de ms peso, el que tenga un
mayor tamao en Kb, para que su gestin sea ms rpida. En este caso CASA4.DXF.
Colocar una copia de PARCELA.DXF en alguna parte de la Biblioteca.
Acudir a la Biblioteca: VerVistasExaminador de Biblioteca, para Insertar PARCELA.DXF en
cualquier parte de CASA5.DXF.
Insertar tambin un UNE-A4: En el directorio que hayas creado o en Templates/en que tambin
existen los formatos ISO:
Insertar el UNE-A4 en cualquier parte de CASA5.DXF. Como ya era sabido, volvimos a dejar una
hoja de papel en la parcela!.
Una vez est todo en orden colocar la parcela dentro del formato. Slo el usuario sabe que esa
parcela est a escala 1/200, y as se debe indicar en el cajetn. Es necesario buscar un tamao
adecuado, un tipo de letra...
Debera de quedar algo similar a:
76
Apuntes curso QCAD v2.2.2.1-CEFIRE de Xtiva (Valencia), Enero 2008
Vicente Martnez Gmez
Pero hay otra forma mucho ms practica de trabajo y es preparando nuestros dibujos
prototipos o plantillas para el trabajo a una escala determinada.
Si cada vez que deseamos realizar un nuevo dibujo tenemos que cambiar las unidades, escala,
rejilla, crear capas, ... nos resultara un trabajo repetitivo y pesado. La forma de ahorrarse esta
labor es, como ocurre con otros programas DAO, crear las plantillas necesarias para trabajar.
Cuando deseamos realizar un nuevo dibujo, tan solo deberemos abrir la plantilla
correspondiente e inmediatamente guardar el dibujo en FicheroGuardar como... con el
nombre del nuevo dibujo. Esto nos permitir mantener siempre la plantilla original intacta.
Elementos bsicos a tener en cuenta al confeccionar una plantilla:
Ajustar las preferencias del dibujo actual.
Papel.
Unidades.
Rejilla.
Cotas.
Ajustar imprimir vista previa.
Ajustar la escala.
Definir las capas en las que trabajaremos.
Definir los colores, lneas y espesores de las capas.
Dibujar el formato. (Se puede insertar posteriormente desde la biblioteca).
Dibujar el cajetn. (Se puede insertar posteriormente desde la biblioteca).
PRACTICAS
Preparar una plantilla para un formato UNE A4 vertical para dibujar a escala 1/50.
77
Apuntes curso QCAD v2.2.2.1-CEFIRE de Xtiva (Valencia), Enero 2008
Vicente Martnez Gmez
IMPRIMIR
Al insertar un UNE-A4 en cualquier parte de CASA5.DXF volvimos a dejar una hoja de papel en
la parcela.
Cmo se imprimir esto?
Si adaptamos el dibujo al tamao representado de UNE-A4, es preciso reducir 200 veces la
parcela con la herramienta de edicin Escalar. Observa que la acotacin adapta sus medidas si
se produce un escalado, pero no modifica el tamao de sus nmeros de cota. Si se necesita
modificar el tamao de los nmeros de las cotas entrar en Preferencias del Dibujo Actual...
El problema de Escalar el dibujo es que obedientemente se modifican las cotas!, para evitarlo
sera preciso Descomponer las cotas, esto hace posible que tambin se escalen los nmeros de
las cotas sin que se modifiquen estas, pero nos habremos quedado sin flechas... En este caso
la escala de trazado es irrelevante... un problema!. Y los espesores de lnea en construccin?,
que les ocurre?. Ya comentamos algo en el punto LA ESCALA DEL DIBUJO / EL TAMAO DEL
PAPEL.
Es ms correcto adaptar el tamao de la plantilla a la escala de trabajo e impresin de un A4:
Al pulsar en Imprimir vista previa se comprueba la relacin existente entre el tamao del
documento (definido en EditarPreferencias para el dibujo actualPapel) y el objeto. En el
men que ya conocemos buscamos la escala apropiada a la situacin y esa ser la que
vayamos a utilizar; slo nos resta aplicar ese factor de escala a la plantilla y colocarla en su
lugar, si no hemos utilizado una plantilla ya escalada como se explico con anterioridad.
Indicaremos en el cajetn la escala utilizada... resultando finalmente:
OBS: No sale todo el formato impreso?. Cual es el rea de impresin mxima de tu
impresora?. Como se puede solucionar esto?, Como se debe dibujar el formato?. Piensa.
78
Apuntes curso QCAD v2.2.2.1-CEFIRE de Xtiva (Valencia), Enero 2008
Vicente Martnez Gmez
LTIMA HORA
Todo este material ha sido elaborado con los siguientes programas informticos de software
libre GPL (GNU Public License o General Public License) y freeware:
OpenOffice.org 3.1.0
Desktop Data Manager 0.8.11
GIMP 2.6.7
Puedes encontrar estos y otros programas en alguno de estos enlaces:
http://www.cdlibre.org/
http://programas.aprovechatedelared.com/
http://www.softonic.com/
http://software.elpais.com/
QCAD: http://www.ribbonsoft.com/
Cualquier aportacin constructiva acerca de errores, mejoras, novedades etc POR FAVOR
dirigirlas a la direccin de correo antoniomoreno@edu.juntaextremadura.net, o tambin a
vicentemartinez@edificacio.org, donde sern recibidas CON EL MAYOR INTERS.
Agradecer, tambin, la inestimable colaboracin y ayuda en la traduccin de algunos puntos y
conceptos del manual original del QCAD por parte de la licenciada en traduccin Rosa Martnez
Rius (http://web.rius.biz/rebost/index.php) sin la cual no se si hubiese podido completar esto.
Xtiva, 25 de Enero de 2010
79
También podría gustarte
- El Pecado Nos Aleja Del Amor de DiosDocumento15 páginasEl Pecado Nos Aleja Del Amor de DiosMonica Julieth ALVARADO GOMEZAún no hay calificaciones
- Revista de La Facultad de Ingeniería Universidad Central de VenezuelaDocumento14 páginasRevista de La Facultad de Ingeniería Universidad Central de VenezuelaMiguelAngelOrtizVeraAún no hay calificaciones
- Evaluación de La Calidad en Frutas Deshidratadas Comerciales Comunes y ExóticasDocumento11 páginasEvaluación de La Calidad en Frutas Deshidratadas Comerciales Comunes y ExóticasMiguelAngelOrtizVeraAún no hay calificaciones
- 2 PBDocumento12 páginas2 PBKarla Daniela RubianoAún no hay calificaciones
- Deshidratacion Osmotica de Frutas y VegetalesDocumento14 páginasDeshidratacion Osmotica de Frutas y VegetalesEL SITIO DE ERICAún no hay calificaciones
- Deshidratacion Osmotica de Frutas y VegetalesDocumento14 páginasDeshidratacion Osmotica de Frutas y VegetalesEL SITIO DE ERICAún no hay calificaciones
- INTA - Cartilla SecadoDocumento38 páginasINTA - Cartilla Secadopaul1965Aún no hay calificaciones
- 1bloque 3 Mecanismos y TransmisionDocumento21 páginas1bloque 3 Mecanismos y TransmisionjavimauricioAún no hay calificaciones
- Tesis AdelgazanteDocumento28 páginasTesis AdelgazanteJorge FerreiraAún no hay calificaciones
- Conservantes en Los AlimentosDocumento13 páginasConservantes en Los AlimentosFiorellyta Leyva BuenoAún no hay calificaciones
- INTA - Cartilla SecadoDocumento38 páginasINTA - Cartilla Secadopaul1965Aún no hay calificaciones
- NUTRICIÓNDocumento45 páginasNUTRICIÓNMiguelAngelOrtizVeraAún no hay calificaciones
- Presentación Guerra Del ChacoDocumento13 páginasPresentación Guerra Del ChacoMiguelAngelOrtizVera100% (2)
- Cuetionario 1 ParcialDocumento2 páginasCuetionario 1 ParcialMiguelAngelOrtizVeraAún no hay calificaciones
- Proble de Operaciones BasicasDocumento9 páginasProble de Operaciones BasicasMiguelAngelOrtizVeraAún no hay calificaciones
- Leyes de Newton Teora y Ejercicios PDFDocumento19 páginasLeyes de Newton Teora y Ejercicios PDFmiguel-cap18Aún no hay calificaciones
- Cuetionario 1 ParcialDocumento2 páginasCuetionario 1 ParcialMiguelAngelOrtizVeraAún no hay calificaciones
- Cuetionario 1 ParcialDocumento2 páginasCuetionario 1 ParcialMiguelAngelOrtizVeraAún no hay calificaciones
- Cuetionario 1 ParcialDocumento2 páginasCuetionario 1 ParcialMiguelAngelOrtizVeraAún no hay calificaciones
- 1 Modulo de Pintura Al Óleo I - Iv CicloDocumento45 páginas1 Modulo de Pintura Al Óleo I - Iv CicloVictor Aranda Nuñez100% (1)
- Guia de aprendizajeEXP - ARTISTICA - 7mo - 2do Trimestre - NCERRUD-LRIVERADocumento9 páginasGuia de aprendizajeEXP - ARTISTICA - 7mo - 2do Trimestre - NCERRUD-LRIVERAcarlos menesesAún no hay calificaciones
- Visualizacion 3D PDFDocumento5 páginasVisualizacion 3D PDFLuis ChadiAún no hay calificaciones
- Talentos, Inteligencias y Estilo de Aprendizaje PDFDocumento40 páginasTalentos, Inteligencias y Estilo de Aprendizaje PDFBiblioteca Altas Capacidades /Aptitudes sobresalientes...67% (6)
- El Software para El Dibujo Técnico PDFDocumento107 páginasEl Software para El Dibujo Técnico PDFThekevAún no hay calificaciones
- Hablar Con ImágenesDocumento29 páginasHablar Con ImágenesAnabel LiévanoAún no hay calificaciones
- GFPI-F-019 Formato Guia de Aprendizaje 02Documento36 páginasGFPI-F-019 Formato Guia de Aprendizaje 02Paul Enrique Aguilar MendozaAún no hay calificaciones
- Introducción Antecedentes Del Dibujo TécnicoDocumento9 páginasIntroducción Antecedentes Del Dibujo TécnicoIván LopezAún no hay calificaciones
- TrabajoDocumento172 páginasTrabajoFabiola JimenezAún no hay calificaciones
- EG - Expresion GraficaDocumento5 páginasEG - Expresion GraficaHector Tenorio VillegasAún no hay calificaciones
- 2° S17 y 18 Planeación Profa. KempisDocumento15 páginas2° S17 y 18 Planeación Profa. KempisDenis Díaz LópezAún no hay calificaciones
- Arte y Más ArteDocumento12 páginasArte y Más ArteCIBER ELIAún no hay calificaciones
- Historia Del Dibujo TécnicoDocumento2 páginasHistoria Del Dibujo TécnicoRub#nAún no hay calificaciones
- Actividad Evaluable Semana 6Documento4 páginasActividad Evaluable Semana 6juan paAún no hay calificaciones
- Informes Al Hogar NT1 y NT2Documento10 páginasInformes Al Hogar NT1 y NT2profememoAún no hay calificaciones
- Sesion de Aprendizaje 5 - Viernes 24 de Junio.Documento20 páginasSesion de Aprendizaje 5 - Viernes 24 de Junio.Sol Angela Quispe RodriguesAún no hay calificaciones
- Geometria 2Documento19 páginasGeometria 2Patricia AlvesAún no hay calificaciones
- Test HTPDocumento19 páginasTest HTPAndreita PalominoAún no hay calificaciones
- MANUAL INKSCAPE-Capítulos 11 Al 20 PDFDocumento117 páginasMANUAL INKSCAPE-Capítulos 11 Al 20 PDFcarladangelo100% (2)
- Tecnologia 4 BasicoDocumento2 páginasTecnologia 4 BasicoXim MuñozAún no hay calificaciones
- Dibujo Tecnico DanielaDocumento4 páginasDibujo Tecnico Danielasara riveraAún no hay calificaciones
- Actividades de Motriz FinaDocumento60 páginasActividades de Motriz Finaesni10Aún no hay calificaciones
- Introducción Al AutocadDocumento21 páginasIntroducción Al AutocadJorge Varon GomezAún no hay calificaciones
- 3a Cuadernillo 2 EneroDocumento13 páginas3a Cuadernillo 2 EneroAna OviedoAún no hay calificaciones
- El Arte Del Archviz. Comunicación Visual en Las Imágenes de Arquitectura.Documento116 páginasEl Arte Del Archviz. Comunicación Visual en Las Imágenes de Arquitectura.SeuzAún no hay calificaciones
- Distribución de PlantaDocumento79 páginasDistribución de Plantacamycaz100% (1)
- PUNTILLISMODocumento2 páginasPUNTILLISMOIbérico Ibmm100% (1)
- Guia 1 DibDocumento36 páginasGuia 1 DibEnrique Chirinos LiraAún no hay calificaciones
- Ensayo de Dibujo MecánicoDocumento4 páginasEnsayo de Dibujo Mecánicomiriam hAún no hay calificaciones