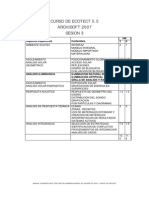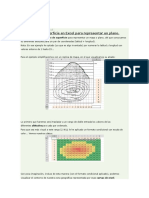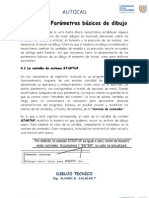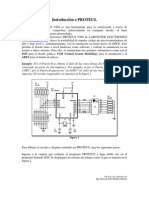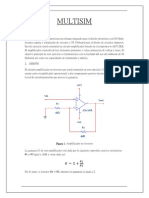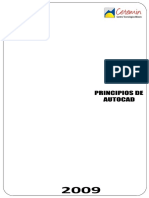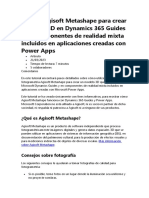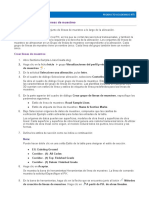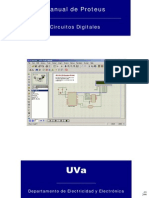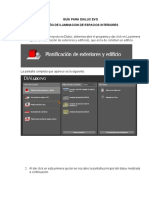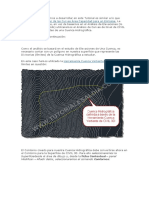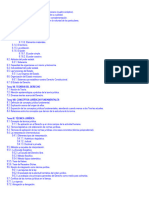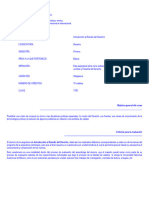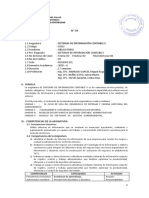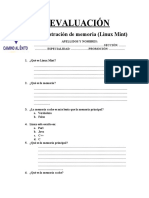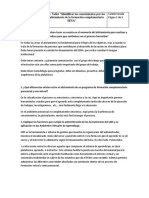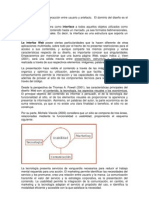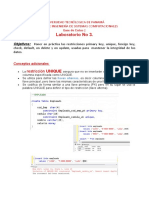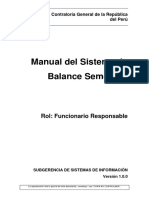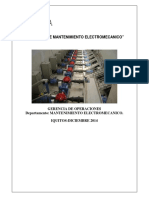Documentos de Académico
Documentos de Profesional
Documentos de Cultura
Manual Ecotec Español - Parte11
Cargado por
Julio Ochoa100%(1)100% encontró este documento útil (1 voto)
65 vistas10 páginasEl documento describe cómo realizar un análisis de iluminación natural en ECOTECT. Instruye al usuario a establecer una grilla de análisis, seleccionar Natural Light Levels en el asistente de análisis de iluminación, y establecer parámetros como el diseño del cielo y la distribución de luminancia. ECOTECT luego calculará y exhibirá los valores de factor luz día en la grilla.
Descripción original:
Título original
Manual Ecotec Español_Parte11
Derechos de autor
© © All Rights Reserved
Formatos disponibles
PDF, TXT o lea en línea desde Scribd
Compartir este documento
Compartir o incrustar documentos
¿Le pareció útil este documento?
¿Este contenido es inapropiado?
Denunciar este documentoEl documento describe cómo realizar un análisis de iluminación natural en ECOTECT. Instruye al usuario a establecer una grilla de análisis, seleccionar Natural Light Levels en el asistente de análisis de iluminación, y establecer parámetros como el diseño del cielo y la distribución de luminancia. ECOTECT luego calculará y exhibirá los valores de factor luz día en la grilla.
Copyright:
© All Rights Reserved
Formatos disponibles
Descargue como PDF, TXT o lea en línea desde Scribd
100%(1)100% encontró este documento útil (1 voto)
65 vistas10 páginasManual Ecotec Español - Parte11
Cargado por
Julio OchoaEl documento describe cómo realizar un análisis de iluminación natural en ECOTECT. Instruye al usuario a establecer una grilla de análisis, seleccionar Natural Light Levels en el asistente de análisis de iluminación, y establecer parámetros como el diseño del cielo y la distribución de luminancia. ECOTECT luego calculará y exhibirá los valores de factor luz día en la grilla.
Copyright:
© All Rights Reserved
Formatos disponibles
Descargue como PDF, TXT o lea en línea desde Scribd
Está en la página 1de 10
MANUAL DESARROLLADO POR GASTON HERRERA BASADO EN SQUARE ON WIKI Y HELPS DE ECOTECT
Establezca el nmero de cells como se muestra.
La divisin de grilla de anlisis se actualizar.
9. Ahora podemos realizar el clculo de factor luz da. Vaya al men Calculate... y
seleccione el tem Lighting Analysis.
Seleccione el tem Lighting Analysis desde el men Calculate.
MANUAL DESARROLLADO POR GASTON HERRERA BASADO EN SQUARE ON WIKI Y HELPS DE ECOTECT
10. El cuadro de dialogo del ayudante de Lighting Analysis aparecer en la pantalla.
Como no hemos puesto ninguna iluminacin artificial en nuestro modelo, seleccione
opcin de tema Natural Light Levels y luego pinche en Next.
Seleccione Natural Light Levels y pinche Next.
11. El ayudante ahora le solicitar que especifique donde los valores de iluminacin
deben ser calculados. Como estamos usando una grilla de anlisis, seleccione Over
the Analysis Grid y pinche Next. No se preocupe por activar la opcin Use Full 3D
Extents of Analysis Grid.
Seleccione Over the Analysis Grid y pinche Next.
12. Ahora establezca el nivel de precisin para su clculo de factor luz da. Naturalmente,
los clculos mas precisos tomarn en ECOTECT mas tiempo para completarse. Pulse
Next una vez que lo haya establecido.
MANUAL DESARROLLADO POR GASTON HERRERA BASADO EN SQUARE ON WIKI Y HELPS DE ECOTECT
Establezca el nivel de precisin para el clculo.
18. Establezca el Design Sky (tipo de cielo) y Luminance Distribution para el clculo.
Porque debe especificar la localizacin geogrfica al principio del tutorial, el tipo de
cielo debera estar establecido. Como para la distribucin de la Luminancia, esto es
generalmente en Overcast Sky Condition, a menos que usted tenga razones para
creer que una Uniform Sky Condition es ms apropiada. (Ej. Para localizaciones
cercanas al Ecuador). Pulse Next.
Establezca el Design Sky y Luminance Distribution.
19. Ahora especificaremos la configuracin basada en el recinto. Seleccione factor de
limpieza de ventanas Average (x 0.90), y marque Calculate Room-Averaged Window
Areas. Pulse Next.
MANUAL DESARROLLADO POR GASTON HERRERA BASADO EN SQUARE ON WIKI Y HELPS DE ECOTECT
Especifique configuracin basada en el recinto.
20. Estamos entonces ac. El ayudante desplegar un resumen de las configuraciones
que ha seleccionado. Haga algn ajuste si es necesario, y pinche en Ok.
El ayudante resume sus configuraciones de clculo.
21. Justo antes de que ECOTECT inicie el proceso de clculo, un cuadro de dialogo le
conminar a recalcular las adyacencias Inter-zonas en su modelo. Esto es
generalmente una buena practica para considerar, entonces pinche Ok.
MANUAL DESARROLLADO POR GASTON HERRERA BASADO EN SQUARE ON WIKI Y HELPS DE ECOTECT
Este cuadro de dialogo debera aparecer. Pinche Ok para recalcular adyacencias
interzonas
22. ECOTECT comienza a realizar los clculos, y a exhibir los valores de factor luz da
para los puntos que ha creado. Una legenda aparece al lado superior derecho de la
ventana de trabajo mostrando el rango de valores calculados.
ECOTECT calcular y exhibir la grilla de anlisis con el factor luz da.
Personalizando la exhibicin de la grilla de anlisis.
Ahora que ha generado una grilla de anlisis para su zona, de un vistazo a algunas de las
configuraciones que pueden ser ajustadas en la exhibicin de la grilla.
1. Trate reduciendo el rango mximo para los valores de la grilla de anlisis esto
proveer un color mas sensitivo a la grilla de anlisis. Para hacer esto, vaya la
seccin Grid Data and del panel de control de la grilla de anlisis, y trate
reduciendo el valor Maximum a 12. Note los cambios que esto produce en la grilla.
Reduzca el valor mximo de 22.80 a 12
MANUAL DESARROLLADO POR GASTON HERRERA BASADO EN SQUARE ON WIKI Y HELPS DE ECOTECT
El color de sensibilidad de la grilla de anlisis cambia por consiguiente.
2. Usted puede tambin desplegar contornos en la grilla de anlisis. Active la opcin
Show Contour Lines para exhibirlas. El nmero de contornos puede ser controlado
usando el valor de Contours bajo la seccin Grid Data & Scale del panel de control.
Nota: establezca el nmero de contornos para que sean reflejados en el rango de
valores exhibidos en los contornos de la grilla.
Grilla de anlisis con contornos establecidos en 1.
3. Para mostrar una representacin 3D de la grilla de anlisis, active la opcin Show
values in 3D. Cool no?.
MANUAL DESARROLLADO POR GASTON HERRERA BASADO EN SQUARE ON WIKI Y HELPS DE ECOTECT
Grilla de anlisis con contornos mostrados en 3D.
4. Estas son algunas de las opciones de despliegue que puede usar con la grilla de
anlisis. Tome un tiempo para explorar algunas otras posibilidades y opciones.
Tips Utiles
Para cambiar el atributo/unidades que estn siendo medidos, vaya a la seccin Grid
Date & Scale del panel de control, y luego seleccione desde el primer men de bajada.
La grilla de anlisis se actualizar a esta definicin.
Si cambia los valores mximos y mnimos para la grilla de anlisis, sea cuidadoso
para que esto no distorsione la representacin de los datos de la grilla (Ej; reduciendo
el rango para hacer que la zona luzca brillante).
Si usted cambia el tamao y/o divisin de la grilla de anlisis en el Grid
Management, tendr que ejecutar el clculo de anlisis de iluminacin de nuevo.
Aun cuando las tres ventanas tienen la misma superficie, note que las diferentes
proporciones de ellas impacta en la penetracin de la luz da en el espacio.
MANUAL DESARROLLADO POR GASTON HERRERA BASADO EN SQUARE ON WIKI Y HELPS DE ECOTECT
TUTORIAL : EXIBIENDO LOS PERFILES DE
FUENTES DE LUZ
Synopsis
Este tutorial explica como crear objetos light en su modelo, y como mostrar su perfil en el
3D editor.
Recursos
Para realizar este tutorial, inicie un modelo nuevo.
Tutorial
Crear un objeto Light
1. En el archivo nuevo, pinche en el botn Light de la barra de herramientas de
modelamiento.
2. Para emplazar un luz en el modelo, solo piche en cualquier parte en la ventana del
3D editor. Como no existe ningn oto punto de referencia en el modelo, el primer
punto de la luz ser insertado a la altura de 0, o en el nivel del suelo.
Pinche en la grilla del 3D editor para insertar el primer punto de la luz.
3. ECOTECT ahora le conminar a especificar la direccin de la luz. Si la luz apunta
verticalmente hacia abajo, solo presione la tecla ESC. De otra manera tendr pinchar
de nuevo para apuntar la luz en la direccin deseada (otra vez, como no existen otros
objetos en este modelo para referencia, es mas fcil apuntar la luz hacia abajo en este
momento, y luego use la herramienta de transformacin rotate para ajustar la
direccin mas tarde).
MANUAL DESARROLLADO POR GASTON HERRERA BASADO EN SQUARE ON WIKI Y HELPS DE ECOTECT
Pinche para apuntar la luz en la direccin requerida, o solo presione ESC para
apuntarla verticalmente hacia abajo.
4. Seleccione la luz que ha creado. Use el nudge Z para mover el objeto luz a la altura
requerida, diga 2400 sobre el plano cero.
Nudge la luz a la altura correcta en la vertical.
Exhibiendo los Perfiles de la Luz
1. Usted puede ajustar cuanto detalle ser mostrado por el objeto light insertado en su
modelo. Vaya al men DisplayShow Element Detail y escoja desde una de las
siguientes cuatro opciones:
1. None exhibe solo el punto de insercin de la luz y el vector de direccin.
2. Partial exhibe un simple cono de luz junto con el punto de insercin y el vector
de direccin.
MANUAL DESARROLLADO POR GASTON HERRERA BASADO EN SQUARE ON WIKI Y HELPS DE ECOTECT
3. Full exhibe el perfil completo de salida de la luz (no su rea de influencia).
4. Show Nodes esta opcin exhibe cada nodo en el modelo como una pequea cruz
roja. Esto puede ser particularmente til cuando traza objetos complejos y curvas
importadas (pero esta opcin no se aplica a los objetos light).
None
Partial
Full
Opciones de detalle del objeto light.
Cambie el perfil de salida del la Luz
1. Para cambiar el tipo de luz y luminaria usada para el objeto light, primero establezca
en Full en Show Element Detail. Luego seleccione la luz, y vaya al panel de
También podría gustarte
- Manual Ecotect Espanol 3Documento34 páginasManual Ecotect Espanol 3api-3734319100% (1)
- Curso de Ecotec 5.5 Archisoft 2007 Sesion 3Documento34 páginasCurso de Ecotec 5.5 Archisoft 2007 Sesion 3Angel VenegasAún no hay calificaciones
- Practica Analisis Raster-6Documento15 páginasPractica Analisis Raster-6Rosa UnapuchaAún no hay calificaciones
- Graficos de Superficies en ExcelDocumento12 páginasGraficos de Superficies en ExcelJesús GarcíaAún no hay calificaciones
- Manual de SLIDEDocumento217 páginasManual de SLIDEleone_meireles100% (4)
- Consideraciones de ImageJDocumento7 páginasConsideraciones de ImageJSteven Luis Maiz CespedesAún no hay calificaciones
- Ajuste LocalDocumento7 páginasAjuste Localcesar huaman gordillo100% (1)
- Dibujos de FabricacionDocumento22 páginasDibujos de FabricacionMaximiliano MirandaAún no hay calificaciones
- Lab 1Documento23 páginasLab 1Gino Román CisnerosAún no hay calificaciones
- Revit ArquitecturaDocumento14 páginasRevit ArquitecturaVictor CuevaAún no hay calificaciones
- Dibujo Tecnico - Manual Autocad Unidad 4Documento9 páginasDibujo Tecnico - Manual Autocad Unidad 4alvaromartinAún no hay calificaciones
- Tutor 08 Análisis Reduccion Esfuerzos PDFDocumento13 páginasTutor 08 Análisis Reduccion Esfuerzos PDFIber Jhon Alvarado VillanuevaAún no hay calificaciones
- Comando Rotar 3DDocumento7 páginasComando Rotar 3DCiro Farje OcampoAún no hay calificaciones
- Tutorial LAYOUT PDFDocumento42 páginasTutorial LAYOUT PDFJosé Daniel OrozcoAún no hay calificaciones
- Practica1 Comunicaciones MovilesDocumento9 páginasPractica1 Comunicaciones MovilesErick Huayhuapuma GonzagaAún no hay calificaciones
- Manual PVSyst - EspañolDocumento10 páginasManual PVSyst - EspañolHoracio Jara50% (2)
- Tutorial AutoCAD 18/41Documento13 páginasTutorial AutoCAD 18/41Francisco TejedaAún no hay calificaciones
- 1 - División de Páginas Web en SectoresDocumento6 páginas1 - División de Páginas Web en SectoresgarciahortaljavierAún no hay calificaciones
- 2,4,6,10, Falta 11Documento8 páginas2,4,6,10, Falta 11Jordan OLAún no hay calificaciones
- Tutorial MultisimDocumento6 páginasTutorial Multisimnekros05Aún no hay calificaciones
- Producto Academico Tema SeccionesDocumento5 páginasProducto Academico Tema SeccionesStuart AlmondAún no hay calificaciones
- LABORATORIO COMUNICACIONES MOVILES PractDocumento28 páginasLABORATORIO COMUNICACIONES MOVILES PractHiuston Cueto CcoriAún no hay calificaciones
- Introducción A PROTEUSDocumento11 páginasIntroducción A PROTEUSEdwin Alfredo Lopez AguirreAún no hay calificaciones
- Sap 2000 V 11Documento35 páginasSap 2000 V 11Christian AlzamoraAún no hay calificaciones
- Practica No2Documento16 páginasPractica No2Erick JimenezAún no hay calificaciones
- Multi SimDocumento11 páginasMulti SimchristianAún no hay calificaciones
- TUTORIAL 1 Inicio RapidoDocumento14 páginasTUTORIAL 1 Inicio RapidoHugo RamosAún no hay calificaciones
- Introducción A NI MultisimDocumento21 páginasIntroducción A NI MultisimJavier Castañeda100% (1)
- Manual de Autocad Basico PDFDocumento86 páginasManual de Autocad Basico PDFKique AngelesAún no hay calificaciones
- MANUAL AVEVA E3D - Rev - 03Documento28 páginasMANUAL AVEVA E3D - Rev - 03CarolinaAún no hay calificaciones
- Modelo 3D AgisoftDocumento15 páginasModelo 3D AgisoftpollodelaabuelaAún no hay calificaciones
- PHASE2 Tutorial Inicio RápidoDocumento24 páginasPHASE2 Tutorial Inicio RápidoPatricioAntonioDonosoAún no hay calificaciones
- Manual de Usuario XRD CommanderDocumento7 páginasManual de Usuario XRD CommanderedcamesAún no hay calificaciones
- Lay Out AutocadDocumento5 páginasLay Out AutocadlinuxubvAún no hay calificaciones
- 00 ENTORNO AUTOCAD CIVIL 3D 2012 y 01 DISEÑO DE ALINEAMIENTOS PDFDocumento16 páginas00 ENTORNO AUTOCAD CIVIL 3D 2012 y 01 DISEÑO DE ALINEAMIENTOS PDFRosmery Meneses ZapanaAún no hay calificaciones
- Practica No 2 Artas Sam PDFDocumento12 páginasPractica No 2 Artas Sam PDFoscar_sm77Aún no hay calificaciones
- Espacio de Trabajo 3DDocumento21 páginasEspacio de Trabajo 3DNoelia PortilloAún no hay calificaciones
- Producto Academico Tema SeccionesDocumento5 páginasProducto Academico Tema SeccionesEL PROFEگORTMAún no hay calificaciones
- Diseño Tarea 2Documento20 páginasDiseño Tarea 2Antonio Alejandro JobAún no hay calificaciones
- Taller 5 - Clasificacion de Imagenes en ArcGISDocumento8 páginasTaller 5 - Clasificacion de Imagenes en ArcGISAntonioAún no hay calificaciones
- Creando Mapa en QGISDocumento165 páginasCreando Mapa en QGISOscar Silva0% (1)
- Tema 1. Inicio RápidoDocumento27 páginasTema 1. Inicio RápidoShamo AngelAún no hay calificaciones
- Práctica 1Documento10 páginasPráctica 1Jesus VinasAún no hay calificaciones
- Informe Artas SamDocumento16 páginasInforme Artas SamDavox HerreraAún no hay calificaciones
- Tutorial ProteusDocumento22 páginasTutorial ProteusChema Juarez100% (1)
- Manual KitchenDrawDocumento23 páginasManual KitchenDrawAle Della CasaAún no hay calificaciones
- Guia DialuxDocumento16 páginasGuia Dialuxjaeh3dAún no hay calificaciones
- Tutorial 9 Trimble Busines CenterDocumento18 páginasTutorial 9 Trimble Busines CenterspencerlostAún no hay calificaciones
- Teoria de Dialux EvoDocumento13 páginasTeoria de Dialux EvoJESUS EMIRO GOMEZ JIMENEZAún no hay calificaciones
- Manual de Usuario VisorNET PRODocumento126 páginasManual de Usuario VisorNET PROJose Carlos Mamani ValerianoAún no hay calificaciones
- Tutorial Cuenca Hidrografica AutocadDocumento13 páginasTutorial Cuenca Hidrografica AutocadAnthony NarvaezAún no hay calificaciones
- PracticaSIG 2Documento11 páginasPracticaSIG 2Martha Janerth Barriga DuarteAún no hay calificaciones
- Distribucion de PlantaDocumento13 páginasDistribucion de Plantapedro guevara60% (5)
- Manual MultisimDocumento54 páginasManual MultisimAlejandro RodriguezAún no hay calificaciones
- Aprender Autocad 2012 Avanzado con 100 ejercicios prácticosDe EverandAprender Autocad 2012 Avanzado con 100 ejercicios prácticosAún no hay calificaciones
- Aprender AutoCAD 2015 Avanzado con 100 ejercicios prácticosDe EverandAprender AutoCAD 2015 Avanzado con 100 ejercicios prácticosAún no hay calificaciones
- Aprender Maya 2012 Avanzado con 100 Ejercicios PrácticosDe EverandAprender Maya 2012 Avanzado con 100 Ejercicios PrácticosAún no hay calificaciones
- Tecnología Del Concreto 2Documento4 páginasTecnología Del Concreto 2Julio OchoaAún no hay calificaciones
- Unidad - I-1 (1) - 0007Documento1 páginaUnidad - I-1 (1) - 0007Julio OchoaAún no hay calificaciones
- Unidad - I-1 (1) - 0003Documento1 páginaUnidad - I-1 (1) - 0003Julio OchoaAún no hay calificaciones
- Unidad - I-1 (1) - 0004Documento1 páginaUnidad - I-1 (1) - 0004Julio OchoaAún no hay calificaciones
- Unidad - I-1 (1) - 0006Documento1 páginaUnidad - I-1 (1) - 0006Julio OchoaAún no hay calificaciones
- Unidad - I-1 (1) - 0002Documento1 páginaUnidad - I-1 (1) - 0002Julio OchoaAún no hay calificaciones
- Unidad - I-1 (1) - 0005Documento1 páginaUnidad - I-1 (1) - 0005Julio OchoaAún no hay calificaciones
- Control de Entrega de Herramientas y Equipo de Proteccion Personal PDFDocumento1 páginaControl de Entrega de Herramientas y Equipo de Proteccion Personal PDFJulio OchoaAún no hay calificaciones
- Cortadora HQS500ADocumento1 páginaCortadora HQS500AJulio OchoaAún no hay calificaciones
- Manual Drenaje Sanitario Semarnat - Parte12Documento10 páginasManual Drenaje Sanitario Semarnat - Parte12Julio OchoaAún no hay calificaciones
- FTR Template EsDocumento5 páginasFTR Template Esmsilvaq23Aún no hay calificaciones
- 00 Sílabo Sistemas de Información Contable-IIDocumento5 páginas00 Sílabo Sistemas de Información Contable-IIEsterSita Simon Salazar100% (1)
- Sitios para Descargar Moldes y PatronesDocumento4 páginasSitios para Descargar Moldes y PatronesPedro Gilberto Pulido100% (3)
- T-2 Metodologia de La Investigacion - Polo Valencia MiltonDocumento8 páginasT-2 Metodologia de La Investigacion - Polo Valencia MiltonMiltonPoloValenciaAún no hay calificaciones
- Bases de Datos Relacionales - Lenguaje Maquina 5Documento12 páginasBases de Datos Relacionales - Lenguaje Maquina 5Alfredi NunezAún no hay calificaciones
- Bornes Distribuidos Con Referencias CruzadasDocumento2 páginasBornes Distribuidos Con Referencias CruzadasJesús AlonsoAún no hay calificaciones
- MANUAL USUARIO - Pagina Legislacion ARL AXA COLPATRIADocumento29 páginasMANUAL USUARIO - Pagina Legislacion ARL AXA COLPATRIAFabian Betancourt AceroAún no hay calificaciones
- Etica de Baruch Spinoza PDFDocumento2 páginasEtica de Baruch Spinoza PDFJames0% (7)
- EvaluaciónDocumento13 páginasEvaluaciónMARIELA CAPITU VILCA CONDORIAún no hay calificaciones
- Evidencia: Taller "Identificar Los Conocimientos Previos Sobre El Alistamiento de La Formación Complementaria SENA"Documento3 páginasEvidencia: Taller "Identificar Los Conocimientos Previos Sobre El Alistamiento de La Formación Complementaria SENA"CAMILO PARADA AARONAún no hay calificaciones
- Interfaz e InteractividadDocumento4 páginasInterfaz e InteractividadInfi NitexAún no hay calificaciones
- Solucionario III Examen Formativo 2023 - I Uns Domingo 07 Agosto 2022Documento23 páginasSolucionario III Examen Formativo 2023 - I Uns Domingo 07 Agosto 2022Jack SkellingtonAún no hay calificaciones
- 2 DoDocumento26 páginas2 DoEduardo CardenasAún no hay calificaciones
- Tarea - Métodos NúmericosDocumento10 páginasTarea - Métodos NúmericosFrank BluessAún no hay calificaciones
- 2.1 Funciones de FechaDocumento5 páginas2.1 Funciones de FechaArmando Enrique Pisfil PumepeAún no hay calificaciones
- Matriz de Toma de Decisiones Aplicada A MantenimientoDocumento21 páginasMatriz de Toma de Decisiones Aplicada A MantenimientoRepositorio MantenimientoAún no hay calificaciones
- Factorial RecursivoDocumento3 páginasFactorial RecursivoWendyAún no hay calificaciones
- Ejercicios de Procedimientos Almacenados SQLDocumento6 páginasEjercicios de Procedimientos Almacenados SQLYolibeth CáceresAún no hay calificaciones
- Componentes Basicos de Hardware y SoftwareDocumento19 páginasComponentes Basicos de Hardware y SoftwareFabio Molina AlfaroAún no hay calificaciones
- DB2-2022 Laboratorio 3 - BD2-Restricciones - UNIQUEDocumento12 páginasDB2-2022 Laboratorio 3 - BD2-Restricciones - UNIQUEIzaamar NavarroAún no hay calificaciones
- 2 - Taller de Estructura de Decision Multiple IIDocumento2 páginas2 - Taller de Estructura de Decision Multiple IIAdrian BedoyaAún no hay calificaciones
- Fundamentos Del Cómputo en La Nube Actividad 2 IncompletaDocumento3 páginasFundamentos Del Cómputo en La Nube Actividad 2 IncompletaAna Marcela PerezAún no hay calificaciones
- Configuracion de GUP Servers V2Documento13 páginasConfiguracion de GUP Servers V2Gustrago HerreraAún no hay calificaciones
- A1 EmpotradosDocumento122 páginasA1 Empotradosjosue ramirezAún no hay calificaciones
- ManualDocumento18 páginasManualMuni HuamaliesAún no hay calificaciones
- 7 MaPro-MantenimientoElectromecánicoDocumento112 páginas7 MaPro-MantenimientoElectromecánicorocanuxAún no hay calificaciones
- IDS2Documento28 páginasIDS2Rodmy Martin Riveros BustiosAún no hay calificaciones
- MTUDocumento5 páginasMTUElmer Llagas CasasAún no hay calificaciones
- Manual de Usuario Mini Cámara HDDocumento7 páginasManual de Usuario Mini Cámara HDHowardVentasAún no hay calificaciones
- Programacion EjerciciosDocumento9 páginasProgramacion EjerciciosSammyJissAún no hay calificaciones