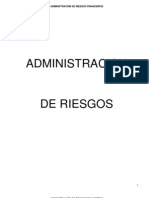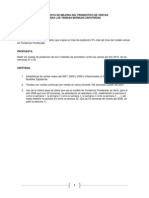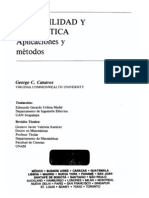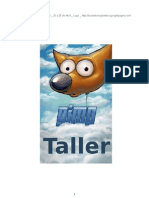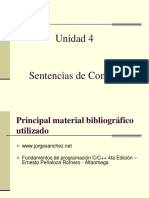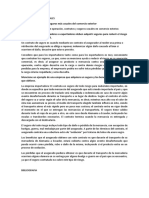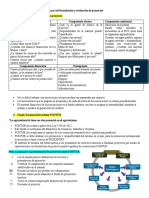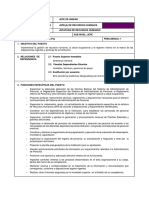Documentos de Académico
Documentos de Profesional
Documentos de Cultura
Tablas Dinamicas
Cargado por
Ru LoDerechos de autor
Formatos disponibles
Compartir este documento
Compartir o incrustar documentos
¿Le pareció útil este documento?
¿Este contenido es inapropiado?
Denunciar este documentoCopyright:
Formatos disponibles
Tablas Dinamicas
Cargado por
Ru LoCopyright:
Formatos disponibles
Unidad 16.
Las tablas
dinmicas (I)
Bsqueda
Crear una tabla dinmica
Una tabla
dinmica consiste
en el resumen de
un conjunto de
datos, atendiendo
a varios criterios
de aru!aci"n,
re!resentado
como una tabla de
doble entrada que
nos #acilita la
inter!retaci"n de
dic$os datos. %s
dinmica !orque
nos !ermite ir
obteniendo
di#erentes totales, #iltrando datos, cambiando la !resentaci"n de los datos, visuali&ando o no
los datos orien, etc...
'ara aquellos que tenais conocimientos de (ccess es lo ms !arecido a una consulta
de re#erencias cru&adas, !ero con ms interactividad.
)eamos c"mo !odemos crear una tabla dinmica a !artir de unos datos que *a tenemos.
'ara crear una tabla dinmica, %+cel nos !ro!orciona el Asistente para tablas y
grficos dinmicos.
,u!onamos que tenemos una colecci"n de datos de los art-culos del almacen con el
nmero de re#erencia * el mes de com!ra, adems sabemos la cantidad com!rada * el
im!orte del mismo.
)amos a crear una tabla dinmica a !artir de estos datos !ara !oder e+aminar mejor las
ventas de cada art-culo en cada mes.
'ara acceder al asistente accedemos al men Datos . Informe de tablas y grficos
dinmicos.
(!arece la !rimera !antalla de tres de las que se com!one el asistente !ara tablas
dinmicas, donde nos solicita que indiquemos la situaci"n de los datos a anali&ar * qu/ ti!o
de in#orme vamos a crear.
%n nuestro caso indicamos que vamos a seleccionar los de la Lista de Excel * que
vamos a crear una Tabla dinmica.
%n la seunda !antalla seleccionamos el rano d"nde tenemos los datos a utili&ar en la
tabla dinmica.
0ebemos seleccionar todas las celdas inclu*endo las cabeceras.
( continuaci"n nos a!arece el tercer !aso del asistente...
Unidad 16. Las tablas
dinmicas (II)
Bsqueda
%n esta ltima !antalla debemos indicar d"nde vamos a situar el resultado de la tabla dinmica.
1emos escoido situarla en una Hoja de clculo nueva.
,i !ulsamos sobre Diseo... accedemos a un cuadro de diloo donde !odemos !ersonali&ar la
#orma en que van a verse los datos en la tabla dinmica.
%n la imaen !odemos a!reciar que nos a!arece una estructura #ormada !or las #ilas, columnas,
datos * adems un cam!o !ara el n2 de !ina. 3 en el lateral derec$o tenemos los cam!os
dis!onibles de la tabla, los cuales !odemos arrastrar a las di#erentes !artes del diarama de la
i&quierda.
'or ejem!lo !odr-amos contruir una tabla dinmica con la siuiente estructura4
. %n el cam!o !ila arrastramos 5%6, las re#erencias de nuestros art-culos.
. %n el cam!o "olumna arrastramos 7%,.
. 3 en Datos arrastramos I7'859%
:os quedar-a una estructura como !odemos ver en la imaen de abajo.
9ras reali&ar la tabla dinmica este ser-a el resultado obtenido.
'odemos ver que la estructura es la que $emos de#inido anteriormente, en el cam!o #ila tenemos
las re#erencias, en el cam!o columnas tenemos los meses * en el centro de la tabla las sumas de los
im!ortes.
Con esta estructura es muc$o ms #cil anali&ar los resultados.
Una ve& creada la tabla dinmica nos a!arece en la $oja, la barra de $erramientas Tabla dinmica4
(La !odemos visuali&ar * ocultar con la o!ci"n de men #er .. $arras de Herramientas.%
%n esta barra nos encontramos botones tiles como el bot"n !ara darle a la tabla un #ormato
!rede#inido, * otros que veremos a lo laro del tema..
9ambi/n a!arece el cuadro Lista de cam!os de tabla dinmica que
nos !ermite modi#icar la estructura de la tabla a;adiendo cam!os a las
distintas &onas, o bien utili&ando el bot"n Agregar a en combinaci"n
con el cuadro de lista que a!arece al lado del bot"n, o sim!lemente
arrastrndo el cam!o sobre la &ona deseada.
0e iual #orma !odemos quitar un cam!o de un &ona arrastrndolo
#uera de la tabla.
Con esto vemos que en un seundo !odemos variar la estructura
de la tabla * obtener otros resultados sin casi es#uer&os.
%sta lista de cam!os se !uede mostrar u ocultar con el bot"n de
la barra Tabla dinmica.
,i arrastrsemos a la &ona de datos los cam!os cantidad * total, obtendr-amos la siuiente tabla,
ms com!leja !ero con ms in#ormaci"n4
Eliminar una tabla dinmica.
'ara eliminar una tabla dinmica sim!lemente debemos seleccionar la tabla en su totalidad *
!resionar la tecla &upr o con la tabla seleccionada $acer clic con el bot"n derec$o del rat"n *
seleccionar Eliminar del men 'o!.u!.
Unidad 16. Las tablas
dinmicas (III)
Bsqueda
(!licar #iltros a una tabla
dinmica
8tra caracter-stica til de las tablas dinmicas es
!ermitir #iltrar los resultados * as- visuali&ar unicamente los
que nos interesen en un momento determinado. %sto se
em!lea sobre todo cuando el volumen de datos es
im!ortante.
Los cam!os !rinci!ales vemos que estn
acom!a;ados, en su !arte derec$a, de una #lec$a
indicando una lista des!leable.
'or ejem!lo, si !ulsamos sobre la #lec$a del cam!o
Mes nos a!arece una lista como vemos en la imaen con
los distintos meses dis!onibles en la tabla con una casilla
de veri#icaci"n en cada uno de ellos !ara indicar si los
queremos ver o no, ms una o!ci"n !ara marcar todas las o!ciones en este caso todos los
meses.
,i dejamos marcados los meses %nero * 6ebrero, los otros meses desa!arecern de la
tabla, !ero no se !ierden, en cualquier momento !odemos visuali&arlos volviendo a
des!lear la lista * marcando la casilla '(ostrar todo%.
'ara cerrar este cuadro debemos !ulsar en Aceptar o sobre "ancelar !ara cerrar *
dejarlo como estaba.
(!licando el #iltro a varios cam!os !odemos #ormar condiciones de #iltrado ms
com!lejas, !or ejem!lo !odemos seleccionar ver los articulos con re#erencia 1<=6 de (bril.
8btener !romedios en una tabla
dinmica
'or de#ecto, al crear una tabla dinmica,
%+cel nos enera unos totales con
sumatorio, !uede interesarnos modi#icar
esas #"rmulas !or otras como !ueden ser
sacar el m+imo o el m-nimo, el !romedio,
etc.
'ara $acer esto debemos situarnos en
cualquier celda de la &ona que queremos
recti#icar * $acer clic con el bot"n derec$o
del rat"n, nos a!arece un men 'o!.u! con
di#erentes o!ciones, debemos escoer la
o!ci"n "onfiguraci)n de campo... * nos
a!arece un cuadro de diloo como el que vemos en la imaen.
%n este cuadro de diloo !odemos escoer c"mo queremos $acer el resumen,
mediante &uma, "uenta, *romedio, etc.
9ambi/n !odemos abrir el cuadro de diloo con el bot"n de la barra Tabla dinmica.
9ablas dinmicas en tres
dimensiones
Crear una tabla en tres dimensiones no es ms que a;adir un cam!o ms a la tabla de
orien * lueo utili&arlo como cam!o !rinci!al !ara el resumen.
'or ejem!lo, !ara continuar con nuestra simulaci"n a;adiremos un cam!o ms de
>,emana> * a$ora !odremos orani&ar !or mes * semana.
'ara crear la tabla dinmica en tres dimensiones !roceder-amos del mismo modo que
$emos visto anteriormente, es decir4
. (ccedemos a Datos . Informe de tablas y grficos dinmicos.
. ,elecionamos el rano de datos, a$ora con el cam!o de semana. ('uede que nos
!reunte si queremos utili&ar los datos de la anterior tabla dinmica, contestamos que :8).
. 3 en la estructura de la tabla la nica di#erencia es utilar el cam!o *gina !ara la
tercera dimensi"n.
'or ejem!lo si colocamos en 'ina el cam!o 7es, en Columna el cam!o ,emana,
veremos los resultados de un mes en cada !ina.
?r#icos con tablas
dinmicas
'ara crear una r#ica de nuestra tabla dinmica debemos $acer clic con el bot"n
derec$o del rat"n sobre cualquier celda de la tabla, * del men 'o!.u! que nos a!arece
debemos seleccionar +rfico dinmico, nos enera un r#ico de barras !or de#ecto en
una nueva $oja de r#icos. 9ambi/n !odemos utili&ar el bot"n de la barra Tabla
dinmica.
'ara cambiar el #ormato del r#ico a otro ti!o de r#ico que nos arade ms o nos
convena ms sen los datos que tenemos, debemos $acer clic con el bot"n derec$o del
rat"n sobre el r#ico * del men 'o!.u! que nos a!arece escoer la o!ci"n Tipo de
grfico... * escoer el r#ico que ms nos convena, la mecnica a seuir !ara trabajar
con r#icos es la misma que se vi" en el tema de grficos.
'ara !racticar estas o!eraciones te aconsejamos reali&ar %jercicio trabajando con
tablas dinmicas.
http://www.aulaclic.es/excel2003/t_16_3.htm
Unidad 1@. Caracter-sticas avan&adas de %+cel. (I)
%n este tema estudiaremos alunas caracter,sticas avan-adas de Excel que nos
!ueden ser de utilidad cuando queramos reali&ar aln trabajo un !oco ms !ro#esional o
que se sala un !oco de lo corriente.
0i#erentes #ormas de cambiar un
#ormato
'ara modi#icar el #ormato de una o varias celdas, !odemos eleir entre las distintas
#ormas que nos !ro!orcina %+cel, es interesante conocerlas todas !ara lueo eleir la que
nos resulte ms c"moda.
%stas son las di#erentes #ormas que !odemos utili&ar4
Utili&ando la barra de formato
3a $emos visto, en temas anteriores, que en la barra de $erramientas !ormato, tenemos
varios iconos !ara asinar de #orma r!ida un determinado #ormato a los nmeros incluidos
en las celdas .
Los #ormatos incluidos en la barra son los ms comunes.
Utili&ando las teclas de acceso rpido
9ambi/n !odemos escoer un #ormato utili&ando las teclas de acceso rpido que
e+!onemos en la siuiente tabla4
Teclas de Acceso
.pido
Efecto
C95LA7(3B,AC
(!licar el #ormato 7oneda con dos
decimales (los nmeros neativos a!arecen
en rojo).
C95LA7(3B,AD (!licar el #ormato 'orcentaje sin decimales.
C95LA7(3B,AE
(!licar el #ormato num/rico %+!onencial
con dos decimales.
C95LA7(3B,AF
(!licar el #ormato 6ec$a con el d-a, mes *
a;o.
C95LA7(3B,AG
(!licar el #ormato 1ora con la $ora *
minutos e indicar a.m. o !.m.
C95LA7(3B,AH
(!licar el #ormato :mero con dos
decimales, se!arador de miles * sino
menos (.) !ara los valores neativos.
%sta #orma me !ermite a!licar tambi/n en un s"lo !aso un #ormato, inclu*e #ormatos que
no tenemos en la barra 6ormato, !ero es tal ve& ms com!licada de utili&ar *a que requiere
que memoricemos las combinaciones de teclas.
Utili&ando el cuadro de diloo !ormato de celdas
%sta ltima #orma es menos r!ida *a que requiere de varios !asos (abrir el cuadro de
diloo, eleir la !esta;a adecuada * lueo el #ormato deseado), !ero !ermite utili&ar
muc$os ms #ormatos * sobre todo nos !ermite ver todo el am!lio abanico de #ormatos que
nos o#rece %+cel, adems de !ermitir que de#inamos nuestro !ro!io #ormato !ersonali&ado.
'ara abrir el cuadro de diloo !ormato de celdas !odemos eleir entre4
. ,eleccionar del men !ormato la o!ci"n "eldas...
. 1acer clic con el bot"n derec$o sobre la celda * escoiendo del men conte+tual la
o!ci"n !ormato de
celdas...
. 'resionar la
combinaci"n de teclas
"trl / 0.
(l reali&ar cualquiera
de estas o!eraciones
nos a!arece el cuadro
de diloo como el que
vemos en la imaen
donde !odemos
escoer entre los
diversos #ormatos
num/ricos.
Unidad 1@. Caracter-sticas avan&adas de %+cel. (II)
0e#inir #ormatos !ersonali&ados
%+cel !rovee una ran cantidad de #ormatos num/ricos, !ero es !osible que en aln
momento necesitemos aln #ormato que no est/ dis!onible en los estndares de %+cel.
'ara subsanar esta carencia %+cel dis!one de una $erramienta !ara crear formatos
personali-ados.
'or de#ecto todas las
celdas de %+cel tienen
el #ormato de nmero
eneral. ,u
#uncionamiento se basa
en que lo que
escribimos es lo que
tenemos, es decir se
ada!ta a lo que
$a*amos escrito, *a
sea te+to, nmeros con
decimales, !orcentajes,
etc.
'ara crear un nuevo
#ormato debemos
acceder al cuadro de
diloo !ormato de
celdas, seleccionar la
"ategor,a1
*ersonali-ada *
seuidamente en el
cuadro de te+to Tipo1
debemos escribir el
c"dio del #ormato que deseamos crear.
'ara crear un #ormato de nmero !ersonali&ado, !rimero debemos conocer las relas de
los c"dios !ara crear un #ormato.
%l #ormato se com!one de cuatro secciones se!aradas !or I (!unto * coma).
JJJJJJJJJJJJ IJJJJJJJJJJJJ I JJJJJJJJJJJJ I JJJJJJJJJJJJ
La !rimera secci"n de#ine el #ormato que tendra el nmero en la celda si es !ositivoI la
seunda, si el nmero es neativo, la tercera, si el nmero vale ceroI la cuarta si la celda
contiene te+to.
2 4 5eserva un d-ito !ara un nmero, si no se com!leta el tama;o de#inido !or el #ormato
se com!leta con ceros.
3 4 5eserva un d-ito !ara un nmero, !ero si no se com!leta el tama;o de#inido !or el
#ormato se deja en blanco.
4 4 5eserva un d-ito. (;ade es!acios en ceros insini#icantes.
. 4 'unto decimal.
5 4 ,-mbolo !orcentual.
6 4 ,e!arador de millares.
E7 E/ e7 e/ 4 :otaci"n cient-#ica.
8 7 / 9 ' % 1 4 7uestra estos caracteres. :o necesitan comillas.
: 4 7uestra el siuiente caracter en el #ormato.
; 4 5e!ite el siuiente caracter $asta com!letar el anc$o de la celda.
< 4 0eja un es!acio
=texto= 4 7uestra el te+to escrito entre la comillas dobles.
> 4 %s!acio reservado !ara te+to.
?color@ 4 7uestra el caracter en el color es!eci#icado. 'uede ser :ero, (&ul, Cian,
)erde, 7aenta, )erde, 5ojo * (marillo.
?color n@ 4 7uestra el corres!ondiente color de la !aleta de colores, n !uede ser un
nmero entre K * L6.
?valor condicion@ 4 'ermite escoer tu !rM!io criterio !ara cada secci"n de un #ormato
num/rico.
m 4 7uestra el mes como nmero sin ceros (1.1<).
mm 4 7uestra el mes como nmero con ceros (K1.1<).
mmm 4 7uestra el nombre del mes como abreviaci"n (%ne, 6eb)
mmmm 4 7uestra el nombre del mes !or com!leto (%nero, 6ebrero)
mmmmm 4 7uestra la inicial del mes (%, 6)
d 4 7uestra el d-a como nmero sin ceros (1.=1).
dd 4 7uestra el d-a como nmero con ceros (K1.=1).
ddd 4 7uestra el nombre del d-a como abreviaci"n (Lun, 7ar)
dddd 4 7uestra el nombre del d-a !or com!leto (Lunes, 7artes)
yy o yyyy 4 7uestra el a;o en dos d-itos (KK.NN) o cuatro (1NKK.NNNN)
A o AA 4 7uestra la $ora como nmeros sin ceros (K.<=) o como nmeros con ceros (KK.
<=).
m o mm 4 7uestra los mintos como nmeros sin ceros (K.LN) o como nmeros con
ceros (KK.LN).
s o ss 4 7uestra los seundos como nmeros sin ceros (K.LN) o como nmeros con
ceros (KK.LN).
A(9*( 4 7uestra la $ora en #ormato de 1< $oras, si no se indica esta o!ci"n se muestra
la $ora en #ormato <O $oras.
'or ejem!lo, !uedes utili&ar el siuiente #ormato !ersonali&ado4
PF,FFQ)erdeRI(K,KKP)Q5ojoRI>Cero>I>>
%ste #ormato contiene cuatro secciones se!aradas !or el sino de !unto * coma * utili&a
un #ormato di#erente !ara cada secci"n.
Con este #ormato estamos indicando que los nmeros !ositivos (1Ssecci"n) se escriben
en verde, llevan el sino del euro delante, no se muestran los ceros no sini#icativos * solo
se muestran < decimales (F.FF)I los nmeros neativos se escriben en rojo, entre
!ar/ntesis con el P detrs * con dos decimales siem!reI los valores cero se sustitu*en !or
la !alabra cero * los te+tos !or la cadena nula, es decir que si en la celda $a* te+to, ese
te+to desa!arecer.
'ara !racticar estas o!eraciones te aconsejamos reali&ar %jercicio Crear #ormatos
!ersonali&ados.
Unidad 1@. Caracter-sticas avan&adas de %+cel (III)
%l #ormato condicional
%l #ormato condicional sirve !ara que de!endiendo del valor de la celda, %+cel a!lique un
#ormato es!ecial o no sobre esa celda.
%l #ormato condicional suele utili&arse !ara resaltar errores, !ara valores que cum!lan
una determinada condici"n, !ara resaltar las celdas sen el valor contenido en ella, etc...
C"mo aplicar un formato condicional a una celda4
. ,eleccionamos la celda a la que vamos a a!licar un #ormato condicional.
. (ccedemos al men !ormato * escoemos la o!ci"n !ormato condicional...
:os a!arece un cuadro de diloo !ormato condicional como el que vemos en la
imaen .
%n este cuadro indicaremos una condici"n * el #ormato que debern tener los valores que
cum!lan esa condici"n.
'odemos escoer entre una condici"n basada en el #alor de la celda o basada en una
!)rmula.
,i nos basamos en #alor de la celda !odemos escoer entre varias o!ciones como
!ueden ser un valor entre un rano m-nimo * m+imo, un valor mayor Bue, un valor menor
Bue * condiciones de ese estilo.
Los valores de las condiciones !ueden ser valores #ijos o celdas quie contenan el valor
a com!arar.
,i !ulsamos sobre el bot"n !ormato... entramos en un cuadro de diloo donde
!odemos escoer el #ormato con el que se mostrar la celda cuando la condici"n se
cum!la. %l #ormato !uede modi#icar, el color de la #uente de la letra, el estilo, el borde de la
celda, el color de #ondo de la celda, etc.
,i !ulsamos sobre Agregar CC !odemos a!licar ms de una condici"n. Como m+imo
!odemos a!licar tres condiciones distintas.
,i !ulsamos sobre Eliminar... nos a!arece un cuadro de diloo donde !odemos
escoer la condici"n a eliminar.
(l !ulsar sobre Aceptar a!licaremos el #ormato condicional sobre la celda.
,i !ulsamos sobre "ancelar, no se a!licarn los cambios e#ectuados en el #ormato
condicional.
,i el valor incluido en la celda no cum!le ninuna de las condiciones, no se le a!licar
ninn #ormato es!ecial.
C"mo locali-ar celdas con formatos condicionalesT
'ara averiuar cuales son las celdas que tienen un #ormato condicional !odemos utili&ar
el cuadro de diloo Ir a que abrimos con el men Edici)n . Ir a... o !ulsando !D.
%n el cuadro de diloo Ir a... debemos $acer clic sobre el bot"n Especial... * en esta
!antalla seleccionar "eldas con formatos condicionales.
(l !ulsar sobre Aceptar se nos remarcarn aquellas celdas que contenan #ormato
condicional.
'ara !racticar estas o!eraciones te aconsejamos reali&ar %jercicio Crear un #ormato
condicional.
La validaci"n de datos
La validaci"n de datos es mu* similar al #ormato condicional, salvo que esta
caracter-stica tiene una #unci"n mu* concreta * es validar el contenido de una celdaI
!udiendo incluso mostrar un mensaje de error o aviso si lleara el caso.
'ara aplicar una validaci)n a una celda.
. ,eleccionamos la celda que queremos validar.
. (ccedemos al men Datos . #alidaci)n...
:os a!arece un cuadro de diloo #alidaci)n de datos como el que vemos en la
imaen donde !odemos eleir entre varios ti!os de validaciones.
%n la secci"n Criterio de validaci"n indicamos la condici"n !ara que el datos sea
correcto.
0entro de *ermitir !odemos encontrar "ualBuier valor6 EFmero entero, Decimal,
Lista, !ecAa, Hora, Longitud de texto * personali-ada. 'or ejem!lo si eleimos EFmero
entero, %+cel s"lo !ermitir nmeros enteros en esa celda, si el usuario intenta escribir un
nmero decimal, se !roducir un error.
'odemos restrinir ms los valores !ermitidos en la celda con la o!ci"n Datos1, donde,
!or ejem!lo, !odemos indicar que los valores est/n entre < * U.
,i en la o!ci"n *ermitir1 eleimos Lista6 !odremos escribir una lista de valores !ara
que el usuario !ueda escoer un valor de los dis!onibles en la lista. %n el recuadro que
a!arecer, Grigen1 !odremos escribir los distintos valores se!arados !or I (!unto * coma)
!ara que a!are&can en #orma de lista.
%n la !esta;a (ensaje entrante !odemos introducir un mensaje que se muestre al
acceder a la celda. %ste mensaje sirve !ara in#ormar de qu/ ti!os de datos son
considerados vlidos !ara esa celda.
%n la !esta;a (ensaje de error !odemos escribir el mensaje de error que queremos se
le muestre al usuario cuando introdu&ca en la celda un valor incorrecto.
(dems de de#inir condiciones de validaci"n !ara los datos, !odemos controlar que una
!ina est/ libre de errores, si quieres saber ms sobre c"mo locali-ar y depurar errores
$a& clic aqu-
'ara !racticar estas o!eraciones te aconsejamos reali&ar el %jercicio Crear una
validaci"n de datos.
http://www.aulaclic.es/excel2003/t_17_3.htm
Unidad 1@. Caracter-sticas avan&adas de %+cel (I))
'ersonali&ar las barras de
$erramientas * los mens.
%+cel al iual que otras a!licaciones dentro del !aquete 8##ice nos !ermite crear nuestras
!ro!ias barras de $erramientas * nuestros !ro!ios mens.
Cuando estamos obliados a trabajar con una a!licaci"n tan en/rica (dentro del mundo
de las $ojas de clculo) como %+cel * la utili&amos !ara unas necesidades mu* es!ec-#icas
suele ocurrir que aunque las $erramientas estn dis!onibles no lo estn mediante acceso
r!ido !or men o !or barra de $erramientas.
7uc$as veces, de las barras de $erramientas que nos o#rece %+cel, s"lo utili&amos unos
!ocos comandos, el resto no los utili&amos nunca, esto $ace que tenamos en la !antalla
iconos que no sirven ms que !ara ocu!ar es!acio innecesario.
(dems, si estamos dise;ando una $oja de clculo com!leja, incluso con macros, !uede
ser til !oder de#inir nuestra !ro!ia barra de mens.
'or ello sure la necesidad de !oder cambiar la barra de mens, de !oder crear nuestras
!ro!ias barras de mens * de $erramientas.
%+isten diversas #ormas de !ersonali&ar un libro de trabajo4
. Cambiando la !osici"n de las barras.
. 8cultandoVmostrando di#erentes barras.
. (;adiendoVquitando botones de las barras.
. 7odi#icando la #uncionalidad del bot"n.
. Cambiando la imaen asociada a un bot"n.
. Creando mens * barras !ro!ios.
'ara cambiar la posici)n de la barra de mens o de una barra de $erramientas, s"lo
tenemos que $acer clic sin soltar el bot"n del rat"n sobre cualquier &ona libre de la barra, el
!untero del rat"n tomar el as!ecto , a continuaci"n arrastramos la barra $asta la
!osici"n deseada, si la arrastramos sobre los laterales de la !antalla, se colocar en
vertical.
Gcultar y mostrar
una barra de
Aerramientas.
'ara mostrar * ocultar
un barra de $erremientas
seleccionamos del men
#er, $arras de
Aerramientas, se
des!liea la lista de todas
las barras de $erramientas
de que dis!onemos tanto
estndares como
!ersonali&adas.
( la i&quierda del
nombre de cada barra
tenemos una marca que
indica que la barra se est
mostrando en este
momento, !ara ocultarla
s"lo tenemos que $acer
clic sobre su nombre.
,i la barra no est
visible * la queremos
mostrar, tambi/n $acemos
clic sobre su nombre *
a!arecer la marca
indicando que a$ora la
barra est visible.
%n la imaen de la
derec$a !uedes ver la lista
de las barras de
$erramientas.
"rear una barra de
Aerramientas
personali-ada.
'ara !ersonali&ar las
barras de $erramientas
de %+cel debemos
acceder mediante el
men #er . $arras de
Aerramientas .
*ersonali-ar..., nos
a!arece el cuadro de
diloo *ersonali-ar
que vemos en la imaen
de la derec$a.
Las barras marcadas
son las que se ven.
'ara crear una nueva barra de
$erramientas debemos !resionar sobre el
bot"n Eueva... del cuadro de diloo
*ersonali-ar.
( continuaci"n nos abre un cuadro de
diloo !ara introducir el nombre de la nueva barra de $erramientas.
%scribimos el nombre de la nueva barra * !ulsamos Aceptar !ara cerrar el cuadro de
diloo.
,euidamente vemos que en el cuadro de diloo *ersonali-ar nos $a a;adido nuestra
barra al #inal de la lista de barras de $erramientas * adems !odemos
ver la nueva barra
#lotante
com!letamente vac-a de
botones sobre nuestra
$oja de clculo, al lado
del cuadro de diloo
*ersonali-ar.
Aadir9Buitar
botones a una barra de
Aerramientas.
3a sea !ara la nueva
barra de $erramientas o
!ara modi#icar una barra
e+istente !odemos
a;adir o quitar botones.
'ara esto debemos
tener a la vista la barra a
modi#icar * cambiar la
!esta;a del cuadro de diloo *ersonali-ar en la !esta;a "omandos.
%n esta !esta;a !odemos ver todos los botones (comandos) dis!onibles clasi#icados !or
cateor-as.
1acemos clic en una cateor-a * a!arecen a la derec$a todos los comandos incluidos en
esa cateor-a.
'ara agregar botones (comandos) a la barra de $erramientas, seleccionamos el bot"n
de la lista "omandos1 * con la tecla i&quierda del rat"n !resionada, arrastramos el bot"n a
la barra de $erramientas donde queramos que se a;ada el bot"n.
'ara eliminar un bot)n de la barra de $erramientas debemos $acer clic con el bot"n
derec$o del rat"n sobre el bot"n a eliminar * seleccionar Eliminar.
.eorgani-ar los botones en una barra de Aerramientas.
9ambi/n !odemos cambiar de posici)n los botones, seleccionando el bot"n *
arrastrndolo a lo laro de la barra.
'odemos insertar un separador de botones, $aciendo clic con el bot"n derec$o del
rat"n a !artir de donde queramos se a;ada un se!arador * seleccionar la o!ci"n Iniciar un
grupo del men conte+tual.
,i queremos quitar el se!arador debemos volver a seleccionar Iniciar un grupo !ara
deseleccionar la o!ci"n.
8tra #orma de reorani&ar los botones es utili&ando el cuadro de diloo *ersonali-ar.
%n la !esta;a "omandos dis!onemos del bot"n .eorgani-ar comandos... que sirve
!ara orani&ar los mens o las barras de $erramientas de %+cel.
'rimero debemos seleccionar el ti!o de barra ($arra de menFs o $arra de
Aerramientas), des!u/s seleccionar la barra de mens o barra de $erramientas que
deseamos reorani&ar * lueo reorani&ar las o!ciones utili&ando los botones que a!arecen
en la secci"n "ontroles1
Agregar... 4 ,irve !ara arear aln comando que no est.
Eliminar 4 %limina el comando que est/ seleccionado. %s de acceso inmediato, no !ide
con#irmaci"n.
&ubir 4 ,irve !ara subir un nivel el comando en la barra de mens.
$ajar 4 ,irve !ara bajar un nivel el comando en la barra de mens.
(odificar selecci)n 4 ,irve !ara $acer alunas modi#icaciones sobre el comando
seleccionado, como !or ejem!lo cambiar la imaen relacionada con el comando.
.establecer... 4 ,irve !ara dejar el men con#orme estaba antes de $acer las
modi#icaciones.
(s opciones.
La ltima !esta;a del
cuadro de diloo
*ersonali-ar es la de
Gpciones donde
!odemos escoer entre
las distintas o!ciones
dis!onibles como !or
ejem!lo si queremos
que los mens se
muestren siem!re con
todas las o!ciones
marcaremos (ostrar
siempre los menFs
completos.
'ara !racticar estas o!eraciones te aconsejamos reali&ar %jercicio Crear barra de
$erramientas !ersonali&ada.
%nla&ando * consolidando $ojas de
trabajo
Enla-ar Aojas de trabajo.
%l conce!to de enla&ar en %+cel es el $ec$o de utili&ar #"rmulas de varias $ojas !ara
combinas datos. (l enla&ar $ojas de trabajo estamos creando una de!endencia de una con
res!ecto a la otra, a!areciendo as- dos conce!tos4
. el libro de trabajo dependiente4 es el que contiene las #"rmulas.
. el libro de trabajo fuente4 es el que contiene los datos.
La cuesti"n que debemos !lantearnos antes de enla&ar $ojas de trabajo, es si realmente
nos $ace #alta com!licarnos tanto o sencillamente !odemos $acerlo todo en una misma
$oja.
:o e+iste una res!uesta en/rica, de!ender de la enveradura de los datos * de las
#"rmulasI si las $ojas las van a utili&ar varias !ersonas, etc...
'ara crear un libro de trabajo de!endiente debemos crear #"rmulas de re#erencias
e+ternas, es decir #"rmulas que $acen re#erencia a datos que se encuentran en una $oja
e+terna a la que est la #"rmula.
C"mo crear f)rmulas de referencias externas.
'ara crear #"rmulas de re#erencia e+terna debemos seuir los siuientes !asos4
. (brir el libro de trabajo #uente (el libro que contiene los datos).
. (brir el libro de trabajo de!endiente * seleccionar la celda donde queremos incluir la
#"rmula.
. Introducir la #"rmula de la #orma que $emos $ec$o siem!re, cuando se lleue al !unto
de escoer las celdas de datos, activar el libro de trabajo #uente * seleccionar las celdas
necesarias.
. 9erminar la #"rmula * !ulsar Intro.
Las re#erencias al libro e+terno las estiona automticamente %+cel, incluso si
cambiamos el nombre del arc$ivo donde estn los datos desde ArcAivo . +uardar como...
las re#erencias tambi/n se cambiar-an.
,i en el libro de trabajo de!endiente queremos ver todos los v-nculos a las !inas
#uente !odemos $acerlo accediendo al men Edici)n * !ulsando sobre v,nculos... :os
a!arece el cuadro de diloo (odificar v,nculos donde !odemos $acer modi#icaciones
sobre los v-nculos.
Actuali-ar valores 4 (ctuali&a la lista con los v-nculos.
"ambiar origen 4 'odemos modi#icar el orien del v-nculo seleccionado.
Abrir origen 4 (bre el libro del v-nculo seleccionado.
.omper v,nculo 4 Wuita los v-nculos de las #"rmulas e+ternas.
"omprobar estado 4 Com!rueba el estado del orien.
*regunta inical 4 'odemos incluir una advertencia al abrir el libro de!endiente, indicando
que tenemos enlaces e+ternos.
"onsolidar Aojas
de trabajo.
%l conce!to de
consolidar $ojas de
trabajo viene mu*
liado al conce!to de
enlace que acabamos
de ver. Cuando
$ablamos de
consolidar $ojas de
trabajo estamos
entablando una
relaci"n entre varias
$ojas de trabajo, !or
tanto es mu* !osible
que e+istan enlaces
entre esas $ojas de
trabajo.
Un ejem!lo donde
se !uede utili&ar la consolidaci"n de $ojas de trabajo !uede ser una com!a;-a que dis!one
de varios de!artamentos, cada uno de ellos con un !resu!uesto, !ara conocer el
!resu!uesto total de la em!resa, crear-amos una $oja de!endiente * los libros #uentes
ser-an los libros de los de!artamentos con sus !re!uestos.
,i !ulsamos sobre Datos . "onsolidar... nos a!arece el cuadro de diloo "onsolidar
como vemos en la imaen donde !odemos escoer4
. la !unci)n1 a utili&ar,
. en .eferencia1 vamos seleccionando las celdas de uno de los libros #uentes,
. !ulsamos sobre Agregar !ara a;adir las celdas seleccionadas a la lista de todas las
re#erencias,
. re!etimos los dos ltimos !asos !ara seleccionar las celdas de los di#erentes libros
#uentes,
. #inalmente !ulsamos en Aceptar !ara #inali&ar la #"rmula.
,i marcamos la casilla "rear v,nculos con los datos de origen, los datos de los libros
#uente se incluirn en el libro consolidado a modo de esquema, * si cambiamos un valor en
el orien, ese cambio quedar automticamente re#lejado en el libro consolidado.
'ara !racticar estas o!eraciones te aconsejamos reali&ar %jercicio Consolidar $ojas de
trabajo.
%+cel e Internet
%+cel nos o#rece la !osibilidad de com!artir nuestras $ojas de trabajo en la Xeb * tambi/n
recoer in#ormaci"n de Internet.
"onvertir una Aoja en pgina Heb.
'ara !oder e+!oner (>colar>) en Internet nuestro trabajo reali&ado en %+cel, debemos
convertirlo a un #ormato reconocible !or los naveadores ($tml o +ml). 'ara $acer esto debemos
seuir los siuientes !asos4
. 'ulsar sobre el men ArcAivo.
. ,eleccionar la o!ci"n +uardar como pgina Ieb...
. %n el cuadro de diloo +uardar como tendremos seleccionado el ti!o Pgina Web en
+uardar como tipo1 .
%n esta !antalla dis!onemos de dos !osibles modos de uardar la !ina Xeb4
'odemos uardar la !ina de #orma esttica, es decir que los usuarios de Internet tenan
acceso al libro de trabajo !ero que no !uedan interactuar con la !ina. %sta o!ci"n es la que est
!or de#ecto.
8 !odemos uardar la !ina Yeb de #orma dinmica o interactiva, seleccionando la o!ci"n
!ara que la !ina Xeb tena interactividad con el internauta, aunque
!ara que la !ina #uncione correctamente el usuario deber tener instalado en su equi!o los
com!onentes Xeb de 8##ice * utili&ar una versi"n de Internet %+!lorer O o su!erior.
%n este caso el usuario !odr cambiar el valor de una celda * automticamente se recalcularn
las #"rmulas, !ero esos cambios s"lo se a!licarn a la !ina visuali&ada en esa sesi"n, si
cerramos el naveador * volvemos a conectar con la !ina, a!arecern los datos oriinales, no
los cambiados en la sesi"n anterior.
Una ve& $a*amos eleido la o!ci"n que ms nos interesa sen nuestras necesidades !odemos
!ulsar sobre +uardar * tendremos nuestra $oja %+cel uardada como una !ina Yeb con la
e+tensi"n .$tm en luar del clsico .+ls.
Una ve& tenemos nuestra $oja convertida a #ormato $tml tendremos que subirla a un servidor de
Internet !ara que !ueda ser vista !or los internautas.
"rear Aiperenlaces
'odemos crear Aiperenlaces en nuestra $oja de clculo %+cel *a sean a nuestro !ro!io libro u
$oja actual o bien a otros libros e inclusive a !inas de Internet.
Un $i!erenlace o $i!erv-nculo no es ms que un acceso directo a un !unto en concreto del
mismo documento o a otro documento * tambi/n, a una !ina en Internet.
,i en una celda de %+cel escribimos una direcci"n Yeb, !or ejem!lo HHH.aulaclic.es, %+cel !or
de#ecto nos crea el $i!erenlace * lo deja resaltado como enlace.
Un $i!erenlace !uede estar $ec$o sobre te+to, sobre un r#ico o una imaen.
'ara $acer esto debemos seuir los siuientes !asos4
. ,eleccionar el objeto (te+to, r#ico, imaen) sobre el cual vamos a crear el enlace.
. 'ulsar sobre el men Insertar . Hiperv,nculo... o "trl/Alt/J.
:os a!arece el cuadro de diloo Insertar Aiperv,nculo que vemos en la imaen de abajo.
%n la columna #incular a1 !odemos seleccionar el ti!o de enlace que vamos a crear, si
es un enlace a pgina Ieb existente, si es a un !unto dentro del mismo documento, si
es a un documento nuevo o a una direcci)n de correo electr)nico.
%n el recuadro Direcci)n1 escribimos la direcci"n del $i!erenlace o si est en nuestro
disco duro !odemos buscarla como cuando buscamos un #ic$ero !ara abrirlo a*udndonos
del recuadro $uscar en1.
6inalmente !ulsamos en Aceptar.
,e mostrar la barra de $erramientas Ieb
!arecida a
la que !uedes encontrar en tu naveador.
%l te+to con el enlace quedar subra*ado * si $aces clic sobre /l, se abrir el enlace.
'ara volver a la $oja inicial, s"lo tienes que utili&ar el bot"n Atrs de la barra Ieb.
'ara !racticar estas o!eraciones te aconsejamos reali&ar el %jercicio Crear un
$i!erv-nculo.
"rear consultas Heb
8tra $erramienta que !uede ser de utilidad es la de crear consultas Ieb, es decir tener
una !ina Xeb en nuestra $oja de clculo actuali&ada desde Internet. 'ara crear una
consulta Xeb debemos seuir los siuientes !asos4
. (ccedemos al men Datos * seleccionamos la o!ci"n Importar datos externos *
dentro del submen eleimos la o!ci"n Eueva consulta Heb...
. 0ebemos escribir la direcci"n Xeb la cual queremos consultar.
. 0ebemos $acer clic sobre
las #lec$as amarillas que
a!arecen en la esquina su!erior
i&quierda !ara seleccionar lo que
queremos im!ortar.
. Una ve& seleccionado lo que
vamos a im!ortar !ulsamos
sobre Importar.
. 'or ltimo nos a!arece un
cuadro de diloo !ara indicar
d"nde vamos a insertar la
consulta Xeb.
0es!u/s de !ulsar Aceptar, nos a!arecer lo seleccionado en nuestra $oja de clculo.
Unidad 1U. 7acros (I)
Bsqueda
%n esta unidad estudiaremos qu/ son las (acros, en qu/ nos !ueden a*udar * c"mo
crear macros automticamente. %sta unidad tratar de manera mu* sencilla el tema de
macros sin entrar en !ro#undidad con el lenuaje de !roramaci"n utili&ado !or 7, %+cel,
el )isual Basic (!!lication ()B(), *a que esto ocu!ar-a un curso entero * se sale del
objetivo del curso.
Introducci"n
Cuando trabajamos con un libro !ersonali&ado, es decir, que nos $emos de#inido con una
serie de caracter-sticas es!ec-#icas como !uedan ser el ti!o de letra, el color de ciertas
celdas, los #ormatos de los clculos * caracter-sticas similares, !erdemos muc$o tiem!o en
#ormatear todo el libro si dis!onemos de muc$as $ojas.
Con las macros lo que se !retende es automati&ar varias tareas * #usionarlas en una
sola, a;adiendo !or ejem!lo un bot"n en nuestro libro que al !ulsar sobre /l realice todas
esas tareas.
Crear una macro
automticamente
La #orma ms #cil e
intuitiva de crear macros es
crearlas mediante el rabador
de macros del que dis!one
%+cel.
%ste rabador de macros te
!ermite rabar las acciones
deseadas que !osteriormente
las traduce a instrucciones en )B(, las
cuales !odemos modi#icar
!osteriormente si tenemos conocimientos
de !roramaci"n.
'ara rabar una macro debemos
acceder al men Herramientas * abrir el submen (acro * dentro de este submenu
seleccionar la o!ci"n +rabar nueva macro...
(dems de esta o!ci"n en el men !odemos encontrar las siuientes o!ciones4
(acros... . 0onde accedemos a un listado de las macros creadas en ese libro.
&eguridad... . Con esta o!cion !odemos cambiar el nivel de seuridad !ara evitar
7acro)irus.
Editor de #isual $asic . Con esta o!ci"n accedemos al editor de )isual Basic.
Editor de secuencias de comando de (icrosoft . %sta #unci"n solo estar activa si la
$emos instalado.
(l seleccionar la o!ci"n +rabar nueva macro..., lo !rimero que vemos es el cuadro de
diloo +rabar macro donde !odemos dar un nombre a la macro (no est !ermitido
insertar es!acios en blanco en el nombre de la macro).
'odemos asinarle un (Ktodo abreviado1 mediante la combinaci"n de las tecla C95L A
>una tecla del teclado>. %l !roblema est en encontrar una combinaci"n que no utilice *a
%+cel.
%n +uardar macro en1 !odemos seleccionar uardar la macro en el libro activo, en el
libro de macros !ersonal o en otro libro.
%n Descripci)n1 !odemos describir cul es el cometido de la macro o cualquier otro dato
que creamos conveniente.
'ara comen-ar la grabaci)n de la macro !ulsamos el bot"n Aceptar * a continuaci"n
a!arece la barra (acro donde tenemos la o!ci"n de detener la rabaci"n. 3 si
nos #ijamos en la barra de estado nos in#orma de que est rabando.
( !artir de entonces debemos reali&ar las acciones que queramos rabar, es conveniente
no seleccionar ninuna celda a !artir de la rabaci"n, *a que si seleccionamos aluna celda
!osteriormente, cuando ejecutemos la macro, la selecci"n nos !uede ocasionar !roblemas
de celdas #uera de rano.
Una ve& concluidas las acciones que queremos rabar, !resionamos sobre el bot"n
0etener de la barra (acro, si !or aluna ra&"n de con#iuraci"n no nos $a a!arecido
esa barra, !odemos detener la grabaci)n accediendo al men Herramientas . (acro .
Detener grabaci)n.
Unidad 1U. 7acros (II)
Bsqueda
%jecutar una macro
Una ve& creada una macro, la !odremos ejecutar las veces que queramos.
(ntes de dar la orden de ejecuci"n de la macro, de!endiendo del ti!o de macro que sea,
ser necesario seleccionar o no las celdas que queramos queden a#ectadas !or las
acciones de la macro.
'or ejem!lo si $emos creado una macro que automticamente da #ormato a las celdas
seleccionadas, tendremos que seleccionar las celdas !reviamente antes de ejecutar la
macro.
'ara ejecutar la
macro debemos
acceder al men
Herramientas . (acro
. (acros... * nos
a!arece el cuadro de
diloo (acro como el
que vemos en la
imaen donde tenemos
una lista con las
macros creadas.
0ebemos
seleccionar la macro
deseada * !ulsar sobre
el bot"n Ejecutar. ,e
cerrar el cuadro * se
ejecutar la macro.
%n cuanto al resto de botones4
"ancelar . Cierra el cuadro de diloo sin reali&ar ninuna acci"n.
*aso a paso . %jecuta la macro instrucci"n !or instrucci"n abriendo el editor de
!roramaci"n de )isual Basic.
(odificar . (bre el editor de !roramaci"n de )isual Basic !ara modi#icar el c"dio de la
macro. %stos dos ltimos botones son !ara los que sa!an !roramar.
Eliminar . Borra la macro.
Gpciones . (bre otro cuadro de diloo donde !odemos modificar la tecla de mKtodo
abreviado (combinaci"n de teclas que !rovoca la ejecuci"n de la macro sin necesidad de
utili&ar el men) * la descripci)n de la macro.
,i quieres !racticar estos !untos !uedes reali&ar el %jercicio de crear una macro
automticamente.
Unidad 1U. 7acros (III)
Bsqueda
Crear una macro manualmente
'ara crear una macro de #orma manual es necesario tener conocimientos de
!roramaci"n en eneral * de )isual Basic en !articular, *a que es el lenuaje de
!roramaci"n en el que se basa el )B( de %+cel. ,i no tienes esta base !uedes saltarte
este !unto del tema.
,i quieres recordar los conceptos
bsicos de programaci)n, visita
nuestro bsico
'rimero debemos abrir el editor )isual
Basic, * !ara eso accedemos al men
Herramientas . (acro . Editor de
#isual $asic o !resionamos la
combinaci"n de teclas Alt / !00.
'ara ver el entorno de desarrollo de
programaci)n del editor #isual $asic
visita nuestro bsico.
Una ve& abierto el editor de )isual
Basic debemos insertar un m"dulo de
trabajo que es donde se almacena el
c"dio de las #unciones o
!rocedimientos de las macros. 'ara insertar un m"dulo accedemos al men Insertar .
()dulo.
( continuaci"n debemos !lantearnos si lo que vamos a crear es una #unci"n (en el caso
que devuelva aln valor), o si !or el contrario es un !rocedimiento (si no deviuelve ninn
valor).
Una ve& concretado que es lo que vamos a crear, accedemos al men Insertar .
*rocedimiento...
:os a!arece un cuadro de diloo como vemos en la imaen donde le damos el
Eombre1 al !rocedimientoV#unci"n sin insertar es!acios en su nombre.
9ambi/n escoemos de qu/ Tipo es, si es un *rocedimiento, !unci)n o es una
*ropiedad.
(dems !odemos seleccionar el Lmbito de ejecuci"n. ,i lo !onemos como *Fblico
!odremos utili&ar el !rocedimientoV#unci"n desde cualquier otro m"dulo, !ero si lo creamos
como *rivado solo !odremos utili&arlo dentro de ese m"dulo.
Una ve& seleccionado el ti!o de !rocedimiento * el mbito !resionamos sobre Aceptar *
se abre el editor de )isual Basic donde escribimos las instrucciones necesarias !ara de#inir
la macro.
,i quieres !racticar estos !untos !uedes reali&ar el %jercicio de crear una macro
manualmente.
Unidad 1U. 7acros (I))
Bsqueda
(sinar una macro a
un bot"n
Una utilidad mu* interesante cuando se crea una macro es asinarle su #uncionalidad a
un bot"n. )amos a e+!licar los !asos a seuir !ara reali&ar esto.
%sta #unci"n se utili&a una ve& que *a se $a creado la macro. 'or ejem!lo !odemos
asinar la macro que $emos reali&ado en el anterior !aso a !aso de lim!iar celdas a un
bot"n !ara no tener que ir cada ve& al men Herramientas * dems !asos.
0e modo que su!oniendo que *a tenemos la macro creada vamos a asinarle un bot"n.
. (ccedemos al men #er
. (brimos el submen $arra de Aerramientas
. ,eleccionamos !ormulario
:os a!arece la barra de $erramientas !ormulario como
vemos en la imaen .
. 'resionamos sobre la o!ci"n del bot"n que es el que
est situado en la seunda #ila * la seunda columna.
%l !untero del rat"n se trans#orma en una cru&.
. 0ebemos $acer clic sobre la &ona de la $oja donde
queramos insertar el bot"n.
Una ve& insertado el
bot"n en la $oja nos
a!arece el cuadro de
diloo Asignar macro
como vemos en la
imaen.
%n esta !antalla !odemos asociar una macro de entre la lista que dis!onemos al nuevo
bot"n creado.
Los botones de la !antalla tienen la siuiente utilidad4
Aceptar . Cierra la ventana * uarda los cambios.
"ancelar . Cierra la ventana * cancela los cambios.
Euevo . ,irve !ara asinar c"dio, que escribiremos
manualmente, sobre el bot"n.
+rabar... . 'one en #uncionamiento la rabadora de macros.
,iuiendo con los !asos4
. ,eleccionamos la macro Hoja1.Limpia_celdas.
. 'resionamos sobre Aceptar.
%l te+to del bot"n ser Botn 1, !ara que sea ms intuitivo !odemos cambiarlo.
. 1acemos clic con el bot"n derec$o del rat"n sobre el bot"n.
(!arece el men 'o!.u! del bot"n.
. ,eleccionar la o!ci"n (odificar texto.
. ,eleccionar el te+to * escribir Limpiar.
. 1acer clic sobre una celda en blanco !ara salir del bot"n.
9ambi/n !odemos utili&ar este men 'o!.u! !ara cambiar la macro asinada al bot"n
mediante la o!ci"n Asignar macro....
http://www.aulaclic.es/excel2003/t_18_4.htm
También podría gustarte
- Var Volatilidad ConstanteDocumento15 páginasVar Volatilidad ConstanteRu LoAún no hay calificaciones
- Miguel Ruiz - Los Cuatro Acuerdosa5Documento59 páginasMiguel Ruiz - Los Cuatro Acuerdosa5América JJAún no hay calificaciones
- Curso Intermedio de Probabilidad-Luis RincónDocumento397 páginasCurso Intermedio de Probabilidad-Luis RincónAngel Luis Colmenares Carrero100% (1)
- MaterialDocumento113 páginasMaterialRu LoAún no hay calificaciones
- Apuntes Procesos EstocásticosDocumento125 páginasApuntes Procesos Estocásticosjosecheox75% (4)
- Stephen R. Covey & Ken Blanchard - El 8vo HabitoDocumento407 páginasStephen R. Covey & Ken Blanchard - El 8vo HabitoBayardo Danilo Cordon LopezAún no hay calificaciones
- Teoria de Decision e Inferencia BayesianaDocumento185 páginasTeoria de Decision e Inferencia BayesianaRu Lo100% (1)
- Regresión No Paramétrica en RDocumento107 páginasRegresión No Paramétrica en RRu LoAún no hay calificaciones
- Modelo de PronosticoDocumento35 páginasModelo de PronosticoRu LoAún no hay calificaciones
- Memoria TécnicaDocumento19 páginasMemoria TécnicaRu LoAún no hay calificaciones
- MaterialDocumento113 páginasMaterialRu LoAún no hay calificaciones
- Predicando Con PropositoDocumento31 páginasPredicando Con PropositoRu Lo100% (1)
- PNL La Llave Del ExitoDocumento20 páginasPNL La Llave Del ExitoRu LoAún no hay calificaciones
- Teoria de Decision e Inferencia BayesianaDocumento185 páginasTeoria de Decision e Inferencia BayesianaRu Lo100% (1)
- Probabilidad y Estadística Aplicaciones y Metodos George CanavosDocumento667 páginasProbabilidad y Estadística Aplicaciones y Metodos George CanavosAbraham Quintero57% (7)
- Principios de Farmacocinética Aplicados A La Anestesia: J.-P. HabererDocumento15 páginasPrincipios de Farmacocinética Aplicados A La Anestesia: J.-P. HabererMaría Alejandra García Q100% (1)
- Pensiones, y Con QuéDocumento204 páginasPensiones, y Con QuéWendy de Ángeles Oliveros CarmonaAún no hay calificaciones
- Equipo Cremades (WWW - Equipocremades.com)Documento4 páginasEquipo Cremades (WWW - Equipocremades.com)EquipoCremades100% (1)
- Gigantes de La Industria y La ElectricidadDocumento2 páginasGigantes de La Industria y La ElectricidadJuan Carlos Caballero100% (1)
- Guia de Actividades y Rubrica de Evaluacion - Paso 4 - Proyecto Fase 3 Bioseguridad Administración y Componente Ambiental de La Producción BovinaDocumento6 páginasGuia de Actividades y Rubrica de Evaluacion - Paso 4 - Proyecto Fase 3 Bioseguridad Administración y Componente Ambiental de La Producción BovinaMilena Peña CaceresAún no hay calificaciones
- ALejando AravenaDocumento8 páginasALejando AravenaSebas QuitoAún no hay calificaciones
- Sesión #05 UCVDocumento24 páginasSesión #05 UCVEmma RamosAún no hay calificaciones
- Proceso Estrategico II Entrega 3Documento17 páginasProceso Estrategico II Entrega 3Recursos Humanos CootransvillaAún no hay calificaciones
- Modalidades de La Remuneración en El PerúDocumento34 páginasModalidades de La Remuneración en El PerúwilmerAún no hay calificaciones
- Tutorial Gimp LugoDocumento60 páginasTutorial Gimp LugoMikail FuentesAún no hay calificaciones
- Ensayo Sobre Inversión, Tasa de Interés, Tributación y Estabilidad Política de ColombiaDocumento7 páginasEnsayo Sobre Inversión, Tasa de Interés, Tributación y Estabilidad Política de Colombialeidy vivianaAún no hay calificaciones
- Propuesta de Gestión de La Innovación para Mejorar La Responsabilidad Social Empresarial en La Entidad Financiera Mibanco - Jicamarca, SJL, Lima 2017Documento87 páginasPropuesta de Gestión de La Innovación para Mejorar La Responsabilidad Social Empresarial en La Entidad Financiera Mibanco - Jicamarca, SJL, Lima 2017Ēli YahuAún no hay calificaciones
- Temario de Tecnologías AlternativasDocumento10 páginasTemario de Tecnologías AlternativasGraciela GuintoAún no hay calificaciones
- Triptico Feria ConectivismoDocumento2 páginasTriptico Feria Conectivismoapi-419028858Aún no hay calificaciones
- Tutorial GEO5 - Modelado - y - Diseño - Pilote - en - ArenaDocumento28 páginasTutorial GEO5 - Modelado - y - Diseño - Pilote - en - Arenaaron_arqAún no hay calificaciones
- Unidad 4Documento28 páginasUnidad 4JosesitoAún no hay calificaciones
- PERFILAJEDocumento2 páginasPERFILAJEMilagros Quispe CarpioAún no hay calificaciones
- Seguros Más Usuales Del Comercio ExteriorDocumento2 páginasSeguros Más Usuales Del Comercio ExteriorLili GutyAún no hay calificaciones
- Estudio de Mercado y Mecanismos de Comercializacion de Cafes EspecialesDocumento19 páginasEstudio de Mercado y Mecanismos de Comercializacion de Cafes EspecialesgraciamariacafeAún no hay calificaciones
- 2do Parcial Formulación y Evaluación de ProyectosDocumento11 páginas2do Parcial Formulación y Evaluación de ProyectosDaniel BaqueroAún no hay calificaciones
- Tarea 8 AuditoriaDocumento7 páginasTarea 8 AuditoriaManuel zoriano0% (1)
- Manual de Funciones Jefe de RRHHDocumento3 páginasManual de Funciones Jefe de RRHHreyAún no hay calificaciones
- MOF Hotel Las MercedesDocumento58 páginasMOF Hotel Las MercedesaliceAún no hay calificaciones
- Modelos de DespliegueDocumento11 páginasModelos de Desplieguelibertad100% (1)
- Practica Switch Jhon GiraldoDocumento42 páginasPractica Switch Jhon GiraldoJHON NEYDER GIRALDO TORRESAún no hay calificaciones
- Anexo 6 Evaluación de La Calidad de La Convivencia Escolar y Del Bienestar Estudiantil en GeneralDocumento2 páginasAnexo 6 Evaluación de La Calidad de La Convivencia Escolar y Del Bienestar Estudiantil en Generaljulgon04332578% (9)
- Manual de Taller Derbi Rambla 125 (Español)Documento188 páginasManual de Taller Derbi Rambla 125 (Español)Lluís SimóAún no hay calificaciones
- 4924 - 20160914111248especificaciones Técnicas de ConstrucciónDocumento47 páginas4924 - 20160914111248especificaciones Técnicas de Construcciónsantiago37777Aún no hay calificaciones
- Articulos de SimulaciónDocumento7 páginasArticulos de SimulaciónKarina CanAún no hay calificaciones
- Desorden ComercialDocumento7 páginasDesorden Comercialkarla Alejandra Acha MezonesAún no hay calificaciones