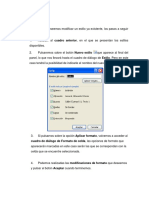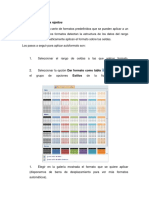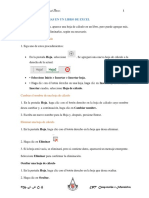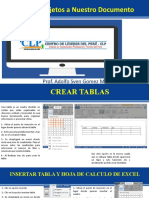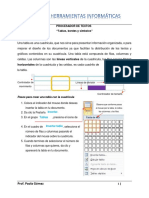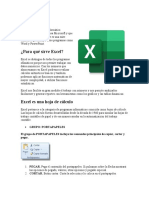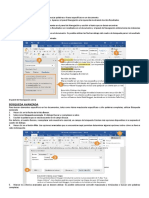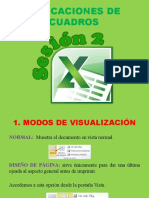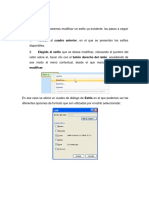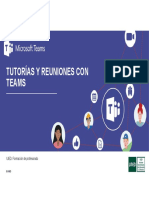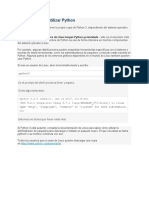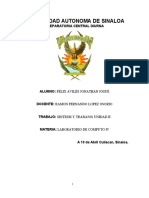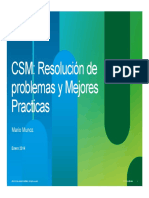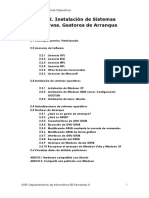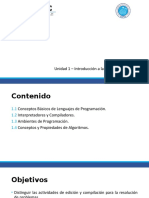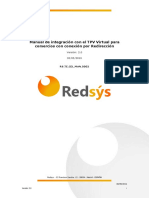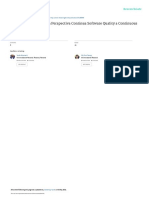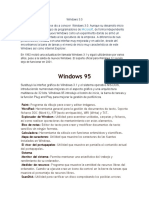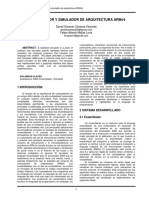Documentos de Académico
Documentos de Profesional
Documentos de Cultura
Ses 3
Cargado por
Roberto Carlos Villanueva0 calificaciones0% encontró este documento útil (0 votos)
4 vistas25 páginasTítulo original
ses3 (2)
Derechos de autor
© © All Rights Reserved
Formatos disponibles
PPTX, PDF, TXT o lea en línea desde Scribd
Compartir este documento
Compartir o incrustar documentos
¿Le pareció útil este documento?
¿Este contenido es inapropiado?
Denunciar este documentoCopyright:
© All Rights Reserved
Formatos disponibles
Descargue como PPTX, PDF, TXT o lea en línea desde Scribd
0 calificaciones0% encontró este documento útil (0 votos)
4 vistas25 páginasSes 3
Cargado por
Roberto Carlos VillanuevaCopyright:
© All Rights Reserved
Formatos disponibles
Descargue como PPTX, PDF, TXT o lea en línea desde Scribd
Está en la página 1de 25
TRATAMIENTO DE DATOS
1. CREAR Y APLICAR ESTILOS
En grupo Estilos de la Ficha Inicio, debajo de la opción de
Formato condicional, existe otra, llamada Estilos de celda y que,
como su propio nombre indica, sirve para aplicar estilos
automáticamente.
APLICAR UN ESTILO
1. Seleccionar el rango de celdas al cual aplicar un estilo.
2. Seleccionar la opción Estilos de celda de la Ficha Inicio.
3. Al seleccionar esta opción de Estilos de celda, que despliega la
galería anterior. A medida que vayamos desplazando el
puntero del ratón sobre los estilos podremos ver.
4. Al hacer clic sobre el estilo elegido, éste se aplicará de manera
automática a la selección.
MODIFICAR UN ESTILO
1. Acceder al cuadro anterior, en el que se presentan los estilos
disponibles.
2. Haga clic con el botón derecho del ratón, accediendo de ese
modo al menú contextual, desde el que marcaremos la opción
modificar.
Se abrirá un cuadro de diálogo de Estilo en el que podemos ver
las diferentes opciones de formato que son utilizadas por el estilo
seleccionado.
3. Para realizar modificaciones en el estilo, pulsaremos el botón
Aplicar Formato, se abrirá el cuadro de diálogo de Formato de
celdas.
4. De nuevo nos aparecerá el cuadro de diálogo de Estilo, en el
que veremos las modificaciones que hemos realizado.
Pulsamos sobre el botón Aceptar y las modificaciones
quedarán aplicadas a dicho estilo.
CREAR UN ESTILO
1. Hacemos clic en la opción Estilos de Celda de la ficha Inicio.
2. Pulsaremos sobre el botón Nuevo estilo de celda que aparece
al final del panel, lo que nos llevará hasta el cuadro de diálogo
de Estilo.
3. Si pulsamos sobre la opción Aplicar formato, volvemos a
acceder al cuadro de diálogo de Formato de celda, las
opciones de formato que aparecerán marcadas en este caso
serán las que se correspondan con la celda que se encuentre
seleccionada.
4. Podemos realizadas las modificaciones de formato que
deseemos y pulsar el botón Aceptar cuando terminemos.
5. De nuevo nos aparecerá el cuadro de diálogo de Estilo con las
opciones marcadas del formato que hemos aplicado a las
mismas. Pulsamos el botón Aceptar, y habremos creado el
nuevo estilo, que aparecerá en el panel de los estilos
disponibles.
ELIMINAR UN ESTILO
1. Acceder al cuadro en el que se presentan los estilos
disponibles, a través del botón estilos de la Ficha Inicio.
2. Seleccionamos el estilo que deseamos borrar y pulsamos sobre
él con el botón derecho del ratón, de esta manera accederemos
a su menú contextual desde el que seleccionaremos la opción
Eliminar.
COPIAR UN ESTILO A OTRO LIBRO
1. Abrir el libro de trabajo del que copiar estilos.
2. Abrir el libro de trabajo al que copiar estilos.
3. Desde el libro de trabajo al que se desea copiar los estilos,
acceder a la opción Estilo de la Ficha Inicio, y desplegar el
panel de los estilos disponibles.
4. Seleccionar el botón Combinar estilos , que aparece en la parte
inferior del panel, bajo la opción Nuevo estilo de celda.
5. Se abre ahora una ventana, en la que aparece la lista de los
libros de trabajo abiertos, a excepción del actual.
6. Seleccionar el libro que contiene los estilos a incorporar y
seleccionar el botón Aceptar.
2. ENCABEZADO Y PIE DE
PÁGINA
DESDE LA VISTA DE DISEÑO DE PÁGINA
1. Haz clic en la pestaña Vista.
2. Pulsa el botón Diseño de página.
3. Verás que en la propia hoja aparece el texto “Haga clic para
agregar encabezado”. Para el pie de página es exactamente
igual. Deberemos hacer clic sobre el texto y se pondrá en
modo edición, permitiéndonos escribir el texto deseado.
4. Además, en la cinta de opciones, veremos una nueva ficha:
Herramientas para encabezado y pie de página.
Observa detenidamente las opciones disponibles en la barra:
DESDE LA VENTANA CONFIGURAR PÁGINA
1. Ir a la pestaña Diseño de página.
2. En el grupo Configurar página, hacer clic en el botón de abajo
a la izquierda.
3. Hacer clic sobre la pestaña Encabezado y pie de página.
En esta ficha tenemos dos recuadros, uno para ver el encabezado
y otro para ver el pie. En nuestro caso sólo tenemos encabezado.
En el recuadro Encabezado: Pulsando la flecha de la derecha
aparecerán posibles encabezados a utilizar. Para modificarlo,
haremos clic sobre el botón Personalizar encabezado.
En el recuadro Pie de página: Pulsando la flecha de la derecha
aparecerán posibles pies de página a utilizar. Para modificarlo,
haremos clic sobre el botón Personalizar pie de página.
Aparecerá el siguiente cuadro de diálogo:
Existen unos botones que nos servirán para introducir unos
códigos o modificar el aspecto del encabezado o pie de página.
Para cambiar el aspecto del texto escrito y seleccionado.
Para que aparezca el número de la página.
Para incluir el número total de páginas a imprimir del
libro de trabajo.
Para poner la hora del ordenador.
Para que aparezca el número de la página.
Para poner el nombre del libro de trabajo con su ruta de
acceso
Para poner el nombre del libro de trabajo.
Para poner el nombre de la hoja.
Para insertar una imagen.
Para cambiar el aspecto de la imagen seleccionada.
Realizar las modificaciones deseadas y hacer clic sobre el botón
Aceptar.
3. DIVIDIR LA HOJA DE
CÁLCULO
Para dividir paneles, sitúe el puntero sobre el cuadro de división
ANULAR LA DIVISIÓN DE PANELES
Para restaurar una ventana que se ha dividido en dos áreas
desplazables, haga doble clic en cualquier parte de la barra de
división que separa los paneles.
Para quitar todos los paneles divididos a la vez, en el grupo
Ventana, haga clic en Dividir.
4. INMOVILIZAR PANELES
Utiliza la opción de inmovilizar los paneles. Para realizar esto,
despliega el menú Inmovilizar paneles que se encuentra en la
pestaña Vista.
Si te interesa mantener la primera fila o la primera columna
selecciona la opción correspondiente. En el caso de que lo que
quisieses inmovilizar no se encontrase en esas posiciones
selecciona el rango de celdas y pulsa la opción Inmovilizar
paneles. La zona seleccionada podrá desplazarse, el resto
permanecerá inmovilizado.
Para desactivar la inmovilización de los paneles vuelve a
seleccionar esta opción y haz clic sobre Movilizar paneles.
INMOVILIZAR O DIVIDIR FILAS Y COLUMNAS
• Si la primera fila de la hoja de cálculo contiene etiquetas,
puede inmovilizarla para asegurarse de que las etiquetas de la
columna permanezcan visibles a medida que se desplaza hacia
abajo en la hoja de cálculo.
Una línea sólida en la fila 1 indica que la fila se inmoviliza para
mantener las etiquetas de las columnas en su lugar mientras se
desplaza.
También podría gustarte
- Excel para principiantes: Aprenda a utilizar Excel 2016, incluyendo una introducción a fórmulas, funciones, gráficos, cuadros, macros, modelado, informes, estadísticas, Excel Power Query y másDe EverandExcel para principiantes: Aprenda a utilizar Excel 2016, incluyendo una introducción a fórmulas, funciones, gráficos, cuadros, macros, modelado, informes, estadísticas, Excel Power Query y másCalificación: 2.5 de 5 estrellas2.5/5 (3)
- Manual VBADocumento78 páginasManual VBAAlvaro Corada DíazAún no hay calificaciones
- Word - Tabla de ContenidoDocumento25 páginasWord - Tabla de ContenidoEnik Paola Pinto Moya100% (2)
- S11 - Creación y Manipulación de TablasDocumento10 páginasS11 - Creación y Manipulación de TablasErlyn Jamyl Garcia MaqueraAún no hay calificaciones
- Metodologías para La Creación de Sitios WebDocumento13 páginasMetodologías para La Creación de Sitios WebVictor Carrillo SalasAún no hay calificaciones
- Revisar Entrega de Examen - Semana 11 Sumativa 8 Solemne 2 - ..Documento2 páginasRevisar Entrega de Examen - Semana 11 Sumativa 8 Solemne 2 - ..Mauricio BaezaAún no hay calificaciones
- Como Trabajar Con Tablas en WordDocumento7 páginasComo Trabajar Con Tablas en WordBlan Akino100% (1)
- Sistemas de Información en La Empresa Semana 2Documento7 páginasSistemas de Información en La Empresa Semana 2alberto corona100% (2)
- Lección N°3Documento10 páginasLección N°3Glenda BejaranoAún no hay calificaciones
- Clase 29 Excel Avanzado 2007 - Crear Un EstiloDocumento3 páginasClase 29 Excel Avanzado 2007 - Crear Un EstiloAlexander LopezAún no hay calificaciones
- Desarrollo de La Clase de WordDocumento23 páginasDesarrollo de La Clase de WordCarlos AlbanAún no hay calificaciones
- Lectura - Uso de Tablas e Inserción de ImágenesDocumento8 páginasLectura - Uso de Tablas e Inserción de ImágenesJulita ZhingreAún no hay calificaciones
- Clase 26 Excel Avanzado 2007 - AutoformatosDocumento4 páginasClase 26 Excel Avanzado 2007 - AutoformatosAlexander LopezAún no hay calificaciones
- Cómo Reemplazar Un TextoDocumento3 páginasCómo Reemplazar Un TextoTony GonzalezAún no hay calificaciones
- Tema 2 Manejo de Imagenes y TablasDocumento12 páginasTema 2 Manejo de Imagenes y TablasSamael ValdiviaAún no hay calificaciones
- Pestaña Inicio, Insertar. Revisar, Vista. Formulas. Datos Con Imagen de Excel y Todas Sus Pestañas RESUMENDocumento60 páginasPestaña Inicio, Insertar. Revisar, Vista. Formulas. Datos Con Imagen de Excel y Todas Sus Pestañas RESUMENDarwin Misael Dionicio80% (5)
- Modulo Excel PDFDocumento30 páginasModulo Excel PDFNILTON HINOSTROZAAún no hay calificaciones
- Word IntermedioDocumento21 páginasWord IntermedioJULIO GOMEZ QUIJANOAún no hay calificaciones
- Manejo de TablasDocumento6 páginasManejo de TablasJose F SilvaAún no hay calificaciones
- Sesion 2 Word TeoriaDocumento20 páginasSesion 2 Word TeoriaPeliculas Variadas y SeriesAún no hay calificaciones
- Me 6 PDFDocumento21 páginasMe 6 PDFmalyAún no hay calificaciones
- Computacion 1 Trabajo RemedialDocumento15 páginasComputacion 1 Trabajo RemedialAlan LeonardoAún no hay calificaciones
- Colegio Nacional Nicolás EsguerraDocumento7 páginasColegio Nacional Nicolás Esguerracristian rinconAún no hay calificaciones
- Calc2 1 CPDocumento16 páginasCalc2 1 CPchuchuniAún no hay calificaciones
- Unidad n8 - Cambios de EstructuraDocumento8 páginasUnidad n8 - Cambios de EstructuraFrankFerdinandLimachiAimitumaAún no hay calificaciones
- Guía Temas WordDocumento14 páginasGuía Temas WordyuraAún no hay calificaciones
- Trabajo ResumidoDocumento3 páginasTrabajo ResumidoLuisFer AlvarezAún no hay calificaciones
- Guía 2 EXCEL 2010Documento25 páginasGuía 2 EXCEL 2010origarteAún no hay calificaciones
- Uso de La TablasDocumento11 páginasUso de La TablasBibiana BenitoAún no hay calificaciones
- Manual de Usuario (Ultima Parte) - 105247Documento29 páginasManual de Usuario (Ultima Parte) - 105247Samy VillafuerteAún no hay calificaciones
- Tablas, Grafics y Organigramas en Power PointDocumento7 páginasTablas, Grafics y Organigramas en Power PointradajomeaAún no hay calificaciones
- Cur So Excel Basic oDocumento27 páginasCur So Excel Basic oAlvaro CardenasAún no hay calificaciones
- Documento Complementario (Guía Paso A Paso) PDFDocumento7 páginasDocumento Complementario (Guía Paso A Paso) PDFCristian CamachoAún no hay calificaciones
- Excel2019 Mod1 Solpract07Documento3 páginasExcel2019 Mod1 Solpract07julieth moncadaAún no hay calificaciones
- Combinar Celdas en ExcelDocumento5 páginasCombinar Celdas en ExcelIsaias LopezAún no hay calificaciones
- Ud 4 Documentos Maestros e Ilustraciones Tabla Contenido y PortadaDocumento7 páginasUd 4 Documentos Maestros e Ilustraciones Tabla Contenido y Portadafernanda fuentesAún no hay calificaciones
- Act 3Documento8 páginasAct 3veronica abril may gomezAún no hay calificaciones
- Práctica 8.tablas y Operaciones Con Filas y ColumnasDocumento4 páginasPráctica 8.tablas y Operaciones Con Filas y ColumnasSandra Cimas FiérrezAún no hay calificaciones
- Excel PartesDocumento9 páginasExcel PartesElder BarriosAún no hay calificaciones
- Word 2013, Creación y Manejo de TablasDocumento21 páginasWord 2013, Creación y Manejo de TablasAppEmy EAún no hay calificaciones
- Sesion 3 Word TeoriaDocumento39 páginasSesion 3 Word TeoriaPeliculas Variadas y SeriesAún no hay calificaciones
- 1122 Excel Nivel Medio de Excel Mas Acerca de ExcelDocumento16 páginas1122 Excel Nivel Medio de Excel Mas Acerca de ExcelrichesAún no hay calificaciones
- Bordes y Sombreados de TablasDocumento15 páginasBordes y Sombreados de TablasIng Siste CompAún no hay calificaciones
- Tabla 1Documento8 páginasTabla 1Yesenia PinedamedranoAún no hay calificaciones
- Guía de Gestión de TablasDocumento12 páginasGuía de Gestión de TablasE-Mediador Mandon LopezAún no hay calificaciones
- Trabajo Campamentos Ludicos 11mo BTP Informática AdministrativaDocumento23 páginasTrabajo Campamentos Ludicos 11mo BTP Informática AdministrativaLisbeth UrracoAún no hay calificaciones
- Bloque 6Documento19 páginasBloque 6Miguel Angel ChavarriaAún no hay calificaciones
- Pasos para Guardar Un Documento en WordDocumento22 páginasPasos para Guardar Un Documento en Wordlizeth diaz100% (4)
- Manual Word para TicsDocumento20 páginasManual Word para TicsMARIA CAMILA SAAVEDRA MONTOYAAún no hay calificaciones
- Taller Excel BasicoDocumento27 páginasTaller Excel BasicoOswaldo Mendoza TrianaAún no hay calificaciones
- Manual PowerPoint AvanzadoDocumento21 páginasManual PowerPoint AvanzadocolommemoAún no hay calificaciones
- Explorando ExcelDocumento63 páginasExplorando ExcelYudith CbAún no hay calificaciones
- Ses 2Documento27 páginasSes 2Roberto Carlos VillanuevaAún no hay calificaciones
- Formato de Celdas en ExcelDocumento7 páginasFormato de Celdas en ExcelFabio Aylas BarrancaAún no hay calificaciones
- 2 - Aplicar Formatos y Estilos de CeldaDocumento4 páginas2 - Aplicar Formatos y Estilos de CeldaMauricio Fuentes BravoAún no hay calificaciones
- Bordes, Secciones y Tabla de Contenido en WordDocumento15 páginasBordes, Secciones y Tabla de Contenido en WordJoana Sanchez ArroyoAún no hay calificaciones
- Practica 02Documento5 páginasPractica 02Clever Alexander Kana MaccapaAún no hay calificaciones
- Formato de Párrafo, Inserción de Imagen Silvia y MartaDocumento12 páginasFormato de Párrafo, Inserción de Imagen Silvia y Martamsma-msma100% (1)
- Word 2016 Core Lección 4 Aprender-FinalDocumento10 páginasWord 2016 Core Lección 4 Aprender-FinalMario Cárdenas GonzálezAún no hay calificaciones
- Crear Una Tabla SencillaDocumento6 páginasCrear Una Tabla SencillaRene ArauzAún no hay calificaciones
- Lección 6Documento50 páginasLección 6Alexis TrujilloAún no hay calificaciones
- Mini Guia WordDocumento28 páginasMini Guia WordLisbeth FuentesAún no hay calificaciones
- Clase 28 Excel Avanzado 2007 - Modificar Un EstiloDocumento2 páginasClase 28 Excel Avanzado 2007 - Modificar Un EstiloAlexander LopezAún no hay calificaciones
- Guía para Tutores de Cómo Conectarse A Las Tutorías Online de La UNED PDFDocumento11 páginasGuía para Tutores de Cómo Conectarse A Las Tutorías Online de La UNED PDFCarlos CondeAún no hay calificaciones
- Sesion 01 PDFDocumento89 páginasSesion 01 PDFJuana Almeyda YatacoAún no hay calificaciones
- LyAII Evidencia3 TorresEsquivelHenryDocumento31 páginasLyAII Evidencia3 TorresEsquivelHenryHenry T. EsquivelAún no hay calificaciones
- DCA Diseño Por ContratoDocumento10 páginasDCA Diseño Por ContratoVuvulandia ArgAún no hay calificaciones
- Comienza Tu Viaje Con PythonDocumento9 páginasComienza Tu Viaje Con Pythonnatiz632Aún no hay calificaciones
- C4A Libro3Documento46 páginasC4A Libro3VMSPAún no hay calificaciones
- Definicion Proyecto Programacion Orientada A ObjetosDocumento10 páginasDefinicion Proyecto Programacion Orientada A ObjetosDarwin RodasAún no hay calificaciones
- Sintesis ComputoDocumento12 páginasSintesis ComputoEduardo Felix AvilesAún no hay calificaciones
- Piad-609 AlumnotrabajofinalDocumento11 páginasPiad-609 AlumnotrabajofinalJHONNY DAVID JARAMA TRAPIELLOAún no hay calificaciones
- Repaso HTML y CSSDocumento26 páginasRepaso HTML y CSSPablo Mor CastAún no hay calificaciones
- Raspberry Pi Como Servidor Web 1Documento7 páginasRaspberry Pi Como Servidor Web 1Zet LaimeAún no hay calificaciones
- Resumen de Visual Basic para Examen 1er ParcialDocumento160 páginasResumen de Visual Basic para Examen 1er ParcialJorge España AlarcónAún no hay calificaciones
- CSM: Resolución de Problemas y Mejores Practicas: Mario MunozDocumento38 páginasCSM: Resolución de Problemas y Mejores Practicas: Mario MunozFelipe Vilela AtocheAún no hay calificaciones
- 04 Producto Académico - DBADocumento9 páginas04 Producto Académico - DBAJHOSEP HINOSTROZA MANCCOAún no hay calificaciones
- CV Juan Esteban Ramírez García - ArquitectoDocumento1 páginaCV Juan Esteban Ramírez García - ArquitectoJuanes RamirezAún no hay calificaciones
- Desarrollo de Sistemas de InformaciónDocumento20 páginasDesarrollo de Sistemas de InformaciónAna Elisa Cedeño NavarroAún no hay calificaciones
- Tema 2. Instalación de Sistemas Opertivos. Gestor de ArranqueDocumento71 páginasTema 2. Instalación de Sistemas Opertivos. Gestor de ArranquePedro Santos GarcíaAún no hay calificaciones
- Unidad 1Documento25 páginasUnidad 1Jose andresAún no hay calificaciones
- Manual Integracion RedSysDocumento51 páginasManual Integracion RedSysBarcelona MSGAún no hay calificaciones
- Tarea 3 Lenguaje de MarcasDocumento12 páginasTarea 3 Lenguaje de MarcasRicardo GonzálezAún no hay calificaciones
- Curso LaravelDocumento21 páginasCurso LaravelJosé Carlos León NimaAún no hay calificaciones
- Calidad Del Software Una Perspectiva Continua Software Quality A Continuous PerspectiveDocumento16 páginasCalidad Del Software Una Perspectiva Continua Software Quality A Continuous PerspectiveIsamar Vela OxolónAún no hay calificaciones
- ExposiciónDocumento3 páginasExposiciónAndresinho Solar IIAún no hay calificaciones
- Mapa 3. El Guion MultimediaDocumento1 páginaMapa 3. El Guion MultimediaJAQUELINE PENA SANCHEZAún no hay calificaciones
- Simulador ARMDocumento4 páginasSimulador ARMDanielCanessaAún no hay calificaciones
- Arduino IDEDocumento15 páginasArduino IDEDavid IturriagaAún no hay calificaciones