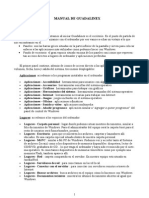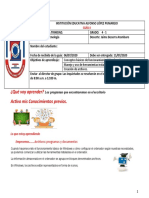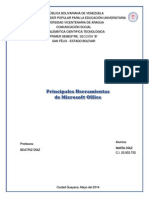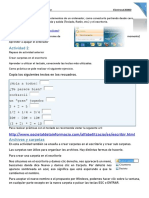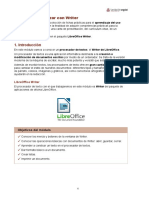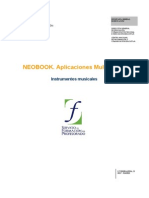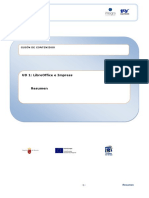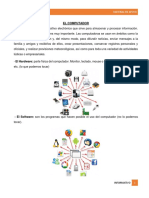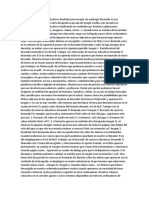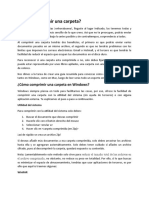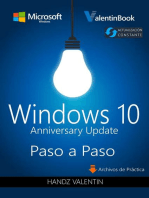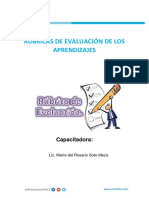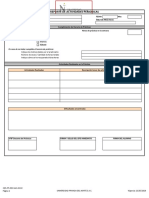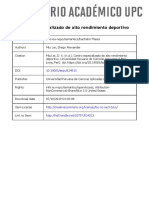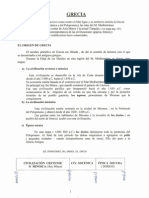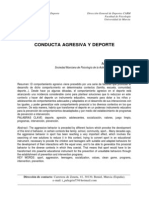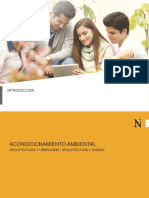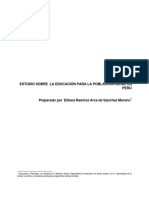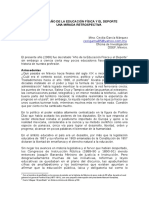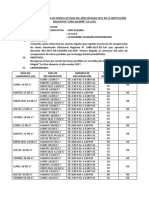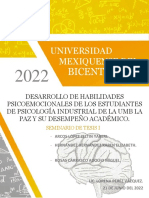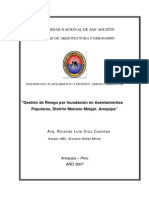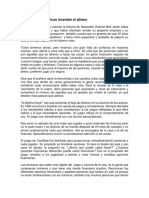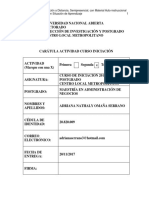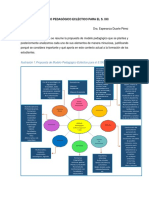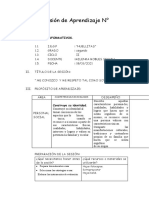Documentos de Académico
Documentos de Profesional
Documentos de Cultura
Curso de Edilim
Cargado por
Cielo MunarrizDescripción original:
Derechos de autor
Formatos disponibles
Compartir este documento
Compartir o incrustar documentos
¿Le pareció útil este documento?
¿Este contenido es inapropiado?
Denunciar este documentoCopyright:
Formatos disponibles
Curso de Edilim
Cargado por
Cielo MunarrizCopyright:
Formatos disponibles
Recursos didcticos digitales en Educacin Permanente
M Luisa Miras Cidad
Mi primer libro
1. Prepara tu ordenador
Antes de comenzar a trabajar, sera recomendable que configuraras tu ordenador para ver las extensiones de los archivos. Una extensin es una serie de letras que aparece despus de un punto en el nombre de un archivo y que nos indica su contenido. Por ejemplo: .doc es un documento de texto .mp3 es un archivo de sonido .zip es un archivo comprimido .html es una pgina web... Cuando trabajamos en la elaboracin de recursos digitales necesitamos conocer esta informacin por la sencilla razn de que no todos los archivos son adecuados para trabajar con todos los programas. Por ejemplo, para incorporar sonido a un libro elaborado con LIM slo podremos utilizar archivos que tengan la extensin .mp3 que es el formato de audio ms difundido actualmente. Si en tu ordenador no puedes ver las extensiones de los archivos sigue estas instrucciones: 1. Abre la carpeta EDILIM, donde se encuentra el programa (puedes hacer esta operacin desde cualquier carpeta). 2. Pulsa Herramientas en la barra de mens y selecciona Opciones de carpeta.
3. En la ventana que se abre, selecciona la pestaa Ver.
4. Busca la opcin Ocultar las extensiones de archivo para tipos de archivo conocido y pincha sobre el texto para quitar la seleccin (la casilla no debe estar seleccionada)
5. Por ltimo, pincha en el botn Aplicar y despus el botn Aceptar. A partir de ahora podrs ver todas las extensiones de tus archivos.
C.E.P. Indalo
Recursos - 29
Recursos didcticos digitales en Educacin Permanente
M Luisa Miras Cidad
2. EdiLIM, la herramienta para crear
Como ya sabes, EdiLIM es la herramienta para elaborar los libros LIM. En el tema 4 vimos el proceso que hay que seguir para instalarla en nuestro ordenador que se reduce a la copia de los cuatro archivos que lo forman en una misma carpeta que puedes situar en cualquier parte de tu equipo. Vamos a ver la funcin de cada uno de ellos. edilim.exe es la herramienta propiamente dicha. Debe tener este aspecto aunque es posible que en tu ordenador no aparezca la extensin (.exe) si no lo tienes configurado para ver las extensiones. lim.swf es una pelcula necesaria para que el programa funcione. Probablemente en tu ordenador no tendr el mismo aspecto ya que los iconos de los archivos cambian en funcin de los programas que tienes instalados. edilim.htm es la pgina de ayuda del programa. No es imprescindible pero es til para consultar cualquier duda que tengas mientras trabajas con la herramienta. imaxes es la carpeta que contiene los grficos de la pgina de ayuda. Tampoco es necesaria para que funcione EdiLIM, pero si no la tenemos guardada no se vern las imgenes cuando consultemos el documento de ayuda. Para abrir EdiLim solo tenemos que hacer doble clic sobre el archivo edilim.exe y aparece la ventana inicial del programa que ahora solo tiene activadas tres opciones:
Crear un nuevo libro Abrir un libro ya creado Consultar la pgina de ayuda
Una vez dentro del programa se pueden distinguir dos zonas bien delimitadas: el almacn de recursos que utilizaremos para elaborar nuestro libro y la zona de trabajo propiamente dicha.
Zona de trabajo
Almacn de recursos: imgenes, vdeos, sonidos, textos
C.E.P. Indalo
Recursos - 30
Recursos didcticos digitales en Educacin Permanente
M Luisa Miras Cidad
Fjate en la carpeta de recursos. Edilim, al igual que otras herramientas de autor, utiliza para elaborar los libros un conjunto de elementos multimedia: dibujos, fotos, vdeos, animaciones, msica, testo escrito, texto hablado ... Estos archivos tienen que prepararse con antelacin y deben de encontrarse en la misma carpeta para facilitar el trabajo. Cuando comenzamos a elaborar un libro, indicamos al programa donde se encuentra la carpeta de recursos y podremos visualizar su contenido clasificado en cuatro categoras: imgenes, sonidos, animaciones y textos. Cada vez que necesitamos alguno de estos archivos, simplemente lo arrastramos desde el almacn de recursos hasta la zona de trabajo.
3. Abrir un libro
A partir de este momento debes ir realizando las actividades que se proponen al tiempo que lees este documento. Por eso y como paso previo, debes descargar en tu ordenador los Archivos para realizar las actividades (el enlace que se encuentra en la pgina principal del curso). Se trata de una carpeta comprimida denominada archivos.zip. Una vez guardada en tu ordenador, haz doble clic sobre ella. Vers que contiene una carpeta que se llama Mis libros LIM. Pincha y arrastra la carpeta al escritorio o al lugar que prefieras. Para abrir un libro ya elaborado tienes que seguir este proceso: 1. Abre el programa EdiLim, haciendo doble clic sobre el icono
2. Pulsa el botn abrir en la pantalla inicial del programa. 3. Ahora tendrs que buscar el libro. Est en la carpeta que has descargado: Mis libros LIM. Haz doble clic sobre la carpeta.
4. Abre la carpeta Libro de ejemplo
5. Abre el archivo libro ejemplo.lim
C.E.P. Indalo
Recursos - 31
Recursos didcticos digitales en Educacin Permanente
M Luisa Miras Cidad
Una vez abierto el libro aparece la pantalla de propiedades del libro a la que siempre podemos acceder pinchando en el botn Propiedades. Desde esta pantalla podemos configurar el aspecto general del libro:
Ubicacin de la carpeta donde estn los archivos multimedia. Nombre del libro
Incluir botones: informe de evaluacin, activar/desactivar sonido... Colores del libro
Datos del libro: ttulo, subttulo, autor ... Mensaje y sonido de evaluacin Probar sonido Logo: nombre del archivo y vista previa Imagen del fondo: nombre del archivo y vista previa Borrar el archivo seleccionado
Imagen de la barra: nombre del archivo y vista previa
4. Publicar el libro
Publicar un libro consiste en crear un conjunto de archivos necesarios para que ste se pueda visualizar independientemente del programa que lo ha creado. Recuerda que los libros LIM adquieren el formato de una pgina web. Por eso, en el proceso de publicacin se crea, entre otros archivos, una pgina web que es la que abriremos para ver el libro. As mismo, si queremos obtener una vista previa del material que estamos elaborando primero tendremos que publicarlo. Para publicar el libro sigue estos pasos (deben de estar completos estos datos):
Pulsamos el botn Exportar de la barra de herramientas. Carpeta donde se guardan los archivos que forman el libro. Carpeta donde se guardarn los recursos multimedia que forman parte del libro. Nombre del libro Nombre del archivo HTML que forma parte del libro (pgina web) La casilla HTML tiene que estar marcada. Hay que pulsar el botn Publicar y despus el botn Vista previa
C.E.P. Indalo
Recursos - 32
Recursos didcticos digitales en Educacin Permanente
M Luisa Miras Cidad
Cuando pulsamos el botn Vista previa se abre el navegador y vemos el aspecto que van a tener todas las pginas del libro.
Logo Ttulo Subttulo Imagen del fondo
Imagen de la barra
Barra
5. Cambiar las propiedades del libro
Antes de comenzar a elaborar las pginas de nuestro libro, debemos de configurar su aspecto general. Para ello pulsamos en el botn Propiedades de la barra de herramientas y cambiamos los colores de cada elemento que compone la pgina (barra, banda, fondo y texto).
Pulsa sobre los colores de los elementos de la pgina y selecciona otros nuevos.
Para cambiar las imgenes, pincha una nueva imagen del almacn de recursos y arrstrala hacia el marco adecuado. Observa que el nombre del archivo aparece en el recuadro.
En el fondo podemos usar una imagen transparente reduciendo el grado de opacidad.
ACTIVIDAD 1: Cambia la configuracin del libro varias veces y comprueba el aspecto que va
tomando. Para ello pulsa en el botn Exportar y despus Publicar y Vista previa.
C.E.P. Indalo
Recursos - 33
Recursos didcticos digitales en Educacin Permanente
M Luisa Miras Cidad
6. El almacn de recursos
En la parte izquierda de la ventana del programa se encuentra el almacn de recursos. Estos recursos se encuentran clasificados en cuatro categoras. Cuando pinchamos en Imgenes se abre y podemos seleccionar un archivo grfico. El archivo se visualiza en la parte inferior. Tambin podemos agregar archivos que estn en otra carpeta de nuestro ordenador, borrar los que no necesitamos o editar imgenes:
Abre un pequeo editor con el que podemos hacer algunos cambios en las imgenes Incorpora a la carpeta un archivo que hay en otra parte de nuestro ordenador
Borrar el archivo seleccionado
Recarga la carpeta y aparecen los ltimos archivos incorporados.
Archivo seleccionado
Arrastra para cambiar el tamao Tamao del archivo transformado (en pixeles)
Si utilizamos una imagen demasiado grande podemos reducir su tamao en el editor de imgenes, desplazando la barra Dimensionar. En cuanto a los tamaos de las imgenes hay que tener muy en cuenta: 1. Una imagen siempre se puede reducir sin que cambie la calidad, pero no al contrario. Si aumentamos una imagen veremos que se vuelve borrosa o adquiere una textura de cuadritos (pixelizada). 2. En consecuencia, si reducimos una imagen y la guardamos ya no podremos aumentarla porque perder calidad.
C.E.P. Indalo
Recursos - 34
Recursos didcticos digitales en Educacin Permanente
M Luisa Miras Cidad
3. As que es importante conocer los tamaos que deben tener las imgenes de los distintas partes del libro, a modo de orientacin: IMAGEN Logo Imagen de la barra Imagen del fondo Tamao de la pgina completa TAMAO (en pixeles) Altura mxima 35 pixeles (para que no se superponga a la banda) Altura mxima 35 pixeles (para que no se corte) 500 de ancho x 350 de alto 600 de ancho x 500 de alto (para imgenes que ocupen toda la pgina)
4. En la ventana de propiedades tambin podemos ver si los tamaos son los adecuados:
La imagen del logo debe quedar dentro de este marco. Si se sale es que es demasiado grande y hay que reducirla. La imagen del fondo la podemos ver y mover desde este visor. El tamao y la situacin es cuestin de gustos. Tenemos que tener en cuenta que esta imagen se ver como fondo en todas las pginas del libro por lo que es mejor hacerla transparente disminuyendo el grado de opacidad, La imagen inferior debe encajar dentro de la barra tal y como se ve aqu. Si es demasiado grande, se cortar.
Si queremos transformar la imagen, abrimos el pequeo editor de imagen de Edilim pulsando el botn correspondiente:
Desplaza la barra Dimensionar para reducir el tamao de la imagen. Tamao en pixeles de la imagen transformada.
Despus de Aplicar los cambios pulsamos en el botn Guardar Imagen original
Aplicar los cambios realizados a la imagen. Imagen transformada
Fjate que para guardar los cambios primero hay que Aplicar y despus Guardar.
C.E.P. Indalo
Recursos - 35
Recursos didcticos digitales en Educacin Permanente
M Luisa Miras Cidad
Y recuerda que una vez reducida la imagen y guardados los cambios no es buena idea volver a aumentarla porque perder calidad sensiblemente. ACTIVIDAD 2: Abre el libro de ejemplo y arrastra el archivo logogrande.png hasta el marco del logo del libro. Fjate que queda demasiado grande. Abre el editor de imgenes y redcelo (recuerda que el logo debe tener como mximo 35 pixeles de alto si no queremos que se superponga a la banda). Luego publica el libro para ver los resultados (recuerda que debes pulsar el botn Exportar y despus Publicar y Vista previa). Experimenta de la misma forma con la imagen del fondo (disminuye tambin el grado de opacidad) y de la barra.
7. Crear un libro nuevo
Vamos a crear un nuevo libro, para ello abrimos EdiLim y pulsamos el botn Nuevo. El nuevo libro se abrir por la pgina de Propiedades puesto que lo primero que tenemos que hacer es configurarlo.
Sigue estos pasos para configurar tu nuevo libro: 1. Pulsa el botn Abrir (1) del Directorio de recursos para buscar la carpeta donde se encuentran los archivos multimedia. Utilizaremos la carpeta Recursos que hay dentro de la carpeta Mis libros LIM.
2. Escribe el nombre del libro (2). Le llamamos: primerlibro.
3. Selecciona las casillas correspondientes (3) a los botones de Informe de evaluacin y Activar/desactivar sonido
C.E.P. Indalo
Recursos - 36
Recursos didcticos digitales en Educacin Permanente
M Luisa Miras Cidad
4. Elige la combinacin de colores que ms te guste (4). 5. Completa los datos del libro (5). Por ejemplo: Ttulo: Mi primer libro Subttulo: Para seguir practicando Autor: Tu nombre Identificacin: Libro1 6. Arrastra una imagen del almacn de recursos al marco del Logo (6): logo1.png, logo2.png ... tienen el tamao adecuado. 7. Si lo crees conveniente, arrastra una imagen del almacn de recursos al marco del fondo (7): fondo amarillo.png, fondo lila.png, portada1. png ... tienen el tamao adecuado. Cambia su grado de opacidad. 8. Si lo estimas conveniente coloca una imagen en la Barra (8). Puedes usar las mismas imgenes que para el Logo. 9. En el Almacn de recursos, pincha en la solapa Sonidos y arrastra los archivos que escucharn los alumnos cuando corrijan las actividades hasta el marco Sonidos (9). Puedes utilizar los archivos bien2.mp3 para las respuestas correctas y oh.mp3 para las incorrectas. 10. Por ltimo, escribe el mensaje que recibir el alumno cuando corrija las actividades (10). Por ejemplo: Respuesta correcta: Muy bien! Sigue as Respuesta incorrecta: Intntalo de nuevo
Ya has terminado la configuracin inicial del libro que siempre podrs modificar volviendo a la ventana de Propiedades. El siguiente paso es guardarlo en tu ordenador. Pincha en el botn Guardar de la barra de herramientas. Se abre una ventana para que indiques el lugar donde quieres guardarlo. Busca la carpeta que descargaste Mis libros LIM. Abrela y busca la carpeta Mi primer libro. brela. Vers que est vaca. Guarda el nuevo libro en esta carpeta con el nombre primerlibro.lim
Ya has guardado tu libro no es necesario que lo vuelvas a guardar ya que se guarda automticamente cada vez que publicas el libro.
C.E.P. Indalo
Recursos - 37
Recursos didcticos digitales en Educacin Permanente
M Luisa Miras Cidad
Por ltimo vamos a Publicar el libro. Recuerda que en la publicacin se generan todos los archivos necesarios para que el libro se pueda utilizar independientemente del programa que lo ha creado. En este caso, se prepara para adoptar el formato de una pgina web. Recuerdas el proceso de publicacin? Primero pulsamos el botn Exportar de la barra de herramientas. En la ventana Exportar indicamos el lugar donde queremos que se guarden los nuevos archivos que se van a crear y le indicamos la misma carpeta donde guardamos el libro: Mis libros LIM / Mi primer libro
Escribimos el nombre de la carpeta donde se guardarn los archivos multimedia: primerlibro Seleccionamos la casilla HTML y aparece automticamente el nombre de la pgina web que va a mostrar nuestro libro: primerlibro.html
Por ltimo pulsa el botn Publicar. La primera vez que publiques el libro, el programa te avisar de que la carpeta de recursos no existe. Pulsa el botn OK para indicar que quieres crearla.
Para finalizar, pulsa el botn Vista previa para ver el aspecto que tendr tu libro. Enhorabuena! Ya tienes preparado tu libro para empezar a aadirle actividades, pero antes comprueba los archivos que lo componen. Abre la carpeta donde has guardado y publicado tu libro y asegrate que tiene todos estos elementos: Para abrir el libro independientemente tendremos que hacer doble clic sobre el archivo primerlibro.html y se abrir la pgina web que lo contiene.
C.E.P. Indalo
Recursos - 38
También podría gustarte
- Manual Lim 1Documento19 páginasManual Lim 1Ana ESeAún no hay calificaciones
- Manual Del EdilimDocumento32 páginasManual Del EdilimAdrian CoaylaAún no hay calificaciones
- Tutorial EdilimDocumento26 páginasTutorial EdilimEduardo NebbiaAún no hay calificaciones
- 52-Edilim Guardar y PublicarDocumento2 páginas52-Edilim Guardar y PublicararrobapuntocomAún no hay calificaciones
- EdiLIM ejercicios generar docenteDocumento17 páginasEdiLIM ejercicios generar docentecyberdeyAún no hay calificaciones
- Paso A Paso EdilimDocumento10 páginasPaso A Paso EdilimClaudio Jose CastilloAún no hay calificaciones
- Unidad I: Objetos, Estilos Y Tratamientos de DiapositivasDocumento23 páginasUnidad I: Objetos, Estilos Y Tratamientos de DiapositivasAntonio AyalaAún no hay calificaciones
- Archivos y CarpetasDocumento3 páginasArchivos y CarpetasDaniel AlvarezAún no hay calificaciones
- Manipulación de VentanasDocumento9 páginasManipulación de Ventanasgisel2006Aún no hay calificaciones
- Tema 2 Office WordDocumento69 páginasTema 2 Office WordMariela Smith caballeroAún no hay calificaciones
- Mini Manual de GUADALINEXDocumento9 páginasMini Manual de GUADALINEXRemi TaipeAún no hay calificaciones
- Ept3-U2-S1-Guia 1Documento7 páginasEpt3-U2-S1-Guia 1Julio UscoAún no hay calificaciones
- Tema 2 de Tecnologia de La InformacionDocumento8 páginasTema 2 de Tecnologia de La InformacionAlejandro Torres FarfánAún no hay calificaciones
- Taller de Tecnologia Grado 4°Documento5 páginasTaller de Tecnologia Grado 4°Jaime Becerra AramburoAún no hay calificaciones
- Principales Herramientas de Microsoft OfficeDocumento14 páginasPrincipales Herramientas de Microsoft OfficeTonya Gates0% (1)
- Reporte de Practica 1Documento25 páginasReporte de Practica 1Rosa Isabel Sanchez CastilloAún no hay calificaciones
- Cuadernillo de Trabajo 6to GradoDocumento40 páginasCuadernillo de Trabajo 6to Gradojessica ramirezAún no hay calificaciones
- Modulo IntroductorioDocumento45 páginasModulo IntroductorioMelly MelisaAún no hay calificaciones
- SistemasDocumento12 páginasSistemasValeria SaavedraAún no hay calificaciones
- Unidad 2 - Administrador de ArchivosDocumento24 páginasUnidad 2 - Administrador de ArchivosKaren MartínezAún no hay calificaciones
- Curso Completo AulaclicDocumento180 páginasCurso Completo AulaclicRaul CutipaAún no hay calificaciones
- SENA Técnico en Sistemas: Guía sobre el Sistema Operativo Windows XPDocumento46 páginasSENA Técnico en Sistemas: Guía sobre el Sistema Operativo Windows XPtatiana gonzalezAún no hay calificaciones
- Actividad 1-3Documento3 páginasActividad 1-3electrosat 2000Aún no hay calificaciones
- Clase PracticaDocumento6 páginasClase PracticaMaria Celeste LopezAún no hay calificaciones
- LibreOffice WRITE Básico Clase 1Documento12 páginasLibreOffice WRITE Básico Clase 1gustavo cománAún no hay calificaciones
- Desarrollo Taller 01 Sistema OperativoDocumento20 páginasDesarrollo Taller 01 Sistema OperativoAlberth PerezAún no hay calificaciones
- Guía Windows y Sus Elementos BásicosDocumento5 páginasGuía Windows y Sus Elementos BásicosIvan Gabriel Caballero ValenciaAún no hay calificaciones
- UNIVERSIDAD GALILEO IDEADocumento21 páginasUNIVERSIDAD GALILEO IDEASulmi CallejasAún no hay calificaciones
- Photoshop Cs3Documento20 páginasPhotoshop Cs3anon_15558978Aún no hay calificaciones
- Tema 3Documento9 páginasTema 3Isabel MaríaAún no hay calificaciones
- Actividades en NeobookDocumento24 páginasActividades en NeobookRichard Centeno PalominoAún no hay calificaciones
- Neo Book 5Documento16 páginasNeo Book 5Paolo Ramírez Cáceres WinRxAún no hay calificaciones
- TICS - Unidad 2 Cartilla1Documento16 páginasTICS - Unidad 2 Cartilla1Mary El AngelAún no hay calificaciones
- Tarea de Aplicación Sexto GradoDocumento10 páginasTarea de Aplicación Sexto GradoLuisLeal100% (1)
- Impress Resumen Ud1Documento9 páginasImpress Resumen Ud1PauAún no hay calificaciones
- Maquetacion de Epub en SigilDocumento16 páginasMaquetacion de Epub en SigilHio DarkenheartAún no hay calificaciones
- Computadoras y sus componentesDocumento22 páginasComputadoras y sus componentesAna maria Gracia villegasAún no hay calificaciones
- MF 5Documento36 páginasMF 5Jörg ScAún no hay calificaciones
- El Buscador de Recursos Educativos Diseñado para Navegar Sin Naufragar Disanedu Es Una Aplicación Que Haciendo Uso de La Búsqueda Avanzada de GoogleDocumento2 páginasEl Buscador de Recursos Educativos Diseñado para Navegar Sin Naufragar Disanedu Es Una Aplicación Que Haciendo Uso de La Búsqueda Avanzada de GoogleMaria Jose Pinto PonceAún no hay calificaciones
- Cuaderno de TrabajoDocumento46 páginasCuaderno de TrabajoAdrián Alexander Koyoc CoolAún no hay calificaciones
- ¿Cómo Comprimir Una Carpeta?Documento4 páginas¿Cómo Comprimir Una Carpeta?Luisana EspinozaAún no hay calificaciones
- Unaj Ie U2 Administrador de ArchivosDocumento27 páginasUnaj Ie U2 Administrador de ArchivosDavidritaAún no hay calificaciones
- Unidad 1 de PhotoshopDocumento20 páginasUnidad 1 de PhotoshopSacha Ramirez CamachoAún no hay calificaciones
- Semana 03 Explorador de Windows Unidades de DiscoDocumento16 páginasSemana 03 Explorador de Windows Unidades de DiscoPris CórdovaAún no hay calificaciones
- 1 5 Búsquedas y Manipulación de Archivos SVDocumento5 páginas1 5 Búsquedas y Manipulación de Archivos SVkevin sanchezAún no hay calificaciones
- Procesadores de texto y actividades prácticasDocumento47 páginasProcesadores de texto y actividades prácticasJose Vidal Flores CastañedaAún no hay calificaciones
- Clase Gratuita Power PointDocumento22 páginasClase Gratuita Power PointGeraldine MendozaAún no hay calificaciones
- Programa NeobookDocumento12 páginasPrograma NeobookWanderley AsencioAún no hay calificaciones
- Curso Photoshop 5Documento121 páginasCurso Photoshop 5cvegag2001100% (1)
- Guía Google DriveDocumento22 páginasGuía Google DriveNoelia VillarteAún no hay calificaciones
- Cómo abrir y alternar entre presentaciones de PowerPointDocumento32 páginasCómo abrir y alternar entre presentaciones de PowerPointIndira CergutAún no hay calificaciones
- 1 Reconocimiento Del Entorno WindowsDocumento40 páginas1 Reconocimiento Del Entorno WindowsRafael Quevedo MogollonAún no hay calificaciones
- Anexo Windows Archivos y Carpetas PDF - 103338Documento11 páginasAnexo Windows Archivos y Carpetas PDF - 103338Yordy PérezAún no hay calificaciones
- Microsoft WordDocumento36 páginasMicrosoft Wordkcbfgd9qh4Aún no hay calificaciones
- Clase 1 Introduccion A OfficeDocumento20 páginasClase 1 Introduccion A OfficeAya VentasAún no hay calificaciones
- Cloud Watching: Un Repaso de los Mejores Programas de Almacenamiento en La NubeDe EverandCloud Watching: Un Repaso de los Mejores Programas de Almacenamiento en La NubeCalificación: 3 de 5 estrellas3/5 (1)
- Diseña tus Portadas con InkScape: Minilibros prácticos, #5De EverandDiseña tus Portadas con InkScape: Minilibros prácticos, #5Aún no hay calificaciones
- Windows 10 Paso a Paso (Anniversary Update)De EverandWindows 10 Paso a Paso (Anniversary Update)Calificación: 4.5 de 5 estrellas4.5/5 (10)
- RubricasDocumento14 páginasRubricasCielo Munarriz100% (2)
- 3 Reporte Activ Periódicas PDFDocumento1 página3 Reporte Activ Periódicas PDFCielo MunarrizAún no hay calificaciones
- 422 25 704 1 10 20180630 PDFDocumento26 páginas422 25 704 1 10 20180630 PDFCielo MunarrizAún no hay calificaciones
- Centro Especializado de Alto Rendimiento Deportivo: 10.19083/tesis/624513Documento162 páginasCentro Especializado de Alto Rendimiento Deportivo: 10.19083/tesis/624513TracyNaomiAlvaradoEliasAún no hay calificaciones
- 6 Vaca Gavancho Alejandra Avance 3Documento16 páginas6 Vaca Gavancho Alejandra Avance 3Cielo MunarrizAún no hay calificaciones
- El legendario debate de 1982 entre Christopher Alexander y Peter Eisenman sobre conceptos contrastantes de armonía en la arquitecturaDocumento15 páginasEl legendario debate de 1982 entre Christopher Alexander y Peter Eisenman sobre conceptos contrastantes de armonía en la arquitecturaCielo MunarrizAún no hay calificaciones
- Plantilla Libro (Actualizado 29.08.19.)Documento14 páginasPlantilla Libro (Actualizado 29.08.19.)Cielo MunarrizAún no hay calificaciones
- Resumen de Grecia7Documento4 páginasResumen de Grecia7Adalid ChoquetarquiAún no hay calificaciones
- Conducta Agresiva y DeporteDocumento0 páginasConducta Agresiva y DeporteMarino Pernia CastroAún no hay calificaciones
- Historia GreciaDocumento23 páginasHistoria GreciagalemartAún no hay calificaciones
- 05 ACTIVIDAD FÍSICA, DEPORTE Y SALUD FACTORES MOTIVACIONALES y AXIOLÓGICOS PDFDocumento7 páginas05 ACTIVIDAD FÍSICA, DEPORTE Y SALUD FACTORES MOTIVACIONALES y AXIOLÓGICOS PDFCielo MunarrizAún no hay calificaciones
- Arquitectura griega clásicaDocumento12 páginasArquitectura griega clásicaCielo MunarrizAún no hay calificaciones
- Cultura Cotocollao origenDocumento3 páginasCultura Cotocollao origenCielo Munarriz100% (1)
- Papers O Articulos CientificosDocumento8 páginasPapers O Articulos CientificosCielo MunarrizAún no hay calificaciones
- PPT Semana 1-TeoriaDocumento54 páginasPPT Semana 1-TeoriaCielo MunarrizAún no hay calificaciones
- Perfil SociodemográficoDocumento644 páginasPerfil Sociodemográficocimarrones100% (1)
- Historia GreciaDocumento23 páginasHistoria GreciagalemartAún no hay calificaciones
- Guia de Diseño de Espacios EducativosDocumento239 páginasGuia de Diseño de Espacios EducativosJuan Pi You100% (1)
- Resumen de Grecia7Documento4 páginasResumen de Grecia7Adalid ChoquetarquiAún no hay calificaciones
- Plan Nacional del Deporte 2011-2030 para el desarrollo deportivo peruanoDocumento153 páginasPlan Nacional del Deporte 2011-2030 para el desarrollo deportivo peruanomotero_peruanoAún no hay calificaciones
- Vivienda Rural Sostenible: MaderaDocumento1 páginaVivienda Rural Sostenible: MaderaCielo MunarrizAún no hay calificaciones
- Arquitectura griega clásicaDocumento12 páginasArquitectura griega clásicaCielo MunarrizAún no hay calificaciones
- Crecimiento población Perú 2017Documento48 páginasCrecimiento población Perú 2017mahz1593Aún no hay calificaciones
- Instituciones Educativas Que Integran El Plan de Fortalecimiento de La Educacion Fisica y Deporte Escolar PDFDocumento3 páginasInstituciones Educativas Que Integran El Plan de Fortalecimiento de La Educacion Fisica y Deporte Escolar PDFCielo MunarrizAún no hay calificaciones
- Plan Nacional del Deporte 2011-2030 para el desarrollo deportivo peruanoDocumento153 páginasPlan Nacional del Deporte 2011-2030 para el desarrollo deportivo peruanomotero_peruanoAún no hay calificaciones
- 01 2 Analisis de Los Determinantes Sociales Que Intervienen en El Proceso de Deteccion de Talentos en El Deporte PDFDocumento62 páginas01 2 Analisis de Los Determinantes Sociales Que Intervienen en El Proceso de Deteccion de Talentos en El Deporte PDFCielo MunarrizAún no hay calificaciones
- RE - Vol 14 - 08 PDFDocumento8 páginasRE - Vol 14 - 08 PDFCielo MunarrizAún no hay calificaciones
- Centro Deportivo ArquitecturaDocumento72 páginasCentro Deportivo ArquitecturaCielo MunarrizAún no hay calificaciones
- Estudio Características de La Educación Rural Fao PDFDocumento114 páginasEstudio Características de La Educación Rural Fao PDFconejoricardoAún no hay calificaciones
- Anexo - 4 - Presupuesto Nacional Peru 2016Documento61 páginasAnexo - 4 - Presupuesto Nacional Peru 2016KenyugarteAún no hay calificaciones
- Educacion Fisica Una Mirada RetrospectivaDocumento8 páginasEducacion Fisica Una Mirada RetrospectivaMabhy Barrios VillagomezAún no hay calificaciones
- Ética del amor propio según SavaterDocumento8 páginasÉtica del amor propio según Savatererika peña100% (1)
- Carmelo Melendez Plan Actividad.2.MejoradoDocumento26 páginasCarmelo Melendez Plan Actividad.2.MejoradocarmeloAún no hay calificaciones
- 1 1 4 - El Camino Del Amor-Ilovepdf-CompressedDocumento285 páginas1 1 4 - El Camino Del Amor-Ilovepdf-CompressedRobinson Castro PeinadoAún no hay calificaciones
- Guía de Uso Del Aula Virtual PDFDocumento12 páginasGuía de Uso Del Aula Virtual PDFBeva RattiAún no hay calificaciones
- 944 2019manual Docentes PDFDocumento144 páginas944 2019manual Docentes PDFSisInfo100% (1)
- ACTA COMITE de Convivencia Sede B (Sandra Arenas)Documento18 páginasACTA COMITE de Convivencia Sede B (Sandra Arenas)Maximiliano Ortega camargoAún no hay calificaciones
- Correos Electrónicos 20814-Texto Completo 1 Intervención y Respuesta Educativa para El Alumnado Con HemiparesiaDocumento138 páginasCorreos Electrónicos 20814-Texto Completo 1 Intervención y Respuesta Educativa para El Alumnado Con HemiparesiaLbaAún no hay calificaciones
- Marco Concpetual para El Pensamiento CriticoDocumento17 páginasMarco Concpetual para El Pensamiento CriticoConferencistasAún no hay calificaciones
- Certificado de Concentracion de Notas: Vicente Mauricio Opazo Gutiérrez, RUN 20.512.480-2Documento3 páginasCertificado de Concentracion de Notas: Vicente Mauricio Opazo Gutiérrez, RUN 20.512.480-2chris snayderAún no hay calificaciones
- Plan recuperar horas perdidas IE Ciro Alegría 2017Documento8 páginasPlan recuperar horas perdidas IE Ciro Alegría 2017Pirkas Art'sAún no hay calificaciones
- Expresión plástica de líneas horizontales en paisajesDocumento3 páginasExpresión plástica de líneas horizontales en paisajesRODRIGUEZ ZAPATA Valentino AlessandroAún no hay calificaciones
- Trabajo LorenaDocumento40 páginasTrabajo LorenayareriAún no hay calificaciones
- Tesis Final - Lenin Izquierdo MuñozDocumento92 páginasTesis Final - Lenin Izquierdo MuñozDiegoAndradeAún no hay calificaciones
- Vulnerabilidad MM Torrentera HuarangalDocumento0 páginasVulnerabilidad MM Torrentera HuarangalMary Luz CariggaAún no hay calificaciones
- Introducción de La Decena en Educación InfantilDocumento2 páginasIntroducción de La Decena en Educación InfantilItzel FloresAún no hay calificaciones
- LECCIÓN 5 y 6Documento8 páginasLECCIÓN 5 y 6partner43Aún no hay calificaciones
- La Reforma Educativa 2014Documento14 páginasLa Reforma Educativa 2014Coronado GuzmanAún no hay calificaciones
- Preguntas Frecuentes Decreto 83Documento6 páginasPreguntas Frecuentes Decreto 83K-reen RGAún no hay calificaciones
- Autoevaluación I Momento Biologia 5° AñoDocumento2 páginasAutoevaluación I Momento Biologia 5° AñoFranklin MarchettiAún no hay calificaciones
- Intervencion PsicopedagogicaDocumento31 páginasIntervencion PsicopedagogicaGuzmán IvanAún no hay calificaciones
- Programa de Bienestar Emocional 2.0Documento4 páginasPrograma de Bienestar Emocional 2.0Victor CabreraAún no hay calificaciones
- 0.libreto LicenciaturaDocumento6 páginas0.libreto Licenciaturacarnahi_23100% (1)
- Actividad 2 MAN Iniciación A La MaestríaDocumento6 páginasActividad 2 MAN Iniciación A La MaestríaAdriana OmañaAún no hay calificaciones
- If 2022 30049874 Gdeba DpetpdgcyeDocumento2 páginasIf 2022 30049874 Gdeba DpetpdgcyebrunoprafaelAún no hay calificaciones
- Informe Opciones de GradoDocumento12 páginasInforme Opciones de GradoSilvia Yanneth GARCIA TOLOZAAún no hay calificaciones
- TesisDocumento28 páginasTesisPAGOS COLEGIO ALTER ALTERISAún no hay calificaciones
- Modelo Pedagógico Ecléctico para El S. XxiDocumento11 páginasModelo Pedagógico Ecléctico para El S. XxiYssel Atziri Granados DuarteAún no hay calificaciones
- Improvisación escénica como herramienta didácticaDocumento3 páginasImprovisación escénica como herramienta didácticaAna Maria PazAún no hay calificaciones
- Sesion de Identidad Personal SocialDocumento3 páginasSesion de Identidad Personal SocialVasty AmarantoAún no hay calificaciones