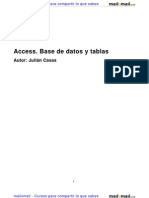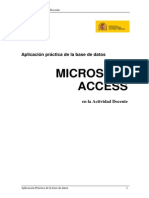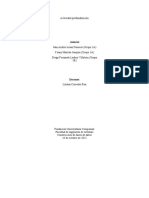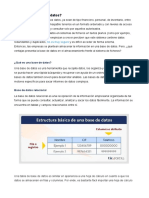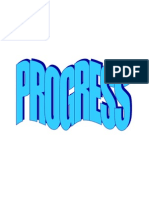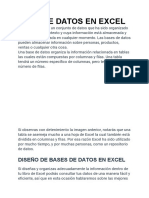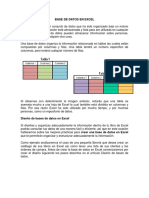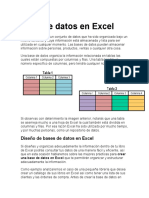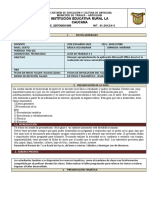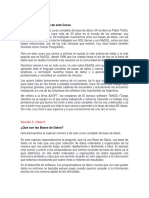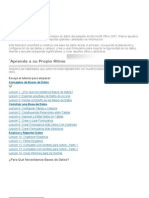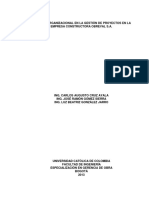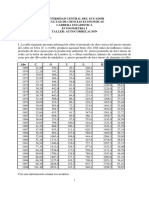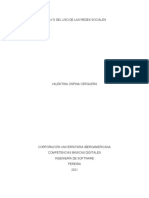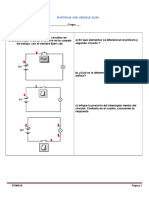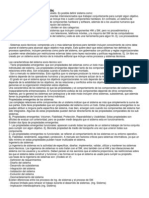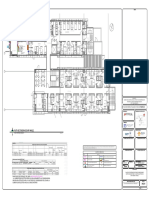Documentos de Académico
Documentos de Profesional
Documentos de Cultura
Gestor Bases Access
Cargado por
Aldo MendozaDescripción original:
Título original
Derechos de autor
Formatos disponibles
Compartir este documento
Compartir o incrustar documentos
¿Le pareció útil este documento?
¿Este contenido es inapropiado?
Denunciar este documentoCopyright:
Formatos disponibles
Gestor Bases Access
Cargado por
Aldo MendozaCopyright:
Formatos disponibles
Cursos que conforman el programa experto Gestor de bases de datos con Access 2007
1.Access. Base de datos y tablas (pg. 3)
0. 1. 2. 3. 4. 5. 6. 7. 8. 9. 10. Presentacin Concepto de base de datos Tablas como bases de datos simples Bases de datos relacionales Empezar a trabajar con Access Cerrar una base de datos La ayuda de Access Crear tablas en Access Tipos de campos en Access Abrir y cerrar tablas en Access Plantillas de tablas. La tabla de profesores
2.Tablas, formularios y expresiones en Access (pg.37)
0. 1. 2. 3. 4. 5. 6. 7. 8. 9. 10. 11. Presentacin Introducir datos en las tablas Introducir datos en la hoja de datos Hoja de datos en tablas relacionadas Formularios en Access Utilizar un formulario en Access Usar un formulario de dos tablas Modificar formularios en Access Operaciones con controles Propiedades de los controles en Access Expresiones y consultas en Access Access. Condiciones en las consultas
3.Access. Formularios, tablas y consultas (pg.90)
0. Presentacin 1. Formularios de varias tablas 2. Formulario de tres tablas relacionadas 3. Introducir datos en el formulario 4. Consultas de varias tablas y de totales 5. Access. Modificar consultas 6. Consultas de agrupacin y de totales 7. Crear consultas basadas en consultas 8. Informes en Access 9. Vista preliminar en Access 10. Access. Secciones en los informes
Alfredo Rico RicoSoft 2011 Curso Experto en Access 2007
Pgina 1
1.-Curso Access. Base de datos y tablas
CAPITULOS DEL CURSO
Captulos del curso
11. Presentacin 12. Concepto de base de datos 13. Tablas como bases de datos simples 14. Bases de datos relacionales 15. Empezar a trabajar con Access 16. Cerrar una base de datos 17. La ayuda de Access 18. Crear tablas en Access 19. Tipos de campos en Access 20. Abrir y cerrar tablas en Access 21. Plantillas de tablas. La tabla de profesores
Presentacin del curso
Gracias a este curso de Base de datos en Access podrs aprender qu es Access, qu es Microsoft Office y cules son sus aplicaciones. Tambin aprenders los conceptos fundamentales y la terminologa bsica de las bases de datos. Conoce cmo ejecutar Access, identificar los elementos del entorno de Access, crear y guardar una base de datos y, algo realmente til, a utilizar el sistema de ayuda de Access. El elemento fundamental de una base de datos son las tablas. Con este curso aprenders todo lo referente a las tablas de una base de datos. Familiarizarte con el entorno de una aplicacin es muy importante; consigue sacarle todo el partido a este programa gracias a este curso
Alfredo Rico RicoSoft 2011 Curso Experto en Access 2007
Pgina 2
Captulo 1: Concepto de base de datos
Objetivos del captulo 1, 2 y 3 El concepto de base de datos. Las tablas en las bases de datos. Bases de datos relacionales. En este primer captulo podrs aprender qu es Access, qu es Microsoft Office y cules son sus aplicaciones. Tambin aprenders los conceptos fundamentales y la terminologa bsica de las bases de datos: relaciones, bases de datos relacionales, tablas, etctera.
Una base de datos es un conjunto de informacin que est relacionada entre s y que se almacena de una forma organizada. En esta definicin, que ms que exacta pretende ser clara, hay que destacar varios aspectos. Una base de datos est formada por informacin. La informacin tiene relacin entre s. Esto quiere decir que la informacin de una base de datos tiene un fin determinado. Por ejemplo, una base de datos se puede crear con la informacin referente a los libros de una biblioteca, o a los clientes de un negocio, pero no se considera una base de datos las notas dispersas que podemos tomar en una hoja de papel. La informacin tiene que estar organizada. Lo veremos mucho mejor con los ejemplos que se incluyen a continuacin, pero esto quiere decir que la informacin almacenada ha de seguir un patrn (almacenar siempre los mismos datos de los clientes, por ejemplo, o los mismos datos de un libro en el ejemplo de la biblioteca). Nota La ayuda de Access define una base de datos como una recopilacin de informacin relativa a un asunto o un propsito particular. El significado es el mismo: informacin relacionada con un asunto determinado. Por tanto, las bases de datos estn pensadas para almacenar informacin de una forma organizada para su posterior consulta o modificacin. Un ejemplo de base de datos Lo mejor para entender qu es una base de datos es ver un ejemplo. Vamos a crear a lo largo de los captulos de este libro una base de datos que nos ayude a gestionar los cursos de un centro de formacin. Si pensamos en este ejemplo, parece evidente que necesitamos guardar informacin sobre: Alfredo Rico RicoSoft 2011 Curso Experto en Access 2007 Pgina 3
El nombre del curso. Los alumnos que van a asistir al curso. El profesor de dicho curso. La fecha de inicio y la fecha de finalizacin. El horario. Nota El objetivo de este ejemplo y de otros que usaremos en el libro es el de ilustrar conceptos y modos de llevar a cabo las actividades. El ejemplo en s puede no ser totalmente til en la vida real, ya que lo iremos modificando para mostrar el mayor nmero de conceptos posible. Observa la figura 1.1. Es una tabla que muestra la informacin indicada anteriormente. Como ves, en las distintas filas de esta tabla se pueden ver los alumnos y el profesor de cada curso.
Figura 1.1. Ejemplo de base de datos Nota Como ejemplo de lo dicho antes, no te fijes mucho en los posibles fallos o mejoras del ejemplo; as, aparece slo un apellido de cada alumno o el telfono del profesor, pero no su direccin. Nuestra idea es que sirva para que veas qu son las bases de datos relacionales y sus ventajas frente a las simples. Cuando creemos el ejemplo real, solucionaremos estos problemas. Como ves, estos datos tienen relacin entre s. En cada fila aparecen los datos de un alumno de un curso (y las filas tienen relacin entre s ya que hablan de alumnos y de cursos). Del mismo modo, la informacin est organizada, ya que muestra los mismos datos en cada una de las filas. No tenemos los apellidos de un alumno y el nombre de la madre de otro; tenemos los mismos datos de cada alumno: su nombre, su apellido y su telfono. El hecho de que la figura 1.1 muestre una tabla ya nos da una idea de la importancia de las tablas en las bases de datos. De hecho, son el elemento principal del trabajo con bases de datos. Terminologa de bases de datos En la figura 1.1 hemos visto que las tablas estaban formadas por filas, columnas y celdas. Pues bien, en las bases de datos, en lugar de hablar de filas, se habla de registros; en lugar de columnas, se habla de campos y en lugar de celda se habla de dato.
Alfredo Rico RicoSoft 2011 Curso Experto en Access 2007
Pgina 4
Adems, los campos se identifican por su nombre, mientras que los registros se identifican por su nmero. Por tanto, vemos que la figura 1.1 tiene 10 registros y 9 campos. El dato Pedro de dicha tabla es el campo Nombre alumno del tercer registro.
Alfredo Rico RicoSoft 2011 Curso Experto en Access 2007
Pgina 5
Captulo 2: Tablas como bases de datos simples
La verdad es que la figura 1.1 incluye la informacin que necesitamos para gestionar los cursos de nuestro centro de formacin. Contiene los datos del curso (el ttulo y el horario), del profesor (el nombre y el telfono) y de los alumnos (nombre y apellido). Sin embargo, tiene un problema evidente: hay mucha informacin repetida. Por ejemplo, se incluye tantas veces el nombre y apellido de cada profesor como alumnos tiene un curso. As, el telfono de Ofelia Casas aparece 7 veces repetido, en tantas filas como alumnos tienen sus dos cursos. Del mismo modo, aparecen los datos de cada alumno en cada curso que ha asistido a nuestro centro, por lo que aparece repetido el telfono de Jos Gmez 3 veces, una por cada uno de los cursos. El gran problema de esta tabla se presenta cuando queramos realizar algn cambio en los datos de los profesores, de los cursos o de los alumnos. Por ejemplo, Ofelia Casas da a luz un nio unas semanas antes de empezar el curso de Office y tenemos que sustituirla mientras disfruta de su baja maternal. Adems de felicitar a nuestra compaera, tenemos que modificar los datos de la tabla de forma que incluyamos al nuevo profesor o profesora. La forma de hacerlo, imaginando que se llamara Jernimo Luengo, sera: Buscar la primera fila (o el primer registro) de la tabla 1.1 en la que apareciera Ofelia y comprobar si la fecha coincide con la fecha de baja maternal. En caso afirmativo, reemplazar su nombre y su telfono por el de Jernimo. Buscar en todas y cada una de las filas (registros) de la tabla, mirar la fecha del curso y realizar los cambios uno a uno. En el ejemplo de la tabla 1.1 esto no tiene mucha importancia, ya que slo hay 10 registros y se hace rpido, pero tras varios aos de cursos de formacin, es fcil que nuestra tabla de cursos contenga cientos o miles de registros (recuerda que hay una por cada alumno de cada curso) y realizar este cambio podra ser poco menos que imposible. Adems, qu pasara si en una de las filas se nos olvida cambiar el telfono de Jernimo y dejamos el de Ofelia? Evidentemente, nuestra tabla contendr informacin incorrecta y con el tiempo dejar de ser til. Nota Piensa qu pasara si un alumno cambia de telfono o de direccin. El proceso de cambio sera igualmente engorroso.
Alfredo Rico RicoSoft 2011 Curso Experto en Access 2007
Pgina 6
Captulo 3: Bases de datos relacionales
Como ves, el problema de modificar datos cuando se trabaja con una sola tabla es importante. La solucin pasa por usar varias tablas para almacenar la misma informacin, logrando as que no haya informacin repetida en ninguna tabla. Vamos a verlo. Las figuras 1.2, 1.3 y 1.4 muestran los mismos datos que la figura 1.1 pero en tres tablas distintas. De hecho, la figura 1.2 incluye informacin sobre los profesores, la figura 1.3 presenta informacin sobre los alumnos y la figura 1.4 informacin sobre los cursos.
Figura 1.2. Datos de los profesores
Figura 1.3. Datos de los alumnos
Figura 1.4. Datos de los cursos Qu pasara ahora si quisiramos cambiar el telfono de un profesor? Simplemente buscaramos los datos de dicho profesor en la tabla de profesores, modificaramos su telfono y ya est. Slo habra que hacerlo en un sitio y una sola vez. Este modo de trabajar con varias tablas ofrece las siguientes ventajas: La rapidez. Slo hay que buscar el dato una vez y cambiarlo. La seguridad. Al incluir el telfono del profesor en una sola tabla, no es posible cambiarlo en un sitio s y en otro no. Por tanto, evitamos la posibilidad de incoherencia de datos. La facilidad a la hora de borrar datos. Si queremos eliminar los datos de un profesor o de un alumno, no tenemos que ir buscndolo por cientos de filas, ya que slo aparecen una vez en una tabla.
Alfredo Rico RicoSoft 2011 Curso Experto en Access 2007
Pgina 7
En el caso de tener que cambiar un profesor por otro, slo habra que buscar el curso en cuestin y cambiar el cdigo del profesor para escribir el correcto. Si queremos que el curso de Ofelia Casas lo imparta Jernimo Luengo, cambiamos el cdigo P001 por el cdigo P004 y ya est. Como ves, el truco consiste en no repetir datos en las tablas. Los datos de cada profesor (direccin, telfono, apellidos, etctera) aparecen una nica vez en cada fila de la tabla de profesores. En la tabla de cursos, slo aparece el cdigo del profesor y, por tanto, no hay que repetir ningn dato, como la direccin o el telfono. Las relaciones entre tablas El nombre de base de datos relacional viene del hecho de que para trabajar con los datos de distintas tablas es necesario que haya una relacin entre ellas. Por ejemplo, cmo sabemos cul es el profesor que imparte el curso de Office? Con las tablas anteriores, los pasos que se siguen para obtener esta informacin son: En la tabla de cursos, se busca el curso en cuestin. En nuestro ejemplo, el curso de Office es el primero. En la fila relativa al curso, se busca el profesor, que se identifica con el cdigo P001. Acudimos a la tabla de profesores y buscamos el que corresponda al cdigo P001. En este caso, es el profesor de la primera fila, y encontramos todos sus datos en la primera fila de la tabla de profesores. Nota Aunque parezca un poco lioso, Access permite hacer esto de manera automtica y, por tanto, mucho ms rpidamente. Por tanto, estas tablas estn relacionadas mediante el cdigo del profesor. Si no incluimos este dato de un profesor en la fila de un curso, nos sera imposible relacionar un curso con su profesor correspondiente. Las bases de datos en Access Aunque anteriormente hemos identificado las bases de datos con una o varias tablas, en Access el trmino base de datos va ms all. En concreto, en Access una base de datos puede contener los siguientes elementos u objetos: Tablas. Las tablas almacenan las series de datos en s. Como hemos visto en este captulo, la forman registros (filas) y campos (columnas). Es el nico elemento obligatorio en una base de datos. Por tanto, una base de datos no existe si no tiene una o varias tablas. Formularios. Los formularios tienen la misin de mostrar los datos existentes en las tablas. Tambin sirven para modificar, aadir y eliminar dichos datos. Consultas. Las consultas son objetos especiales que sirven para localizar datos en las tablas. Se llaman consultas ya que el modo de localizar un dato consiste en consultar los datos que cumplen ciertas condiciones. Alfredo Rico RicoSoft 2011 Curso Experto en Access 2007 Pgina 8
Informes. Los informes tienen la misin de mostrar los datos por la impresora, de forma que podamos hacrselos llegar a cualquier persona. Pginas. Las pginas permiten mostrar y modificar datos de las tablas en Internet o en una Intranet. Macros. Las macros sirven para automatizar operaciones con Access, como abrir una tabla desde un formulario. Mdulos. Los mdulos son pequeos programas que permiten definir cmo trabajan nuestros formularios, realizar clculos complejos en los informes, etctera. En este libro veremos las tablas, las consultas, los formularios y los informes, que constituyen los elementos esenciales de las bases de datos de Access.
Alfredo Rico RicoSoft 2011 Curso Experto en Access 2007
Pgina 9
Captulo 4: Empezar a trabajar con Access
Objetivos del captulo 4, 5 y 6 Ejecutar el programa. Crear la primera base de datos. El panel de exploracin. En este captulo aprenders a ejecutar Access, a identificar los elementos del entorno de Access, a crear y guardar una base de datos, a cerrar y abrir bases de datos ya existentes y, una cosa realmente til, a utilizar el sistema de ayuda de Access. Familiarizarte con el entorno de una aplicacin es muy importante; te recomendamos que leas detenidamente este captulo para que puedas sacar todo el partido a los captulos siguientes. Ejecutar Access Ya hemos visto qu es Access y la teora bsica que debes conocer sobre las bases de datos. Ha llegado el momento de empezar a trabajar con Access. La primera operacin que vamos a llevar a cabo es ejecutar la aplicacin. Si conoces otras aplicaciones de Windows, como Word o Excel, vers que todas se ejecutan de la misma forma: Haz clic en el botn Inicio de la barra de tareas de Windows o pulsa Ctrl+Esc. Haz clic en Todos los programas para ver el nombre de los programas instalados en tu ordenador. Finalmente, haz clic en Microsoft Access dentro del grupo de programas de Office (figura 2.1). Pasados unos segundos, aparecer la pgina Introduccin a Microsoft Office Access (figura 2.2).
Alfredo Rico RicoSoft 2011 Curso Experto en Access 2007
Pgina 10
Figura 2.1. El men Inicio para ejecutar Access
Figura 2.2. Ventana inicial de Access Crear una base de datos en Access Hay varias formas de crear una base de datos de Access, dependiendo de dnde estemos en cada momento. Pero acabamos de ejecutar Access estamos en su primera pantalla, as que vamos empezar por ah: 1. Haz clic en la opcin Bases de datos en blanco. Alfredo Rico RicoSoft 2011 Curso Experto en Access 2007 Pgina 11
2. Se actualizar la columna de la derecha de la pgina Introduccin a Microsoft Office Access para que completes el proceso. 3. Si no quieres crear la nueva base de datos en la carpeta Documentos, selecciona la carpeta que desees en el cuadro Guardar en. 4. Escribe el nombre de la base de datos en el cuadro Nombre de archivo si no lo hiciste ya y pulsa Aceptar. 5. Finalmente, haz clic en el botn Crear. La figura 2.3 muestra el cuadro en nuestro ejemplo, para crear una base de datos llamada CentroDeFormacin en Documentos.
Figura 2.3. Cuadro de dilogo Archivo de nueva base de datos Nota Si quieres crear una base de datos cuando ya ests dentro de Access, ejecuta el Botn Office y luego el comando Nuevo. Volvers a la pgina Introduccin a Microsoft Office Access. La figura 2.4 muestra el resultado de crear la base de datos CentroDeFormacin. Vers que Access va adelantando trabajo y muestra una tabla lista para empezar a trabajar. Pero vamos poco a poco y observa el entorno de trabajo del programa.
Alfredo Rico RicoSoft 2011 Curso Experto en Access 2007
Pgina 12
Figura 2.4. Entorno de trabajo de Access Esta ventana tiene una serie de elementos que vamos a utilizar continuamente en el trabajo con Access y que se citan a continuacin: Barra de ttulo. Indica que la aplicacin que estamos usando es Microsoft Access. Si estuviese abierta una base de datos, aparecera tambin el nombre de la base de datos. Botn de Office. Sustituye al antiguo men Archivo de los programas de Office. Contiene comandos bsicos para abrir, guardar, cerrar o imprimir los archivos de trabajo. Lo utilizaremos bastante a lo largo de los captulos. Cinta de opciones: Contiene los comandos de Access. Al igual que en todas las aplicaciones de Office, los comandos aparecen organizados en fichas y, dentro de ellas, en grupos. El criterio para agruparlas es una tarea o funcin comn, por ejemplo, las herramientas para escribir se agrupan en el grupo Fuente, en la ficha Inicio. Algunas fichas solo aparecen cuando las necesitamos, as no resulta tan agobiante el interfaz de Access. Barra de herramientas de acceso rpido. La barra de herramientas de acceso rpido de Access puede contener botones que sirvan como atajos a los comandos de las fichas de la cinta de opciones. En otras palabras, que en lugar de buscar y abrir la ficha y ejecutar dicho comando, se puede hacer clic simplemente en un botn de esta barra. Ahora solo tiene tres comandos (guardar, deshacer y rehacer), pero su gran ventaja es que es totalmente personalizable. Nota Aade los comandos que quieras a la barra de acceso rpido. Junto al comando Rehacer, pulsa en Personalizar la barra de herramientas de acceso rpido. En el desplegable podrs agregar los que Access te sugiere poniendo marcas de verificacin o cualquiera si pulsas en Ms comandos; aqu adems podrs ordenarlos.
Alfredo Rico RicoSoft 2011 Curso Experto en Access 2007
Pgina 13
Botn Minimizar. Este botn quita la ventana de Access de la pantalla y la sita como un botn en la barra de tareas de Windows. Para volver a usar Access, no hace falta volver a ejecutarlo, slo hay que hacer clic en un botn de la barra de tareas. Botn Maximizar. Sirve para agrandar el tamao de la ventana de Access al mximo, de forma que no se vea nada ms en la pantalla del ordenador. Cuando se usa este botn, se convierte en el botn Restaurar. Botn Restaurar. El botn Restaurar sirve para devolver a la pantalla el tamao que tuviera antes de usar el botn Maximizar o el botn Minimizar. Prueba ahora estos pasos para ver cmo funciona: Pulsa el botn Restaurar y observa que la ventana de Access se vuelve ms pequea, dejando ver el fondo del escritorio de Windows. Observa que el botn Restaurar se ha transformado en otro botn con un cuadrado dentro. Es el botn Maximizar. Pulsa el botn Maximizar para volver a la situacin de la figura 2.4. Botn Cerrar. Sirve para cerrar Access y quitarlo de la memoria del ordenador. Una vez cerrado, puedes volver a ejecutarlo siguiendo los pasos indicados al principio del captulo. Barra de estado. La barra de estado muestra informacin diversa, dependiendo del trabajo que ests realizando en ese momento. Normalmente, ofrece alguna ayuda sobre la tarea que tenemos que realizar. En su parte derecha, muestra si se encuentran pulsadas las teclas especiales del teclado (BloqMays, BloqNum, etctera). Panel de exploracin Hemos dejado para el final el elemento ms importante. El panel de exploracin es la parte principal de todo el trabajo que se realiza en Access. Si en la figura 2.4 se muestra una ventana vaca (ya que acabamos de crear la base de datos), la figura 2.5 muestra un panel de exploracin con todos los objetos de la base de datos que iremos creando a lo largo de este libro.
Figura 2.5. Panel de exploracin con varios objetos Alfredo Rico RicoSoft 2011 Curso Experto en Access 2007 Pgina 14
Vamos a verlo con detalle siguiendo la figura 2.6: Men: cambia las categoras por las se agrupan los objetos. Haz clic en l para ver las categoras que estn en uso, o con el botn secundario para otras tareas como iniciar el cuadro de dilogo Opciones de exploracin. Botn para abrir o cerrar la barra: Expande o contrae el panel de exploracin. El botn no oculta el panel por completo. Cuadro Buscar: si acabas teniendo una base de datos extensa querrs buscar objetos rpidamente. Introduce el nombre de un objeto y, a medida que escribes, el panel ocultar cualquier grupo que no contenga objetos que coincidan con el texto. Grupos: por defecto el panel muestra los grupos visibles como conjuntos de barras. Para expandirlos o cerrarlos, haz clic en las flechas. Recuerda que los nombres de grupos cambian a medida que se cambia de categora. Objetos de la base de datos: son las tablas, los formularios, los informes, etc. Los objetos que aparecen en un grupo concreto dependen de la lgica que haya detrs de la categora primaria. Por ejemplo, si usas la categora Tipo de objeto, el panel crea grupos separados para las tablas, los formularios, los informes, etc. A su vez, cada grupo muestra aquellos objetos que pertenecen ah lgicamente: un grupo de tablas muestra slo las tablas, etc. Espacio en blanco: haz clic con el botn secundario en la parte inferior del panel para realizar varias tareas como cambiar las categoras, ordenar los elementos y mostrar y ocultar los detalles (como, por ejemplo, la fecha de creacin).
Figura 2.6. Elementos del panel de tareas Veremos cmo usar todos estos elementos conforme vayamos incorporando elementos a nuestra base de datos. Alfredo Rico RicoSoft 2011 Curso Experto en Access 2007 Pgina 15
Captulo 5: Cerrar una base de datos
La base de datos creada est vaca por ahora. En el captulo siguiente empezaremos a crear sus tablas y a trabajar en realidad con los datos. Ahora vamos a ver cmo cerrar la base de datos que estemos usando. Esta operacin se suele realizar cuando se quiere seguir trabajando con Access, pero no con la base de datos actual. Para cerrar la base de datos actual: Haz clic en el Botn Office. Selecciona la opcin Cerrar base de datos. Abrir una base de datos existente Una vez que has cerrado una base de datos, puedes volver a abrirla en cualquier momento. Lo normal es que quieras abrirla nada ms entrar en Access. Para hacerlo, sigue estos pasos: 1. Ejecuta Access como siempre. 2. En la ventana inicial (figura 2.2), observa ahora que en la columna de la derecha aparecen las ltimas bases de datos usadas en la seccin Abrir bases de datos reciente, en nuestro caso la que acabamos de cerrar. 3. Haz clic en la base de datos que quieras abrir, si hay ms listadas. Si no encuentras la base de datos que quieres abrir en esa lista, pulsa en el botn Ms, y aparecer el cuadro de dilogo Abrir (figura 2.7).
Alfredo Rico RicoSoft 2011 Curso Experto en Access 2007
Pgina 16
Figura 2.7. Cuadro de dilogo Abrir Si tienes abierta una base de datos, pulsa en el Botn Office y luego en el comando Abrir y aparecer el mismo cuadro de dilogo Abrir. Este es similar al que vimos en la figura 2.3, as que no encontraremos dificultad en utilizarlo: si el archivo de la base de datos se encuentra en una carpeta distinta a Documentos, seleccinala dentro del cuadro Buscar en. Haz doble clic sobre el nombre del archivo de la base de datos que quieras abrir. Nota A diferencia de otras aplicaciones de Windows, como Word o Excel, no es posible abrir ms de una base de datos a la vez desde Access. Si quieres abrir ms de una base de datos, tienes que ejecutar Access tantas veces como bases de datos quieras abrir. Salir de Access Cuando se termina de trabajar con Access y no se va a usar durante un tiempo, es conveniente cerrarlo para liberar la memoria del ordenador. Cuando se sale de Access, se cierra la base de datos que est abierta. Esta operacin es muy sencilla y se puede llevar a cabo de varias formas: Haz clic en el botn Cerrar de la ventana de Access. Selecciona la opcin Salir de Access del Botn Office. Una vez hayas salido de Access, puedes usarlo en cualquier momento ejecutndolo de nuevo, o haciendo doble clic sobre un archivo de bases de datos de Access. En ese caso se ejecutar Access y abrir al mismo tiempo la base de datos. Trabajar con archivos de Access de distintas versiones Office 2007, y por inclusin Access, utiliza una nueva forma de codificar sus archivos y la mala noticia es que no se lleva muy bien con la manera de guardar los archivos en las versiones ms antiguas del paquete. Independientemente de las nuevas ventajas que el nuevo formato de archivo puede soportar, tendremos que adaptar nuestra manera de trabajar si vamos a compartir las bases de datos que creemos o si vamos a reutilizar las que tenamos. Puedes abrir normalmente una base de datos de una versin anterior porque Access 2007 utiliza un comprobador de compatibilidad que se asegura de que no haya especificada ninguna caracterstica incompatible. Cuando guardes el archivo, el comprobador de compatibilidad te informar de esas caractersticas y podrs quitarlas antes de guardar. De este modo te aseguras de que no empleas ninguna novedad de la versin 2007 que otro usuario con una versin ms antigua no podr disfrutar. Nota Access te informa en la barra de ttulo de si trabajas con una base de datos de una versin anterior a Access 2007: pone entre parntesis la versin con la que se cre el archivo. Despus de trabajar con una base de datos de un formato anterior debes guardarla en el mismo formato para que puedan seguir utilizndola los usuarios de esa versin. Para ello pulsa el Botn Office y elige el submen Guardar como... (figura 2.8), selecciona la versin conveniente y guarda el archivo como ya vimos al crear la base de datos (figura 2.3). Alfredo Rico RicoSoft 2011 Curso Experto en Access 2007 Pgina 17
Figura 2.8. Opciones de Guardar como Sin embargo, si vas a actualizar una base de datos que solo utilizars t, es mejor que la conviertas al nuevo formato. Es muy fcil, pulsa en el Botn Office y elige la opcin Convertir. Access te pedir que guardes la base de datos en el nuevo formato, tras ese paso tendrs todas las ventajas de Access 2007 en tus antiguas bases de datos Nota Para diferenciar un archivo de Access 2007 de uno de una versin anterior fjate en su extensin: *.accdb, mientras que las versiones anteriores tienen la extensin *.mdb. Nota Las versiones anteriores a 2007 s pueden abrir un archivo, relativamente, porque requieren descargar de la web de Microsoft, e instalar, unos convertidores de archivo necesarios.
Alfredo Rico RicoSoft 2011 Curso Experto en Access 2007
Pgina 18
Captulo 6: La ayuda de Access
Si has salido de Access, vuelve a ejecutarlo ahora. Vamos a ver uno de los elementos ms tiles de Access: el sistema de ayuda. El sistema de ayuda est pensado para usarlo como referencia. Una vez se sabe usar Access, esta ayuda sirve para indicar la forma de llevar a cabo ciertas tareas o para explicar algunos conceptos. Hay varias formas de acceder a las ventanas de ayuda de Access, la ms comn es pulsar el botn Ayuda en la esquina superior derecha de la ventana de Access (figura 2.4) o pulsando la tecla F1. En ese momento, aparece la ventana de la ayuda de Access (figura 2.9) en la que puedes introducir palabras sobre las que quieras respuesta en el cuadro Buscar.
Figura 2.9. La ventana de Ayuda de Access Nuestro consejo es que maximices la ventana para trabajar mejor. Observa en la figura 2.10 el aspecto de esta ventana cuando la maximizas (haz clic en su botn Maximizar, segundo por la derecha de la barra de ttulo) y en Mostrar tabla de contenido para ver dnde est ubicada la bsqueda que has solicitado La ventana de ayuda contiene una serie de elementos que resulta conveniente conocer: Alfredo Rico RicoSoft 2011 Curso Experto en Access 2007 Pgina 19
El texto normal, en color negro, contiene las explicaciones que hemos pedido sobre la accin que queremos llevar a cabo. Si haces clic en un texto que aparezca en color azul, la ayuda mostrar una explicacin, en otro color, de dicho texto. Por ejemplo, en la figura 2.9 aparece la explicacin del trmino campos. Botn Atrs. Este botn nos lleva a las ventanas de ayuda que ya hayamos visto. Es una forma rpida de volver a buscar un tema por el que ya hayamos pasado. Botn Adelante. Este botn sirve para ir hacia adelante en la bsqueda de ventanas de ayuda que ya hayamos visto. Detener / Actualizar: cancela una bsqueda en lnea si se trata de una consulta a Office Online. Si ests conectado, puedes pulsar Actualizar para que descargue el ltimo contenido disponible. Inicio: vuelve al contenido de ayuda sugerido por defecto. Botn Imprimir. Este botn permite imprimir la ventana de ayuda que estemos viendo. Cambiar tamao de fuente: ajusta a ms grande o pequeo el tamao de la letra para ponerlo a nuestro gusto. Mostrar / Ocultar tabla de contenido: ya lo has utilizado. Muestra la ayuda dividida en libros, que a su vez contienen ms libros. Haciendo clic en el icono que representa un libro cerrado, el icono se sustituir por otro que representa un libro abierto y se desplegar bajo l un conjunto de libros que desglosan un poco ms su contenido. Para cerrar un libro, nicamente hay que hacer doble clic sobre el icono del libro abierto, tras lo cual estaremos en la misma situacin que antes de abrirlo. El ltimo desglose viene representado por el icono de la interrogacin que seala un contenido de ayuda. Mantener visible / no visible la ventana Ayuda: hace que la ventana de ayuda se vea por encima de otras ventanas de Word, es decir, podemos, por ejemplo, escribir en un documento y leer en la ayuda al mismo tiempo. Si lo mantenemos como no visible, la ventana de ayuda se ocultar detrs de la ventana de Access. Es interesante, si disponemos de conexin a internet, la opcin de buscar ayuda en Microsoft Office Online. Pulsa el botn Estado de conexin en la parte inferior derecha de la ventana de ayuda y elige la opcin Mostrar contenido de Office Online. Tras unos segundos de espera el botn debera mostrar Conectado a Office Online. A partir de ahora la ayuda de Access ser la ms completa. Cuando termines con la ayuda, slo tienes que hacer clic en el botn Cerrar de su ventana para volver a la ventana normal de Access. Hay una ltima manera de conseguir ayuda, y es la ayuda contextualizada. En determinadas ventanas o cuadros de dilogo, el programa tendr un icono con el signo de interrogacin junto al aspa de cierre, o lo indicar con un texto expresamente, pulsando en cualquiera de estas vas se abrir la ventana de ayuda de Access pero contendr ya un tema relacionado con el cuadro de dilogo en el que estemos trabajando, y desde el que has abierto esa ayuda.
Alfredo Rico RicoSoft 2011 Curso Experto en Access 2007
Pgina 20
Captulo 7: Crear tablas en Access
Objetivos del captulo 7, 8, 9 y 10 Crear la primera tabla. Los campos claves. El asistente para tablas.
El elemento fundamental de una base de datos son las tablas. En este captulo aprenders todo lo referente a las tablas de una base de datos: cmo crearlas desde la vista diseo, cmo consultar su contenido y cmo definir sus propiedades. Aprenders tambin el concepto de campo clave, que nos ayudar a comprender las relaciones entre tablas (las relaciones entre tablas se tratan en el siguiente captulo). Crear la primera tabla Ya hemos visto que en una base de datos de Access puede haber varios objetos: tablas, consultas, formularios, etctera. Nuestra insistencia en este tema es para evitar que confundas las bases de datos con las tablas, como ya vimos. Pues bien, como los objetos esenciales en las bases de datos son las tablas, vamos a empezar nuestro trabajo creando las tablas de nuestra base de datos. Para hacerlo, vamos a usar el mismo ejemplo que empleamos para explicar los conceptos de tablas relacionadas: un curso de formacin en un centro. Pensar la tabla antes de crearla A la hora de crear una tabla, el primer paso es tener claro qu contenido queremos almacenar en dicha tabla. En el ejemplo de los alumnos, tenemos que decidir qu informacin de cada alumno vamos a incluir en la tabla: su nombre, los apellidos, la direccin, etctera. Como ya vimos en el captulo 1, cada categora de informacin se llama campo de la tabla. Por tanto, hay que decidir cules van a ser los campos de la tabla. A la hora de decidir los campos, hay unas normas bsicas: Usar nombres de campos que tengan sentido, ya que esto facilitar el trabajo de llenado de la tabla y su posterior comprensin. Crear todos los campos que sean necesarios, teniendo en cuenta que es mejor que los datos estn en distintos campos si vamos a realizar bsquedas por ellos. Por ejemplo, puede haber un campo Direccin que incluya la direccin, el cdigo postal y la poblacin, pero eso impedir que en el futuro puedas ordenar la tabla por cdigos postales o por poblaciones, que es muy til. Es mejor crear un campo Direccin, otro campo Poblacin y otro Cdigo postal. No usar como campo un valor que se calcule a partir de otros campos. Por ejemplo, no incluir un campo con el precio con IVA, otro con el precio sin IVA y otro con el IVA correspondiente. Alfredo Rico RicoSoft 2011 Curso Experto en Access 2007 Pgina 21
En el caso concreto de los alumnos, la lista de campos podra ser la mostrada en la figura 3.1, que es el resultado final de esta parte del captulo:
Figura 3.1. Ejemplo de los campos de la tabla El Nombre del alumno. Los Apellidos del alumno. Observa que separamos el nombre de los apellidos, para poder realizar bsquedas y clasificaciones por estos apellidos. La Direccin que incluye la calle (avenida o plaza), el nmero, el piso y la letra. Pero no incluye la poblacin, ni la provincia ni el cdigo postal. La Poblacin en la que vive. El Cdigo postal. La Provincia. El telfono particular. El telfono del trabajo. El telfono mvil. La fecha de nacimiento (para felicitarle por su cumpleaos). Un campo de Notas. El campo Notas es muy til en la mayora de las tablas para escribir lo que se quiera sobre el contenido de un registro. Crear una tabla desde cero El ttulo de este apartado se debe a que hay varias formas de crear una tabla. Para crear la tabla de alumnos, vamos a hacerlo desde cero, sin ayuda de ningn asistente de Access.
Alfredo Rico RicoSoft 2011 Curso Experto en Access 2007
Pgina 22
Nota Los asistentes son comandos especiales de Access preparados para ayudar en la creacin o modificacin de tablas, consultas, formularios, etctera. Los pasos que tienes que seguir son: 1. Abre la base de datos en la cual quieres crear la tabla. Ya vimos cul es el proceso en el captulo anterior: primero ejecuta Access y despus haz clic en el nombre de la base de datos. En nuestro ejemplo, selecciona CentroDeFormacin y haz clic en Aceptar. 2. En la ficha Crear de la cinta de opciones, haz clic en el comando Tabla situado dentro del grupo de comandos Tablas. El rea de trabajo mostrar la tabla vaca en el modo vista Hoja de datos, que recuerda a las hojas de clculo de Excel porque se compone de filas, columnas y celdas. 3. Para empezar a crear los campos de la tabla, es mejor cambiar al modo de vista Diseo; para eso ve a la cinta de opciones en su ficha Herramientas de tabla, y pulsa en el grupo Vistas el comando Ver, elige Vista Diseo. Observa que el punto de insercin est en la columna Nombre del campo de la primera fila. 4. Escribe el nombre del campo. Por ejemplo, escribe Nombre para nuestro ejemplo (referido al nombre del alumno). 5. Pulsa la tecla Tab para ir a la columna Tipo de datos. 6. Selecciona el tipo de campo del que se trata. Los tipos de campos los veremos a continuacin, pero selecciona ahora Texto. 7. Pulsa Tab de nuevo para ir a la columna Descripcin. 8. Escribe una breve explicacin del campo. Por ejemplo, Contiene el nombre de pila del alumno (figura 3.2). 9. Pulsa Tab para pasar a la siguiente fila (correspondiente al siguiente campo) y repite los pasos 4 a 9 para cada uno de los campos de la tabla. 10. Cuando termines de definir los campos, haz clic en el botn Cerrar de la barra de ttulo de la tabla. 11. Teclea el nombre de la tabla (Alumnos en nuestro ejemplo) y haz clic en Aceptar. Si aparece un cuadro que hace referencia a la clave principal de la tabla, haz clic en No. Prueba ahora a crear los primeros cuatro campos de nuestra tabla con esta secuencia de pasos y gurdala con el nombre Alumnos como se indica en el paso nmero 11.
Alfredo Rico RicoSoft 2011 Curso Experto en Access 2007
Pgina 23
Figura 3.2. Ventana de diseo de la tabla con el primer campo Agregar nuevos campos Ya hemos creado cuatro campos de nuestra tabla. Los hemos creado desde cero y hemos visto cmo se hace desde la vista Diseo, rellenando por filas un nombre de campo, su tipo y una breve descripcin. Ahora veremos cmo crear campos en la vista Hoja de datos: 1. Cambia a la vista Hoja de datos pulsando el comando Ver en la cinta de opciones o en el botn Vista Hoja de datos de la barra de estado. 2. En la ficha Hoja de datos, en el grupo Campos y columnas, haz clic en Nuevo campo. Aparece un panel nuevo a la derecha, Plantillas de campos. 3. Selecciona los campos que quieras en el panel y arrstralos a la tabla. En nuestro caso, busca en las categoras y haz clic en Cdigo Postal. Cuando aparezca la lnea de insercin, suelta el botn y el campo quedar en esa posicin. 4. Finalmente, cierra el panel Plantillas de campos. De esta manera ahorras ms tiempo que si los escribes uno a uno como en el apartado anterior. Pero hay otra forma de economizar tiempo, si ya lo invertiste en crear campos en otras tablas. Puedes aadir campos desde otras tablas: 1. Asegrate de que la tabla est en la vista Hoja de datos. 2. En la ficha Hoja de datos, en el grupo Campos y columnas, haz clic en Agregar campos existentes. Aparecer un panel similar al que hemos visto antes, pero fjate que este se llama Lista de campos, es decir, contiene los campos de las otras tablas que tengamos en nuestra base de datos, agrupadas en categoras. 3. Explora en el panel pulsando en los signos + para expandir las tablas y arrastra los campos que desees del panel Lista de campos a la tabla que estamos editando en el rea de trabajo.
Alfredo Rico RicoSoft 2011 Curso Experto en Access 2007
Pgina 24
Figura 3.3. Crear campos desde Plantillas de campos
Figura 3.4. Nuevo campo creado en la Vista Diseo
Alfredo Rico RicoSoft 2011 Curso Experto en Access 2007
Pgina 25
Captulo 8: Tipos de campos en Access
Hemos visto en el apartado anterior que uno de los datos esenciales que hay que rellenar al definir los campos es el tipo de campo. El tipo de campo define el contenido que podr almacenar el campo en el futuro. Por ejemplo, si es un campo Nombre, lo normal es que almacene caracteres de texto, pero un campo FechaNacimiento, almacenar una fecha y no un conjunto de caracteres. La tabla 3.1 muestra los tipos de campo y cul es el contenido para el que estn pensados. Tabla 3.1. Tipos de campos de las tablas Tipos de campo Texto nombres, Numrico Descripcin Se usa para incluir textos no muy extensos, como los apellidos, direcciones, etctera. Se usa para cantidades numricas, que no sean monedas, y que se usen para realizar operaciones. Fecha/Hora Moneda Memo Autonumrico S/No Se usa para las fechas y horas. Se emplea para las cantidades de moneda. Se usa para guardar textos de los que no se conozca la longitud. Se usa para los campos clave, principalmente. Se usa para los campos que puedan tener dos posibles valores (S/No, lo ms normal). Objetos OLE Hipervnculo Datos adjuntos Multivalor Se usa para incluir imgenes y objetos de otras aplicaciones. Se emplea para incluir direcciones Web o archivos de una red. Se usa para incluir cualquier tipo de archivo admitido. Almacena ms de un valor en un campo.
Normalmente, tomar la decisin sobre el tipo de campo que se quiere usar es muy sencilla, pero hay otras ocasiones en las que hay que pensarlo un poco. Por ejemplo, un cdigo postal espaol consta de cinco dgitos, pero no se van a realizar operaciones con ellos (por ejemplo, no tiene sentido restar o sumar cdigos postales). Por este motivo, se emplea un tipo de campo Texto y no Nmero. Nota Alfredo Rico RicoSoft 2011 Curso Experto en Access 2007 Pgina 26
Adems, en Access los ceros delante de las cifras no se muestran. Por eso, si escribes 06005 en un campo de tipo Nmero, aparecer slo 6005, que no es un cdigo postal correcto. Prueba ahora t como ejercicio y crea el resto de campos mostrados en la figura 3.1 (excepto el campo IdAlumno). Puedes utilizar el panel Plantillas de campos en la vista Hoja de datos para hacerlo rpido. Consejo A medida que realices cambios en la tabla, es aconsejable guardarla de vez en cuando haciendo clic en el botn Guardar de la barra de herramientas. Los campos clave El ltimo tema esencial que debes conocer para definir tablas son los campos clave. Un campo clave es aqul que permite identificar un registro de una tabla frente al resto. Si bien es posible crear tablas que no tengan campos clave, en bases de datos relacionales este tipo de campo se vuelve imprescindible, como veremos en nuestro ejemplo. Por eso, siempre que crees una tabla, piensa cul puede ser su campo clave. Normalmente, hay dos opciones: Hay un campo de la tabla que se sabe a ciencia cierta que no se va a repetir en dos registros de la misma. Por ejemplo, en una tabla de empresas proveedoras, puede haber un campo llamado CIF que contenga el Cdigo de Identificacin Fiscal de la empresa. Como este cdigo es nico para cada empresa, este campo nos sirve como campo clave. No hay ningn campo que estemos seguros de que no se vaya a repetir. Por ejemplo, en nuestra tabla Alumnos, no hay ningn campo que no se pueda repetir para dos alumnos distintos. En estos casos, lo mejor es crear un campo adicional del tipo Autonumrico. Los siguientes pasos muestran cmo definir un campo como campo clave: 1. Access crea por defecto en cada tabla en blanco un campo clave (la primera fila que saltamos en la Vista Diseo). 2. Si quieres definirlo t, sita el punto de insercin sobre el campo que elijas como clave y haz clic sobre l. (Puedes seleccionar el campo completo haciendo clic en el botn situado a la izquierda del nombre del campo). 3. Haz clic en el comando Clave principal de la ficha Herramientas de tabla. Observa que a la izquierda del nombre del campo aparece un icono en forma de llave indicando que es el campo clave. En nuestro ejemplo, crea un campo clave llamado IdAlumno. Este tipo de campo va a ser un identificador de alumno que para evitar repeticiones ser un campo Autonumrico. Completa este nuevo campo con los datos siguientes: Nombre del campo: IdAlumno. Tipo de campo: Autonumrico. Descripcin: Es el campo clave que identifica al alumno. Alfredo Rico RicoSoft 2011 Curso Experto en Access 2007 Pgina 27
Insistimos en que estos campos claves son los que usaremos para relacionar las tablas, por tanto, son esenciales en las tablas relacionales. Ahora debe aparecer en tu pantalla una ventana como la de la figura 3.1. Nota La clave puede estar formada por ms de un campo, pero no es lo normal. Por ejemplo, se puede usar como clave el telfono y el nombre. Si quieres crear una clave formada por varios campos, selecciona el primer campo haciendo clic en el botn situado a su izquierda, pulsa la tecla Ctrly, sin soltarla, haz clic en el botn de seleccin de todos los campos que formarn la clave. Despus, haz clic en el botn Clave principal de la cinta de opciones.
Alfredo Rico RicoSoft 2011 Curso Experto en Access 2007
Pgina 28
Captulo 9: Abrir y cerrar tablas en Access
Ya hemos creado nuestra primera tabla. Hemos terminado de definir los campos que contiene la tabla Alumnos y hemos creado su campo clave. En muchas de las figuras que hemos visto hasta ahora se muestra la vista de Diseo de la tabla. Esta vista, como su nombre indica, sirve para disear la tabla, pero no slo al crearla, sino siempre que deseemos realizar algn cambio en las caractersticas de dicha tabla. Vamos a aprovechar esta vista para ver una serie de operaciones que son comunes a todas las ventanas de Access (ya sean de tablas, de consultas o de cualquier otro objeto de una base de datos). Cerrar la tabla Una vez terminados de definir los campos de la tabla, slo resta cerrar la tabla. Para cerrar una ventana de la tabla (o de cualquier otro objeto) slo tienes que seguir estos dos pasos: 1. Haz clic en el botn Cerrar de dicha ventana. Si has realizado alguna modificacin en la tabla desde la ltima vez que la guardaste, Access te preguntar si quieres guardar dichos cambios. 2. Haz clic en S para almacenar los cambios y en No para dejar la tabla como estaba la ltima vez que la guardaste. Al terminar de cerrar la tabla, volvers al panel de exploracin, pero con una diferencia muy importante: aparecer la tabla creada en el panel, tanto si este muestra todos los objetos de la base de datos como si filtras los tipos de objetos por el grupo Tablas (figura 3.5).
Alfredo Rico RicoSoft 2011 Curso Experto en Access 2007
Pgina 29
Figura 3.5. Ventana de la base de datos con una tabla Abrir una tabla Una vez creada la tabla, puedes abrirla cuando quieras con estos pasos: 1. En panel de exploracin, haz clic en el men y elige Tablas para ver las tablas que existen en la base de datos (figura 3.5). 2. Haz clic secundario en la tabla que quieres abrir. 3. Selecciona la opcin Abrir del desplegable que aparece, o bien elige Vista Diseo para abrirla tabla directamente en esa vista. Consejo Como atajo, tambin puedes hacer doble clic sobre el nombre de la tabla para abrirla. La figura 3.6 muestra el resultado de abrir la tabla Alumnos que hemos creado. Se abre en la vista Hoja de datos, distinta a la usada para definir las tablas. Esto se debe a que las tablas, al igual que el resto de objetos de Access, pueden verse en varias vistas.
Figura 3.6. Ventana de hoja de datos de la tabla La vista de Hoja de datos La vista Hoja de datos tambin se llama ventana de presentacin ya que sirve para presentar los datos existentes en una tabla ordenados en filas y columnas. De hecho, esta ventana sirve para introducir, ver y modificar los datos de la tabla. Es importante que comprendas bien la diferencia entre la vista de diseo y la vista de presentacin, ya que se repiten estos conceptos en los formularios, consultas, etctera. Alfredo Rico RicoSoft 2011 Curso Experto en Access 2007 Pgina 30
La vista de diseo de la tabla sirve para definir la estructura de la tabla, pero no se trabaja directamente con los datos. Esto es, para indicar qu campos tendr la tabla, de qu tipo y qu propiedades o caractersticas tendrn esos campos. La ventana de presentacin sirve para ver o modificar datos de la propia tabla. Por tanto, si queremos aadir nuevos campos en la tabla (por ejemplo, el campo Correo Electrnico), sera ms apropiado rellenar las filas de la vista Diseo (aunque ya vimos que podemos crearlos con el panel Plantillas de campos en la vista Hoja de datos), porque as evitas modificar algn dato por error. Si lo que queremos es aadir un nuevo alumno a nuestra tabla o cambiar su telfono, tenemos que usar la ventana de presentacin. La forma de pasar de la ventana de presentacin a la ventana de diseo (y viceversa) es tan sencilla como hacer clic en el botn Ver del grupo de comandos Vistas en la cinta de opciones (en las fichas Inicio y Herramientas de tabla) o en la barra de estado. Prueba ahora y vers que es muy sencillo. Nota Si quieres pasar de la ventana de diseo a la de presentacin y no has guardado los ltimos cambios de la tabla, Access te preguntar si quieres guardarlos. En realidad, la ventana de presentacin de la tabla no se utiliza mucho, ya que para ver o modificar los datos de las tablas se suelen utilizar los formularios, que veremos en otro captulo del libro. Sin embargo, veremos cmo usarla brevemente en el siguiente captulo al introducir los primeros datos de nuestras tablas.
Alfredo Rico RicoSoft 2011 Curso Experto en Access 2007
Pgina 31
Captulo 10: Plantillas de tablas. La tabla de profesores
Ya tenemos nuestra primera tabla completa, incluido su campo clave. Ahora vamos a crear otra de las tablas necesarias en nuestro ejemplo: la tabla de profesores, pero no desde cero como la tabla de alumnos, sino usando una de las plantillas de Access. Si el panel Plantillas de campos nos facilita la creacin de nuevos campos en una tabla, las plantillas de tablas nos facilitan la creacin de una tabla. Realiza los siguientes pasos para usarlo: 1. Ve a la cinta de opciones y asegrate de que muestra la ficha Crear. 2. Ahora, haz clic, en el grupo Tablas, en el comando Plantillas de tabla. 3. Se te mostrar el desplegable de la figura 3.7 con para que selecciones un tipo de plantilla. 4. Selecciona la plantilla que ms se parezca a la tabla que quieres crear. En nuestro caso, Contactos es la ms apropiada.
Figura 3.7. Ventana del Asistente para tablas
Alfredo Rico RicoSoft 2011 Curso Experto en Access 2007
Pgina 32
Observa que vuelve a aparecer la ventana de presentacin (o de hoja de datos) de la tabla. Pero como an nos queda pulir un poco ms la tabla de la plantilla, vamos a pasar a la vista Diseo para modificarla de acuerdo a nuestras necesidades. Pulsa en la barra de estado en Vista Diseo. Dale el nombre de Profesores a la tabla. Para empezar renombra el campo Id, por IdProfesor. Ahora veremos cmo eliminar campos de la plantilla que no nos interesan y moverlos para ordenarlos: Para eliminar un campo haz clic sobre l y ejecuta el comando Eliminar filas en la cinta de opciones. Selecciona los campos Organizacin, Cargo, Pas, Pgina web y Datos adjuntos. Para reordenar un campo de lugar haz clic sobre l y mantn presionado, arrastra el campo hasta su nueva posicin y suelta el botn. Reordena ahora a tu gusto. Nosotros hemos usado la secuencia de pasos anterior para crear la tabla Profesores con los siguientes campos: IdContacto (cuyo nombre hemos cambiado por IdProfesor), Nombre, Apellidos, Direccin, Ciudad, EdoOProv, CdPostal, TelfonoTrabajo, TelfonoCasa, TelfonoMvil, NomCorreoElectrnico y Notas.
Figura 3.8. Tabla Profesores Las propiedades de los campos Si observas de nuevo la ventana de diseo de una tabla de ejemplo (figura 3.4), vers que debajo de la zona de campos aparecen dos zonas ms. A la izquierda est la zona de propiedades de los campos y a la derecha la zona de ayuda o comentarios sobre los campos y propiedades. Las propiedades de los campos son muy importantes, ya que definen la manera en que se van a comportar los campos. Hay muchas propiedades, que adems dependen del tipo de campo del que se trate, pero las ms importantes son: Ttulo. Esta propiedad indica cmo se va a mostrar el campo en los formularios e informes. Por ejemplo, si vuelves a la ventana de presentacin de las tablas (figura 3.6), vers que los campos no muestran los nombres del campo, sino su ttulo (por eso, aparece Cdigo postal y no CdPostal, que es el nombre del campo). Formato. Asigna un formato a las fechas y a los nmeros. Lugares decimales. Permite definir el nmero de decimales de un campo numrico o moneda. Alfredo Rico RicoSoft 2011 Curso Experto en Access 2007 Pgina 33
Mscara de entrada. Sirve para indicar cmo hay que introducir los datos. Por ejemplo, si han de ser nmeros o letras y cuntos. Valor predeterminado. Permite asignar un valor por omisin al campo cuando se crea un nuevo registro. Por ejemplo, si la mayora de nuestros alumnos son de Mlaga, incluir Mlaga como valor predeterminado en el campo de la provincia puede ahorrar tiempo. Regla de validacin. Esta regla determina las condiciones que ha de cumplir un campo. Por ejemplo, se puede indicar que la fecha de inicio de un curso no pueda ser anterior a la fecha de hoy. Texto de validacin. En esta propiedad se incluye el texto que se le mostrar al usuario si el dato introducido no cumple la regla de validacin indicada anteriormente. Requerido. Obliga o no a incluir algn valor en este campo. Permitir longitud cero. Esta propiedad indica si se puede incluir una cadena de longitud cero. Esta cadena no es ms que incluir dos comillas seguidas sin nada en su interior. Indexado. Permite indicar si el campo va a actuar como ndice. Los ndices sirven para que Access pueda hacer bsquedas sobre el campo de manera ms rpida. Compresin Unicode. Microsoft Access 2007 usa el esquema de codificacin de caracteres Unicode para representar los datos en un campo de tipo Texto, Memo o Hipervnculo. En Unicode, cada carcter viene representado por dos bytes en lugar de un nico byte, lo cual permite admitir un mximo de 65.536 caracteres. Por ello, los datos de un campo de tipo Texto, Memo o Hipervnculo requieren una cantidad mayor de espacio de almacenamiento. Con el fin de compensar este efecto de la representacin de caracteres de Unicode y asegurar un ptimo funcionamiento, puedes establecer la propiedad Compresin Unicode a S. Nota Vers tres propiedades ms que no vamos a tratar: las de IME son relativas al modo de tratar datos en lenguas asiticas; y etiquetas inteligentes sirve para reconocer determinados tipos de datos, pero requiere crearlas. Ahora t solo Ahora slo resta crear dos tablas ms, pero lo mejor es que lo intentes t solo. La figura 3.9 muestra la tabla Cursos y la figura 3.10 muestra la tabla AlumnosPorCurso. La primera tabla es la de cursos. En ella, vamos a almacenar la informacin general del curso: el ttulo, las fechas de inicio y finalizacin, el profesor, etctera. A la hora de crearla, hemos tenido en cuenta lo siguiente: La hemos creado desde cero. El campo IdCurso es el campo clave y es Autonumrico. El campo IdProfesor tiene que ser Numrico para que se pueda enlazar con el campo del mismo nombre de la tabla Profesores. No puede ser un campo de tipo texto, ya que el campo clave de la tabla Profesores es Autonumrico. Alfredo Rico RicoSoft 2011 Curso Experto en Access 2007 Pgina 34
Los campos de fecha y hora los hemos creado utilizando el panel Plantillas de campos. Para ello, hemos utilizado la vista Hoja de datos. Hemos modificado la propiedad Ttulo de los tres primeros campos, introduciendo, respectivamente, Id curso, Nombre curso e Id profesor. Hemos guardado la tabla con el nombre Cursos.
Figura 3.9. Vista de Diseo de la tabla Cursos Finalmente, la figura 3.10 muestra la ventana de diseo de la ltima tabla: la tabla AlumnosPorCurso.
Figura 3.10. Vista de diseo de la tabla AlumnosPorCurso
Alfredo Rico RicoSoft 2011 Curso Experto en Access 2007
Pgina 35
Esta tabla sirve para relacionar los alumnos con cada uno de los cursos. De hecho, slo tiene tres campos: uno Autonumrico como clave, otro para indicar el alumno y otro para indicar el curso del que se trata. En esta tabla, slo tienes que tener en cuenta dos aspectos: Los campos IdAlumno e IdCurso son Numricos, ya que los vamos a relacionar con los campos clave de estas tablas que son Autonumricos. El nico cambio que hemos realizado es incluir en las propiedades Ttulo de los campos IdAlumno e Incurso los valores Id alumno e Id curso, respectivamente. Modificar la estructura de la tabla Hemos dejado para el final de este captulo la explicacin de la forma de cambiar una tabla una vez que la hemos creado. Ya hemos visto que en la ventana de diseo se definen los campos que forman una tabla y sus propiedades. Pues bien, para modificar una tabla despus de crearla, slo hay que volver a abrir su vista de diseo y realizar la operacin que deseemos. A continuacin, explicamos cmo llevar a cabo las operaciones ms tpicas a la hora de modificar una tabla: Seleccionar un campo. Para seleccionar un campo, solamente tienes que hacer clic en el botn gris que hay a la izquierda de la columna Nombre del campo y que recibe el nombre de botn de seleccin del campo. Observa en la figura 3.10 que el puntero del ratn se convierte en una flecha apuntando a la derecha cuando se sita en dicho botn. Borrar un campo existente. Para borrar un campo, seleccinalo como se indic en el prrafo anterior y pulsa la tecla Supr o selecciona el comando Eliminar filas de la ficha Diseo de Herramientas de tabla en la cinta de opciones. Aadir un campo nuevo. Para aadir un campo nuevo, haz clic en la primera fila que est vaca y comienza a escribir el nombre del campo como siempre. Si quieres aadir un campo entre dos ya existentes, selecciona el campo delante del que quieras crear el campo nuevo y ejecuta el comando Insertar filas de la ficha Diseo de Herramientas de tabla. Despus, usa la nueva fila para escribir el nombre, el tipo y la descripcin del campo. Cambiar un campo de posicin. Tambin puedes mover un campo hacia arriba o hacia abajo. Para hacerlo, seleccinalo primero. Despus, vuelve a hacer clic en el botn de seleccin del campo y arrstralo hacia arriba o hacia abajo para situarlo en la posicin que desees. Modificar el nombre del campo. Para cambiar el nombre de un campo, slo tienes que hacer clic sobre dicho nombre y escribir lo que quieras. Modificar el tipo de campo. El tipo de campo se modifica seleccionando otro tipo en la lista que aparece. Ten en cuenta que si la tabla contiene datos (o hay relaciones establecidas), puede que Access no te deje. De ah la importancia de pensar bien la tabla antes de crearla. Cambiar la descripcin. La descripcin es un texto no esencial. Por tanto, lo puedes cambiar cuando quieras haciendo clic en ella y borrando y aadiendo lo que desees. Modificar sus propiedades. Las propiedades de un campo tambin se pueden cambiar cuando se quiera. Haz clic en el campo y, despus, haz clic en la propiedad que desees cambiar. Alfredo Rico RicoSoft 2011 Curso Experto en Access 2007 Pgina 36
2.- Curso Tablas, formularios y expresiones en Access
CAPITULOS DEL CURSO
0. Presentacin 1. Introducir datos en las tablas 2. Introducir datos en la hoja de datos 3. Hoja de datos en tablas relacionadas 4. Formularios en Access 5. Utilizar un formulario en Access 6. Usar un formulario de dos tablas 7. Modificar formularios en Access 8. Operaciones con controles 9. Propiedades de los controles en Access 10. Expresiones y consultas en Access 11. Access. Condiciones en las consultas
Presentacin del curso
Access es una base de datos relacional. En este curso dedicado a tablas y formularios aprenders las relaciones entre las tablas, la integridad referencial, cmo introducir datos de varias tablas relacionadas a la vez, cmo usar la hoja de datos para introducir informacin y modificar su apariencia para adecuarla a nuestras necesidades. Aprende adems que Access nos proporciona herramientas para disear formularios que nos permitirn introducir datos en nuestras tablas de una forma mucho ms fcil e intuitiva. Conoce cmo utilizarlas.
Alfredo Rico RicoSoft 2011 Curso Experto en Access 2007
Pgina 37
Captulo 1: Introducir datos en las tablas
Objetivos del captulo 1, 2 y 3 Las relaciones en Access. Integridad referencial. Modificar datos ya introducidos. La vista de Diseo y de Hoja de datos. En captulos anteriores, hemos comentado que Access es una base de datos relacional; en este captulo descubriremos qu son las relaciones entre tablas y qu nos aporta el hecho de que estn relacionadas. Veremos los distintos tipos de relaciones y aprenderemos un concepto nuevo: la integridad referencial. Tambin veremos cmo introducir datos de varias tablas relacionadas a la vez, cmo usar la hoja de datos para introducir nuestra informacin y cmo modificar su apariencia para adecuarla a nuestras necesidades. Las relaciones entre las tablas Antes de empezar a introducir datos en las tablas, vamos a crear las relaciones entre las tablas que ya hemos creado en el captulo anterior. Hay varios motivos para hacerlo as: Las relaciones facilitan la introduccin de datos. Bsicamente, si creamos las relaciones entre las tablas, va a ser posible introducir datos de ms de una tabla a la vez. Por ejemplo, a la vez que damos de alta un curso, podemos incluir los alumnos que van a recibir dicho curso. En ocasiones, las relaciones obligan a que se introduzca un dato en la tabla. Por ejemplo, es obligatorio introducir los campos clave de las tablas relacionadas. Si introducimos los datos en las tablas sin crear las relaciones, es ms que posible que a la hora de crear dichas relaciones, tengamos problemas con algn dato porque no cumpla las normas de dicha relacin. Esto provoca un engorroso proceso de depuracin de las tablas, que podemos evitar definindolas ahora. Ya vimos en el captulo 1 que las relaciones entre tablas es la base de las tablas relacionales, y nos permiten evitar la repeticin de datos en las tablas. Tipos de relaciones Cuando se trabaja con bases de datos relacionales, se pueden dar distintas situaciones a la hora de relacionar datos de dos tablas. Por ejemplo, en nuestro caso prctico, vemos que hay dos tipos de relaciones distintas: Alfredo Rico RicoSoft 2011 Curso Experto en Access 2007 Pgina 38
Hemos asumido que un curso slo lo imparte un profesor. Sin embargo, un mismo profesor puede impartir varios cursos distintos. En estos casos, se habla de una relacin del tipo 1-amuchos, ya que 1 profesor puede impartir muchos cursos. Sin embargo, vemos que un alumno puede asistir a varios cursos y que, evidentemente, cada curso tiene varios alumnos. En este caso, la relacin entre los alumnos y los cursos es de muchos-a-muchos. El trmino muchos aqu debe entenderse como posibilidad de que haya ms de uno. Que un alumno concreto slo reciba un curso, no implica que no pueda darse que un alumno asista a varios cursos. Nota Hay un tipo especial de relacin llamada de 1-a-1 que se usa muy poco. No la veremos aqu. Relaciones de 1 a muchos ste es el tipo de relaciones ms normal en las bases de datos relacionales. Como hemos dicho, un registro de una tabla (llamada tabla principal) tiene relacin con varios registros de la otra tabla (llamada tabla secundaria). Por ejemplo, un profesor puede impartir varios cursos. Por tanto, la tabla principal sera la de profesores y la secundaria la de cursos. Crear relaciones en Access Aunque en un principio el tema de las relaciones se muestra muy complicado de entender, con un ejemplo como el nuestro estamos convencidos de que se aclararn las dudas. Vamos a definir la primera relacin de nuestra base de datos. Lo haremos entre las tablas Profesores y Cursos. Para definir las relaciones entre las tablas de una base de datos realiza los siguientes pasos (asumimos que la base de datos est abierta en Access): 1. Haz clic en la ficha Herramientas de bases de datos en la cinta de opciones y observa el grupo de comandos Mostrar u ocultar. 2. Haz clic en el comando Relaciones de ese grupo. Aparecer la ventana Relacionesy, delante, el cuadro de dilogo Mostrar tabla. Si no aparece el cuadro Mostrar tabla, slo tienes que hacer clic en el comando del mismo nombre de la ficha Herramientas de relaciones de la cinta de opciones. 3. En el cuadro de dilogo, haz doble clic en cada una de las tablas que quieras relacionar. Nuestro consejo (hazlo ahora) es que hagas doble clic en todas las tablas, aunque no participen en la relacin. 4. Al terminar, haz clic en Cerrar para cerrar el cuadro de dilogo Mostrar tabla. 5. Para crear una relacin entre dos tablas, arrastra el nombre del campo que vas a usar para la relacin desde la tabla principal a la secundaria. Aparece el cuadro Modificar relaciones. 6. Activa las casillas de verificacin (Exigir integridad referencial, Actualizar en cascada y Eliminar en cascada) de este cuadro (figura 4.1). 7. Haz clic en Aceptar. Alfredo Rico RicoSoft 2011 Curso Experto en Access 2007 Pgina 39
Figura 4.1. Cuadro Modificar relaciones con nuestra primera relacin Realiza estos pasos ahora para crear la relacin entre las tablas Cursos y Profesores. El campo que se utiliza para relacionarlas es el campo IdProfesor, que nos permite identificar en cada curso al profesor que lo imparte. Recuerda que la tabla principal en este caso es Profesores, ya que un profesor puede impartir varios cursos. Cuando termines, vers la ventana Relacionescon la primera relacin creada. La figura 4.2 muestra todas las relaciones que vamos a crear en este captulo. Observa ahora la existente entre las tablas Cursos y Profesores.
Figura 4.2. Las relaciones en nuestra base de datos Nota La ventana Relacionesse utiliza como cualquier otra de Windows. Al terminar de definir todas las relaciones, cirrala usando el botn Cerrar. Integridad referencial En la secuencia de pasos para crear la relacin anterior, ha aparecido el trmino integridad referencial. Este concepto de Access permite asegurarse de que no se cometen errores a la hora de introducir datos en las tablas. En concreto, cada casilla tiene su misin: Alfredo Rico RicoSoft 2011 Curso Experto en Access 2007 Pgina 40
Exigir integridad referencial. Esta casilla indica que no puede existir un campo en la tabla secundaria que no exista tambin en la tabla principal. Por ejemplo, no podremos introducir un profesor (campo IdProfesor) en la tabla Cursos que no exista en la tabla Profesores. Actualizar en cascada. Cuando se modifica un valor del campo relacionado en la tabla principal, automticamente dicho valor se modificar tambin en todos los registros de la tabla secundaria en los que aparecezca. Por ejemplo, si cambiamos el IdProfesor de uno de nuestros profesores, automticamente se modificar en todos los registros de la tabla Cursos en los que aparezca. Eliminar en cascada. Si activas esta casilla, al eliminar un registro de la tabla principal, automticamente se eliminarn todos los registros de la tabla secundaria que estuvieran relacionados con l. Si eliminas un registro de un profesor concreto, desaparecern todos los registros de la tabla Curso en lo que estuviera dicho profesor. Consejo Nuestro consejo es que siempre marques todas estas casillas y que no elimines registros de las tablas a menos que sea imprescindible. Si no vas a contratar ms a un profesor, no hace falta eliminar su registro. Ocupa poco y se evita perder informacin relevante. Relaciones de muchos a muchos Las relaciones de muchos a muchos se dan cuando varios registros de una tabla pueden estar relacionados con varios registros de otra tabla (y viceversa). Ya hemos visto un ejemplo, entre las tablas Alumnos y Cursos existe una relacin de este tipo, ya que un alumno puede asistir a varios cursos, mientras que en un curso siempre hay varios alumnos. El problema es que Access no contempla este tipo de relaciones. Por tanto, para crearlas, hay que utilizar una tabla especial, llamada tabla intermedia, que permite simular esta relacin. La figura 4.2 muestra las relaciones entre las tablas Alumnos y Cursos. Observa que hemos utilizado la tabla AlumnosPorCurso para relacionar estas dos tablas. Esta tabla la hemos creado desde cero (no hace falta usar Plantillas de tablas ni Plantillas de campos) porque slo contiene tres campos: uno autonumrico como clave, otro para indicar el alumno y otro para indicar el curso del que se trata. La figura 4.3 muestra su vista de diseo.
Alfredo Rico RicoSoft 2011 Curso Experto en Access 2007
Pgina 41
Figura 4.3. Vista de diseo de la tabla intermedia Por tanto, lo que hemos hecho para crear una relacin de muchos-a-muchos en Access es lo siguiente: 1. Hemos creado la tabla intermedia que va a relacionar las dos tablas principales. 2. Hemos creado una relacin 1-a-muchos entre una de las tablas principales y la tabla intermedia. 3. Hemos creado otra relacin 1-a-muchos entre la otra tabla principal y la tabla intermedia. Modificar y eliminar relaciones Las relaciones hay que pensarlas bien desde el principio. Sin embargo, es normal que cometamos algn error al crearlas y sea necesario modificarlas o, incluso, borrarlas. Para llevar a cabo estas tareas, realiza los siguientes pasos: 1. En la ficha Herramientas de base de datos, haz clic en el comando Relaciones para abrir la ventana del mismo nombre que contiene las relaciones existentes. 2. Si quieres eliminar una relacin, haz clic sobre la lnea que la representa para seleccionarla y pulsa la tecla Supr. Access pedir confirmacin antes de borrarla. 3. Si quieres modificar una relacin, haz doble clic sobre la lnea que la representa y volvers a ver el cuadro de dilogo Modificar relaciones (figura 4.1). Realiza los cambios deseados (por ejemplo, activa o desactiva las casillas de la integridad referencial) y haz clic en Aceptar.
Alfredo Rico RicoSoft 2011 Curso Experto en Access 2007
Pgina 42
Captulo 2: Introducir datos en la hoja de datos
Una vez definidas las relaciones y creadas las tablas de nuestro ejemplo, vamos a empezar a introducir datos en las tablas de la base de datos. Vamos a utilizar para ello la hoja de datos de las tablas, que, si recuerdas, era la ventana de las tablas diseada para introducir, modificar y ver los datos existentes en las tablas. La figura 4.4 muestra un ejemplo de la hoja de datos de la tabla Profesores con algunos datos en su interior. De hecho, stos son los datos que vamos a introducir a continuacin para aprender a usar la hoja de datos. Observa que en la parte superior de la figura aparecen los primeros campos de la tabla, mientras que en la parte inferior se representan el resto. Hemos repetido los tres primeros campos de cada registro para que los identifiques correctamente.
Figura 4.4. Ejemplo de la hoja de datos de la tabla Profesores El primer paso que hay que seguir para introducir (o ver) datos en una tabla consiste en abrir la hoja de datos de dicha tabla: 1. Abre la base de datos en la que se encuentre la tabla. Si ya la tienes abierta, sitate en panel de exploracin. 2. Haz clic en el men del panel y elige Tipos de de objeto, como categora, y Tablas, para filtrar por grupo y ver las tablas existentes en la base de datos. 3. Haz clic secundario con el ratn sobre la tabla que quieras abrir y haz clic en la opcin Abrir. (Si haces doble clic sobre una tabla, la abrirs directamente). Abrir una tabla significa abrir la vista de la hoja de datos de la tabla. Como vimos en el captulo anterior, la otra vista de las tablas en la que hemos trabajado de sobra se llama ventana de
Alfredo Rico RicoSoft 2011 Curso Experto en Access 2007
Pgina 43
diseo y sirve para modificar la estructura de la tabla. Sigue ahora estos pasos para abrir la tabla Profesores. Una vez que se ha abierto la tabla, ya se puede comenzar a introducir los datos en ella. Si has utilizado alguna vez un programa de hoja de clculo (como Excel) o has usado tablas en un procesador de textos (como Word), las siguientes operaciones te resultarn familiares. En los siguientes apartados veremos cmo realizar las distintas funciones que se pueden llevar a cabo con la hoja de datos. Introducir datos en s Cuando se abre la ventana de la hoja de datos, Access sita el punto de insercin en el primer campo del primer registro de la tabla. Si la tabla est vaca, como es nuestro caso, la hoja de datos aparece vaca y el punto de insercin parpadeando listo para empezar a escribir en la primera celda del primer campo y registro. Nota Si el primer campo de la tabla es un campo autonumrico, Access no te dejar introducir ningn valor, ya que este tipo de campos los rellena l automticamente. Para empezar a introducir datos en la hoja de datos de una tabla slo hay que seguir estos pasos: 1. Escribe el valor del primer campo del primer registro de la tabla. Si es un campo autonumrico (como en nuestro ejemplo), pasa directamente al siguiente paso. 2. Pulsa la tecla Tab para pasar al siguiente campo del registro. 3. Escribe el valor del siguiente campo. 4. Repite los pasos 2 y 3 tantas veces como campos tenga el registro de la tabla. Al terminar de introducir los datos del primer registro de la tabla, te encontrars en el ltimo campo de dicho registro, como muestra la figura 4.5. Para introducir los datos del siguiente registro, slo hay que volver a pulsar la tecla Tab y te situars en la primera celda del siguiente registro.
Figura 4.5. Datos del primer registro de la tabla Profesores Prueba ahora a introducir todos los datos mostrados en la figura 4.4. Ten en cuenta que cuando se abre una hoja de datos de una tabla, los registros se ordenan por el campo clave de dicha tabla. En este ejemplo, como el campo clave es el cdigo del profesor y es un campo Alfredo Rico RicoSoft 2011 Curso Experto en Access 2007 Pgina 44
autonumrico, los registros aparecern en el mismo orden que se hayan introducido. Sin embargo, si el campo clave es otro, el orden de introduccin no define el orden de los registros en el futuro.
Captulo 3: Hoja de datos en tablas relacionadas
Una vez que hemos introducido los datos de la tabla Profesores, es el momento de que t solo introduzcas los datos de otra de las tablas que hemos creado: la tabla Cursos. Sigue las instrucciones dadas en el apartado anterior para introducir informacin sobre los tres cursos mostrados en la figura 4.6.
Figura 4.6. Datos de la tabla Cursos En este caso, hemos utilizado la hoja de datos de la tabla Cursos para introducir los tres primeros cursos, igual que hicimos con la hoja de datos de la tabla profesores. Pero hay otra forma de introducir datos cuando las tablas estn relacionadas. Cierra ahora todas las ventanas de hojas de datos que estn abiertas y abre la vista hoja de datos de la tabla Profesores. Observa que hay un signo ms (+) a la izquierda de cada registro. Pues bien, si haces clic en dicho signo, vers los datos de los cursos impartidos por cada profesor (figura 4.7).
Figura 4.7. Ejemplo de datos de tablas relacionadas en la hoja de datos Al igual que se han visto los datos introducidos, tambin se puede usar la hoja de datos de este modo para introducir datos de ms de una tabla a la vez. Por ejemplo, en la figura 4.8 hemos introducido un nuevo profesor y, a la vez, un nuevo curso que va a impartir dicho profesor. Alfredo Rico RicoSoft 2011 Curso Experto en Access 2007 Pgina 45
Figura 4.8. Introducir datos de dos tablas a la vez De este modo, cada vez que aparezca un nuevo profesor, se pueden introducir sus datos y los del curso que vaya a impartir sin necesidad de tener que ir abriendo y cerrando varias hojas de datos. Adems, es mucho ms sencillo asignar un curso nuevo al profesor que tener que introducir un nuevo curso en la tabla Cursos y averiguar el cdigo del profesor. Si no ests convencido, intenta ahora introducir los datos de este curso de Internet y de este nuevo profesor cada uno en su hoja de datos, y vers que tardas mucho ms y es mucho menos intuitivo. Cambiar el diseo de la hoja de datos Ya hemos visto cmo usar la hoja de datos para introducir datos en las tablas. Sin embargo, es habitual que se quiera modificar el contenido de las tablas una vez creadas. Hay muchas formas de hacerlo, dependiendo de la operacin que se quiera llevar a cabo. Los apartados que aparecen a continuacin muestran los pasos que hay que seguir en cada caso. Modificar un dato ya introducido Una vez que se han introducido los datos en una tabla, es normal que queramos cambiar alguno de ellos. Hay muchos motivos, aunque lo ms probable es que nos hayamos equivocado (el apellido no es Garca sino Gracia) o simplemente haya cambiado la informacin del registro (por ejemplo, un profesor ha cambiado de telfono o de direccin). Para modificar los datos de una tabla, se utiliza la hoja de datos de la misma. La forma ms sencilla de modificar un dato consiste en seguir estos pasos: 1. Con el ratn, haz clic sobre el campo que quieras modificar. Observa que aparece el punto de insercin en la posicin que hayas hecho clic. 2. Utiliza las teclas del cursor y las teclas Retroceso y Supr para eliminar el dato que est mal. 3. Escribe el valor que quieras que tenga el dato. Estos pasos son idnticos a los que se usan en cualquier aplicacin de Windows y no merecen mayor explicacin. Sin embargo, s es conveniente que conozcas la diferencia entre seleccionar un campo con el ratn y con el teclado. Al hacer clic en un campo con el ratn, vers que aparece el punto de insercin en la posicin en la que hayas hecho clic, pero no se selecciona el contenido del campo. A este modo de trabajar se le llama modo Edicin.
Alfredo Rico RicoSoft 2011 Curso Experto en Access 2007
Pgina 46
Si te desplazas por los campos utilizando la tecla Tab, vers que se selecciona el contenido del campo completo. Esto provoca que si tecleas cualquier cosa cuando un campo est seleccionado, su contenido se modifica completo. Este modo de trabajo se llama modo Desplazamiento. La tecla F2 permite pasar de tener un campo seleccionado a tener el punto de insercin activo y viceversa. En otras palabras, puedes pasar del modo Edicin al modo Desplazamiento (y viceversa) utilizando la tecla F2. Ordenar los registros por un campo distinto al clave Como hemos dicho, la hoja de datos de una tabla aparece ordenada por el campo clave de dicha tabla. Sin embargo, en muchas ocasiones, querrs ver la tabla ordenada por un campo distinto. Por ejemplo, si quieres ver los profesores de una poblacin, puedes ordenar la tabla por el campo Ciudad y ser ms sencillo. La forma de ordenar la vista de la tabla por un campo consta de dos pasos: 1. Haz clic en el campo por el que desees ordenar la vista de la tabla. 2. Haz clic en el comando Orden ascendente situado en la ficha Inicio de la cinta de opciones. Observa que hemos dicho dos veces que ordenas la vista de la tabla, ya que realmente la tabla en s seguir ordenada por su campo clave. Si utilizas el botn Orden descendente en lugar de Orden ascendente, Access ordenar la tabla de mayor a menor, en lugar de menor a mayor como lo hace normalmente. Ten en cuenta que si un campo es de texto, la A se considera la primera letra y la Z la ltima (en orden ascendente), mientras que en los campos numricos y de hora, se sigue el orden natural de los dgitos. Nota Cuando se realiza un cambio en la hoja de datos, al cerrar la ventana, Access te pedir confirmacin para guardar los cambios realizados en el diseo de la misma. Si guardas esos datos, la prxima vez que abras la tabla, la vers en el mismo formato en que estaba al cerrarla. Por ejemplo, ordenada por un campo segn los dos pasos anteriores. Modificar el ancho de una columna o el alto de una fila Otro de los cambios que se pueden realizar en el diseo de la hoja de datos consiste en aumentar o reducir el ancho de una columna. Es muy normal que no se vea el contenido ntegro de todos los campos. Por ejemplo, si abres la hoja de datos de la tabla Profesores, no vers completo el contenido de los campos Apellidos y Direccin. Para modificar el ancho de una columna, debers seguir los pasos que aparecen a continuacin: 1. Sita el puntero del ratn a la derecha del ttulo de la columna que se quiere modificar hasta que adopte la forma de una doble flecha. Por ejemplo, para aumentar el tamao de la columna nombre, hay que situarlo entre el ttulo Apellidos y el ttulo Direccin (figura 4.8). 2. Haz clic y, sin soltar, arrastra el puntero del ratn hacia la derecha o a la izquierda segn se quiera aumentar o disminuir el ancho de la columna. Alfredo Rico RicoSoft 2011 Curso Experto en Access 2007 Pgina 47
Consejo Si se hace doble clic cuando el puntero del ratn tiene forma de doble flecha, Access automticamente asignar a la columna el ancho necesario para que se vea todo su contenido, ya que lo adapta al contenido ms largo que exista. Igual que se modifica el ancho de las columnas, se puede cambiar la altura de las filas. Slo hay que situar el puntero del ratn entre dos registros de la tabla y arrastrarlo hacia abajo. Eso s, mientras que cada columna puede tener una anchura distinta, todas las filas han de tener el mismo alto. Cambiar el orden de las columnas El orden en el que aparecen las columnas en la hoja de datos es idntico al orden en el que se crearon los campos. Si compruebas la vista de diseo de las tablas y sus correspondientes hojas de datos, vers que esto es as. Sin embargo, tambin puedes cambiar el orden de las columnas realizando los siguientes pasos: 1. Selecciona la columna que quieras mover de posicin haciendo clic en su ttulo (como se indica en la figura 4.8). 2. Una vez seleccionada, vuelve a situar el puntero del ratn sobre el ttulo de la columna, haz clic y, sin soltar, arrastra la columna a la posicin deseada. Ocultar columnas En ocasiones, querrs dejar de ver una columna o varias. Slo tienes que seleccionar la columna en cuestin y hacer clic con el botn derecho sobre ella; elige Ocultar columna del men emergente que aparece. Para hacer que vuelvan a verse, haz clic igual sobre cualquier columna y elige Mostrar columnas... Inmovilizar columnas Si te fijas de nuevo en la figura 4.4, en ella se encuentran los datos de la tabla Profesores divididos en dos partes. Para identificar perfectamente los registros de los que se trata, se han repetido las columnas IdProfesor, Nombre y Apellidos. Pues bien, esta operacin se llama inmovilizar columnas, y consiste en indicar a Access que muestre siempre el contenido de algunas columnas aunque usemos las barras de desplazamiento para ver otras columnas alejadas de las primeras. Para inmovilizar columnas: 1. Selecciona la columna que quieras inmovilizar. 2. Haz clic con el botn derecho en su encabezado y selecciona el comando Inmovilizar columnas del men contextual. 3. Repite los dos primeros pasos para todas las columnas que quieras inmovilizar.
Alfredo Rico RicoSoft 2011 Curso Experto en Access 2007
Pgina 48
Has de tener en cuenta que la primera columna que inmovilices se situar la primera a la izquierda y as sucesivamente. Si tienes inters en que estn inmovilizadas en un orden determinado, tienes que seguir dicho orden a la hora de inmovilizarlas. Si no quieres que las columnas sigan inmovilizadas, slo has de ejecutar el comando Liberar todas las columnas del men contextual. Cambiar la cuadrcula en s La ficha Hoja de datos de las Opciones de Access (en el Botn Office), permite modificar la apariencia de la hoja de datos en s. La figura 4.9 muestra el cuadro de dilogo Opciones de Access que aparece al seleccionar esta ficha. En este cuadro, lo mejor que puedes hacer es seleccionar las distintas opciones y probar su efecto. Puedes, por ejemplo, modificar el color de fondo, las lneas de la cuadrcula o incluir relieve.
Figura 4.9. Ficha Hoja de datos de Opciones de Access Cambiar la fuente de texto El grupo de comandos Fuente de la ficha Inicio de la cinta de opciones tambin permite modificar la fuente de texto que se utiliza para mostrar la informacin de las tablas. La figura 4.10 muestra un ejemplo de fuente que, sin ser atractiva, muestra las posibilidades de este comando. Tambin se ha modificado el formato de la cuadrcula y se ha aumentado el alto de la fila como vimos en apartados anteriores. Alfredo Rico RicoSoft 2011 Curso Experto en Access 2007 Pgina 49
Figura 4.10. Hoja de datos con el formato modificado Cambiar el nombre de una columna Para terminar con las operaciones que se pueden realizar en la hoja de datos, tambin se puede modificar el ttulo de una columna. Recuerda que en las columnas de las hojas de datos, aparece el valor que tuviera la propiedad Ttulo del campo correspondiente. Pues bien, si quieres cambiarlo en una hoja de datos, sigue estos pasos: 1. Selecciona la columna a la que quieras cambiar el ttulo. 2. Ejecuta el comando Cambiar nombre de la ficha Hoja de datos de Herramientas de tabla en la cinta de opciones. Observa que aparece el nombre resaltado. 3. Escribe el nuevo nombre que quieras asignar a la columna. Ten en cuenta que si cambias el nombre de una columna, realmente ests cambiando el nombre del campo en s. Si pasas a la vista de diseo de la tabla, vers que ha cambiado el nombre del campo y, adems, ha desaparecido el valor que tuviera la propiedad Ttulo (si lo haba).
Alfredo Rico RicoSoft 2011 Curso Experto en Access 2007
Pgina 50
Captulo 4: Formularios en Access
Objetivos del captulo 4, 5 y 6 Crear formularios. El Asistente para formularios. Utilizar el formulario. En captulos anteriores hemos visto cmo introducir datos desde la hoja de datos; Access nos proporciona herramientas para disear formularios que nos permitirn introducir datos en nuestras tablas de una forma mucho ms fcil e intuitiva. En este captulo aprenderemos a crear y utilizar formularios. Tambin aprenderemos a utilizar el Asistente para formularios y para formularios automticos. Los formularios de Access Hemos visto en los captulos anteriores cmo crear las tablas de una base de datos y cmo rellenarlas utilizando la hoja de datos de las tablas. Ahora vamos a ver los formularios, cuya misin principal es la de mostrar, introducir y modificar dichos datos. Observa la figura 5.1. En ella se muestra un formulario que permite conocer los datos de un curso, incluidos los alumnos que intervienen en el mismo.
Figura 5.1. Un formulario con datos de varias tablas Vamos a trabajar en este captulo y en el siguiente para crear un formulario de este tipo. Crear un formulario usando el Asistente Alfredo Rico RicoSoft 2011 Curso Experto en Access 2007 Pgina 51
Vamos a crear el primer formulario referente a los alumnos. Lo hacemos as para veas que se pueden crear formularios de una nica tabla (como ste) y de varias, como veremos ms adelante. Para crear un formulario usando el Asistente para formularios de Access, realiza los siguientes pasos: En la cinta de opciones, haz clic en la ficha Crear. Observa el grupo de comandos Formularios. Haz clic en el comando Ms formularios y luego en la opcin Asistente para formularios para abrir la primera ventana del asistente. Primero, selecciona la tabla de la que quieras crear un formulario en la lista desplegable Tablas/Consultas. En el ejemplo, selecciona Alumnos. En la lista Campos disponibles, selecciona cada uno de los campos que quieras incluir en el formulario y haz clic en el botn > (figura 5.2). Si quieres aadir todos los campos, haz clic en el botn >> (hazlo ahora para el ejemplo).
Figura 5.2. Primera ventana del Asistente Tras seleccionar los campos, haz clic en el botn Siguiente para ver la segunda ventana del Asistente. Selecciona el tipo de distribucin del formulario. Haz clic en todas las opciones y mira su apariencia en el cuadro de la izquierda. En el ejemplo, hemos seleccionado En columnas. Haz clic en Siguiente para ver la tercera ventana del Asistente. Selecciona el estilo que quieras aplicar al formulario. Por ejemplo, prueba el estilo Oficina. Tras hacer clic en Siguiente, vers la ltima ventana del Asistente. Escribe el ttulo del formulario (Formulario para alumnos) y haz clic en Finalizar. La figura 5.3 muestra el resultado de crear nuestro primer formulario con el Asistente para formularios de Access.
Alfredo Rico RicoSoft 2011 Curso Experto en Access 2007
Pgina 52
Figura 5.3. Primer formulario de la tabla Alumnos Observa que aparece vaco de contenidos, ya que en el captulo anterior no introdujimos ningn dato en la tabla Alumnos. Tambin hay que destacar que aparecen todos los campos de la tabla de alumnos y que la etiqueta que aparece junto al campo coincide con la propiedad Ttulo de dichos campos y no con su nombre. Aqu es donde se empieza a ver la importancia de las propiedades de los campos. Tambin notars que hay etiquetas que no se ven enteras. En el captulo siguiente veremos cmo modificar un formulario y arreglar estos pequeos problemas. Nota Como ves en el punto 4 anterior, es posible crear un formulario de una tabla que no muestre todos los campos de la misma. Por ejemplo, muchas veces se ignoran los campos autonumricos.
Alfredo Rico RicoSoft 2011 Curso Experto en Access 2007
Pgina 53
Captulo 5: Utilizar un formulario en Access
Una vez creado el formulario, vamos a ver cmo usarlo para introducir datos de las tablas. Puede ocurrir que el formulario est vaco (porque no se haya introducido ningn registro en la tabla en la que se basa dicho formulario, como ocurre en nuestro ejemplo de Alumnos) o que ya tenga datos, como veremos ms adelante. Para introducir nuevos datos, hay que seguir unos pasos similares a los vistos al usar la hoja de datos de la tabla: 1. Escribe el dato del primer campo del nuevo registro. 2. Pulsa la tecla Tab para ir al segundo campo del registro. 3. Repite los pasos 2 y 3 hasta llegar al final del primer registro. 4. Cuando pulses la tecla Tab al final del primer registro, pasars al primer campo del registro nuevo. Tambin se pueden rellenar los campos utilizando el ratn. Slo hay que hacer clic dentro de cada control que representa a un campo e introducir su valor. Por ejemplo, en nuestro formulario de Alumnos (figura 5.3), haz clic en el control Nombre del primer registro del formulario y escribe el nombre del alumno: Francisco. Vuelve a hacer clic en el campo Apellidos y escribe Lucas Cordero. Sigue este mtodo para el resto de campos. Sin embargo, suele ser ms cmodo usar la tecla Tab como se ha indicado en los pasos anteriores y no tener que usar el ratn continuamente. Pulsa ahora Tab y observa cmo se pasa al campo Direccin. Rellena ahora los campos de los seis primeros alumnos siguiendo los datos de la tabla 5.1. Tabla 5.1. Datos de la tabla Alumnos Nombre Apellidos Direccin Provincia Telfono Fecha mvil nacim. Francisco Lucas Avda. Juan 606606 17/04/69 Cordero Carlos I, 11 Jos 626626 Gmez C/ Almen11/05/72 Gmez dralejo, 2 Yuste Av. Antonio 17/12/75 Luengo Hurtado, 5 Poblacin Cdigo postal
Badajoz
06001 Badajoz
606
Mrida
06800 Badajoz
626
Pedro 616616
Cceres
10002 Cceres
616
Alfredo Rico RicoSoft 2011 Curso Experto en Access 2007
Pgina 54
Joaqun 636636
Surez Paseo 17/11/74 Delgado Cnovas, 2 Gmez 1/12/72 Aranaz Alonso Franco C/ Zurbarn, 23
Cceres
10003 Cceres
636
Sandra 646646
Badajoz 06002
Badajoz
646
Cristina
Paseo Roma, Mrida s/n
06800
Badajoz
606 000000 25/8/73
Moverse por un formulario Para moverte por los registros de un formulario, utiliza los botones situados en la parte inferior de la ventana del formulario. La figura 5.4 explica la funcin de cada uno de esos botones.
Figura 5.4. Botones para desplazarse por los registros Si adems de ver los registros, quieres modificarlos, primero sitate en el registro en cuestin usando los botones de la figura 5.4 y, una vez en el registro, haz clic con el ratn en el campo que quieras modificar. Dentro de cada campo, las teclas funcionan igual que en la hoja de datos de las tablas, incluidas las teclas Supr y Retroceso. Consejo Al igual que en la hoja de datos de la tabla, al mover la tecla Tabpara ir de un campo a otro, seleccionas el contenido de los campos enteros (modo Desplazamiento). Si pulsas Supr o Retroceso, borrars todo el registro. La tecla F2 te permite editar slo parte del contenido de un campo. Cerrar y abrir un formulario Al terminar de trabajar con un formulario, slo tienes que cerrarlo para haciendo clic en el botn Cerrar de dicho formulario. Tras cerrarlo, lo puedes volver a abrir en cualquier momento realizando estos dos pasos: 1. En el panel de exploracin, haz clic en el men y elige la categora Formulariospara saber los formularios que hay creados en la base de datos. 2. Haz doble clic en el nombre del formulario, o clic secundario con el ratn para elegir la opcin Abrir. Crear Formularios sin usar el asistente Hemos querido que vieras primero cmo crear un formulario con el Asistente para que sepas cmo controlar elementos del mismo, como el fondo o el efecto de sombra de los campos. Alfredo Rico RicoSoft 2011 Curso Experto en Access 2007 Pgina 55
Ahora que ya sabes hacerlo, vamos a ver cmo crear un formulario de un nico paso. Access crea los formularios de manera automtica con slo decirle de qu tabla queremos crear el formulario. Los pasos que tienes que seguir son: 1. En panel de exploracin, asegrate de que muestra todos los objetos. Vers las cuatro tablas creadas en el captulo anterior. 2. Selecciona la tabla Alumnos y en la cinta de opciones, haz clic en la ficha Crear. 3. Ejecuta el comando Formulario. Como hemos dicho, Access crea automticamente un nuevo formulario. En nuestro ejemplo, al usar la tabla Profesores, muestra el formulario de la figura 5.5. Observa que en esta figura aparecen los datos del primer profesor que introdujimos en el captulo anterior. Recuerda que Access ordena los registros por el campo clave, y en este caso este campo es autonumrico y, por tanto, se mantiene el orden de introduccin de los registros.
Figura 5.5. El nuevo formulario en modo de vista Presentacin Este formulario es muy parecido al creado antes, pero tiene tres diferencias que merece la pena destacar: El fondo y el estilo del formulario son distintos a los empleados en el ejemplo de los alumnos. Access ha seleccionado las opciones por omisin. Alfredo Rico RicoSoft 2011 Curso Experto en Access 2007 Pgina 56
El modo de vista es Presentacin, uno nuevo modo que permite realizar cambios en el diseo, pero no introducir datos. De hecho, tiene sus propias fichas nuevas en la cinta de opciones, con comandos para aadir ttulo al formulario, un logotipo o cambiar el fondo y el estilo con el comando Autoformatos. Si quisieras comenzar a trabajar ya con el formulario e introducir los datos, tendras que cambiar a la vista Formulario, con el comando Ver en la cinta de opciones o con el botn de la barra de estado. Como habamos introducido datos en la tabla Profesores, el formulario muestra los datos del primer registro. Esto significa que para introducir nuevos datos, hay que usar el botn para crear un nuevo registro de la figura 5.4. La diferencia ms importante es que Access ha incluido en la parte inferior los datos de los cursos que ha impartido o va a impartir el profesor. Por tanto, Access ha creado un formulario que contiene datos de dos tablas distintas relacionadas entre s. Por un lado, estn los datos completos del profesor y, por otro, los datos de los cursos que tiene asignados o ya ha impartido. Ten en cuenta que Access lo ha hecho porque hemos definido las relaciones en el captulo anterior. De ah la importancia de crear dichas relaciones cuanto antes, para que el trabajo futuro sea mucho ms sencillo. Prueba ahora a crear un autoformulario con la tabla Alumnos y llmalo Formulario automtico para alumnos (figura 5.6). Observa que Access incluye tambin el cdigo del curso en la parte inferior, relacionando a los alumnos con los cursos que han recibido (aunque est vaco por ahora).
Figura 5.6. El formulario automtico de la tabla Alumnos Alfredo Rico RicoSoft 2011 Curso Experto en Access 2007 Pgina 57
Captulo 6: Usar un formulario de dos tablas
La figura 5.5 muestra el formulario de profesores con dos tablas: la tabla Profesores y la tabla Cursos. Para llenar datos en este tipo de formularios, se hace igual que en el caso de un formulario de una tabla (aunque como ya contiene datos, primero hay que situarse en un registro nuevo): utiliza la tecla Tab para ir pasando de un campo a otro hasta llegar al final del mismo. Sin embargo, al llegar al ltimo campo de un registro de profesores y pulsar Tab, observa que el punto de insercin pasa al primer registro de la tabla Cursos (concretamente al campo IdCurso, que es el que identifica al curso). Estos formularios existentes dentro de un formulario mayor reciben el nombre de subformularios (y al formulario mayor se le llama formulario principal). Nota En concreto, este subformulario funciona de manera idntica a la hoja de datos y por tanto no vamos a repetir cmo usarlo. Introduce ahora los datos de un nuevo profesor con un curso, como muestra la figura 5.7.
Figura 5.7. El formulario de dos tablas con un nuevo registro Alfredo Rico RicoSoft 2011 Curso Experto en Access 2007 Pgina 58
Ya veremos cmo modificar los formularios en el siguiente captulo de forma que se vea todo el contenido del subformulario. Los datos usados son: Nombre curso: Internet Fecha de inicio: 4/11/09 Fecha de fin: 29/11/09 Hora de inicio: 5:00 pm Hora de fin: 7:00 pm Precio: 130,00 Formularios de varios elementos Tanto el formulario de alumnos creado por nosotros como los formularios automticos son formularios del tipo columna simple. Estos formularios se caracterizan porque muestran cada registro de la tabla en un pantalla del formulario. Al usar los botones para desplazarte de la figura 5.6 para pasar al siguiente registro, ste aparece en una nueva ventana del formulario. Access tambin dispone de otros tipos de formularios, entre los que destacan dos: El formulario de hoja de datos. Es idntico a una hoja de datos y hemos visto un ejemplo en el subformulario de cursos de la figura 5.5. El formulario de tablas. En estos formularios, los registros se muestran uno encima del otro, de forma que en una misma pantalla se pueden ver varios registros de la tabla. Vamos a crear ahora un formulario de tablas para que veas cmo es: 1. En la panel de exploracin, haz clic en el men y elige la categora Formularios. Observa que en el espacio en blanco del panel aparecen los formularios ya creados. 2. Haz clic en la opcin Ms formularios y luego en la opcin Asistente para formularios para abrir la primera ventana del asistente. 3. Primero, selecciona la tabla de la que quieras crear un formulario en la lista desplegable Tablas/Consultas. En el ejemplo, selecciona Cursos. 4. En la lista Campos disponibles, selecciona cada uno de los campos que quieras incluir en el formulario y haz clic en el botn >. Si quieres aadir todos los campos, haz clic en el botn >> (hazlo ahora para el ejemplo). 5. En la segunda ventana del asistente, selecciona la opcin Tabular y haz clic en Siguiente.
Alfredo Rico RicoSoft 2011 Curso Experto en Access 2007
Pgina 59
6. Termina los pasos del asistente como ya vimos anteriormente al crear el formulario de profesores. Nosotros hemos seleccionado el estilo Estndar y hemos titulado el formulario Formulario para cursos. La forma de introducir datos en los formularios tabulares es similar a la utilizada en los formularios de columna simple, pero al crear un nuevo registro, ste aparecer debajo del anterior, y no en una nueva ventana. La verdad es que el resultado obtenido con el Asistente para formularios tabulares no es el mejor posible (figura 5.8). Como ves, las etiquetas no se ven completas.
Figura 5.8. El formulario tabular original En el captulo siguiente veremos cmo modificar los formularios para conseguir que este formulario se vea correctamente. Nota Una va ms rpida de crear formularios tabulares es seleccionar la tabla en el panel de exploracin y, en la cinta de opciones, ficha Crear, ejecuta el comando Varios elementos.
Alfredo Rico RicoSoft 2011 Curso Experto en Access 2007
Pgina 60
Captulo 7: Modificar formularios en Access
Objetivos del captulo 7, 8 y 9 Introducir cambios en los formularios. Vista de diseo del formulario. Los controles. En el captulo 5 vimos cmo crear un formulario mediante el asistente, pero en algunas ocasiones el resultado que nos ofrece no ser del todo de nuestro agrado. En este captulo aprenders a: modificar un formulario, identificar los controles, realizar operaciones bsicas sobre los controles, ver las propiedades e incluir nuevos controles en el formulario. Tambin aprenders a distinguir entre las vistas de Formulario, de Diseo y de Presentacin de formularios.
Modificar un formulario En el captulo 5 vimos cmo se crean los formularios. Ahora vamos a ver cmo modificar un formulario que hayamos creado con el Asistente para formularios o con el comando Formulario. Cuando hablamos de modificar un formulario, nos referimos a cambiar el diseo del formulario y no su contenido. Ya hemos visto cmo cambiar el contenido de las tablas usando formularios y no lo vamos a repetir. Hay muchos motivos para modificar un formulario, entre los que destacan los siguientes: Puede ser que el formulario creado con un asistente tenga problemas porque no se vean bien los nombres de las etiquetas de los campos o el contenido de los mismos. Esto ocurre con el formulario de la figura 6.1, que es el que obtuvimos al usar el Asistente para formularios con la tabla Alumnos.
Alfredo Rico RicoSoft 2011 Curso Experto en Access 2007
Pgina 61
Figura 6.1. Ejemplo del formulario creado con el asistente Tambin puede pasar que se quieran incluir nuevos elementos en un formulario, como el logotipo de una empresa o un recuadro para destacar algunos campos del formulario. Finalmente, otro motivo tpico es incluir elementos del formulario que permitan realizar operaciones aritmticas, como sumar, restar o multiplicar. Vamos a aprovechar el formulario de la figura 6.1 como ejemplo para aprender a modificar formularios. Al igual que ocurra con las tablas, hay varias vistas en las que se pueden ver los formularios. Las tres principales son: La Vista Formulario. Esla que se utiliza para ver, introducir y modificar datos en las tablas usando los formularios. La Vista Presentacin. Unavez creado el formulario, se muestra esta vista para ajustar fcilmente su diseo. La ventaja es que se ven los datos reales del formulario como referencia, y puedes reorganizar los controles y ajustar su tamao. La Vista Diseo se utiliza para modificar el diseo o apariencia de los formularios al detalle. No muestra dato alguno, solo la cuadrcula de diseo puro y duro. Como es evidente, necesitamos abrir la vista de diseo de nuestro formulario de ejemplo para modificarlo. Para abrir esta vista, sigue estos pasos:
Alfredo Rico RicoSoft 2011 Curso Experto en Access 2007
Pgina 62
Selecciona el formulario que quieres modificar. En la cinta de opciones, haz clic en el comando Ver en la ficha Inicio o en la ficha Diseo de Herramientas de... y elige el modo Vista Diseo. Otra opcin es hacer clic en el botn de vista correspondiente en la barra de estado. La figura 6.2 nos muestra la vista de diseo del formulario Formulario para alumnos. Vista de diseo de formularios Ya hemos visto cmo llegar a la ventana de diseo de un formulario, tanto desde la ventana de la base de datos como desde la ventana de presentacin de dicho formulario. Una vez en ella (figura 6.2), vers que esta ventana tiene los siguientes elementos principales: El Herramientas de controles. Este grupo de comandos sirve para crear nuevos controles y para seleccionar los ya existentes. La Lista de campos. Muestra los campos de la tabla en la que est basado el formulario. Si no aparece por defecto, pulsa en el comando Agregar campos existentes en la cinta de opciones. Las secciones. La vista de diseo de los formularios y de los informes estn divididas en secciones. Las veremos en el captulo de informes, ya que tienen mucha ms importancia a la hora de imprimir (objetivo de los informes) que cuando se trabaja en pantalla. Los controles. Son los elementos principales de los formularios (e informes), los objetos que lo forman. Cuando Access crea de forma automtica el formulario, los agrupa en diseos. Un diseo, indicado por una cuadrcula anaranjada en torno a los controles, ayuda a alinear los controles. Tipos de controles Como hemos indicado, los elementos ms importantes de esta vista de diseo son los controles. Hay varias formas de clasificar los controles de los formularios, segn su origen o segn el elemento de Windows que lo representa. Segn el origen de un control, hay tres tipos principales de controles: Los controles dependientes. Son controles que tienen relacin directa con los valores de los campos. De hecho, muestran dichos valores. Por ejemplo, en la figura 6.2, el control CdPostal muestra el contenido del campo del mismo nombre de la tabla Alumnos. Por tanto, se dice que es un control dependiente del contenido de dicho campo.
Alfredo Rico RicoSoft 2011 Curso Experto en Access 2007
Pgina 63
Figura 6.2. Ventana de diseo Los controles independientes son los que no tienen relacin con los valores de los campos. Por ejemplo, las etiquetas que aparecen junto a los controles de los campos no son dependientes de ningn campo, ya que su valor no se almacena en ningn campo de la tabla. Los controles calculados. Son los controles cuyo valor se obtiene de alguna operacin aritmtica realizada con otros controles. Por ejemplo, se puede crear un control que calcule la edad de un alumno basndose en la fecha de nacimiento. Adems de por su origen, los campos tambin se pueden clasificar por el elemento de Windows que los representa. En la figura 6.2 slo hay dos tipos de controles: Los campos estn representados por controles del tipo cuadro de texto que contienen el valor de estos campos. A su lado, aparece un texto explicativo que es un control del tipo etiqueta. Estos controles muestran el valor de la propiedad Ttulode los campos correspondientes. En el grupo de comandos Controles puedes ver los otros tipos de controles que pueden existir en un formulario, en la tabla 6.1 resumimos los ms importantes. Tabla 6.1. Tipos de controles segn el elemento que los representa Tipo de control Uso Pgina 64
Alfredo Rico RicoSoft 2011 Curso Experto en Access 2007
Etiqueta
Se utilizan para incluir textos explicativos. Aparece una etiqueta por cada control que representa un campo. Se usan para mostrar los datos de los campos y para modificarlos, si as se desea. Es el tipo de control utilizado omisin para representar a la mayora de los campos a los del tipo S/No). Se usan para representar campos que contienen excluyentes o valores de tipo S/No. Igual que el anterior, pero ms comn. Estos controles muestran los posibles valores de un en forma de lista desplegable. Igual que el anterior, pero la lista se muestra sin de desplegar ningn cuadro. Sirve para ejecutar instrucciones al hacer clic sobre l. los formularios estn muy ligados al uso de macros y de mdulos.
Cuadro de texto por (excepto
Botn de alternar valores
Casilla de verificacin Cuadro combinado campo Cuadro de lista necesidad Botn de comando En
Imagen o
Los controles de tipo Imagen estn pensados para almacenar imgenes grficas en los formularios, como logotipos fotografas. Los objetos independientes representan elementos con otras aplicaciones informticas distintas de Tambin lo veremos al tratar los objetos. Los objetos dependientes son elementos cuyo est vinculado con archivos externos a las bases de datos.
Objeto independiente creados Access. Objeto dependiente contenido
Subformularios Estos controles especiales permiten incluir un formulario dentro de otro. Ya vimos un par de ejemplos en el captulo 5 crear nuestros primeros formularios. Subinformes un otro. Estos controles permiten incluir un informe dentro de formulario. Es muy parecido a incluir un formulario dentro
al
de
Tabla 6.1. Tipos de controles segn el elemento que los representa (continuacin) Tipo de control Lnea Uso
Este tipo de control permite incluir lneas rectas como elementos decorativos en los formularios. Este control permite incluir un rectngulo como decorativo dentro de un formulario.
Rectngulo elemento
Alfredo Rico RicoSoft 2011 Curso Experto en Access 2007
Pgina 65
Captulo 8: Operaciones con controles
A la hora de modificar un formulario, lo ms normal es realizar cambios en los controles. En los siguientes apartados vamos a ver las operaciones principales que se pueden llevar a cabo con estos elementos bsicos de los formularios. Seleccionar controles La primera operacin que vamos a ver para modificar un formulario consiste en seleccionar los controles. Como es normal, antes de poder realizar ninguna operacin con un control (como eliminarlo o cambiarle el tamao), es imprescindible indicar a Access a qu control queremos aplicar dichos cambios. La operacin de seleccin de un control cumple con esta funcin. Para seleccionar un control, slo hay que seguir dos pasos: 1. Asegrate de que est activa la herramienta Seleccionar del grupo de comandos Controles (es la de la flecha blanca). Si no lo est, haz clic sobre ella. 2. Haz clic sobre el control que desees seleccionar. Se sabe que un control est seleccionado porque aparecen unos puntos a su alrededor que se llaman selectores. Si lo que aparece es un borde anaranjado, entonces has seleccionado un diseo, conteniendo a varios controles. Los diseos tambin tienen sus selectores. En la figura 6.2 hemos seleccionado el diseo Nombre. Una vez que el control est seleccionado, podrs llevar a cabo la operacin que quieras. Sin embargo, si quieres llevar a cabo la misma operacin con varios controles a la vez, es mucho mejor agruparlos en diseos antes de utilizar el comando correspondiente. Si quieres quitar de un diseo uno o varios controles para seleccionar luego cada control independientemente, sigue estos pasos: 1. Haz clic en el primer control que quieras seleccionar. 2. Mantn pulsada la tecla Mays y, sin soltarla, haz clic en el resto de controles. 3. En la ficha Organizar, en el grupo Diseo de control, haz clic en Quitar. Consejo Si vas a sacar bastantes controles de un diseo, este dejar de tener sentido y es mejor quitarlo por completo; para eso seleccinalo entero con un clic en el cuadro selector de diseos situado en la parte superior izquierda del diseo. Ya puedes ejecutar Quitar. Operaciones bsicas Una vez seleccionado un control, puedes realizar con l todas las operaciones que desees: moverlo, borrarlo, cambiarle el tamao, etctera. Algunas son muy sencillas y las podemos explicar en un prrafo: Alfredo Rico RicoSoft 2011 Curso Experto en Access 2007 Pgina 66
Para borrar un control, seleccinalo y pulsa la tecla Supr(o selecciona el comando Eliminar del men contextual si haces clic secundario). Otras de las operaciones bsicas que se pueden llevar a cabo con los controles consisten en usar los comandos Copiar, Cortar y Pegar en el grupo Portapapeles de la ficha Inicio, al igual que en cualquier otra aplicacin de Windows: 1. Selecciona el control que quieras copiar (o cortar). 2. Ejecuta el comando Copiar (o Cortar) en la cinta de opciones. 3. Haz clic en la zona del formulario en la que quieras situar el control. 4. Selecciona el comando Pegar del grupo Portapapeles. Si utilizas Copiar, logrars un duplicado del control, mientras que el comando Cortar sirve para mover un control de una parte a otra del formulario. El uso de los comandos Copiar, Cortar y Pegar es til cuando se quiere mover un control de una seccin a otra del formulario. Recuerda que las secciones las veremos con detenimiento al tratar los informes.
Figura 6.3. Seleccin de varios controles a la vez
Alfredo Rico RicoSoft 2011 Curso Experto en Access 2007
Pgina 67
Mover un control Si quieres mover un control de una posicin a otra dentro de la misma seccin del formulario, no tienes que usar los comandos Cortar y Pegar. Es mucho ms rpido moverlo de posicin directamente con el ratn siguiendo estos pasos: 1. Selecciona el control que quieras mover. Recuerda que aparecen los selectores a su alrededor para indicar que realmente se encuentra seleccionado. 2. Una vez que est seleccionado, sita el puntero del ratn en la lnea que aparece alrededor del control. Sitalo en cualquier punto de dicha lnea menos en los selectores. 3. Cuando el puntero se convierta en un icono con cuatro flechas, haz clic y arrastra el ratn hasta la posicin en la que desees situar el control. Nota Recuerda que si seleccionas varios controles en el paso 1, puedes moverlos todos a la vez. Ten en cuenta que en los controles dependientes, las etiquetas estn adosadas a los controles. Por tanto, si mueves un control, movers su etiqueta con l. Esto es til en la mayora de las ocasiones, ya que querrs que la etiqueta est siempre cerca del control al que est adosada. Si por algn motivo (y en nuestro ejemplo veremos alguno) quieres mover slo el control, sigue estos pasos: 1. Selecciona el control haciendo clic sobre l. 2. Sita el puntero del ratn en la esquina superior izquierda de dicho control (justo en el recuadro negro grande). 3. Cuando el puntero del ratn se convierta en un icono con cuatro flechas, haz clic y arrastra para mover slo el control hasta la nueva posicin. Si lo que quieres es mover slo la etiqueta, haz clic sobre la etiqueta para seleccionarla (no selecciones el control) y utiliza la misma tcnica: sita el puntero del ratn en la esquina superior izquierda y arrastra el ratn cuando se convierta en icono con cuatro flechas. Nota Si mueves un control ms all del tamao del formulario, ste aumenta su tamao automticamente para que quepa el control completo. Es una forma sencilla de aumentar el tamao del formulario. Cambiar el tamao de un control Para cambiar el tamao de un control se utilizan los selectores. Por eso se deca en el apartado anterior que para mover un control no se pueden arrastrar estos selectores, ya que en lugar de moverlo le cambiaras el tamao. Los pasos que aparecen a continuacin indican cmo modificar el tamao de un control: 1. Selecciona el control al que quieras cambiar el tamao. Alfredo Rico RicoSoft 2011 Curso Experto en Access 2007 Pgina 68
2. Sita el puntero del ratn sobre uno de los selectores del control (excepto el de arriba a la izquierda que ya sabemos que sirve para moverlo). 3. Cuando el puntero del ratn se convierta en una doble flecha, pulsa el ratn y arrstralo sin soltarlo. Dependiendo del selector usado, podrs modificar la altura o la anchura del control (o las dos a la vez). La figura 6.4 muestra la utilidad de cada selector de un control seleccionado. As, si utilizas los selectores de las esquinas, modificas a la vez el alto y el ancho del control.
Figura 6.4. Dependiendo del selector usado, vara la operacin realizada Igualar tamaos Con las tcnicas para modificar el tamao vistas en el apartado anterior, puede ocurrir que varios controles que desees que tengan el mismo tamao terminen siendo ms altos o ms anchos unos que otros. Buscando la mejor apariencia posible, Access proporciona una serie de comandos en la ficha Organizar de Herramientas de diseo de formulario pensados para igualar el tamao de varios controles entre s. Los siguientes pasos muestran cmo usar estos comandos: 1. Selecciona los controles que quieras que tengan la misma altura (o anchura). 2. Observa el grupo de comandos Tamao, de la ficha Organizar en la cinta de opciones. 3. Selecciona el comando correspondiente segn lo que quieras conseguir: Ajustar al ms alto, Ajustar al ms corto, Ajustar al ms ancho, Ajustar al ms estrecho, Ajustar a la cuadrcula o Ajustar al contenido. Alinear los controles Del mismo modo que puedes igualar el tamao de los controles, tambin puedes alinearlos vertical u horizontalmente. Los pasos son similares a los vistos en el apartado anterior: 1. Selecciona los controles que quieras alinear. 2. Observa el grupo de comandos Alineacin de controles, de la ficha Organizaren la cinta de opciones (figura 6.5).
Alfredo Rico RicoSoft 2011 Curso Experto en Access 2007
Pgina 69
3. Selecciona el comando correspondiente segn lo que quieras conseguir: A la cuadrcula (alinearlos a la cuadrcula de diseo), Izquierda (alinearlos segn sus lados izquierdos), Derecha (alinearlos a la derecha), Arriba (alinearlos verticalmente por la parte superior) o Abajo (alinearlos verticalmente por la parte inferior). Adems, en el grupo de comandos Posicin, de la ficha Organizar de Herramientas de diseo de formulario puedes controlar la separacin entre los controles.
Figura 6.5. El submen Alinear permite alienar controles vertical y horizontalmente Cambiar el contenido de una etiqueta Como ltima modificacin, por ahora, del contenido de un formulario, vamos a ver la forma de cambiar el contenido de una etiqueta. Ya hemos comentado en varias ocasiones a lo largo del libro que las etiquetas de estos controles muestran el contenido de la propiedad Ttulode los campos correspondientes. Si se quiere modificar el contenido de una etiqueta, slo hay que seguir estos pasos: 1. Haz clic en la etiqueta para seleccionarla. 2. Una vez que est seleccionada, vuelve a hacer clic dentro de la etiqueta (o pulsa la tecla F2) para que aparezca el punto de insercin en el texto de la etiqueta. 3. Cuando termines de cambiar el texto de la etiqueta, pulsa Intro. Un poco de prctica Ahora que ya sabemos cmo modificar un formulario, vamos a usar todo lo aprendido para lograr que nuestro formulario de la figura 6.1 se parezca al mostrado en la figura 6.6, que sin duda tiene mejor apariencia. Alfredo Rico RicoSoft 2011 Curso Experto en Access 2007 Pgina 70
Figura 6.6. El formulario modificado Los cambios que hemos realizado son: Se han cambiado las etiquetas de los controles llamados EdoOProv e IdAlumno, para poner, respectivamente, Provincia e Id. alumno. Se ha reducido el tamao del control IdAlumno, ya que al ser autonumrico no tiene que ser muy grande. Se ha aumentado el tamao del control Direccin, ya que en la figura 6.1 se ve que no caben las direcciones si son un poco largas. Lo mismo se ha hecho con el campo Apellidos. Se ha aumentado el tamao de la etiqueta Fechanacimiento con el fin de que se pueda leer completa. Para hacerlo, hemos creado un diseo apilado junto con los controles de Nombre, Apellidos, IdAlumno (seleccionas estos controles con sus etiquetas y ejecutas Apilado en el grupo de comandos Diseo de controles). As hemos controlado adems la separacin entre ellos. Se han movido muchos de los controles, de forma que el primer campo sea el identificador del alumno. Tambin se han movido los controles para agrupar los datos del alumno en distintos bloques con diseos apilados: Los datos bsicos, como el identificador, el nombre y los apellidos. Se ha incluido la fecha de nacimiento, pero se poda haber dejado en cualquier otra posicin. Por otra parte se han agrupado los datos de la direccin, con el cdigo postal, la poblacin y la provincia. Los telfonos tambin se encuentran unos junto a otros. Alfredo Rico RicoSoft 2011 Curso Experto en Access 2007 Pgina 71
Por ltimo, el control Notas queda independiente. Finalmente, se han usado los comandos del grupo Diseo de controles para asegurarnos de que todos los controles estn alineados entre s. Cambiar el orden de la tecla Tab Vimos en el captulo 5 que para rellenar datos en un formulario lo ms cmodo era usar la tecla Tab para moverse de unos campos a otros de dicho formulario. Por omisin, Access va moviendo el punto de insercin de unos campos a otros de manera lgica: desde el primer control hacia abajo hasta llegar al ltimo. Sin embargo, cuando se utilizan las tcnicas vistas aqu para mover controles en un formulario, Access mantiene el orden de los controles como estuvieran en el formulario original. Por tanto, si ahora intentas usar la tecla Tab para moverte por el formulario, es fcil que te pierdas, ya que pasars de unos controles a otros sin mucho sentido. Los siguientes pasos indican cmo definir el orden de los controles cuando se pulsa la tecla Tab: 1. Si es necesario, abre la vista de diseo del formulario. 2. Ejecuta el comando Orden de tabulacin del del grupo Diseo de controles para abrir el cuadro de dilogo de la figura 6.7.
Figura 6.7. Cuadro de dilogo Orden de tabulacin Alfredo Rico RicoSoft 2011 Curso Experto en Access 2007 Pgina 72
3. Seleccina Detalle si es necesario en el cuadro Seccin. Recuerda que veremos las secciones al tratar los informes. En la lista Ordenpersonalizado, aparece el orden en el que la tecla Tab se desplaza en este momento. 4. Para mover un control de posicin en el orden de tabulacin, primero has de seleccionarlo haciendo clic en el botn gris que hay a su izquierda. 5. Una vez seleccionado, vuelve a hacer clic en dicho botn y, sin soltar, arrastra el control hacia arriba o hacia abajo para indicar su posicin en el orden de tabulacin. 6. Cuando termines de ordenar todos los controles, haz clic en el botn Aceptar. Nota El botn Orden automtico organiza los controles automticamente de arriba hacia abajo. No nos sirve en el ejemplo, ya que nosotros queremos que el tabulador se desplace por los grupos que hemos creado. La figura 6.7 muestra el orden de tabulacin idneo para el formulario de ejemplo. Formato de los controles Adems de las operaciones vistas hasta ahora para modificar los controles de un formulario, Access incluye una buena cantidad de opciones para modificar la apariencia de dichos controles. De hecho, cuando seleccionas un control, observa que se activa el grupo de comandos Fuente (figura 6.8). Este grupo es similar al existente en otras aplicaciones, como Word y Excel, y sirve para cambiar el formato de un control de manera rpida.
Figura 6.8. Barra de herramientas Formato La tabla 6.2 explica brevemente cada comando del grupo, pero la mejor forma de ver su funcin es seleccionar uno o varios controles e ir probando el resultado obtenido al seleccionar estos botones. Tabla 6.2. Botones del grupo de comandos Fuente Botn Fuente Descripcin Permite cambiar la fuente de texto del control o controles seleccionados.
Tamao de fuente Permite modificar el tamao del texto del control o controles seleccionados. Alfredo Rico RicoSoft 2011 Curso Experto en Access 2007 Pgina 73
Negrita controles Cursiva controles Subrayado
Permite resaltar en negrita el texto de los seleccionados. Permite resaltar en cursiva el texto de los seleccionados. Permite subrayar el texto de los controles seleccionados.
Alinear a la izquierda Permite alinear a la izquierda el texto de los controles seleccionados. Tabla 6.2. Botones del grupo de comandos Fuente (continuacin) Botn Centrar Descripcin Permite centrar el texto de los controles seleccionados.
Alinear a la derecha Permite alinear a la derecha el texto de los controles seleccionados. Color de fondo o de relleno Permite cambiar el color de fondo de los controles seleccionados. Color de fuente o primer plano seleccionados. Color de fondo o de relleno controles alternativo Copiar formato un Permite cambiar el color del texto de los controles de
Permite cambiar el color del borde de los seleccionados.
Permite traspasar las caractersticas de formato de control o valor a otro.
Formato condicional Permite cambiar la apariencia de los controles o su valor en funcin de una o varias condiciones. Por ejemplo, mostrar los valores monetarios en rojo si son negativos.
Alfredo Rico RicoSoft 2011 Curso Experto en Access 2007
Pgina 74
Captulo 9: Propiedades de los controles en Access
Al crear las tablas de nuestro ejemplo en el captulo 3, vimos brevemente que los campos tenan propiedades que definan su forma de actuar o de mostrarse. En el caso de los controles de los formularios, las propiedades tambin son muy importantes, ya que permiten definir, por ejemplo, la manera en que se tiene que comportar el control o su apariencia fsica. Las propiedades de los controles se pueden ver y cambiar usando el cuadro de propiedades de cada control. Para ver este cuadro, slo tienes que hacer doble clic sobre un control. Si no eres capaz de abrir el cuadro de propiedades de este modo, realiza los dos pasos siguientes: 1. Selecciona el control haciendo clic sobre l. 2. Haz clic en Hoja de propiedades en la ficha Diseo. La figura 6.9 muestra el cuadro de propiedades del control Nombre de nuestro formulario de ejemplo.
Figura 6.9. Cuadro de propiedades del control Nombre
Alfredo Rico RicoSoft 2011 Curso Experto en Access 2007
Pgina 75
Observa que este cuadro presenta cinco pestaas distintas: La pestaa Formato muestra las propiedades que afectan a la apariencia del control. De hecho, cada vez que se usa un botn del grupo de comandos Fuente para cambiar el formato de un control (como el color del texto o el tamao del borde), realmente se est modificando una propiedad de formato de dicho control. Algunas de las propiedades de Formato las vimos al tratar las propiedades de los campos de las tablas (como Lugares decimales o Formato). Nota Ten en cuenta que en los controles dependientes, el control hereda las propiedades de datos y de formato del campo correspondiente. As, si se ha definido una mscara de entrada de un campo, se utilizar la misma mscara en el control correspondiente. La pestaa Datos es, sin duda, la ms importante, ya que define los datos que representa el control. Has de tener en cuenta que slo los controles dependientes y calculados tienen propiedades en esta categora. Las propiedades de esta categora son similares a las vistas en los campos de las tablas, excepto la propiedad Origen del control, que define de dnde se obtiene el contenido del control. Si es un control dependiente, aparecer el nombre del campo que representa; si es un control calculado, aparecer la frmula de su clculo. La pestaa Eventos est ntimamente ligada al uso de macros y mdulos, y la veremos al estudiar las macros ms adelante. La pestaa Otras contiene un conjunto de propiedades que no pueden clasificarse en ninguna de las categoras anteriores. No suelen usarse, pero no est de ms que les eches un vistazo. Finalmente, la pestaa Todas muestra todas las propiedades del control (figura 6.9) sin clasificar por su categora. Te recomendamos que eches un vistazo a las propiedades de formato y de datos de un control de nuestro formulario de ejemplo. Los siguientes pasos te muestran cmo obtener informacin sobre una propiedad concreta: 1. Haz clic dentro de la propiedad sobre la que desees obtener alguna informacin. 2. Pulsa la tecla F1 para que Access muestre la ayuda sobre dicha propiedad. Aadir controles Para terminar con los controles, hay una operacin muy importante que queda por ver: aadir nuevos controles a un formulario. Para hacerlo, se emplea el grupo de comandos Controles de la vista de diseo. Este grupo de comandos contiene los siguientes botones: Seleccionar objetos. Sirve para seleccionar objetos. Ya sabemos que para seleccionar un control, basta con hacer clic sobre dicho control. Pues bien, si quieres seleccionar objetos, te tienes que asegurar de que este botn est activo (presionado) antes de hacer clic sobre cualquier objeto. Utilizar asistente para controles. Este botn activa o desactiva los asistentes para controles. Estos asistentes entran en accin cuando se crea un control de un tipo determinado (como los cuadros de lista). Veremos uno de estos asistentes ms adelante, al crear un formulario de varias Alfredo Rico RicoSoft 2011 Curso Experto en Access 2007 Pgina 76
tablas desde cero. Nuestro consejo es que actives este botn, ya que los asistentes para crear controles suelen estar muy bien diseados. El resto de botones sirven para crear controles del tipo que indica su nombre. Estos controles los vimos en la tabla 6.1. A la hora de crear un control, es esencial distinguir entre los controles dependientes, los independientes y los calculados. Para crear un nuevo control dependiente, sigue estos pasos: Asegrate de tener en pantalla la ficha Diseo con el grupo Controles y la Lista de campos. Si no es as, haz clic en la ficha Diseo de Herramientas de diseo de formulario y en el comando Agregar campos existentes del grupo Herramientas, en la cinta de opciones. Haz clic en la herramienta del tipo de control que quieres crear. Por ejemplo, para crear un cuadro de texto, haz clic en Cuadro de texto. Arrastra el nombre del campo desde la lista de campos hasta la posicin del formulario en la cual quieres colocar el nuevo control. Cuando sueltes el botn del ratn, aparecer el nuevo control (con su correspondiente etiqueta adosada). En algunas ocasiones, dependiendo del control, puede aparecer un asistente para crear controles. Sigue los pasos que indica y crears el control fcilmente. Si el control es independiente, la diferencia est en que no tienes que arrastrar ningn nombre de campo en el paso 3 de la secuencia anterior. Basta con que selecciones el tipo de control en el cuadro de herramientas y hagas clic en la posicin del formulario en que desees crear el control. Finalmente, para crear un campo calculado, realiza estos pasos: 1. Asegrate de tener en pantalla la ficha Diseo con el grupo Controles. Si no es as, haz clic en la ficha Diseo de Herramientas de formulario en la cinta de opciones. 2. Haz clic en la herramienta Cuadro de texto del grupo Controles. 3. Haz clic en la posicin del formulario en la que desees crear el control calculado. Access crear un nuevo control con el texto independiente en su interior y con una etiqueta adosada. 4. Haz clic en el interior del cuadro de texto y aparecer el punto de insercin. 5. Escribe la frmula (la expresin) que calcula el valor del campo y haz clic en Intro cuando termines.
Alfredo Rico RicoSoft 2011 Curso Experto en Access 2007
Pgina 77
Captulo 10: Expresiones y consultas en Access
Objetivos del captulo 10 y 11 Conocer las expresiones. Crear consultas. Las condiciones. En este captulo conoceremos las expresiones y los elementos que las forman. Aprenders a interrogar a tu base de datos, creando consultas e incorporando expresiones y condiciones de bsqueda.
Las expresiones En el captulo anterior, se citaron las expresiones como elementos que sirven, entre otras cosas, para definir el valor de los controles calculados. De este modo, si se escribe la siguiente expresin en un control de un formulario: =[Precio]/1,04 obtendremos el precio de un curso sin IVA (asumiendo que ste es el 4%). Hay muchas ocasiones en las que se pueden utilizar las expresiones dentro de Access. Por ejemplo: En las propiedades de los campos o de los controles. Si recuerdas la propiedad Valorpredeterminado, sta puede contener la expresin Fecha(Ahora()), que incluye como valor predeterminado la fecha del ordenador en el momento de acceder a un nuevo registro de una tabla. En los controles calculados de los formularios (e informes). Hemos visto que la expresin =[Precio]/1,04 calcula el precio, sin IVA, de un curso. En las consultas. En las consultas, el uso de las expresiones es constante, de ah que hayamos dejado este tema para el primer captulo dedicado a consultas. Nota La gran diferencia entre el uso de expresiones en las consultas y en los campos calculados es que en stos ltimos aparece siempre el signo igual al principio de las expresiones, mientras que en las consultas no aparece as. Elementos de las expresiones
Alfredo Rico RicoSoft 2011 Curso Experto en Access 2007
Pgina 78
Independientemente del lugar en el que se utilicen las expresiones, stas pueden estar formadas por cinco elementos principales. Esto no implica que todas las funciones tengan que contener todos los elementos posibles: Los literales. Son fechas, nmeros o textos que aparecen en las expresiones tal y como son. Suelen utilizarse para indicar en una expresin el valor que ha de tener un campo o control para cumplir una condicin. Las constantes. Son valores fijos que aparecen en las expresiones. Las ms comunes son Verdadero, Falso y Nulo. Los operadores. Los operadores son los elementos que relacionan el resto de elementos de una expresin. As, pueden relacionar las funciones con constantes, etctera. Los identificadores. Los identificadores toman su nombre de la funcin que tienen: identificar un campo, un control o una propiedad. En las expresiones es muy normal realizar operaciones con campos, y los identificadores sirven para representar dichos campos. Las funciones. Las funciones son pequeos programas existentes en Access que permiten realizar operaciones rpidamente. Las funciones aparecen siempre con su nombre y con un conjunto de argumentos entre parntesis detrs del mismo. Por ejemplo, Ao([FechaFin]) calcula el ao de la fecha existente en el campo FechaFin. Ao es el nombre de la funcin y el nico argumento en este ejemplo es [FechaFin]. Normas bsicas en las expresiones En las expresiones pueden encontrarse valores que representan fechas, textos, nmeros, etctera. Hay una serie de normas bsicas a la hora de introducir este tipo de datos en las expresiones, y que se resumen en: Los nombres de campos, controles, tablas, consultas, formularios, informes, etctera han de escribirse entre corchetes. Por ejemplo, en la expresin =[Precio]/1,04, vemos que el campo Precio va escrito entre corchetes. Las fechas se han de incluir entre almohadillas. En la expresin Fecha(Ahora()) > #18/04/10#, vemos que la fecha 18 de abril de 2010 va entre almohadillas. El texto se incluye entre comillas. Por ejemplo, en la expresin [Ciudad] = Mlaga, vemos que el nombre de la ciudad (Mlaga) va entre comillas, mientras que el nombre del campo (Ciudad) aparece entre corchetes. Los operadores De entre todos los elementos de las expresiones, vamos a dedicar un apartado especial a los operadores, ya que son los que permiten realizar las operaciones y las comparaciones en estas expresiones. Dependiendo de la funcin del operador, stos se dividen en varios tipos. Es bueno conocer estos tipos de operadores, ya que, por ejemplo, tendrs que utilizar un operador aritmtico si quieres realizar una operacin en una expresin, pero tendrs que usar un operador de comparacin para usarlo en un condicin de una consulta. Alfredo Rico RicoSoft 2011 Curso Experto en Access 2007 Pgina 79
Los tipos principales de operadores son: Operadores aritmticos. Son los operadores -, *, /, \, ^, + y Residuo. En otras palabras, son los operadores de suma, resta, multiplicacin y divisin, adems de algunos operadores especiales como divisin entera (\, que ignora los decimales), exponenciacin (^) y de resto (Residuo). Operadores de comparacin. Estos operadores tienen, principalmente, la funcin para realizar condiciones en las consultas. Son los siguientes: < (menor que), <= (menor o igual que), <> (distinto que), = (igual que), > (mayor que), >= (mayor o igual que) y Entre (que sirve para introducir una serie de valores concretos). Operadores lgicos. Estos operadores sirven principalmente para indicar si en una condicin se han de cumplir una o varias de las condiciones. Los tres esenciales son O, Y y No. La mejor forma de entender el uso de los operadores y de las expresiones en s consiste en usarlas en ejemplos concretos. A lo largo de este captulo vamos a utilizar mucho las expresiones para crear consultas. Este tipo de expresiones utilizan, bsicamente, los operadores de comparacin y los operadores lgicos. Las consultas En el captulo 1, vimos los objetos que podan formar parte de una base de datos de Access. De los principales, ya hemos visto las tablas y los formularios. Nos quedan las consultas y los informes. Vamos a dedicar este captulo a crear y usar consultas de Access, que nos permitirn crear en captulos siguientes un formulario y un informe realmente til para gestionar nuestro centro de formacin. Qu son las consultas Las consultas son elementos de las bases de datos que, como su nombre indica, sirven para interrogar a Access sobre el contenido de las tablas. Por ejemplo, las consultas sirven para que podamos obtener informacin como la siguiente: Cules son los alumnos que viven en Cceres? Cuntos profesores han impartido ms de dos cursos este ao? Cuntos profesores de los cursos han trabajado en el ltimo trimestre del ao 2009? La forma de contestar a este tipo de preguntas consiste en crear consultas que proporcionen la informacin que queramos obtener. Nota Si lo que quieres es simplemente localizar una informacin en una tabla, por ejemplo el telfono de un alumno, no uses consultas, sino las herramientas para buscar y reemplazar de Access. Crear una consulta
Alfredo Rico RicoSoft 2011 Curso Experto en Access 2007
Pgina 80
Antes de crear una consulta, hay que tener claro para qu se quiere la consulta. Concretamente, son dos las cosas que tienes que pensar: Qu informacin quieres obtener? Dicho de otra forma, qu valores de las tablas quieres conocer. Por ejemplo, si quieres buscar los profesores de Madrid, debes saber si quieres encontrar sus apellidos o tambin su nombre, su telfono, etctera. Qu condiciones han de cumplir los datos para realizar la consulta? En el ejemplo anterior, la condicin es que el profesor sea de Madrid, pero tambin podra ser que fuera de la provincia de Barcelona (usaramos el cdigo postal que empezara por 08)o que tuviera telfono mvil. Vamos a ir creando las consultas poco a poco. Adems, nos ayudaremos del Asistente para consultas de Access. El Asistente para consultas Para crear una consulta usando el Asistente para consultas de Access, realiza los siguientes pasos: 1. En panel de exploracin, haz clic en el men y elige Consultas. Vers que an no tenemos consultas creadas anteriormente. 2. Ve a la ficha Crear en la cinta de opciones y haz clic en el comando Asistente para consultas para abrir la primera ventana de este asistente, donde elegimos consulta sencilla y aceptamos. 3. Selecciona la tabla que contenga los datos que quieres consultar en el cuadro Tablas/Consultas. En nuestro ejemplo, sera Profesores. 4. En la lista Camposdisponibles, haz doble clic en los campos que quieras ver en la consulta. Nosotros hemos seleccionado el nombre, los apellidos, la direccin, la ciudad, el cdigo postal y el telfono mvil (figura 7.1). 5. Haz clic en el botn Siguiente para ir a la segunda ventana del asistente. 6. Escribe el ttulo de la consulta. Por ejemplo, Profesores de Madrid y haz clic en Finalizar.
Alfredo Rico RicoSoft 2011 Curso Experto en Access 2007
Pgina 81
Figura 7.1. Ventana del Asistente para consultas La figura 7.2 muestra el resultado de la consulta que hemos creado. Observa dos aspectos muy importantes: Slo aparecen los campos que hemos seleccionado en el asistente de la consulta y no todos los datos de un registro de la tabla Profesores. As, no aparece el telfono particular ni la provincia, slo el nombre, los apellidos, la direccin, la ciudad, el cdigo postal y el telfono mvil. Sin embargo, muestra todos los profesores de la tabla y no slo los que viven en Madrid, que es lo que queramos. Esto se debe a que no hemos introducido ninguna condicin todava. Cierra ahora la consulta y veremos cmo introducir estas condiciones a continuacin.
Figura 7.2. Resultado de la consulta Hoja de datos Nota La figura 7.2 es la ventana de presentacin de las consultas y funciona exactamente igual que la hoja de datos de las tablas. Puedes, por tanto, ensanchar sus columnas, modificar las fuentes, aplicar tipos de letras, etctera. Alfredo Rico RicoSoft 2011 Curso Experto en Access 2007 Pgina 82
Vista de diseo La figura 7.2 muestra el resultado de la consulta creada con el asistente. Esta ventana se llama vista hoja de datos o ventana de presentacin de las tablas que vimos en el captulo 4. Esta hoja de datos se puede usar para ver, aadir y modificar datos en las tablas, pero nuestro consejo es que para hacerlo utilices los formularios o las hojas de datos de las tablas. Pues bien, adems de la hoja de datos, las consultas tambin disponen de una vista de diseo, que permite modificar las consultas (igual que la hoja de diseo de la tabla sirve para modificar una tabla o la vista de diseo de los formularios sirve para modificar los formularios). Para abrir la hoja de diseo de una consulta: 1. Haz clic en el men del panel de exploracin y elige Consultas. 2. Selecciona la consulta, en nuestro caso la nica que hemos creado, y haz clic secundario sobre su nombre. 3. Finalmente, haz clic en la opcin Vista Diseo. Consejo Si est abierta una vista de hoja de datos de una consulta, puedes ver su vista de diseo haciendo clic en el botn Vista Diseo en la barra de estado. La figura 7.3 muestra la ventana de diseo de nuestra consulta de ejemplo. En esta ventana, hay dos partes esenciales:
Figura 7.3. Ventana de diseo de la consulta En la parte superior, aparece la tabla (o tablas) de las que se muestran datos en la consulta. En nuestro ejemplo, es la tabla Profesores. En la parte inferior, aparece la cuadrcula que define la consulta. Esta cuadrcula est, a su vez, formada por varias filas y varias columnas: Alfredo Rico RicoSoft 2011 Curso Experto en Access 2007 Pgina 83
Aparece una columna por cada campo aadido a la consulta. En nuestro ejemplo, hay seis columnas, una por campo. La fila Campo muestra el nombre del campo. La fila Tabla indica de qu tabla proviene dicho campo. Slo es importante cuando se usan datos de varias tablas. En nuestro ejemplo, todos los campos son de la tabla Profesores. La fila Orden permite clasificar la salida de la consulta por cualquiera de los campos. Por ejemplo, observa que en la figura 7.4 hemos ordenado la salida por el nombre. La fila Mostrar indica si el campo va a aparecer en el resultado de la consulta o no. Es muy til cuando se emplea un campo para introducir una condicin, pero no interesa que aparezca en el resultado. Finalmente, la fila Criterios y las restantes son las filas de condiciones. Veremos cmo se usan en el siguiente apartado.
Alfredo Rico RicoSoft 2011 Curso Experto en Access 2007
Pgina 84
Captulo 11: Access. Condiciones en las consultas
En nuestro ejemplo, queramos ver la informacin mostrada en la figura 7.3, pero slo de los profesores que viven en Madrid. Esto implica indicar a Access una condicin, que la ciudad del profesor sea Madrid. La figura 7.4 muestra cmo se introduce esta condicin: basta con escribir el nombre Madrid en la fila Criterios de la columna Ciudad. Nota Recuerda que Madrid aparece entre comillas porque es un texto. Si lo introduces sin estas comillas, Access las incluir automticamente. Una vez modificada una consulta en la ventana de diseo, slo queda ejecutarla para volver a ver la hoja de datos. Para ejecutar una consulta, elige una de las siguientes opciones: 1. Haz clic en el botn Ejecutar en el grupo Resultados, de la ficha Diseo de Herramientas de consultas 2. Haz clic en el comando Ver del mismo grupo y elegir la vista hoja de datos o clic en el botn Vista de Hoja de datos de la barra de estado. Este ltimo botn es muy til para ir pasando de la ventana de diseo de la consulta a la hoja de datos y viceversa. De ese modo, podrs hacer todas las pruebas que desees antes de dar por finalizada la consulta. Si ejecutas ahora nuestra consulta de ejemplo, vers slo los profesores que viven en Madrid, que era nuestro objetivo. Otros tipos de condiciones La condicin usada en la figura 7.4 se llama de igualdad, ya que consiste en pedir que un valor sea igual que otro (que la ciudad del profesor sea igual a Madrid). Sin embargo, hay muchos tipos de condiciones que se pueden usar en las consultas:
Alfredo Rico RicoSoft 2011 Curso Experto en Access 2007
Pgina 85
Figura 7.4. La consulta con una condicin Condiciones de igualdad. Es la usada antes y utiliza el operador de comparacin = (igual que). La condicin se considera cumplida si el valor indicado es igual que el existente en la tabla (algo as como Ciudad = Madrid). Condiciones mayor o menor que. Utiliza los operadores de comparacin >, <, >=, <= para indicar que la condicin no es un valor exacto, sino que el valor de la tabla sea menor (<), mayor (>), menor o igual (<=) o mayor o igual (>=). Condiciones distinto que. Finalmente, existe el operador distinto que (<>), para indicar que sirve cualquier valor menos el indicado. Adems de estos operadores de comparacin, en las expresiones de las consultas se utilizan mucho las constantes Verdadero, Falso y Nulo. En concreto: En los campos del tipo S/No, se usan las constantes Verdadero y Falso para indicar si estn activados o desactivados. Si el campo se llama Pagado, el valor Verdadero puede indicar que una factura est ya abonada, mientras que el valor Falso indicar lo contrario. La constante Nulo tambin es importante. Esta constante permite saber si un campo tiene algn valor en su interior o est vaco. As, es til para saber si un profesor, por ejemplo, tiene telfono mvil. La expresin usada para indicar que un campo no tiene ningn valor es la siguiente: ES NULO. Por el contrario, ES NO NULO indica que un campo tiene cualquier valor, independientemente de cul sea. Varias condiciones en la consulta La figura 7.4 muestra una nica condicin en la consulta de ejemplo. Sin embargo, es posible introducir varias condiciones en una consulta.
Alfredo Rico RicoSoft 2011 Curso Experto en Access 2007
Pgina 86
Las normas para crear una consulta con varias condiciones son muy sencillas, aunque un poco farragosas de explicar. Usaremos varios ejemplos para explicar cmo introducir varias condiciones en una consulta. Varias condiciones en un mismo campo La primera forma de introducir varias condiciones en una consulta consiste en introducir varias condiciones en un mismo campo. Por ejemplo, indicar que el profesor viva en Madrid o en Mlaga. Para estos casos, se utilizan los operadores lgicos indicados al principio del captulo: Y y O: Utiliza el operador Y entre las condiciones para indicar que se tienen que cumplir todas las condiciones para que un registro aparezca en el resultado. Por ejemplo, la condicin >=#01/01/10# Y <=#31/03/10# indica que la fecha ha de pertenecer al primer trimestre del ao 2010. Utiliza el operador O para indicar que basta con que se cumpla una condicin para dar el registro como vlido. Por ejemplo la condicin Mlaga O Madrid en el campo Ciudad de la tabla Profesores mostrar los profesores que vivan en Mlaga y los que vivan en Madrid. La figura 7.5 muestra el ejemplo visto aqu. Si se ejecuta esta consulta, se vern los cuatro profesores que viene en Madrid (3) o en Mlaga (1).
Figura 7.5. Dos condiciones en un mismo campo Varias condiciones en campos distintos Ya hemos visto que los operadores lgicos sirven para introducir varias condiciones relativas a un mismo campo. Sin embargo, en muchas ocasiones, querrs que las condiciones no se apliquen sobre un mismo campo, sino sobre varios campos de la misma tabla. En estos casos, hay que introducir las condiciones en las distintas columnas de una misma fila. Por ejemplo, la fila Criterios de la figura 7.6 muestra las condiciones: El profesor tiene que vivir en Madrid. Alfredo Rico RicoSoft 2011 Curso Experto en Access 2007 Pgina 87
Adems, tiene que llamarse Jos. Y, adems, tener telfono mvil (Es No Nulo).
Figura 7.6. Consulta con varias condiciones en la misma fila de criterios Como ves, si se introducen varias condiciones en la misma fila de criterios, han de cumplirse todas para que Access muestre un registro como vlido. Condiciones de todo tipo Para terminar, vamos a ver un ejemplo que combina todos los tipos de condiciones vistas anteriormente. La figura 7.7 muestra cmo se utilizan el resto de filas de criterios (la fila O y el resto) para introducir condiciones.
Figura 7.7. Ejemplo de consulta con varias condiciones Si observas esta figura, las condiciones introducidas en la cuadrcula QBE de la consulta indican lo siguiente: La fila Criterios ya hemos dicho que mostrar los profesores de Madrid que se llamen Jos y tengan telfono mvil. La fila O mostrar los profesores que se llamen Ofelia, sin ms condiciones. Alfredo Rico RicoSoft 2011 Curso Experto en Access 2007 Pgina 88
La tercera fila mostrar los profesores que, viviendo en Badajoz, no tengan telfono mvil. Finalmente, la cuarta fila mostrar los profesores cuyos apellidos empiecen por la C, la D o la E. En esta condicin, se ha utilizado el operador Y en una de las filas de criterios, mostrando que es posible mezclar todos los conceptos anteriores sobre condiciones para lograr el objetivo que perseguamos de ver slo los datos que nos interesen.
Alfredo Rico RicoSoft 2011 Curso Experto en Access 2007
Pgina 89
3.-Access. Formularios, tablas y consultas
CAPITULOS DEL CURSO
Captulos del curso
0. Presentacin 1. Formularios de varias tablas 2. Formulario de tres tablas relacionadas 3. Introducir datos en el formulario 4. Consultas de varias tablas y de totales 5. Access. Modificar consultas 6. Consultas de agrupacin y de totales 7. Crear consultas basadas en consultas 8. Informes en Access 9. Vista preliminar en Access 10. Access. Secciones en los informes
Presentacin del curso
Access. Formularios, tablas y consultas, aprende a crear formularios avanzados que nos permitirn gestionar informacin de varias tablas relacionadas. Al igual que en los formularios, en las consultas podemos hacer participar a varias tablas. Aprende a crear consultas basadas en campos de varias tablas, a introducir condiciones en consultas de varias tablas, a modificar las consultas aadiendo y quitando tablas y campos. Seguramente se te plantearn situaciones en las que sea imprescindible tener la informacin de tu base de datos en papel. Aprender adems a crear informes.
Alfredo Rico RicoSoft 2011 Curso Experto en Access 2007
Pgina 90
Captulo 1: Formularios de varias tablas
Objetivos del captulo 1, 2 y 3 Operar con formularios de varias tablas. Introducir cuadros de lista desplegables. Los subformularios. En captulos anteriores hemos aprendido a crear formularios; en este captulo crears formularios avanzados que nos permitirn gestionar informacin de varias tablas relacionadas. Tambin aprenders a incorporar nuevos controles en tu formulario, e incluso, a introducir un subformulario. Formularios de varias tablas Ya hemos visto en captulos anteriores un par de ejemplos de formularios de varias tablas. Sin embargo, queremos dedicar un captulo independiente a este tema, ya que hay algunos aspectos que no hemos visto y que son muy importantes a la hora de crear formularios. Entre stos destacan: Cmo lograr que el profesor se pueda seleccionar de una lista y no haga falta conocer su cdigo para asignarlo a un curso. Cmo lograr que no aparezca un cdigo sino un nombre para identificar al profesor. Cmo crear un formulario con tablas que estn relacionadas de muchos a muchos (bueno, ya sabemos que para este tipo de relacin, se crean tres tablas, una de ellas de enlace, como hicimos en las tablas Alumnos, AlumnosPorCurso y Cursos). En la figura 8.1 vemos un ejemplo del formulario de varias tablas que vamos a crear en este captulo. Como puedes ver, este formulario contiene los datos de un curso, incluidos sus alumnos y el nombre de su profesor.
Alfredo Rico RicoSoft 2011 Curso Experto en Access 2007
Pgina 91
Figura 8.1. Formulario que vamos a crear Crear este formulario va a implicar que debemos aplicar casi todo lo visto sobre formularios hasta ahora, y ver algunos aspectos nuevos. Observa de nuevo el formulario y ten en cuenta lo siguiente: El formulario contiene datos de las cuatro tablas de nuestra base de datos de ejemplo, incluida tambin la tabla AlumnosPorCurso, la cual utilizamos como tabla intermedia entre los cursos y los alumnos. En la parte superior, aparecen los datos completos del curso. En la parte inferior, aparecen los datos de los alumnos asignados al curso. Dentro de los datos del curso, el profesor aparece con nombre y apellidos, y no slo con su cdigo de identificacin. Pues bien, en los siguientes apartados veremos cmo crear un formulario de estas caractersticas. Formulario principal y subformulario Al crear un formulario de varias tablas, ste suele estar formado por varios formularios unidos en uno solo. En estos casos, se habla de formulario principal y subformulario (o subformularios): El formulario principal es el formulario que muestra los datos de la tabla ms importante para dicho formulario. Por ejemplo, el formulario de la figura 8.1 es un formulario pensado para mostrar e introducir datos sobre cursos. Por tanto, el formulario principal es un formulario basado en la tabla Cursos. Alfredo Rico RicoSoft 2011 Curso Experto en Access 2007 Pgina 92
El subformulario (o subformularios, ya que pueden ser varios) contiene los datos del resto de tablas relacionadas. Por ejemplo, en la figura 8.1, el subformulario muestra informacin sobre los alumnos que asisten a un curso. Nota Lo dicho aqu no es siempre exacto, ya que el formulario principal puede estar basado en una consulta y no en una tabla. El objetivo es que entiendas que en un formulario siempre hay una tabla que acta como tabla principal. Alternativas al formulario de varias tablas Es posible que ahora te ests planteando la necesidad o no de usar formularios de varias tablas. Si, al fin y al cabo, ya hemos creado formularios con ms de una tabla con el Asistente para formularios, para qu vamos a continuar con este tema tan complejo? Si es tu caso, intenta ahora introducir los datos de un curso con sus alumnos respectivos. Para hacerlo, tendras que seguir estos pasos: 1. Utilizar un formulario de cursos para introducir los datos del curso. El formulario de ejemplo Formulario para cursos que creamos podra servir, aunque con ciertos cambios. 2. Eso s, al introducir el profesor tendras que conocer su cdigo, ya que el campo que aparece en la tabla Cursos para identificar al profesor es su cdigo. 3. Despus, una vez definido el curso, tendras que apuntar el cdigo del curso en un papel (por ejemplo, para el curso de Access, el cdigo es el 2). 4. Para introducir los alumnos, habra que usar un formulario de alumnos, como Formulario para alumnos que modificamos en el captulo 6 y que tiene la apariencia de la figura 8.2. 5. Finalmente, habra que utilizar un formulario de la tabla AlumnosPorCurso para incluir el cdigo del curso y el cdigo de cada alumno de dicho curso. Esta tarea que parece tan sencilla podra llevarte mucho tiempo, ya que tendras que ir abriendo y cerrando la tabla de alumnos para conocer el cdigo de cada uno de ellos.
Figura 8.2. Ejemplo de formulario ya muy trabajado Alfredo Rico RicoSoft 2011 Curso Experto en Access 2007 Pgina 93
No es mala idea que intentes ahora introducir los datos de un curso como el mostrado en la figura 8.1 para que compruebes exactamente el problema que surge al no utilizar un formulario de varias tablas como el que vamos a crear en este captulo. Pasos para crear un formulario de varias tablas A la hora de crear un formulario de varias tablas, no hay una nica forma de hacerlo. Para simplificar, hay tres maneras principales de llevar a cabo esta tarea: 1. Utilizar el Asistente para formularios para introducir todos los datos necesarios en el formulario y, una vez creado el formulario, utilizar las tcnicas de modificacin de formularios que conocemos para darle su apariencia final. 2. Crear el formulario principal por un lado y el subformulario por otro y unirlos posteriormente. 3. Utilizar una consulta como base para el formulario. Esto veremos cmo hacerlo en otro captulo, cuando sepamos crear y usar las consultas de totales y de agrupacin. La eleccin del mtodo que se va a seguir depende de cada caso. Como norma, nuestro consejo es el siguiente: Usa el Asistente para formularios siempre que sea posible, ya que es ms fcil modificar un formulario ya creado que tener que crear dos formularios y unirlos luego. En este libro hemos usado esta tcnica al crear el formulario Formulario para profesores (figura 5.6). En este formulario slo hay dos tablas relacionadas con una relacin de uno (Profesores) a muchos (Cursos). Usa el mtodo del formulario principal y subformulario cuando ya hayas creado un formulario muy sofisticado que te pueda servir como formulario principal. Por ejemplo, ya le hemos dedicado mucho tiempo a mejorar el formulario Formulario para alumnos (figura 8.2). Si queremos crear el formulario de la figura 8.3, que muestra todos los cursos a los que ha asistido cada alumno, es mejor crear el subformulario y unirlos posteriormente. Lo crearemos en otro captulo.
Figura 8.3. Formulario de alumnos indicando sus cursos Alfredo Rico RicoSoft 2011 Curso Experto en Access 2007 Pgina 94
Captulo 2: Formulario de tres tablas relacionadas
Vamos a empezar a crear el ejemplo de la figura 8.1. Para ello, usaremos el Asistente para formularios de Access. Los siguientes pasos indican el proceso a seguir: 1. En panel de exploracin, haz clic en el men y elige Formularios para ver los formularios que hay creados. 2. Haz clic en la ficha Crearde la cinta de opciones y ejecuta el comando Ms formularios, Asistente para formularios. 3. En nuestro ejemplo, primero aade todos los campos de la tabla principal (Cursos) y, despus, todos los campos de las otras dos tablas relacionadas: AlumnosPorCurso y Alumnos. Al terminar, haz clic en Siguiente. 4. En la siguiente ventana del asistente (figura 8.4), tienes que indicar la tabla que usars para el formulario principal (en nuestro ejemplo, la tabla Cursos) y hacer clic en Siguiente.
Figura 8.4. Ventana del asistente con campos de tres tablas 5. En la siguiente ventana del asistente, has de indicar si quieres un formulario Tabular o una Hoja de datos para mostrar el subformulario. En nuestro ejemplo, hemos usado una hoja de datos. Haz clic en Siguiente. 6. La siguiente ventana ya la conocemos, y sirve para indicar el estilo del formulario (hemos seleccionado Oficina). Haz clic en Siguiente. 7. En la ltima ventana del asistente tienes que indicar el nombre que quieres dar al formulario principal y al subformulario, y hacer clic en Finalizar. En nuestro ejemplo, hemos usado los nombres FormularioPrincipal de Cursos y Subformulario AlumnosPorCurso. Alfredo Rico RicoSoft 2011 Curso Experto en Access 2007 Pgina 95
La figura 8.5 muestra el resultado de usar el asistente de formularios con los pasos indicados anteriormente. Comprobars que crear un formulario es bastante sencillo.
Figura 8.5. Resultado de usar el asistente con tres tablas La mayora de las diferencias entre este formulario y el formulario de la figura 8.1 son estticas. Esto quiere decir que este formulario sirve para introducir datos de los alumnos que van a asistir a cada curso. Ya vimos que en los formularios de varias tablas, al pulsar la tecla Tabal final del formulario principal se pasa al primer campo del subformulario. Si pruebas a introducir los datos del curso mostrado en la figura 8.1 te surgirn los siguientes problemas: Para introducir los datos del alumno, necesitamos su identificador y, por tanto, vuelve a ser necesario abrir la tabla Alumnos o disponer de un listado en papel. Al tener tantos campos el subformulario, hay que usar la barra de desplazamiento horizontal para moverse hacia la derecha. Las dos grandes ventajas de este formulario son: 1. Si el alumno ya existe, basta con introducir su cdigo de alumno para asignarlo al curso. Access aade automticamente el resto de campos extrayndolos de la tabla Alumnos. 2. Si el alumno no existe en la tabla Alumnos, se puede usar el subformulario para crear uno nuevo. Basta con dejar en blanco el campo IdAlumno e introducir el resto de datos. Access asignar un cdigo al nuevo alumno. Para que el formulario sea igual que el muestra la figura 8.1, es necesario conocer algunos aspectos que no hemos visto y que trataremos brevemente a continuacin. La vista de diseo del formulario Alfredo Rico RicoSoft 2011 Curso Experto en Access 2007 Pgina 96
Todos los cambios que hay que llevar a cabo en el formulario, hay que realizarlos en la vista de diseo de dicho formulario. Recuerda que para abrir este modo de vista de diseo: Si ests en el panel de exploracin, pulsa en el men y elige Formularios, selecciona el formulario y haz clic secundario sobre l, elige abrir en Vista Diseo. Si est el formulario abierto, haz clic en el comando Ver. La figura 8.6 muestra la ventana de diseo del formulario creado. Es muy parecida a la ventana de diseo de cualquiera de los formularios creados anteriormente, pero conviene destacar una serie de elementos:
Figura 8.6. Ventana de diseo del nuevo formulario Los datos de las tablas Alumnos y AlumnosPorCurso aparecen en un control especial llamado Subformulario. Este control, a su vez, tiene en su interior todas las partes de un formulario: secciones, controles propios, etctera. Para modificar el subformulario, solamente tienes que hacer clic sobre l para seleccionarlo, hacer otra vez clic en su interior para seleccionar el control o controles que se quieran modificar, y utilizar las tcnicas que ya conocemos de modificacin de formularios. Si haces clic en la zona del formulario principal, observa que la lista de campos muestra los campos de la tabla Cursos. Sin embargo, si haces clic en el subformulario, la lista de campos
Alfredo Rico RicoSoft 2011 Curso Experto en Access 2007
Pgina 97
tiene como ttulo SELECT Esto se debe a que se est usando una consulta para este subformulario (aunque sea transparente para nosotros al haberlo hecho el asistente). Cuadros de lista desplegable o cuadros combinados El primer cambio del formulario que vamos a incluir es el uso de un cuadro combinado (tambin llamado de lista desplegable) para seleccionar el profesor en el formulario principal. De este modo, en lugar de introducir un cdigo (que tendremos que memorizar o tener en una lista impresa), vamos a seleccionar el nombre del profesor de una lista con las siguientes ventajas: No hace falta memorizar los cdigos ni llenar la mesa de listas de cdigos. No hay posibilidad de equivocarnos de cdigo. Si se selecciona el nombre de una lista, el cdigo lo introduce Access automticamente. Al ver el formulario en pantalla, cualquier persona sabe cul es el profesor que imparte el curso, aunque no haya creado el formulario ni sepa nada de Access. Para lograr este objetivo, hay que utilizar un control del tipo Cuadro combinado. Los siguientes pasos nos muestran cmo aadir uno de estos controles a un formulario: 1. Abre la vista de diseo del formulario y asegrate de que se ven la Lista de campos y el grupo de comandos Controles de la ficha Diseo de Herramientas de diseo de formulario . 2. Asegrate de que est pulsado el botn Asistentes para controles del grupo de comandos Controles. 3. Haz clic sobre el botn Cuadro combinado en el grupo de comandos Controles. 4. Haz clic en el campo que quieras aadir y, despus, haz clic en la seccin Detalledel formulario (donde estn el resto de controles). En nuestro ejemplo, usa el campo IdProfesor. Access abrir un Asistente para cuadros combinados. 5. Activa la primera opcin si es necesario para indicar a Access que deseas que los valores del cuadro los extraiga de una tabla existente. Haz clic en Siguiente. 6. En la siguiente ventana del Asistente para cuadros combinados, selecciona la tabla de la que quieras obtener los datos y haz clic en Siguiente. En nuestro ejemplo, Profesores. 7. En la siguiente ventana, indica los campos que quieras que aparezcan en el cuadro combinado. Introduce siempre el campo clave (es el que usars para las relaciones) y los campos mnimos necesarios para identificar el registro. En nuestro ejemplo, IdProfesor, Nombre y Apellidos. Haz clic en Siguiente. 8. Despus de elegir un criterio de ordenacin, en la siguiente ventana modifica el ancho de las columnas si lo deseas. Haz clic en Siguiente. En nuestro ejemplo, hemos ensanchado la columna Apellidos. (Observa en la figura 8.7 que no aparece el campo IdProfesor, y que est activa la casilla Ocultarla columna clave).
Alfredo Rico RicoSoft 2011 Curso Experto en Access 2007
Pgina 98
Figura 8.7. Puedes ensanchar las columnas y ocultar el campo clave 9. En la siguiente ventana, indica en la lista Almacenar el valor en el campo el campo donde vas a guardar el valor seleccionado. En el ejemplo, IdProfesor. Haz clic en Siguiente. 10. Por ltimo, asigna una etiqueta al nuevo control y haz clic en Finalizar. La etiqueta Profesores la usada en nuestro ejemplo. Nota Si no aparece el Asistente para cuadros combinados, puede ser que no est instalado. Inserta el CD-ROM de Office en tu ordenador e indica a Access que lo instale. La figura 8.8 muestra el estado del formulario tras aadir el nuevo control del profesor. Observa que ahora hay dos controles con el dato del profesor: IdProfesor (que introdujo el asistente al crear el formulario) y Profesor, que acabamos de crear.
Alfredo Rico RicoSoft 2011 Curso Experto en Access 2007
Pgina 99
Figura 8.8. El formulario con el nuevo cuadro combinado Es evidente que nuestro nuevo control es mucho ms claro que el otro para ver cul es el profesor que imparte un curso. Adems, seleccionar el profesor es tan sencillo como desplegar el cuadro combinado y hacer clic en su nombre. Consejo Prueba a seleccionar un profesor con el nuevo campo combinado. Observa que, automticamente, vara el contenido del control IdProfesor. Esto se debe a que, realmente, en nuestro nuevo control se almacena el cdigo del profesor y no su nombre. Otro cuadro combinado en el subformulario Prueba t ahora a crear un nuevo cuadro combinado en el subformulario con el contenido del campo IdAlumno de la tabla AlumnosPorCurso (que no sea de la tabla Alumnos). Mediante este nuevo control, seleccionaremos el alumno de una lista, evitando tener que conocer su identificador. Como ayuda, piensa lo siguiente: Tienes que hacer clic en el subformulario para seleccionarlo, y volver a hacer clic en su interior para que la Lista de campos cambie y muestre los campos de este subformulario. Utiliza el campo AlumnosPorCurso_IdAlumno (antes, recuerda que has de seleccionar el botn Cuadro combinado en el grupo de comandos Controles). Alfredo Rico RicoSoft 2011 Curso Experto en Access 2007 Pgina 100
En el Asistente para cuadros combinados, elige la tabla Alumnos como origen de los datos que vas a mostrar (no uses AlumnosPorCurso, ya que no contiene el nombre ni los apellidos del alumno). Incluye los campos IdAlumno, Nombre y Apellidos en el cuadro combinado. Ensancha si quieres la columna Apellidos. Almacena el valor en el campo AlumnosPorCurso_IdAlumno. Asgnale el nombre Alumno a la etiqueta del nuevo control. Access incluir el nuevo control en la ltima columna del subformulario. Es una buena idea moverlo ahora junto al control IdAlumno para probar cmo funciona. Eliminar campos innecesarios Otra de las diferencias entre el formulario que tenemos en la actualidad y el mostrado en la figura 8.1 es la apariencia del subformulario (su tamao entre otras cosas) y los controles que aparecen en l. Por ejemplo, hay cuatro campos que no tiene sentido que estn en el subformulario y que debemos eliminar para clarificar su contenido: El campo Id no sirve para nada. Su nica utilidad es servir de campo clave a la tabla AlumnosPorCurso y, por tanto, como no aporta informacin, se puede quitar del subformulario. El campo Id alumno est repetido, ya que hemos aadido el control Alumno para seleccionar al alumno de una lista, sin necesidad de conocer su identificador. El campo Id curso tampoco tiene que aparecer, ya que lo vemos en el formulario principal y es un campo repetido. Finalmente, el campo Alumnos_IdAlumno tambin est de ms, ya que es idntico al campo Id alumno que hemos eliminado. Es importante que entiendas que podemos eliminar estos campos del subformulario, pero no de la Lista de campos (y por eso lo seleccionamos al crear el formulario con el asistente). Estos campos sirven para relacionar las tablas, aunque no muestren informacin de inters. Si no estuvieran en la lista de campos del subformulario, Access no podra mostrar los alumnos por curso, ya que no podra relacionarlos. Por eso, los aadimos con el asistente aunque sabamos que habra que eliminarlos. ltimos retoques Para lograr la figura 8.1, slo quedan los siguientes retoques: Elimina el control IdProfesor del formulario principal. Con el nuevo control del profesor creado es suficiente. Sita el nuevo control del profesor en la posicin en la que estaba el control IdProfesor que acabas de eliminar. Alfredo Rico RicoSoft 2011 Curso Experto en Access 2007 Pgina 101
Reduce el tamao del control del precio, ya que es excesivo. Modifica el orden de tabulacin del formulario principal para que el nuevo control Profesor vaya despus del nombre del curso (se llamar CuadroCombinadoX, siendo X un nmero). Ensancha el subformulario para que se vean sus campos. Nosotros hemos reducido el ancho del campo Alumno y lo hemos situado el primero de la hoja de datos, ya que repite el nombre del alumno que aparece a su derecha. Haz el subformulario tambin ms alto, para que si hay ms de cuatro alumnos se vean bien. Al terminar, guarda los cambios en el formulario y en el subformulario.
Alfredo Rico RicoSoft 2011 Curso Experto en Access 2007
Pgina 102
Captulo 3: Introducir datos en el formulario
Vamos a usar el formulario para incluir alumnos en los cursos existentes. As comprobars lo fcil que es introducir ahora nuevos alumnos y asignar un profesor y un alumno a un curso sin saber los cdigos. Realiza las siguientes operaciones: Asigna al primer curso los 6 alumnos ya existentes en la tabla Alumnos. Asigna al segundo curso los 4 primeros alumnos de la tabla Alumnos. En el tercer curso, asigna los 3 ltimos alumnos de la tabla Alumnos. En el cuarto curso, asigna los 3 primeros alumnos de la tabla. En el ltimo curso existente, aade los alumnos segundo, cuarto y sexto al ltimo curso. Finalmente, crea un nuevo curso y aade los alumnos que se ven en la figura 8.1. Los tres primeros los hemos seleccionado de los ya existentes, pero los otros dos son nuevos. Incluir un subformulario en un formulario Para terminar con el tema de los formularios de varias tablas, vamos a ver cmo introducir un formulario existente como subformulario de otro. Para hacerlo, vamos a utilizar los formularios Formulario para profesores y Formulario para cursos que creamos en los captulos 5 y 8. Los tres pasos esenciales que se siguen a la hora de crear formularios y aadirles un sobformulario son: 1. Crear el formulario principal. 2. Crear el subformulario. 3. Aadir el subformulario al formulario principal y enlazarlos. Crear el formulario principal En realidad, en el ejemplo, los puntos 1 y 2 estn ya hechos, puesto que disponemos de los formularios ya creados. Si no fuera as, tendras que crear el formulario principal con el Asistente para formularios, como vimos en los captulos 5 y 8. En nuestro caso, en lugar de crear el formulario principal, abriremos el formulario Formulario para profesores y eliminaremos el subformulario que hay en su interior. Eliminar un subformulario no es ms que eliminar un control, as que para preparar nuestro formulario principal, sigue estos pasos: 1. Abre el modo de vista de diseo del formulario Formulario para profesores. 2. Haz clic en el subformulario para seleccionarlo. 3. Finalmente, haz clic en la tecla Suprpara borrar el subformulario. Alfredo Rico RicoSoft 2011 Curso Experto en Access 2007 Pgina 103
Crear el subformulario Ya sabemos que un subformulario no es ms que un formulario dentro de otro. Por tanto, para crearlo, slo tienes que utilizar el asistente para crearlo. Eso s, como se va a utilizar como subformulario, has de seguir unas normas mnimas: Incluye el campo que sirva para relacionar el formulario con el subformulario. Suele ser el campo clave si es una relacin de uno a muchos. Utiliza un formato de hoja de datos o tabular para el subformulario. Es la mejor forma de que el resultado quede elegante y se vean todos los campos en el formulario final. Abre ahora el formulario Formulario para cursos y modifcalo para que tenga la apariencia de la figura 8.9. Lo nico que hemos hecho ha sido:
Figura 8.9. El subformulario modificado Reducir el tamao del control IdCurso (es un nmero y no aporta informacin alguna). Eliminar el control IdProfesor y su etiqueta. Ten en cuenta que al ser un subformulario, el IdProfesor ya aparecer en el formulario principal. (No lo elimines de la Lista de campos, slo del formulario). Aumentar el tamao del control FechaInicio y de su etiqueta, para ver completos el contenido del control y de la etiqueta. Aumentar el tamao del control FechaFin y su etiqueta para lograr ver sus contenidos completos. Reducir el tamao del control Precio y de su etiqueta. Finalmente, hemos movido los controles y las etiquetas para que quedaran encima del control correspondiente. Alfredo Rico RicoSoft 2011 Curso Experto en Access 2007 Pgina 104
Aadir el subformulario al formulario principal El tercer paso consiste en aadir el subformulario al formulario principal. No hay mucha diferencia entre aadir un control del tipo subformulario y otros tipos de controles, como muestran los siguientes pasos: 1. Abre la vista de diseo del formulario principal. 2. Asegrate de que se ve el grupo de comandos Controles y de que est activado el botn Asistente para controles. 3. Haz clic en el botn Subformulario/Subinforme del Cuadro de herramientas. 4. Haz clic sin soltar en la posicin del formulario en la que desees incluir el subformulario y arrastra hasta darle un tamao apropiado (si no queda bien, puedes ampliarlo o reducirlo despus). Aparece la primera ventana del Asistente para subformulario. 5. Selecciona el formulario que desees y haz clic en Siguiente. En nuestro caso, selecciona Formulario para cursos. 6. Selecciona la opcin de relacin que sea correcta y pulsa Siguiente. En nuestro caso, se relacionan por el campo IdProfesor. 7. Finalmente, asigna un nombre al subformulario y pulsa Finalizar. Nosotros hemos usado el nombre Subformulario de cursos. Nota Si no est instalado el Asistente para subformularios, Access te lo indicar y te ofrecer la posibilidad de instalarlo. La figura 8.10 muestra el formulario terminado. En principio, no parece necesitar muchas modificaciones. Si hubiera que modificarlo, solamente tendras que abrir la ventana de diseo del formulario y realizar los cambios que desees como siempre.
Alfredo Rico RicoSoft 2011 Curso Experto en Access 2007
Pgina 105
Figura 8.10. Formulario terminado
Alfredo Rico RicoSoft 2011 Curso Experto en Access 2007
Pgina 106
Captulo 4: Consultas de varias tablas y de totales
Objetivos del captulo 4, 5, 6 y 7 Realizar consultas de varias tablas. Consultas de agrupacin y de totales. Creacin de consultas basadas en consultas. Al igual que en los formularios, en las consultas podemos hacer participar a varias tablas. En este captulo aprenderemos a crear consultas basadas en campos de varias tablas, a introducir condiciones en consultas de varias tablas, a modificar las consultas aadiendo y quitando tablas y campos. Tambin aprenderemos a crear consultas de totales o de agrupacin, a incluir campos calculados en consultas y a crear consultas basadas en otras consultas. Consultas de varias tablas En el captulo 7, vimos cmo crear consultas con una nica condicin y con varias condiciones. Tambin vimos que estas condiciones podan referirse a uno o a varios campos. Sin embargo, hasta ahora todas las consultas incluyen condiciones relativas a campos de una nica tabla. Por ejemplo, en el captulo 7 vimos condiciones de todo tipo pero siempre sobre campos de la tabla Profesores. En este apartado vamos a ver cmo crear consultas de datos de ms de una tabla. El objetivo de este tipo de consultas suele ser doble: Realizar consultas basadas en datos de ms de una tabla. Por ejemplo, buscar los profesores que viviendo en Barcelona hayan impartido un curso en el ao 2010. En este caso, necesitamos datos de la tabla Profesores (la ciudad del profesor) y de la tabla Cursos (la fecha del curso). Crear consultas que sirvan de base para mostrar datos en formularios e informes. Esto lo veremos en otro captulo. Veamos paso a paso el ejemplo de una consulta con datos de ms de una tabla. Ya sabemos que queremos obtener informacin sobre los profesores de Barcelona que hayan realizado un curso en el ao 2010. Como vimos en el captulo 7, para crear la consulta hay que determinar dos cosas: 1. Qu datos queremos ver? En otras palabras, qu datos deseamos que nos devuelva la consulta?
Alfredo Rico RicoSoft 2011 Curso Experto en Access 2007
Pgina 107
2. Qu condiciones han de cumplir los registros para que aparezcan en el resultado de la consulta? Crear la consulta El primer paso, por tanto, es determinar qu datos queremos que aparezcan en el resultado de la consulta. A diferencia de las consultas de una nica tabla, se pueden mostrar datos de ms de una tabla y, por tanto, tambin hay que saber en qu tabla se encuentra el dato buscado. Para nuestro ejemplo, vamos a crear una consulta con los siguientes datos: El nombre del profesor. Los apellidos del profesor. La ciudad del profesor. El telfono mvil del profesor. La fecha de finalizacin de un curso que haya impartido en el ao 2010. Para saber esta informacin, necesitamos datos de las tablas Profesores (el nombre, los apellidos, la ciudad y el mvil) y datos de la tabla Cursos (la fecha de final del curso). Sabiendo los campos que necesitamos para la consulta, ha llegado el momento de crear la consulta en s. Los siguientes pasos muestran cmo hacerlo (la nica diferencia con los pasos vistos en el captulo 7 es que hay que indicar que queremos usar campos de varias tablas): 1. En el panel de exploracin, haz clic en el men y elige Consultas. Vers las consultas creadas en el captulo 7. 2. Ve a la ficha Crear en la cinta de opciones y haz clic en el comando Asistente para consultas para ejecutar el asistente. 3. Elige una consulta sencilla y selecciona la primera tabla que contenga los datos que quieres consultar en el cuadro Tablas/Consultas (la tabla Profesores) y, en la lista Camposdisponibles, haz doble clic en los campos que quieras ver en la consulta. Aade ahora el cdigo del profesor (recuerda, IdProfesor), el nombre, los apellidos, la ciudad y el mvil. 4. Repite el paso anterior para cada una de las tablas de las que quieras obtener campos. En nuestro ejemplo, reptelo con la tabla Cursos y los datos indicados (fecha final y profesor, como muestra la figura 9.1). 5. Haz clic en el botn Siguiente para pasar a la segunda ventana del asistente. Vuelve a hacer clic en Siguiente para crear una consulta de Detalle (las consultas de totales o resumen las veremos ms adelante en este mismo captulo). 6. Escribe el ttulo de la consulta, por ejemplo, Profesores de Barcelona ao 2010 y haz clic en Finalizar. Alfredo Rico RicoSoft 2011 Curso Experto en Access 2007 Pgina 108
Figura 9.1. Seleccin de campos de varias tablas La figura 9.2 muestra el resultado de esta consulta. Observa que, efectivamente, aparecen datos de la tabla Profesores y de la tabla Cursos, pero hay dos aspectos que hay que destacar especialmente: Igual que en el caso de consultas de una tabla, al usar el Asistente para consultas sencillas no se ha introducido ninguna condicin, por lo que aparecen profesores que no son de Barcelona y que han terminado sus cursos en el ao 2009 (y no slo durante el 2010). Pero lo ms relevante es que no aparecen todos los datos de la tabla Profesores. Aunque no se ha introducido ninguna condicin en la consulta, slo aparecen los profesores que han impartido algn curso. Esto se debe a que Access considera intrnseca la condicin siguiente: IdProfesor (de la tabla Profesores) = IdProfesor (de la tabla Cursos).
Figura 9.2. La consulta con datos de varias tablas El motivo de esta condicin intrnseca es que las tablas Profesores y Cursos estn relacionadas por medio del campo IdProfesor de cada tabla. Alfredo Rico RicoSoft 2011 Curso Experto en Access 2007 Pgina 109
Consejo Por este motivo, cuando se usan consultas de varias tablas, es conveniente incluir los campos que relacionan las tablas, aunque no se vayan a utilizar para introducir condiciones ni se quieran mostrar en el resultado de la consulta. Condiciones en consultas de varias tablas Para terminar la consulta de ejemplo, slo resta incluir las condiciones que consigan que slo aparezcan los profesores que viviendo en Barcelona hayan terminado algn curso en el ao 2010. Como ya sabemos, las condiciones hay que definirlas en la vista de diseo de la consulta. Observa la figura 9.3. Es la vista de diseo de la consulta que ha creado el Asistente para consultas sencillas (cuya ventana de presentacin se muestra en la figura 9.2).
Figura 9.3. Vista de diseo de la consulta En esta ventana, puedes ver perfectamente varias caractersticas que distinguen las consultas de varias tablas de las de una nica tabla: En la zona de tablas, hay ms de una lista de campos. De hecho, aparecer una lista por cada una de las tablas que se aadan a la consulta. Alfredo Rico RicoSoft 2011 Curso Experto en Access 2007 Pgina 110
Entre las listas de campos de cada tabla, aparece una lnea similar a la que aparece en la ventana de relaciones de Access. Esta lnea indica que hay una relacin entre dichas tablas y que esta relacin se transfiere tambin a las consultas creadas con tablas relacionadas (en las consultas, las relaciones reciben el nombre de combinaciones). La fila Tabla de la cuadrcula QBE adquiere ahora importancia, ya que indica a qu tabla pertenece cada uno de los campos que se aaden a la cuadrcula QBE. Cuando hay dos campos que se llaman de la misma forma en dos o ms tablas (como IdProfesor en el ejemplo), Access incluye delante del nombre del campo el nombre de la tabla: Profesores_IdProfesor y Cursos_IdProfesor, para evitar confusiones. Incluir condiciones en las consultas de varias tablas se hace exactamente igual que en las consultas de una nica tabla. Por tanto, para lograr el objetivo de nuestro ejemplo, slo hay que seguir estos pasos: 1. Abre la vista de diseo de la consulta creada (o si ests en la vista de hoja de datos, haz clic en el comando Ver). 2. En el campo FechaFin, escribe >=#1/1/10# Y <=#31/12/10#. 3. En el campo Ciudad, escribe Barcelona. Esto significa que el curso ha terminado en el ao 2010 y que el profesor vive en Barcelona.
Alfredo Rico RicoSoft 2011 Curso Experto en Access 2007
Pgina 111
Captulo 5: Access. Modificar consultas
Las consultas, al igual que el resto de elementos de Access, se pueden modificar siempre que se desee. Como ocurra en los formularios y en las tablas, para realizar cualquier cambio en las consultas hay que abrir la vista de diseo. Algunas de las formas de modificar una consulta son muy sencillas (o ya las conocemos), y slo les vamos a dedicar una mencin: Ya sabes cmo aadir condiciones a las consultas. Para borrar condiciones, solamente tienes que hacer clic en la condicin en cuestin y borrarla utilizando las teclas Supr o Retroceso. Para aumentar el ancho de una columna en la consulta, sita el puntero del ratn en la lnea que separa las dos columnas y cuando se convierta en una doble flecha, haz clic y arrastra sin soltar hacia la izquierda o la derecha. Como el orden de las columnas en la ventana de diseo de las consultas define el orden en que se muestran los datos en el resultado de la consulta, es importante saber cmo modificar ese orden. Para cambiar de posicin una columna en la consulta, has de seguir estos pasos (es muy parecido al mtodo usado en la hoja de datos de la tabla): 1. Haz clic en el recuadro gris situado justo encima (est marcado en la figura 9.3). Observa que se selecciona toda la columna. 2. Una vez seleccionada la columna, vuelve a hacer clic y, sin soltar el botn del ratn, arrastra la columna a la posicin en la que quieras situarla. Observa que Access muestra con una lnea vertical gruesa la posicin en la que va a situar la columna. 3. Suelta el botn del ratn cuando veas que Access muestra la columna en la posicin deseada. Sin embargo, hay otras formas de modificar el diseo de la consulta que debes conocer y que se explican en los apartados siguientes. Aadir ms tablas a una consulta Las consultas no han de estar basadas slo en dos tablas. Pueden estar basadas en tantas tablas como se desee. Eso s, nuestro consejo es que utilices consultas con tablas relacionadas. Para aadir ms tablas a una consulta ya existente, utiliza los siguientes pasos: 1. Abre la vista de diseo de la consulta. 2. Haz clic en el comando Mostrar tabla del grupo Configuracin de consultas en la cinta de opciones. 3. En el cuadro de dilogo Mostrar tabla, aparecern las tablas existentes en la base de datos. Haz doble clic en la tabla que quieras aadir. Alfredo Rico RicoSoft 2011 Curso Experto en Access 2007 Pgina 112
4. Repite el paso 3 para cada una de las tablas que quieras aadir. 5. Cuando hayas aadido todas las tablas que desees, haz clic en Cerrar. Una vez que aparezcan en la vista de diseo todas las tablas que quieras usar en la consulta, introduce las condiciones que desees igual que si fuera una consulta de una sola tabla. Prueba ahora a aadir a la consulta Profesores de Madrid el resto de tablas de nuestra base de datos de ejemplo: Cursos, Alumnos y AlumnosPorCurso. Observa en la figura 9.4 el resultado.
Figura 9.4. La consulta con cuatro tablas Utiliza el comando Guardar objeto como del men del Botn Office para guardar la nueva consulta con el nombre Consulta de cuatro tablas. Aadir o eliminar campos en la cuadrcula QBE Dos de las operaciones ms habituales a la hora de modificar una consulta son aadir nuevos campos a la cuadrcula QBE o eliminar alguno de los existentes. Para eliminar, que es ms sencillo, simplemente hay que seguir los dos siguientes pasos: 1. Seleccionar el campo que se quiere eliminar haciendo clic en el recuadro existente encima de su nombre (marcado en la imagen de la figura 9.3). 2. Pulsar la tecla Supr. Del mismo modo, se puede aadir un campo tambin en cualquier momento. Los siguientes pasos indican cmo: 1. Asegrate de que la tabla en la que se encuentra el campo que quieres aadir aparece en la parte superior de la vista de diseo. Si no es as, aade la tabla a la consulta como mostramos en el apartado anterior. Alfredo Rico RicoSoft 2011 Curso Experto en Access 2007 Pgina 113
2. Si es necesario, utiliza la barra de desplazamiento de la lista de campos en cuestin para ver el nombre del campo. 3. Haz clic en el nombre del campo que quieras aadir y, sin soltar el botn del ratn, arrstralo a la cuadrcula QBE hasta la posicin en la que desees situarlo. Si en lugar de arrastrar el nombre del campo haces doble clic sobre l, se aadir rpidamente el campo en la primera columna que est libre. Si quieres situarlo en otra posicin, ya sabes que slo tienes que seleccionar la columna y arrastrarla a la posicin deseada. Ocultar un campo en el resultado Otra de las acciones que se pueden llevar a cabo en la cuadrcula QBE es ocultar alguno de los campos existentes en dicha cuadrcula. Aunque ahora pueda parecerte absurdo, hay dos casos en los que se utiliza mucho esta posibilidad: Cuando se ha creado una consulta de varias tablas relacionadas utilizando el Asistente para consultas sencillas, lo normal es que aparezca varias veces en el resultado el campo que se utiliza para relacionar las tablas. Es mucho ms elegante ocultar campos para que slo se vea uno. Se pueden incluir campos en la cuadrcula QBE con el nico fin de especificar condiciones que se hayan de cumplir. En estos casos, no interesa que se vea el campo en el resultado de la consulta, pero es imprescindible que est en la cuadrcula QBE para poder incluir las condiciones. En estos casos, y en cualquier otro que quieras tener un campo en la cuadrcula QBE pero que no se vea en el resultado, lo nico que tienes que hacer es desmarcar la casilla de verificacin de la fila Mostrar (haz clic en la casilla para quitar la marca que hay dentro).
Alfredo Rico RicoSoft 2011 Curso Experto en Access 2007
Pgina 114
Captulo 6: Consultas de agrupacin y de totales
Las consultas no slo sirven para saber los datos existentes en las tablas. Hasta ahora, todas las consultas las hemos empleado para saber qu profesores cumplan un nmero determinado de condiciones, o qu cursos se celebraban en una fecha concreta. Sin embargo, las consultas tambin se pueden usar para realizar clculos, que pueden ir desde sumar valores numricos a contar registros de una tabla que cumplan las condiciones impuestas. Este tipo de consultas recibe el nombre de consultas de totales (y de agrupacin, ya que los totales se suelen obtener por grupos de registros, como veremos). Vamos ahora a crear una consulta de totales bastante sencilla, para que aprendas cmo se hace. La figura 9.5 muestra el resultado de la consulta que vamos a crear. Su objetivo es bastante simple (contar el nmero de alumnos por curso), pero nos va a permitir ver cmo crear una consulta de totales.
Figura 9.5. Vista de hoja de datos de la consulta de ejemplo Crear consultas de totales En este caso, para lograr la consulta de ejemplo de la figura 9.5 vamos a comenzar a crear la consulta desde cero, sin usar el Asistente para consultas sencillas. Es la primera vez que lo hacemos, pero es conveniente que sepas crear consultas de este modo, ya que si tienen pocos campos, es ms rpido hacerlo as. Los siguientes pasos muestran cmo crear una consulta desde cero: 1. Dentro del panel de exploracin, haz clic sobre el men y elige Consultas. Alfredo Rico RicoSoft 2011 Curso Experto en Access 2007 Pgina 115
2. Haz clic en la ficha Crear y ejecuta el comando Diseo de consulta y Access abrir una vista de diseo vaca y el cuadro de dilogo Mostrar tabla. 3. Aade todas aquellas tablas de las que vayas a obtener datos haciendo doble clic en su nombre (ya vimos cmo aadir tablas a una consulta anteriormente). En nuestro ejemplo, aade Alumnos y Cursos. 4. Aade tambin las tablas relacionadas que vayas a necesitar. Por ejemplo, para relacionar las tablas Alumnos y Cursos, hemos usado la tabla AlumnosPorCurso. Al terminar, haz clic en Cerrar para cerrar el cuadro de dilogo Mostrar tabla. 5. Aade a la cuadrcula QBElos campos que desees que aparezcan en la consulta; recuerda que puedes hacer doble clic sobre el campo. En nuestro caso, aade los campos mostrados en la figura 9.5. Si ejecutas ahora la consulta, vers los campos indicados para cada alumno que ha asistido a cada curso, pero no es esto lo que queremos. 6. Haz clic en el botn Totales de la ficha Diseo en la cinta de opciones. Vers que aparece una nueva lnea en la cuadrcula QBEllamada Total con el contenido Agrupar por en todos los campos (por eso tambin se llaman consultas de agrupacin). 7. Utiliza las opciones de la fila Total para indicar la operacin de total que desees realizar con cada campo. En nuestro ejemplo, selecciona Cuenta en el campo Apellidos. 8. Al terminar, ejecuta la consulta como siempre: haz clic en el botn Ejecutar. 9. Guarda la consulta con el nombre que desees (nosotros hemos usado Contar AlumnosPorCurso). La tabla 9.1 muestra las opciones que se pueden seleccionar en la lista Total en la cuadrcula QBE. Dependiendo de la seleccin, se puede realizar una operacin u otra. Tabla 9.1. Opciones de la fila Total Opcin Resultado
Agrupar por Es el valor por omisin. Se utiliza para realizar la agrupacin de registros de las tablas. Access busca todos los registros que tengan iguales los campos con el valor Agrupar por y los considera uno solo a la hora de realizar el clculo indicado con el resto de opciones de esta tabla. Suma Promedio Mn Mx Cuenta DesvEst Suma los valores de los campos. Calcula la media de los valores. Muestra el valor menor de los existentes. Muestra el valor mayor de los existentes. Cuenta el nmero de registros. Calcula la desviacin estndar de los valores. Pgina 116
Alfredo Rico RicoSoft 2011 Curso Experto en Access 2007
Var Primero ltimo Expresin Donde
Calcula la varianza de los valores. Muestra el primer valor. Muestra el ltimo valor. Sirve para crear un campo calculado. Sirve para incluir condiciones.
Campos calculados en las consultas de totales Mediante las opciones de la tabla 9.1, es posible crear campos calculados en las consultas de totales. Vamos a ver un ejemplo un poco ms complicado pero que mostrar la importancia de las consultas de totales as como de los campos calculados en este tipo de consultas. El objetivo de nuestra consulta es calcular la edad media, la mnima y la mxima de los alumnos de cada curso. De ese modo, podremos conocer segn la temtica la edad de inters de nuestros alumnos. Para crear esta consulta, sigue los pasos vistos en el apartado anterior, teniendo en cuenta: Necesitamos las mismas tablas que en la consulta de la figura 9.5. Aade a la cuadrcula los mismos campos que en la figura 9.5. Aade un nuevo campo calculado al final de la cuadrcula QBE. Para hacerlo, escribe el nombre del campo calculado seguido de dos puntos y de la operacin que realice el clculo de dicho campo. En nuestro ejemplo, escribe Edad media: (Fecha()-[Fecha nacimiento])/365. Esta expresin calcula el nmero de das existentes entre la fecha actual (que obtenemos de la funcin Fecha()) y la fecha de nacimiento. Al final, lo divide entre 365 para calcular los aos del alumno. Para terminar, define la operacin que quieras realizar con el campo calculado en la fila Total (Mx, Mn, Cuenta, etctera). Si dejas el valor Agrupar por, vers la edad de cada alumno; si incluyes la opcin Promedio, obtendrs la media de edad; la opcin Mxte indicar la edad del mayor, mientras que la opcin Mn te proporcionar la edad del ms joven. Consejo En lugar de crear la consulta desde cero, puedes utilizar el comando Guardar como del men Archivo para guardar la consulta anterior con el nombre Edades por curso y realizar los cambios posteriormente. Usa ahora la opcin Promedioy guarda la consulta (parte superior de la figura 9.6). Ejectala y obtendrs el resultado mostrado en la parte inferior de la figura 9.6.
Alfredo Rico RicoSoft 2011 Curso Experto en Access 2007
Pgina 117
Figura 9.6. Obtencin de la media de edad de los alumnos en cada curso Para terminar, cierra la consulta y vuelve a abrir su ventana de diseo. Observa que Access ha introducido automticamente la opcin Expresin en la fila Total del campo calculado y ha introducido la operacin de promedio en el propio ttulo del campo calculado. Condiciones en las consultas de totales La parte superior de la figura 9.6 muestra la vista de diseo de la consulta de totales. Como en cualquier otra consulta, se pueden incluir condiciones que afecten a las consultas de totales. En las consultas de totales, hay dos tipos de condiciones:
Alfredo Rico RicoSoft 2011 Curso Experto en Access 2007
Pgina 118
Las que se refieren a los valores originales de las tablas. Por ejemplo, que para calcular la media de edad de los cursos slo tengan en cuenta los cursos que hayan finalizado en el ao 2009 o que hayan sido impartidos por un profesor concreto. En este caso, hay que introducir la condicin en los campos originales de las tablas. Las que se refieren al resultado de la operacin de totales. Por ejemplo, podemos indicar que slo se muestren los datos de los cursos cuya media de edad sea superior a 32 aos. La diferencia principal entre estos dos tipos de condiciones radica en el momento en el que Access comprueba la condicin. En el primer caso, la condicin se comprueba antes de llevar a cabo los clculos de totales. En el segundo caso, la condicin se evala una vez realizado el clculo. Pero, qu hacer si hay que introducir una condicin en un campo que no tiene que aparecer en el resultado de la consulta? Pues muy fcil, se introduce el campo, se oculta dicho campo desactivando la casilla Mostrar y se selecciona la opcin Dnde en la fila Total. De este modo, el campo no aparece en el resultado, ni se tiene en cuenta a la hora de agrupar.
Alfredo Rico RicoSoft 2011 Curso Experto en Access 2007
Pgina 119
Captulo 7: Crear consultas basadas en consultas
Hemos dejado para el final del captulo sobre consultas la posibilidad de crear consultas basadas en otras consultas. A lo largo del libro, siempre se ha hablado de formularios y de consultas basadas en tablas (y en campos de dichas tablas). Sin embargo, se pueden crear formularios que estn basados en consultas y consultas tambin basadas en consultas. La nica diferencia a la hora de crear una consulta basada en otra consulta es que en lugar de seleccionar los campos desde una tabla, se seleccionan desde una consulta. El objetivo principal de generar una consulta basada en otra es simplificar el trabajo. Vamos a ver un ejemplo que ilustra el uso de consultas basadas en consultas. El objetivo de la consulta es calcular cunto dinero hemos recaudado en cada curso. Para lograrlo, tenemos que multiplicar el precio del curso por el nmero de alumnos. La figura 9.7 muestra en su parte superior la ventana de diseo de la consulta creada al efecto que hemos llamado Recaudacin por curso. En su parte inferior, la misma figura muestra otra consulta, llamada Recaudacin basada en AlumnosPorCurso, que aprovecha la consulta Contar AlumnosPorCurso creada en este captulo.
Alfredo Rico RicoSoft 2011 Curso Experto en Access 2007
Pgina 120
Figura 9.7. Dos formas de obtener el mismo resultado Es un ejemplo que ilustra el gran objetivo de las consultas basadas en consultas. Sin embargo, la importancia de basar un nuevo objeto en una consulta y no en una tabla radica en la facilidad que tienen las consultas de relacionar datos de varias tablas. Lo veremos en el captulo siguiente. Para crear una consulta basada en otra consulta, lo nico que hay que hacer es, a la hora de aadir tablas a la ventana de diseo, utilizar la pestaa Consultasdel cuadro de dilogo Mostrar tabla (figura 9.8).
Alfredo Rico RicoSoft 2011 Curso Experto en Access 2007
Pgina 121
Captulo 8: Informes en Access
Objetivos del captulo 8, 9 y 10 Creacin de informes. Las secciones en los informes. Modificar los informes. Seguramente se te plantearn situaciones en las que sea imprescindible tener la informacin de tu base de datos en papel. En este captulo vamos a aprender a crear informes. Aprenders a usar la ventana preliminar de informes, a modificar los informes usando la vista de diseo, a ver las secciones de un informe, a modificar el tamao de los informes y formularios, a aadir imgenes y a modificar una consulta base de un informe. Los informes Vamos a terminar los captulos sobre Access con los informes. Los informes son los elementos de las bases de datos pensados para imprimir los datos en papel. Las tcnicas para crear y modificar los informes son prcticamente las mismas que las utilizadas con los formularios. Las nicas diferencias provienen del hecho de que mientras los formularios se usan para introducir, modificar y ver los datos de las tablas, los informes estn diseados para imprimirlos. Esto implica que, por ejemplo: No tenga sentido en los informes el uso de controles que impliquen la intervencin del usuario. Por ejemplo, no tiene sentido incluir un cuadro combinado en un informe, ya que no hay forma de que el usuario pueda seleccionar una opcin en un papel impreso. Las secciones toman una especial importancia en los informes, que no tienen en los formularios. La figura 10.1 muestra los datos de un curso tal y como se imprimirn. De hecho, esto es un informe en la vista que muestra cmo aparecern los datos al imprimirse en papel. En los siguientes apartados, vamos a ver cmo crear y modificar este informe.
Alfredo Rico RicoSoft 2011 Curso Experto en Access 2007
Pgina 122
Figura 10.1. Ejemplo de informe Crear un informe La forma de crear un informe es similar a la usada para los formularios: emplear un asistente. Los siguientes pasos muestran cmo hacerlo: 1. En el panel de exploracin, haz clic sobre el men y elige Informes. 2. Haz clic en la ficha Crear y ejecuta el Asistente para informes del grupo Informes para abrir la primera ventana del asistente. 3. Utiliza esta ventana de igual forma que en los ejemplos de formularios. Si quieres usar datos de varias tablas, aade campos de tantas tablas como desees. En nuestro ejemplo, hemos aadido los campos IdCurso, Nombre, FechaInicio, FechaFin y Precio de la tabla Cursos. De la tabla AlumnosPorCurso el campo IdAlumno. Y de la tabla Alumnos, el nombre, los apellidos y el telfono mvil. 4. Al hacer clic en Siguiente, aparece la segunda ventana del asistente (figura 10.2). En ella, al ser varias las tablas involucradas, Access pregunta si quieres mostrar la informacin por Curso o por Alumno. A nosotros nos interesa por cursos, as que haz clic en Siguiente.
Alfredo Rico RicoSoft 2011 Curso Experto en Access 2007
Pgina 123
Figura 10.2. Segunda ventana del asistente 5. La siguiente ventana pregunta si quieres agrupar los datos por algn tipo de campo. Es til si se desea realizar alguna suma o contar algn tipo de dato. En este ejemplo no tiene sentido, as que haz clic en Siguiente. 6. La siguiente ventana permite clasificar la salida por un campo (igual que ocurra en las consultas). En nuestro ejemplo, es til ordenar los alumnos de los cursos primero por nombre y, despus, por apellidos (figura 10.3).
Figura 10.3. El informe de varias tablas terminado 7. Tras hacer clic en Siguiente, hay que decidir en la nueva ventana la distribucin de los datos (haz clic en las distintas opciones y vers el resultado en el cuadro de ejemplo) y la orientacin. Nuestro consejo es que elijas la orientacin Horizontal.
Alfredo Rico RicoSoft 2011 Curso Experto en Access 2007
Pgina 124
8. Al hacer clic en Siguiente, la nueva ventana muestra los distintos estilos aplicables al informe. Nosotros hemos dejado la opcin Oficina. 9. Por ltimo, haz clic en Siguiente, escribe el ttulo del informe (Informe de alumnos por cursos) y haz clic en Finalizar. La figura 10.4 muestra el resultado final de esta larga secuencia de pasos.
Figura 10.4. El informe de varias tablas terminado
Alfredo Rico RicoSoft 2011 Curso Experto en Access 2007
Pgina 125
Figura 9.8. Pestaa Consultas del cuadro Mostrar tabla Una vez aadida la consulta, hay que crear la consulta como siempre: aadir campos y condiciones segn se desee. Ten en cuenta que puedes aadir tablas y consultas a la misma consulta, aunque no es muy normal.
Alfredo Rico RicoSoft 2011 Curso Experto en Access 2007
Pgina 126
Captulo 9: Vista preliminar en Access
En realidad, la figura 10.4 es una de las posibles ventanas de un informe terminado. En concreto, es la ventana de presentacin del informe que tambin recibe el nombre de vista preliminar. Es ms que posible que esta ventana te suene, ya que es similar a la que utilizan otras aplicaciones (como Word y Excel) a la hora de imprimir un documento. Esta vista preliminar sirve para asegurarse de que el resultado obtenido es el deseado antes de enviar a imprimir realmente. Observa en la figura 10.4 que el puntero del ratn tiene forma de lupa con un signo + dentro de ella. Si haces clic sobre el documento, vers el texto ms grande. Vuelve a hacer clic y vers de nuevo el documento a pgina completa. Piensa que la vista preliminar slo sirve para ver el resultado del informe y, por tanto, no hay muchas operaciones que se puedan llevar a cabo con ella. En la cinta de opciones, aparecen un conjunto de botones con la siguiente funcin: Imprimir. Si te gusta lo que ves en la vista preliminar, puedes imprimir el documento haciendo clic en este botn. Se abrir el cuadro de dilogo Imprimir donde dar las ltimas instrucciones antes de la impresin, como son el nmero de copias, el intervalo de pginas o la impresora que las imprimir. Zoom. Este botn tiene la misma funcin que el puntero del ratn sobre el informe: acta como un interruptor mostrando detalles del informe o el informe a pgina completa. Si pulsas la flecha que indica desplegable podrs fijar el porcentaje de zoom que se quiere aplicar al informe. En la barra de estado tienes los mismos controles que en este comando. Una pgina. Este botn muestra una nica pgina del informe. Junto con los dos siguientes define el nmero de pginas que se ven a la vez en pantalla. Dos pginas. Este botn muestra en pantalla dos pginas consecutivas del informe. Ms pginas. Este botn es til para los documentos de gran tamao. Permite indicar a la vista preliminar que muestre varias pginas a la vez. Para usarlo, haz clic sobre l y arrastra (sin soltar) hasta definir el nmero de pginas que quieres ver. Diseo de pgina. Este grupo de comandos sirve para configurar la pgina. Cambia la orientacin o el tamao de la hoja; si pulsas en mrgenes podrs elegir entre tres opciones predefinidas. La casilla Imprimirsolo los datos hace que no se imprima el encabezado Datos. Este grupo de comandos sirve para que adems de imprimir, exportes el informe a otros tipos de archivo. Cerrar. Este botn cierra la vista preliminar. Observa que en la parte inferior de la vista preliminar aparecen unos botones similares a los vistos en los formularios y hojas de datos para moverse entre los registros de las tablas. Alfredo Rico RicoSoft 2011 Curso Experto en Access 2007 Pgina 127
En este caso, estos botones sirven para moverse entre las pginas del informe (cuando tiene ms de una), y su nombre explica perfectamente su funcin: Primera pgina. Este botn muestra la primera pgina del informe. Pgina anterior. Este botn muestra la pgina anterior del informe. Recuadro de pgina. En el recuadro central, puedes escribir el nmero de pgina del informe a la que quieras ir. Cuando pulses Intro, Access mostrar dicha pgina automticamente. Siguiente pgina. Muestra la pgina siguiente. ltima pgina. Muestra la ltima pgina del informe. Vista de diseo de informes Al igual que en el caso de los formularios, los informes tienen una vista de diseo propia que sirve para modificar un informe una vez creado. Para abrir esta vista de diseo, haz clic en el comando Ver de la cinta de opciones y elige el modo de vista que buscamos. Si prefieres hacerlo desde el panel de exploracin, slo tienes que hacer clic secundario sobre el informe correspondiente y elegir la opcin Vista Diseo. La figura 10.5 muestra la ventana de diseo del informe creado con el asistente. Esta ventana se usa igual que la ventana de diseo de los formularios. De este modo, podrs usar las tcnicas vistas en los formularios para aadir controles, para modificar su tamao o posicin, para asignarles los formatos que desees, para incluir controles calculados, etctera.
Figura 10.5. Ventana de diseo del informe Alfredo Rico RicoSoft 2011 Curso Experto en Access 2007 Pgina 128
De hecho, ahora deberas usar todas esas tcnicas para mejorar la apariencia de este informe y que se vean todas las etiquetas. A continuacin te mostramos algunas pistas sobre las operaciones que hemos llevado a cabo para obtener la apariencia del informe de la figura 10.6:
Figura 10.6. El informe tras los cambios introducidos Aumentar el tamao de la etiqueta de la seccin Encabezado del informe para que se vea completo el ttulo: Informe de alumnos por cursos. Reducir el tamao del control IdCurso, as como de su etiqueta correspondiente. Modificar algunas etiquetas para reducir su contenido. Por ejemplo, Fecha de inicio la hemos convertido en Fecha inicio y Alumnos_Nombre en Nombre alumno. Reducir el tamao del control Precio y de su etiqueta. Eliminar el control IdAlumno y su etiqueta, ya que no aporta informacin ninguna. Aumentar el tamao del control Apellidos. Aumentar el tamao y mover las etiquetas para que muestren todo su contenido justo encima del control correspondiente.
Alfredo Rico RicoSoft 2011 Curso Experto en Access 2007
Pgina 129
Captulo 10: Access. Secciones en los informes
Observa que la vista de diseo de un informe aparece dividida horizontalmente por varias lneas gruesas. Estas lneas separan las secciones de un informe. Lo mismo ocurre en la ventana de diseo de los formularios, pero hemos preferido ver aqu las secciones ya que tienen mucha ms importancia en los informes que en los formularios. El contenido de cada seccin de un informe aparece una o varias veces dependiendo de la seccin de la que se trate. En concreto: La seccin Encabezado del informe contiene la informacin que va a aparecer slo una vez al principio del informe en la primera pgina del mismo (en el caso de que tenga varias). Suele incluir el ttulo del informe. La seccin Encabezado de pgina contiene la informacin que va a aparecer al principio de cada pgina del informe. Esto significa que si el informe se imprime en siete pginas, aparecer el contenido de esta seccin al inicio de cada una de estas pginas. La seccin Detalle contiene la informacin que va a aparecer por cada registro que muestre el informe. Por tanto, se repite tantas veces como registros haya representados en el informe. En este ejemplo, aparecen los datos de cada uno de los alumnos que asiste a cada curso. La seccin Pie de pgina contiene la informacin que aparece al final de cada pgina del informe. La seccin Pie del informe contiene la informacin que slo aparece al final del informe. Suele ser informacin de totales. Finalmente, observa que aparece una seccin llamada Encabezado IdCurso. Como el informe est agrupado por curso (por eso la seccin Detalle muestra los alumnos de cada curso), el contenido de esta seccin aparecer al principio de cada curso. De ese modo, las etiquetas de cada curso no aparecen tantas veces como alumnos tiene el curso, sino solamente una vez al principio. Si haces clic secundario con el ratn sobre una de estas barras y pulsas en el men emergente sobre el nombre de la seccin podrs ocultarla. Ten en cuenta que si ocultas estas secciones, eliminars los controles existentes en ellas. Access te advertir con un mensaje antes de que eso ocurra. Cambiar el tamao de una seccin En ms de una ocasin, tendrs la necesidad de modificar el tamao de una seccin, esto es, hacer que una seccin sea ms o menos alta de lo que es. Para cambiar el tamao de una seccin, realiza los siguientes pasos: 1. Sita el puntero del ratn en la parte inferior de la seccin a la que desees cambiar el tamao.
Alfredo Rico RicoSoft 2011 Curso Experto en Access 2007
Pgina 130
2. Cuando el puntero del ratn se convierta en una flecha de dos puntas (hacia arriba y hacia abajo), haz clic y, sin soltar, arrastra el puntero hacia arriba para reducir su tamao o hacia abajo para aumentarlo. 3. Suelta el botn del ratn cuando la seccin tenga el tamao deseado. Access aumentar el tamao de una seccin siempre que intentes crear un nuevo control con un tamao mayor del que quepa en la seccin o cuando aumentes el tamao de un control ms all de la capacidad de la seccin. Aumentar el tamao del informe Para terminar con el tema de las secciones, queremos mencionar que adems de aumentar o reducir el tamao de una seccin, tambin puedes aumentar o reducir el tamao del informe (o formulario) completo. Para modificar el tamao del formulario, slo hay que arrastrar su borde. Como el trmino borde puede no estar muy claro cuando se habla de informe o formulario, en la figura 10.7 se muestra el puntero del ratn justo en el borde del informe.
Figura 10.7. El borde del informe permite aumentar o reducir su tamao Si haces clic en este borde y arrastras hacia la parte interior del informe, reducirs su tamao. Si arrastras hacia la derecha, aumentars su tamao. Ten en cuenta que no podrs reducir el tamao de un informe o formulario si hay algn control que lo impida. Alfredo Rico RicoSoft 2011 Curso Experto en Access 2007 Pgina 131
En otras palabras, Access no te permitir que ocultes un control al reducir el tamao del informe. Incluir imgenes en un informe o formulario Si vuelves a observar la figura 10.1, vers que en ella aparece una imagen grfica en el ttulo del informe. Para terminar el libro, vamos a dedicar unos pequeos apartados a la inclusin de imgenes u otros objetos en informes y formularios de Access. Vamos a comenzar por el ejemplo ms sencillo, que consiste en incluir una imagen ya existente en un informe de Access. Como siempre, todo lo visto para los informes lo puedes aplicar a los formularios. Los pasos que aparecen a continuacin muestran cmo incluir una imagen que ya existe en un informe: 1. Abre la vista de diseo del informe en el que quieras insertar la imagen y asegrate de que aparece en pantalla la ficha de la cinta de opciones Diseo de Herramientas de diseo de informe. 2. Haz clic en el comando Imagen. 3. Haz clic en el interior de la seccin del informe en la que desees situar la imagen. En nuestro ejemplo, hemos hecho clic en la seccin Encabezado del informe, si usas el comando Logotipo, se coloca por defecto en esa seccin. Aparecer el cuadro de dilogo Insertar imagen. 4. Usa este cuadro de dilogo para localizar la imagen que desees insertar en el informe y haz clic en Aceptar cuando la hayas encontrado. Nota Si hubisemos incluido la imagen en la seccin Encabezado de pgina, la imagen habra aparecido en la parte superior de todas las pginas del informe en cuestin. Al terminar estos pasos, Access incluir la imagen seleccionada en el punto indicado en el paso 3. Una vez est el nuevo control en el informe, puedes moverlo, cambiarle el tamao, etctera, como a cualquier otro control del informe. Otros elementos grficos independientes Adems de las imgenes, queremos destacar en este apartado del libro la posibilidad de usar los elementos grficos existentes en el grupo de comando Controles. En concreto, la Lnea y el Recuadro. Es muy normal que el Asistente para informes y formularios incluya en estos objetos de la base de datos lneas para separar las secciones entre s o para destacar informacin importante, como los ttulos. T tambin puedes utilizarlos para el mismo fin. Lo nico que tienes que hacer es aadirlos como cualquier otro control: Alfredo Rico RicoSoft 2011 Curso Experto en Access 2007 Pgina 132
1. En la vista de diseo del informe o formulario, asegrate de que se muestra el grupo de comandos Controles. 2. Haz clic sobre el botn Lnea o Rectngulo de este grupo en la cinta de opciones. 3. Haz clic en la posicin del informe en la que quieras aadir el nuevo elemento grfico. 4. Modifica el tamao y posicin de la lnea o del recuadro para situarlo donde desees. Nota El uso de rectngulos es perfecto para, sobre todo en los formularios, conseguir agrupar los controles relacionados entre s. Observa en el Formulario para alumnos (captulo 8) cmo se ven mucho ms claras las divisiones de controles que hicimos en su momento. Modificar la consulta base de un informe o formulario Ya hemos dicho en muchas ocasiones que los informes y formularios pueden estar basados en consultas en lugar de en tablas. De hecho, lo normal al usar el Asistente para informes con varias tablas es que Access base el informe creado en una consulta y no en una tabla. Para comprobar si un informe est basado en una tabla o en una consulta, slo tienes que seguir estos pasos: 1. Una vez que ests en la vista de diseo del informe, selecciona la opcin Informe del cuadro de lista desplegable Objeto. Este cuadro de lista es el primero que aparece en la barra de herramientas Formato. 2. Haz clic en el comando Hoja de propiedades de la ficha Diseo, grupo de comandos Herramientas, para abrir as el cuadro de propiedades del informe. 3. Haz clic sobre la pestaa Datos (observa la figura 10.8). 4. Observa el contenido de la propiedad Origen del registro. Si empieza por SELECT, es que el informe est basado en una consulta. Slo si aparece el nombre de una tabla es que el informe est basado en ella.
Figura 10.8. Cuadro de propiedades del informe Alfredo Rico RicoSoft 2011 Curso Experto en Access 2007 Pgina 133
Sin embargo, esto no implica que la consulta origen no se pueda modificar. Para abrir dicha consulta y modificarla a nuestro antojo, slo hay que hacer clic en el cuadro de puntos suspensivos que aparece a la derecha de la propiedad Origen del registro cuando se hace clic en su interior. La figura 10.9 muestra el resultado de hacer clic en este botn en la consulta de ejemplo. Como ves, la consulta en s no tiene ms que las tablas de las que se han obtenido campos y los campos correspondientes en la cuadrcula QBE.
Figura 10.9. Consulta base del informe de ejemplo Una vez abierta, se pueden aadir nuevos campos, eliminar alguno de los existentes, aadir condiciones, etctera. En definitiva, combinando lo aprendido sobre consultas con lo aprendido sobre informes y formularios, podrs crear objetos realmente potentes en Access.
Alfredo Rico RicoSoft 2011 Curso Experto en Access 2007
Pgina 134
También podría gustarte
- Guía de Laboratorio No.1 Crear TablasDocumento13 páginasGuía de Laboratorio No.1 Crear TablasJersson Cristian Villala Alava50% (2)
- Curso Experto en Access 2007Documento135 páginasCurso Experto en Access 2007doro01Aún no hay calificaciones
- Access Base Datos Tablas 30763 CompletoDocumento38 páginasAccess Base Datos Tablas 30763 CompletoLuis Soto LiraAún no hay calificaciones
- Manual Básico Del Manejo de AccessDocumento20 páginasManual Básico Del Manejo de AccessZell02100% (1)
- Manual Basico de AccessDocumento23 páginasManual Basico de AccessEzequiel OlguinAún no hay calificaciones
- Ejemplo de Diseño de Una Base de DatosDocumento11 páginasEjemplo de Diseño de Una Base de DatossantiagoAún no hay calificaciones
- Introducción A AccessDocumento127 páginasIntroducción A AccessManuel Medrano100% (1)
- Base de datos ExcelDocumento19 páginasBase de datos Excelpamica bavecaAún no hay calificaciones
- Base de DatosDocumento6 páginasBase de DatosNahum NegreteAún no hay calificaciones
- Mejore su calidad de vida con las bases de datos y Excel 2010De EverandMejore su calidad de vida con las bases de datos y Excel 2010Calificación: 5 de 5 estrellas5/5 (2)
- Trabajo Final Construcion de Base de DatosDocumento31 páginasTrabajo Final Construcion de Base de DatosPatricia ContentoAún no hay calificaciones
- Proyecto Integrador TutorialDocumento9 páginasProyecto Integrador TutorialDiego Vinueza AguirreAún no hay calificaciones
- Semana 4Documento29 páginasSemana 4Hans Gutarra VildosoAún no hay calificaciones
- Diseño de Bases de DatosDocumento5 páginasDiseño de Bases de DatospcnacAún no hay calificaciones
- Explicación BDDocumento5 páginasExplicación BDAran SouAún no hay calificaciones
- Manual Progress MioDocumento60 páginasManual Progress MioMiguel Gomez100% (1)
- CardinalidadDocumento8 páginasCardinalidadJahir FigueroaAún no hay calificaciones
- Ic 8Documento7 páginasIc 8cristinaAún no hay calificaciones
- AccessDocumento48 páginasAccessMartin Santos Laura PrudencioAún no hay calificaciones
- Base de Datos en ExcelDocumento13 páginasBase de Datos en ExcelCarmelo RiosAún no hay calificaciones
- Bases de Datos en ExcelDocumento16 páginasBases de Datos en ExcelIizzzAún no hay calificaciones
- Tipos relaciones DBDocumento12 páginasTipos relaciones DBJohnny Quispe FloresAún no hay calificaciones
- Cornelio Modulo PDFDocumento15 páginasCornelio Modulo PDFYEIMI ESCALANTEAún no hay calificaciones
- 2 - Diseño de Bases de DatosDocumento4 páginas2 - Diseño de Bases de DatosProfesor PalmaactivaAún no hay calificaciones
- Base de Datos en ExcelDocumento10 páginasBase de Datos en Excelapi-316358670Aún no hay calificaciones
- Base de Datos en ExcelDocumento31 páginasBase de Datos en ExcelErasmo Jesus T. TorresAún no hay calificaciones
- Base de Datos 2.0Documento21 páginasBase de Datos 2.0Anthony HerreraAún no hay calificaciones
- Base de Datos en ExcelDocumento15 páginasBase de Datos en ExcelGabriel Henry100% (1)
- Base de Datos en ExcelDocumento14 páginasBase de Datos en ExcelGriselita RamirezAún no hay calificaciones
- Introducción a Access 2016Documento13 páginasIntroducción a Access 2016Victor PaucarAún no hay calificaciones
- Investigacion Base de DatosDocumento9 páginasInvestigacion Base de Datosada rachel rodas avilaAún no hay calificaciones
- Anexo B - Base de DatosDocumento11 páginasAnexo B - Base de DatosDavidHuantoAún no hay calificaciones
- Unidad7 BasesDeDatosDocumento19 páginasUnidad7 BasesDeDatoslizbeth reyes castroAún no hay calificaciones
- Pricipios de BD Tarea Hiram GarcilazoDocumento15 páginasPricipios de BD Tarea Hiram GarcilazoHiram Garcilazo MerinoAún no hay calificaciones
- Base de DatosDocumento12 páginasBase de Datoskarenandrey100% (1)
- Diseño de Bases de Datos Relacionales y de Orientacion A ObjetosDocumento40 páginasDiseño de Bases de Datos Relacionales y de Orientacion A ObjetosGabriela SantosAún no hay calificaciones
- Dase de DatosDocumento10 páginasDase de DatosAnonymous uVp7peHsWCAún no hay calificaciones
- 1.1 FBD - Conceptos BásicosDocumento48 páginas1.1 FBD - Conceptos BásicosSergioAún no hay calificaciones
- Base de DatosDocumento8 páginasBase de DatosMaría MirandaAún no hay calificaciones
- Base de Datos en ExcelDocumento9 páginasBase de Datos en ExcelGA QAAún no hay calificaciones
- Unidad 7Documento6 páginasUnidad 7Marcos Guadalupe Hoyo MataAún no hay calificaciones
- Base DatosDocumento18 páginasBase DatosNakelo NúmerosAún no hay calificaciones
- CARDINALIDADDocumento31 páginasCARDINALIDADoscar2091100% (3)
- Resumen, Evaluación CesdeDocumento16 páginasResumen, Evaluación CesdeLuis Miguel Piedrahita BetancourtAún no hay calificaciones
- Guia #1 ExcelDocumento6 páginasGuia #1 ExcelJos EduardAún no hay calificaciones
- Ciencias Lo MejorDocumento71 páginasCiencias Lo MejorkarenAún no hay calificaciones
- INTRODUCCIoN A Base de Datos en ExcelDocumento13 páginasINTRODUCCIoN A Base de Datos en ExcelAnaleyda GonzalezAún no hay calificaciones
- Regla y Tranformacion Al Modelo RelacionalDocumento26 páginasRegla y Tranformacion Al Modelo RelacionalOswaldo de Jesus Contreras SierraAún no hay calificaciones
- Curso Completo de Bases de DatosDocumento60 páginasCurso Completo de Bases de DatosGerman Santiago Luna CoquecoAún no hay calificaciones
- LeslyDocumento8 páginasLeslyyoselinpanjoj11Aún no hay calificaciones
- Relaciones Bases de Datos Acces PDFDocumento10 páginasRelaciones Bases de Datos Acces PDFJaider CarvajalAún no hay calificaciones
- Guia de Tecnologia 1Documento3 páginasGuia de Tecnologia 1Alexander Alfonso Murgas ViloriaAún no hay calificaciones
- Tablas dinámicas y Gráficas para Excel: Una guía visual paso a pasoDe EverandTablas dinámicas y Gráficas para Excel: Una guía visual paso a pasoAún no hay calificaciones
- Taller Preguntas de Refuerzo - AccessDocumento13 páginasTaller Preguntas de Refuerzo - AccessLaura RiosAún no hay calificaciones
- Tablas en AccessDocumento27 páginasTablas en AccessThehacker8050% (6)
- Access 2007 Es El Programa para Bases de Datos Del Paquete de Microsoft Office 2007Documento96 páginasAccess 2007 Es El Programa para Bases de Datos Del Paquete de Microsoft Office 2007solovvinoAún no hay calificaciones
- Resumen de La Unidad 4 Base de DatosDocumento15 páginasResumen de La Unidad 4 Base de Datosjuan sebastian perez martinezAún no hay calificaciones
- Base de Datos 3Documento8 páginasBase de Datos 3ElectricTMOBAún no hay calificaciones
- Cultura Organizacional en Gestion de Proyectos Obreval PDFDocumento92 páginasCultura Organizacional en Gestion de Proyectos Obreval PDFSebastianRomeroGuayaraAún no hay calificaciones
- ReducibilidadDocumento19 páginasReducibilidadAntonio Cardenas GuzmanAún no hay calificaciones
- Análisis Egregor - RansomwareDocumento8 páginasAnálisis Egregor - Ransomwarelucia bonifazAún no hay calificaciones
- Lab 02 - Excel 2013 - Ingreso y Formato de Datos Operaciones de Edición y Condiguración de PáginaDocumento9 páginasLab 02 - Excel 2013 - Ingreso y Formato de Datos Operaciones de Edición y Condiguración de PáginaAngel Alonso Flores GómezAún no hay calificaciones
- Paucar VMDocumento129 páginasPaucar VMJessie GomezAún no hay calificaciones
- Mineria de Datos Tecnicas de MineriaDocumento24 páginasMineria de Datos Tecnicas de MineriaTatiana Suarez AcelasAún no hay calificaciones
- Sensor de Posición Del Cigüeñal CKPDocumento5 páginasSensor de Posición Del Cigüeñal CKPJenrry david Huamani ramosAún no hay calificaciones
- Funciones y Caracteristicas de SofwareDocumento3 páginasFunciones y Caracteristicas de SofwareDui WordsAún no hay calificaciones
- Universidad Central Del Ecuador Facultad de Ciencias Economicas Carrera Estadistica Econometria I Taller: Autocorrelacion Profesor: Nancy Medina CDocumento3 páginasUniversidad Central Del Ecuador Facultad de Ciencias Economicas Carrera Estadistica Econometria I Taller: Autocorrelacion Profesor: Nancy Medina CStalin MAún no hay calificaciones
- Ups CT02324Documento158 páginasUps CT02324Jose BedonAún no hay calificaciones
- Actividad 4, Uso de Las Redes SocialesDocumento4 páginasActividad 4, Uso de Las Redes SocialesValen OspinaAún no hay calificaciones
- Kpi SDocumento56 páginasKpi SJhonnatan Angeles Linan100% (1)
- Cocodrile 3º EsoDocumento12 páginasCocodrile 3º EsoAntoniaAún no hay calificaciones
- JPEGDocumento10 páginasJPEGVidal Silva PachecoAún no hay calificaciones
- Erp Dynamics 365 Business Central EkamatDocumento2 páginasErp Dynamics 365 Business Central EkamatAngel SavidalAún no hay calificaciones
- Act - Crucigrama Taller 1Documento7 páginasAct - Crucigrama Taller 1Estudiante UnadAún no hay calificaciones
- Codigo RN PHPDocumento15 páginasCodigo RN PHPCarlos Orlando Claros VásquezAún no hay calificaciones
- 13 Guia - de - Aprendizaje - AA4 PDFDocumento11 páginas13 Guia - de - Aprendizaje - AA4 PDFCarlos Esteban Alfaro DiazAún no hay calificaciones
- Automatización de Las Oficinas y Las Soluciones Tecnológicas PDFDocumento2 páginasAutomatización de Las Oficinas y Las Soluciones Tecnológicas PDFAlejandro100% (1)
- Diagrama de GanttDocumento14 páginasDiagrama de GanttCesar R. Ramírez QuispeAún no hay calificaciones
- Manual de Sony AspenDocumento80 páginasManual de Sony Aspenpekitapepa85Aún no hay calificaciones
- Fases de La Ing. de SistemasDocumento3 páginasFases de La Ing. de SistemasCesar Delgado NerioAún no hay calificaciones
- Manual Estadistico Epidat 3.1Documento20 páginasManual Estadistico Epidat 3.1Oscar GutierrezAún no hay calificaciones
- Optiplex-960 Service Manual En-UsDocumento149 páginasOptiplex-960 Service Manual En-UsFranklin Miranda RoblesAún no hay calificaciones
- Taller de ComputacionDocumento55 páginasTaller de ComputacionJésicaMotta100% (1)
- Plano AAC - Data Center N2Documento1 páginaPlano AAC - Data Center N2Raul H CastroAún no hay calificaciones
- Anexo 1 - Plantilla Excel - Evaluación Proyectos-1 BOLSOS DE MANO ELABORADOS EN CUERO SINTÉTICODocumento115 páginasAnexo 1 - Plantilla Excel - Evaluación Proyectos-1 BOLSOS DE MANO ELABORADOS EN CUERO SINTÉTICOdaniela varon padillaAún no hay calificaciones
- Estrategias de Seguimiento Al ClienteDocumento1 páginaEstrategias de Seguimiento Al Clientecremas2006Aún no hay calificaciones
- Optimización de procesos de crédito y cobranza mediante BPMNDocumento49 páginasOptimización de procesos de crédito y cobranza mediante BPMNJhairAún no hay calificaciones
- Network Management NTP, Syslog, SNMP and NetflowDocumento12 páginasNetwork Management NTP, Syslog, SNMP and NetflowCristhy Bardales Zegarra100% (1)