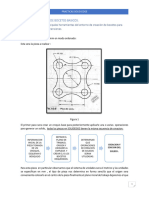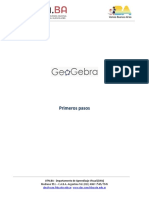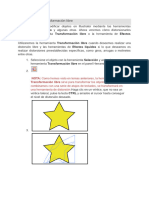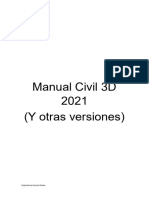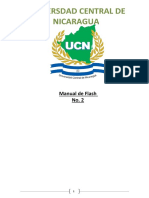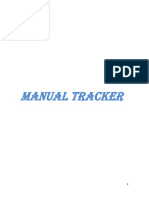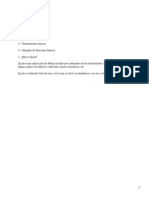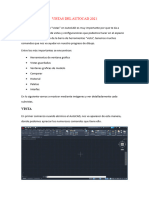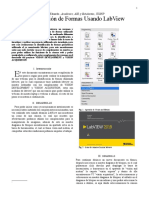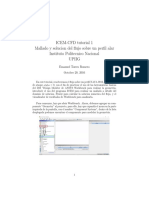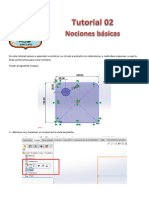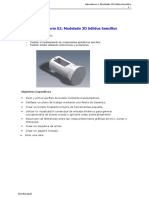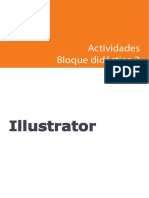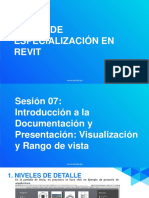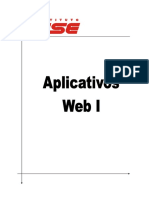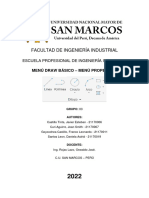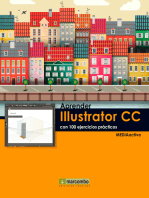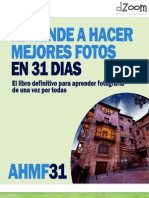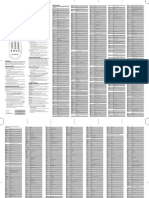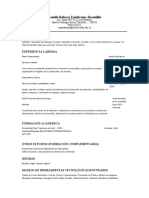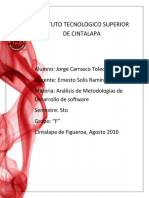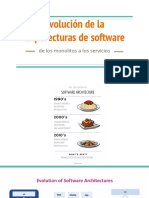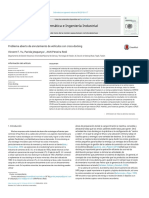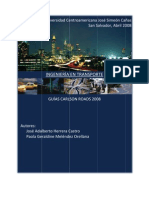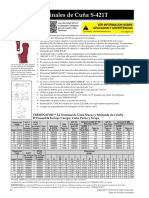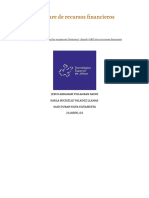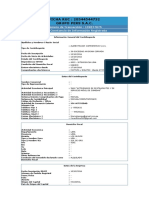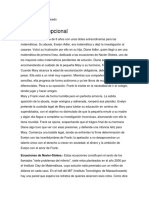Documentos de Académico
Documentos de Profesional
Documentos de Cultura
Proceso para Diseã Ar Una Botella en SolidWorks
Proceso para Diseã Ar Una Botella en SolidWorks
Cargado por
Jose Zhaw0 calificaciones0% encontró este documento útil (0 votos)
11 vistas22 páginasdiseño
Título original
Proceso_para_diseñar_una_botella_en_SolidWorks
Derechos de autor
© © All Rights Reserved
Formatos disponibles
PDF, TXT o lea en línea desde Scribd
Compartir este documento
Compartir o incrustar documentos
¿Le pareció útil este documento?
¿Este contenido es inapropiado?
Denunciar este documentodiseño
Copyright:
© All Rights Reserved
Formatos disponibles
Descargue como PDF, TXT o lea en línea desde Scribd
0 calificaciones0% encontró este documento útil (0 votos)
11 vistas22 páginasProceso para Diseã Ar Una Botella en SolidWorks
Proceso para Diseã Ar Una Botella en SolidWorks
Cargado por
Jose Zhawdiseño
Copyright:
© All Rights Reserved
Formatos disponibles
Descargue como PDF, TXT o lea en línea desde Scribd
Está en la página 1de 22
PROCESO PARA DISEAR UNA BOTELLA EN SOLIDWORKS
1.- Se debe hacer una
eleccin correcta del plano
de trabajo.
Para elegir el plano de
trabajo se debe presionar el
, en la
icono de croquis
ventana
de
trabajo
visualizaremos los planos
disponibles para comenzar
nuestro diseo.
Daremos un clic en el plano
de planta.
Tendremos un croquis abierto para
Comenzar nuestro diseo.
Seleccionamos nuestra herramienta
De circulo
ubicada en nuestra
Barra de trabajo de CROQUIS.
Y trazaremos un circulo dando un
Clic en el origen de nuestro plano
De trabajo, dejando el botn
Primario del mouse y haciendo un
Arrastre hasta la posicin deseada.
Ahora que tenemos nuestro
circulo indicaremos una
medida de cota, con nuestra
herramienta
de
cota
inteligente
daremos un
clic con nuestra herramienta
seleccionada sobre el circulo
y visualizaremos un cuadro
de dialogo de cota.
Teclearemos la medida que
requerimos
y
daremos
aceptar
2.- ahora que tenemos nuestro croquis procederemos a darle volumen, o
mejor dicho, convertirlo en slido.
Seleccionamos nuestra herramienta de extruir
operaciones.
ubicada en la barra de
Nota. Es recomendable Seleccionar esta herramienta Sin haber cerrado el
croquis del Paso 1. ya que este tipo de Mtodo nos ahorrara numerosos
Pasos en nuestro proceso.
Al hacer esta seleccin se abrir el property manager
siempre ubicado de nuestro lado izquierdo en el programa.
En ella tendremos nuestro cuadro de dialogo para nuestras
operaciones de slidos, superficies, piezas soldadas,
moldes, etc. Siempre requeriremos de este cuadro de
dialogo que nombraremos property manager.
En la ventana nombrada como DIRECCIN 1 indicaremos
la direccin hacia donde queremos que extruir nuestro
slido.
Indicaremos un valor de 16.0mm y podremos observar una
pre-visualizacin para confirmar visualmente la accin
que ejecutara el programa.
Despus confirmaremos dando clic en el botn de aceptar
3.- ahora que hemos formado
nuestro slido procederemos
a crear un segundo slido
sobre nuestro slido base.
Ahora no seleccionaremos un
Plano estndar del programa.
Si no que utilizaremos una cara
Plana de nuestro slido ya
Existente. Al seleccionar la cara
Plana superior esta cambiara de
Color para informarnos que la
Tenemos seleccionada.
Ya teniendo la cara seleccionada
daremos un clic en nuestra
herramienta de croquis .
Y procederemos a crear un
circulo
concntrico.
Para que nuestro circulo sea
concntrico con el circulo de
nuestro
slido,
deberemos
establecer el centro de nuestro
nuevo circulo con el centro de
nuestro slido.
El
origen
siempre
esta
establecido por dos pequeas
flechas
deberemos dar un clic justamente en estas pequeas flechas, para saber que
estamos justo sobre el centro de nuestro slido, nuestro puntero cambiar de
una forma convencional a una forma indicativa.
Ya que tenemos nuestro circulo, le daremos un dimetro de 66.5mm,
seleccionando nuestra herramienta de cota inteligente .
Se notara que nuestro croquis pasara a cambiar de un color azul a color negro.
Esto significa que tenemos nuestro croquis totalmente parametrizado.
Ya que tenemos nuestro circulo concntrico y totalmente
parametrizado procederemos a repetir el paso numero 2,
pero ahora daremos un valor de 90mm para la extrusin.
Veremos nuestra pre-visualizacin y daremos
Aceptar
Ahora que tenemos nuestro cuerpo
De la botella, el siguiente paso es
Dibujar nuestros anillos de refuerzo.
Estos sirven para que nuestra botella
No quede flcida.
4.- seleccionamos nuestro plano alzado y despus
procederemos a dar clic a nuestro icono de croquis
.
Seleccionando nuestra herramienta de lnea
y
trazaremos dos tringulos simulando nuestros anillos.
Ahora que tenemos nuestro modelo con los
anillos croquizados procederemos a crear una
lnea constructiva en el centro de nuestro
modelo. Esta lnea nos servir como eje de
rotacin.
Seleccionamos nuestro icono de lnea
constructiva
ubicada en nuestra barra de
herramientas de croquis.
Ya trazado nuestro eje, daremos clic en nuestro
icono de CORTE POR REVOLUCION
,
ubicado en nuestra barra de herramientas de
operaciones.
el gestor de property manager nos pedir los datos
necesarios para la operacin elegida.
Como lnea de rotacin elegiremos nuestro eje o lnea
constructiva,
Veremos nuestra pre-visualizacin y a
continuacin
Daremos aceptar
5.- ahora procederemos a dar la forma al fondo.
Seleccionamos nuestra herramienta de radio
Ubicada en nuestra barra de herramienta de operaciones.
Y veremos en el property manager nuestras opciones.
Indicaremos un valor de 2mm para nuestro radio.
seleccionaremos nuestra arista de la base para indicar
donde requerimos del radio, y nos mostrara un preview
indicando como quedara nuestro radio.
Cuando el property manager no nos muestre este preview
Puede ser por que no este activada la opcin de
VISTA PRELIMINAR. Esta opcin se activa en el
property manager.
Al tener nuestra arista seleccionada y corroborar
el preview Procedemos a aceptar la operacin.
6.-ahora repetiremos el paso numero 4 para crear el fondo de nuestra botella.
Seleccionamos nuevamente el plano alzado y abrimos un croquis .
Con nuestra herramienta de ARCO POR TRES PUNTOS .
FIG. A-1
Con nuestra herramienta elegida seleccionaremos
los tres puntos deseados para formar nuestro arco
como muestra la figura de la izquierda.
Posaremos nuestro puntero del mouse en el
extremo del radio que creamos en el paso 5.
cambiando el mouse de una forma convencional a
una forma indicativa
Daremos un clic cuando nos muestre el recuadro
naranja, indicndonos que hemos seleccionado el
final de una lnea, en este caso, el punto final de
nuestro radio. Dirigiremos el puntero hasta la lnea
horizontal del fondo de la botella. Veremos que el
puntero jalara un arco punteado.
Al dar clic sobre la lnea horizontal este cambiara a un lnea slida.
Nuestro puntero cambiara a otra forma indicativa
, indicando que
estamos sobre la lnea horizontal.
Ahora que hemos seleccionado dos de nuestros tres puntos, veremos que el
arco abre o cierra dependiendo hacia donde movamos nuestro mouse.
Daremos el tercer clic tratando de asemejar el arco de la figura A-1.
Al tener nuestros tres puntos seleccionados, nuestro mouse nos seguir
indicando que tenemos la herramienta de arco por tres puntos activa.
Bastara con presionar la tecla de escape una vez para desactivar la
herramienta.
Con nuestra herramienta de cota inteligente
. Indicaremos una medida de
5mm desde la orilla de nuestro cuerpo de botella hasta el punto final de
nuestro arco.
Seleccionamos el arco que hemos creado y
presionando la tecla CONTROL, seleccionaremos
tambin la arista del radio que formamos en el paso
numero 5.
Al seleccionarlos nuestro property manager nos
preguntara que accin queremos hacer con esas dos
aristas.
Seleccionaremos la opcin TANGENTE .
Notemos que el property manager siempre resaltara el texto
De las opciones en NEGRITAS. Esto es por que el programa
Nos recomienda cual es la opcin mas viable o lgica que
Haremos con las lneas seleccionadas. Siempre que tengamos
Dos lneas seleccionadas se activara este men en el
Property manager.
Una vez que tenemos nuestro arco tangente, procederemos a
Cerrar el croquis como muestra la imagen superior.
Ya una vez cerrado el croquis seleccionaremos nuestras
Herramientas de lnea constructiva
y
corte por revolucin
y repetiremos el paso numero 4.
7.- ahora utilizaremos nuevamente nuestra herramienta
de redondeo . En nuestro property manager daremos
un valor de 2mm.
Seleccionando las aristas que se forman
nuestros Anillos de refuerzo, tal como
se muestra En la imagen de la derecha.
Al ver el preview procederemos
A aceptar la operacin
8.-nuevamente tomaremos nuestra herramienta de
redondeo , ahora dando un valor de 5mm.
Y seleccionaremos la cara inferior de nuestro modelo
Para Aplicar el redondeo en ella.
Y aceptaremos la operacin
10
9. ahora en nuestra barra de herramientas de
GEOMETRA DE REFERENCIA.
Y tomaremos la herramienta de PLANO .
Y crearemos un nuevo plano independiente
De los estndar del programa.
En el property manager indicaremos que tipo de
Plano requerimos.
En el property manager seleccionaremos la opcin
EQUIDISTANCIA
e indicaremos un valor de 40mm.
Tomaremos nuestra equidistancia de nuestro plano de
VISTA LATERAL. Para seleccionar este plano como base
de nuestra equidistancia, bastara con dar un clic en el
nombre de la operacin en la parte superior de nuestro
property manager.
Clic en
. Y al dar este clic, del lado
derecho de nuestro property manager se desplegara una
ventana con nuestro rbol de operaciones.
Y despus daremos clic en el
plano con el nombre de VISTA
LATERAL.
Veremos en el preview la
equidistancia de nuestro nuevo
plano. Y daremos
Aceptar
11
10.- ahora seleccionando nuestro PLANO 1 en el rbol de operaciones,
procederemos a abrir un nuevo croquis
sobre ese plano, recordemos que
debemos tener el plano 1 seleccionado antes de dar clic en croquis.
En el plano dibujaremos la siguiente figura. Para
dibujar esta imagen recurriremos a Nuestra
herramienta de rectngulo , ubicada en nuestra
Barra de trabajo de CROQUIS. Daremos un clic
en la ventana De diseo y veremos como se extiende
un Rectngulo siguiendo a nuestro puntero del
Mouse, y daremos otro clic donde queramos
Soltar el rectngulo.
Y las dos lneas laterales las trazaremos con
Nuestra herramienta de lnea .
Ahora que tenemos nuestro rectngulo
Tomaremos nuestra herramienta de arco
Por tres puntos .
Y trazaremos dos arcos como se muestra en
la imagen de la izquierda,
Utilizaremos nuestra herramienta de
tangencia . La tangencia debe ser de cada
uno de los arcos, hacia la lnea vertical mas
lejana.
Ahora que tenemos nuestros arcos
seleccionaremos las 4 lneas verticales
dando clic sobre ellas y manteniendo la tecla
ctrl. Presionada.
En nuestro property manager veremos la
opcin
para
construccin
clic en la casilla y
aceptaremos
12
Nuestras lneas cambiaran a lneas punteadas o lneas Constructivas.
Tomando nuestra herramienta de
REDONDEO DE CROQUIS
veremos en el property manager los parmetros de redondeo
daremos un valor de 5mm en el property
manager. Sin desactivar la opcin de
MANTENER VISIBLE
daremos clic en cada una de las esquinas de nuestro
croquis. O bien podemos dar clic seleccionando una
lnea vertical y el arco, el redondeo se efectuara en la
interseccin de los dos trazos. Despus de seleccionar
las 4 esquinas daremos aceptar
Ahora nuestro dibujo debe verse de la siguiente manera
Sin cerrar nuestro croquis daremos clic en nuestro icono de
EXTRUIR CORTE
ubicado en nuestra barra de
herramientas de operaciones.
Y daremos un corte con una
Distancia de 10.25mm, veremos
La pre visualizacin y daremos
Aceptar
13
11.- seleccionando nuestra herramienta de redondeo . En el property
manager daremos clic a la opcin RADIO VARIABLE
veamos que se despliega la siguiente ventana de opciones.
Seleccionaremos todas las aristas de nuestro corte
extruido. Para esto podemos utilizar nuestro filtro de
seleccin de ARISTAS
ubicado en nuestra barra
de herramientas de FILTRO DE SELECCIN.
Dando clic en las aristas de nuestro corte veremos que se
Contornearan en un color verde. Y en la ventana del
Property manager veremos como aparecen los nombres
De las aristas. As como unos pequeos recuadros alrededor
De las aristas seleccionadas.
En los recuadros daremos los
valores que se muestran en la
imagen de la izquierda . para
introducir dichos valores basta con
dar doble clic sobre los recuadros.
Visualizaremos
la
previsualizacin y daremos aceptar
.
14
12.- ahora seleccionaremos nuevamente nuestra herramienta de redondeo
Y el property manager aparecer de la siguiente manera.
Indicaremos un valor de 2 mm, y seleccionaremos la cara
Plana de nuestro corte extruido.
Al estar seleccionada procederemos a aceptar la operacin
13.- seleccionamos nuestra herramienta de EJE
ubicada en nuestra barra
de herramientas de GEOMETRA DE REFERENCIA.
seleccionaremos como referencia nuestros planos
ALZADO y VISTA LATERAL.
Esto creara un eje en la interseccin de los dos planos
Mencionados. Y daremos aceptar
15
nuestro diseo debe lucir como muestra la
imagen de la izquierda.
14.ahora
seleccionaremos
nuestra
herramienta MATRIZ CIRCULAR
ubicada en nuestra barra de herramientas de
operaciones.
En la casilla eje de matriz seleccionaremos nuestro eje.
En el numero de instancias daremos un valor de 6.
Y accionaremos el recuadro separacin igual
En el panel de operaciones para la matriz
Seleccionaremos las ultimas 4 operaciones que
Hemos Realizado. Dando clic en el nombre de la
Matriz
desplegaremos el rbol de
Operaciones para poder seleccionar las operaciones
Necesarias. Y aceptaremos
16
15. ahora en nuestro plano alzado dibujaremos la figura inferior. Utilizando
nuestras herramientas de Lnea
, Arco por 3 puntos
, Redondeo de
croquis
Y cota inteligente .
Cuando nuestro croquis este trazado Y totalmente cerrado, trazaremos Una
lnea constructiva
justo Al centro del modelo, para utilizarla Como eje de
rotacin.
En nuestra barra de herramientas de Operaciones seleccionaremos la
Herramienta revolucin desde Saliente / base
. Indicaremos un Valor de
360 y daremos aceptar
17
16. con nuestra herramienta de redondeo
daremos redondeo a las caras que se muestran
en la imagen de la derecha.
Daremos un valor de 5mm y aceptaremos
17. en alguna de las caras de nuestro
hexgono abriremos un croquis y
dibujaremos dos rectngulos como
muestra la figura de la derecha.
Y la acotaremos de la misma forma.
Con nuestra herramienta de extruir
Saliente / base .
Y los extruiremos a una distancia
De 2mm. Con una angulacion de
50. Como se muestra en el
property manager. Y daremos
aceptar
18. seleccionamos nuestra
herramienta de redondeo .
Y daremos un valor de 4mm
a las caras seleccionadas.
Y daremos aceptar
18
19. nuevamente con nuestra herramienta de
matriz circular . Repetiremos el paso No 14.
Ahora seleccionando en el panel de
operaciones para la matriz Seleccionaremos
las ultimas 2 operaciones que hemos realizado
y daremos aceptar
Nuestro modelo ahora deber verse as-
20. giramos nuestro modelo con el botn medio
del mouse, y seleccionamos el fondo de nuestro
nuevo en la cara
modelo. Abrimos un croquis
plana de nuestro modelo.
Y dibujaremos un circulo
concntrico a
nuestro modelo con un dimetro de 45mm.
Tomamos
nuestra
herramienta
de
EXTRUIR CORTE
, y cortaremos
nuestro modelo a una profundidad de 8mm
y una angulacion de 25. Y daremos
aceptar
19
21. seleccionamos el fondo de nuestro
corte y daremos clic en nuestra herramienta
CUPULA
y en nuestro gestor de
property manager daremos un valor de
3mm. Y daremos aceptar
22. tomaremos nuestra herramienta de redondeo .
Y daremos un redondeo de 3mm en la cara inclinada
de nuestro modelo y daremos aceptar
Ahora nuestro modelo lucir como muestra la figura
inferior.
20
23. tomaremos nuestra herramienta de PLANO .
Y haremos un plano a una equidistancia
de 2mm
A partir de la cara plana de nuestro fondo.
Y daremos aceptar
24. abrimos un croquis en nuestro
plano y trazaremos un rectngulo con
las siguientes medidas y como
muestra la imagen de la izquierda.
25. seleccionamos la herramienta de extruir
Saliente / base . Y extruiremos el rectngulo
A una distancia de 8mm con una angulacion
De 15 hacia fuera.
Y aceptamos la operacin
21
26. tomaremos nuestra herramienta de
redondeo
aplicaremos a nuestra saliente
un valor de 2.5mm. seleccionaremos solo
las aristas que se muestran en la imagen
y aceptaremos
27. tomando nueva mente nuestra
herramienta de redondeo
. Daremos un
valor de 1mm a cualquiera de las aristas que
encontramos en esquina, notemos que al
seleccionar
cualquier
arista,
automticamente se seleccionaran todas las
lneas que sean tangentes con nuestra arista.
Y daremos aceptar
28. crearemos otra matriz circular .
Seleccionando las ultimas 3 operaciones.
Dando un valor de 6 instancias.
Y daremos aceptar
Con esto hemos terminado el
Modelo de nuestra botella.
22
También podría gustarte
- Salient eDocumento13 páginasSalient eEvelin F Gallardo G. GalgAún no hay calificaciones
- 02 Solidworks Revolucion Corte - en - RevolucionDocumento13 páginas02 Solidworks Revolucion Corte - en - Revoluciontomi172607Aún no hay calificaciones
- Barri DoDocumento10 páginasBarri DodjmmAún no hay calificaciones
- "Instalacion de Un Sistema de Riego Tecnificado Por Aspersion PaDocumento23 páginas"Instalacion de Un Sistema de Riego Tecnificado Por Aspersion PaJohnny Ronald Raymundo OliveraAún no hay calificaciones
- Reporte de Dibujo MecanicoDocumento14 páginasReporte de Dibujo Mecanicobs20190067Aún no hay calificaciones
- Unidad 2 CroquizadoDocumento38 páginasUnidad 2 CroquizadofelipeAún no hay calificaciones
- Practicas AutocadDocumento30 páginasPracticas AutocadGregorio Caballero RosalesAún no hay calificaciones
- 01 Solidworks Extrusion Corte GuiaDocumento16 páginas01 Solidworks Extrusion Corte Guiatomi172607Aún no hay calificaciones
- Practica 2 Creacion de Bocetos BasicosDocumento17 páginasPractica 2 Creacion de Bocetos BasicoslalamexicoAún no hay calificaciones
- Geogebra - Primeros PasosDocumento23 páginasGeogebra - Primeros PasosLukAún no hay calificaciones
- Photoshop AvanzadoDocumento62 páginasPhotoshop Avanzadomercedes.masterdAún no hay calificaciones
- Illustrator, Distorsión Con Transformación LibreDocumento17 páginasIllustrator, Distorsión Con Transformación LibreDerat Nunoi PhotographyAún no hay calificaciones
- Tutorial Agisoft Metashape - Agro - Ej CursoDocumento16 páginasTutorial Agisoft Metashape - Agro - Ej Cursoangelo yporraAún no hay calificaciones
- Manual Civil 3D 2021Documento21 páginasManual Civil 3D 2021Samuel Alcides Peraza MajicoAún no hay calificaciones
- Inventor Básico-Clase 1 HuapayaDocumento440 páginasInventor Básico-Clase 1 HuapayaDanilo PierreAún no hay calificaciones
- A.clase 1Documento34 páginasA.clase 1Johann Smith Caballero SeguraAún no hay calificaciones
- Lozano Huerta David DDPDocumento11 páginasLozano Huerta David DDPdavid lozano huertaAún no hay calificaciones
- 2 Informe de La Semana 08Documento15 páginas2 Informe de La Semana 08azanAún no hay calificaciones
- Manual de Flash 2 PDFDocumento25 páginasManual de Flash 2 PDFOctavio LópezAún no hay calificaciones
- Introducción A Catia V5Documento9 páginasIntroducción A Catia V5AlberAlcazar100% (1)
- Manual Master Cam LuisDocumento45 páginasManual Master Cam LuisCorga Zetino100% (1)
- Manual Solidworks AlumnosDocumento48 páginasManual Solidworks AlumnosferAún no hay calificaciones
- Corel Draw x7Documento42 páginasCorel Draw x7Gabriel BorjasAún no hay calificaciones
- Manual TrackerDocumento22 páginasManual TrackerFelipe AndresAún no hay calificaciones
- Tutorial QCADDocumento11 páginasTutorial QCADjomava09Aún no hay calificaciones
- Guia 1 - Dibujo de Un Plano de DistribucionDocumento11 páginasGuia 1 - Dibujo de Un Plano de DistribucionJUAN VICTOR NUÑEZ PALOMINOAún no hay calificaciones
- Vistas Del Autocad 2021 TerminadoDocumento65 páginasVistas Del Autocad 2021 TerminadoJheins Amaro GuizabaloAún no hay calificaciones
- Vistas Del Autocad 2021Documento40 páginasVistas Del Autocad 2021Jheins Amaro GuizabaloAún no hay calificaciones
- Proyecto Labview CámaraDocumento7 páginasProyecto Labview CámarabrianAún no hay calificaciones
- Fluent Airfoil TutorialDocumento33 páginasFluent Airfoil TutorialAnonymous 7PQmC61KXAún no hay calificaciones
- El Alumno Identificará Las Herramientas de Operaciones de RevoluciónDocumento11 páginasEl Alumno Identificará Las Herramientas de Operaciones de RevoluciónJos� Ange Garc�a Hern�ndezAún no hay calificaciones
- Tutorial 02 Nociones Basica.Documento11 páginasTutorial 02 Nociones Basica.mep75987862Aún no hay calificaciones
- Tutorial Biela SolidoDocumento70 páginasTutorial Biela SolidoSamuel BenitezAún no hay calificaciones
- Fireworks 4Documento22 páginasFireworks 4Gabo PapiniAún no hay calificaciones
- Memoria de CalculoDocumento9 páginasMemoria de CalculoArteezy VargayaAún no hay calificaciones
- Moreno Toledo AngelEmiliano Practica3Documento29 páginasMoreno Toledo AngelEmiliano Practica3Emi MTAún no hay calificaciones
- Portafolio de Presentación DigitalDocumento24 páginasPortafolio de Presentación DigitalJesus Rey MonitoAún no hay calificaciones
- Guia Lección 2Documento11 páginasGuia Lección 2Mauricio RiquelmeAún no hay calificaciones
- Manual Inkscape PDFDocumento19 páginasManual Inkscape PDFJulián Andrés Ortiz O100% (1)
- Dibujando Con InkscapeDocumento7 páginasDibujando Con InkscapeInstitut LeonardoAún no hay calificaciones
- Laboratorio 02 - Solidos SimpleDocumento29 páginasLaboratorio 02 - Solidos SimpleLuis Angel MVAún no hay calificaciones
- Ejercicio Illustrator 1Documento7 páginasEjercicio Illustrator 1AdelaAún no hay calificaciones
- Portafolio Final Modelamiento DigitalDocumento25 páginasPortafolio Final Modelamiento DigitalJesus Rey MonitoAún no hay calificaciones
- T18 RevitDocumento39 páginasT18 RevitLeandro Rame ValenciaAún no hay calificaciones
- Tutorial de AutocadDocumento4 páginasTutorial de AutocadnazarenaabrilbarreraAún no hay calificaciones
- Sesión 7 - Introducción A La Documentación y Presentación Visualización Básica y Rango de VistaDocumento107 páginasSesión 7 - Introducción A La Documentación y Presentación Visualización Básica y Rango de VistaRonald BGuerrerosAún no hay calificaciones
- DESARROLLODocumento10 páginasDESARROLLOfabricio aldahir lazo moronAún no hay calificaciones
- Moreno Toledo AngelEmiliano Practica4Documento28 páginasMoreno Toledo AngelEmiliano Practica4Emi MTAún no hay calificaciones
- Manual Aplicativos Web I - v0510 PDFDocumento267 páginasManual Aplicativos Web I - v0510 PDFmaleni rayme marcatomaAún no hay calificaciones
- Unidad 3 - Impresion 3D - Nivel 2 Modelado - CompressedDocumento9 páginasUnidad 3 - Impresion 3D - Nivel 2 Modelado - CompressedGABRIELA BOERO MANFREDIAún no hay calificaciones
- Manual CadDocumento36 páginasManual CadANA SOFIA HERRERA HERNADEZAún no hay calificaciones
- Manual Menú Draw Básico - Menú Properties Grupo 3Documento28 páginasManual Menú Draw Básico - Menú Properties Grupo 3ROLY HUAMANAún no hay calificaciones
- Manual Autocad 2020Documento15 páginasManual Autocad 2020Jihonar MamaniAún no hay calificaciones
- Informe Draw ExtensionDocumento46 páginasInforme Draw Extensionkevin valdivia CAún no hay calificaciones
- Aprender Autocad 2009 con 100 ejercicios prácticosDe EverandAprender Autocad 2009 con 100 ejercicios prácticosCalificación: 5 de 5 estrellas5/5 (1)
- Aprender Maya 2012 con 100 ejercicios prácticosDe EverandAprender Maya 2012 con 100 ejercicios prácticosCalificación: 4 de 5 estrellas4/5 (1)
- Aprender Illustrator CC con 100 ejercicios prácticosDe EverandAprender Illustrator CC con 100 ejercicios prácticosCalificación: 2 de 5 estrellas2/5 (1)
- Aprender Autocad 2012 Avanzado con 100 ejercicios prácticosDe EverandAprender Autocad 2012 Avanzado con 100 ejercicios prácticosAún no hay calificaciones
- Aprender Maya 2012 Avanzado con 100 Ejercicios PrácticosDe EverandAprender Maya 2012 Avanzado con 100 Ejercicios PrácticosAún no hay calificaciones
- Aprender Postproducción Avanzada con After Effects con 100 ejercicios prácticosDe EverandAprender Postproducción Avanzada con After Effects con 100 ejercicios prácticosAún no hay calificaciones
- (Metodo) Sax-Curso 2 Aprende Ya A Tocar Saxofon Alto - Mariano GroppaDocumento50 páginas(Metodo) Sax-Curso 2 Aprende Ya A Tocar Saxofon Alto - Mariano GroppaCarlos Isaac Huichaquelén100% (2)
- Barnizado A Muñequilla Con Goma LacaDocumento3 páginasBarnizado A Muñequilla Con Goma LacaPedro Muñoz CastilloAún no hay calificaciones
- Fotografia Aprende A Hacer Mejores Fotos en 31 DiasDocumento211 páginasFotografia Aprende A Hacer Mejores Fotos en 31 Diasfoskitos100% (5)
- Manual Del Inventor de La OEPDocumento80 páginasManual Del Inventor de La OEPPedro Muñoz CastilloAún no hay calificaciones
- Solución Al Problema Con BootmgrDocumento6 páginasSolución Al Problema Con BootmgrOscar GomezAún no hay calificaciones
- Mantenimiento Impresoras Epson Con Sistema Continuo de TintaDocumento8 páginasMantenimiento Impresoras Epson Con Sistema Continuo de TintaFreddy Chavez VallejosAún no hay calificaciones
- Manual Usuario RCU NebulaDocumento2 páginasManual Usuario RCU NebulaRicardo Farías CabezasAún no hay calificaciones
- GFPI-F-019 - Formato - Guia - de - Aprendizaje MANEJO BASICO DE HERRAMIENTAS OFIMATICASDocumento10 páginasGFPI-F-019 - Formato - Guia - de - Aprendizaje MANEJO BASICO DE HERRAMIENTAS OFIMATICASALFABETIZACION DIGITAL100% (1)
- Caso 1 de HarvardDocumento4 páginasCaso 1 de HarvardGloria España63% (8)
- Manual Del Usuario StockFacilDocumento36 páginasManual Del Usuario StockFacilfluxfluxor100% (1)
- Camila Rebeca Zambrano JaramilloDocumento2 páginasCamila Rebeca Zambrano JaramilloCamila ZambranoAún no hay calificaciones
- Analisis de SisDocumento3 páginasAnalisis de SisNacho DécimaAún no hay calificaciones
- Fundamentos de CD: Electricidad y Electrónica BásicasDocumento252 páginasFundamentos de CD: Electricidad y Electrónica BásicasMi Luana100% (1)
- Man EZ Thump Seba Es 02 4Documento41 páginasMan EZ Thump Seba Es 02 4Mario W. Quiroz CarrascoAún no hay calificaciones
- Introducción Al Dibujo Asistido Por computadora-WPS OfficeDocumento16 páginasIntroducción Al Dibujo Asistido Por computadora-WPS OfficeJulian GonzalezAún no hay calificaciones
- Manual de Comunica C I On y SociedadDocumento50 páginasManual de Comunica C I On y SociedadFrancisco Javier Pérez Balderas0% (1)
- 5F Metodologia JorgecarrascotoledoDocumento4 páginas5F Metodologia JorgecarrascotoledoJorge Carrasco ToledoAún no hay calificaciones
- Definición de Registro de ProcesadorDocumento32 páginasDefinición de Registro de ProcesadorCirenio Santos HernandezAún no hay calificaciones
- Romario PDFDocumento16 páginasRomario PDFJuanCarlosChoqueNavarroAún no hay calificaciones
- Trax 14 PDFDocumento440 páginasTrax 14 PDFricardoAún no hay calificaciones
- Evolución de La Arquitecturas de SoftwareDocumento47 páginasEvolución de La Arquitecturas de Softwaresantiago peña100% (1)
- Open Vehicle Routing Problem With Cross-Docking - En.esDocumento12 páginasOpen Vehicle Routing Problem With Cross-Docking - En.esMylo RíosAún no hay calificaciones
- Luis González C.I: 30.738.147 Jianly Rodríguez C.I: 30.475.983Documento32 páginasLuis González C.I: 30.738.147 Jianly Rodríguez C.I: 30.475.983Mr LuixXAún no hay calificaciones
- GunnandentrabajonTAOAnSEMANAn2 93644a139d25f09Documento3 páginasGunnandentrabajonTAOAnSEMANAn2 93644a139d25f09Joan VargasAún no hay calificaciones
- Carlson Roads 2008 Guide - SpanishDocumento89 páginasCarlson Roads 2008 Guide - SpanishthepuntoAún no hay calificaciones
- Informe Tecnico de La Base de DatosDocumento7 páginasInforme Tecnico de La Base de DatosCarlos Villalobos Sanchez0% (1)
- Carta Descrip Manejo Excretas ComposteoDocumento2 páginasCarta Descrip Manejo Excretas ComposteoGabriel MaverickAún no hay calificaciones
- Terminales de Cuña Crosby 1Documento1 páginaTerminales de Cuña Crosby 1Eric Ivan LastraAún no hay calificaciones
- So Tware de Recursos Financieros: So Tware Que Ofrecen Las Empresas Contpaq I, Aspel y SAP para Recursos HumanosDocumento15 páginasSo Tware de Recursos Financieros: So Tware Que Ofrecen Las Empresas Contpaq I, Aspel y SAP para Recursos HumanosMichelle ValadezAún no hay calificaciones
- EsiqieDocumento21 páginasEsiqieCarlos LoperenaAún no hay calificaciones
- Julio Andre Ramirez Ramirez - TL2Documento12 páginasJulio Andre Ramirez Ramirez - TL2Kevin ValeroAún no hay calificaciones
- Traduccion Gildardo DuarteDocumento3 páginasTraduccion Gildardo DuarteIsaac David Arevalo FlorezAún no hay calificaciones
- Ficha Ruc Alimentos Corporativos 1Documento3 páginasFicha Ruc Alimentos Corporativos 1Jose PoZoAún no hay calificaciones
- Un Don ExcepcionalDocumento4 páginasUn Don ExcepcionalElizabeth ChavanaAún no hay calificaciones