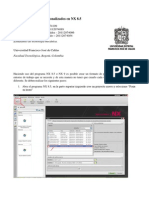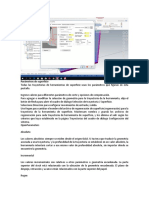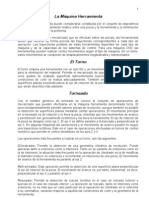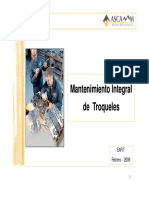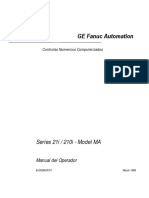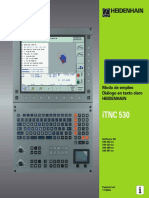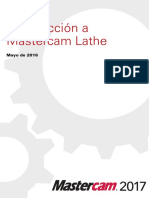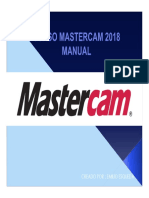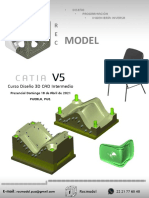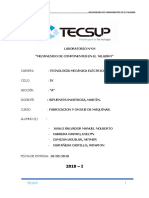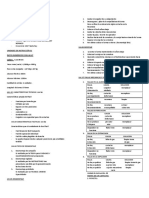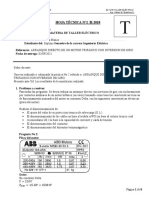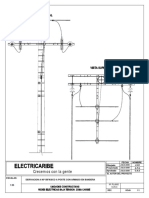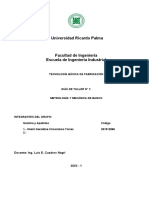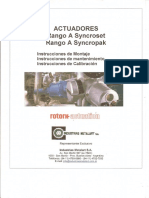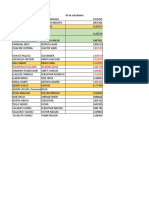Documentos de Académico
Documentos de Profesional
Documentos de Cultura
Manual Master Cam Luis
Cargado por
Corga ZetinoDescripción original:
Derechos de autor
Formatos disponibles
Compartir este documento
Compartir o incrustar documentos
¿Le pareció útil este documento?
¿Este contenido es inapropiado?
Denunciar este documentoCopyright:
Formatos disponibles
Manual Master Cam Luis
Cargado por
Corga ZetinoCopyright:
Formatos disponibles
MANUAL DE MASTERCAM PARA TORNO, NIVEL INTERMEDIO.
MANUAL DE MASTERCAM PARA TORNO NIVEL INTERMEDIO
LUIS CORTÉS GARCÍA
MANUAL DE MASTERCAM PARA TORNO, NIVEL INTERMEDIO.
Objetivo
El objetivo de este manual, es proporcionar el apoyo y los conocimientos para que cualquier
persona sin tener alguna idea de lo que es este software, obtenga con la práctica, las competencias
necesarias para poder dibujar y diseñar cualquier de pieza, también aprendemos a maquinar,
simular y generar códigos para pasarlos a un torno cnc y realizar todo tipo de piezas cilíndricas.
Con este programa tendremos la habilidad de dibujar desde un plano de alguna pieza, convertirla a
un sólido y maquinar la pieza, simulando un maquinado, con los distintos tipos de herramientas que
se ocupan en toda la interfaz y los menús de mastercam, la cual nos servirá para evitar colisiones
cuando generemos códigos y los pasemos a la maquina cnc, una vez seguros de que no hay
colisiones, ni defectos en nuestra programa, tendremos la confianza de que físicamente no le pasara
nada a la máquina.
Para poder dibujar es recomendable tener un mouse a la mano, ya sea que tengas una máquina de
escritorio o una laptop, este nos ayudara a dibujar, mover, rotar y también nos emergerán algunas
opciones las cuales son más fáciles y prácticas con la ayuda de un mouse. Para abrir el programa
tenemos que dar doble clic en el icono de mastercam que tenemos en nuestro escritorio; ya que
nuestro programa este abierto y nos muestre la interfaz te recomiendo que le des un clic a la
pantalla, para que confirmemos que vamos a empezar a trabajar con el software, también te
recomiendo que realices los siguientes pasos cada vez que abras el programa ya que alguna de estas
tres opciones y teclas Fn + F + F9, F + F9 y F9, nos ayudaran para dar de alta nuestro plano
cartesiano, el cual nos mostrara un punto de origen, el cual nos sirve para tener una referencia y
con ella empezar a dibujar.
Tengan mucho cuidado cuando mencionamos (un clic, doble clic, clic derecho) los tipos de clic que
ocuparemos con nuestro mouse, ya que si nos equivocamos no podremos continuar o se nos
complicara dibujar.
Primero empezaremos a trazar líneas, círculos, paralelas, con las cuales se nos hará más fácil
dibujar, te recomiendo que al dibujar traces líneas y paralelas y conforme avances dibujando,
elimines los entidades que no te sirvan y continúes con tu dibujo, esto es con el fin de que no te
confundas con muchas líneas y sea mucho más fácil dibujar. Otra recomendación es que cada vez
que traces una línea, regeneres colores, esta opción se encuentra dando un clic derecho a nuestro
mouse y la opción que seleccionaremos es la de clear colors, una opción más dentro de esta
ventana es la de fit, la cual nos ayudara a que nuestras entidades se adapten al tamaño de nuestra
ventana de dibujo, la siguiente imagen será de ayuda dependiendo la necesidad del dibujante.
LUIS CORTÉS GARCÍA
MANUAL DE MASTERCAM PARA TORNO, NIVEL INTERMEDIO.
Créate line endpoint - Crear punto de la línea.
Créate line endpoint - Crear punto de la
línea.
Créate line parallel – crear línea paralela.
LUIS CORTÉS GARCÍA
MANUAL DE MASTERCAM PARA TORNO, NIVEL INTERMEDIO.
Para crear una línea seleccionamos el icono de línea dando un clic izquierdo en nuestro mouse y el
cursor nos indica el centro de nuestro plano o nuestro origen.
Seleccionamos el origen solo con un clic y nos desplazamos con el cursor hacia el eje en el que
vamos a trazar nuestra línea, dando otro clic donde queremos soltar la línea.
Las siguientes imágenes serán de ayuda.
1
2
Después de estos sencillos pasos continuaremos indicando la longitud y grados de nuestra línea en
las ventanas marcadas y damos de alta nuestras medidas con un enter en nuestro teclado. Para
seguir trazando líneas no es necesario salir de la opción o seleccionar de nuevo el icono de línea,
solo colocamos el cursor en algún extremo de nuestra línea o donde queramos trazar la siguiente.
LUIS CORTÉS GARCÍA
MANUAL DE MASTERCAM PARA TORNO, NIVEL INTERMEDIO.
Para trazar una línea paralela seleccionamos el icono de línea paralela, después seleccionamos la
línea que queremos hacer paralela con un clic y con el cursor la colocamos con un clic en la
dirección en la que queremos trazar o copiar y en la ventana indicamos la medida a la que
queremos trazar nuestra línea paralela como se indica en la siguiente imagen.
LUIS CORTÉS GARCÍA
MANUAL DE MASTERCAM PARA TORNO, NIVEL INTERMEDIO.
Créate circle center point – crear centro del círculo.
Créate circle center point – crear centro del círculo.
Créate circle edge point – crear circulo punto de borde.
Créate arc endpoints – crear punto final de arco.
Para crear un círculo seleccionamos el icono de crear círculo dando un clic a nuestro mouse,
después nos colocamos en el centro de nuestro plano, en el origen o en algún punto en específico y
damos otro clic en el punto donde queramos colocar el centro del círculo, arrastramos el cursor
abriendo el circulo y volvemos a dar un clic para soltar el circulo y enseguida colocar la medida a la
que va a quedar nuestro circulo en la ventana, el valor puede ser en radio o diámetro, después de
colocar el valor solo damos un enter en nuestro teclado y automáticamente el circulo tendrá la
medida indicada, como se muestra en la siguiente imagen.
6 2
LUIS CORTÉS GARCÍA
MANUAL DE MASTERCAM PARA TORNO, NIVEL INTERMEDIO.
Créate rectangle – crear rectángulo.
Crear rectangle – crear rectángulo.
Créate rectangular shapes – crear formas rectangulares.
Créate polygon – crear polígono.
Créate bounding box – crear cuadro delimitador.
Créate letters – crear letras.
Para crear un rectángulo, seleccionamos el icono de rectángulo dándole clic, y después damos un
clic en el punto donde queremos colocar el rectángulo, enseguida arrastramos el cursor o mouse,
LUIS CORTÉS GARCÍA
MANUAL DE MASTERCAM PARA TORNO, NIVEL INTERMEDIO.
para abrir el rectángulo y con otro clic lo soltamos, después buscamos la ventana para colocar el
largo colocando nuestro valor y dando un enter con nuestro teclado y enseguida colocamos la altura
dando nuevamente un enter en nuestro teclado y quedara listo nuestro rectángulo con las medidas
que colocamos.
LUIS CORTÉS GARCÍA
MANUAL DE MASTERCAM PARA TORNO, NIVEL INTERMEDIO. 2
Para poder acotar cualquier entidad seleccionamos el icono que dice Smart dimensión, el cual
podemos seleccionar directamente con un clic, o podemos al icono lateral que nos mostrara algunas
opciones de acotamiento.
LUIS CORTÉS GARCÍA
MANUAL DE MASTERCAM PARA TORNO, NIVEL INTERMEDIO.
En este caso yo seleccione el icono que está marcado de azul con un cli, para acotar directamente la
línea vertical, en la cual seleccione primero el punto de arriba marcado con el número 1 y después el
de abajo con el número 2, los cuales cuando nos acercamos con el cursor nos muestra el punto que
queremos acotar. Y el icono que está marcado de rojo si le damos un clic nos abrirá una ventana
que nos mostrara distintos modos de acotar.
10
LUIS CORTÉS GARCÍA
MANUAL DE MASTERCAM PARA TORNO, NIVEL INTERMEDIO.
11
LUIS CORTÉS GARCÍA
MANUAL DE MASTERCAM PARA TORNO, NIVEL INTERMEDIO.
Fillet entities – entidades de filete.
Fillet entities – entidades de filete.
Chamfer entities – entidades de chaflán.
Estas dos funciones nos sirven para hacer radios o chaflanes; para hacer un radio seleccionamos el
icono de radio y después seleccionamos las dos entidades en las que queremos nuestro radio,
seleccionando primero una entidad con un clic y después la otra entidad en la que queremos el
radio dando otro clic, y por último podemos modificar nuestro radio en la ventana de valores. La
misma operación la podemos ocupar para realizar y chaflán.
En el siguiente ejemplo tenemos un rectángulo en el cual ya tenemos un radio de 5 milímetros en el
lado superior izquierdo y en el lado derecho solo colocamos el mouse el cual nos simula el radio
entre 2 entidades, tenemos 2 opciones para colocar el radio, una es seleccionar una entidad y
enseguida la otra como lo mencionamos anteriormente, o podemos simular donde queremos
nuestro radio como se muestra en la imagen y solo le damos un clic con nuestro mouse para que
este quede en la posición deseada.
12
LUIS CORTÉS GARCÍA
MANUAL DE MASTERCAM PARA TORNO, NIVEL INTERMEDIO.
trim/ break/ extend – cortar/ romper/ extender.
Esta función nos sirve para trimear entidades lo que significa que podemos unir una línea y que al
mismo tiempo corte lo que lo que ya no pueda servir de alguna entidad, también podemos cortar
las entidades, que es lo mismo a eliminar, borrar cualquier entidad, ya sea lineal, circular o de
cualquier forma, podemos trimear desde una entidad, hasta 3 entidades según la opción que se
adecue a nuestra necesidad.
13
LUIS CORTÉS GARCÍA
MANUAL DE MASTERCAM PARA TORNO, NIVEL INTERMEDIO.
Trim 1 entity – recortar una entidad.
Trim 2 entity – recortar 2 entidades.
Trim 3 entity – recortar 3 entidades.
Divide/ delete – división/ borrar.
Trim to point – recortar a punto.
En la siguiente imagen podemos ver los pasos a seguir para trimear entidades.
Para trimear o unir la línea vertical, la cual tiene dos cortes o está dividida, primero seleccionamos
con un clic la línea vertical y después seleccionamos la línea horizontal con otro clic y nos podemos
dar cuenta como la línea vertical se cierra o se vuelve una sola, hasta encontrar la línea horizontal.
De la misma forma podemos trimear la línea horizontal la cual tiene un corte en la imagen.
14
LUIS CORTÉS GARCÍA
MANUAL DE MASTERCAM PARA TORNO, NIVEL INTERMEDIO.
Para recortar entidades solo seleccionamos el icono de borrar con un clic y con un clic a la vez
seleccionamos las entidades a borrar. La otra manera de borrar entidades es que seleccionemos la
entidad o las entidades a borrar, ya que de esta manera podemos seleccionar varias entidades con
un clic cada una y nos daremos cuenta como van cambiando de color las entidades seleccionadas y
con la tecla de suprimir en nuestro teclado borraremos todas las entidades seleccionadas.
15
LUIS CORTÉS GARCÍA
MANUAL DE MASTERCAM PARA TORNO, NIVEL INTERMEDIO.
Break two pieces – romper dos piezas.
Break two pieces – romper dos piezas.
Close arc – cerrar arco.
Break circles – romper los círculos.
Break two pieces – esta opción nos sirve para romper una línea o entidad y convertirla en 2 piezas,
su procedimiento es el siguiente.
Primero seleccionamos el icono de romper dos piezas con un clic, después seleccionamos con un clic
la línea que queremos dividir, esta tomara el color amarillo y punteada, después le damos un clic en
la parte o punto que queramos dividir la línea, con este procedimiento nos podemos dar cuanta que
nuestra línea se dividió en dos partes, como se muestra en el punto o número tres en la siguiente
imagen y estará lista para seguir con nuestro dibujo.
16
LUIS CORTÉS GARCÍA
MANUAL DE MASTERCAM PARA TORNO, NIVEL INTERMEDIO.
2 3
Close arc – cerrar arco, en esta opción no es necesaria una imagen solo seguimos los pasos
anteriores, primero seleccionamos el icono con un clic, después seleccionamos con un clic nuestro
medio circulo y seleccionamos con un clic a la ves los puntos donde queremos crear o cerrar nuestro
circulo.
Break circles - esta opción nos sirve cuando tenemos un circulo completo y lo queremos dividir en
dos, tres, cuatro, cinco, seis o más partes; el procedimiento es el siguiente.
Primero seleccionamos el icono de romper círculo, después seleccionamos nuestro círculo con un
clic y se iluminara de color amarillo y punteado después a nuestro teclado le damos un enter y nos
saldrá una ventana donde colocaremos el numero en el que queramos dividir nuestro circulo,
17
LUIS CORTÉS GARCÍA
MANUAL DE MASTERCAM PARA TORNO, NIVEL INTERMEDIO.
nuevamente a nuestro teclado le damos un enter y listo con el cursor nos colocamos en cualquier
parte del circulo y solo seleccionaremos una parte de él.
Xform.
18
LUIS CORTÉS GARCÍA
MANUAL DE MASTERCAM PARA TORNO, NIVEL INTERMEDIO.
Este menú nos sirve para mover, trasladar, copiar y poder dibujar con más facilidad.
Xform traslate – trasladar x forma.
Este icono nos sirve para trasladar cualquier pieza, entidad o todo nuestro dibujo a una distancia
especificada, los pasos son los siguientes, primero seleccionamos el circulo como se muestra en la
imagen con un clic, después seleccionamos el icono de Xform traslate con un clic y
automáticamente saldrá una ventana y tenemos que colocar en que eje y a que distancia lo
queremos trasladar, ya que este escrita la distancia le damos un enter a nuestro teclado y simulara
o posicionara nuestro circulo en la distancia requerida, si es la posición correcta que nosotros
queremos solo le damos un clic en la palomita verde que quiere decir ok o aceptar.
En la parte superior de nuestra ventana nos muestra unas opciones de mover o copiar que son las
más comunes y seleccionaremos la más adecuada para nosotros.
En el signo de número (#) podemos poner el número de copias que queremos teniendo en cuenta
que ya tenemos una copia.
19
LUIS CORTÉS GARCÍA
MANUAL DE MASTERCAM PARA TORNO, NIVEL INTERMEDIO.
20
LUIS CORTÉS GARCÍA
MANUAL DE MASTERCAM PARA TORNO, NIVEL INTERMEDIO.
Xform rotate – girar x forma.
Esta opción es para rotar una pieza, entidad, dibujo a distintos
grados y su procedimiento es igual que el anterior, primero seleccionamos la o las entidades a rotar
con un clic cada una, luego seleccionamos el icono de rotar con otro clic y enseguida nos saldrá la
ventana para que coloquemos los grados, solo que en esta ocasión tenemos un icono más, el cual
quiere decir que seleccionemos el punto u origen de rotación y les recomiendo que seleccionemos
nuestro origen antes de colocar los grados de rotación, al seleccionar el icono que en la imagen
estará dentro de un rectángulo azul con un clic, la ventana se ocultara y en ese momento tenemos
que seleccionar con otro clic el punto de origen o rotación, después de esto saldrá la ventana,
tendremos que colocar los grados y el número de copias si es queremos alguna o si solo queremos
mover las entidades y con un enter en nuestro teclado simulamos la posición, después con un clic
en ok confirmamos nuestra operación.
21
LUIS CORTÉS GARCÍA
MANUAL DE MASTERCAM PARA TORNO, NIVEL INTERMEDIO.
Xform mirror – espejo x forma.
Este icono nos sirve para hacer de nuestro dibujo o entidades un espejo, en distintos ejes o con
rotación, y los pasos son los siguientes, primero con un clic seleccionamos fuera de nuestro dibujo y
después solo arrastramos nuestro mouse hasta cerrar nuestras entidades en la nueva ventana que
estamos creando y con otro clic confirmamos la selección, después con otro clic seleccionamos el
icono de espejo y enseguida saldrá una ventana en la cual tenemos que seleccionar el eje en el que
queremos el espejo dependiendo nuestras necesidades.
22
LUIS CORTÉS GARCÍA
MANUAL DE MASTERCAM PARA TORNO, NIVEL INTERMEDIO.
Xform move to origin – mover x forma al origen.
Este icono nos sirve para mover nuestro dibujo completo al punto de origen o al centro de nuestro
plano, seleccionando con un clic el icono y después con otro clic seleccionamos el punto que más
nos convenga en nuestro dibujo o que queremos que se desplace a nuestro origen y listo todo
nuestro dibujo se trasladara.
Standart views – vistas estándar.
Top – vista parte superior.
Front – vista frontal.
Right – vista derecha.
Isometric – vista isométrica.
Esta barra o menú, nos sirve para ver nuestro dibujo en distintas vistas, también nos sirve para
dibujar en otra vista y sirve para checar si tenemos alguna línea mal trazada.
23
LUIS CORTÉS GARCÍA
MANUAL DE MASTERCAM PARA TORNO, NIVEL INTERMEDIO.
Bueno pues todo lo anterior nos sirve para dibujar cualquier forma, cualquier dibujo que nosotros
tengamos como prueba o proyecto. Ahora vamos al siguiente nivel donde vamos aprender a diseñar
un poco y convertir nuestras piezas en sólidos, ocupando las opciones de extruir, revolver o cortar
entidades según nuestras necesidades de diseño. Nuestro primer paso será extruir el siguiente
dibujo que se encuentra en vista isométrica.
Para realizar nuestra operación nos vamos a nuestra barra principal y le damos un clic a la ventana
de sólidos, se abrirá una ventana y seleccionamos la primera opción que es extruir.
24
LUIS CORTÉS GARCÍA
MANUAL DE MASTERCAM PARA TORNO, NIVEL INTERMEDIO.
Cuando seleccionemos la opción de extruir con un clic, nos saldrá una ventana en la cual nos
muestra varios tipos de cadenas, las cuales sirven para extruir, normalmente mastercam nos da la
facilidad de que automáticamente nos selecciona una cadena, el siguiente paso será seleccionar
nuestro dibujo o plano que queremos extruir, seleccionamos solo con un clic, así como se muestra
en la siguiente imagen.
Ya que seleccionemos nuestra cadena, esta se pondrá de color amarillo y punteada, con una flecha
verde que indica la dirección de nuestra cadena, (debemos tener mucho cuidado ya que si nos sale
una flecha roja, esta quiere decir que nuestra cadena nos está bien cerrada o que tenemos alguna
entidad duplicada, o que no está trimeada, o algún error tenemos en nuestro dibujo); le damos un
clic en ok o en la palomita verde y nos saldrá la siguiente imagen, donde podemos modificar nuestra
longitud a extruir, podemos invertir la dirección de nuestro sólido, de igual manera podemos
seleccionar si queremos cortar, adherir o extruir que es la opción que nosotros seleccionaremos. En
la parte superior derecha les marcare con un rectángulo rojo los iconos que nos ayudaran a ver
nuestra pieza en forma sólida o en forma de alambre.
25
LUIS CORTÉS GARCÍA
MANUAL DE MASTERCAM PARA TORNO, NIVEL INTERMEDIO.
Después de estos pasos solo nos queda confirmar nuestra operación con un clic en la palomita
verde o en ok que es el mismo icono.
En nuestra imagen anterior no se logran ver los círculos que tenemos, porque están en la parte
inferior o en la cara de abajo, por eso debemos de seleccionar la dirección correcta de nuestro
sólido, si invertimos la dirección lograremos ver nuestros círculos. Esto lo podremos ver en la
siguiente imagen donde explicamos cómo cortar los círculos o barrenos en el sólido que ya
tenemos.
26
LUIS CORTÉS GARCÍA
MANUAL DE MASTERCAM PARA TORNO, NIVEL INTERMEDIO.
Nuestro siguiente paso es cortar los círculos o barrenos en el sólido que ya formamos, utilizando la
misma opción de extruir, lo primero que tenemos que hacer es dar con un clic en la opción de
sólidos, después seleccionar la opción de extruir con un clic y cuando nos salga la ventana de la
cadena con un clic a la vez, seleccionamos los círculos tomando en cuenta que la flecha verde o
mejor dicho la dirección de la cadena sea las misma dirección de todos nuestros barrenos, círculos o
cualquier entidad, después solo le damos un clic en ok y cuando nos muestre la ventana del solido
tendremos que seleccionar la opción de cortar un cuerpo y nos podremos dar cuenta si los cortes se
realizaron correctamente o si es que tenemos que invertir la dirección de nuestra cadena, y solo
faltaría indicar la profundidad de los barrenos o la distancia que queremos cortar, ya que estemos
seguros de toda nuestra operación solo confirmamos con un ok. Las siguientes imágenes serán de
ayuda.
27
LUIS CORTÉS GARCÍA
MANUAL DE MASTERCAM PARA TORNO, NIVEL INTERMEDIO.
La siguiente opción es la de revolución, la cual encontramos dentro del menú de sólidos, solo que
esta función solo es para piezas o dibujos redondos o mejor dicho cilíndricos, para que esta opción
sea usada de la forma correcta solo tenemos que dibujar la mitad de nuestra pieza, esto se refiere
que si tenemos un diámetro de 100mm. Solo tenemos que insertar un diámetro de 50 mm. Y así con
cada diámetro, las longitudes serán las mismas. En la siguiente imagen realizaremos solo la mitad
del dibujo y después con la opción de espejo realizaremos la otra mitad, solo para checar o acotar
los diámetros completos y después regresaremos solo con la mitad de nuestra pieza para poder
hacer la revolución, que consta de los siguientes pasos, primero damos un clic en el menú de sólidos
y seleccionamos con otro clic la opción de revolución, después nos saldrá la ventana de cadena
seleccionemos con otro clic el perfil de nuestra pieza, después seleccionamos el eje de rotación que
siempre será la línea del centro, aun cuando la pieza sea ciega o cuando tengamos un barreno,
después nos saldrá la ventana de nuestro sólido y solo quedara dar un clic en el icono de ok y listo
tendremos nuestro solido cilíndrico. Las imágenes nos marcan paso a paso como es el proceso de
revolución.
28
LUIS CORTÉS GARCÍA
MANUAL DE MASTERCAM PARA TORNO, NIVEL INTERMEDIO.
29
LUIS CORTÉS GARCÍA
MANUAL DE MASTERCAM PARA TORNO, NIVEL INTERMEDIO.
Con estos
pasos
podemos
extruir,
revolver,
cortar en
cualquier
sólido, teniendo en cuenta que extruir y revolver son diferentes, la revolución es para piezas
cilíndricas y solo dibujamos la mitad de la pieza.
30
LUIS CORTÉS GARCÍA
MANUAL DE MASTERCAM PARA TORNO, NIVEL INTERMEDIO.
El siguiente paso es maquinar o simular el mecanizado de una pieza en un torno cnc, seleccionando
el tipo de máquina, cargando herramientas y seleccionando distintos tipos de maquinado, los cuales
pueden ser los siguientes:
Refrentado o careado.
Cilindrado o desbaste.
Acabado.
Barrenado.
Boreado o desbaste interior.
Roscado.
Ranurado.
Primero realizaremos un careado seleccionando el tipo de máquina, dando un clic en machine type,
después seleccionamos la opción de lathe que es la opción de torno, después seleccionamos la
opción lathe 2 axis y listo nos saldrá una ventana como la que tenemos en la siguiente imagen, la
cual nos muestra un grupo de maquina en el cual podemos dar de alta distintos maquinados,
herramientas y también ver propiedades.
31
LUIS CORTÉS GARCÍA
MANUAL DE MASTERCAM PARA TORNO, NIVEL INTERMEDIO.
Una vez que dimos de alta la maquina ahora vamos a seleccionar el tipo de maquinado, cargar y
modificar herramienta si es necesario, normalmente mastercam nos da por default las herramientas
que tiene con respecto a cada tipo de maquinado. Ahora seleccionamos el menú de toolpaths con
un clic y se nos abrirá un menú en el cual tenemos que seleccionar el tipo de maquinado, en este
caso seleccionaremos el maquinado face o careado con un clic, después le damos ok a la nueva
ventana, en seguida se abrirá una nueva ventana de herramientas en la cual tenemos que
seleccionar la que más se adecue para nuestro careado, en la parte superior izquierda tenemos dos
menús, el primero es toolpaths parameters y el segundo face parameters, en el primero
seleccionamos herramienta y pulsando doble clic en la herramienta, nos abre una ventana nueva en
donde podemos modificar nuestra herramienta, inserto y porta insertos, cuando terminemos de
modificar solo le damos un clic en ok y seguimos modificando parámetros, los cuales estarán
marcados en la siguiente imagen, numero de herramienta, avance de corte, revoluciones mínimas y
revoluciones máximas.
32
LUIS CORTÉS GARCÍA
MANUAL DE MASTERCAM PARA TORNO, NIVEL INTERMEDIO.
Después de llenar o modificar estos parámetros nos pasamos a la ventana de face parameters y
como primera modificación tenemos que seleccionar los puntos de sobre material que queremos
maquinar con un clic y se ocultara la ventana para realizar nuestra selección de coordenadas que
van desde el origen en el eje x hasta el diámetro mayor de nuestro material y después en el eje z lo
que tengamos de material de sobra, cuando terminemos la ventana saldrá automáticamente sola y
seguiremos modificando los parámetros como el de entry amount que es la distancia en x antes de
tocar el material, es como un punto de seguridad, después activamos la opción de rough stepover la
cual nos indica que tanto queremos quitar de material por cada pasada en el eje z, el siguiente
parámetro que es finish stepover indica el material que va a quitar en el último paso en el eje z,
overcut amount indica que tanto queremos compensar en el eje x por el radio que tenemos en el
inserto y si es que no compensamos ese radio nos podría quedar un exceso de material en el centro
de nuestra pieza, retrac amount indica la retracción después de cada corte en el eje z.
33
LUIS CORTÉS GARCÍA
MANUAL DE MASTERCAM PARA TORNO, NIVEL INTERMEDIO.
Para simular el maquinado y podamos observar si hay alguna colisión o algún defecto en nuestros
parámetros tendremos que seleccionar el siguiente icono y después en la ventana nueva
seleccionamos la opción de play icono que se muestran en las imágenes.
34
LUIS CORTÉS GARCÍA
MANUAL DE MASTERCAM PARA TORNO, NIVEL INTERMEDIO.
Ahora seguiremos con un desbaste exterior o cilindrado, teniendo en cuenta que ya tenemos
seleccionado el tipo de maquina ya no necesitamos seleccionarlo de nuevo, seleccionamos el menú
de toolpaths con un clic, y seleccionamos la opción de rough con un clic, nos saldrá una ventana y
con un clic le damos ok, después nos saldrá una ventana de cadenas y seleccionamos con un clic el
perfil de nuestra pieza a maquinar desde el diámetro más pequeño hasta el diámetro más grande,
de esta manera podemos observar que al inicio tenemos una flecha verde y al final del perfil
tenemos una flecha roja esto quiere decir que no cerramos la cadena, pero estamos siguiendo un
perfil y no tendremos problema alguno, después le damos ok y nos saldrá la ventana de parámetros,
primero modificamos los parámetros de la herramienta si es que tenemos que modificarlos, y
después nos pasamos a los parámetros de desbaste, donde solo modificaremos en las opciones de
depth cut que es el corte por cada pasada, modificamos en stock to leave in X que es sobre material
en el eje (X) y modificamos en stock to leave in Z, que es sobre material en el eje Z, esas son las
opciones principales a modificar y después solo damos un clic en ok para generar el maquinado.
35
LUIS CORTÉS GARCÍA
2
MANUAL DE MASTERCAM PARA TORNO, NIVEL INTERMEDIO.
36
LUIS CORTÉS GARCÍA
MANUAL DE MASTERCAM PARA TORNO, NIVEL INTERMEDIO.
Para un acabado o finish, el procedimiento es el mismo seleccionamos el menú de toolpaths con un
clic, después seleccionamos el tipo de maquinado que es finish con un clic, después nos saldrá la
ventana de cadena y seleccionamos nuevamente nuestro perfil con un clic desde el diámetro más
pequeño y otro clic hasta el diámetro más grande el cual nos indicaran las flechas verde y roja,
después con un clic seleccionamos ok y nos saldrá la ventana de parámetros y modificamos según
nuestros parámetros y confirmamos con un ok.
37
LUIS CORTÉS GARCÍA
MANUAL DE MASTERCAM PARA TORNO, NIVEL INTERMEDIO.
Nuestro siguiente maquinado será el barrenado, donde tenemos 2 opciones o mejor dicho es un
proceso que primero lleva una guía antes de insertar una broca, el primero es una guía en la cual el
barrenado es directo, sin retracciones en el eje Z, todo barrenado va al centro de nuestra pieza en el
eje X, y la segunda opción es un barrenado pero con retracción para que no se rompa la broca por
no desahogar la viruta. Entonces vamos a ver el proceso para seleccionar una broca guía,
seleccionamos toolpaths con un clic, después la damos un clic a la opción de drill o barrenado y nos
saldrá la ventana para elegir nuestra broca guía que más nos convenga esto es en la ventana de
toolpath parameters, si queremos modificar nuestra herramienta con doble clic en la herramienta
que elijamos nos saldrá una ventana donde podemos elegir la geometría o el tipo de herramienta,
después con un clic en ok cerramos esa ventana y regresamos a toolpath parameters y seguimos
con la siguiente ventana que es simple drill no peck y modificamos depth que es el fondo de nuestra
guía, después nos vamos a drill point, cuales coordenadas siempre serán X cero, Z cero, después
clearance que es un punto de seguridad en el eje Z y la retracción que en este caso o en este ciclo
no tenemos, así que se puede quedar como esta, por ultimo tenemos que tener mucho cuidado y
que todo este marcado en coordenadas absolutas y confirmamos con un ok.
38
LUIS CORTÉS GARCÍA
MANUAL DE MASTERCAM PARA TORNO, NIVEL INTERMEDIO.
En las siguientes imágenes podremos ver la diferencia entre el ciclo de una broca guía y una broca
más larga con ciclo de retracción, realizamos la misma operación que en la guía, solo que cuando
lleguemos a la herramienta, la seleccionamos con doble clic y seleccionamos una broca de
barrenado, después nos vamos a ok y nos regresamos a la ventana principal y seleccionamos la
siguiente pestaña y modificamos el ciclo a peck drill full retract el cual es para desahogar la viruta y
llenamos lo demás como el ciclo anterior.
39
LUIS CORTÉS GARCÍA
MANUAL DE MASTERCAM PARA TORNO, NIVEL INTERMEDIO.
40
LUIS CORTÉS GARCÍA
MANUAL DE MASTERCAM PARA TORNO, NIVEL INTERMEDIO.
El siguiente maquinado es un ranurado, primero nos vamos al menú y seleccionamos toolpaths con
un clic, y en las opciones de maquinado seleccionamos con un clic Groove, después nos saldrá una
ventana pequeña y con un clic seleccionamos ok, nos saldrá una ventana más de opciones de
ranurado que por default nos da la opción de chain que es cadena y con un clic seleccionamos ok, y
nos saldrá la ventana de cadenas en la cual tenemos que seleccionar en orden el perfil que
queremos ranurar, primero seleccionamos con un clic la entrada que se marcara con una flecha
verde y después la salida con otro clic para marcar la salida, después solo le damos un clic a ok para
que salga la ventana de parámetros y seleccionar nuestra herramienta y si es necesario editarla,
después nos vamos a la pestaña de Groove rough parameters y editamos las opciones que estén
marcadas en la imagen de esa pestaña.
41
LUIS CORTÉS GARCÍA
MANUAL DE MASTERCAM PARA TORNO, NIVEL INTERMEDIO.
Stock clearance – holgura antes de que la herramienta toque el material.
42
LUIS CORTÉS GARCÍA
MANUAL DE MASTERCAM PARA TORNO, NIVEL INTERMEDIO.
Percent of tool width – porcentaje de anchura de la herramienta en cada paso.
Cut direction – dirección de corte.
Stock amount – corte en X por cada paso.
Stock to leave in X – sobre material en X.
Stock to leave in Z – sobre material en Z.
Feed rate – velocidad de corte.
Retract – retracción en X.
Groove walls – paredes de la ranura.
Smooth – suavisar.
La ultima pestaña es de Groove finish parameters o parámetros de acabado, en la cual solo vamos a
modificar los que estén marcados en la siguiente imagen.
43
LUIS CORTÉS GARCÍA
MANUAL DE MASTERCAM PARA TORNO, NIVEL INTERMEDIO.
Direction for 1st pass – direction de corte izquierda, derecha.
Finish stepover – sobre paso de acabado.
Stock to leave in X – sobre material en X.
Stock to leave in Z – sobre material en Z.
Por ultimo solo nos queda realizar el maquinado de roscado, el cual lo encontramos dentro del
menú de toolpaths, seleccionando la opción de thread con un clic, después nos saldrá la ventana en
la cual tenemos que seleccionar la herramienta adecuada y después nos pasamos a la siguiente
pestaña que es la de parámetros de forma de hilo, modificando el paso de la rosca, el ángulo
incluido, el ángulo de la rosca, nuestro diámetro mayor, el diámetro menor, la posición de inicio, la
posición final, la profundidad de rosca y si es una rosca interior o exterior. Las siguientes imágenes
serán de ayuda.
44
LUIS CORTÉS GARCÍA
MANUAL DE MASTERCAM PARA TORNO, NIVEL INTERMEDIO.
En esta última pestaña modificamos el corte de cada pasada, el inicio de seguridad en la entrada de
la rosca, el ángulo de entrada y el sobre material en el paso final.
45
LUIS CORTÉS GARCÍA
También podría gustarte
- Guía para Cajetines Personalizados en NX 8.5Documento18 páginasGuía para Cajetines Personalizados en NX 8.5Carlos HerreraAún no hay calificaciones
- Temario Curso CNC - CNCDocumento1 páginaTemario Curso CNC - CNCRobinson danilo Ortega leonAún no hay calificaciones
- Parámetros de SuperficieDocumento17 páginasParámetros de SuperficieDanny Jair100% (1)
- Manual Mastercam XDocumento41 páginasManual Mastercam XSALVATOREBURRINI100% (1)
- Guia Fresa MastercamDocumento25 páginasGuia Fresa MastercamAlex Masias100% (1)
- MH CNC-v8Documento268 páginasMH CNC-v8But Alex100% (1)
- MASTERCAM I 05-04-2020 PublicadoDocumento63 páginasMASTERCAM I 05-04-2020 PublicadoJosue PalacinAún no hay calificaciones
- Tutorial de MastercamDocumento138 páginasTutorial de MastercamTic En la Formacion100% (2)
- Curso Programación Fanuc para Puma 240Documento40 páginasCurso Programación Fanuc para Puma 240Carlos CasAún no hay calificaciones
- MASTERCAMDocumento10 páginasMASTERCAMCarlos MuñozAún no hay calificaciones
- 5 ReferenciaDocumento64 páginas5 ReferenciaFernando GarciaAún no hay calificaciones
- WinNC Sinumerik 840D TornoDocumento264 páginasWinNC Sinumerik 840D Tornoalpinibis100% (1)
- 10 Mantenimiento Troqueles - PPDocumento60 páginas10 Mantenimiento Troqueles - PPelmerAún no hay calificaciones
- GE Fanuc Automation: Series 21i / 210i - Model MADocumento764 páginasGE Fanuc Automation: Series 21i / 210i - Model MACristian Gasca PatiñoAún no hay calificaciones
- Funcion G25 CNCDocumento22 páginasFuncion G25 CNCSamir B. VerasteguiAún no hay calificaciones
- Manual de Usuario Torno CNC Con Fanuc Series 0iDocumento11 páginasManual de Usuario Torno CNC Con Fanuc Series 0iruleta200Aún no hay calificaciones
- CAMWorksView en EsDocumento32 páginasCAMWorksView en EsSergio Fabian CorripioAún no hay calificaciones
- Avance 5 Mantenimiento A Fresadora Vertical VF-1 CNCDocumento29 páginasAvance 5 Mantenimiento A Fresadora Vertical VF-1 CNCJuan Jasso100% (1)
- Manual CNC PDFDocumento80 páginasManual CNC PDFAdrian Vargas SanchezAún no hay calificaciones
- Manual de Surfcam PDFDocumento18 páginasManual de Surfcam PDFToto ToteAún no hay calificaciones
- Cimco Mazatrol Viewer Brochure EsDocumento2 páginasCimco Mazatrol Viewer Brochure EsalexAún no hay calificaciones
- Heidenhain 530Documento657 páginasHeidenhain 530toni_78Aún no hay calificaciones
- Programacion Torno CNCDocumento132 páginasProgramacion Torno CNCpotinez25Aún no hay calificaciones
- Guia Generacion Codigos G en TornoDocumento31 páginasGuia Generacion Codigos G en TornoEdu AldasAún no hay calificaciones
- Practica1 MastercamDocumento5 páginasPractica1 Mastercamjorgeesteban1Aún no hay calificaciones
- Manual Pro Engineer WildfireDocumento136 páginasManual Pro Engineer Wildfiredr_dwinAún no hay calificaciones
- Ventana MastercamDocumento33 páginasVentana MastercamandresAún no hay calificaciones
- Siemens NX7Documento9 páginasSiemens NX7Francisco Gutierrez DelgadoAún no hay calificaciones
- Formulas - Maquinado Torno y Fresa PDFDocumento3 páginasFormulas - Maquinado Torno y Fresa PDFHumberto PresteguiAún no hay calificaciones
- Guia Rápida Mastercam (Fresa) Rubén RomeroDocumento15 páginasGuia Rápida Mastercam (Fresa) Rubén RomeroJonathan Jara Riquelme100% (1)
- CAMWorksDocumento14 páginasCAMWorkscesarAún no hay calificaciones
- 8 JMI DraftingDocumento107 páginas8 JMI Draftingmyr30Aún no hay calificaciones
- Introducción Al TornoDocumento135 páginasIntroducción Al TornoalexAún no hay calificaciones
- Curso Del VisiDocumento46 páginasCurso Del Visiaang21Aún no hay calificaciones
- Tutorial Principio-Tutoria 1 y PropuestoDocumento132 páginasTutorial Principio-Tutoria 1 y PropuestoCarlos Moreno Marin100% (3)
- Introducción A Mastercam x5Documento41 páginasIntroducción A Mastercam x5Davis Jazmin100% (1)
- SolidWorks - Aplicado A Maquinaria Industrial - PenDocumento21 páginasSolidWorks - Aplicado A Maquinaria Industrial - PenJunior CabelloAún no hay calificaciones
- Mastercam 2018Documento1 páginaMastercam 2018Bonnelly Peralta AlmanzarAún no hay calificaciones
- Metodos Rápidos o Atajos en Siemens NXDocumento2 páginasMetodos Rápidos o Atajos en Siemens NXKikeGavilanPolleroAún no hay calificaciones
- Informe Practica de RoboticaDocumento7 páginasInforme Practica de Roboticazintia mezaAún no hay calificaciones
- FastCAM SPANISH PDFDocumento290 páginasFastCAM SPANISH PDFPablo AndresAún no hay calificaciones
- Camwork 2001Documento5 páginasCamwork 2001josepaz76Aún no hay calificaciones
- Operaciones Generales Camworks PDFDocumento32 páginasOperaciones Generales Camworks PDFMaximiliano GarciaAún no hay calificaciones
- SSCNC Manual de Simulador en WordDocumento219 páginasSSCNC Manual de Simulador en WordVictor Hernandez GaliciaAún no hay calificaciones
- Fagor 8055Documento338 páginasFagor 8055Luis Jaramillo100% (1)
- Dibujar Con TopsolidDocumento4 páginasDibujar Con Topsolidcorreo1950Aún no hay calificaciones
- Cimco Edit 6 (Es)Documento286 páginasCimco Edit 6 (Es)Luis MoralesAún no hay calificaciones
- Man 8055m FRESAprgDocumento538 páginasMan 8055m FRESAprgespantayo6525Aún no hay calificaciones
- Cartilla Fresado Milltronics PDFDocumento56 páginasCartilla Fresado Milltronics PDFJorge Luis Parra Higuita100% (4)
- Ensamble Implosion Ej 2Documento1 páginaEnsamble Implosion Ej 2Mishu SandovalAún no hay calificaciones
- Presentación CNC 5Documento30 páginasPresentación CNC 5Paulo Lorca VargasAún no hay calificaciones
- Multiplexor BCD/HEXDocumento7 páginasMultiplexor BCD/HEXJavier GzalAún no hay calificaciones
- Curso Mastercam 2018-2021Documento38 páginasCurso Mastercam 2018-2021Olier Muñoz GomezAún no hay calificaciones
- SCALLOPDocumento13 páginasSCALLOPGustavo PomaqueroAún no hay calificaciones
- Cat Int 18 Abr 2021Documento9 páginasCat Int 18 Abr 2021Luis CasarrubiasAún no hay calificaciones
- Programación ParamétricaDocumento24 páginasProgramación Paramétricajc7024Aún no hay calificaciones
- Elaboración de programas de CNC para la fabricación de piezas por corte y conformado. FMEH0209De EverandElaboración de programas de CNC para la fabricación de piezas por corte y conformado. FMEH0209Aún no hay calificaciones
- Reporte Practica 3Documento33 páginasReporte Practica 3brayanalmirAún no hay calificaciones
- SkechDocumento9 páginasSkechUlises SánchezAún no hay calificaciones
- Tema 9Documento6 páginasTema 9ANNA SANCHEZAún no hay calificaciones
- Propuesta AutomataDocumento6 páginasPropuesta AutomataCristian Daniel Pinilla TejeroAún no hay calificaciones
- Existencias de Armas 17 Ene 2020Documento21 páginasExistencias de Armas 17 Ene 2020robzombiegalindoAún no hay calificaciones
- Plan de Unidad Mecanica de Banco IDocumento7 páginasPlan de Unidad Mecanica de Banco IomarAún no hay calificaciones
- Lab N 04 TaladradoDocumento13 páginasLab N 04 TaladradoWinston CastañedaAún no hay calificaciones
- Actividad Semana 1Documento3 páginasActividad Semana 1RosaAún no hay calificaciones
- TECNICA DE ARMAS FAB VerdaderoDocumento2 páginasTECNICA DE ARMAS FAB VerdaderoMEDI CUENTAAún no hay calificaciones
- Practica N°2Documento8 páginasPractica N°2Victor Rolando Tarifa BlancoAún no hay calificaciones
- ArmchairDocumento49 páginasArmchairMaricielo CondoriAún no hay calificaciones
- MMDIC2010Documento60 páginasMMDIC2010Diego AvendañoAún no hay calificaciones
- Super ScrewDocumento4 páginasSuper ScrewJoanContrerasLopezAún no hay calificaciones
- T. A Uso y ManejoDocumento15 páginasT. A Uso y ManejoJose Barba CamposAún no hay calificaciones
- Electricaribe Unidades Constructivas Redes Electricas de Baja TensionDocumento29 páginasElectricaribe Unidades Constructivas Redes Electricas de Baja TensionJairoAún no hay calificaciones
- Armas Conocimiento y ManipulacionDocumento42 páginasArmas Conocimiento y ManipulacionDarwin LibraAún no hay calificaciones
- Taladro de ColumnaDocumento3 páginasTaladro de ColumnaDaniela GonzalezAún no hay calificaciones
- Tuberia y Accesorio PVC Presion PDFDocumento12 páginasTuberia y Accesorio PVC Presion PDFeduardo andres rodriguez pobleteAún no hay calificaciones
- Herramienta - Wikipedia, La Enciclopedia LibreDocumento5 páginasHerramienta - Wikipedia, La Enciclopedia Libretecnico_sonidoAún no hay calificaciones
- Lista de Útiles 2021 2022Documento2 páginasLista de Útiles 2021 2022EcuadorenvivoAún no hay calificaciones
- Guía de Taller N°1, Metrología y Mecánica de BancoDocumento3 páginasGuía de Taller N°1, Metrología y Mecánica de BancoAllison Castillo PerezAún no hay calificaciones
- C - 2da Práctica Calificada - CNC (Torno y Fresa)Documento4 páginasC - 2da Práctica Calificada - CNC (Torno y Fresa)RUSSELL WALDO PATRICIO MORALESAún no hay calificaciones
- Syncropak - 14 A 16 - EspañolDocumento12 páginasSyncropak - 14 A 16 - EspañolOscar MorenoAún no hay calificaciones
- Lista de Proyectos deDocumento28 páginasLista de Proyectos deCristian SilveraAún no hay calificaciones
- Guia Rapida Torno DoosanDocumento35 páginasGuia Rapida Torno DoosanBruno Andres Alisters100% (7)
- Vestigios de La PrehistoriaDocumento29 páginasVestigios de La PrehistoriaJacqueline Ríos BonosoAún no hay calificaciones
- Wa0004.Documento19 páginasWa0004.edward garroAún no hay calificaciones
- Codigos de Error PumaDocumento17 páginasCodigos de Error PumaValverdeOsorioMilttonAún no hay calificaciones
- Levantamiento de HerramientasDocumento9 páginasLevantamiento de Herramientasedu gordilloAún no hay calificaciones
- 8 Hoja de Procesos TornilloDocumento5 páginas8 Hoja de Procesos Tornillonicolas cristianoAún no hay calificaciones
- Ensayo UFPMDocumento7 páginasEnsayo UFPMaudreyAún no hay calificaciones
- Accionamiento de Un Cilindro de Doble Efecto Mediante Valvula Monoestable 5-2 Con EnclavamientoDocumento18 páginasAccionamiento de Un Cilindro de Doble Efecto Mediante Valvula Monoestable 5-2 Con EnclavamientoAgu CantareroAún no hay calificaciones