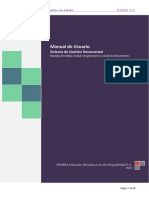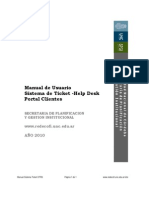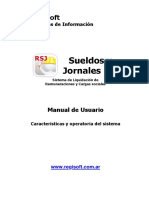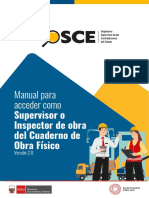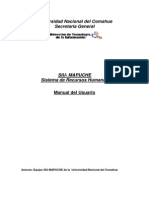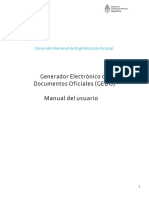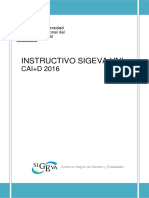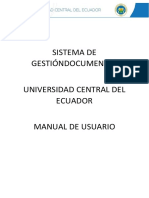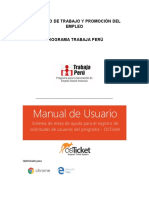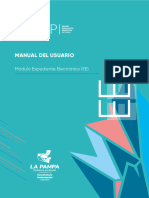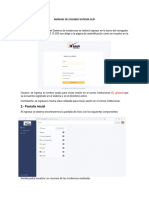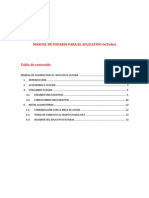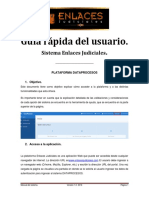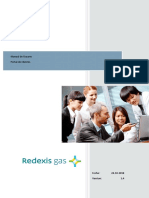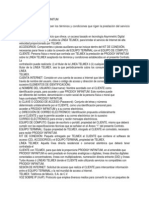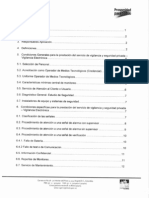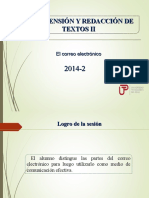Documentos de Académico
Documentos de Profesional
Documentos de Cultura
Manual Quipux PDF
Manual Quipux PDF
Cargado por
David ZATítulo original
Derechos de autor
Formatos disponibles
Compartir este documento
Compartir o incrustar documentos
¿Le pareció útil este documento?
¿Este contenido es inapropiado?
Denunciar este documentoCopyright:
Formatos disponibles
Manual Quipux PDF
Manual Quipux PDF
Cargado por
David ZACopyright:
Formatos disponibles
Manual de usuario Bandeja de Salida y Tareas
STI
MANUAL DE USUARIO
PERFIL BANDEJA DE SALIDA Y TAREAS
I. INTRODUCCIN
Este documento est dirigido al usuario del Sistema de Gestin Documental Quipux
(SGDQ), que tendr la responsabilidad de administrar las opciones de elaboracin, envo,
reasignacin e impresin de documentos, conocidas con el ttulo de Bandeja de Salida.
El presente documento describe las funcionalidades de dichas opciones, mismas que
permiten a una institucin de la Administracin Pblica generar sus propios documentos y
poder realizar su posterior envo a los servidores pblicos de la misma, para el respectivo
conocimiento interno; a otra institucin o tambin a un ciudadano, como respuesta al
documento que se ha recibido.
La gestin de la correspondencia interna, externa e interinstitucional de documentos
digitales y fsicos a travs del SGDQ, tiene su justificativo legal en el Acuerdo Ministerial 718
que dicta el Instructivo para normar su uso obligatorio en las entidades de la Administracin
Pblica Central y el Acuerdo Ministerial 781 que reforma el Acuerdo Ministerial 718 en el
siguiente artculo: 3) ADMINISTRACIN DEL SISTEMA DE GESTIN DOCUMENTAL
QUIPUX.- La unidad gubernamental encargada de administrar el sistema QUIPUX es la
Subsecretara de Tecnologas de la Informacin de la Secretara Nacional de la
Administracin Pblica.
II. FLUJO
El Sistema de Gestin Documental Quipux, automatiza los siguientes procesos para la
Bandeja de Salida:
Figura 1: Flujo SGDQ - Bandeja de Salida
III. INGRESO AL SISTEMA DE GESTIN DOCUMENTAL QUIPUX (SGDQ)
Para ingresar al SGDQ se lo debe hacer siempre desde el navegador de internet Mozilla
Firefox. El sistema QUIPUX funciona adecuadamente en el navegador Mozilla Firefox
versin 17. En otros navegadores no se certifica un adecuado funcionamiento. Una vez ah,
digite la siguiente direccin URL:
www.gestiondocumental.gob.ec.
Una vez ingresada la direccin URL, se presentar una pantalla que muestra la siguiente
informacin para el SGDQ: Implantacin del Sistema, Procedimientos, Ayuda, Soporte y
Capacitacin, ver Figura 2:
Pgina 6 de 91
Manual de usuario Bandeja de Salida y Tareas
STI
Figura 2: Ingreso al Sistema
Adems se encuentra visible y habilitado el botn Ingresar al Sistema. Si hace clic sobre el
mismo, se abrir la pantalla de ingreso al sistema, ver Figura 3.
Figura 3: Autentificacin
Esta pantalla le permite la autentificacin como usuario del sistema y validar su usuario y
contrasea. Si al ingresar estos datos y presionar el botn Ingresar, aparece una pantalla sin
opciones de men, debe solicitar la habilitacin de sus permisos a la siguiente direccin de
correo electrnico: soporte@informatica.gob.ec.
Si no dispone de una cuenta de usuario, solicitarlo al administrador QUIPUX de su
institucin o enviando un correo a la siguiente direccin: soporte@informatica.gob.ec.
Se encuentra adems visible y habilitado el botn Ayuda, si necesita soporte como usuario
del sistema, haga clic izquierdo sobre el mismo.
Pgina 7 de 91
Manual de usuario Bandeja de Salida y Tareas
STI
IV. ESTRUCTURA DEL SISTEMA
Al ingresar al sistema se pueden visualizar tres secciones, en las que se encuentran
distribuidas las funcionalidades para el usuario, ver Figura 4:
Figura 4: Secciones SGDQ Perfil Usuario Bandeja de Salida y Tareas
Seccin Superior (1).- En esta seccin visualizar los datos generales del sistema, los
datos del usuario autenticado y los botones habilitados de Firma Digital, Ayuda y Salir. A
continuacin se detalla la funcionalidad de cada uno:
Al hacer clic izquierdo sobre este botn, ingresa al sistema que permite
verificar y ver un documento firmado, firmar electrnicamente un documento y
validar el certificado digital que se encuentre dentro de un Token1 USB.
Al hacer clic izquierdo sobre este botn, le permite descargarse los manuales
de usuario disponibles del SGDQ.
Al hacer clic izquierdo sobre este botn, le permite abandonar su sesin de
usuario autenticado y volver a la pantalla de ingreso al sistema, ver Figura 3.
Si el usuario tiene un perfil que dispone de cargos mltiples, se mostrar una lista
desplegable con todos los cargos asociados al mismo, ver Figura 5. Caso contrario se
visualizar una pantalla como en la Figura 6.
Figura 5: Seccin Superior (1) Perfil cargos mltiples
Figura 6: Seccin Superior (1) Perfil cargo nico
Token: Es un dispositivo electrnico que se conecta a un puerto USB de la computadora. El Token no slo permite
almacenar contraseas y certificados digitales, sino que permite tambin llevar la identidad digital de una persona.
Pgina 8 de 91
Manual de usuario Bandeja de Salida y Tareas
STI
Seccin Izquierda (2).- En esta seccin visualizar el men de opciones, mismas que
estarn de acuerdo al perfil de usuario que ha ingresado al sistema. En este caso visualiza
al principio del men de opciones la opcin de men NUEVO que corresponde a lo que se
denomina Bandeja de Salida; mientras que al final, se visualizan las estadsticas de uso del
SGDQ que dan cuenta de: la cantidad de usuarios conectados, la cantidad de usuarios
registrados, el total de documentos generados y un enlace para acceder al detalle de las
mismas.
Seccin Derecha (3).- En esta seccin visualizar la funcionalidad de cada opcin
seleccionada del men. Por defecto se visualiza el contenido de la Bandeja Recibidos, que
mostrar los ltimos documentos que han llegado a dicha Bandeja.
V. MEN DE OPCIONES
Este manual est dirigido al usuario del Sistema de Gestin Documental Quipux (SGDQ),
que tendr la responsabilidad de administrar las opciones conocidas como Bandeja de
Salida, mismas que se encuentran agrupadas en la opcin de men NUEVO y que se
presenta como un link, ver Figura 7:
Figura 7: Men de Opciones - NUEVO
1. NUEVO DOCUMENTO
Esta opcin de men le permite a una institucin de la Administracin Pblica generar sus
propios documentos en el SGDQ para difusin interna entre sus propios Servidores Pblicos
o para envo externo, sea para un Ciudadano o para otras instituciones. Esta opcin debe
ser usada cuando no existe un documento antecedente en la Bandeja Recibidos, es decir
que se necesita generar un documento nuevo. Para acceder deber hacer clic izquierdo
sobre el link NUEVO.
Al ingresar a esta opcin de men, se visualiza el formulario que permite la generacin de
documentos internos de la institucin, ver Figura 8. La generacin de documentos se realiza
a travs de dos pestaas: Informacin del Docu. (Documento) y Anexos; la pestaa
Opciones de Impresin servir para configurar la impresin del documento generando, que
ser de utilidad cuando se haga envos fsicos de documentacin.
Se encuentran adems visibles y habilitados los siguientes botones: Buscar De/Para, Vista
Previa, Aceptar y Cancelar. A continuacin se detalla la funcionalidad de cada pestaa y de
cada botn:
1.1. Pestaa Informacin del Documento
Esta pestaa permite el ingreso de la siguiente informacin: Remitente (De), Destinatario
principal (Para) y Destinatario adicional (Copia a), siempre a travs del uso de la
funcionalidad del botn Buscar De/Para, que se describe ms adelante (Ref.: 1.4). Por
defecto ya se visualiza como datos del Remitente, al usuario que ha ingresado al sistema
con las opciones de Bandeja de Salida y que ha activado el link NUEVO.
El Remitente y Destinatario seleccionados, visualizarn los siguientes datos informativos:
Nombre, Ttulo, Cargo e Institucin en la que laboran. Otros campos que se ingresan en
esta pestaa son: Tipo de Documento, Categora, Tipificacin, Asunto y Cuerpo del
Pgina 9 de 91
Manual de usuario Bandeja de Salida y Tareas
STI
Documento. A continuacin se detalla la funcionalidad de cada uno de ellos:
Remitente: visualiza el nombre de la persona, Servidor Pblico, que remite y que firmar el
documento que se va a generar. La firma puede ser de dos tipos: manual o electrnica.
Destinatario: visualiza el nombre del Servidor Pblico o Ciudadano a quien va dirigido el
documento generado. Se puede tambin enviar Copia a otros destinatarios, mediante la
funcin con Copia a.
Nombre: visualiza el nombre del Remitente y Destinatario(s) del documento generado a
travs del SGDQ.
Ttulo: visualiza la descripcin del ttulo acadmico del Remitente y Destinatario(s) del
documento generado.
Figura 8: Pantalla Generacin de Documentos Internos
Cargo: visualiza la descripcin del cargo asignado al Remitente y Destinatario(s) del
documento generado a travs del SGDQ.
Institucin: visualiza el nombre de la institucin en la que labora el Remitente y
Destinatario(s) del documento generado a travs del SGDQ.
Cuando se haya escogido al Remitente y Destinatario(s), visualizar los datos antes
descritos, ver Figura 9:
Figura 9: Pantalla Remitente y Destinatario
Pgina 10 de 91
Manual de usuario Bandeja de Salida y Tareas
STI
Tipo de Documento: permite seleccionar de la lista desplegable que dispone este campo,
el tipo del documento que se va a generar en el SGDQ. Los tipos posibles son cinco y son
los siguientes: Acuerdo, Circular, Memorando, Nota y Oficio, por defecto se visualiza
Oficio, ver Figura 10:
Figura 10: Men Tipo
Documento
Categora: permite la seleccin de la categora que clasifica al documento que se va a
generar a travs del SGDQ. Una categora define la urgencia de tiempo en que se deber
tramitar el documento. Las opciones posibles son: Extemporneo, Normal y Urgente y
deben ser escogidas de la lista desplegable que dispone este campo. Por defecto se
visualiza la categora Normal, ver Figura 11:
Figura 11: Men Categora
Tipificacin: permite clasificar la documentacin segn el contenido del documento y debe
ser escogida de la lista desplegable que dispone este campo. Por defecto se visualiza la
opcin Sin tipificacin, ver Figuras 12 y 13:
Figura 13: Men Tipificacin - Parte (II)
Figura 12: Men Tipificacin - Parte (I)
Asunto: permite el ingreso del asunto del documento que se est generando. El asunto de
un documento describe en una frase corta, la materia que se trata en el mismo; dispone de
un mximo de 250 caracteres en este campo.
Cuerpo del Documento: permite el ingreso del texto del cuerpo del documento generado
Pgina 11 de 91
Manual de usuario Bandeja de Salida y Tareas
STI
por la institucin a travs del SGDQ. Este campo es un editor de textos2.
Pese a que se visualiza en el formulario de la Figura 8 el campo No. Referencia, no est
habilitado para el ingreso de datos; es un campo exclusivo para la funcionalidad de Bandeja
de Entrada.
1.2. Pestaa Anexos
Los anexos son archivos agregados, inherentes o concernientes al documento que se est
generando a travs del SGDQ. Para adjuntar archivos primero deber guardar la
informacin del documento que ha ingresado, haciendo clic izquierdo sobre el botn
Aceptar.
Figura 14: Pantalla Anexos
Se desplegar la pantalla de Datos del Documento, donde se muestra por defecto el
resumen general del documento. En esta seccin se debe dar clic en la pestaa Anexos.,
ver Figura 15:
Figura 15: Pantalla Anexos
Editor de Textos: Es un espacio que permite redactar, corregir, insertar tablas pequeas, etc. El formato del
documento lo da automticamente la aplicacin como por ejemplo: el tipo y tamao de letra, mrgenes,
interlineado, espacio entre lneas, etc.
Pgina 12 de 91
Manual de usuario Bandeja de Salida y Tareas
STI
Este formulario visualiza los siguientes campos para el ingreso de los archivos anexos al
documento: Archivo, Descripcin, Tipo de Anexo y Accin; adems se encuentran visibles y
habilitados los botones Examinar, Anexar y el link Firma Digital. A continuacin se detalla la
funcionalidad de cada uno:
Archivo: visualiza el nombre del archivo que se ha seleccionado como anexo del
documento generado.
Botn Examinar: permite seleccionar el archivo en cualquier
almacenamiento, entre ellos se tiene: discos duros, memorias flash, etc.
dispositivo
de
Descripcin: permite ingresar un texto corto que describa el contenido del archivo anexo.
Tipo de Anexo: permite seleccionar el formato del archivo anexo, que puede ser de dos
tipos: electrnico o fsico.
Un archivo anexo de tipo electrnico, est grabado en formato digital y est almacenado en:
CDs, DVDs, flash memory, etc.
Un archivo anexo de tipo fsico, est grabado en formato analgico y pueden ser: hojas
fotocopiadas, hojas impresas, folletos, poligrafiados, libros, etc.
Link Firma Digital: Este link permite firmar electrnicamente los archivos que se van a
anexar. Para este efecto est dispuesta la aplicacin Firma Digital, la misma que le permitir
realizar las siguientes acciones: Verificar Documento Firmado, Validar Certificado Digital y
Firma Electrnica de Documentos.
Botn Anexar: al hacer clic izquierdo sobre este botn, habr anexado el(los) archivo(s)
seleccionado(s) al documento que se ha generado. Con esta accin se visualizar la
informacin de los archivos anexados en los siguientes campos: Archivo, Tamao,
Descripcin, Fecha, Creador, Medio, Accin. A continuacin se describe cada uno de ellos:
Archivo: visualiza el nombre del archivo anexado.
Tamao: visualiza el tamao en bytes3 del archivo anexado.
Descripcin: visualiza la descripcin del al archivo anexado.
Fecha: visualiza la fecha y hora de la carga del archivo anexo.
Creador: visualiza el nombre del servidor pblico que cargado el archivo anexo.
Medio: visualiza el tipo de anexo que se ha cargado.
Accin: visualiza las acciones posibles que se pueden realizar sobre el archivo anexado.
Estas acciones se presentan como un link, se activarn al hacer clic izquierdo sobre
cualquiera de ellas y son las siguientes: Electrnico, Fsico, Imagen, Borrar.
Las tres primeras sirven para cambiar el tipo de anexo que se ha configurado, accin que se
confirmar con el mensaje respectivo, ver Figuras 16 y 17:
Figura 16: Mensaje de Confirmacin
3 Byte: En computacin representa la unin de 8 bits, es una unidad de informacin que da cuenta del tamao
de los archivos almacenados.
Pgina 13 de 91
Manual de usuario Bandeja de Salida y Tareas
STI
Figura 17: Mensaje de Confirmacin
El link Borrar permite realizar la accin de borrado del archivo seleccionado. Para este
efecto se dispone del link Borrar, al activarlo con un clic izquierdo se visualizar el
respectivo mensaje de confirmacin, ver Figura 18:
Figura 18: Mensaje de Confirmacin
Si hace clic izquierdo sobre el botn Aceptar, se habr borrado el archivo seleccionado y
permanecer en la misma pantalla, ver Figura 18.
Si hace clic izquierdo sobre el botn Cancelar, no se habr borrado el archivo seleccionado
y permanecer en la misma pantalla, ver Figura 18.
Nota.- Si un documento fue enviado sin los anexos, se puede ir a la Bandeja de Enviados,
seleccionar el documento y adjuntar los archivos faltantes. Si el documento es un
memorando o es un oficio firmado electrnicamente, el destinatario que ya recibi ese
documento, podr acceder a los nuevos documentos adjuntos aadidos.
1.3. Opciones de Impresin
Esta pestaa permite la configuracin del diseo impreso de un documento generado a
travs del SGDQ, esto se logra con la seleccin de los campos que se necesite imprimir.
Para este efecto se dispone de un formulario que permite realizar dicha configuracin, ver
Figura 19:
Este formulario dispone de una seccin de Informacin General y adems agrupa campos
afines en las siguientes cuatro secciones: Datos Generales del Documento, Informacin
Destinatario, Saludo y Despedida Firmante. A continuacin se detalla la funcionalidad de
cada una de ellas:
1.3.1. Seccin Informacin General
Esta seccin permite realizar la configuracin general del diseo impreso, a travs de la
seleccin de tres parmetros: Tipo de Impresin, Ajustar Texto y Utilizar Plantilla. A
continuacin se detalla la funcionalidad de cada uno de ellos:
Tipo de Impresin es una lista desplegable que permite seleccionar el formato de impresin
a realizar con los datos disponibles del Destinatario(s) de un documento, las opciones
posibles son siete, ver Figura 20:
Pgina 14 de 91
Manual de usuario Bandeja de Salida y Tareas
STI
Figura 19: Pantalla Opciones de Impresin
Figura 20: Men Tipo de Impresin
Se debe escoger la opcin de impresin que se adapte a las necesidades especficas del
diseo impreso, depender tambin de si se desea guardar la formalidad que exige ciertos
documentos oficiales. Por defecto estar seleccionada la primera opcin.
Ajustar Texto es una lista porcentual desplegable que permite decidir si el documento se
ajusta completamente (100%) a una sola hoja de tamao A4, o si se realiza una ampliacin
o reduccin del contenido del documento en ms/menos 20% respectivamente. Por defecto
est seleccionado 100%.
Utilizar Plantilla es una casilla de verificacin que permite decidir si el documento generado
a travs del SGDQ va a utilizar la plantilla definida para la impresin del documento. Una
plantilla consta de: el logo, el nombre, la direccin y los telfonos de una institucin de la
Administracin Pblica. La plantilla debe ser usada nicamente cuando no se dispone de
hojas membretadas de la institucin, o cuando no se va a firmar manualmente el
documento. Debe seleccionar la casilla de verificacin con un clic izquierdo del mouse, el
cono de la casilla cambiar de
a
. Por defecto la casilla est seleccionada.
1.3.2. Seccin Opciones Generales del Documento (Slo para Oficios)
Pgina 15 de 91
Manual de usuario Bandeja de Salida y Tareas
STI
Esta seccin permite realizar una configuracin general del diseo impreso, esto es la
ocultacin de campos y el tipo de letra a imprimir. Esta accin se realizar con la seleccin o
no de su respectiva casilla de verificacin. La configuracin que se puede realizar es en:
Ocultar Nmero de Oficio, Ocultar Asunto, Imprimir documento en letra itlica, Ocultar
Referencia, Ocultar Anexos y Ocultar Sumilla.
1.3.3. Seccin Informacin Destinatario
Esta seccin permite seleccionar la ubicacin de los datos del Destinatario dentro del diseo
impreso. Las opciones posibles son dos: Cabecera y Pie de Pgina. Para seleccionar una
opcin debe hacer clic izquierdo sobre el cono , el mismo que cambiar a . Por defecto
est seleccionada la primera opcin. En los campos que visualice el cono
, indica la
posibilidad de hacer cambios en la informacin que contiene el campo que lo visualiza. Si
hace clic izquierdo sobre dicho cono, podr realizar los cambios que desee.
1.3.4. Seccin Saludo
Esta seccin permite editar el saludo que sugiere este formulario para el diseo impreso del
documento con el cono
. Si usa el cono
le permite visualizar el nombre de la
ciudad que se encuentra almacenado en el SGDQ; activar este ltimo cono depender de si
el Destinatario tiene domicilio laboral en la misma ciudad o no.
1.3.5. Seccin Despedida Firmante
Esta seccin permite seleccionar la ubicacin de los datos de despedida del firmante del
documento generado, dentro del diseo impreso. Las opciones posibles son dos: Izquierda y
Centro. Por defecto est seleccionada la primera opcin.
Adems se puede editar o configurar la ocultacin de los campos: Despedida y Frase
Despedida. La accin de ocultacin se realizar con la seleccin o no de su respectiva
casilla de verificacin.
1.4. Botn Buscar De/Para
Al hacer clic izquierdo sobre este botn, se visualizar el formulario que permite buscar y
registrar el Remitente y Destinatario(s) del documento que se est generando, dicho
formulario se encuentra dividido en tres secciones: Seccin Superior (1), Seccin Central (2)
y Seccin Inferior (3), ver Figura 23.
1.4.1. Secciones Pantalla del Botn Buscar De/Para
Seccin Superior (1): En esta seccin visualizar el formulario que permite buscar a una
persona y/o seleccionar a una lista de envo. Los campos que se encuentran en el formulario
son: Tipo de Usuario, Datos Usuario, Institucin, Nombre de Lista y Listas Seleccionadas;
adems se encuentran visibles y habilitados los links Borrar nombre de la lista, Editar lista y
tambin el botn Buscar. A continuacin se detalla la funcionalidad de cada uno:
Tipo de Usuario: permite seleccionar al tipo de usuario que se busca como Remitente o
Destinatario, de la lista desplegable que dispone este campo. Existen tres opciones
posibles: Servidor Pblico, Ciudadano y Todos los Usuarios, siendo la primera la opcin la
que se visualiza por defecto, ver Figura 21:
Pgina 16 de 91
Manual de usuario Bandeja de Salida y Tareas
STI
Figura 21: Men Tipo Usuario
Datos Usuario: permite ingresar una cadena de texto a buscar, para ubicar al Remitente o
Destinatario. Se puede buscar por cdula, nombre, cargo, correo electrnico, institucin o
rea.
Institucin: permite seleccionar la institucin de la Administracin Pblica a la que
pertenece el Remitente o Destinatario que se est buscando. Debe usar la lista desplegable
que dispone este campo, por defecto se visualiza el nombre << Todas las Instituciones >>,
ver Figura 22:
Figura 22: Men Instituciones
Figura 23: Secciones Pantalla del Botn Buscar De/Para
Pgina 17 de 91
Manual de usuario Bandeja de Salida y Tareas
STI
Botn Buscar: Luego de ingresar informacin en los campos Datos Usuario y/o Institucin,
debe hacer clic izquierdo sobre el botn Buscar para iniciar el proceso de bsqueda y
presentar los resultados encontrados en la Seccin Central (2).
Nombre de Lista: permite seleccionar una Lista de Envo como Destinatario del documento
que se est generando. Una Lista de Envo se define como la agrupacin afn de usuarios,
por ejemplo que tengan el mismo perfil. Debe usar la lista desplegable que dispone este
campo, ver Figura 24:
Figura 24: Men Listas de Envo
Listas Seleccionadas: visualiza el nombre de la Lista de Envo que se ha escogido en el
campo anterior. A la derecha de este campo se encuentran los links: Para y Copia, que nos
permite aadir a los destinatarios de la lista seleccionada al documento que estamos
elaborando. Adicionalmente, estn los links Borrar nombre de lista y Editar lista, ver Figura
24.
Seccin Central (2): visualiza los datos informativos de las PERSONAS EN LA LISTA.
Este es un listado de las personas encontradas en la bsqueda tanto de Remitente como de
Destinatario, ya sea de personas o de Listas de Envo, ver Figura 23. Dichos datos son:
Tipo, Nombres, Institucin, Ttulo, Puesto, rea, E-mail, Uso y Colocar como. A continuacin
se detalla la funcionalidad de cada uno de ellos:
Tipo: visualiza el tipo de persona que se ha encontrado. Existen dos tipos posibles: (Serv.)
para Servidor pblico y (Ciu.) para Ciudadano.
Nombres: visualiza los nombres y apellidos de la persona encontrada.
Institucin: visualiza el nombre de la institucin en donde labora la persona encontrada.
Puede ser del sector pblico o privado.
Ttulo: visualiza el ttulo acadmico de la persona encontrada sin el detalle de su
especializacin. Se incluye adems el tratamiento de cortesa que diferencia el gnero de la
persona, visualizar por ejemplo: Seor Ingeniero, Seora Doctora, etc.
Puesto: visualiza la denominacin del puesto en el que labora la persona encontrada.
rea: visualiza la denominacin del rea de trabajo de la persona encontrada.
E-mail: visualiza la direccin de correo electrnico de la persona encontrada.
Pgina 18 de 91
Manual de usuario Bandeja de Salida y Tareas
STI
Uso: visualiza una iconografa semaforizada (con colores: verde, amarillo y rojo) que grafica
el tiempo que ha transcurrido desde el ltimo ingreso al SGDQ a la fecha actual, de la
persona encontrada. Los iconos posibles de visualizar son los siguientes:
Este icono representa el ltimo ingreso al SGDQ, dentro de los ltimos siete das.
Este icono representa el ltimo ingreso al SGDQ, entre ocho y treinta das atrs.
Este icono representa el ltimo ingreso al SGDQ, hace treinta y un das o ms.
Adems se puede encontrar iconos con el logo de una llave:
persona encontrada puede firmar documentos electrnicamente.
, esto significa que la
Colocar como: permite seleccionar si a la persona encontrada, se la coloca como
Remitente o Destinatario. Dicha seleccin se la hace a travs de un clic izquierdo sobre
alguno de los siguientes botones que se encuentran visibles y habilitados: De, Para y Copia.
El primer botn define el Remitente, mientras que los restantes definen a los Destinatarios.
El uso de estos botones visualiza los datos informativos de los mismos, en la Seccin
Inferior (3) que se describe a continuacin.
Seccin Inferior (3): visualiza los datos informativos de los DATOS A COLOCAR EN EL
DOCUMENTO, quiere decir del Remitente, Destinatario(s) y Copia(s). Dichos datos se
encuentran descritos en la Seccin Central (2) de la seccin 1.4.1. Adems se encuentran
visibles y habilitados los botones Aceptar y Cancelar.
Si en el campo Tipo de Usuario se ha escogido la opcin Ciudadano, se presentar un
nuevo botn denominado Crear Ciudadano, que deber ser usado cuando un Ciudadano
Destinatario de un documento generado no se encuentre registrado en el SGDQ.
Si tiene la necesidad de usar la funcionalidad de este botn, haga clic izquierdo sobre el
mismo y visualizar el formulario que le permite crear un nuevo registro de Ciudadano, ver
Figura 25:
Figura 25: Pantalla Registrar Datos de Ciudadano
El registro de Ciudadano debe ser creado con el nmero de cdula o con el nmero de
RUC. Si no dispone de esos datos, el SGDQ puede asignar un nmero propio que es un
nmero secuencial generado por el propio sistema. Para esta ltima alternativa debe
seleccionar la casilla de verificacin respectiva que lleva por ttulo No tiene No. De cdula,
a
.
debe hacerlo con un clic izquierdo del mouse, el cono de la casilla cambiar de
Si hace clic izquierdo sobre el botn Aceptar, se habr creado el nuevo registro de
Pgina 19 de 91
Manual de usuario Bandeja de Salida y Tareas
STI
Ciudadano y visualizar el mensaje de confirmacin respectivo, ver Figura 25.
Si hace clic izquierdo sobre el botn Regresar, no se habr creado el nuevo registro de
Ciudadano, perder toda la informacin ingresada y regresar a la pantalla anterior, ver
Figura 23.
Figura 26: Mensaje de Confirmacin
1.5. Botn Vista Previa
Al hacer clic izquierdo sobre este botn, se abrir una nueva ventana con una vista previa
del documento que est generando a travs del SGDQ, siempre y cuando no tenga
bloqueado los Pop-up4, ver Figura 31.
Si tiene este tipo de bloqueo, visualizar el respectivo mensaje informativo en la parte
superior de la pantalla, ver Figura 27:
Figura 27: Mensaje de Ventana Emergente Bloqueada
Para proceder al desbloqueo, debe seguir el siguiente procedimiento:
Haga clic izquierdo sobre el botn Opciones que se visualiza en el mensaje, para desplegar
la lista de acciones posibles, ver Figura 28.
Seleccione con un clic izquierdo la primera opcin de dice: Permitir ventanas
emergentes.
Con esta accin se habr ejecutado el desbloqueo y puede usar el botn Vista Previa, ver
Figura 31.
Figura 28: Men de Configuracin de Ventanas Emergentes
1.6. Botn Aceptar
Una vez que se ha generado el nuevo documento y se ha ingresado sus respectivos
anexos, debe hacer clic izquierdo sobre el botn Aceptar, que se visualiza en la Figura 8,
para grabar dichos datos; si no ha ingresado datos que son obligatorios, visualizar el
4
Pop-up: El trmino anglosajn pop-up (en espaol: ventana emergente) denota un elemento emergente que
se utiliza generalmente dentro de terminologa Web.
Pgina 20 de 91
Manual de usuario Bandeja de Salida y Tareas
STI
respectivo mensaje informativo. El documento permanecer con el estado En Edicin y se
almacenar en la seccin de Bandejas que se encuentran ubicadas en la parte superior del
men de opciones, bajo la denominacin En Elaboracin, ver Figura 29:
Figura 29: Bandeja En Elaboracin
Cada uno de los documentos generados tendr asignado un Nmero de Documento nico,
dicho nmero consta de 5 partes que son: cdigo alfabtico de la institucin que genera el
documento + cdigo de rea en donde labora el usuario con permisos de Bandeja de Salida
+ ao en curso + secuencial numrico + la palabra TEMP que describe la generacin de un
documento interno temporal. Cada una de estas partes estar separada por un guin.
La accin inmediata de activar el botn Aceptar, es visualizar los botones de accin mltiple
que son: Regresar, Eliminar, Editar, Reasignar, Informar, Firmar & Enviar, Copiar y Carp.
Virtual. Cuando el cursor del mouse pase por sobre alguno de ellos, cambiar de color azul
a color tomate, alertando as el botn que estara listo para activarse.
Visualizar adems la informacin resumen de la pestaa Informacin del Docu. que
incluye una vista previa del documento generado con una marca de agua que dice
Borrador ya que el estado actual del documento es En Edicin. Tambin se visualiza las
siguientes pestaas: Anexos, Recorrido, Carpetas, Documentos (Docs.) Asociados y
Metadatos, ver Figuras 30 y 31.
Figura 30: Pantalla luego de seleccionar Botn Aceptar
Pgina 21 de 91
Manual de usuario Bandeja de Salida y Tareas
STI
Figura 31: Vista Previa del Documento Generado
En la informacin resumen de la pestaa Informacin del Docu., se puede visualizar el
, que indica la posibilidad de hacer cambios en la parametrizacin o
siguiente cono
informacin que contiene el campo que lo visualiza. Si hace clic izquierdo sobre dicho cono,
podr realizar los cambios que desee, ver Figuras 32 y 33:
Figura 32: Modificacin de Datos Ingresados Parte I
Pgina 22 de 91
Manual de usuario Bandeja de Salida y Tareas
STI
Figura 33: Modificacin de Datos Ingresados Parte II
Cuando un documento tiene la Categora de Urgente, visualizar el smbolo de exclamacin
en color rojo (!) en la Bandeja en que se encuentre, ver Figura 34:
Figura 34: cono para Documento de Categora Urgente
Por defecto el Nivel de Seguridad de un documento es Pblico, lo cual permite que este sea
visualizado por cualquier persona que este involucrada en el trmite y los jefes del rea de
estos usuarios. Cuando un documento tiene el Nivel de Seguridad configurado como
Confidencial, sol tienen acceso a este los usuarios involucrados (Destinatarios, Remitentes,
Copias y Usuario Actual).
Figura 35: Modificacin del nivel de seguridad del documento y agregar una nota al mismo.
En la opcin de Notas, se podr ingresar un texto adicional que ser visible para todas las
personas que se lo tramita.
1.6.1. Botones de Accin Mltiple
Los botones de accin mltiple se pueden usar para un documento inmediatamente
despus de su generacin en el SGDQ luego de la activacin del botn Aceptar, o se lo
puede realizar con posterioridad, ubicando y seleccionando al documento en la Bandeja en
Pgina 23 de 91
Manual de usuario Bandeja de Salida y Tareas
STI
que se encuentre; dicha Bandeja visualizar los botones inherentes a la misma.
Una forma bsica de seleccin de un documento se lo realiza a travs de su casilla de
verificacin, ver Figura 36. Otras formas de seleccin se detallan ms adelante.
Figura 36: Casilla de
Verificacin
Para ejecutar dicha accin, debe hacer clic izquierdo sobre el cono
cambiar a
, ver Figura 37:
, el mismo que
Figura 37: Casilla de
Verificacin Seleccionada
Si lo requiere puede realizar una seleccin de varios documentos a la vez. A continuacin se
detalla la funcionalidad de cada botn:
Este botn permite Regresar a la pantalla anterior.
Este botn permite Eliminar el documento generado con el SGDQ.
Si activa este botn con un clic izquierdo del mouse, visualizar el formulario que permite
realizar dicha accin, ver Figura 38:
Figura 38: Pantalla Eliminar Documentos
Pgina 24 de 91
Manual de usuario Bandeja de Salida y Tareas
STI
Este formulario permite registrar en comentario la razn de la eliminacin del documento,
aunque no es obligatorio que lo haga, se recomienda su uso.
Si hace clic izquierdo sobre el botn Aceptar, se habr eliminado el documento generado y
visualizar el mensaje de confirmacin respectivo, ver Figura 39.
Figura 39: Mensaje de Confirmacin
Si hace clic izquierdo sobre el botn Regresar, no se habr eliminado el documento y
regresar a la pantalla anterior.
Todo documento eliminado en el SGDQ se lo podr encontrar en la Bandeja Eliminados que
se encuentra en el grupo de Otras Bandejas.
Este botn permite Editar toda la informacin ingresada durante la generacin
de un nuevo documento, tanto en la pestaa Informacin del Docu., como
en las pestaas Anexos y Opciones de Impresin. Si activa este botn con un
clic izquierdo del mouse, visualizar el formulario de edicin respectivo, ver Figura 40.
Con la accin Editar visualizar la particularidad de la Versin en fecha y hora del Cuerpo
del Documento que se va a editar, ver Figura 40:
Para grabar todos los cambios que haga en dicho formulario, debe hacer clic izquierdo sobre
el botn Aceptar; caso contrario, si no desea grabar los mismos, haga clic izquierdo sobre el
botn Cancelar.
Pgina 25 de 91
Manual de usuario Bandeja de Salida y Tareas
STI
Figura 40: Pantalla Editar
Este botn permite traspasar el trmite a otro usuario. La reasignacin de
documentos se la hace solamente entre usuarios de la misma Institucin, de
la misma rea o de otra rea, respetando la estructura orgnica funcional.
Puede tener un acceso rpido con la combinacin de las siguientes teclas
Shift+Ctrl+P.
Si activa este botn con un clic izquierdo del mouse, visualizar el formulario que permite
realizar esta accin, ver Figura 41.
Este formulario visualiza los siguientes campos: rea, Usuario, Fecha Mxima de Trmite,
Operaciones y Comentario; adems se encuentran visibles y habilitados los siguientes
botones: Aceptar, Regresar y Borrar. A continuacin se detalla la funcionalidad de cada uno
de ellos:
rea: visualiza el nombre del rea de trabajo del usuario.
Usuario: visualiza la lista desplegable de los usuarios activos del rea antes descrita.
La reasignacin de documentos se lo hace solamente entre usuarios de la misma Institucin
y de la misma rea, siempre respetando la estructura orgnica funcional definida en la
parametrizacin del SGDQ, es decir se puede realizar esta accin a los pares (usuarios) del
mismo nivel o un nivel ms arriba o un nivel ms abajo.
Pgina 26 de 91
Manual de usuario Bandeja de Salida y Tareas
STI
Figura 41: Pantalla Reasignar
Fecha Mxima de Trmite: permite seleccionar la fecha lmite para cumplir con el trmite
solicitado en la reasignacin del documento. Para ingresar la fecha, debe usar la utilidad
calendario que se desplegar al hacer clic izquierdo en el botn
que se encuentra a la
derecha de este campo, ver Figura 42:
Figura 42: Utilidad Calendario
Por defecto, este campo muestra la fecha actual. En esta utilidad puede seleccionar el ao,
el mes y el da que desee registrar y siempre estar en el formato dd/mm/aaaa.
Operaciones: visualiza la lista de operaciones que se pueden solicitar sobre un documento
reasignado. Debe hacer clic izquierdo sobre el nombre de cada operacin que necesite
reasignar y visualizar la misma en el campo Comentario.
Comentario: visualiza el nombre de cada operacin que se ha seleccionado del campo
Operaciones antes descrito.
Botn Aceptar: al hacer clic izquierdo sobre este botn, habr ejecutado la reasignacin del
documento y visualizar el mensaje de confirmacin respectivo, ver Figura 43:
Pgina 27 de 91
Manual de usuario Bandeja de Salida y Tareas
STI
Figura 43: Mensaje de Confirmacin
Al usuario que reasign el documento, se le notificar va correo electrnico sobre el
particular, ver Figura 44:
Figura 44: Correo Electrnico de Notificacin
Este botn permite Firmar manualmente y electrnicamente (si tiene el
permiso asignado y un Certificado Digital5) el documento generado en el
SGDQ y Enviarlo al Destinatario. Puede tener un acceso rpido con la
combinacin de las siguientes teclas Shift+Ctrl+E.
Si activa este botn con un clic izquierdo del mouse, visualizar el formulario que permite
realizar esta accin con el ingreso de un comentario, si as lo cree pertinente, ver Figura 45.
5 Certificado Digital: Un certificado digital es un documento digital mediante el cual un tercero confiable
garantiza la vinculacin entre la identidad de un sujeto o entidad y una clave pblica.
Pgina 28 de 91
Manual de usuario Bandeja de Salida y Tareas
STI
Figura 45: Pantalla Firmar y Enviar Documentos
Solamente el usuario Remitente puede firmar el documento, existiendo dos formas para
hacerlo: con firma electrnica y con firma manual.
Documento firmado electrnicamente
Se podr firmar electrnicamente un documento cuando el Remitente tiene su certificado
digital y los destinatarios son de tipo Servidor Pblico. El procedimiento es el siguiente:
Activar la casilla de verificacin Firmar digitalmente el documento?. Al hacerlo con un
clic izquierdo del mouse, el cono de la casilla cambiar de
a
.
Si desea puede ingresar un Comentario.
Haga clic izquierdo sobre el botn Aceptar.
Dependiendo del tipo de Certificado Digital que tenga, el sistema realiza lo siguiente:
Archivo BCE6.- La pantalla que se presentar al usuario cuando firme digitalmente, le
permitir seleccionar el archivo que contiene el respectivo Certificado Digital y luego
deber ingresar la clave del mismo.
Token BCE.- La pantalla que se presentar al usuario cuando firme digitalmente, le
solicitar la clave del token para firmar con dicho dispositivo.
Si hace clic izquierdo sobre el botn Regresar, no se habr firmado y enviado el documento
a su Destinatario y regresar a la pantalla anterior.
Si hace clic izquierdo sobre el botn Aceptar, se habr firmado y enviado el documento a su
Destinatario, visualizar el respectivo mensaje de confirmacin, a la par que se enviar el
correo electrnico de notificacin al Destinatario del documento, ver Figuras 46 y 47:
Figura 46: Mensaje de Confirmacin
BCE: Banco Central del Ecuador.
Pgina 29 de 91
Manual de usuario Bandeja de Salida y Tareas
STI
Figura 47: Correo Electrnico de Notificacin
Documento firmado manualmente
Un documento se deber firmar manualmente cuando el Remitente no dispone de un
Certificado Digital o cuando los destinatarios son de tipo Ciudadano. El procedimiento a
seguir es el siguiente:
Desactivar la opcin Firmar digitalmente el documento?, ver Figura 45.
Si desea puede ingresar un Comentario.
Haga clic izquierdo sobre el botn Aceptar y habr ejecutado la accin de envo de
documentos con firma manual.
El documento firmado manualmente se almacenar en la Bandeja Por Imprimir, en donde
se deber concretar la accin de imprimir el documento para obtener el documento fsico
y que el Remitente proceda a firmarlo manualmente. Para obtener ms detalle de la
funcionalidad de dicha Bandeja puede hacer referencia en la seccin 1.8. Bandejas y
Acciones / Bandeja Por Imprimir.
Al igual que en el caso de la firma electrnica visualizar el respectivo mensaje de
confirmacin, ver Figura 46; y el respectivo correo electrnico de notificacin, ver Figura 47.
Note que el nmero de documento de estado en En Edicin, cambia cuando un documento
se ha enviado a su Destinatario y se encuentra en el nuevo estado de Enviado. Si compara
las Figuras 45 y 46, el Nmero de Documento ha cambiado de PR-DP-2012-6-TEMP a PRDP-2012-0002-O. Como puede observar ha cambiado el secuencial numrico y el tipo de
documento, esto es de tipo temporal (TEMP) a tipo oficio (O).
Este botn permite realizar una copia del contenido del documento generado
a travs del SGDQ, para poder generar un nuevo documento con un nuevo
Destinatario. Puede tener un acceso rpido con la combinacin de las
siguientes teclas Shift+Ctrl+O.
Si activa este botn con un clic izquierdo del mouse, visualizar el formulario que permite
realizar esta accin, ver Figura 48.
Pgina 30 de 91
Manual de usuario Bandeja de Salida y Tareas
STI
Figura 48: Pantalla Copiar
Como se visualiza en este formulario, los nicos campos que se han copiado con su
informacin son Remitente, Tipo de Documento, Asunto y Cuerpo del Documento; este
ltimo campo indica la ltima Versin en fecha y hora del mismo.
Este botn permite incluir un documento en una carpeta virtual, la estructura
de estas carpetas la crea el administrador institucional del sistema.
Si activa este botn con un clic izquierdo del mouse, visualizar el formulario que permite
realizar esta accin, ver Figura 49.
Pgina 31 de 91
Manual de usuario Bandeja de Salida y Tareas
STI
Figura 49: Pantalla Carpeta Virtual
En el campo Buscar Carpeta Virtual podemos hacer la bsqueda ingresando los primeros
caracteres del nombre de la carpeta e inmediatamente se nos desplegar todas las
opciones existentes, ver Figura 50.
Figura 50: Buscar Carpeta Virtual
Se puede incluir un comentario y luego click en el botn Aceptar, ver Figura 51.
Pgina 32 de 91
Manual de usuario Bandeja de Salida y Tareas
STI
Figura 51: Incluir el documento en una Carpeta Virtual
Finalmente, el documento ya se encuentra incluido en la carpeta virtual seleccionada y nos
muestra una pantalla de confirmacin, ver Figura 52.
Figura 52: Mensaje de confirmacin
1.6.2 Pestaa Recorrido
Esta pestaa permite visualizar la hoja de ruta del documento generado a travs del SGDQ.
Se visualiza todas las acciones que se han realizado sobre el documento. ver Figura 53:
Figura 53: Pantalla Recorrido
Pgina 33 de 91
Manual de usuario Bandeja de Salida y Tareas
STI
La columna No. Das lleva la cuenta de los das que van pasando desde la creacin del
documento a la fecha en que cada accin es tomada en el SGDQ. Cada accin que se
describe viene acompaada de su respectivo Comentario, el mismo que brinda el detalle de
las acciones realizadas.
La columna Comentario en la accin de Firmar y Enviar, muestra el link Ver documento, el
mismo que permitir visualizar la informacin de la Pestaa Informacin del Docu. y la
vista previa del documento enviado.
Si se ha realizado la accin Enviar Fsico sobre un documento generado en el SGDQ, se
visualizar en la columna Comentario, el link Ver traspaso de documento fsico que permite
visualizar el acta de traspaso de documentos fsicos, misma que se encuentra en formato
PDF, ver Figura 54:
Se encuentra adems visible y habilitado el botn Imprimir, que permitir realizar la
impresin de la informacin de esta pestaa. Dicha impresin puede o no incluir los
comentarios, depender de si ha seleccionado la respectiva casilla de verificacin. Al
a
.
hacerlo con un clic izquierdo del mouse, el cono de la casilla cambiar de
Figura 54: Acta de traspaso de documentos fsicos
1.6.3 Pestaa Carpetas
Esta pestaa permite incluir en carpetas virtuales disponibles en el SGDQ, el documento
generado, ver Figura 55:
Pgina 34 de 91
Manual de usuario Bandeja de Salida y Tareas
STI
Figura 55: Pantalla Carpetas Virtuales
Para incluir el documento en alguna carpeta virtual, haga clic izquierdo del mouse sobre el
botn que se encuentra visible y habilitado: Incluir en Carpeta Virtual. Al activar este botn
visualizar el formulario que permite realizar esta accin, ver Figura 55.
Primero debe ubicar la carpeta virtual, navegando con los botones
y
, luego debe
seleccionar la carpeta usando el link Seleccionar; cuide de escoger una carpeta en estado
Activo, ver Figura 56. Con esta accin visualizar la nueva ubicacin del documento, para
confirmar la misma debe hacer clic izquierdo sobre el botn Aceptar que se encuentra visible
y habilitado. Si desea cancelar este proceso, use el botn Cancelar.
Figura 56: Pantalla Seleccionar Carpeta Virtual
Si us el botn Aceptar, en la pestaa Carpetas visualizar el documento dentro de la
carpeta virtual seleccionada, junto a todos los documentos que se hayan incluido en la
misma, ver Figura 57:
Pgina 35 de 91
Manual de usuario Bandeja de Salida y Tareas
STI
Figura 57: Documento en Carpeta Virtual
1.6.4. Pestaa Documentos Asociados
La pestaa Docs. Asociados permite asociar documentos al documento generado a travs
del SGDQ, ver Figura 58:
Figura 58: Pantalla Documentos Asociados
Para asociar documentos debe activar con un clic izquierdo el botn Asociar Documentos,
que se encuentra visible y habilitado, al hacerlo visualizar el formulario que permite realizar
dicha accin, ver Figura 58. La funcionalidad Asociar Documentos, sirve para asociar un
documento registrado con anterioridad (antecedente) o posterioridad (consecuente) al nuevo
documento que se est generando, ver Figura 59:
Figura 59: Pantalla Asociar Documentos - Parte (I)
Primero debe buscar al documento que va a asociar y luego escoger la accin de ponerlo
como Antecedente o como Consecuente. Esta accin se presenta como un link, por lo que
Pgina 36 de 91
Manual de usuario Bandeja de Salida y Tareas
STI
se activar al hacer clic izquierdo sobre el mismo.
Cuando haya definido estas acciones, visualizar las acciones asociadas al documento
generado a travs del SGDQ, ver Figura 60:
Figura 60: Pantalla Asociar Documentos - Parte (II)
Si hace clic izquierdo sobre el botn Cancelar, no asociar documentos y regresar a la
pantalla anterior.
Si hace clic izquierdo sobre el botn Aceptar, se habr asociado el documento seleccionado
al documento generado a travs del SGDQ, siempre y cuando confirme esta accin con el
botn Aceptar del respectivo mensaje de confirmacin, ver Figura 61:
Figura 61: Mensaje de Confirmacin
La accin confirmada se visualizar en la pestaa Docs. Asociados y podr seguir
asociando documentos, ver Figura 62:
Figura 62: Pestaa Docs. Asociados
1.6.5 Pestaa Metadatos
Esta opcin nos permite definir metadatos al documento. Los metadatos son datos
estructurados que describen la informacin, el contenido, la calidad, la condicin y otras
caractersticas de los datos.
La pestaa Metadatos, permite definir metadatos al documento generado a travs del
Pgina 37 de 91
Manual de usuario Bandeja de Salida y Tareas
STI
SGDQ, ver Figura 63:
Figura 63: Pestaa Metadatos
Primero debe dar click sobre el botn Definir Metadatos, ver Figura 63. Inmediatamente se
abrir la pantalla para definir el metadato. Luego, escogemos el metadato requerido de la
Lista y click en el botn Guardar, ver Figura 64.
Figura 64: Escoger y guardar Metadato
La accin confirmada se visualizar en la pestaa Metadatos y podr seguir asociando
documentos, ver Figura 65:
Figura 65: Pestaa Metadato Definido
Pgina 38 de 91
Manual de usuario Bandeja de Salida y Tareas
STI
1.7. Proceso de Trmite de un Documento Recibido
El proceso de trmite de un documento recibido automatiza los siguientes procesos:
Figura 66: Flujo de trmite de documentos
Como se esquematiza en el flujo anterior, la gestin de la correspondencia interna, externa e
interinstitucional de documentos se lo debe de realizar desde la Bandeja Recibidos que se
encuentra en el men Bandejas, ver Figura 67:
Figura 67: Bandeja Recibidos
En dicha Bandeja visualizar la lista paginada de los documentos recibidos; al lado izquierdo
de cada uno de los mismos se pueden visualizar conos que orientan al usuario de la
Bandeja Recibidos sobre las caractersticas del documento, ver Figura 68. A continuacin se
detalla la funcionalidad de dichos conos:
Este cono representa la Categora Urgente del documento recibido.
Este cono representa que el usuario de la Bandeja Recibidos es Destinatario
Principal o Destinatario con copia del documento recibido.
Este cono representa que se ha recibido un documento reasignado por el usuario
Destinatario original del mismo.
Este cono representa que el documento reasignado est vencido, ya que se ha
cumplido la fecha mxima para su trmite.
Este cono representa que el documento recibido est firmado digitalmente.
Pgina 39 de 91
Manual de usuario Bandeja de Salida y Tareas
STI
Figura 68: Listado de Documentos Recibidos
Solo los documentos que su contenido no ha sido revisado se presentarn en formato de
Negrita. Cuando requiera dar trmite a un documento recibido, debe primero seleccionar al
documento para visualizar la informacin del mismo, y para hacerlo existen dos formas
nuevas a parte de la detallada anteriormente a travs de la casilla de verificacin: la primera
es hacer clic izquierdo sobre el link Fecha Documento, y la segunda, es hacer clic
, que permite visualizar la informacin resumen del documento
izquierdo sobre el cono
en una nueva ventana.
Cuando haya realizado dicha accin, visualizar la pestaa Informacin del Docu. y los
botones de accin mltiple que se puede realizar sobre el documento seleccionado, ver
Figura 69:
Figura 69: Botones de Accin Mltiple Bandeja "Recibidos"
, que
Los campos: Nivel de Seguridad, Carpetas Virtuales y Notas visualizan el cono
significa que se puede realizar una modificacin a los parmetros ingresados en dichos
campos.
El trmite de primera instancia que se puede dar a un documento recibido es a travs de
alguna de las siguientes acciones: Responder, Reasignar o Archivar; para este efecto se
encuentran visibles y habilitados los botones respectivos. A continuacin se detalla la
funcionalidad de cada uno:
Pgina 40 de 91
Manual de usuario Bandeja de Salida y Tareas
STI
1.7.1. Accin Responder
Este botn permite elaborar un documento de Respuesta sobre el documento
recibido.
Cuando active este botn con un clic izquierdo del mouse, se visualizar el formulario que
permite realizar dicha accin, ver Figura 70:
Figura 70: Pantalla Formulario de Respuesta
El formulario de respuesta ya visualiza la informacin de los siguientes campos: Para, De,
Copia a, No. Referencia, Asunto y Cuerpo del Documento.
El campo Cuerpo del Documento se llena con el texto del documento de referencia, para
que el usuario responsable de dar trmite al documento recibido, pueda utilizar dicha
informacin como gua para la redaccin del documento de respuesta.
Note que al lado derecho del campo No. Referencia, se muestran dos iconos, que se
detallan a continuacin:
Este cono permite visualizar en lnea el Documento de Referencia.
Este cono permite descargar el Documento de Referencia.
Cualquier dato de este documento puede ser editado mientras se encuentre en elaboracin,
para ms detalle de las funcionalidades de este formulario, puede hacer referencia a la
seccin 1. Nuevo Documento de este manual.
1.7.2. Accin Reasignar
Ver seccin 1.6.1. Botones de Accin Mltiple / Botn Reasignar.
1.7.3. Accin Archivar
Pgina 41 de 91
Manual de usuario Bandeja de Salida y Tareas
STI
Este botn permite Archivar un documento cuando su trmite ha finalizado
o cuando no se va a realizar un documento de respuesta; por ejemplo un
Memorado o una Circular, que son documentos internos de la institucin y
de carcter meramente informativo.
Si hace clic izquierdo sobre el mismo, visualizar el formulario que permite realizar dicha
accin, debe ingresar un comentario que describa los motivos del archivo del documento,
ver Figura 71:
Figura 71: Pantalla Archivar Documentos
Si hace clic izquierdo sobre el botn Regresar, no se habr ejecutado la accin de Archivar
el documento y regresar a la pantalla anterior, ver Figura 69.
Si hace clic izquierdo sobre el botn Aceptar, se habr ejecutado la accin de Archivar el
documento y visualizar el respectivo mensaje de confirmacin, ver Figura 72.
Figura 72: Mensaje de Confirmacin
Los documentos archivados saldrn de la Bandeja Recibidos y se ubicarn en la Bandeja
Archivados del grupo Otras Bandejas.
1.8. Bandejas y Acciones
El sistema cuenta con varias Bandejas, las cuales se encuentran en la Seccin Izquierda (2)
definida en las secciones del SGDQ, ver Figura 4. Dicha seccin contiene el men de
opciones disponibles y que permiten ubicar los documentos segn el Estado en el que se
encuentran.
Al seleccionar un documento e ingresar a su informacin, se visualizar la pestaa
Informacin del Docu. y sobre ella se desplegarn los botones de accin que se pueden
ejecutar, los mismos que varan dependiendo de la Bandeja en donde se encuentra el
documento.
Pgina 42 de 91
Manual de usuario Bandeja de Salida y Tareas
STI
1.8.1. Bandeja En Elaboracin
Figura 73: Bandeja En Elaboracin
Es la bandeja en donde se almacenan los documentos que se estn elaborando en el
SGDQ y que se encuentran en el estado En Edicin, mientras el documento se encuentra
en dicho estado puede ser modificado.
Al ingresar a esta bandeja se presenta un listado paginado de los documentos que estn en
elaboracin y el formulario que permite listarlos. Dicho formulario visualiza el campo de
Texto a Buscar, Tipo de Documento y adems el botn que se encuentra habilitado: Buscar.
A continuacin se detalla la funcionalidad de cada uno de ellos:
Texto a Buscar: se debe ingresar el Asunto, Nmero de Documento o Nmero de
Referencia del documento que se va a buscar.
Botn Buscar: al hacer clic izquierdo sobre este botn, se desplegarn los resultados de la
bsqueda, basado en el campo de Texto a Buscar.
Tipo de Documento: los resultados de la bsqueda se pueden filtrar por tipo de documento
a consultar, que se lo debe seleccionar de la lista desplegable que dispone este campo, por
defecto se visualiza Todos. Esta es una nueva funcionalidad incorporada en la ltima
versin del SGDQ, ver Figura 74:
Figura 74: Men Tipo Documento a Consultar
Existe un filtro adicional que permite mostrar los documentos segn su estatus de lectura,
las opciones posibles son: No ledos, Ledos o Todos; por defecto est seleccionada la
opcin Todos, ver Figura 75:
Figura 75: Filtro de Documentos
Ledos
Pgina 43 de 91
Manual de usuario Bandeja de Salida y Tareas
STI
Para seleccionar una opcin de este filtro, debe hacer clic izquierdo sobre el cono
mismo que cambiar a .
, el
La relacin numrica (1/5) en la Figura 73 de ejemplo, significa que existen cinco (5)
documentos en total en la Bandeja y que un (1) documento todava no est ledo.
Los datos principales que se visualiza en el listado son: De, Para, Asunto, Fecha de
Documento, Nmero de Documento, Nmero de Referencia, Tipo de Documento y Usuario
Anterior. Se puede seleccionar uno o varios documentos sobre los cuales se puede realizar
las acciones de: Eliminar, Reasignar, Informar o Firmar/Enviar, ver Figura 76:
Figura 76: Listado de Documentos En Elaboracin
Cuando requiera realizar una accin sobre un documento de esta Bandeja, debe primero
seleccionar al documento para visualizar la informacin del mismo.
Cuando haya realizado dicha accin, visualizar el formulario de la pestaa Informacin del
Docu. y los botones de accin mltiple que se puede ejecutar sobre el documento
seleccionado que se encuentra en estado En Edicin, ver Figura 77:
Figura 77: Botones de Accin Mltiple Bandeja "En Elaboracin"
Pgina 44 de 91
Manual de usuario Bandeja de Salida y Tareas
STI
A continuacin se detalla la funcionalidad de cada botn:
1.8.1.1. Accin Regresar
Regresa a la ventana anterior, donde se encuentra el listado de documentos En
Elaboracin.
1.8.1.2. Accin Eliminar
Ver seccin 1.6.1. Botones de Accin Mltiple / Botn Eliminar.
1.8.1.3. Accin Editar
Ver seccin 1.6.1. Botones de Accin Mltiple / Botn Editar.
1.8.1.4. Accin Reasignar
Ver seccin 1.6.1. Botones de Accin Mltiple / Botn Reasignar.
1.8.1.5. Accin Informar
Ver seccin 1.6.1. Botones de Accin Mltiple / Botn Informar.
1.8.1.6. Accin Firmar&Enviar
Ver seccin 1.6.1. Botones de Accin Mltiple / Botn Firmar&Enviar.
1.8.1.7. Accin Copiar
Ver seccin 1.6.1. Botones de Accin Mltiple / Botn Copiar.
1.8.1.8 Accin Carp. Virtual
Ver seccin 1.6.1. Botones de Accin Mltiple / Botn Carp. Virtual
1.8.2. Bandeja Recibidos
En esta bandeja se encuentran los documentos que el usuario recibe y que deben ser
tramitados, mediante la accin responder o reasignar. Cuando ingrese a esta Bandeja,
visualizar una alerta de color rojo en la parte superior derecha, en donde se muestra la
cantidad de documentos recibidos y que se encuentran vencidos, ver Figura 78:
Figura 78: Alerta de Documentos Recibidos Vencidos
Si se da clic sobre el link en color rojo, que visualiza la cantidad de documentos vencidos, se
abrir una nueva ventana que visualizar la informacin de los mismos, ver Figura 79:
Pgina 45 de 91
Manual de usuario Bandeja de Salida y Tareas
STI
Figura 79: Pantalla Documentos Vencidos
Esta ventana muestra los siguientes datos: No. Documento, Fecha mxima para el trmite y
No. Das que est vencido el documento para terminar su trmite.
Para obtener ms detalle de la funcionalidad de esta Bandeja, se puede referir a la seccin
1.7. Proceso de Trmite de un Documento Recibido. A continuacin se detalla la
funcionalidad de cada botn de accin mltiple que se visualiza en un documento recibido:
1.8.2.1. Accin Regresar
Regresa a la ventana anterior, donde se encuentra el listado de documentos En Trmite.
1.8.2.2. Accin Responder
Ver seccin 1.7.1. Proceso de Trmite de un Documento Recibido / Botn Responder.
1.8.2.3. Accin Reasignar
Ver seccin 1.6.1. Botones de Accin Mltiple / Botn Reasignar.
1.8.2.4. Accin Informar
Ver seccin 1.6.1. Botones de Accin Mltiple / Botn Informar.
1.8.2.5. Accin Archivar
Ver seccin 1.7.3. Proceso de Trmite de un Documento Recibido / Botn Archivar.
1.8.2.6. Accin Comentar
Ver seccin 1.8.6.1. Bandeja Reasignados / Botn Comentar.
1.8.2.7. Accin Dar Fsico
Este botn permite al usuario elaborar una acta de traspaso de documentos y
anexos fsicos cuando se van a trasladar de una rea a otra. Puede tener un
acceso rpido con la combinacin de las teclas Shift+Ctrl+F.
Si activa este botn con un clic izquierdo del mouse, visualizar el formulario que permite
realizar esta accin con el ingreso de un comentario, si as lo cree pertinente, ver Figura 80:
Pgina 46 de 91
Manual de usuario Bandeja de Salida y Tareas
STI
Figura 80: Pantalla Dar Fsico
Este formulario visualiza los siguientes campos: rea, Usuario, Responsable Traslado,
Estado del Documento y Comentario; adems se encuentran visibles y habilitados los
botones Aceptar y Regresar. A continuacin se detalla la funcionalidad de cada uno:
rea: ingresar el rea de trabajo de la persona que va a recibir fsicamente los documentos
y/o anexos. Debe usar la lista desplegable de reas que dispone este campo.
Usuario: ingresar el nombre de la persona que va a recibir fsicamente los documentos y/o
anexos fsicos. Debe usar la lista desplegable de usuarios por rea que dispone este campo.
Responsable Traslado: ingresar el nombre de la persona responsable de trasladar de los
documentos y/o anexos fsicos.
Estado Documento: se debe ingresar la apreciacin del estado fsico de los documentos
y/o anexos fsicos. Las opciones posibles son: Bueno, Regular y Malo; para escoger el
, el mismo que cambiar a
.
estado indicado debe hacer clic izquierdo sobre el cono
Por defecto estar seleccionado el estado Malo.
Comentario: permite ingresar un comentario, en donde se va a detallar con mayor exactitud
que documentos y anexos se estn entregando.
Botn Aceptar: al hacer clic izquierdo sobre este botn, habr ejecutado la accin de Dar
Fsico, visualizar el mensaje de confirmacin respectivo y la vista previa del Acta de
Traspaso de Documentos Fsicos generada, ver Figuras 81 y 82:
Figura 81: Mensaje de Confirmacin
Pgina 47 de 91
Manual de usuario Bandeja de Salida y Tareas
STI
Figura 82: Acta de Traspaso de Documentos Fsicos.
Para obtener el detalle de cmo visualizar el acta generada, haga referencia a la seccin
1.6.2. Pestaa Recorrido .
1.8.2.8. Accin Nueva Tarea
Ver seccin 2. Nueva Tarea / Botn Nueva Tarea.
1.8.2.9. Accin Copiar
Ver seccin 1.6.1. Botones de Accin Mltiple / Botn Copiar.
1.8.2.10 Accin Carp. Virtual
Ver seccin 1.6.1. Botones de Accin Mltiple / Botn Carp. Virtual.
1.8.3. Bandeja Enviados
Figura 83: Bandeja
Enviados
Pgina 48 de 91
Manual de usuario Bandeja de Salida y Tareas
STI
Cuando un documento es firmado y enviado, dicho documento sale de la Bandeja En
Elaboracin y se coloca en la Bandeja Enviados del grupo denominado Bandejas, ver Figura
83. Cuando ingrese a dicha Bandeja visualizar el listado paginado de los documentos
envidos, ver Figura 84:
Figura 84: Listado de Documentos Enviados
Si en esta Bandeja revisa la informacin de un documento previamente seleccionado,
visualizar que el estado del mismo cambio de Edicin a Enviado, adems de todos los
botones de accin que se pueden ejecutar sobre el mismo, ver Figura 85:
Figura 85: Botones de Accin Mltiple Bandeja "Enviados"
Note adems que en este estado del documento, la vista previa del mismo al activar el link
Ver Documento, ya no visualiza la marca de agua Borrador, ver Figura 86:
Pgina 49 de 91
Manual de usuario Bandeja de Salida y Tareas
STI
Figura 86: Vista Previa de un Documento Enviado
1.8.3.1. Accin Regresar
Regresa a la ventana anterior, donde se encuentra el listado de documentos Enviados.
1.8.3.2. Accin Informar
Ver seccin 1.6.1. Botones de Accin Mltiple / Botn Informar.
1.8.3.3. Accin Archivar
Ver seccin 1.7.3. Proceso de Trmite de un Documento Recibido / Botn Archivar.
1.8.3.4. Accin Comentar
Ver seccin 1.8.6.1. Bandeja Reasignados / Botn Comentar.
1.8.3.5. Accin Dar Fsico
Ver seccin 1.8.2.7. Bandeja Recibidos / Botn Dar Fsico.
1.8.3.6. Accin Sobre
Este botn permite imprimir el sobre en el cual se enviar fsicamente el
documento generado a travs del SGDQ.
Si hace clic izquierdo sobre el mismo, visualizar el formulario que permite realizar dicha
accin, ver Figura 87:
Pgina 50 de 91
Manual de usuario Bandeja de Salida y Tareas
STI
Figura 87: Pantalla Imprimir Sobre
Este formulario visualiza las siguientes secciones de campos: Destinatario a imprimir en el
sobre, Datos a imprimir, Configuracin de Impresin y Vista Previa; adems se encuentran
visibles y habilitados los botones Imprimir y Regresar. A continuacin se detalla la
funcionalidad de cada uno de ellos:
Destinatario a imprimir en el sobre: visualiza el nombre del destinatario a imprimir en el
sobre. Dicho nombre viene de la seleccin del documento en la Bandeja Enviados.
Datos a imprimir: visualiza la lista de datos que se pueden imprimir en el sobre
acompaados de su respectiva casilla de verificacin, estos son: Ttulo, Nombre Completo,
Cargo, Empresa, Direccin, Ciudad y Telfono. Si ha seleccionado la casilla se imprimir
dicho dato; la seleccin se realiza con un clic izquierdo del mouse, el cono de la casilla
a
.
cambiar de
Esta seccin visualiza adems otros conos que cumplen con una funcin especfica, que se
detalla a continuacin:
Este cono permite visualizar la direccin del Destinatario del documento, sea de un
Funcionario o de un Ciudadano. Dicha direccin se encuentra almacenada en el
SGDQ. La funcionalidad de este cono sirve para cuando la direccin ha sido modificada en
este formulario y se desea volver a tener la direccin registrada originalmente.
Este cono permite editar la informacin de los campos que lo visualizan.
Configuracin de Impresin: visualiza las opciones de tamao del sobre, al cual se
ajustar la configuracin de la impresin del SGDQ. Las opciones posibles son: Sobre
Oficio, Sobre Mediano y Sobre Pequeo; para escoger el tamao indicado debe hacer clic
izquierdo sobre el cono
, el mismo que cambiar a
. Por defecto estar seleccionado
el Sobre Oficio.
Vista Previa: al activar este botn con un clic izquierdo, visualizar la vista previa de la
informacin a imprimir en el sobre, este campo es un editor de textos, ver Figura 88:
Pgina 51 de 91
Manual de usuario Bandeja de Salida y Tareas
STI
Figura 88: Pantalla Vista Previa Impresin Sobre
Botn Imprimir: al activar este botn con un clic izquierdo, visualizar la informacin a
imprimir en el sobre en formato PDF, de acuerdo a la configuracin realizada, ver Figura 89:
Figura 89: Informacin a Imprimir en el Sobre
Para ejecutar la accin imprimir debe seleccionar el cono
con un clic izquierdo del
mouse. Visualizar el formulario que le permite seleccionar la impresora que va a usar,
entre otras propiedades.
Botn Regresar: al activar este botn con un clic izquierdo, no ejecutar la accin imprimir
y regresar a la pantalla anterior.
1.8.3.7. Accin Copiar
Ver seccin 1.6.1. Botones de Accin Mltiple / Botn Copiar.
1.8.3.8 Accin Carp. Virtual
Ver seccin 1.6.1. Botones de Accin Mltiple / Botn Carp. Virtual.
1.8.4. Bandeja Eliminados
Pgina 52 de 91
Manual de usuario Bandeja de Salida y Tareas
STI
Figura 90: Bandeja
Eliminados
Al ingresar a la Bandeja Eliminados podr visualizar la lista paginada de todos los
documentos Anulados y Eliminados y el formulario que permite listarlos, ver Figuras 91 y 92:
Figura 91: Listado de Documentos Anulados
Figura 92: Listado de Documentos Eliminados
Los documentos de estado Eliminado son documentos que se eliminaron cuando estaban
en la Bandeja En Elaboracin; los de estado Anulado son documentos que se eliminaron
cuando estaban en la Bandeja Por Imprimir.
Cuando seleccione el documento que se ha eliminado, visualizar la informacin resumen,
adems de todos los botones de accin que se pueden ejecutar sobre el mismo, ver Figura
93:
Figura 93: Botones de Accin Mltiple Bandeja "Eliminados"
Pgina 53 de 91
Manual de usuario Bandeja de Salida y Tareas
STI
1.8.4.1. Accin Regresar
Regresa a la ventana anterior, donde se encuentra el listado de documentos Eliminados.
1.8.4.2. Accin Eliminar
Este botn permitir eliminar definitivamente de esta bandeja solo los documentos que se
hayan borrado desde la Bandeja En Elaboracin, razn por la que tienen asignado un
nmero secuencial temporal.
Los documentos enviados con firma manual que se eliminan desde la Bandeja Por Imprimir
pasan a la Bandeja de Eliminados. Una vez en esta bandeja ya no se podr eliminar
definitivamente del SGDQ porque ya tienen un nmero secuencial de documento asignado,
el cual ser anulado y no se podr reutilizar.
Ver seccin 1.6.1. Botones de Accin Mltiple / Botn Eliminar.
1.8.4.3. Accin Restaurar
Este botn permite Restaurar un documento eliminado, es decir devolverlo
a la Bandeja previa a la accin Eliminar. Puede tener un acceso rpido con
la combinacin de las siguientes teclas Shift+Ctrl+R.
Si activa este botn con un clic izquierdo del mouse, visualizar el formulario que permite
realizar dicha accin, ver Figura 94:
Figura 94: Restablecer Documentos Eliminados
Este formulario permite registrar en comentario la razn de la restauracin del documento,
aunque no es obligatorio que lo haga, se recomienda su uso.
Si hace clic izquierdo sobre el botn Regresar, no se habr ejecutado la accin de
Restauracin del documento eliminado y regresar a la pantalla anterior, ver Figura 93.
Si hace clic izquierdo sobre el botn Aceptar, se habr ejecutado la accin de Restauracin
del documento eliminado, visualizar el respectivo mensaje de confirmacin ver Figura 95 y
podr volver a visualizar al documento en su Bandeja previa a la accin Eliminar.
Pgina 54 de 91
Manual de usuario Bandeja de Salida y Tareas
STI
Figura 95: Mensaje de Confirmacin
1.8.4.4. Accin Comentar
Ver seccin 1.8.6.1. Bandeja Reasignados / Botn Comentar.
1.8.5. Bandeja No Enviados
Figura 96: Bandeja No Enviados
Los documentos que han tenido algn problema en el momento del envo, que pueden ser
ocasionados al momento de firmar electrnicamente o manualmente, por inconvenientes
con la red de datos, por cortes en el servicio de internet, etc., se almacenarn en la Bandeja
No Enviados.
Al momento de ingresar a esta Bandeja visualizar el listado paginado de este tipo de
documentos y el formulario que los permite listar, ver Figura 97:
Figura 97: Listado Documentos No Enviados
Cuando seleccione el documento que no se ha enviado, visualizar la informacin resumen,
Pgina 55 de 91
Manual de usuario Bandeja de Salida y Tareas
STI
adems de todos los botones de accin que se pueden ejecutar sobre el mismo, ver Figura
98:
Figura 98: Botones de Accin Mltiple Bandeja "No Enviados"
1.8.5.1. Accin Regresar
Regresa a la ventana anterior, donde se encuentra el listado de documentos No Enviados.
1.8.5.2. Accin Enviar Fsico
Este botn permite enviar el documento a travs del SGDQ a los
Destinatarios, mediante el proceso de firma manual.
Si activa este botn con un clic izquierdo del mouse, visualizar el formulario que permite
realizar dicha accin, ver Figura 99:
Figura 99: Pantalla Envo Manual de Documentos
Botn Aceptar: al hacer clic izquierdo sobre este botn, el documento se almacenar en la
Bandeja Por Imprimir, donde se deber ejecutar el proceso de impresin, la firma manual y
envo fsico del documento a su Destinatario. Luego de esta accin visualizar el mensaje
de confirmacin respectivo, ver Figura 100:
Pgina 56 de 91
Manual de usuario Bandeja de Salida y Tareas
STI
Figura 100: Mensaje de Confirmacin
Botn Regresar: al hacer clic izquierdo sobre este botn, no habr ejecutado la accin de
Enviar Fsico y regresar a la pantalla anterior.
1.8.5.3. Accin Enviar Digital
Este botn permite enviar el documento generado a travs del SGDQ al
Destinatario del mismo y firmado electrnicamente, si el Remitente dispone
de un Certificado Digital y el Destinatario es un Servidor Pblico.
Si activa este botn con un clic izquierdo del mouse, visualizar el formulario que permite
realizar esta accin con el ingreso de un Comentario, si as lo cree pertinente, ver Figuras
101 y 102:
Figura 101: Listado Documentos No Enviados
Figura 102: Pantalla Envo Electrnico de Documentos
Pgina 57 de 91
Manual de usuario Bandeja de Salida y Tareas
STI
Botn Aceptar: al hacer clic izquierdo sobre este botn, el documento se enviar
electrnicamente a su Destinatario. Luego de esta accin visualizar el mensaje de
confirmacin respectivo, ver Figura 103; y se notificar con un correo electrnico al
Destinatario, tal como se detall en la seccin 1.6.1. Botones de Accin Mltiple / Botn
Firmar&Enviar.
Figura 103: Mensaje de Confirmacin
Botn Regresar: al hacer clic izquierdo sobre este botn, no habr ejecutado la accin de
Enviar Digital y regresar a la pantalla anterior.
1.8.5.4. Accin Comentar
Ver seccin 1.8.6.1. Bandeja Reasignados / Botn Comentar.
1.8.5.5 Accin Carp. Virtual
Ver seccin 1.6.1. Botones de Accin Mltiple / Botn Carp. Virtual.
1.8.6. Bandeja Reasignados
Figura 104: Bandeja Reasignados
Un documento reasignado saldr de la Bandeja En Elaboracin o Recibidos y se ubicar en
la Bandeja denominada Reasignados, que se encuentra en el grupo llamado Otras
Bandejas.
Cuando ingrese a la Bandeja Reasignados, visualizar el listado paginado de los ltimos
documentos que han sido Reasignados y el formulario que permite utilizar criterios de
bsqueda para los mismos. Por defecto se visualiza los documentos Reasignados en la
fecha actual, ver Figura 105:
Pgina 58 de 91
Manual de usuario Bandeja de Salida y Tareas
STI
Figura 105: Listado de Documentos Reasignados
El formulario en mencin visualiza los siguientes campos: Desde Fecha, Hasta Fecha,
Estado y Texto a Buscar; adems se encuentran visibles y habilitados los siguientes
botones: Buscar, Informar, Comentar y Recuperar. A continuacin se detalla la funcionalidad
de cada uno de ellos:
Desde Fecha: se debe ingresar la fecha desde la cual se buscar los documentos cuya
fecha de reasignacin se encuentre en el rango de fechas definido. Debe usar la utilidad
calendario.
Hasta Fecha: se debe ingresar la fecha hasta la cual se buscar los documentos cuya fecha
de reasignacin se encuentre en el rango de fechas definido. Debe usar la utilidad
calendario.
Estado: se debe seleccionar el estado del documento reasignado de la lista desplegable
que dispone este campo. Los estados posibles son: Archivado, Eliminado, En Edicin, En
Trmite, Enviado, No Enviado (Original), por defecto se visualiza << Todos >>, ver Figura
106:
Figura 106: Men de Estado del Documento
Texto a Buscar: se debe ingresar el Asunto, Nmero de Documento o Nmero de
Referencia del documento reasignado que se va a buscar.
Botn Buscar: al hacer clic izquierdo sobre este botn, se desplegarn los resultados de la
bsqueda, basado en los filtros definidos. En caso de no requerir filtrar por alguno de estos
criterios, no ingrese valor alguno. Por defecto el rango de fechas que se visualiza en la
pantalla es de tres meses calendario, de la fecha actual para atrs.
Pgina 59 de 91
Manual de usuario Bandeja de Salida y Tareas
STI
Tome en cuenta que si se ingresa los cuatro filtros, todos stos deben cumplirse para poder
desplegar el resultado de la consulta.
Cuando requiera revisar la informacin de algn documento reasignado, debe ingresar a la
pestaa Informacin del Docu., y para hacerlo existen dos formas. La primera es hacer clic
izquierdo sobre el link Fecha Reasignacin, y la segunda, es hacer clic izquierdo sobre el
. Una vez concretada dicha accin, visualizar todos los botones de accin que se
cono
pueden ejecutar, ver Figura 107:
Figura 107: Botones de Accin Mltiple Bandeja "Reasignados"
1.8.6.1. Accin Regresar
Regresa a la ventana anterior, donde se encuentra el listado de documentos Reasignados.
1.8.6.2. Accin Informar
El botn Informar permite enviar un documento generado a travs del SGDQ,
como informacin a otro usuario de la misma institucin. Puede tener un
acceso rpido con la combinacin de las siguientes teclas Shift+Ctrl+I.
Si activa este botn con un clic izquierdo del mouse, visualizar el formulario que permite
realizar esta accin, ver Figura 108:
Pgina 60 de 91
Manual de usuario Bandeja de Salida y Tareas
STI
Figura 108: Pantalla Informar
Este formulario visualiza los siguientes campos: rea, Servidor Pblico, Listas y Comentario;
adems se encuentran visibles y habilitados los siguientes botones: Aceptar y Regresar. A
continuacin se detalla la funcionalidad de cada uno:
rea: visualiza el nombre del rea de trabajo a donde se va a enviar un documento como
informacin.
Servidor Pblico: visualiza la lista desplegable de los usuarios activos del rea antes
descrita.
Listas: visualiza las Listas de Envo definidas en el SGDQ. Una Lista de Envo se encuentra
definida en la seccin 1.4.1.
Comentario: visualiza el comentario que se desea informar al servidor pblico
seleccionado.
Botn Aceptar: al hacer clic izquierdo sobre este botn, habr concretado la accin de
Informar y a continuacin visualizar el mensaje de confirmacin respectivo, a la par que se
enviar el correo electrnico de notificacin al funcionario que fue informado con el
documento, ver Figuras 109 y 110:
Figura 109: Mensaje de Confirmacin
Pgina 61 de 91
Manual de usuario Bandeja de Salida y Tareas
STI
Figura 110: Correo Electrnico de Notificacin
Botn Regresar: al hacer clic izquierdo sobre este botn, no habr concretado la accin de
informar y regresar a la pantalla anterior.
1.8.6.3. Accin Comentar
Este botn permite agregar un comentario a un documento, este
comentario posteriormente se podr visualizar en la opcin Recorrido del
documento. Puede tener un acceso rpido con la combinacin de las
siguientes teclas Shift+Ctrl+M.
Al activar este botn con un clic izquierdo, visualizar el formulario que permite realizar
dicha accin, ver Figura 111:
Figura 111: Pantalla Comentar Documentos
Pgina 62 de 91
Manual de usuario Bandeja de Salida y Tareas
STI
Este formulario visualiza los siguientes campos: Operaciones, Comentario; adems se
encuentran visibles y habilitados los siguientes botones: Aceptar y Regresar. A continuacin
se detalla la funcionalidad de cada uno:
Operaciones: visualiza la lista de operaciones que se pueden usar de comentario sobre un
documento reasignado. Debe hacer clic izquierdo sobre el nombre de cada operacin que
necesite usar y visualizar la misma en el campo Comentario. Esta opcin se visualizar
siempre y cuando el administrador institucional del sistema la haya activado.
Comentario: visualiza el nombre de cada operacin que se ha seleccionado del campo
Operaciones antes descrito.
Botn Aceptar: al hacer clic izquierdo sobre este botn, habr ejecutado la accin de
comentar, a continuacin visualizar el mensaje de confirmacin respectivo, ver Figuras 112
y 113:
Botn Regresar: al hacer clic izquierdo sobre este botn, no habr ejecutado la accin de
comentar el documento reasignado y regresar a la pantalla anterior.
Figura 112: Mensaje de Confirmacin
Figura 113: Correo Electrnico de Notificacin
Todo comentario realizado sobre un documento Reasignado, lo podr visualizar activando
, que se encuentra en la Pestaa Informacin del Docu.,
con un clic izquierdo el cono
ver Figura 114:
Pgina 63 de 91
Manual de usuario Bandeja de Salida y Tareas
STI
Figura 114: cono para Visualizar Comentarios
Con la activacin de dicho cono visualizar todos los comentarios realizados sobre el
documento, sealando fecha y funcionario responsable, ver Figura 115:
Figura 115: Visualizacin de Comentarios
Para cerrar un comentario, debe hacer clic izquierdo sobre el cono
comentario.
que visualiza cada
1.8.6.4. Accin Recuperar
Este botn permite recuperar el documento que fue reasignado a otro
usuario. El documento regresar a la Bandeja de En Elaboracin o Recibidos,
dependiendo del tipo de documento que se haya reasignado.
Al activar este botn con un clic izquierdo, visualizar el formulario que permite realizar
dicha accin, ver Figura 116:
Figura 116: Pantalla Recuperar
Pgina 64 de 91
Manual de usuario Bandeja de Salida y Tareas
STI
Se debe ingresar un comentario y clic en el botn Aceptar, inmediatamente se mostrar un
mensaje de confirmacin, ver Figura 117:
Figura 117: Mensaje de Confirmacin
Finalmente, el documento regresa a la Bandeja de En Elaboracin o Recibidos de donde fue
reasignado.
1.8.7. Bandeja Archivados
Figura 118: Bandeja
Archivados
La Bandeja Archivados almacena todos los documentos que su trmite ha finalizado.
Al ingresar a esta bandeja visualizar el listado paginado de los documentos que se han
archivado y el formulario respectivo para listarlos, ver Figura 119:
Figura 119: Listado de Documentos Archivados
Una vez que haya seleccionado el documento archivado para acceder a su informacin,
visualizar el formulario con la pestaa Informacin del Docu. y los respectivos botones de
accin que se pueden ejecutar sobre el mismo, ver Figura 120:
Pgina 65 de 91
Manual de usuario Bandeja de Salida y Tareas
STI
Figura 120: Botones de Accin Mltiple Bandeja "Archivados"
1.8.7.1. Accin Regresar
Regresa a la ventana anterior, donde se encuentra el listado de documentos Archivados.
1.8.7.2. Accin Informar
Ver seccin 1.6.1. Botones de Accin Mltiple / Botn Informar.
1.8.7.3. Accin Restaurar
Ver seccin 1.8.4.2. Bandeja Eliminados / Botn Restaurar.
1.8.7.4. Accin Comentar
Ver seccin 1.8.6.1. Bandeja Reasignados / Botn Comentar.
1.8.7.5. Accin Dar Fsico
Ver seccin 1.8.2.7. Bandeja Recibidos / Botn Dar Fsico.
1.8.7.6. Accin Copiar
Ver seccin 1.6.1. Botones de Accin Mltiple / Botn Copiar.
1.8.7.7 Accin Carp. Virtual
Ver seccin 1.6.1. Botones de Accin Mltiple / Botn Carp. Virtual.
1.8.8. Bandeja Informados
Figura 121: Bandeja
Informados
Todo documento informado, podr ser revisado por su Destinatario en la Bandeja
Pgina 66 de 91
Manual de usuario Bandeja de Salida y Tareas
STI
Informados, que se encuentra en el grupo de Otras Bandejas. Al ingresar a esta Bandeja
visualizar el listado paginado de dichos documentos, adems del formulario para poder
listarlos, ver Figura 122:
Figura 122: Botones de Accin Mltiple Bandeja "Informados"
Cuando seleccione el documento informado, visualizar la informacin resumen, adems de
todos los botones de accin que se pueden ejecutar sobre el mismo, ver Figura 123:
Figura 123: Botones de Accin Mltiple Bandeja "Informados"
A continuacin se detalla la funcionalidad de cada botn:
1.8.8.1. Accin Regresar
Regresa a la ventana anterior, donde se encuentra el listado de documentos Informados.
1.8.8.2. Accin Informar
Ver seccin 1.6.1. Botones de Accin Mltiple / Botn Informar.
1.8.8.3. Accin Eliminar
Ver seccin 1.6.1. Botones de Accin Mltiple / Botn Eliminar.
1.8.8.4. Accin Comentar
Ver seccin 1.8.6.1. Bandeja Reasignados / Botn Comentar.
1.8.8.5 Accin Copiar
Ver seccin 1.6.1. Botones de Accin Mltiple / Botn Copiar.
1.8.8.6 Accin Carp. Virtual
Ver seccin 1.6.1. Botones de Accin Mltiple / Botn Carp. Virtual.
Pgina 67 de 91
Manual de usuario Bandeja de Salida y Tareas
STI
1.8.9. Bandeja Por Imprimir
Figura 124: Bandeja Por
Imprimir
Si el Destinatario es un Ciudadano, o el Remitente no dispone de un Certificado Digital, la
accin de Firmar & Enviar enviar el documento a la Bandeja Por Imprimir, para poder
realizar la impresin del documento elaborado a travs del SGDQ y que el Remitente
proceda a firmarlo manualmente antes de su envo fsico.
Al ingresar a la Bandeja Por Imprimir podr visualizar la lista paginada de todos los
documentos que se van a enviar fsicamente y que se encuentran en estado Por Imprimir,
adems del formulario que permite listarlos, ver Figura 125:
Figura 125: Bandeja Por Imprimir
Para realizar la accin de Imprimir debe seleccionar al documento para que puede ingresar
a la pestaa Informacin del Docu.; una vez ah visualizar la vista previa del documento a
imprimir y el link Ver documento, la accin imprimir se la puede ejecutar desde cualquiera
de las dos opciones, ver Figura 126:
Pgina 68 de 91
Manual de usuario Bandeja de Salida y Tareas
STI
Figura 126: Botones de Accin Mltiple Bandeja "Por Imprimir"
Cuando el documento se encuentre impreso y firmado manualmente, est listo para ser
enviado fsicamente a su Destinatario. Para terminar el despacho del documento se debe
dar clic en el botn de Enviar.
A continuacin se detalla la funcionalidad de cada botn:
1.8.9.1. Accin Regresar
Regresa a la ventana anterior, donde se encuentra el listado de documentos Por Imprimir.
1.8.9.2. Accin Eliminar
Ver seccin 1.6.1. Botones de Accin Mltiple / Botn Eliminar.
1.8.9.3. Accin Enviar
Este botn le permite ejecutar la accin Enviar a travs del SGDQ, para los
documentos que se enviaron manualmente. Con esta accin, dichos
documentos ya no se visualizarn en la Bandeja Por Imprimir.
Al momento de activar dicho botn con un clic izquierdo del mouse, aparecer un formulario
que permite realizar dicha accin, ver Figura 127:
Figura 127: Pantalla Enviar Documentos Manualmente
El ingreso de un Comentario es opcional, aunque se recomienda su uso.
Pgina 69 de 91
Manual de usuario Bandeja de Salida y Tareas
STI
En la ventana que se despliega se puede escribir un comentario y se debe dar clic en
Aceptar.
El sistema desplegar un mensaje que indica: Este documento no tiene imagen asociada,
Est seguro de enviar?. De esta manera el sistema le advierte, en el caso que se requiera,
digitalizar la imagen del documento escaneado con la firma manual del remitente.
Si no desea asociar la imagen escaneada debe poner Aceptar. Caso contrario, para
asociar la imagen, se debe poner Cancelar el envo e ir a la funcionalidad del men
izquierdo Cargar Doc. Digitalizado, luego de realizar esto se debe volver a la bandeja de
por imprimir y Enviar el documento.
Una vez que se ha realizado el Envo de los documentos firmados manualmente desde la
bandeja de por imprimir, el sistema realiza lo siguiente:
Memorandos.- El documento llegar a los destinatarios y desaparece de la bandeja de por
imprimir.
Oficios.- El documento desaparece de la bandeja de por imprimir. Llegarn a los
destinatarios, cuando el documento fsico y sus anexos hayan sido trasladados a la otra
Institucin y se hayan entregado a los destinatarios correspondientes.
Figura 128: Mensaje de Confirmacin
1.8.9.4. Accin Comentar
Ver seccin 1.8.6.1. Bandeja Reasignados / Botn Comentar.
1.8.9.5. Accin Dar Fsico
Ver seccin 1.8.2.7. Bandeja Recibidos / Botn Dar Fsico.
1.8.9.6. Accin Sobre
Ver seccin 1.8.3.6. Bandeja Enviados / Botn Sobre.
1.8.10. Bandeja Compartida
Figura 129: Bandeja
Compartida
Pgina 70 de 91
Manual de usuario Bandeja de Salida y Tareas
STI
En esta Bandeja se encuentran los documentos de la Bandeja de Recibidos del funcionario
Jefe del rea de una institucin de la Administracin Pblica, quien podr compartir su
Bandeja con un usuario de su misma rea para delegar el trmite de dichos documentos,
logrando as optimizacin de tiempo.
Generalmente slo se deber compartir la bandeja con el Asistente de la Jefatura de rea,
para que pueda tramitar los documentos de la autoridad. El Administrador Institucional del
SGDQ podr activar esta Bandeja con la autorizacin por escrito del Jefe del rea.
Se puede filtrar por: Asunto, Nmero de Documento o Nmero de Referencia. Se permite
mostrar los: No ledos, Ledos o Todos.
Los datos principales que se visualizan en el listado paginado son: De, Asunto, Fecha de
Documento, Nmero de Documento, Nmero de Referencia, Estado, Firma Digital y
Categora, ver Figura 130:
Figura 130: Listado de Documentos Compartidos
Al seleccionar el documento a dar trmite, visualizar la informacin resumen del documento
y los botones de accin que dispone esta pantalla, ver Figura 131:
Figura 131: Botones de Accin Mltiple Bandeja "Compartida"
1.8.10.1. Regresar
Regresa a la ventana anterior, donde se encuentra el listado de documentos Compartidos.
1.8.10.2. Responder
Ver seccin 1.7.1. Proceso de Trmite de un Documento Recibido / Botn Responder.
1.8.10.3. Reasignar
Ver seccin 1.6.1. Botones de Accin Mltiple / Botn Reasignar.
Pgina 71 de 91
Manual de usuario Bandeja de Salida y Tareas
STI
1.8.10.4. Comentar
Ver seccin 1.8.6.1. Bandeja Reasignados / Botn Comentar.
1.8.10.5. Dar Fsico
Ver seccin 1.8.2.7. Bandeja Recibidos / Botn Dar Fsico.
1.8.10.6. Copiar
Ver seccin 1.6.1. Botones de Accin Mltiple / Botn Copiar.
2. NUEVA TAREA
2.1. Introduccin
En el Sistema de Gestin Documental QUIPUX se aade la funcionalidad de Tareas para
cubrir con el requerimiento de realizar la accin de reasignacin a mltiples usuarios.
Actualmente existe la funcionalidad de Reasignar, que permite pasar el documento a otro
usuario para que realice alguna accin definida en el comentario de la reasignacin. Es as
que un jefe de rea puede reasignar a un subordinado un documento con una accin
definida, por ejemplo: elaborar respuesta, realizar informe, ejecutar acciones solicitadas
segn el documento, etc.
La accin de reasignacin se permite realizar a un solo usuario a la vez, esto porque en
dicha accin se entrega el acceso completo al documento reasignado y solo un usuario a la
vez puede tener acceso completo.
Por esta restriccin se crea la funcionalidad de Tareas asociadas a un documento, con eso
se entrega acceso de lectura al mismo. Lo antes descrito se grfica en el siguiente flujo, ver
Figura 132:
Figura 132: Asignacin de Tareas a partir de un Documento
Recibido
Todos los documentos que un Remitente enva se van almacenando en su Bandeja
Enviados; mientras que para el Destinatario de los mismos, cuando ingrese al SGDQ los
ver almacenados en su Bandeja Recibidos, bandeja que por defecto visualizar en cada
Pgina 72 de 91
Manual de usuario Bandeja de Salida y Tareas
STI
ingreso al sistema, ver Figura 133:
Figura 133: Bandeja Recibidos
En dicha Bandeja visualizar la lista paginada de los documentos recibidos y el formulario
respectivo para listarlos, ver Figura 134:
Figura 134: Bandeja Recibidos
Los documentos que no han sido observados en su contenido se presentarn en formato
Negrita. Es en esta Bandeja que se encuentra visible y habilitado el botn Nueva Tarea. A
continuacin se detalla su funcionalidad:
Este botn permite asignar una Nueva Tarea sobre el documento recibido, a
otro usuario del SGDQ.
La funcionalidad de Tareas al igual que la funcionalidad de Reasignar se realiza respetando
el orgnico funcional definido en la parametrizacin del SGDQ; es decir se puede realizar
esta accin a los pares (usuarios) del mismo nivel o un nivel ms arriba o un nivel ms
abajo.
Si activa el botn Nueva Tarea con un clic izquierdo del mouse, visualizar el formulario que
permite realizar esta accin, ver Figura 135.
Pgina 73 de 91
Manual de usuario Bandeja de Salida y Tareas
STI
Figura 135: Pantalla Nueva Tarea
Una vez que haya seleccionado el usuario responsable de la Nueva Tarea, debe fijar la
fecha mxima para cumplir la misma. Esta fecha no se digita, debe ser seleccionada de la
utilidad calendario. Por defecto se visualiza la fecha del da.
La descripcin de la Nueva Tarea debe ser ingresada en el campo Comentario de dicho
formulario; para ejecutar la asignacin de Nueva Tarea debe hacer clic izquierdo sobre el
botn Aceptar, visualizar la confirmacin de la asignacin, ver Figura 136 y el usuario a
quien se asign la Nueva Tarea recibir un mail de notificacin, ver Figura 137. Luego de
esta accin permanecer en la misma pantalla para poder seguir asignando Nuevas Tareas.
El botn Regresar le ser til cuando no desea asignar Nuevas Tareas y regresar a la
pantalla anterior.
Figura 136: Nueva Tarea Asignada
Pgina 74 de 91
Manual de usuario Bandeja de Salida y Tareas
STI
Figura 137: Correo Electrnico de Notificacin
2.2. Bandeja Tareas Enviadas
Todas las Nuevas Tareas que un usuario asign las visualizar en la Bandeja Tareas
Enviadas, ver Figura 138:
Figura 138: Bandeja Tareas Enviadas
Al ingresar a dicha Bandeja, visualizar el listado paginado de las tareas asignadas a otros
usuarios y el formulario respectivo para listarlas, ver Figura 139:
Pgina 75 de 91
Manual de usuario Bandeja de Salida y Tareas
STI
Figura 139: Listado de Tareas Enviadas
Dicho formulario le permite realizar la bsqueda y filtrado de tareas asignadas, a travs de
los campos Estado y Texto a Buscar; adems se encuentra visible y habilitado el botn
Buscar, que al activarlo con un clic izquierdo presentar los resultados de la bsqueda.
Las Nuevas Tareas asignadas pueden tener 3 estados: Pendiente, Finalizada o Cancelada,
por defecto se visualiza Todos, ver Figura 140:
Figura 140: Men Estado de Tarea
Este formulario presenta tres nuevos datos que son exclusivos de esta Bandeja que son:
Avance, Estado y Das de Atraso. El campo Avance se presenta en formato porcentual. Si
entra al detalle de la Tarea haciendo clic izquierdo sobre la fecha del documento, visualizar
la pestaa Tareas del documento, que consiste en el recorrido de una Tarea, es decir se
visualizan todas las acciones que se realizan sobre la misma, ver Figura 141:
Figura 141: Pestaa Tareas
La pestaa Tareas visualiza el nombre del usuario que est asignando tareas a otros
usuarios y los siguientes campos: Tarea, Asignado a, Fecha mxima de tarea, Fecha Hora,
Accin, Usuario y Comentario. A continuacin se detalla la funcionalidad de cada uno:
Tarea: visualiza el nombre de la ltima tarea asignada.
Pgina 76 de 91
Manual de usuario Bandeja de Salida y Tareas
STI
Asignado a: visualiza el nombre del usuario a quien se asign la Nueva Tarea.
Fecha mxima de tarea: visualiza la fecha mxima de cumplimiento para la Nueva Tarea.
Fecha Hora: visualiza la fecha y hora de asignacin de la Nueva Tarea.
Accin: visualiza el nombre de cada accin tomada en la Nueva Tarea.
Usuario: visualiza el nombre del usuario que realiza cada accin en la Nueva Tarea.
Comentario: visualiza el detalle de cada accin tomada en la Nueva Tarea.
Como se puede visualizar se encuentra una barra de avance de tarea que ir incrementando
su progreso a medida que se registre un avance de tarea. Adems se visualiza un cono
semaforizado de la proximidad de la fecha lmite para cumplir con la misma, esto quiere
decir que se visualizarn conos de proximidad de los colores: verde, amarillo o rojo, segn
sea el caso. A continuacin se detalla cada uno de ellos:
Cuando la tarea es asignada y se encuentra dentro del plazo mximo de ejecucin de la
misma se visualizar el cono
.
Cuando la tarea se encuentre a un da del plazo mximo de ejecucin de la misma se
visualizar el cono
.
Cuando la tarea se encuentre fuera del plazo mximo de ejecucin de la misma se
visualizar el cono .
2.2.1. conos de accin mltiple sobre una Tarea Enviada
A continuacin se describe la funcionalidad de los conos de accin mltiple que se
encuentran visibles y habilitados en dicha Bandeja, y que se encuentran disponibles solo
para el usuario que asigna una nueva tarea:
Este cono sirve para agregar un comentario sobre la Tarea asignada, para activarlo
haga clic izquierdo sobre el mismo y visualizar el formulario que permite realizar dicha
accin, ver Figura 142:
Figura 142: Pantalla Comentar Tarea
Si hace clic izquierdo sobre el botn Aceptar se habr concretado la accin de Comentar
Tarea y visualizar el mensaje de confirmacin respectivo en el recorrido de la Tarea, ver
Figura 143 y el usuario a quien se asign la Nueva Tarea recibir un mail de notificacin, ver
Figura 144. Luego de esta accin permanecer en la misma pantalla para poder seguir
haciendo comentarios.
Figura 143: Datos de Comentario Realizado
Pgina 77 de 91
Manual de usuario Bandeja de Salida y Tareas
STI
Figura 144: Correo Electrnico de Notificacin
Este cono sirve para editar la Fecha mxima de la Tarea asignada, para activarlo haga
clic izquierdo sobre el mismo y visualizar el formulario que permite realizar dicha accin,
ver Figura 145:
Figura 145: Pantalla Editar Tarea
La fecha no se ingresa, debe usar la utilidad calendario que se desplegar al hacer clic
izquierdo en el botn
. En esta accin se hace obligatorio el ingreso de un comentario
que justifique la misma.
Si hace clic izquierdo sobre el botn Aceptar se habr concretado la accin de Editar Tarea
y visualizar el mensaje de confirmacin respectivo en el recorrido de la Tarea, ver Figura
146 y el usuario a quien se asign la Nueva Tarea recibir un mail de notificacin, ver Figura
147. Luego de esta accin permanecer en la misma pantalla para poder seguir editando
tareas.
Pgina 78 de 91
Manual de usuario Bandeja de Salida y Tareas
STI
Figura 146: Datos de Tarea Editada
Figura 147: Correo Electrnico de Notificacin
Este cono sirve para cancelar la Tarea asignada. Para activar este cono haga clic
izquierdo sobre el mismo y visualizar el formulario que permite realizar dicha accin, ver
Figura 148:
Figura 148: Pantalla Cancelar Tarea
Figura 149: Pantalla Tarea Cancelada
Si hace clic izquierdo sobre el botn Aceptar se habr concretado la accin de Cancelar
Tarea y visualizar el mensaje de confirmacin respectivo en el recorrido de la Tarea, ver
Figura 149 y el usuario a quien se asign la Nueva Tarea recibir un mail de notificacin, ver
Pgina 79 de 91
Manual de usuario Bandeja de Salida y Tareas
STI
Figura 150. Luego de esta accin permanecer en la misma pantalla para poder seguir
cancelando tareas.
Figura 150: Correo Electrnico de Notificacin
Note que al momento de cancelar una tarea el cono semaforizado de proximidad de fecha
.
lmite se presentar de color gris:
Note adems que para toda tarea cancelada existe la posibilidad de volver a reabrir la
misma, a travs del cono que se encuentra visible y habilitado:
. Si activa este cono con
un clic izquierdo del mouse, visualizar el formulario que le permite realizar dicha accin,
que es el mismo que visualiza la Figura 149.
Si ha concretado la accin de Reabrir Tarea, visualizar el mensaje de confirmacin
respectivo en el recorrido de la Tarea, ver Figura 151 y el usuario a quien se asign la
Nueva Tarea recibir un mail de notificacin, ver Figura 152.
Figura 151: Pantalla de Tarea Reabierta
Pgina 80 de 91
Manual de usuario Bandeja de Salida y Tareas
STI
Figura 152: Correo Electrnico de Notificacin
Este cono permite asignar Nuevas Tareas denominadas Tareas Hijas sobre
documentos que ya tienen asignada una tarea principal o Tarea Padre. El formulario que
permite realizar esta accin y su funcionalidad son los mismos que ya fueron detallados en
la Figura 135.
Esta nueva asignacin de Tareas siempre ser para un nuevo usuario; el SGDQ realizar la
validacin del caso para no permitir que un usuario tenga asignado ms de una tarea, ver
Figura 153:
Pgina 81 de 91
Manual de usuario Bandeja de Salida y Tareas
STI
Figura 153: Error de Asignacin de Tareas
Si realiza la asignacin de una Nueva Tarea a un nuevo usuario, visualizar el respectivo
mensaje de confirmacin, ver Figura 154:
Figura 154: Pantalla Asignar Nueva Tarea
Note que cada Nueva Tarea asignada posee el cono semaforizado de avance de la tarea y
los 3 conos de accin mltiple con los que se permite comentar, editar y eliminar la misma.
Si requiere imprimir un registro de todas las acciones realizadas en las Tareas Asignadas,
puede usar el botn que se encuentra visible y habilitado denominado Imprimir, ver Figura
141.
Si lo activa con un clic izquierdo del mouse, visualizar el reporte generado en formato PDF,
ver Figura 155:
Pgina 82 de 91
Manual de usuario Bandeja de Salida y Tareas
STI
Figura 155: Pantalla Reporte Tareas Asignadas
2.3. Bandeja Tareas Recibidas
Todas las Nuevas Tareas que han sido recibidas las visualizar en la Bandeja Tareas
Recibidas, ver Figura 156:
Pgina 83 de 91
Manual de usuario Bandeja de Salida y Tareas
STI
Figura 156: Bandeja Tareas Recibidas
Al ingresar a dicha Bandeja, visualizar el listado paginado de las tareas recibidas debido a
la asignacin de las mismas por parte de otros usuarios. Por defecto visualizar las tareas
de estado Pendiente. Se visualiza adems el formulario respectivo para realizar bsquedas
dentro de las tareas recibidas, ver Figura 157:
Figura 157: Listado de Tareas Recibidas
Si entra al detalle de la Tarea haciendo clic en la fecha del documento, visualizar la pestaa
Tareas del documento, que consiste en el recorrido de una Tarea, es decir se visualizan
todas las acciones que se realizan sobre la misma, ver Figura 158:
Figura 158: Pestaa Tareas
La pestaa Tareas visualiza el nombre del usuario a quien se ha asignado las mismas y
adems se encuentran los mismos campos que se visualizan en la Bandeja Tareas
Enviadas que ya fueron detallados en su funcionalidad, si desea ms detalle haga referencia
a la seccin 2.2. Bandeja Tareas Enviadas.
Pgina 84 de 91
Manual de usuario Bandeja de Salida y Tareas
STI
2.3.1. conos de accin mltiple sobre una Tarea Recibida
A continuacin se describe la funcionalidad de los conos de accin mltiple que son
exclusivos de esta Bandeja y que estarn disponibles para el usuario que recibi una nueva
tarea asignada:
Este cono permite el registro porcentual de los avances en la Tarea Recibida. Los
valores porcentuales que se despliegan se presentan en mltiples de 10, en una escala de
0% a 100%, ver Figura 159:
Figura 159: Avance Porcentual de la Tarea
Es mandatorio el ingreso de un comentario por cada registro de avance porcentual de la
tarea, eso permite una comprensin ms amplia y clara de los avances.
Si hace clic izquierdo sobre el botn Regresar no se habr concretado la accin de Reportar
Avance de Tarea y regresar a la pantalla anterior.
Si hace clic izquierdo sobre el botn Aceptar se habr concretado la accin de Reportar
Avance de Tarea; visualizar el comentario realizado en el recorrido de la misma y el
incremento respectivo en la barra de avance de tarea, ver Figura 160:
Figura 160: Pantalla Avance de Tarea
Este cono permite finalizar la Tarea asignada, si activa este cono con un clic izquierdo
del mouse, visualizar el formulario que permite realizar dicha accin, ver Figura 161:
Pgina 85 de 91
Manual de usuario Bandeja de Salida y Tareas
STI
Figura 161: Pantalla Finalizar Tarea
Es mandatorio el ingreso de un comentario para dar por finalizada una tarea, eso permite
conocer algn detalle importante sobre dicha accin.
Si hace clic izquierdo sobre el botn Regresar no se habr concretado la accin de Finalizar
Tarea y regresar a la pantalla anterior.
Si hace clic izquierdo sobre el botn Aceptar se habr concretado la accin de Finalizar
Tarea; visualizar el comentario realizado en el recorrido, la barra de avance de tarea se
presentar al 100%, el cono semaforizado de proximidad de fecha lmite se presentar de
color gris:
y ya no estarn visibles los conos de accin mltiple, ver Figura 162:
Figura 162: Pantalla Finalizacin de Tarea
Cuando una Tarea finaliza, le ser enviado un correo electrnico de notificacin al usuario
del SGDQ que asign la Tarea, ver Figura 163:
Pgina 86 de 91
Manual de usuario Bandeja de Salida y Tareas
STI
Figura 163: Correo Electrnico de Notificacin
Los conos de accin mltiple de comentario
y de tareas hijas
fueron detallados en
la seccin 2.2.1. conos de accin mltiple sobre una Tarea Enviada, haga referencia a la
misma para obtener ms informacin. Dichos conos pueden ser usados tanto por el usuario
que asign la Nueva Tarea como por el usuario que recibi la misma.
2.4. Respuesta a Documentos Asignados como Nueva Tarea
Todo documento que se encuentre ya sea en Bandeja de Tareas Enviadas o en Bandeja de
Tareas Recibidas, tiene visible y habilitado el botn que permite responder al Remitente
original del documento que se ha recibido. Lo que diferenciara hacerlo desde una Bandeja u
otra ser el nombre del Remitente que est realizando la accin de Responder; es decir se
visualizar el nombre del usuario que ha asignado una Nueva Tarea, o se visualizar el
nombre del usuario que ha recibido la tarea asignada. A continuacin se detalla la
funcionalidad del mencionado botn:
Si activa este botn con un clic izquierdo del mouse, visualizar el formulario
que permite crear un documento de respuesta a la tarea, ver Figura 164.
Como se puede apreciar, la accin Responder siempre har referencia al documento
recibido originalmente y que se aprecia en el campo No. Referencia. El Cuerpo del
Documento que es un editor de textos, se llena con el texto de dicho documento para que
pueda utilizar esta informacin como ayuda en la redaccin del documento de respuesta.
Para obtener el detalle de la funcionalidad de cada uno de los campos presentes en el
formulario y sus respectivos botones y pestaas, haga referencia a la seccin 1. Nuevo
Pgina 87 de 91
Manual de usuario Bandeja de Salida y Tareas
STI
Documento .
Figura 164: Pantalla Formulario Accin Responder
El registro de este documento temporal se visualizar tanto en el recorrido del documento
como en el recorrido de la Tarea, ver Figuras 165 y 166.
Figura 165: Pantalla Recorrido de la Tarea al Responder
Pgina 88 de 91
Manual de usuario Bandeja de Salida y Tareas
STI
Figura 166: Pantalla Recorrido del Documento al Responder
Si la tarea asignada se finaliza y el documento temporal registrado todava no se ha
reasignado como respuesta a la tarea, el momento que se finaliza la tarea se presentar una
opcin para reasignar automticamente el documento temporal, al usuario que puso la
tarea, ver Figura 167.
Figura 167: Mensaje de reasignacin de documento de respuesta
3. Bsqueda Avanzada
Ver Manual de Bandeja de Entrada del SGDQ, seccin 2.4 Bsqueda Avanzada, pgina
37.
4. Glosario de Trminos
SNAP
Secretara Nacional de la Administracin Pblica
Pgina 89 de 91
También podría gustarte
- Manual Usuario SendacajDocumento32 páginasManual Usuario SendacajLucielizAún no hay calificaciones
- Manual de Usuario STDW-DISADocumento88 páginasManual de Usuario STDW-DISAAlbert Christian Hidalgo SánchezAún no hay calificaciones
- Propuesta de Instalacion de Una Red Lan en Un Cyber CafeDocumento30 páginasPropuesta de Instalacion de Una Red Lan en Un Cyber CafeJoselRo67% (3)
- Manual de Usuario Sistema de Gestion Documental - Bandeja de SalidaDocumento82 páginasManual de Usuario Sistema de Gestion Documental - Bandeja de SalidaJosué Ochoa ParedesAún no hay calificaciones
- Ingreso Al Sistema de Gestión Documental QuipuxDocumento3 páginasIngreso Al Sistema de Gestión Documental QuipuxCristhian SuárezAún no hay calificaciones
- 1.-Ingreso Al Sistema de Gestion Documental Quipux PDFDocumento3 páginas1.-Ingreso Al Sistema de Gestion Documental Quipux PDFSilverio Zea BarahonaAún no hay calificaciones
- Manual Procedimientos CVarDocumento15 páginasManual Procedimientos CVarnachito0510Aún no hay calificaciones
- Material D1 Quipux y GobecDocumento22 páginasMaterial D1 Quipux y GobecMari JijónAún no hay calificaciones
- Quipux - Manual Bandeja EntradaDocumento28 páginasQuipux - Manual Bandeja EntradaPollo Freddy MoránAún no hay calificaciones
- Manual de Proyectos SIGEVA UNT 0922Documento23 páginasManual de Proyectos SIGEVA UNT 0922derecho_empresa_UNTAún no hay calificaciones
- Manual Del Usuario Del Sistema Otrs Spygi v2.0Documento25 páginasManual Del Usuario Del Sistema Otrs Spygi v2.0nielsen02Aún no hay calificaciones
- Manual-de-uso-del-Sistema-IURIX-FLEX-Modulo 3Documento36 páginasManual-de-uso-del-Sistema-IURIX-FLEX-Modulo 3Gabriela VargasAún no hay calificaciones
- Manual de Usuario Sistema de Gestion Documental - Bandeja de EntradaDocumento48 páginasManual de Usuario Sistema de Gestion Documental - Bandeja de EntradaJosué Ochoa ParedesAún no hay calificaciones
- Manual Regisoft SJDocumento23 páginasManual Regisoft SJClaudiomauricio IsgroAún no hay calificaciones
- Manual para Acceder Como Supervisor o Inspector de Obra Del Cuaderno de Obra Físico v2Documento43 páginasManual para Acceder Como Supervisor o Inspector de Obra Del Cuaderno de Obra Físico v2Yhime Soller QuispeAún no hay calificaciones
- Manual Orfeo PDFDocumento47 páginasManual Orfeo PDFmauroputierrezAún no hay calificaciones
- Manual de Usuario - Sisgedo 2.0Documento24 páginasManual de Usuario - Sisgedo 2.0ce_temisAún no hay calificaciones
- Manual MapucheDocumento105 páginasManual MapucheRio TurbioAún no hay calificaciones
- Manual Generador Electronico de Documentos Oficiales Gedo v.2020.12.0 23.6.21Documento59 páginasManual Generador Electronico de Documentos Oficiales Gedo v.2020.12.0 23.6.21RaquelAún no hay calificaciones
- Manual para Acceder Como Residente, Supervisor o Inspector de ObraDocumento32 páginasManual para Acceder Como Residente, Supervisor o Inspector de ObraAnonymous E7zQQpAún no hay calificaciones
- Curso Quipux Cap IDocumento30 páginasCurso Quipux Cap ICarlos Andrade LeónAún no hay calificaciones
- Unl Instructivo Sigeva Caid 2016 16 Marzo PDFDocumento26 páginasUnl Instructivo Sigeva Caid 2016 16 Marzo PDFwaldemarclausAún no hay calificaciones
- Manual Usuario Sistema Mesa Ayuda UcaldasDocumento18 páginasManual Usuario Sistema Mesa Ayuda UcaldasEdwin RodriguezAún no hay calificaciones
- Manual para Acceder Como Supervisor o Inspector de Obra Del Cuaderno de Obra FísicoDocumento42 páginasManual para Acceder Como Supervisor o Inspector de Obra Del Cuaderno de Obra FísicoOvidioAún no hay calificaciones
- Transferencia SIGEVAs y CVarDocumento23 páginasTransferencia SIGEVAs y CVarCristian RodriguezAún no hay calificaciones
- Manual Generador Electronico de Documentos Oficiales Gedo 01.06.23 V 2.0Documento57 páginasManual Generador Electronico de Documentos Oficiales Gedo 01.06.23 V 2.0Patricio Jorge MedinaAún no hay calificaciones
- Manual Escritorio ÚnicoDocumento31 páginasManual Escritorio ÚnicoJuanAún no hay calificaciones
- Capacitacion Clave SOL PDFDocumento6 páginasCapacitacion Clave SOL PDFRonal JairoAún no hay calificaciones
- Manual de Usuario-SgdDocumento25 páginasManual de Usuario-SgdMagi Cal PlaceAún no hay calificaciones
- Sistema Orquidea Manual UsuarioDocumento19 páginasSistema Orquidea Manual UsuarioTirso AlvarezAún no hay calificaciones
- Manual - Sistema de TicketsDocumento11 páginasManual - Sistema de TicketsVladimir Cesar Ballesteros RochaAún no hay calificaciones
- Gde-Manual Ee FirmadoDocumento45 páginasGde-Manual Ee FirmadoRicardo GrimaltAún no hay calificaciones
- Manual de Usuario ExtranetDocumento12 páginasManual de Usuario ExtranetKantuAún no hay calificaciones
- Manual de Usuaria SITDocumento4 páginasManual de Usuaria SITDEIDRE ANTONIETA BERNAL MORALESAún no hay calificaciones
- Manual UsuarioDocumento35 páginasManual UsuarioMariana Di MarcoAún no hay calificaciones
- Manual de Usuario OsTicket UMA PDFDocumento13 páginasManual de Usuario OsTicket UMA PDFjoseAún no hay calificaciones
- QuipuxDocumento46 páginasQuipuxVictor CepedaAún no hay calificaciones
- Manual Del Sistema PlanillaDocumento38 páginasManual Del Sistema PlanillaRaúl Alvaro Torres BenegasAún no hay calificaciones
- Guía - Generación de Usuario SecundarioDocumento5 páginasGuía - Generación de Usuario SecundarioRUTH SOLEDAD ALVIS AROTAIPEAún no hay calificaciones
- Manual Usuario Os TicketDocumento14 páginasManual Usuario Os TicketEnnery Alberto Leon FuenmayorAún no hay calificaciones
- Anexo 1 Instructivo - 1Documento43 páginasAnexo 1 Instructivo - 1Victoria GhiglioneAún no hay calificaciones
- Manual de Usuario OsTicketDocumento13 páginasManual de Usuario OsTicketWICHOAún no hay calificaciones
- Admin Epo 4Documento17 páginasAdmin Epo 4temocc91Aún no hay calificaciones
- Codigo Facilito: Ventajas y Desventajas de La Factura ElectrónicaDocumento10 páginasCodigo Facilito: Ventajas y Desventajas de La Factura ElectrónicaRicky ValdezAún no hay calificaciones
- Modulo GeneralDocumento8 páginasModulo GeneralJoseAún no hay calificaciones
- Ingenieria Del Software 2 - Software para La Simulacion de Créditos PersonalesDocumento14 páginasIngenieria Del Software 2 - Software para La Simulacion de Créditos PersonalesDARWIN PATRICIO MOROCHO TENELEMAAún no hay calificaciones
- Manual de UsuarioDocumento97 páginasManual de UsuarioLuis TacucheAún no hay calificaciones
- Manual NTDocumento30 páginasManual NTMonica AcuñaAún no hay calificaciones
- Guia Rapida DataprocesosDocumento11 páginasGuia Rapida Dataprocesosjuan pablo arias ramirezAún no hay calificaciones
- FEX - Manual Del Cliente v.2.0 1 MBDocumento9 páginasFEX - Manual Del Cliente v.2.0 1 MBCarlos Lizardo Ormaeche TorresAún no hay calificaciones
- Instructivo Tecnicos OsticketDocumento8 páginasInstructivo Tecnicos OsticketAnam CaraAún no hay calificaciones
- SIMO-manual de UsuarioDocumento13 páginasSIMO-manual de UsuarioArnulfo Alberto Puerta VelasquezAún no hay calificaciones
- Manual MercurioDocumento138 páginasManual MercurioAngie SanchzAún no hay calificaciones
- MU Manual de Usuario Portal Clientes ES v1 4Documento29 páginasMU Manual de Usuario Portal Clientes ES v1 4Noe LanzaAún no hay calificaciones
- Sistema de Gestión Documental QuipuxDocumento33 páginasSistema de Gestión Documental Quipuxmanytown1761Aún no hay calificaciones
- Manual Usuario SixexpDocumento13 páginasManual Usuario SixexpJUAN AVALOSAún no hay calificaciones
- Virtual PlantDocumento22 páginasVirtual PlantCamilo Andres Jimenez TibavijaAún no hay calificaciones
- Registro de Compromiso Causado PDFDocumento54 páginasRegistro de Compromiso Causado PDFgollito75100% (1)
- Resolución de averías lógicas en equipos microinformáticos. IFCT0309De EverandResolución de averías lógicas en equipos microinformáticos. IFCT0309Aún no hay calificaciones
- Tratamiento básico de datos y hojas de cálculo. ADGG0508De EverandTratamiento básico de datos y hojas de cálculo. ADGG0508Aún no hay calificaciones
- Procesadores de textos y presentaciones de información básicos. ADGG0508De EverandProcesadores de textos y presentaciones de información básicos. ADGG0508Aún no hay calificaciones
- 7 Claves para Tener Un Negocio Exitoso en InternetDocumento53 páginas7 Claves para Tener Un Negocio Exitoso en InternetBienvenu2K9Aún no hay calificaciones
- El Huevo Del CucoDocumento389 páginasEl Huevo Del CucoMiguel SolisAún no hay calificaciones
- Documento CompilatorioDocumento30 páginasDocumento CompilatorioSamuel David Andrea OrozcoAún no hay calificaciones
- Manual de Usuario de Samsung KnoxDocumento30 páginasManual de Usuario de Samsung KnoxDomingo CastellanoAún no hay calificaciones
- 2.6.1. Polyticas y Reglamentos de Uso de Los ServidoresDocumento21 páginas2.6.1. Polyticas y Reglamentos de Uso de Los ServidoresArturo TalamantesAún no hay calificaciones
- Guia de Usuario para YoutubeDocumento51 páginasGuia de Usuario para YoutuberthhrAún no hay calificaciones
- Manual Iglesia HOY 41Documento65 páginasManual Iglesia HOY 41ninroddiazAún no hay calificaciones
- Recibo de Sueldo S Manual R WebDocumento14 páginasRecibo de Sueldo S Manual R WebMatias SerapioAún no hay calificaciones
- Manual Renovefree v2.0 PDFDocumento209 páginasManual Renovefree v2.0 PDFneriomejia100% (1)
- Infocesel Jul 2013Documento20 páginasInfocesel Jul 2013mcamascaAún no hay calificaciones
- Correspond Enc I ADocumento3 páginasCorrespond Enc I ALidia LòpezAún no hay calificaciones
- Precios Solo TarjetasDocumento56 páginasPrecios Solo Tarjetassdealer0% (1)
- Prodigy Contrato de Prestacion de Servicio de InternetDocumento15 páginasProdigy Contrato de Prestacion de Servicio de InternetQuax XutiAún no hay calificaciones
- Protocolo de Vigilancia ElectronicaDocumento17 páginasProtocolo de Vigilancia ElectronicaDarwin JavierAún no hay calificaciones
- Garantias y Fechas de CaducidadDocumento11 páginasGarantias y Fechas de Caducidadsirgeorge1987Aún no hay calificaciones
- El Correo ElectrónicoDocumento9 páginasEl Correo Electrónicojf200Aún no hay calificaciones
- Temperatura Silos 2Documento4 páginasTemperatura Silos 2Gaston ChauAún no hay calificaciones
- Zte x850Documento102 páginasZte x850Jesus MendozaAún no hay calificaciones
- ZTD SpanishDocumento153 páginasZTD Spanishluismoralesboisset100% (1)
- Manual Mi Fact Urag VaDocumento41 páginasManual Mi Fact Urag VaDavis MagneticAún no hay calificaciones
- Cómo Obtener El Visado A Rusia de Manera Más Fácil y Económica - RusaliaDocumento157 páginasCómo Obtener El Visado A Rusia de Manera Más Fácil y Económica - RusaliaCarlos Rodríguez BenedictoAún no hay calificaciones
- La Semana Productiva de 3 Días PDFDocumento15 páginasLa Semana Productiva de 3 Días PDFJickler Eduardo ValenciaAún no hay calificaciones
- Requerimientos de Entrada A Los Estados UnidosDocumento2 páginasRequerimientos de Entrada A Los Estados UnidosSadoc HidalgoAún no hay calificaciones
- Respuesta de Muni de Huechuraba Por Alarmas ComunitariasDocumento4 páginasRespuesta de Muni de Huechuraba Por Alarmas ComunitariasLeopoldo Quezada RuzAún no hay calificaciones
- POP3Documento2 páginasPOP3CarmelodelosSantosAún no hay calificaciones
- Plataforma SvaDocumento89 páginasPlataforma SvaYerko ArayaAún no hay calificaciones
- Exporta FacilDocumento66 páginasExporta FacilKatherine Becerra CabanillasAún no hay calificaciones
- Formato Encuesta de SocializaciónDocumento2 páginasFormato Encuesta de SocializaciónComunicacionesMSPAún no hay calificaciones
- TLMKT AchieveGlobalDocumento17 páginasTLMKT AchieveGlobalGustavo SchimppAún no hay calificaciones