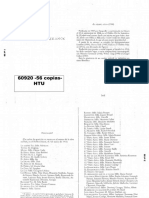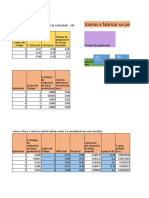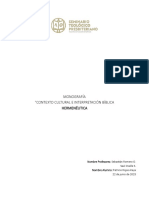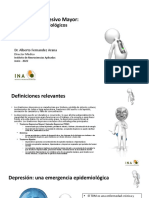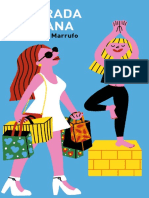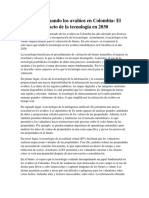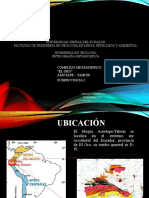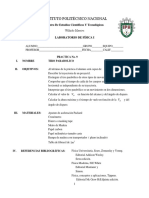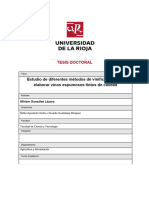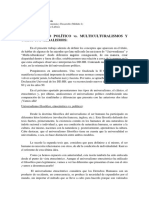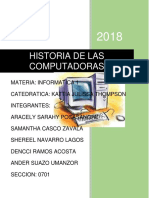Documentos de Académico
Documentos de Profesional
Documentos de Cultura
Tutorial para Reinstalar Windws PDF
Tutorial para Reinstalar Windws PDF
Cargado por
Manu Stradlin0 calificaciones0% encontró este documento útil (0 votos)
13 vistas34 páginasTítulo original
Tutorial para Reinstalar windws.pdf
Derechos de autor
© © All Rights Reserved
Formatos disponibles
PDF, TXT o lea en línea desde Scribd
Compartir este documento
Compartir o incrustar documentos
¿Le pareció útil este documento?
¿Este contenido es inapropiado?
Denunciar este documentoCopyright:
© All Rights Reserved
Formatos disponibles
Descargue como PDF, TXT o lea en línea desde Scribd
0 calificaciones0% encontró este documento útil (0 votos)
13 vistas34 páginasTutorial para Reinstalar Windws PDF
Tutorial para Reinstalar Windws PDF
Cargado por
Manu StradlinCopyright:
© All Rights Reserved
Formatos disponibles
Descargue como PDF, TXT o lea en línea desde Scribd
Está en la página 1de 34
Formatear e Instalar windows xp
FORMATEAR E INSTALAR WINDOWS XP EN DESDE CERO
Esta pequea gua intentar explicar paso a paso como hacer una instalacin limpia de Windows XP; partimos de la
base de que en el equipo ya haba un XP instalado y por diversas razones, virus, lentitud, etc.... hemos decidido
volver a instalar Windows XP.
Lo primero que hay que tener en cuenta es que el disco de instalacin de XP es auto ejecutable, es decir, que
configurando correctamente la bios de nuestro PC podemos iniciar una instalacin desde el CD sin tener que recurrir a
Page 1
un disco de inicio como se haca antiguamente para instalar Win98.
Por supuesto antes de comenzar sera conveniente respaldar los archivos personales ms importantes, para que
puedan ser repuestos nuevamente al finalizar la nueva instalacin. Recuerda que una vez formatees el equipo NO
podrn ser recuperados (bueno a veces s se puede).
CONFIGURAR LA BIOS PARA ARRANQUE DESDE EL CDROM
Se deben seguir los siguientes pasos:
1.- Reiniciamos el PC y entramos en la BIOS, en la mayora de los casos pulsando la tecla "DEL" o "SUPR" sin embargo
puede haber casos que por las caractersticas especiales del PC sea necesario usar otra secuencia de teclas para
acceder a la Bios, como por ejemplo:
CTRL + S
CTRL + ALT + ESC
CTRL + ESC
CTRL + F2
CTRL + ALT + S
CTRL + ALT + Z
F1
F2
F10
en todo caso la manera correcta de acceder a la Bios la puedes encontrar en el manual de la placa madre.
2.- Entramos en la BIOS
Una vez dentro de la BIOS, debemos buscar la opcin similar a:
Advance BIOS Features (En el caso de una BIOS Award, quizs la ms extendida hoy en da).
Page 2
Una vez seleccionada con el cursor pulsamos ENTER y localizamos las opciones:
First Boot Device
Second Boot Device
Third Boot Device
Seleccionamos cada una de ellas por separado y pulsando ENTER dejamos las opciones como sigue:
First Boot Device: CDROM
Second Boot Device: Floppy
Third Boot Device: HDD-0
Page 3
Una vez hecho el cambio, guardamos la configuracin, para ello iremos a la opcin:
Save & Exit
Pulsamos ENTER y la tecla de la letra "y" dos veces, en este momento el Pc se reiniciar.
Hasta aqu hemos aprendido como configurar la BIOS para que arranque desde el CDROM, ahora slo queda instalar
XP.
INSTALACION DE WINDOWS XP
Insertar el CD de XP en la bandeja del CDROM antes del reinicio comentado arriba
La instalacin previa de Windows XP comenzar:
Page 4
Fjate en el mensaje de la parte inferior o superior (segn tu BIOS) de la pantalla:
"Presione cualquier tecla para iniciar desde CD"
Pulsamos cualquier tecla
A continuacin se ve el mensaje:
"El programa de instalacin est inspeccionando la configuracin de hardware de su equipo..."
- Nos aparecer una pantalla azul
"Programa de instalacin de Windows XP"
Page 5
-Esperamos, se estn cargando archivos
- Aparece una nueva pantalla
Esta parte del programa de instalacin prepara Windows XP para que se utilice en este equipo:
Para instalar XP ahora, presione ENTER
Para recuperar una instalacin de XP usando consola de recuperacin,presione la tecla "R"
Para salir del programa sin instalar XP, presione F3
- Pulsamos ENTER
Page 6
[/URL]
-Contrato de licencia de Windows XP (Aceptas con F
Page 7
- Windows XP detectar la copia ya instalada y presentar las siguientes opciones:
A continuacin se presentan las particiones que tengamos en el equipo, con las siguientes opciones:
Instalar Windows XP en la particin seleccionada, presionar ENTER
Crear particin en espacio no particionado, presionar C
Eliminar particin seleccionada, presionar D
Seleccionamos la particin a eliminar y pulsamos D
Page 8
- Aparece una nueva pantalla
Para eliminar esta particion, presione ENTRAR. La instalacion le pedira confirmacion antes de eliminar la particion.
Para retroceder a la pantalla anterior sin eliminar la particion, presione ESC.
Presionamos el Boton ENTER.
Page 9
Aparece una nueva pantalla
Ha pedido al programa de instalacin que elimine la particin
X: Particion1 [NTFS] MB ( MB libres)
En disco MB 0 en Id. 0 en bus 0 en atapi [MBR]
-Para eliminar la particin, presione L
-Advertencia: Se perdern todos los datos de la particin-Presione ESC para regresar a la pantalla anterior sin eliminar
la particin
Presionamos L
Page 10of 41
- Nueva Pantalla
Para Instalar Windows XP en la particin seleccionada, presione ENTER
Para crear una particin en el espacio no particionado, presione C
Para eliminar la particin seleccionada, presione D
Selecciona la particin que acabas de eliminar y que aparecer como "espacio no particionado" (OJO NO la confundas
con el espacio no particionado del sistema que ocupa 8 MB)
- Pulsamos ENTER
Page 11of 41
- Nueva Pantalla
Ha pedido que el programa de instalacin cree una particin nueva en disco MB 0 en Id. 0 en bus 0 en atapi [MBR]
Para crear una particin nueva escriba una tamao abajo y presione ENTRAR
Para volver a la pantalla anterior sin crear la particin, presione ESC
- Pulsamos ENTER
Page 12of 41
- Nueva Pantalla
Estamos ahora de nuevo en la pantalla que muestra la lista de particiones y que vuelve a darnos las opciones:
Para Instalar Windows XP en la particin seleccionada, presione ENTER
Para crear una particin en el espacio no particionado, presione C
Para eliminar la particin seleccionada, presione D
- Nos aseguramos de que est seleccionada la nueva particin y no el espacio no particionado de 8 MB (en caso
contrario la seleccionamos con las flechas de cursor) y pulsamos ENTER
Page 13of 41
- Nueva Pantalla
-Entramos ahora en las opciones de formateo con las siguientes opciones:
Formatear la particin utilizando el sistema de archivos NTFS rpido
Formatear la particin utilizando el sistema de archivos FAT rpido
Formatear la particin utilizando el sistema de archivos NTFS
Formatear la particin utilizando el sistema de archivos FAT
-Seleccionamos tipo de formato y presionamos ENTER
Se recomienda siempre NTFS rpido para discos ya formateados y NTFS para discos nuevos sin formatear.
NOTA: El espacio no particionado de 8 megas, est reservado para la informacin de particin de Windows XP.
Page 14of 41
-La nueva particin se formatear
Page 15of 41
Una vez formateada la particin, comienza la copia de archivos que se produce como ltimo paso de la fase de
instalacin en modo texto.
AQU COMIENZA LA INSTALACIN PROPIAMENTE DICHA (INTALACIN EN MODO GUI)
Aparece por vez primera XP y nos dice que nos quedan 39 minutos de instalacin, este tiempo variara en funcin del
equipo, para un Pentium III a 1 Ghz. Con 512 megas de memoria el tiempo medio es de 25 minutos.
Page 16of 41
-Instala dispositivos (la barra verde te indicara el porcentaje de evolucin del proceso)
-NUEVA PANTALLA
-Opciones regionales de idioma, escoge la que sale por defecto (Alfabetizacin internacional)
Page 17of 41
Pulsa SIGUIENTE
-NUEVA PANTALLA
-Nombre:
-Organizacin:
Page 18of 41
Rellena tus datos y pulsa SIGUIENTE
-NUEVA PANTALLA
-Clave del producto
Page 19of 41
Escribe el nmero de serie de tu XP y pulsa SIGUIENTE
-NUEVA PANTALLA
Nombre del equipo:
Contrasea:
Page 20of 41
Pon el nombre al equipo que desees, escribe la contrasea que tendr el administrador, la confirmas y pulsas
SIGUIENTE
-NUEVA PANTALLA
Fecha y Hora
Page 21of 41
Revisa que tengas bien la zona horaria, cambia a la tuya en caso de ser necesario, y pulsa SIGUIENTE
-NUEVA PANTALLA
-Instalando la red
Page 22of 41
Selecciona configuracin tpica y pulsas SIGUIENTE
-NUEVA PANTALLA
Grupo de trabajo o Dominio, dejar por defecto este equipo no esta en una red...
Page 23of 41
Pon el nombre del grupo de trabajo que quieras, o deja el predeterminado, y pulsa SIGUIENTE
La instalacin continua con los siguientes procesos:
-Copia de archivos
-Completando instalacin
-Instalando elementos del men de inicio
-Registrando componentes
-Guardando configuracin
Page 24of 41
El equipo se reinicia (NO PULSAR NINGUNA TECLA)
Page 25of 41
Continua la instalacin
Configuracin de pantalla (pulsa ACEPTAR dos veces)
Page 26of 41
Page 27of 41
Te sale la primera pantalla de termino de instalacin
Page 28of 41
Pulsa SIGUIENTE
Ahora comprobara la conexin a Internet
Page 29of 41
[
Pulsa OMITIR
Page 30of 41
Ahora te preguntar acerca de la activacin, selecciona:
Recordrmelo dentro de unos das
Page 31of 41
Pulsa SIGUIENTE
Quin usara este equipo?
Page 32of 41
Escribe el nombre del usuario principal, el resto de usuarios si fuese el caso se podrn crear posteriormente
Pulsa SIGUIENTE
Pulsa FINALIZAR
Page 33
PANTALLA DE BIENVENIDA
Ya tienes XP instalado.
Formatear: XP
TUTO: Hecho por clow_ale
Herramientas: WINSNAP - VirtualPC
algunas capturas las tome de otras paginas.. pero el tuto sirve porq yo mismo lo he hecho miles de veces y los pasos
estan bien, no hay falla
Lo hice con mucho esfuerzo, TERMINE cansado con este tuto dos hora segudas haciendolo, espero que les sirva
_________________
Page 34
También podría gustarte
- El Pajaro AzulDocumento56 páginasEl Pajaro AzulValen PereyraAún no hay calificaciones
- Practica 2 CristalizaciónDocumento7 páginasPractica 2 CristalizaciónKarla Marcela Tang VelaAún no hay calificaciones
- Por Que Amamos Helen Fisher PDFDocumento333 páginasPor Que Amamos Helen Fisher PDFJuan Manuel Lopez Guerrero100% (1)
- Credit Scoring 3era Clase y 4ta ClaseDocumento29 páginasCredit Scoring 3era Clase y 4ta ClaseManu StradlinAún no hay calificaciones
- Laboratorio de Análisis de Componentes Principales en R - Parte1Documento11 páginasLaboratorio de Análisis de Componentes Principales en R - Parte1Manu StradlinAún no hay calificaciones
- Evidencia Empírica de La Aplicación Del Modelo Probabilístico de Negociaciones Informadas PINDocumento2 páginasEvidencia Empírica de La Aplicación Del Modelo Probabilístico de Negociaciones Informadas PINManu StradlinAún no hay calificaciones
- Inferencia Bayesiana MCMC WinbugsDocumento46 páginasInferencia Bayesiana MCMC WinbugsManu StradlinAún no hay calificaciones
- Matrices DispersasDocumento34 páginasMatrices DispersasManu Stradlin100% (1)
- Estadistica Bayesiana y Teoria de DesicionesDocumento7 páginasEstadistica Bayesiana y Teoria de DesicionesManu StradlinAún no hay calificaciones
- Vamos A Fabricar Un Producto P: OP1 C1T1 OP2 CT3Documento5 páginasVamos A Fabricar Un Producto P: OP1 C1T1 OP2 CT3GabrielaAún no hay calificaciones
- Monografía HermeneuticaDocumento19 páginasMonografía HermeneuticaPatricio RojasAún no hay calificaciones
- Curso Actualización en TDM. Epidemiología (2022)Documento28 páginasCurso Actualización en TDM. Epidemiología (2022)AlexRázuriAún no hay calificaciones
- Anexo N°1 Procedimiento de IPERDocumento17 páginasAnexo N°1 Procedimiento de IPERKarenAún no hay calificaciones
- Juventud y Migraciones en Santiago Del Estero 1991-2010 - Ponencia-VII-Jornadas-Sociología-UNGS-ARAUJODocumento18 páginasJuventud y Migraciones en Santiago Del Estero 1991-2010 - Ponencia-VII-Jornadas-Sociología-UNGS-ARAUJOJimeLedesmaAún no hay calificaciones
- Lubo - Ejercicios Capitulo 2Documento6 páginasLubo - Ejercicios Capitulo 2Maria Paula Lubo50% (2)
- PsicografologíaDocumento21 páginasPsicografologíaAna Ruiz Ibáñez100% (1)
- Medidas de DispersiónDocumento28 páginasMedidas de DispersióneliarAún no hay calificaciones
- 1 5096000729886228715Documento137 páginas1 5096000729886228715adanedenAún no hay calificaciones
- Coxiella BurnetiiDocumento6 páginasCoxiella BurnetiiMoises Bireh VRAún no hay calificaciones
- Revolucionando Los Avalúos en Colombia El Impacto de La Tecnología en 2030 PDFDocumento2 páginasRevolucionando Los Avalúos en Colombia El Impacto de La Tecnología en 2030 PDFmaria PelaezAún no hay calificaciones
- SeminariosDocumento1 páginaSeminariosRocio GmarAún no hay calificaciones
- Tahuín Subprovincia IDocumento17 páginasTahuín Subprovincia ILeo VelascoAún no hay calificaciones
- 04 COM Tertiary XRT Circuit Diagram 1142 N F 4 PDFDocumento130 páginas04 COM Tertiary XRT Circuit Diagram 1142 N F 4 PDFRAUL ROJASAún no hay calificaciones
- Práctica 9 FIDocumento6 páginasPráctica 9 FIedinson madridAún no hay calificaciones
- Estudio de Diferentes Métodos de Vinificación para Elaborar Vinos Espumosos Tintos de CalidadDocumento144 páginasEstudio de Diferentes Métodos de Vinificación para Elaborar Vinos Espumosos Tintos de CalidadErick Felipe CamarenaAún no hay calificaciones
- p0129 Carrillo Informe-Final 161114Documento83 páginasp0129 Carrillo Informe-Final 161114Ziggy OrellanaAún no hay calificaciones
- Konica Minolta 2590Documento254 páginasKonica Minolta 2590Wilmer Vasquez FernandezAún no hay calificaciones
- Cap 9 Equilibrio QuimicoDocumento22 páginasCap 9 Equilibrio QuimicoJenniffer Estephany Munar100% (1)
- Brochure Serpic PDFDocumento18 páginasBrochure Serpic PDFluisedonossaAún no hay calificaciones
- Sellos PsicoRadiales Un Arkano Develado Tomo IDocumento97 páginasSellos PsicoRadiales Un Arkano Develado Tomo IMISHRRAMAún no hay calificaciones
- Diferentes Disciplinas Del AtletismoDocumento2 páginasDiferentes Disciplinas Del AtletismoRetro CartoonAún no hay calificaciones
- Manipulacion AlimentosDocumento19 páginasManipulacion AlimentosTania UrbanAún no hay calificaciones
- Leire Beunza - Universalismo Político Vs Multiculturalismos y Otros UniversalismosDocumento3 páginasLeire Beunza - Universalismo Político Vs Multiculturalismos y Otros UniversalismosLei TxiAún no hay calificaciones
- Historia de La ComputadoraDocumento18 páginasHistoria de La ComputadoramarielacascozAún no hay calificaciones
- Matriz Inteligencia Emocional 1Documento3 páginasMatriz Inteligencia Emocional 1danielaAún no hay calificaciones
- Derek Prince - Lo Que La Palabra de Dios Hará en Su Vida - 4Documento5 páginasDerek Prince - Lo Que La Palabra de Dios Hará en Su Vida - 4Dario RuzAún no hay calificaciones
- Clasificación de Las VíasDocumento5 páginasClasificación de Las VíasAmadorAún no hay calificaciones