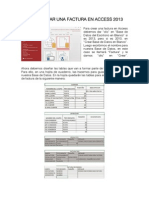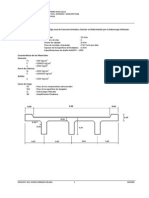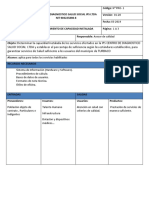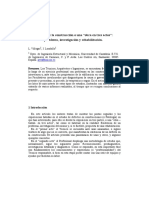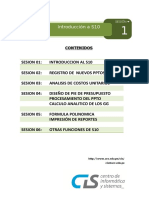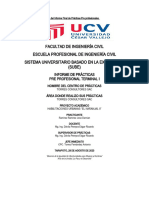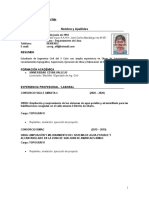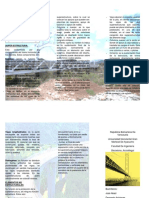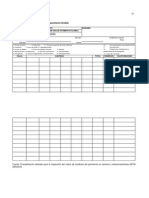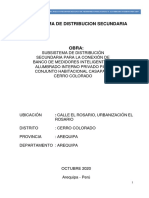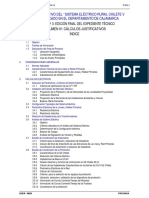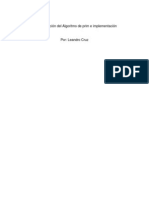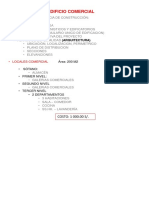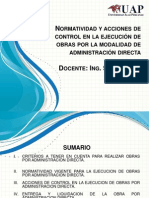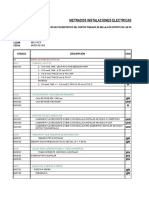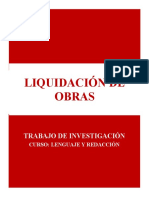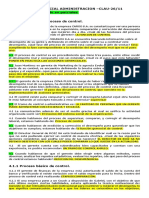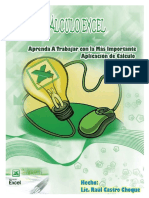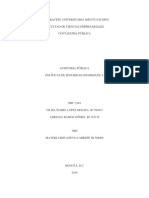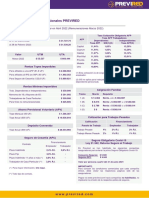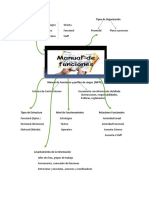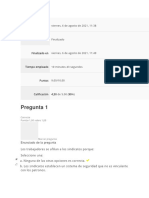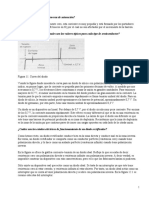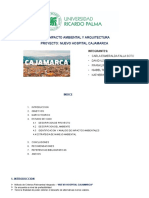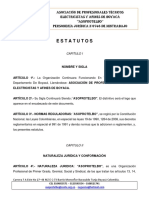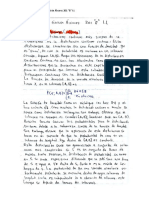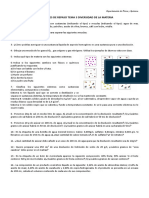Documentos de Académico
Documentos de Profesional
Documentos de Cultura
Elaboracion de Presupuesto en S10
Elaboracion de Presupuesto en S10
Cargado por
Raul PeredaTítulo original
Derechos de autor
Formatos disponibles
Compartir este documento
Compartir o incrustar documentos
¿Le pareció útil este documento?
¿Este contenido es inapropiado?
Denunciar este documentoCopyright:
Formatos disponibles
Elaboracion de Presupuesto en S10
Elaboracion de Presupuesto en S10
Cargado por
Raul PeredaCopyright:
Formatos disponibles
ELABORACION DE PRESUPUESTO EN S10
ELABORACION DE PRESUPUESTO EN S10
Para elaborar un presupuesto en el sistema S10, es
necesario contar con el software instalado en su
computadora, tal como se indica en el grafico adjunto.
Para ingresar al programa, seleccione el icono del S10 y
hacer doble clic en el botn izquierdo del mouse o
simplemente enter.
CLAVE DE ACCESO
CLAVE DE ACCESO
De inmediato se presenta la siguiente vista, como puede notar en ella nos
solicita la clave de ingreso; cuando se tiene instalado por primera vez no tiene
clave por lo que bastara hacer clic en aceptar. Luego si el usuario lo desea
puede generar una clave de acceso.
PRESENTACION DE LA VISTA DEL S10
PRESENTACION DE LA VISTA DEL S10
Luego aparece la vista mostrada, la cual pasamos ha describir:
1.- En la parte superior se muestra el men desplegable y la barra de iconos.
2.- En la parte izquierda se muestra las pestaas: presupuesto (activa), precios,
transportabilidad y utilitarios.
3.- En la parte central, se muestra en forma de rbol los nombres de proyectos
creados; este rbol es similar al explorador de windows.
1
2
3
4.- En la parte
derecha se
muestra la
ventana de datos
generales de uno
de los proyectos
seleccionado.
PESTA
PESTA
A PRESUPUESTO
A PRESUPUESTO
Ubicada en la parte superior izquierda; en ella
se encuentra disponible los iconos:
1. Datos Generales.- Este icono es el mas
importante porque nos permite crear
nuevos proyectos.
2. Hoja del Presupuesto.- Es aqu donde
vamos ha desarrollar el presupuesto y
anlisis de costos unitarios de un proyecto.
3. Diseo de Pie de Presupuesto.
4. Gastos Generales.
5. Formula Polinmica.
6. Precios, Cabecera para Reporte, Tiempos
Para Programacin, etc.
Estos iconos estn ubicados de tal manera
que para elaborar el presupuesto de un
proyecto, se tiene que seguir el orden de
arriba hacia abajo.
DATOS GENERALES
DATOS GENERALES
Si hacemos clic izquierdo en el icono Datos Generales, tendremos la vista
mostrada, esta vista hemos estado ya analizando; en la vista del tipo rbol se
aprecia los nombres de cada proyecto creado, si hacemos clic izquierdo en alguno
de los nombres de los proyectos, la informacin de ese proyecto se mostrara en la
ventana de Datos Generales, mostrado a la derecha.
Por ejemplo, se tiene seleccionada el nombre del primer proyecto, y en la ventana
de Datos Generales se muestra; Descripcin: VIVIENDA UNIFAMILIAR; Cliente:
S10 S.A.; Ubicacin Geogrfica: LIMA; etc. Son datos del proyecto seleccionado.
NUEVO PROYECTO
NUEVO PROYECTO
Para crear el nombre de un nuevo proyecto, se plantea el siguiente problema:
1.- Nombre del Proyecto: El Proyecto tendr como nombre Via Maria
Auxiliadora
2.- Cliente: MUNICIPALIDAD DISTRITAL DE RIMAC.
3.- Ubicacin Geogrfica: LIMA, LIMA, RIMAC.
4.- Fecha: LIMA, 31 DE ENERO DEL 2007.
5.- Moneda Principal: SOLES.
Una vez creada el nombre del proyecto, elaborar los sub presupuestos de la
siguiente manera:
1.- OBRA VIAL
2.- ESTRUCTURAS
3.- INTERFERENCIAS.
COMENZAMOS
COMENZAMOS
Para generar un nuevo proyecto es importante seguir los siguientes pasos:
1. Ubicar el puntero del mouse, en la zona del rbol, cerca a uno de los
nombres de los proyectos creados.
2. Luego hacer clic botn derecho del mouse, nos mostrara la ventana (N) tal
como se aprecia en la vista.
3. Elegir la opcin Nuevo, haciendo clic en el botn izquierdo del mouse.
N
CONTINUAMOS
CONTINUAMOS
Aparece la ventana Catalogo de Presupuesto: Todos los Registros; en esta
ventana se puede apreciar 3 zonas bien definidas, las que se describe:
1. En la parte superior se muestra la barra de iconos; mas adelante la vamos a
conocer a cada uno de ellos.
2. En la Izquierda se muestra en forma de rbol los directorios donde se
almacenara el nombre de un proyecto.
3. En la derecha se muestran los nombres de los proyectos que estn
contenidas en los directorios.
1
2
3
ANALIZANDO LOS DIRECTORIOS
ANALIZANDO LOS DIRECTORIOS
Los directorios se muestran en la ventana tipo rbol y son creados por el usuario,
siendo algunos generados por el programa al momento de instalar; por ejemplo en
la vista se muestra los siguiente directorios:
+ HABILITACION URBANA
+ EDIFICACIONES
+ OBRAS VIALES
+ OBRAS DE IRRIGACION
+ OBRAS DE SANEAMIENTO
Cada directorio a su vez puede contener otros sub directorios; por ejemplo si
hacemos clic izquierdo del mouse en el signo (+) del directorio OBRAS VIALES,
se mostrara la siguiente vista:
DIRECTORIO OBRAS VIALES
DIRECTORIO OBRAS VIALES
Como se puede apreciar el directorio OBRAS VIALES, contiene dos sub directorio;
como son: TREN ELECTRICO, y PUENTES.
Ahora si hacemos clic izquierdo del mouse en el sub directorio PUENTES, muestra
la siguiente vista; en ella se aprecia en la ventana derecha no aparece ningn
proyecto registrado.
SIGAMOS CON LOS DIRECTORIOS
SIGAMOS CON LOS DIRECTORIOS
Ahora hacemos clic izquierdo en el singo (+) del directorio EDIFICACIONES, y
luego hacemos clic izquierdo en el sub directorio EDIFICACIONES PARA
VIVIENDA, y mostrar la siguiente vista.
Notara Ud. en la ventana derecha, aparecen nombres de proyectos registrados
en el sub directorio EDIFICACIONES PARA VIVIENDA; a diferencia del sub
directorio PUENTES. Por ultimo hacemos clic izquierdo en el signo (+) del
directorio OBRAS SANEAMIENTO, y mostrar la siguiente vista.
FINALIZANDO CON LOS DIRECTORIOS
FINALIZANDO CON LOS DIRECTORIOS
En la vista anterior habrs notado, el directorio SANEAMIENTO no contiene sub
directorio, y mas aun no tiene registrado nombres de proyectos.
Es importante que Ud. En esta vista ya pueda distinguir los diferentes casos en que
se encuentran los directorios; las mencionaremos a continuacin:
Caso 1: Analizamos el directorio OBRAS VIALES, este directorio contiene a los
subdirectorios TREN ELECTRICO, y PUENTES; luego nos ubicamos en el sub
directorio PUENTES, y notamos que en este sub directorio no existe registrado
nombres de proyectos.
Caso 2: Analizamos el directorio EDIFICACIONES, este directorio contiene al sub
directorio EDIFICACIONES PARA VIVIENDA; luego de ubicarnos en este sub
directorio, notamos que existen nombres de proyectos registrados como son:
-VIVIENDA UNIFAMILIAR
-VIVIENDA UNIFAMILIAR META
-VIVIENDA UNIFAMILIAR LINEA BASE
Adems, en cada nombre de proyecto, tambin podr distinguir la fecha en la que fue
creada.
Caso 3: Analizamos el directorio SANEAMIENTO, este directorio no tiene registrado
sub directorios.
NOMBRE DEL PROYECTO
NOMBRE DEL PROYECTO
Para crear el nombre del proyecto es importante hacer la siguiente pregunta
Dnde vamos ha registrar el nombre del proyecto?; como respuesta ser en que
directorio es el mas adecuado; una vez ubicada el directorio, nuevamente la
respuesta ser en que sub directorio es el mas adecuado.
Para continuar, tenemos que ver en cual de los casos mencionados en la vista
anterior nos encontramos; por ejemplo segn el tipo de proyecto lo correcto seria
registrarlo en el directorio OBRAS SANEAMIENTO.
Una vez ubicado en este directorio, vemos que no existe sub directorios, por lo que
habr que generar un nuevo sub directorio. Para lo cual nos ubicamos en el
directorio OBRAS DE SANEAMIENTO y hacemos clic derecho y nos mostrara la
siguiente vista; luego hacemos clic izquierdo en la opcin Nuevo SubItem
CREANDO UN SUBITEM
CREANDO UN SUBITEM
Aparece la ventana Presupuesto; el cdigo es automtico y en la ventana
Descripcin, escribimos AGUA Y DESAGUE, y hacemos clic izquierdo en
Adicionar; nos mostrar la siguiente vista:
CONTINUAMOS
CONTINUAMOS
En la vista anterior Ud. Notara que se ha creado un sub directorio VIAS dentro del
directorio OBRAS VIALES. Del mismo modo, se puede crear un nuevo directorio;
para lo cual debemos ubicarnos en el directorio Todos los registros y continuar
con el mismo procedimiento descrito en la vista anterior.
Bien ahora nos ubicamos en el sub directorio VIAS haciendo clic izquierdo sobre
ella, luego ubicamos el icono del mouse dentro de la ventana descripcin,
hacemos clic derecho y aparece la siguiente ventana; elegimos la opcin adicionar.
VENTANA DONDE SE CREARA EL
VENTANA DONDE SE CREARA EL
NOMBRE DEL PROYECTO
NOMBRE DEL PROYECTO
Aparece la siguiente vista; En esta ventana se procede a ingresar los datos del
proyecto; por ejemplo en Descripcin escribimos VIA MARIA AUXILIADORA
INGRESANDO DATOS DEL CLIENTE
INGRESANDO DATOS DEL CLIENTE
Para ingresar datos del cliente hacemos click izquierdo en la pestaa ubicada
en la parte derecha de la ventana cliente.
Luego nos mostrara la ventana del catalogo de clientes; en esta ventana
aparecern los clientes ya registrados, si el cliente a un no esta registrado se
proceder a registrarlo.
CONTINUANDO CON LA VENTANA CLIENTE
CONTINUANDO CON LA VENTANA CLIENTE
En esta vista se muestra el catalogo de clientes; se puede ver que existe un
registro de clientes, buscamos el nombre del cliente, como no existe vamos a
tener que registrarla; para lo cual hacemos click izquierdo en el icono nuevo (1)
de la ventana de clientes y se mostrara la siguiente vista.
1
REGISTRANDO UN NUEVO CLIENTE
REGISTRANDO UN NUEVO CLIENTE
En la ventana identificador, Ud. Podr notar que existen casilleros en blanco el
cual debern ser llenados con los datos correspondientes.
De todos los datos a ingresar, los mas importantes y obligatorio son los datos del
tipo Datos Generales, es decir la Razn Social; Abreviatura; RUC.
Los dems son datos complementarios. Tal como se muestra en la vista.
CONTINUAMOS CON CLIENTE
CONTINUAMOS CON CLIENTE
Una vez ingresado los datos generales; hacemos click izquierdo en el botn
adicionar, luego se mostrara la siguiente vista.
SELECCI
SELECCI
N DEL CLIENTE
N DEL CLIENTE
Ud. notara que hemos regresado al catlogo de clientes; a diferencia del caso
anterior esta registrada el cliente MUNICIPALIDAD DISTRITAL RIMAC.
Luego hacemos doble click sobre ella o simplemente damos enter y nos
mostrara la siguiente vista.
CONTINUANDO CON NUEVO CLIENTE
CONTINUANDO CON NUEVO CLIENTE
Ud. Notara que hemos regresado a la ventana inicial, donde se muestra el
casillero cliente ya seleccionada. Bueno seguiremos ingresando los datos que
faltan como es el caso del casillero Ubicacin Geogrfica, se proceder de la
misma forma que el Cliente.
Para lo cual hacemos click izquierdo en la pestaa (2)
2
SELECCI
SELECCI
N DE LA UBICACI
N DE LA UBICACI
N GEOGRAFICA
N GEOGRAFICA
Se muestra la vista Catlogo de Ubicacin Geogrfica, en esta vista Ud. Podr
notar que existen dos zonas bien diferenciadas; la ventana izquierda muestra la
ubicacin de los Departamentos y Provincias en forma de rbol (1); y la ventana
derecha muestra los Distritos de una de las Provincias seleccionada (2).
Bueno en la ventana tipo rbol ubicamos el Departamento de LIMA, y la
Provincia de LIMA. Luego en la ventana derecha ubicamos el Distrito RIMAC y
hacemos doble click en ella o simplemente enter.
1
2
SEGUIMOS CON NUEVO CLIENTE
SEGUIMOS CON NUEVO CLIENTE
Nuevamente regresamos a la ventana de registro del proyecto; ya se tiene
registrado el nombre del proyecto, el nombre del cliente, la ubicacin
geogrfica; nos falta registrar un dato importante que es la fecha en la que se
elaborara el presupuesto del proyecto.
Para lo cual hacemos click izquierdo en el casillero fecha y nos mostrara la
siguiente ventana.
FECHA
FECHA
Se muestra la presente vista; en ella seleccionamos la fecha en la que se va ha
desarrollar el presupuesto del proyecto.
No olvidemos que la fecha es importante; si cambiamos la fecha despus de
haber terminado el presupuesto, nuevamente vamos ha tener que registrar los
precios de los insumos. Bueno seleccionamos la fecha haciendo un click
izquierdo en el nmero deseado.
PROYECTO REGISTRADO
PROYECTO REGISTRADO
Nuevamente estamos en la ventana del registro del Proyecto, hemos
terminado de dar los datos mas importantes; luego procedemos hacer click
izquierdo sobre el botn Aceptar y nos mostrara la siguiente vista.
PROYECTO REGISTRADO
PROYECTO REGISTRADO
En esta vista podemos apreciar el nombre del proyecto registrado, para
regresar la ventana principal, hacemos doble click izquierdo del mouse sobre
el nombre del proyecto o simplemente enter.
DATOS GENERALES
DATOS GENERALES
En esta vista se muestra una ventana con el texto Refresque el rbol,
hacemos click en aceptar.
NOMBRE DEL PROYECTO REGISTRADO
NOMBRE DEL PROYECTO REGISTRADO
Ud. Notara en la ventana izquierda (1) en forma de rbol; la ubicacin del
nombre del proyecto, la seleccionamos haciendo un click izquierdo sobre ella.
Y en la ventana derecha (2) se aprecia los datos de este proyecto. Bien ahora
vamos a prestar atencin a la ventana (3).
1
2
3
CONFORMACION DE LOS SUB PRESUPUESTO
CONFORMACION DE LOS SUB PRESUPUESTO
Los sub presupuestos se registran en la ventana inferior (1) de Datos
Generales; Ud. Notara en esta ventana que por defecto el programa ha
creado un sub presupuesto con el nombre del proyecto; esta se puede
cambiar sobre escribindola. No olvidemos que los sub presupuestos a
crear son: OBRAS VIALES, ESTRUCURAS, INTERFERENCIAS.
1
FINALIZANDO EL SUB PRESUPUESTO
FINALIZANDO EL SUB PRESUPUESTO
La forma de registrar cada sub presupuesto es, escribiendo en el casillero de la
columna Descripcin luego simplemente damos enter y con el puntero del
mouse nos ubicamos en el siguiente casillero para seguir registrando.
La columna Cdigo y Cantidad se van registrando automticamente, estas no
necesitan ser digitalizadas.
Finalmente tenemos el nombre del proyecto y los sub presupuestos registrados.
En esta vista se aprecia, el nombre del proyecto y los sub.
presupuestos que lo conforman; el paso siguiente es trabajar en la hoja
del presupuesto, para lo cual hacemos click izquierdo en el icono
1
HOJA DE PRESUPUESTO
HOJA DE PRESUPUESTO
Para elaborar la hoja del presupuesto, hacemos click izquierdo en el
icono Hoja de Presupuesto y nos muestra la siguiente vista.
HOJA DEL PRESUPUESTO
HOJA DEL PRESUPUESTO
En esta vista apreciamos tres zonas bien diferenciadas que son:
1.- La ventana tipo rbol; donde se ubican los nombres de los proyectos
y los respectivos sub presupuestos.
2.- La ventana de la Hoja de Presupuesto.
3.- La ventana de los
Anlisis de Costos
Unitarios
1
2
TRABAJANDO EN LA VENTANA TIPO ARBOL
TRABAJANDO EN LA VENTANA TIPO ARBOL
Antes de empezar a trabajar en la hoja del presupuesto, debemos seleccionar
primero el nombre del proyecto y segundo el sub presupuesto. Para lo cual
hacemos click izquierdo en el signo (+) VIA MARIA AUXILIADORA, luego
hacemos click izquierdo en el sub presupuesto OBRA VIAL, y se mostrara la
siguiente vista.
LOS ICONOS EN ESTA VENTANA
LOS ICONOS EN ESTA VENTANA
Haremos una descripcin resumida de los iconos activos de izquierda a
derecha:
1.- Impresora; imprime el presupuesto o anlisis de precios unitarios.
2.- Vista preliminar; muestra la hoja de presupuesto o anlisis de precios
unitarios.
3.- Desplazamiento; permite desplazar el puntero seleccin hacia arriba o
abajo ya sea del sub presupuesto o nombre del proyecto.
4.- Ver rbol; muestra o esconde la ventana tipo rbol.
5.- Configuracin; muestra las opciones de configuracin del sistema s10.
1
2 3
4 5
CONTINUAMOS CON LOS ICONOS
CONTINUAMOS CON LOS ICONOS
6.- Calculadora; muestra la ventana de calculadora.
7.- Ver anlisis de precios unitarios; muestra o esconde la ventana de anlisis
de precios unitarios.
8.- Generar Items; asigna de forma automtica la codificacin en la columna
Items de la Hoja de Presupuesto.
9.- Procesar; Procesa la informacin de la Hoja de presupuesto.
10.- Recursos y precios; Muestra la venta de recursos.
11.- Resultado del pie de presupuesto; muestra el pie del presupuesto;
En esta vista los iconos utilizados frecuentemente son (4), (7), (8), (9) y (11)
7 8 9 10 11 6
CONTINUAMOS CON LA HOJA DE PRESUPUESTO
CONTINUAMOS CON LA HOJA DE PRESUPUESTO
Antes de empezar a trabajar en la hoja del presupuesto, debemos seleccionar
el sub presupuesto del proyecto a desarrollar. Para lo cual hacemos click
izquierdo en el sub presupuesto OBRA VIAL (1), tal como se muestra en la
vista.
Luego ocultamos la vista de la ventana tipo rbol para lo cual hacemos click
izquierdo en el icono correspondiente (2) y nos presentara la siguiente vista.
1
2
TRABAJANDO EN LA HOJA DEL PRESUPUESTO
TRABAJANDO EN LA HOJA DEL PRESUPUESTO
Antes de proceder ha trabajar en la hoja del presupuesto, se recomienda lo
siguiente:
1.- Seleccionamos los ttulos que participan en el sub presupuesto del proyecto
seleccionado.
2.- Nos ubicamos en uno de los ttulos y procedemos a adicionar las partidas
correspondientes.
ADICIONANDO TITULOS
ADICIONANDO TITULOS
Para adicionar ttulos o partidas, se
procede de la siguiente manera:
1.- Ubicamos el puntero del mouse
en la ventana del presupuesto.
2.- Hacemos click derecho del mouse
y nos muestra una ventana con
varias opciones.
3.- Hacemos click izquierdo en la
primera opcin es decir sobre
Adicionar Ttulos.
4.- El programa mostrara la vista de
la ventana del catalogo de ttulos.
Tal como se muestra en la siguiente
vista.
1
3
CATALOGO DE TITULO
CATALOGO DE TITULO
En esta vista podemos distinguir dos ventanas importantes:
1.- La ventana tipo rbol, seguramente le es muy familiar, porque ya lo hemos
presentado anteriormente.
2.- La ventana derecha, donde estn registrados los ttulos ya creados.
En esta ventana tambin se pueden generar directorios, sub. directorios y
nuevos ttulos.
1
2
ANALICEMOS LOS ICONOS
ANALICEMOS LOS ICONOS
Los iconos que se muestran en esta ventana de izquierda a derecha son:
Adicionar, Modificar, Eliminar, Duplicar, Replica el titulo, Nota, Buscar, Filtrar,
etc. La mayora de estos iconos lo vamos ha conocer en la vista del catalogo
de partidas y la vista del catalogo de insumos.
En esta vista vamos ha analizar algunos iconos que son los mas importantes:
1.- Duplicar; nos permite duplicar un titulo, previamente seleccionado, con esta
opcin podremos generar nuevos ttulos que no estuvieran registrados.
2.- Seleccin mltiple; esta opcin nos permite activar o desactivar la ventana
de seleccin mltiple.
3.- Seleccionar grupo de registro y retornar; esta opcin nos permite regresar a
la hoja de presupuesto, despus de haber seleccionado los ttulos.
1
2 3
ICONO SELECCI
ICONO SELECCI
N MULTIPLE
N MULTIPLE
Si hacemos click izquierdo sobre el icono seleccin mltiple, Ud. Notara que la
ventana inferior (1) desaparece y cuando volvemos hacer click izquierdo sobre
el icono seleccin mltiple nuevamente aparece la ventana (1).
Cuando esta activa la ventana inferior (1), podremos seleccionar varios ttulos
y ubicarlas en esta ventana para luego llevarlas a la hoja del presupuesto
1
ICONO SELECCI
ICONO SELECCI
N MULTIPLE
N MULTIPLE
Cuando tenemos desactiva la ventana inferior, ya no podremos seleccionar
varios ttulos, sino se seleccionara un titulo a la vez; una vez seleccionada el
titulo, se regresa de inmediato a la ventana hoja del presupuesto.
Se recomienda, si vamos a seleccionar varios ttulos es conveniente tener activa
la ventana; y si vamos a seleccionar un solo titulo es conveniente tener
desactiva la ventana.
SELECCI
SELECCI
N DE TITULOS
N DE TITULOS
Para seleccionar un titulo primero tenemos que localizarla, para lo cual hacemos
click izquierdo sobre cualquier titulo del catalogo, luego escribimos las primeras
letras del titulo deseado y esta ira apareciendo; si no aparece quiere decir que no
existe por lo que Ud. Puede elegir cualquier titulo y duplicarla. Una vez localizada
el titulo simplemente hacer doble click izquierdo o simplemente enter y este titulo
pasara a la ventana inferior; si queremos quitar el titulo de la ventana inferior, al
igual que el caso anterior hacemos doble click izquierda sobre ella, y esta
desaparece. El resultado final es tal como se muestra la vista.
ICONO SELECCIONAR GRUPO DE
ICONO SELECCIONAR GRUPO DE
REGISTRO Y RETORNAR
REGISTRO Y RETORNAR
Una vez seleccionado los ttulos que van ha intervenir en el proyecto; tendremos
que regresar a la ventana de la hoja de presupuesto. Para lo cual hacemos click
izquierdo sobre el icono seleccionar grupo de registro y retornar.
CONFORMACION DE LOS TITULOS Y SUBTITULOS CONFORMACION DE LOS TITULOS Y SUBTITULOS
Para diferenciar los ttulos y sub ttulos, haremos uso del icono desplazar hacia
la derecha. Y si queremos regresar a la forma original haremos uso del icono
desplazar hacia la izquierda; para lo cual seleccionamos los ttulos que
pasaran a ser sub ttulos, luego hacemos click izquierdo en el icono
correspondiente; tal como se muestra en la vista siguiente.
ADICIONANDO PARTIDAS
ADICIONANDO PARTIDAS
Para adicionar partidas, primero tenemos que ubicar el puntero del mouse en
uno los ttulos o sub ttulos y hacer click izquierdo sobre ella, una vez
seleccionada, hacemos click derecho del mouse y aparece la siguiente
ventana.
SIGAMOS CON PARTIDAS
SIGAMOS CON PARTIDAS
Aparece la siguiente ventana; es la misma que utilizamos para adicionar ttulos;
en esta oportunidad vamos a seleccionar la opcin Adicionar Partidas y
hacemos click izquierdo del mouse y nos mostrara la ventana del catalogo de
partidas, tal como se muestra en la siguiente vista.
CATALOGO DE PARTIDAS
CATALOGO DE PARTIDAS
1
2
3
4
5
SIGAMOS CON EL CATALOGO DE PARTIDAS
SIGAMOS CON EL CATALOGO DE PARTIDAS
En la vista anterior vemos que existen 5 puntos a analizar, las que empezamos
a describir a continuacin:
1.- Es la ventana de iconos, algunos ya la hemos estado utilizando como es el
caso de iconos (duplicar, modo de seleccin uno o varios, seleccin grupo de
registro y cerrar).
2.- La ventana tipo rbol donde se ubican los directorios o sub directorios en la
que se encuentran almacenas las partidas.
3.- La ventana de partidas, esta ventana muestra las partidas creadas en la
base de datos del s10, muestra segn donde estemos ubicados es decir
depende en que directorio o sub directorio nos encontramos.
4.- En esta ventana se muestra el anlisis de precios unitarios de una de las
partidas seleccionada. En caso de mostrarse en blanco quiere decir que la
partida seleccionada no tiene anlisis de precios unitarios.
5.-Es la opcin de ventana mltiple; si esta activa como es el caso de la vista
se puede seleccionar varias partidas y si esta desactiva solo podr
seleccionarse una partida; esta ventana es similar a la ya mostrada en la vista
de la ventana del catalogo de ttulos.
LA VENTANA DE ICONOS
LA VENTANA DE ICONOS
Estos son los iconos mas utilizados en esta vista las que procedemos a explicar:
1.- Nuevo; nos permite generar una nueva partida, para lo cual antes debemos
seleccionar un sub directorio en la que se va ha crear la partida.
2.- Duplicar; nos permite duplicar una partida seleccionada, se recomienda ubicar
una partida similar a la que queremos duplicar.
3.- Filtro; nos permite localizar una partida especifica.
4.- Ventana de seleccin mltiple.
5.- seleccin grupo de registro y cerrar.
1
2 3
4 5
LA VENTANA TIPO ARBOL
LA VENTANA TIPO ARBOL
Preste atencin al manejo de esta ventana tipo rbol; hacemos click izquierdo
en el signo (+) PARTIDAS BASICAS de la vista (1), y nos ubicamos en esta, se
muestra la vista (2). Notara que el rbol se ha extendido aparecen sub
directorios.
Sigamos haciendo click izquierdo por ejemplo en el (+) PARTIDAS DE
EDICACION DE CAPECO en la venta (2) y se muestra la siguiente vista (3).
1
2
SIGAMOS CON LA VENTANA TIPO ARBOL
SIGAMOS CON LA VENTANA TIPO ARBOL
Ud. Habr notado que el rbol se extiende cada vez mas; eso quiere decir que
la base de datos de las partidas estn clasificadas por especialidades; en
alguna oportunidad no ser necesario extender todo el rbol, bastara con
ubicarnos en un sub directorio adecuado y utilizar la herramienta de bsqueda
para ubicar la partida deseada.
SELECCIONANDO PARTIDAS
SELECCIONANDO PARTIDAS
La seleccin de las partidas es similar a la que explicamos en ttulos, estas se
muestran en la ventana inferior, luego hacemos click izquierdo en el icono
seleccin grupo de registro y cerrar (A).
A
HOJA DEL PRESUPUESTO
PROCESAR EL PRESUPUESTO
PROCESAR EL PRESUPUESTO
Una vez terminada de adicionar las partidas en la hoja del presupuesto se
ingresa los metrados de cada partida (1), tambin hacemos click izquierdo en
el icono Generar Items (2) y se tiene la siguiente vista.
1
2
CONTINUA
CONTINUA
Hacemos click izquierdo en el icono procesar, el programa procesa la
informacin y va a solicitarnos los precios de los insumos tal como se muestra
en el siguiente vista.
CONTINUA
CONTINUA
Hacemos click izquierdo en
continuar.
PRECIO A LOS INSUMOS
PRECIO A LOS INSUMOS
Hacemos click izquierdo en el icono si y nos mostrara la siguiente ventana.
PRECIOS DE INSUMOS
PRECIOS DE INSUMOS
Procedemos a asignar los precios de los insumos; una vez terminada de
ingresar estos precios hacemos click izquierda en el icono Cerrar. Regresamos
a la ventana de la hoja del presupuesto, y volvemos a procesar la informacin
y se tendr el presupuesto terminado.
PRESUPUESTO TERMINADO
PRESUPUESTO TERMINADO
También podría gustarte
- Excel para contadores y administradoresDe EverandExcel para contadores y administradoresCalificación: 1 de 5 estrellas1/5 (1)
- Manual de Operación y Mantenimiento Cat DieselDocumento30 páginasManual de Operación y Mantenimiento Cat DieselJaime Enrique Cervantes Fernández100% (1)
- Como Crear Una Factura en Access 2013Documento22 páginasComo Crear Una Factura en Access 2013CésarHerreraMartínez100% (1)
- Analisis Estructural de Un Puente Viga-LosaDocumento24 páginasAnalisis Estructural de Un Puente Viga-LosaEmerson Rodriguez RodriguezAún no hay calificaciones
- Procedimiento de Capacidad InstaladaDocumento3 páginasProcedimiento de Capacidad Instaladamaria claudiaAún no hay calificaciones
- Patologias de La ConstruccionDocumento43 páginasPatologias de La ConstruccionYerith Villarreal CuentasAún no hay calificaciones
- Implementacion de BimDocumento16 páginasImplementacion de Bimjorge maqueraAún no hay calificaciones
- Manual s10 2005Documento58 páginasManual s10 2005Jean LatorreAún no hay calificaciones
- S10 - Costos y Presupuestos-Ing. Anthony Alva C.Documento63 páginasS10 - Costos y Presupuestos-Ing. Anthony Alva C.anthony alva cavadaAún no hay calificaciones
- Denisse Miralles PROINVERDocumento17 páginasDenisse Miralles PROINVERGustavo Dante Donayre CórdovaAún no hay calificaciones
- Plantilla Definitiva para El Informe Final (Jose Damian Ramirez Ramirez)Documento18 páginasPlantilla Definitiva para El Informe Final (Jose Damian Ramirez Ramirez)marafersystem5100% (1)
- EspecDocumento11 páginasEspecOrlando Renato Roa Zapata100% (1)
- Adicionales y Deductivos de La I.E.I 066 Viña Del RíoDocumento21 páginasAdicionales y Deductivos de La I.E.I 066 Viña Del RíoRodrigo Morales AnguloAún no hay calificaciones
- Calendario ValorizadoDocumento2 páginasCalendario ValorizadoJohn Paúl Collazos CamposAún no hay calificaciones
- Formato FP01 - CVDocumento2 páginasFormato FP01 - CVhfy fygfjyAún no hay calificaciones
- Elaboracion Del Presupuesto Metrado y Costos UnitariosDocumento75 páginasElaboracion Del Presupuesto Metrado y Costos Unitariosjorge_pinto_1150% (2)
- Partes de Los PuentesDocumento2 páginasPartes de Los PuentesJoao GouveiaAún no hay calificaciones
- Perfil Director de ProyectosDocumento10 páginasPerfil Director de ProyectosEdheavigAún no hay calificaciones
- Metodologia de La Formula PolinomicaDocumento12 páginasMetodologia de La Formula PolinomicaHans Alarcon100% (1)
- Guia de Residencia Supervisión y Seguridad en Obras PúblicasDocumento17 páginasGuia de Residencia Supervisión y Seguridad en Obras PúblicasEzequiel EzequielAún no hay calificaciones
- Ejemplo Trabajo Obras EléctricasDocumento12 páginasEjemplo Trabajo Obras EléctricasJoselo MontenegroAún no hay calificaciones
- Instalaciones SanitariasDocumento5 páginasInstalaciones SanitariasMariela Rojas GutiérrezAún no hay calificaciones
- ORTIGAL OkkDocumento15 páginasORTIGAL OkkBasde AsaiAún no hay calificaciones
- Costos y Presupuestos - Cap IV-costo Directo (r4)Documento75 páginasCostos y Presupuestos - Cap IV-costo Directo (r4)Hildebrando HuayapaAún no hay calificaciones
- Tabla de PavimentoDocumento3 páginasTabla de PavimentoElmer K. Leqque MullisacaAún no hay calificaciones
- Columnas Capi ChiclayoDocumento50 páginasColumnas Capi ChiclayoWinston Grandez VargasAún no hay calificaciones
- 4 - Cómo Se Elabora Un Modelo CanvasDocumento12 páginas4 - Cómo Se Elabora Un Modelo CanvasWaldey GARNICA PINEDAAún no hay calificaciones
- Expediente Casaparq BT (Aprobado)Documento118 páginasExpediente Casaparq BT (Aprobado)Luis Fernando Merma DurandAún no hay calificaciones
- Libro RedesDocumento132 páginasLibro RedesCR JhonAún no hay calificaciones
- Vol IV. Cál. Justif-1 PDFDocumento91 páginasVol IV. Cál. Justif-1 PDFLuis Kevin Talavera RojasAún no hay calificaciones
- Calidad de La Energía Doc 1Documento4 páginasCalidad de La Energía Doc 1Pedro Luis Miranda BAún no hay calificaciones
- Tesis de Implementacion de VDC 1Documento82 páginasTesis de Implementacion de VDC 1Guty GHAún no hay calificaciones
- Universidad Católica de Trujillo Benedicto Xvi: Facultad de Ingenieria Y ArquitecturaDocumento33 páginasUniversidad Católica de Trujillo Benedicto Xvi: Facultad de Ingenieria Y ArquitecturaWalyT rondoyAún no hay calificaciones
- Introducción A La Metodología de Investigación en IngenieríaDocumento26 páginasIntroducción A La Metodología de Investigación en IngenieríaJoan Joel Cáceres RamirezAún no hay calificaciones
- Curso Online de Sap 2000 y EtabsDocumento11 páginasCurso Online de Sap 2000 y EtabsTiago R. BernabeAún no hay calificaciones
- Deyse Tesis Bachiller 2016 P 1Documento125 páginasDeyse Tesis Bachiller 2016 P 1Anonymous AePHx3Aún no hay calificaciones
- Cenizas de FondoDocumento26 páginasCenizas de FondoMaria Laura RosarioAún no hay calificaciones
- 2336 PDFDocumento22 páginas2336 PDFFlores JesusAún no hay calificaciones
- E SpectroDocumento7 páginasE SpectroPaulo César Huertas MoryAún no hay calificaciones
- S10 Costos y PresupuestosDocumento3 páginasS10 Costos y PresupuestosJames BarretoAún no hay calificaciones
- Documentación Del Algoritmo de Prim e Implementación en MatLabDocumento10 páginasDocumentación Del Algoritmo de Prim e Implementación en MatLableandro_cruz_63100% (1)
- ElasDocumento168 páginasElasDarioAún no hay calificaciones
- Cotizacion Edificio Comercial PDFDocumento1 páginaCotizacion Edificio Comercial PDFRoosevelt Mamani QuispeAún no hay calificaciones
- Obras Por Adm Directa (1) - ING. SUSYDocumento41 páginasObras Por Adm Directa (1) - ING. SUSYyesyonpa100% (1)
- 04 Metrados Instalaciones ElectricasDocumento6 páginas04 Metrados Instalaciones ElectricasJose Alfonso Santillan RuizAún no hay calificaciones
- Icg CP2008 01Documento18 páginasIcg CP2008 01haditsche0% (1)
- GRC Academy - Brochure Curso Auditoría SAP ERP 2019Documento1 páginaGRC Academy - Brochure Curso Auditoría SAP ERP 2019REDLIF LatinoamericaAún no hay calificaciones
- Lean Construction Diapositiva N°8Documento74 páginasLean Construction Diapositiva N°8Jose CordovaAún no hay calificaciones
- PDF - 01Documento2 páginasPDF - 01Cecilia GallegosAún no hay calificaciones
- Clase 1 Diagrama de Pareto ObrasDocumento12 páginasClase 1 Diagrama de Pareto ObrasMirella Cegarra SoteloAún no hay calificaciones
- Gerencia LogisticaDocumento11 páginasGerencia Logisticaalexander_poma33050% (2)
- Liquidacion de ObrasDocumento23 páginasLiquidacion de ObrasAlbertoMamaniNorabuenaAún no hay calificaciones
- Residencia y Supervision de ObrasDocumento130 páginasResidencia y Supervision de Obrasmiguel castroAún no hay calificaciones
- Punto de Inserción SAP2000Documento3 páginasPunto de Inserción SAP2000kaze_01Aún no hay calificaciones
- Sistema 10 (S10)Documento15 páginasSistema 10 (S10)Oswaldo YvAún no hay calificaciones
- Sesión 08Documento301 páginasSesión 08Milton César Aroní LlantoyAún no hay calificaciones
- Tutorial Elaboracion de Presupuesto en S10Documento59 páginasTutorial Elaboracion de Presupuesto en S10Raul CalderónAún no hay calificaciones
- Elaboracion de Presupuesto en s10-01Documento17 páginasElaboracion de Presupuesto en s10-01LuisAlcantaraEstevesAún no hay calificaciones
- Elaboracion de PresupuestoDocumento17 páginasElaboracion de PresupuestoAnonymous o6DdvKjIzzAún no hay calificaciones
- Manual s10Documento12 páginasManual s10DaniloWaldoDionisioSalisAún no hay calificaciones
- Clase de s10Documento3 páginasClase de s10Heral Rodriguez PerezAún no hay calificaciones
- Instrucciones para Crear Un Proyecto Desde Cero en Jdeveloper 10gDocumento55 páginasInstrucciones para Crear Un Proyecto Desde Cero en Jdeveloper 10gSixto Contreras FAún no hay calificaciones
- S1o-Diapos ExcelentesDocumento30 páginasS1o-Diapos ExcelentesHenri Johonel Mejia VilchezAún no hay calificaciones
- 2 Parcial - Principios de AdministracionDocumento29 páginas2 Parcial - Principios de AdministracionCeleste TolozaAún no hay calificaciones
- Tarea DomiciliariaDocumento64 páginasTarea DomiciliariaTony Robles PanezAún no hay calificaciones
- CV - Edgardo Rondon - Profile - Mayo 2023Documento4 páginasCV - Edgardo Rondon - Profile - Mayo 2023fierros ChileAún no hay calificaciones
- Politicas de Seguridad InformaticaDocumento4 páginasPoliticas de Seguridad InformaticaAdripato Ramos GómezAún no hay calificaciones
- Que Es Un GastosDocumento2 páginasQue Es Un GastosJeannette Montero ÁlvarezAún no hay calificaciones
- Manual Pequen Lee TodoDocumento28 páginasManual Pequen Lee TodoDante Churti MoralesAún no hay calificaciones
- Evaluación Clase 3 - Revisión Del IntentoDocumento4 páginasEvaluación Clase 3 - Revisión Del IntentoJANITAún no hay calificaciones
- Organizador Gráfico Deber 1Documento1 páginaOrganizador Gráfico Deber 1José MéndezAún no hay calificaciones
- El Uso de La Tecnología en Una EmpresaDocumento7 páginasEl Uso de La Tecnología en Una EmpresaLUIS BRYAN CHAMORRO TORRESAún no hay calificaciones
- Toda La Practica Pedagogica Gravita Entorno Al CurriuloDocumento1 páginaToda La Practica Pedagogica Gravita Entorno Al CurriuloMaria pexAún no hay calificaciones
- FORMULARIOS POA PARA EL CAMBIO (IRUPANA) - 30-JulDocumento42 páginasFORMULARIOS POA PARA EL CAMBIO (IRUPANA) - 30-JulErwin Carlos Padilla Flores0% (1)
- Indicadores de Previred - Marzo - 2022Documento1 páginaIndicadores de Previred - Marzo - 2022Gamaliel MoragaAún no hay calificaciones
- Actividad 2 Mapa MentalDocumento4 páginasActividad 2 Mapa MentalSorleyda Medina RamirezAún no hay calificaciones
- Descripcion de Funciones Analista de Logistica y MantenimientoDocumento4 páginasDescripcion de Funciones Analista de Logistica y MantenimientoISABEL RESTREPOAún no hay calificaciones
- Evaluación Unidad 03Documento9 páginasEvaluación Unidad 03Maria Victoria Moreno MartinezAún no hay calificaciones
- Instructivo Activacion Usuario y ContrasenaDocumento19 páginasInstructivo Activacion Usuario y Contrasenacamilo torresAún no hay calificaciones
- ¿A Qué Llamamos Corriente Inversa de SaturaciónDocumento5 páginas¿A Qué Llamamos Corriente Inversa de SaturaciónJhonatan Israel Galvan PapelAún no hay calificaciones
- Nuevo Hospital Cajamarca IntroduccionDocumento5 páginasNuevo Hospital Cajamarca IntroduccionAlmendRa ApaZa TuRpoAún no hay calificaciones
- Tarea 1 - D.N.P. José Enrique Pompa Martínez PDFDocumento2 páginasTarea 1 - D.N.P. José Enrique Pompa Martínez PDFEnrique MartinezAún no hay calificaciones
- EstatutosDocumento32 páginasEstatutosDaniel CaceresAún no hay calificaciones
- Introducción Al Control InternoDocumento45 páginasIntroducción Al Control InternoPato TorresAún no hay calificaciones
- Premium 10 HdsDocumento7 páginasPremium 10 HdsCaro García ReyesAún no hay calificaciones
- Diapositivas Dossier Terminadas de COCA COLADocumento12 páginasDiapositivas Dossier Terminadas de COCA COLAyury santosAún no hay calificaciones
- INVESTIGACIÓN Guillermo Yair Galván Álvarez 201 BDocumento4 páginasINVESTIGACIÓN Guillermo Yair Galván Álvarez 201 BYair GalvánAún no hay calificaciones
- s2 - Optimiza El Uso de Un Sitio Web - Modelos de Negocio WebDocumento10 páginass2 - Optimiza El Uso de Un Sitio Web - Modelos de Negocio WebL. Alonso Vera asto100% (1)
- Actividades Repaso T3 2eso 1819Documento1 páginaActividades Repaso T3 2eso 1819pabloAún no hay calificaciones
- Taller Eje 4Documento14 páginasTaller Eje 4Juan K NogueraAún no hay calificaciones